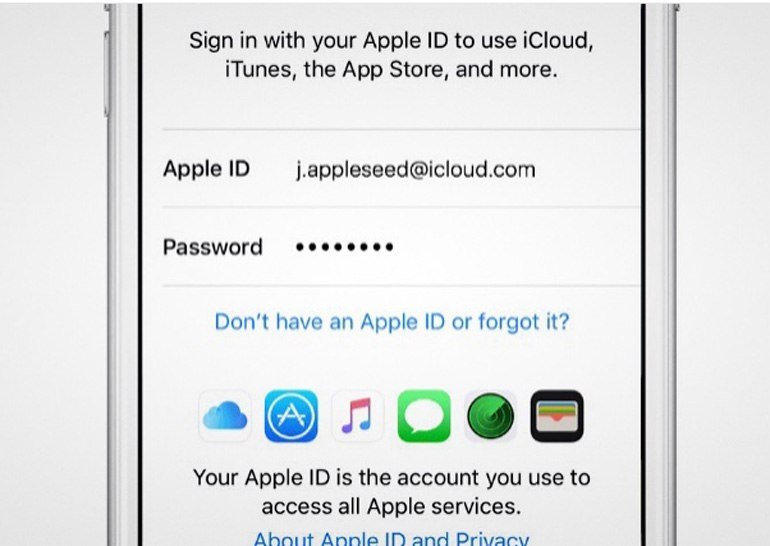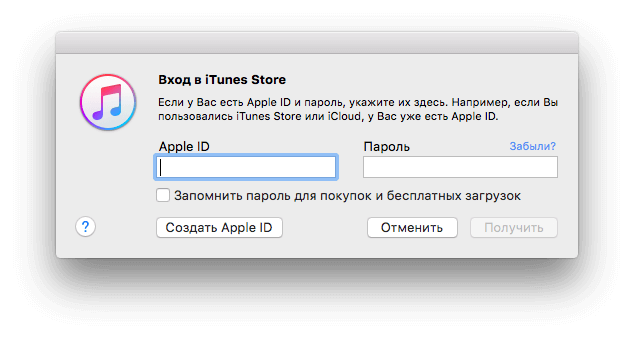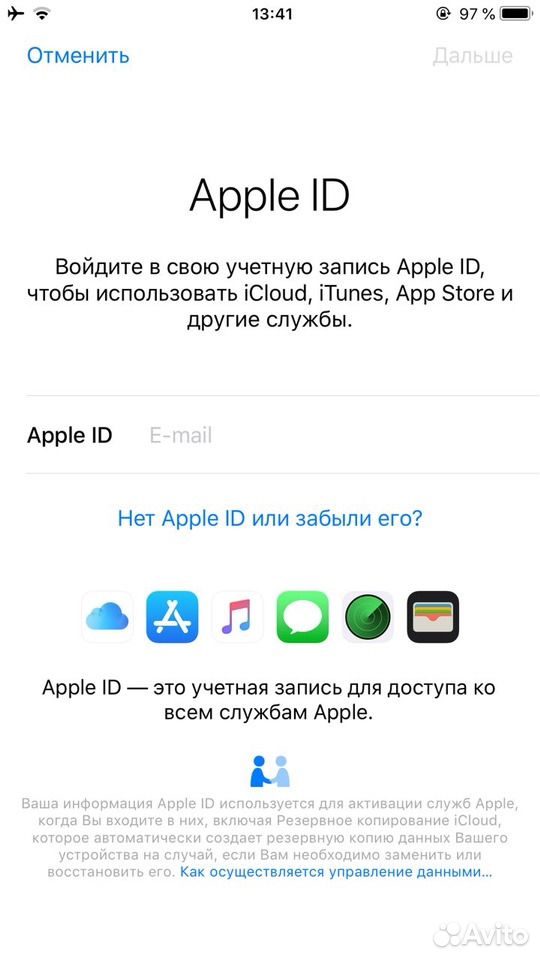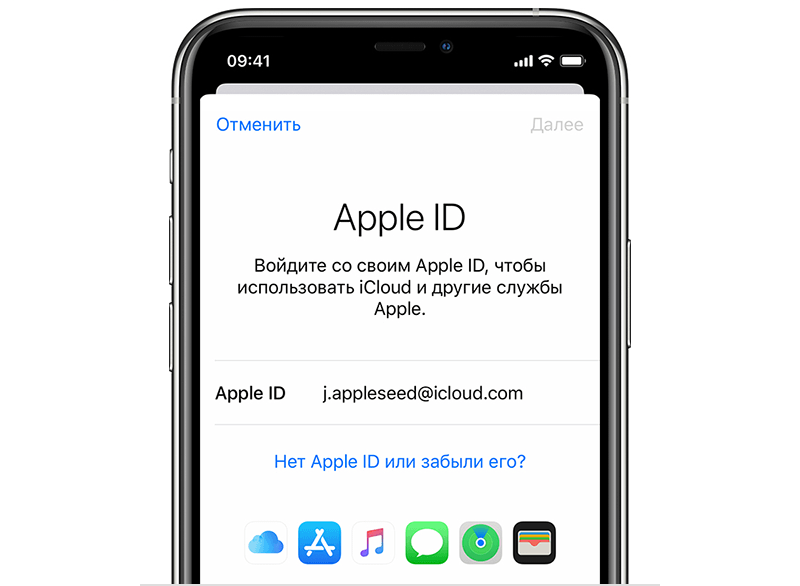Содержание
Как создать Apple ID на iPhone и на компьютере?
Всем привет.
Вы на сайте inetkomp.ru меня зовут Сергей и сегодня я покажу Вам, как можно создать Apple ID на iPhone и на компьютере. То есть по отдельности рассмотрим, сначала вариант с Айфоном, а потом с компьютером.
Ничего сложного здесь нет, но опять же тема актуальна. Смотрел статистику и каждый месяц несколько тысяч людей ищут в сети информацию о том, как же создать Apple ID, в частности без кредитной карты.
Итак, поехали!
Содержание:
- Как создать Apple ID на iPhone
- Как создать Apple ID с компьютера
- Регистрация в iTunes Store в программе iTunes
Как создать Apple ID на iPhone?
Первым делом рассмотрим всё это на Айфоне. Поэтому берём в руки свой смартфон и повторяем за мной. Находим стандартное приложение App Store и запускаем его.
Находим стандартное приложение App Store и запускаем его.
Здесь в самом начале важный момент. Нужно выбрать бесплатное приложение и перейти на страницу загрузки. Далее расскажу зачем мы это делаем.
Я выбрал вот такую игрушку. Нажимаем Загрузить и через секунду Установить.
Нам говорят, мол нужно выполнить вход, либо же «Создать Apple ID». Естественно жмём второй пункт.
Начинается процесс регистрации. Первым делом нужно выбрать страну. Я выберу Украину. Если вам допустим нужна Россия, то она скорей всего подставится автоматические, а если нет, то прокрутите список и найдите нужную страну. После выбора нажимаем Далее.
Принимаем условия соглашения. Нажимаем Принять и ещё раз Принять.
Далее нужно ввести свой настоящий адрес почты. Я советую использовать почту от Gmail. Придумываем пароль. Здесь обратите внимание, что пароль должен содержать как буквы, так и цифры и при этом должна быть как минимум одна заглавная, то есть большая буква. Для примера я создал пароль Testpass1234.
Здесь обратите внимание, что пароль должен содержать как буквы, так и цифры и при этом должна быть как минимум одна заглавная, то есть большая буква. Для примера я создал пароль Testpass1234.
Опускаюсь ниже и тут для обеспечения безопасности нужно выбрать три разных вопроса и ответить на них. Эти данные понадобятся в случае, если вы вдруг потеряете доступ к своему Apple ID, то есть если там, например, пароль забудете или что-то в этом роде.
Заполнили ответы на вопросы и опускаемся ещё ниже. Тут можно ввести дополнительные email, но это не обязательно.
Ещё ниже вводим дату своего рождения. Обратите внимание если вам меньше 18 лет, то регистрацию вам не пропустят. Поэтому указывайте год так, чтобы вам было 18 лет.
Далее отключаем ненужные пункты, чтобы на почту не приходили лишние письма.
Следующий этап регистрации — это добавление кредитной карты для Apple ID.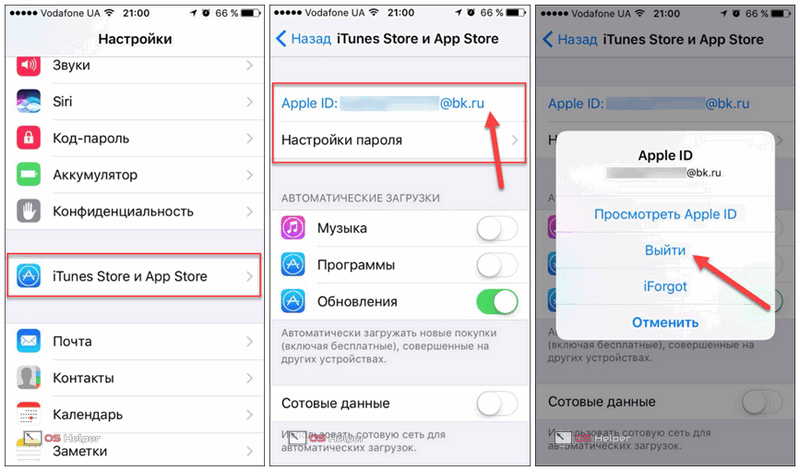 Помните в начале мы пытались скачать бесплатное приложение. Мы это делали этого для того, чтобы здесь появилась возможность не указывать свою карту. Тут имеется пункт Нет. Выбираем его!
Помните в начале мы пытались скачать бесплатное приложение. Мы это делали этого для того, чтобы здесь появилась возможность не указывать свою карту. Тут имеется пункт Нет. Выбираем его!
Его мы выбрали опускаемся вниз и вводим свои данные. Имя, фамилия, улицу, номер дома, город и индекс.
И ещё нас внизу просят ввести номер мобильника. Я попробую ввести не самый настоящий, надеюсь прокатит. Так, вроде больше ничего тут не надо заполнять. Жмём Далее.
Нам говорят, что на нашу почту было отправлено проверочное письмо. Нужно там перейти по ссылке.
Мне на почту сразу упало сообщение, там нужно найти ссылку для подтверждения. Жмём, «Подтвердить адрес».
Вводим пароль, который использовали при регистрации.
И учётная запись подтверждена. Перебрасывает нас обратно в App Store и опять просят ввести пароль, не удивляйтесь, тут постоянно нужен пароль. Я иногда удивляюсь, ну сколько можно каждый раз вводить пароль.
Я иногда удивляюсь, ну сколько можно каждый раз вводить пароль.
Теперь пробуем снова Установить и Загрузить эту игрушку.
Нет, ну они прикалываются, опять нужно ввести пароль. Ну, ладно.
Так, можно запомнить пароль на 15 минут. Ооо… целых 15 минут, меня не будут спрашивать пароль. Неужели. Хорошо.
Ну всё готово, переходим на последний экран и вот наша скачанная и установленная игра.
Кстати, если мы вернёмся в App Store на первую страничку Подборка и опустимся в самый низ, то можем здесь убедиться, что вход в Apple ID теперь выполнен.
Как создать Apple ID с компьютера?
Если у вас возникли какие-то ошибки при создании Apple ID на айфоне, или же вам просто не удобно вводить все данные на телефоне, то можно создать Apple ID с компьютера. Мне кажется это делается ещё проще!
Переходим на сайт Apple https://appleid.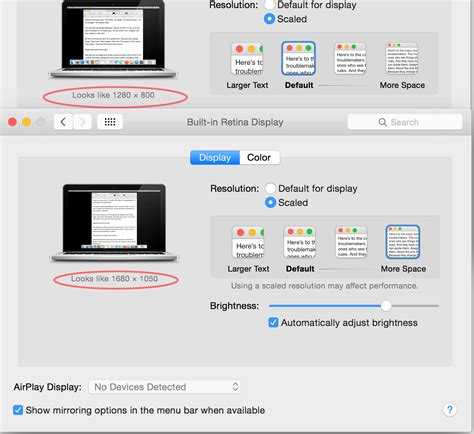 apple.com и находим ссылку Создать Apple ID. Нажимаем её.
apple.com и находим ссылку Создать Apple ID. Нажимаем её.
Как и в случае с созданием Apple ID на iPhone, нам нужно здесь заполнить кучу полей. Почта, пароль, ответы на 3 контрольных вопроса и защитный код. Заполняем и жмём Продолжить.
Чтобы подтвердить адрес нужно ввести код, который мне скинули на почту.
Код я нашёл и это 619221.
Возвращаюсь и ввожу его в форму.
Ну походу всё. Нас в данном случае даже не просили указать данные своей карты, имя, адрес. Хотя имеется эти данные добавить.
Ну, давайте сейчас вернёмся к айфону и посмотрим, пропустят ли нас с этим логином и паролем.
Снова запускаем App Store и опускаемся в самый низ. Нажимаем Войти и заполняем.
Нам говорят, что этот Apple ID ещё не использовался в iTunes Store и нужно нажать Посмотреть.
Всё-таки придётся выбрать страну, принять условия соглашения и ввести свои данные. Вот, потому что без них не пропускает. Нужно как минимум указать страну, ввести имя, адрес и город.
После заполнения всех полей, нам говорят, что теперь учётная запись для iTunes Store создана.
Теперь можно пробовать что-то скачать с этим Apple ID.
Всё работает загрузка идёт!
Ну, вот, как видите можно регистрироваться как на айфоне, так и на компьютере.
Регистрация в iTunes Store в программе iTunes
Есть ещё один способ пройти регистрацию. Если нужно создать Apple ID так, чтобы потом на телефоне не нужно было вводить остальные данные, то для этого нам нужно регистрироваться на компьютере через программу iTunes. Я вспомнил, первый раз, когда я регистрировался для скачивания приложений, я это делал именно через программу iTunes.
Там тоже можно выбрать бесплатное приложение и попробовать его скачать, нам предложат либо выполнить вход, либо создать новый аккаунт. Выбираем естественно создание аккаунта и заполняем уже знакомые нам поля.
Выбираем естественно создание аккаунта и заполняем уже знакомые нам поля.
Что-ж друзья, с этим вопросом мы разобрались и ещё раз я вам напомню, что чтобы у вас на этапе регистрации не запросили данные вашей карты, а был пункт НЕТ, вам нужно не забыть в начале выбрать бесплатное приложение.
Вот и всё создать Apple ID на айфоне или компьютере очень просто. До встречи в новых уроках и статьях. Пока!
Интересные статьи по теме:
6 способов скачать видео на Айфон
Как освободить место на iPhone?
Как записать видео с экрана iPhone?
Как сбросить iPhone до заводских настроек?
5 способов перенести фото с компьютера на Айфон. Скачать фото на iPhone
Как создать новую учетную запись Apple ID
Операционные системы iOS
02.04.201914893
Эпл АйДи — это учётная запись, присваиваемая владельцу iPhone в момент регистрации на сайте Apple Inc. Не имея её, пользователь вынужден будет ограничиться минимальным набором функций: он сможет сделать скрин на Айфоне, позвонить и послушать музыку, но синхронизировать данные уже не получится; не выйдет и загрузить файлы в iCloud. Как узнать Apple ID своего устройства без лишних сложностей — попробуем разобраться.
Как узнать Apple ID своего устройства без лишних сложностей — попробуем разобраться.
Как создать новый Apple ID на iPhone или iPad с прошивкой iOS 11 и выше
- Откройте «Настройки» на устройстве.
- Нажмите Войти в свой iPhone в верхней части экрана.
- Нажмите Нет Apple ID или забыли его?
- В появившемся окне нажмите на Создать Apple ID.
- Введите дату рождения и нажмите Далее.
- Введите свое имя и фамилию и нажмите Далее.
- Выберите использовать свой адрес email или получить новый iCloud-email.
- Введите свой email.
- Придумайте пароль и подтвердите пароль.
- Выберите секретный вопрос и введите ответ.
- Повторите еще два раза.
- Прочитайте «Условия и положения» и нажмите «Принять«.

- Выберите синхронизировать или не синхронизировать контакты, заметки, календари и Safari с iCloud.
- Нажмите ОК чтобы подтвердить включение «Найти iPhone».
Как подключить iPhone к компьютеру
Для установки подключения, позволяющего зайти в iPhone с компьютера, потребуется выполнить следующие условия:
- Айфон (с зарядом батареи не менее 25%).
- Lightning — оригинальный кабель USB (поставляется в комплекте).
- Программа Apple iTunes установленная на компьютер.
Если программа Айтюнс не установлена на ПК, ее можно бесплатно скачать с официального ресурса разработчика. Просто нажать «».
Установочный файл программы необходимо запустить. Для этого зайти в папку «Загрузки» на компьютере, нажать дважды по дистрибутиву, запустить установку:
- В стартовом окне перечисляется описание возможностей программы, после ознакомления кликнуть «Далее».

- В следующем окошке о, если необходим русский язык, отметить. Затем указать путь, куда будет устанавливаться приложение, кликнуть «Установить».
- Дождаться полной установки, приложение должно скопировать свои файлы на жесткий диск ПК.
- Поставить галочку в пункте «Открыть iTunes после установки», нажать «Завершить».
Как только программа запустится, переходим ко второму шагу – подключению телефона к ПК, с дальнейшей синхронизацией.
Через USB-кабель
Порт для подключения USB-провода у всех айфонов находится на нижней торцевой панели под кнопкой «Хоум». Для подсоединения яблочных гаджетов рекомендуется использовать только оригинальный шнур, который всегда поставляется в комплекте c iPhone. Если его нет, это значит: что модель айфона не является либо китайской подделкой, либо консультанты салона используют комплектацию девайса для своих нужд.
Чтобы подключить Айфон к компьютеру следуйте пошаговой инструкции:
- Возьмите провод, один коннектор вставьте в порт на телефоне, второй подключите к ПК или ноутбуку в любой USB-разъем.

- После подсоединения двух устройств, компьютеру понадобится некоторое время для инициализации нового устройства.
- При первой синхронизации, если на ПК или ноутбук установлена OS Windows 8 и выше, должна будет автоматически запуститься установка драйверов Apple Mobile Device.
- Ответить утвердительно на запрос «Доверять этому компьютеру?» — кликнуть «Доверять».
- Далее разблокировать гаджет, ввести логин/пароль от учетной записи (Apple ID).
- После разрешения должна автоматически запустится iTunes. Если этого не произошло, произвести запуск вручную.
- После синхронизации, чтобы войти в Айфон через компьютер, нужно кликнуть по иконке в виде телефона, значок отобразиться на верхней панели слева.
- Также зайти в гаджет можно через меню Проводника, в разделе «Мой компьютер», телефон отобразиться в виде отдельного диска.
- Затем нужно зайти в папку «Internal Storage», далее выбрать «DCIM». Если папка не отображается, разблокируйте девайс.

- В новом окне отобразятся папки, те папки на которых будет окончание Apple содержат внутри все данные (фото, видео, аудио) с Айфона.
После первой инициализации гаджета с компьютером через iTunes можно вовсе отказаться от проводного подключения через USB-шнур в пользу Wi-Fi соединения.
Вход в Айфон через компьютер без iTunes ограничивает обмен информацией между устройствами. В то время, как установленная Айтюнс, дает возможность полноценно проводить все манипуляции в синхронизированном девайсе, вплоть до обновления и восстановления.
Через Wi-Fi
Установка приложения iTunes на ПК или ноутбук значительно облегчает создание прямого подключения по Wi-Fi между устройствами. Синхронизация быстрая, не предусматривает никаких сложных дополнительных настроек. Что нужно сделать:
- Подключить Айфон к компьютеру или ноутбуку через USB-шнур. Далее запустить приложение iTunes.
- После синхронизации устройств, найти свой гаджет, который отобразиться на верхней панели значком телефона.

- В левой части Айтюнс выбрать функцию «Обзор», перейти в правое меню «Параметры», о. В завершении нажать «Применить».
- Далее необходимо подтвердить настройки, кликнуть «Синхронизировать».
Для подключения устройств по W-Fi соединению на компьютере или ноутбуке должен быть установлен Wi-Fi адаптер. Все устройства должны быть подключены к одной локальной сети.
Как создать новый Apple ID на iPhone или iPad с прошивкой iOS 11 и ниже
- Откройте «Настройки» на устройстве.
- Откройте iCloud.
- Нажмите Создать Apple ID.
- Введите дату рождения и нажмите Далее.
- Введите свое имя и фамилию и нажмите Далее.
- Выберите Использовать текущий e-mail или Завести e-mail на iCloud.
- Введите ваш e-mail и нажмите Далее.

- Придумайте пароль и подтвердите его.
- Выберите контрольный вопрос, введите на него ответ и нажмите «Далее«.
- Повторите процедуру с вопросами еще два раза.
- Прочитайте «Условия и положения» и нажмите «Принять«.
- Ответьте на вопрос «Объединить данные iCloud?«. Если нажмете «Объединить«, все данные Safari, напоминания и контакты с устройства будут выгружены и объединены с iCloud.
- Нажмите «Ок«, чтобы подтвердит включение функции «Найти iPhone/iPad«.
Как отвязать iPhone или iPad от Apple ID на iOS 11 и выше
- Зайдите в Настройки на устройстве.
- Нажмите на свой Apple ID в верхней части экрана.
- Опуститесь в самый низ и нажмите Выйти.
- Введите пароль от своего Apple ID и нажмите Выключить.

- Выберите какие данные вы хотите сохранить на iPhone, переключая тумблеры.
- Нажмите Выход из системы в верхнем правом углу.
- Нажмите Выход из системы в ответ на вопрос «Вы хотите выйти из iCloud», тем самым подтвердив выход.
Как зарегистрировать аккаунт другой страны?
Для начала нужен отечественный аккаунт в Эпл Айди. Как его создать, описано в разделах выше.
Как сделать из него иностранный? Зайти в Apple Store и в самом низу страницы слева кликнуть на адрес электронки, который юзер использовал при регистрации. Выпадет список из нескольких пунктов – нужно кликнуть на «Просмотреть».
Выбрать «Страна/регион» и нажать на «Изменить».
Остается определиться, аккаунт какой страны необходим. Все государства идут в алфавитном порядке. После выбора нужного кликнуть на «Agree».
Далее нужно указать данные карты либо отказать от этого пункта, нажав на «None». После «Billing Address» стоит заполнить необходимые поля на английском или на языке выбранной страны. Затем кликнуть на «Next».
Затем кликнуть на «Next».
Если все прошло успешно, то на экране пользователя появится итоговый вид данных иностранного аккаунта.
Как отвязать iPhone или iPad от Apple ID на iOS 11 и ниже
- Откройте Настройки на устройстве.
- Откройте iCloud.
- Нажмите «Выйти«.
- Нажмите «Выйти«, чтобы выйти из системы iCloud и отвязать iPhone или iPad от Apple ID. Учтите, что все фотографии из медиатеки iCloid и остальной контент iCloud будет удален из этого iPhone или iPad.
- Выберите удалить или сохранить на устройстве календари iCloud, данные Safari, напоминания и контакты.
- Введите пароль, чтобы выключить «Найти iPhone/iPad» и нажмите «Выключить».
Как войти в iCloud с существующем Apple ID на iPhone и iPad с iOS 11 или выше
- Откройте Настройки на устройстве.
- Нажмите Войти в свой iPhone в верхней части экрана.

- Введите адрес электронной почты и пароль от вашего Apple ID.
- Нажмите Вход.
- Введите пароль от iPhone, если он у вас активирован.
- Убедитесь, что все переключатели для синхронизации данных приложении с iCloud включены или выключены, в зависимости от ваших предпочтений.
Что такое Apple ID
Apple ID — ваш логин для учетной записи, который вы будете использовать для входа во все доступные сервисы, такие как ICloud, ITunes, Apple Music и т. п. Обычно, Apple ID будет совпадать с почтой, которую вы указали при регистрации. То есть, будет выглядеть примерно так . Но если случилось так, что вы забыли свой Apple ID, а также имя прикрепленную к нему почту, то на есть несколько способов вспомнить его. Сделайте это сразу, а после запишите логин в надежное место, так как без доступа к учетной записи вы не сможете пользоваться сервисами Apple и восстановить доступ к устройству, при его блокировке.
Как войти в iCloud с существующем Apple ID на iPhone и iPad с iOS 11 или ниже
- Откройте Настройки на устройстве.
- Откройте iCloud.
- Введите e-mail и пароль, связанные с вашим Apple ID.
- Нажмите «Войти«.
- Выберите «Объединить» или «Не объединить» для синхронизации данных Safari, напоминаний, контактов и календарей.
- Нажмите «Ок«, чтобы подтвердит включение функции «Найти iPhone/iPad«.
Вход в личный кабинет
Для входа в учётную запись Эпл Айди нужно:
- На мобильном устройстве выбрать вкладку App Store.
- В открывшейся форме кликнуть по надписи «Apple ID».
- На новой странице ввести в соответствующих строках логин с паролем.
- Теперь можно пользоваться функционалом личного кабинета.
Создание идентификатора Apple ID с помощью App Store или компьютера — производственная поддержка
- Откройте App Store и нажмите кнопку входа .

- Нажмите «Создать новый Apple ID».
- Следуйте инструкциям на экране. Указанный вами адрес электронной почты будет вашим новым Apple ID.*
- Введите данные своей кредитной карты и платежные данные, затем нажмите «Далее». Вы также можете выбрать Нет. Узнайте, что делать, если значение «Нет» не отображается или его нельзя выбрать. Вы не будете платить, пока не совершите покупку.
- Подтвердите свой номер телефона. Это может помочь вам подтвердить свою личность и восстановить учетную запись, если это необходимо. Нажмите «Далее».
- Проверьте свою электронную почту, чтобы получить письмо с подтверждением от Apple, и подтвердите свой адрес электронной почты.
После подтверждения адреса электронной почты вы можете использовать свой Apple ID для входа в iTunes Store, App Store и другие службы Apple, например iCloud.
* В материковом Китае вам может потребоваться указать номер телефона +86 для вашего Apple ID. Вы можете изменить номер позже или изменить страну или регион на место, где это не требуется. Этот номер используется только для целей проверки.
Этот номер используется только для целей проверки.
Создайте Apple ID на своем Mac
Вы можете создать новый Apple ID в App Store или в настройках своего устройства.
- Откройте App Store.
- Нажмите «Войти», затем нажмите «Создать Apple ID». Если вы не видите эту опцию, убедитесь, что вы вышли из iCloud.
- Следуйте инструкциям на экране. Указанный вами адрес электронной почты будет вашим новым Apple ID.*
- Введите данные своей кредитной карты и платежные данные, затем нажмите «Продолжить». Вы также можете выбрать «Нет» или узнать, что делать, если «Нет» не отображается или вы не можете его выбрать. Вы будете платить только при совершении покупки.
- Проверьте свою электронную почту, чтобы получить письмо с подтверждением от Apple, и подтвердите свой адрес электронной почты.
После того, как вы подтвердите свой адрес электронной почты, вы сможете использовать новый Apple ID для входа в App Store и другие службы Apple, такие как iCloud.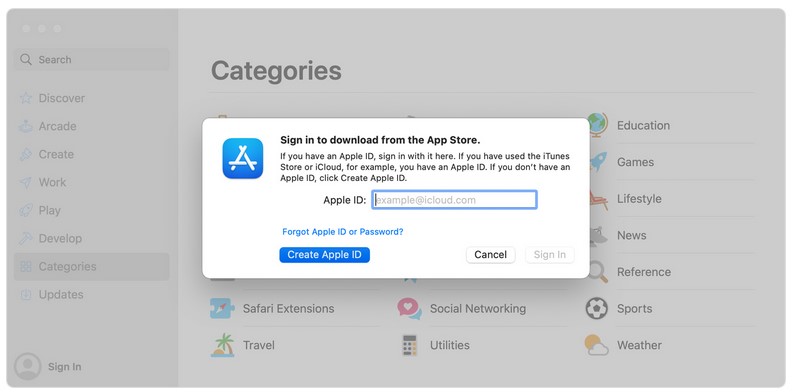
* В материковом Китае вам может потребоваться указать номер телефона +86 для вашего Apple ID. Вы можете изменить номер позже или изменить страну или регион на место, где это не требуется. Этот номер используется только для целей проверки.
Создайте Apple ID на ПК с Windows
- Откройте iTunes для Windows. Убедитесь, что у вас установлена последняя версия.
- В строке меню в верхней части экрана компьютера или в верхней части окна iTunes выберите «Учетная запись» > «Войти». Затем нажмите «Создать новый Apple ID».
- Следуйте инструкциям на экране. Указанный вами адрес электронной почты будет вашим новым Apple ID.*
- Введите данные своей кредитной карты и платежные данные, затем нажмите «Продолжить». Вы также можете выбрать «Нет» или узнать, что делать, если «Нет» не отображается или вы не можете его выбрать. Вы будете платить только при совершении покупки.
- Проверьте свою электронную почту, чтобы получить письмо с подтверждением от Apple, и подтвердите свой адрес электронной почты.

Создайте Apple ID в Интернете
- Перейдите на страницу учетной записи Apple ID и нажмите Создать свой Apple ID.
- Следуйте инструкциям на экране. Указанный вами адрес электронной почты будет вашим новым Apple ID.*
- Введите номер телефона, к которому у вас всегда будет доступ.
- Установите флажки, чтобы подписаться на обновления Apple, если хотите. Благодаря этому вы всегда будете в курсе последних новостей, программного обеспечения, продуктов и услуг Apple.
- Нажмите «Продолжить».
- Следуйте инструкциям на экране, чтобы подтвердить свой адрес электронной почты и номер телефона.
После подтверждения адреса электронной почты вы можете использовать новый Apple ID для входа в iTunes Store и другие службы Apple, например iCloud.
* В материковом Китае вам может потребоваться указать номер телефона +86 для вашего Apple ID. Вы можете изменить номер позже или изменить страну или регион на место, где это не требуется. Этот номер используется только для целей проверки.
Этот номер используется только для целей проверки.
Если вы видите сообщение о том, что вам нужно войти в iTunes
Если вы создали новый Apple ID в Интернете и видите сообщение о том, что вам нужно войти в iTunes, выполните следующие действия для своего устройства:
- На iPhone, iPad или iPod touch: откройте «Настройки», затем нажмите «Войти на устройство» и войдите, используя свой Apple ID.
- На Mac: выберите меню Apple > «Системные настройки», затем выберите Apple ID и войдите в систему, используя свой Apple ID.
- На Apple TV: войдите в App Store, iTunes Store или Apple Music, используя свой Apple ID.
- На ПК: войдите в iTunes, используя свой Apple ID.
- На устройстве Android: войдите в Apple Music на Android, используя свой Apple ID.
Как создать Apple Id на компьютере
Здравствуйте, друзья, в этой статье мы расскажем вам Как создать Apple Id на компьютере. , как вы знаете, многие люди испытывают трудности с созданием Apple ID, они понятия не имеют, как создать Apple ID. потому что пока вы перейдете на Mac от майкрософта, то он, в первую очередь, спросит у вас про apple id. создав Apple ID, вы можете получить доступ к iTunes и магазину приложений, кроме того, вы можете получить доступ ко всем службам iPhone. поэтому, если вы не знаете, как создать Apple ID, внимательно прочитайте нашу статью и следуйте нашим шагам. после этого у вас не возникнет проблем с Apple ID.
потому что пока вы перейдете на Mac от майкрософта, то он, в первую очередь, спросит у вас про apple id. создав Apple ID, вы можете получить доступ к iTunes и магазину приложений, кроме того, вы можете получить доступ ко всем службам iPhone. поэтому, если вы не знаете, как создать Apple ID, внимательно прочитайте нашу статью и следуйте нашим шагам. после этого у вас не возникнет проблем с Apple ID.
Как разблокировать блокировку активации iCloud на всех iPhone Лучшее бесплатное программное обеспечение для конвертации видео для Windows и Mac
Лучший метод загрузки видео с Facebook для Android, IOS и ПК
Как создать Apple Id на компьютере Прежде всего, вам нужно создать учетную запись Gmail или Yahoo, чтобы использовать эту учетную запись или Gmail в форме Apple ID. Здесь мы сначала расскажем вам, как создать учетную запись Gmail, а затем расскажем, как создать Apple ID на компьютере. просто вам нужно следовать нашим шагам, и метод, который мы собираемся применить, является самым простым.

Как взломать пароль Wi-Fi на Android и IOS Как рутировать телефоны Android без ПК (100%) Работает
Как создать учетную запись Gmail на компьютере
Шаг 1. Прежде всего зайдите в свой любимый веб-браузер затем выполните поиск, создайте учетную запись gmail, после этого нажмите на первую ссылку.
Создайте учетную запись Gmail
Шаг 2. здесь выполните следующие действия.
- введите свое имя и фамилию.
- введите свой адрес электронной почты.
- , затем введите свой пароль.
Форма учетной записи Gmail
Шаг 3. введите свой номер телефона, чтобы получить код подтверждения Gmail.
Подтвердите свой номер
Шаг 4. при последующем подтверждении номера телефона вы получите код подтверждения на свой мобильный телефон, затем введите этот 6-значный код.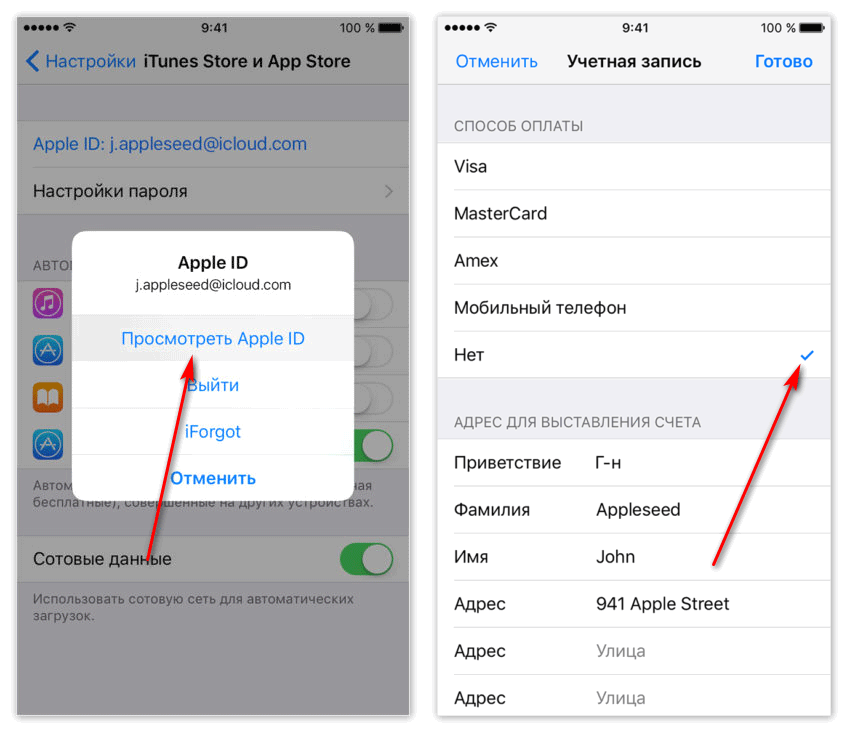
Код подтверждения
Шаг 5. после этого укажите более подробную информацию, например
- адрес электронной почты для восстановления
- Дата рождения
- Пол
- нажмите на следующую кнопку
Предоставьте дополнительную информацию
Шаг 6. Если вы хотите получать больше уведомлений с вашего номера, нажмите Y es Я в
Получите доступ к вашему номеру
Шаг 7. на последнем шаге, нажмите на кнопку согласия, чтобы согласиться с условиями.
поздравляю, дорогая, вы успешно создали учетную запись Gmail, теперь вы можете использовать эту учетную запись постоянно. и еще кое-что, когда вы хотите создать новую учетную запись Gmail, вы можете выполнить следующие действия.
Топ-5 лучших приложений для камеры для Android в 2019 году 10 лучших приложений для Android в 2019 году – узнайте как создать учетную запись Gmail, и вы успешно создали. Итак, пришло время создать Apple ID с помощью компьютера, давайте начнем.
Шаг 1. откройте свой любимый браузер и введите appleid.apple.com после этого нажмите на создайте свой Apple ID.
Создайте новый идентификатор Apple
Шаг 2. здесь выполните следующие действия.
- введите свое имя и фамилию.
- выберите свою страну
- Укажите дату своего рождения
Введите свое имя
Шаг 3. затем введите недавно созданную учетную запись Gmail и пароль. ваш пароль должен включать заглавную букву, нижнюю букву, цифру и, по крайней мере, должен быть более 8 символов.
Предоставьте свой Gmail
Шаг 4. на четвертом шаге нужно выбрать три вопроса и дать ответ на все.
Вопросы и ответы
Шаг 5. подтвердите здесь, что вы не робот, введя код Captcha. , если вы не можете этого сделать, нажмите на новый код, чтобы получить новый код проверки.
Код проверки
Шаг 6.