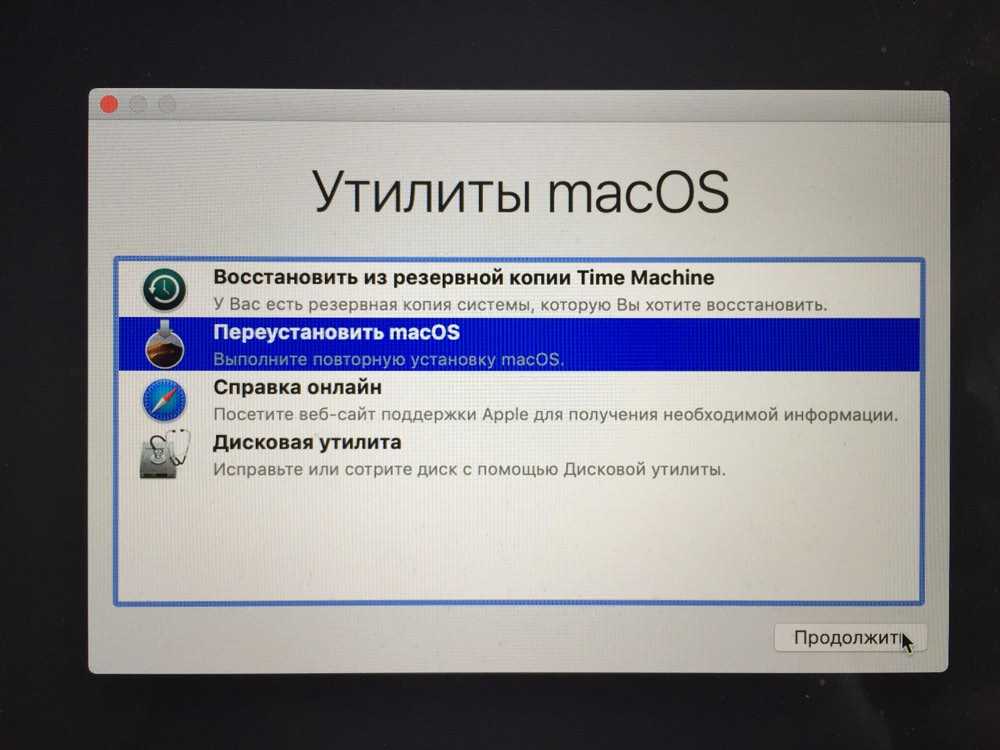Содержание
Как переустановить Mac OS на макбуке: все способы
Несмотря на то, что MacBook известен своей стабильностью, как и в других операционных системах, при работе с Mac OS могут возникнуть сбои. Перед тем как переустановить систему Мак ОС на Макбуке, следует определить, критичен ли сбой – возможно, спасет бэкап, который не повредит файлы операционной системы и сохранит личные данные. Если же возврат к точке восстановления не помог либо бэкап невозможно произвести, как и любую другую операционную систему, Mac OS можно переустановить.
Что нужно для переустановки
Без наличия Apple ID работать с устройствами на MacOS невозможно
Переустановка ОС на Макбуке – несложный процесс, с которым справится каждый пользователь персонального компьютера. В первую очередь для этой задачи понадобятся следующие инструменты:
- Непосредственно сам Mac, с активным подключением к сети.
- Доступ к интернету через другое устройство (в том числе чтобы использовать руководство по переустановки с этого сайта).

- Знать информацию о Макбуке и установленной версии Mac OS.
- В некоторых случаях необходима установочная флешка.
Знать логин и пароль от Apple ID нужно обязательно
Кроме обычной переустановки ОС, можно провести восстановление системы, перенос копии из другого макбука или обновление программного обеспечения. Всё это производится только с активным подключением к интернету и стабильным доступом к сети.
Как переустановить Mac os sierra с нуля
Самым простым способом переустановки является использование с этой целью стандартной утилиты MacOS.
При помощи служебных программ можно работать с OS любой версии
Для её запуска нужно знать определенные комбинации и использовать специальный порядок действий. Перед началом переустановки нужно быть готовым ввести данные Apple ID.
Итак, переустановка при помощи утилит Macintosh производится следующим образом:
- Во время начала загрузки Макбука зажимаются две кнопки «Command» + «R» — это позволит с нуля переустановить версию операционной системы, которая была установлена.

- Если зажать после включения три кнопки «Command», «R» + «Option» — переустановится система до последней актуальной версии MacOS.
- При необходимости сбросить операционную систему до версии, которая была установлена при покупке MacBook, нужно одновременно зажать следующие клавиши: «Shift», «Command», «R» + «Option». Этот вариант подходит при продаже Макбука.
После того как был выбран один из трех вариантов, при запуске компьютера в момент начала загрузки зажимаются клавиши. После этого выйдет окно «MacOS Utilities», в котором нужно выбрать «Disk Utility».
В дисковой утилите нужно выбрать диск и стереть с него данные
После того как все данные с дисков стерты, компьютер самостоятельно произведет перезагрузку и запустит программу «MacOS Utilities», в которой нужно выбрать «Reinstall MacOS» (Переустановить OS Sierra или OS X, название определяется автоматически). Операционная система на Макбуке будет переустановлена в той версии, которую требует пользователь, выбирая при помощи нажатия одного из трех видов горячих клавиш.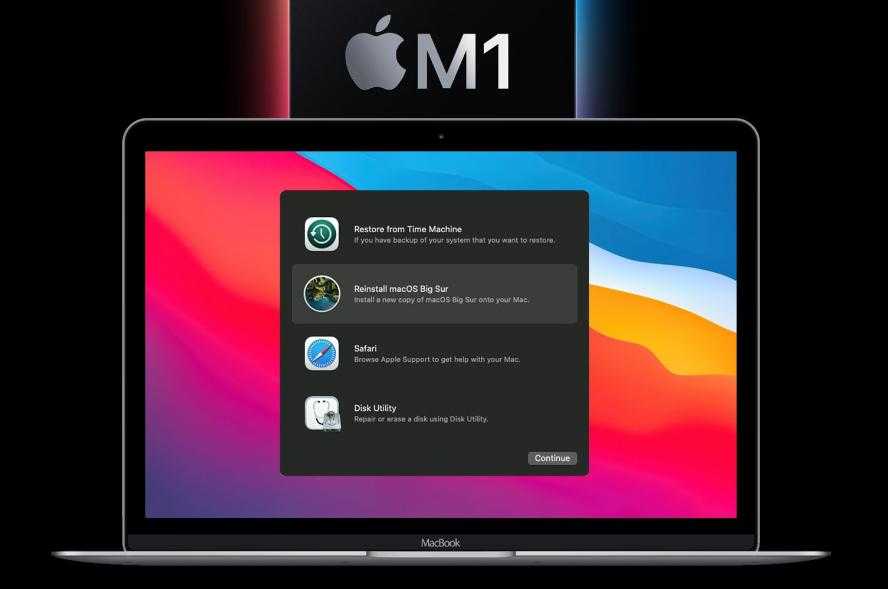
После того как нажата кнопка переустановки, нужно будет несколько раз подтвердить действие, нажатием кнопки «Далее», прочитать и принять условия лицензионного соглашения компании, затем ввести пароль и логин от профиля Apple ID, к которому привязан Макбук и дождаться завершения операции. После завершения установки нужно провести финальные настройки.
Как установить систему без форматирования внутреннего диска
Если нужно переустановить MacOS без удаления данных, то всё производится следующим образом:
- Включаете компьютер.
- Зажимаете горячие кнопки: «Command» + «R» (или другие, полный список в предыдущем разделе статьи).
- В открывшемся окне нужно выбрать «Переустановить OS» или «Reinstall MacOS» (название зависит от выбранного варианта).
- Согласившись с лицензионным соглашением, нужно выбрать, на какой жесткий диск будет установлено ПО.
- Вводите данные от Apple ID.
После этого компьютер самостоятельно загрузит прошивку, перезагрузится и переустановит операционную систему, при этом все данные на внутреннем диске будут сохранены.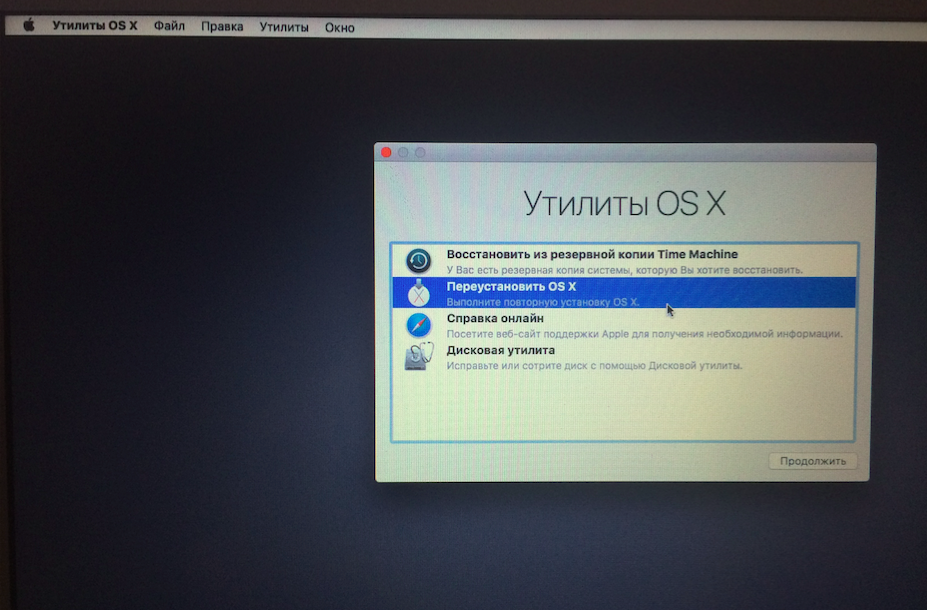
Как переустановить Mac os с установочной флешки
Установочную флешку можно создать для любой операционной системы
Установка операционной системы поверх предыдущей версии можно произвести не только при помощи стандартной утилиты, но и с использованием флешки. Для этого сначала нужно скачать MacOS и создать установочную флешку используя съемный носитель.
Делается это пошагово:
- Установочный образ Mac OS X скачать можно на официальном магазине компании или ином сайте в интернете.
- После загрузки нужно нажать на скачанный файл правой клавишей и выбрать «Показать содержимые пакета».
- После этого нужно зайти в раздел на жестком диске /Contents/SharedSupport/ и скопировать оттуда образ InstallESD.dmg вставив его в любую папку на носителе.
- Смонтируйте файл InstallESD.dmg на рабочий стол.
После этого можно приступать к созданию загрузочной флешки, для этого нужно запустить служебное приложение от macOS – «Дисковая утилита» и произвести следующие действия:
Сначала нужно вставить съемный носитель, который будет являться «установочной флешкой»
- В программе «Дисковая утилита» нужно запустить компонент с названием флешки.

- Далее открывается вкладка «Разбить на разделы диск».
- Имя, присваиваемое диску должно быть простым, чтобы его легко можно было находить в списке носителей компьютера.
- Здесь нужно выбрать расположение разделов – например «Текущий».
- Во вкладке «Параметры» нужно отметить «Схема разделов GUID» и нажать кнопку «ОК».
- Далее открывается вкладка «Восстановить» в которой нужно произвести настройки: в роли источника должен быть образ, в назначении съемный носитель, после этого нажимаете «Восстановить».
- Дисковая утилита самостоятельно создаст установочную флешку и уведомит об окончании этого действия.
Для того чтобы начать установку, необходима перезагрузка ПК
Когда создание и копирование образа на установочной флешке MacOS будет закончена, можно начать установку операционной системы. Для этого не нужно вынимать установочную флешку, а требуется только перезагрузить компьютер:
- После начала перезагрузки сразу нужно нажать и удерживать кнопку «Option».

- Появиться окно выбора носителей.
- Выбираете диск, на который будет установлена ОС и стираете данные с него (Erase).
- Затем переходите по кнопке «Переустановить macOS».
Операционная система с загрузочной флешки устанавливается от получаса до двух часов. После завершения установки необходима будет провести финальную настройку.
Восстановление MacOS из резервной копии
Для того чтобы восстановить операционную систему на Макбуке из резервной копии, нужно запустить стандартную служебную программу «Utilities macOS», при помощи зажатия кнопок «Command» и «R» во время загрузки персонального компьютера. После этой операции появится окно «Утилиты макОС», здесь нужно выбрать «Восстановить MacOS из резервной копии». Переустановка такой системы как Mac OS этим способом, возможна только в случае существования заранее сохраненной резервной копии в Time Machine.
Time Machine – единственный способ хранить резервные копии macOS
Перенос копии операционки и ваших данных на другой MacBook
Благодаря технологиям Apple возможен перенос не только операционной системы, но и всех данных пользователя, при помощи служебного приложения от Mac – «Ассистент миграции».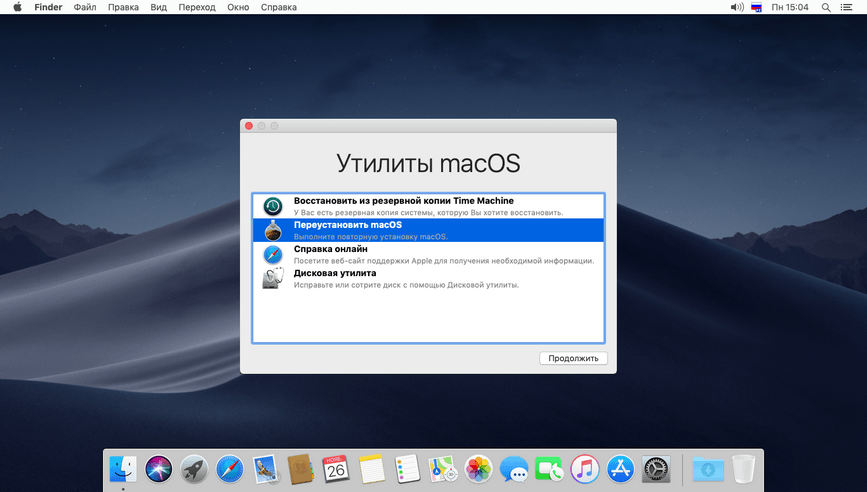 Для работы с приложением нужен MacBook донор и другой компьютер на операционной системе Macintosh или Windows.
Для работы с приложением нужен MacBook донор и другой компьютер на операционной системе Macintosh или Windows.
Сначала оба компьютера нужно подключить друг к другу, при помощи Wi-Fi или LAN кабеля, используя стандартную локальную сеть. Перед тем как начать перенос ОС, нужно закрыть все программы на обоих компьютерах, после чего нужно открыть раздел «Утилиты и Программы» и выбрать служебное приложение «Ассистент миграции».
После того как будет запущен «Ассистент миграции» на ПК-получателе нужно выбрать импорт данных из трех вариантов, которые определяют, каким способом будет переноситься информация. Этот же пункт нужно выбрать на другом компьютере. После этого утилита запросит код безопасности, который должен совпадать.
После того как все действия будут подтверждены нужно выбрать, какие именно данные будут перенесены. Если нужно сделать точную копию операционной системы и данных на другом Макбуке, то следует выбрать все пункты.
Можно перенести данные и настройки на другой макбук частично
Обычно перенос данных и приложений с одного на другой компьютер занимает не больше двух часов, но если данных немного, то вся операция может занять всего лишь полчаса.
Финальная настройка перед эксплуатацией
После восстановления, установки или переустановки понадобится провести начальную настройку операционной системы. Она позволит правильно настроить персональный компьютер и обеспечить удобство пользования. Меню начальных настроек функционала запускается автоматически, в нем нужно указать следующие данные:
- Регион расположения.
- Тип и язык клавиатуры.
- Настройки Wi-Fi подключения.
- Способ переноса данных со старого компьютера.
- Верификационные данные аккаунта Apple ID.
- Параметры будущей учетной записи.
Также нужно будет прочитать и подтвердить условия лицензионного соглашения компании Apple, при желании можно зарегистрировать данные ноутбука в офисе службы информационной поддержки.
Проблемы, возникающие при переустановке MacOS
Любую проблему с macOS можно решить проведя восстановление до предыдущей резервной копии ОС
Возникающие проблемы при работе с операционной системой X OS или других версиях macOS могут означать что комплектующие пришли в непригодность либо повреждены какие-либо сегменты персонального компьютера.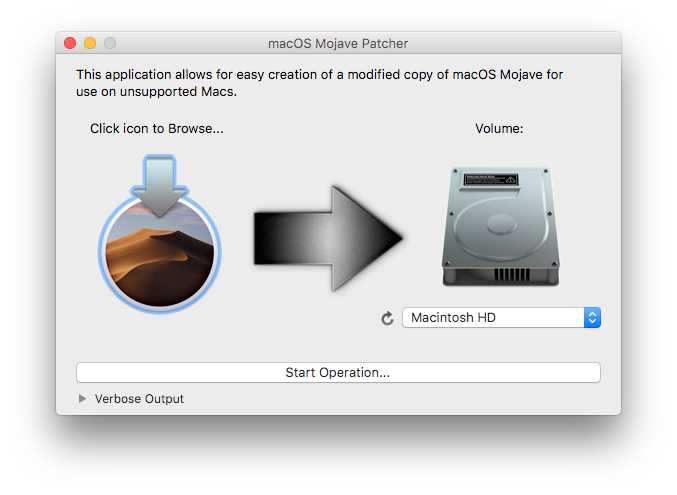 Наиболее часто пользователи указывают на следующие ошибки:
Наиболее часто пользователи указывают на следующие ошибки:
- В Time Machine нет свежих резервных копий и не получается восстановить данные – это происходит по причине отключенного резервного копирования, чтобы была возможность восстановить операционную систему из хранилища, нужно включить автоматическое резервное копирование.
- Если постоянно возникает ошибка при попытке резервного копирования, переустановки, установки операционной системы при помощи Time Machine – может обозначать, что внешний носитель поврежден или непригоден для использования, в этом случае единственным решением проблемы является обращение в сервисный центр компании Apple.
- Ошибка обновления macOS – данная проблема возникает, если компания Apple больше не поддерживает MacBook и его обновление, в этом случае единственным выходом является довольствоваться установленной версией Macintosh.
- После обновления или установки новой версии OS компьютер начал работать медленней – это обозначает, что минимальные системные требования ОС превысили технические характеристики компьютера.

- Персональный компьютер начал зависать без обновлений и переустановок – появилась необходимость в замене внутреннего накопителя.
Могут возникать и другие проблемы при восстановлении, установке и переустановке операционной системы macOS. Все вопросы можно решить, обратившись в сервисный центр компании Apple, в основном не бесплатно.
Установка обновлений
Для того чтобы установить последние обновления от Apple для MacBook Pro или других моделях на операционной системе Макинтош, нужно при загрузке компьютера нажать и удерживать клавиши: «Option», «Command», «R». После этого проводится установка обновления при помощи служебных утилит от macOS.
Видеоинструкция
Произвести установку операционной системы macOS так же несложно, как и переустановить Windows. Если инструкция в данной статье не помогла, можно разобраться в этой ситуации при помощи видеоролика ниже.
Если статья, фотографии или видео о переустановке ОС на MacBook не помогли, то за помощью и советами можно обратиться в справочную службу сервисного центра компании Apple.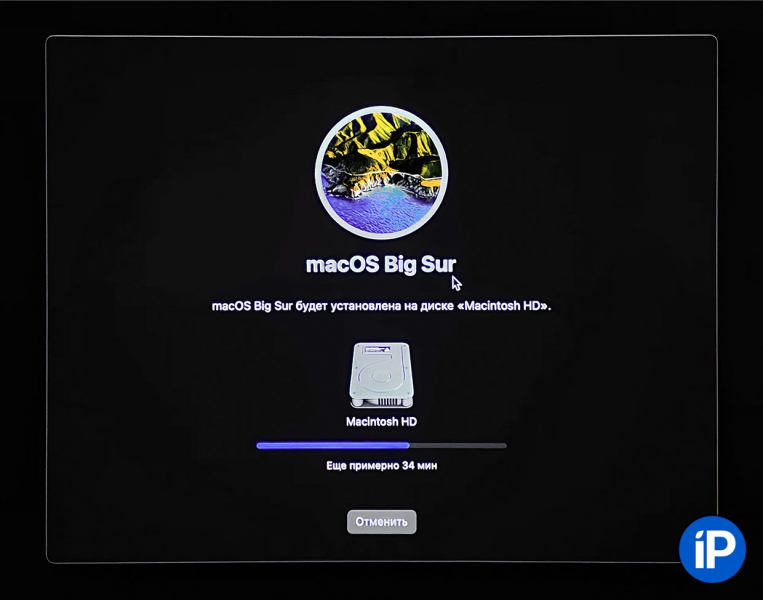 Обычно помощь сотрудников обходится в определенную сумму, но бывают исключения. Чтобы не возникало сложностей в восстановлении системы, пользователю рекомендуется следить, чтобы работало резервное копирование в Time Machine.
Обычно помощь сотрудников обходится в определенную сумму, но бывают исключения. Чтобы не возникало сложностей в восстановлении системы, пользователю рекомендуется следить, чтобы работало резервное копирование в Time Machine.
Как переустановить macOS с помощью режима восстановления
Есть несколько причин, по которым вы можете переустановить macOS (или даже Mac OS X). Возможно, ваш Mac работает беспорядочно, и вы думаете, что чистая установка операционной системы может решить эту проблему. В качестве альтернативы вы можете планировать продажу своего Mac или передать его члену семьи (в этом случае сначала необходимо стереть его и восстановить заводские настройки). Можно даже переустановить версию macOS, поставляемую с вашим Mac, — что может позволить вам вернуться к более старой версии операционной системы, если последняя версия вас расстраивает.
Какой бы ни была ваша причина переустановить macOS, мы покажем вам один из самых простых способов сделать это ниже.
Наш метод предполагает использование раздела Recovery, с помощью которого вы можете переустановить последнюю версию macOS, установленную на вашем Mac.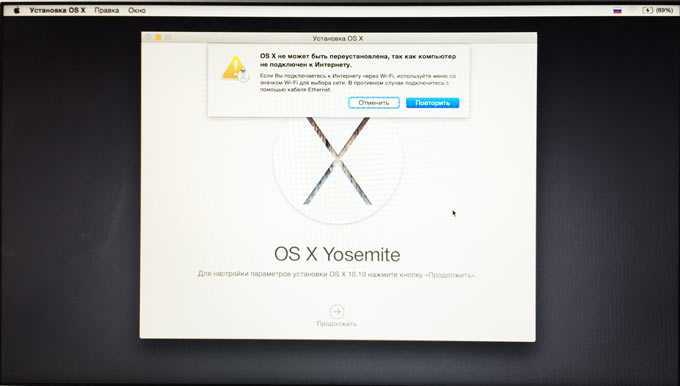 Поскольку macOS обычно устанавливается через Software Update (или ранее Mac App Store), физические установочные диски отсутствуют, поэтому Apple сделала возможным установку операционной системы через Интернет с помощью Recovery HD.
Поскольку macOS обычно устанавливается через Software Update (или ранее Mac App Store), физические установочные диски отсутствуют, поэтому Apple сделала возможным установку операционной системы через Интернет с помощью Recovery HD.
Программы для Windows, мобильные приложения, игры — ВСЁ БЕСПЛАТНО, в нашем закрытом телеграмм канале — Подписывайтесь:)
Альтернативный вариант — создать загрузочную установку macOS на внешнем диске. Если ваш Mac не загружается в режиме восстановления, прочитайте это: Mac не может войти в режим восстановления.
У нас также есть статья о чистой установке macOS с использованием загрузочного диска.
Что нужно для того, чтобы переустановить macOS в режиме Recovery
Резервное копирование: Если вы планируете стереть свой Mac как часть этого процесса (либо потому, что вы думаете, что чистый лист может исправить возникшие у вас проблемы, либо потому, что вы продаете Mac), вы можете сначала создать резервные копии важных документов.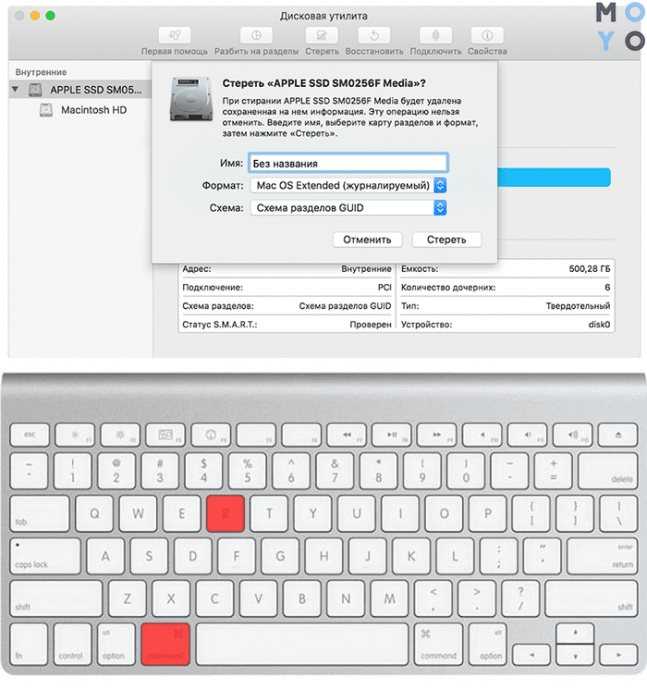 То, как вы это сделаете, будет зависеть от того, хотите ли вы восстановить свой Mac в той же версии операционной системы Mac, или вы надеялись выполнить чистую установку. Читайте о резервном копировании Mac здесь. Обратите внимание: если вы используете iCloud Drive для синхронизации всех ваших документов и рабочего стола в облаке, вы можете обнаружить, что вам не нужна резервная копия, но перед удалением убедитесь, что все в iCloud!
То, как вы это сделаете, будет зависеть от того, хотите ли вы восстановить свой Mac в той же версии операционной системы Mac, или вы надеялись выполнить чистую установку. Читайте о резервном копировании Mac здесь. Обратите внимание: если вы используете iCloud Drive для синхронизации всех ваших документов и рабочего стола в облаке, вы можете обнаружить, что вам не нужна резервная копия, но перед удалением убедитесь, что все в iCloud!
Подключение к интернету: Вам понадобится подключение к интернету.
WEP / WPA: Если вы используете восстановление через Интернет, вам нужно использовать сеть с защитой WEP или WPA. Это не должно быть проблемой, как в большинстве домашних сетей Wi-Fi, но если вы находитесь в прокси-сети или PPPoE, у вас будут проблемы.
Как переустановить macOS через Recovery
Выполните следующие действия, чтобы переустановить последнюю версию macOS, установленную на вашем Mac:
- Запустите свой Mac, удерживая Ctrl + R, пока не услышите сигнал запуска и не увидите вращающийся глобус или логотип Apple.

- Откроется окно служебных программ macOS, в котором вы увидите параметры «Восстановить из резервной копии Time Machine», «Переустановить macOS», «Получить справку онлайн» и «Дисковая утилита». Ваш следующий шаг зависит от того, хотите ли вы стереть Mac перед переустановкой операционной системы. Если вы хотите стереть диск, нажмите Дисковая утилита (в противном случае вы можете перейти к шагу 8).
- Выбрав Дисковую утилиту, нажмите Продолжить.
- Теперь выберите громкость, которую вы хотите стереть. Возможно, вам придется нажать View> Show All Drives, чтобы увидеть том. Обратите внимание, что процесс здесь немного отличается, если вы используете MacOS Catalina. Если вы не используете Catalina, вам нужно только удалить том Macintosh HD. Если вы используете Catalina, то будет два тома, которые, вероятно, называются Macintosh HD и Macintosh HD-Data (или, возможно, Home и Home — Data). Сначала вам нужно удалить том данных, а затем Macintosh HD. Мы расскажем, как это сделать, здесь: Как стереть и переформатировать ваш Mac.
 Помните, что это приведет к удалению всех ваших данных, поэтому убедитесь, что у вас есть важные данные, резервные копии или хранятся в облаке или на внешнем диске.
Помните, что это приведет к удалению всех ваших данных, поэтому убедитесь, что у вас есть важные данные, резервные копии или хранятся в облаке или на внешнем диске. - Следующий шаг также зависит от версии macOS, которую вы используете. В Catalina, Mojave Big Sur и, возможно, High Sierra (в зависимости от вашего Mac) это будет APFS. Но на старых Mac, работающих под управлением старых версий MacOS, необходимо установить формат Mac OS Extended (Journaled). Вам также нужно будет выбрать таблицу разделов GUID в качестве схемы. (Вы не увидите опцию «Схема», если у вас выбран только объем).
- Нажмите Стереть и подождите. (В разделе «Параметры безопасности» есть параметры, позволяющие безопасно удалить диск).
- Теперь выберите Disk Utility> Quit Disk Utility. Или просто Command + Q.
- Если вы переформатируете свой диск, на этом этапе вы снова увидите экран Utilities. В качестве альтернативы вы могли прыгнуть сюда сверху, потому что вы не стираете свой жесткий диск первым.
 В любом случае вам нужно сейчас выбрать Переустановить macOS из вариантов. Если на этом этапе вы обнаружите, что режим восстановления недоступен, возможно, из-за того, что загрузочный том был удален, у нас есть несколько советов: Как восстановить Mac, если Recovery не работает.
В любом случае вам нужно сейчас выбрать Переустановить macOS из вариантов. Если на этом этапе вы обнаружите, что режим восстановления недоступен, возможно, из-за того, что загрузочный том был удален, у нас есть несколько советов: Как восстановить Mac, если Recovery не работает. - После нажатия «Переустановить macOS» нажмите «Продолжить».
- При необходимости введите свой Apple ID и дождитесь переустановки macOS. Ожидайте, что это займет некоторое время.
- Когда мастер установки запустится, выйдите, если вы намереваетесь продать или передать Mac, чтобы следующий владелец мог ввести свои собственные данные. В противном случае продолжите настройку вашего Mac.
Как установить более старую версию macOS в режиме восстановления
Наряду с комбинацией клавиш Command + R, о которой мы упоминали выше, есть несколько других комбинаций клавиш, которые можно использовать для переустановки macOS в режиме восстановления. Это позволит вам выбрать, устанавливать ли последнюю версию macOS, совместимую с вашим Mac, или версию macOS, поставляемую с вашим Mac.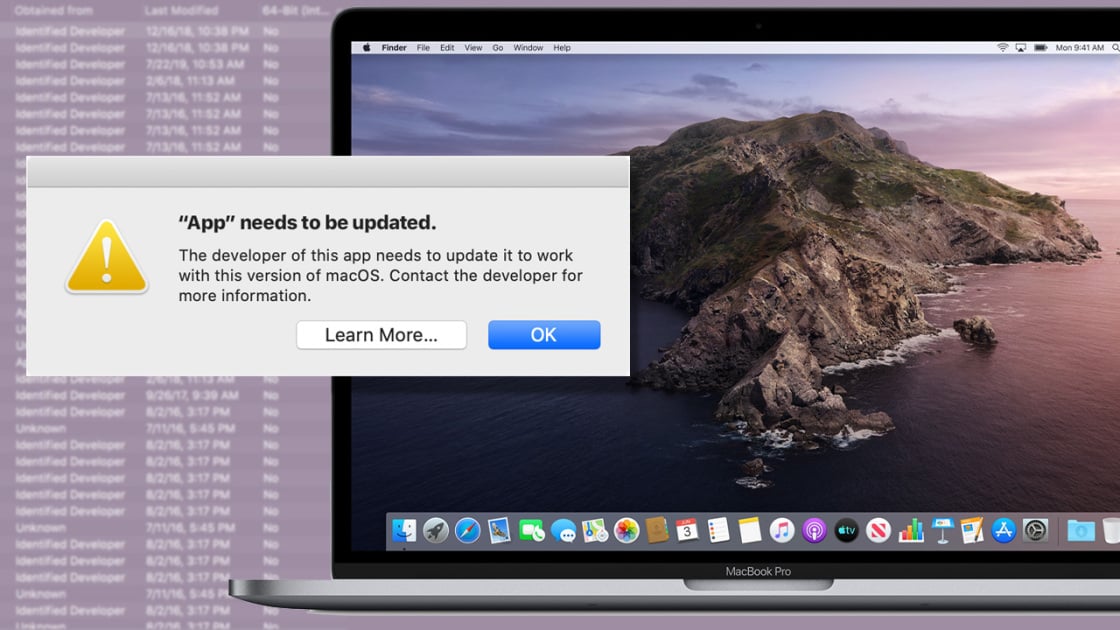
Вы можете выбрать из:
- Command + R Установит последнюю версию, установленную на вашем Mac — не обновит вас до последней версии.
- Option / Alt + Command + R Обновит вас до последней версии MacOS, совместимой с вашим Mac. Примечание. Если вы не используете Sierra 10.12.4 более поздней версии, будет установлена версия, поставляемая с вашим Mac; если на вашем Mac установлен чип T2, то Option / Alt + Command + R установит последнюю версию macOS на ваш Mac.
- Shift + Option / Alt + Command R (если вы используете Sierra 10.12.4 или более позднюю версию) установит версию macOS, поставляемую с вашим Mac, или ближайшую к ней версию, которая все еще доступна.
Выполните действия, описанные в разделе выше, чтобы переустановить macOS через recovery.
Если вы хотите вернуться к более старой версии macOS — и ваш Mac поставляется с этой версией — вы сможете переустановить ее, используя два последних варианта.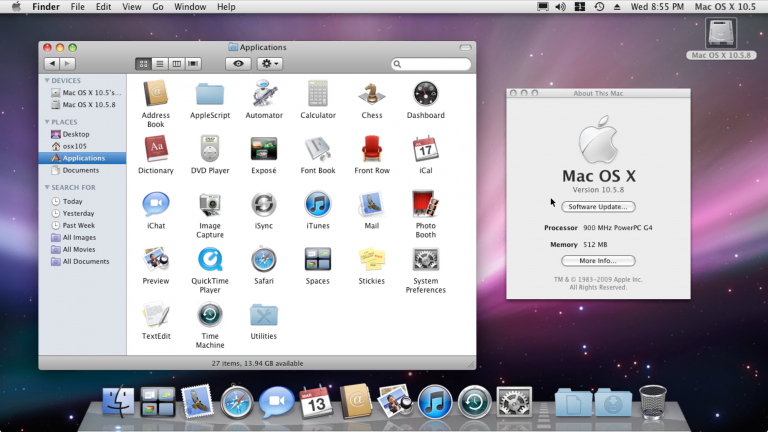 В качестве альтернативы читайте: Как понизить macOS до более старой версии.
В качестве альтернативы читайте: Как понизить macOS до более старой версии.
Как подключиться к интернету в режиме восстановления macOS
Чтобы переустановить MacOS в режиме восстановления, вам необходимо подключиться к Интернету. Выполните следующие шаги для подключения к Интернету в режиме восстановления, если ваш Mac не подключился автоматически:
- Нажмите меню Wi-Fi в правом верхнем углу экрана.
- Выберите сеть Wi-Fi.
- Введите пароль Wi-Fi (если требуется).
Режим восстановления теперь должен быть подключен к Интернету и иметь возможность загружать установочное программное обеспечение macOS.
Как восстановить компьютеры Mac M1 и переустановить macOS
Наряду с переходом на Apple Silicon выполнение таких операций, как восстановление, на компьютерах Mac M1 отличается от их предшественников Intel. Следуйте инструкциям, чтобы узнать, как оживить и восстановить M1 Mac, в чем разница, когда их использовать и что попробовать, прежде чем предпринимать эти шаги.
При выполнении восстановления (сброса настроек) на компьютерах Intel Mac используется восстановление macOS. Хотя это все еще вариант для таких вещей, как переустановка macOS на M1 Mac, существует другой процесс для полного восстановления M1 Mac или, в некоторых случаях, необходимости восстановления M1 Mac.
Содержание
- Как оживить и восстановить компьютеры Mac M1 — MacBook Air, Pro и Mac mini
- Что такое возрождение M1 Mac?
- Что такое восстановление M1 Mac?
- Уже пытались переустановить macOS?
- Что нужно для оживления или восстановления M1 Mac
- Как оживить или восстановить
- На дополнительном (рабочем) Mac
- Подготовка нерабочего M1 MacBook Air или Pro
- Подготовка нерабочего M1 Mac mini
- Восстановление со вторичного (рабочего) Mac
- Восстановление со вторичного (рабочего) Mac
Как оживить и восстановить M1 Mac — MacBook Air, Pro и Mac mini
Что такое оживление M1 Mac?
Вот как Apple описывает, когда вам нужно «оживить» M1 Mac и что он делает:
В очень редких случаях, например, при сбое питания во время обновления macOS, Mac может перестать отвечать на запросы, и поэтому необходимо восстановить прошивку.
Оживление обновляет прошивку и обновляет recoveryOS до последней версии. Оживление предназначено для того, чтобы не вносить никаких изменений в загрузочный том, том данных пользователя или любые другие тома.
Однако имейте в виду, что если вам потребуется переустановить macOS после восстановления, это сотрет ваш диск.
Что такое восстановление M1 Mac?
Восстановление сотрет диск вашего Mac, но также восстановит прошивку, обновит recoveryOS до самой последней версии и переустановит последнюю версию macOS. Таким образом, вы захотите сделать резервную копию своих данных.
Уже пытались переустановить macOS?
Если вы можете загрузить свой M1 Mac для восстановления macOS, вы сможете переустановить macOS без необходимости восстановления или полного восстановления, для которого требуется второй Mac и Apple Configurator 2. Это сотрет ваш диск.
- Когда ваш Mac выключен, нажмите и удерживайте кнопку питания, пока не появится сообщение «Загрузка параметров запуска»
- Выберите «Параметры» и нажмите «Продолжить».

- При необходимости введите свой пароль
- Теперь выберите «Переустановить macOS», нажмите «Продолжить» и следуйте инструкциям
.
Что вам нужно, чтобы оживить или восстановить M1 Mac
Если вы не можете сделать это или знаете, что хотите полностью восстановить свой M1 Mac, вот что вам понадобится:
- Второй Mac с последней версией Apple Конфигуратор 2 установлен (и доступ в интернет)
- Apple отмечает: «Возможно, вам потребуется настроить порты веб-прокси или брандмауэра, чтобы разрешить весь сетевой трафик с устройств Apple в сеть Apple 17.0.0.0/8». Подробнее об этом читайте здесь.
- Кабель USB-C — USB-C (или кабель USB-A — C) Apple отмечает, что он должен поддерживать питание и передачу данных, а кабели Thunderbolt 3 не подходят для этого процесса
Как оживить или восстановить
Если ваш M1 Mac не отвечает, вы можете сначала попробовать оживить, что не сотрет ваши данные. Если это не сработает или вы знаете, что хотите стереть M1 Mac, вы можете выполнить восстановление. Вот основные шаги:
Вот основные шаги:
- Запустите Apple Configurator 2 на дополнительном Mac и подключите его к своему Mac, на котором возникли проблемы
- Перезагрузите M1 Mac, который не отвечает, с помощью специальной последовательности
- Используйте Apple Configurator 2 на дополнительном Mac, чтобы оживить или восстановить
На вторичном (рабочем) Mac
- Убедитесь, что у вас установлена последняя версия Apple Configurator 2
- Подключено к источнику питания и подключено к Интернету
- Подключите кабель USB-C
- Запустить Apple Configurator 2
Подготовка нерабочего M1 MacBook Air или Pro
- Нажмите кнопку питания
- Удерживая кнопку питания, одновременно нажмите все эти клавиши и удерживайте их примерно 10 секунд.
- Правая клавиша Shift
- Левая дополнительная клавиша
- Левая клавиша управления
- Через 10 секунд отпустите все клавиши, кроме кнопки питания, пока Mac не появится в Apple Configurator 2 на дополнительном Mac 9.
 0012
0012
Apple отмечает, что «Вы не увидите никакой активности на экране» на Mac, который вы пытаетесь оживить/восстановить.
Подготовка неработающего M1 Mac mini
- Подключить его к монитору, чтобы увидеть, когда процесс завершится
- Отключите кабель питания Mac mini не менее чем на 10 секунд
- Нажмите и удерживайте кнопку питания
- Удерживая нажатой кнопку питания, снова подключите кабель питания
- Отпустите кнопку питания
- Вы должны увидеть, как индикатор состояния загорится красным (желтым), но пока вы не увидите никаких действий на экране
Восстановление из вторичного (рабочего) Mac
- В Apple Configurator 2 выберите Mac M1, который необходимо оживить/восстановить
- В верхней строке меню выберите «Действия» > «Дополнительно».
- Или щелкните устройство, удерживая нажатой клавишу Control, > Дополнительно
- Выбрать Оживить устройство
- Apple отмечает, что «когда вы восстанавливаете прошивку, вы должны убедиться, что процесс прошел успешно, потому что Apple Configurator 2 может не предупредить вас».

- Теперь вы можете выйти из Apple Configurator 2 и отключить USB-кабель
Восстановление со вторичного (рабочего) Mac
- В Apple Configurator 2 выберите Mac M1, который вы хотите восстановить
- В верхней строке меню выберите «Действия» > «Восстановить».
- Или щелкните M1 Mac, удерживая нажатой клавишу Control, > Восстановить
- Выберите «Восстановить» в диалоговом окне, чтобы подтвердить процесс
- Процесс может занять некоторое время, во время которого логотип Apple будет появляться и исчезать
- Ваш Mac перезагрузится после завершения процесса
- Как и при возрождении: «Когда вы восстанавливаете Mac, вы должны убедиться, что процесс прошел успешно, потому что Apple Configurator 2 может не предупредить вас».
- Apple подчеркивает, что при успешном восстановлении M1 Mac появится помощник по настройке macOS
- Вы можете закрыть Apple Configurator 2 на дополнительном Mac и отсоединить USB-кабель
Для получения дополнительной информации о возрождении и восстановлении M1 Mac вы можете найти документ поддержки Apple здесь. А вот документ поддержки по использованию macOS Recovery с M1 Mac, включая переустановку macOS.
А вот документ поддержки по использованию macOS Recovery с M1 Mac, включая переустановку macOS.
FTC: Мы используем автоматические партнерские ссылки, приносящие доход. Подробнее.
Посетите 9to5Mac на YouTube, чтобы узнать больше новостей Apple:
Вы читаете 9to5Mac — экспертов, которые день за днем сообщают новости об Apple и окружающей ее экосистеме. Обязательно заходите на нашу домашнюю страницу, чтобы быть в курсе всех последних новостей, и следите за новостями 9to5Mac в Twitter, Facebook и LinkedIn, чтобы оставаться в курсе событий. Не знаете, с чего начать? Ознакомьтесь с нашими эксклюзивными историями, обзорами, практическими рекомендациями и подпишитесь на наш канал YouTube
Попытка переустановить macOS на MacBook Pro 2009 года
Чтобы помочь всем, кто заходит сюда, ищет этот форум, я добавляю это в надежде, что «Управление» не проинформирует меня о том, что я нарушил какое-то загадочное правило публикации :
В настоящее время я ожидаю прибытия набора установочных компакт-дисков Leopard, молясь, чтобы это решило проблему:
Повторная переустановка macOS на MacBook Pro 2009 года.
Добрый старший дал мне очень старый ноутбук, который выглядит в отличном состоянии, для пожертвования некоммерческой организации, помогающей беженцам переселиться в район метро WDC.
2009 MBP 13», который поставлялся с установленным 10.5 Leopard.
Хотя MacTracker говорит, что максимальная ОС, с которой будет работать этот MB Pro, — это OS 10.11.6 El Capitan, после загрузки в режиме восстановления и удаления всех ее данных с жесткого диска я запустил [Восстановить macOS], и он загрузил Yosemite, поэтому Я предполагаю, что MacTracker был неправ.
И тут я наткнулся на кирпичную стену.
Значительное исследование — поверьте мне здесь — привело к открытию того, что на MB Pro этого поколения вы не можете переустановить macOS после загрузки в режиме восстановления. Вы должны иметь возможность войти в App Store с помощью идентификатора Apple ID, связанного с покупкой этого компьютера (с тех пор одаряемый использовал несколько идентификаторов Apple ID и не может вспомнить нужный), или у вас должны быть установочные компакт-диски Leopard, поставляемые вместе с машина, которой конечно уже давно нет.
Нажмите [Установить], когда откроется страница установки Yosemite, и это приведет к раскрывающемуся журналу с запросом вашего Apple ID. Несколько раз, когда я пробовал это, я каким-то образом получил этот запрос на Apple ID (я забыл, как) и получил то, что получают все, кто писал об этой проблеме, когда они пытались сделать то, что сделали: [Этот элемент недоступен. Повторите попытку позже.]
Я попытался [Забыли пароль] — он завис, навсегда на [Вход в App Store]
**** ответы i/omug
i/omug
Установить линукс?
Я ответил :
Хм. Умная идея. Оставлю это в запасе на крайний случай. Только потому, насколько вероятно, что беженец из Афганистана будет знаком с Linux? Эти люди столкнутся с достаточным количеством проблем без дополнительной проблемы, связанной с изучением совершенно новой операционной системы, использующей то, что для них является вторым языком.
Я считаю, что Linux существует во многих вариантах, верно?
Какой из них вы считаете наиболее удобным/стабильным и как мне установить его на компьютер?
я/омг
Установить Лин:
Linux поставляется в различных вариантах, поиск в Google по строке «лучший Linux для MBP 2009» что-нибудь выдаст. Вероятно, несколько версий вы можете попробовать. Некоторые версии также копируют MacOS.
Вы загрузите установщик на другой компьютер, поместите его на флэш-накопитель, затем загрузите MBP с флэш-накопителя и запустите установщик. Излишне говорить, что это упрощенный набор инструкций, более подробная информация доступна, если вы пойдете по этому пути.
Вы также можете приобрести установочные компакт-диски Leopard на eBay за 10-15 долларов.
Другой альтернативой может быть замена жесткого диска на тот, на котором установлен Yosemite. Или попробуйте следующее: если вы можете получить диск с Yosemite, подключите его как внешний диск и увидите, что MBP загрузится с него.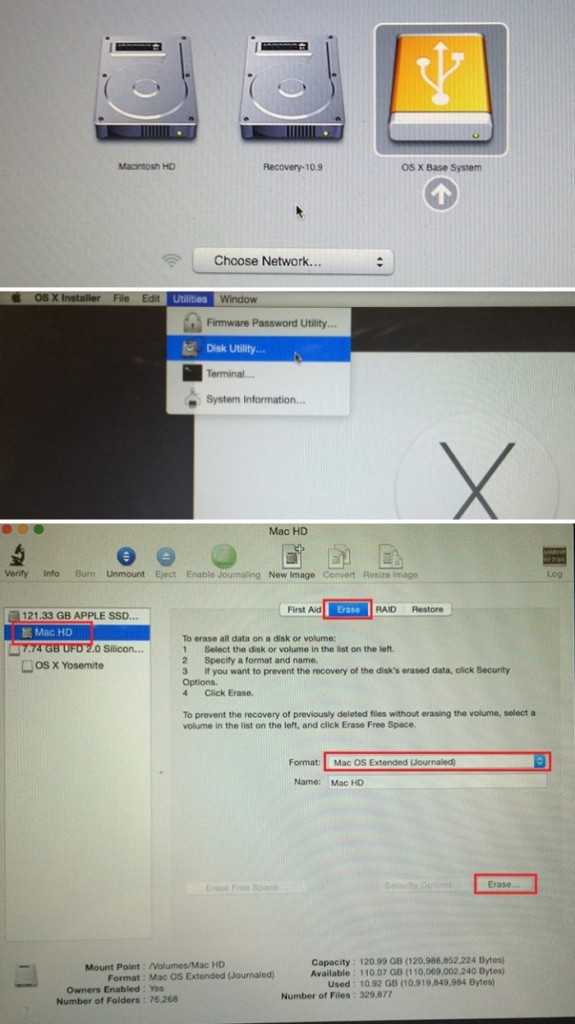
Есть ли у вас один из этих (или подобных):
https://www.ebay.com/itm/124414472614?hash=item1cf7ae31a6:g:y70AAOSwApxfmx6T
Я ответил:
И вот что я нашел на Apple StackExchange.com
Стоит также отметить, что Apple Store, вероятно, может сделать это за вас, в большинстве из них есть старые загрузочные копии установщика только для этой цели. Просто позвоните заранее, чтобы убедиться. Покупка Snow Leopard также сработает, диск Snow Leopard установит Snow Leopard, но имейте в виду, что у вас все равно не будет пути обновления до Yosemite из App Store
Магазин Apple находится примерно в 20 футах от вас. Нет смысла хотя бы пытаться.
Я ответил:
Только что посмотрел, как снять HDD с 2009 года.; выглядит прямолинейно.
Если бы я удалил его, подключил к одному из этих новых кабелей-переходников IDE SATA в USB 2.0 для 2,5 3,5-дюймового жесткого диска HD, а затем подключил его к другому Mac, можно ли было бы загрузить установщик Yosemite, если бы я мог найдите один, укажите установщику на подключенный жесткий диск, установите его на этот жесткий диск, верните его в 2009, затем загрузите 2009
i/omug
Возможно, стоит попробовать установщик Sierra от dosdude1 или установщик High Sierra.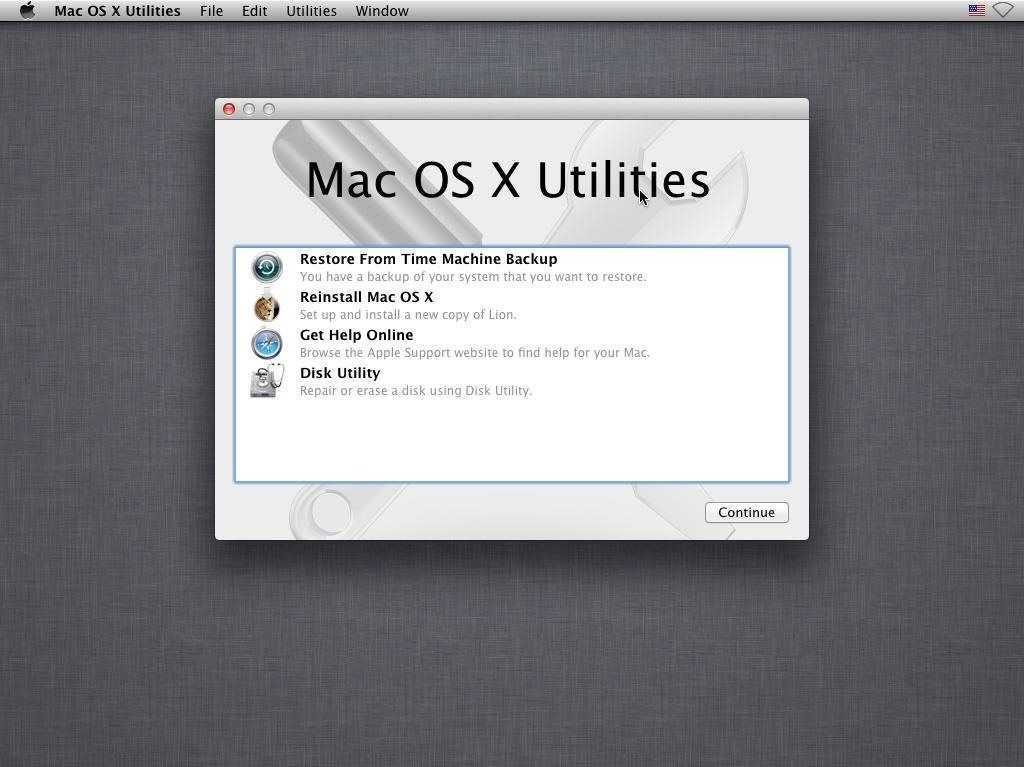
Недавно я использовал его программу установки Catalina на MacBook конца 2008 года5,1, следуя его видео, и все прошло легко, быстро и идеально. YMMV
Главная страница dosdude1
http://dosdude1.com/software.html
macOS High Sierra Patcher
http://dosdude1.com/highsierra/
Из MacTracker выяснилось, что ваш MPB 13 2009 года — это «MacBookPro5,5», который, по-видимому, совместим с установщиком Sierra dosdude1 или установщиком High Sierra, если я читаю High Sierra. правильность требований установщика
i/omug
На MacBook все еще установлена версия 10.5 и может ли он загружаться с этой системы на внутренний диск? Если это так, вы можете загрузить более старые версии MacOS с этой страницы.
https://support.apple.com/en-us/HT211683
Если вы хотите начать с нуля, подключите MacBook к другому Mac, загрузите MacBook в целевом режиме, и вы сможете стереть внутреннюю информацию на MacBook и установить El Capitan (10.11).
Я ответил:
Спасибо, что вмешался, Стив.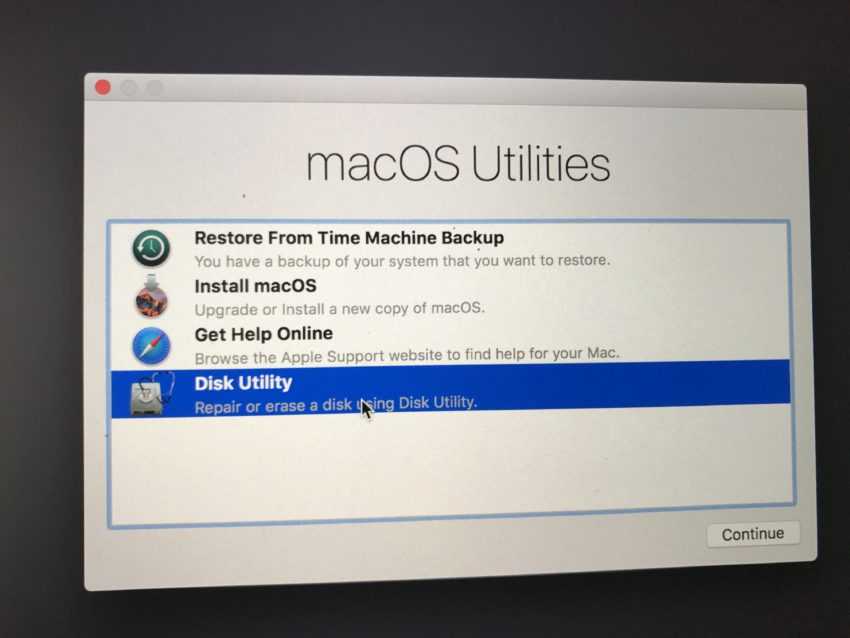
Нет. Я заверяю одаряемых, что полностью и надежно сотру все их данные с любых устройств, которые они пожертвовали, поэтому я загрузил его в режиме восстановления, стер жесткий диск, дважды переписав его, попытался переустановить macOS, и вот где я узнал о проблемах. причастен к этому в этом 2009 годуМБ ПРО.
https://support.apple.com/en-us/HT211683
Большое спасибо за эту ссылку, так как часто бывает непросто найти, где скачать эти старые macOS.
Если вы хотите начать с нуля, подключите MacBook к другому Mac, загрузите MacBook в целевом режиме, и вы сможете стереть внутреннюю информацию на MacBook и установить El Capitan (10.11).
Для этого нужно соединить их кабелем FireWire, верно? У меня есть несколько кабелей FW, но у меня больше нет устройств, достаточно старых, чтобы иметь порты FireWire, как и кабель 2009 года.У МБП есть такой.
Также, думая, что я мог бы сделать, если бы я перезапустился в режиме целевого диска, я попытался запустить его с помощью клавиши T, и, сколько бы я ни удерживал клавишу T, он не перезапустился бы в TDM — я предполагаю это потому, что macOS не установлен.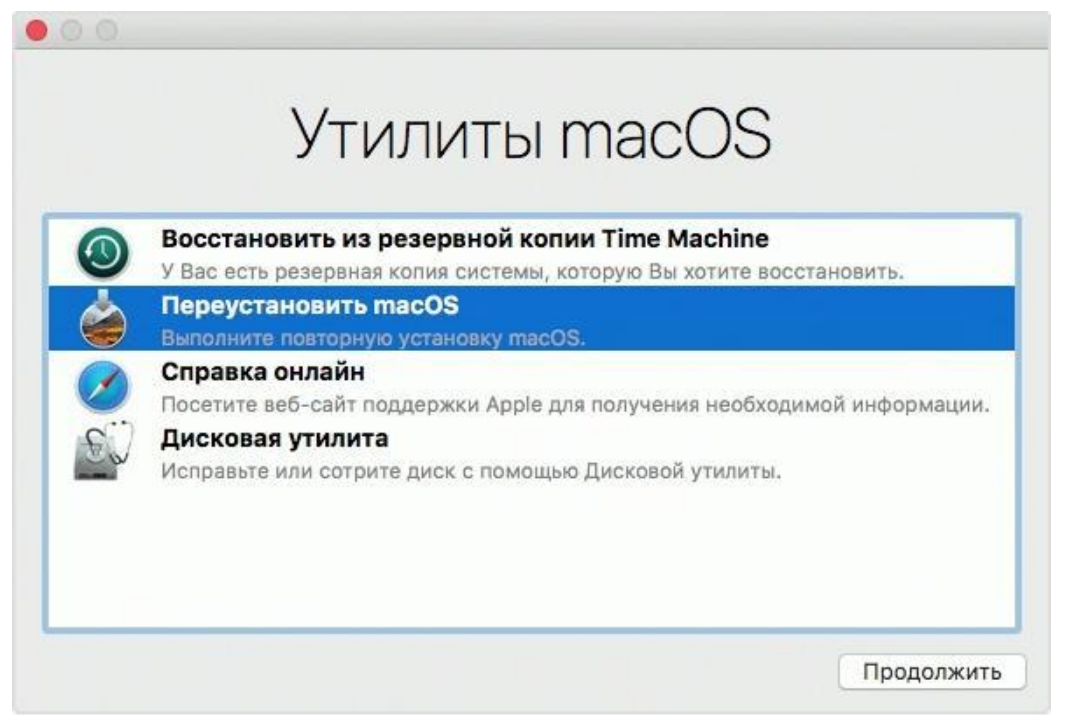
Просто чтобы люди знали о других вещах, которые я пробовал: самая старая macOS. Установите DVD, который у меня есть, Snow Leopard, в RM, вставьте оптический диск, выберите [Startup Disk] под логотипом Apple, выберите этот SL-диск в выбор запуска и перезапуск.
К моему большому удовольствию, если вы начали выполнять шаги установки, но в [Выберите диск, на который вы хотите установить Mac OS X], единственным предложенным выбором был значок HD с желтым предупреждающим треугольником и это:
Макинтош HD
Не менее 248,59 ГБ свободного места
Всего 249,2 ГБ.
Mac OS X не может запускаться с этого диска
При перезагрузке я выбираю [С загрузочного диска], и он предлагает SL install.dvd и [Запуск по сети]
Предлагает ли кому-нибудь [Запуск по сети] какие-либо возможности?
Я ответил:
Другие предпринятые шаги —
Я опросил более 40 пожилых людей, которые входят в группу groups.io, которую я создал для них, чтобы узнать, может ли кто-то из них иметь набор установочных компакт-дисков Leopard.


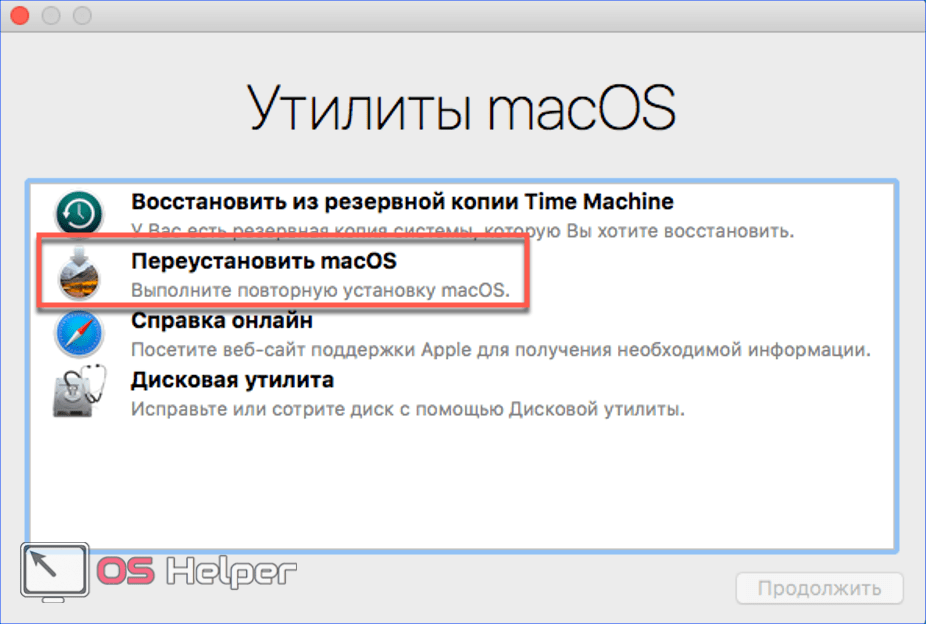
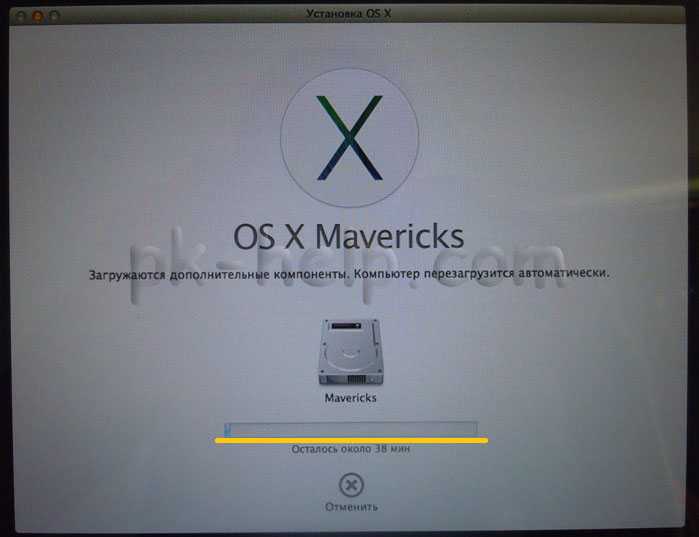
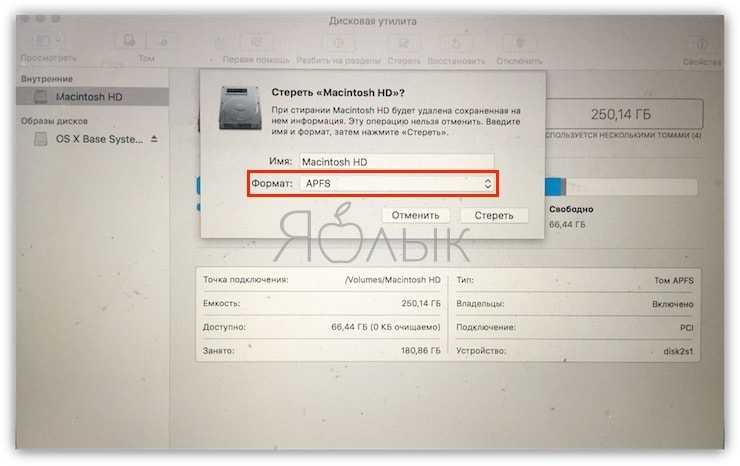
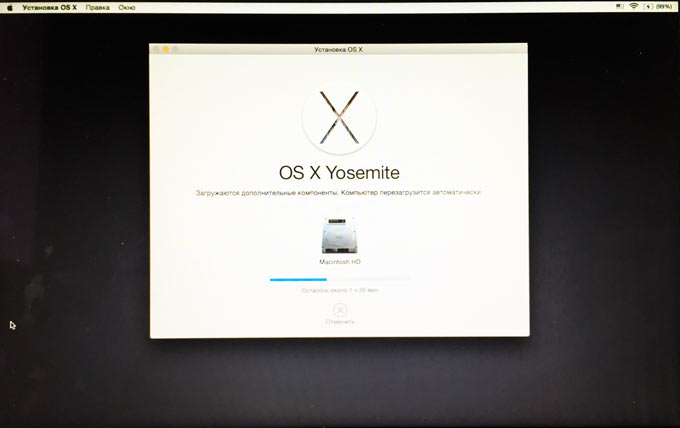
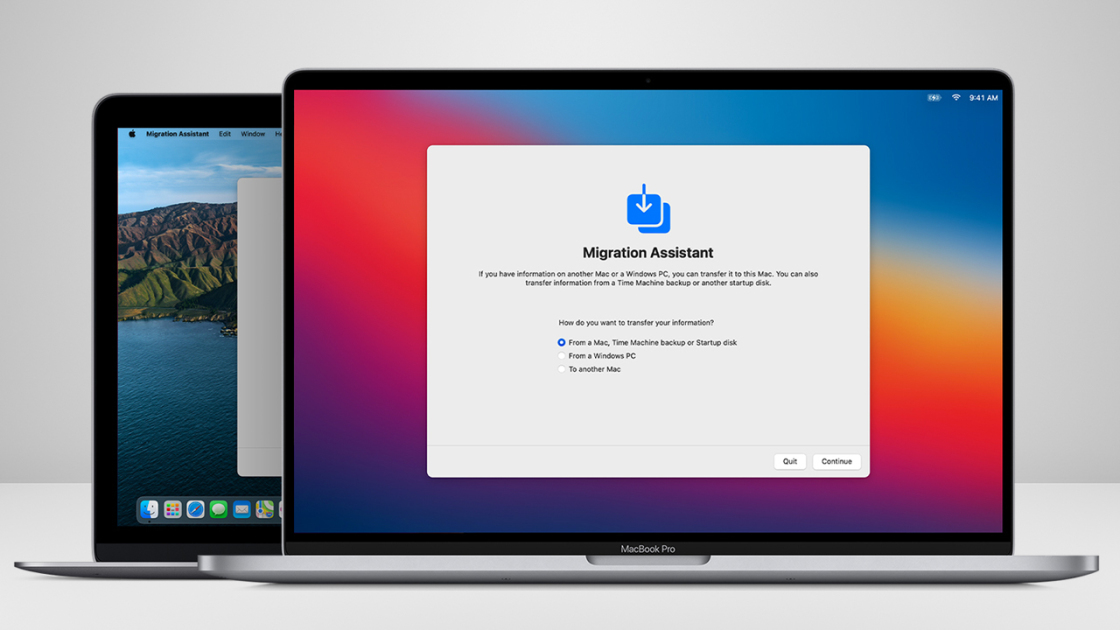 Помните, что это приведет к удалению всех ваших данных, поэтому убедитесь, что у вас есть важные данные, резервные копии или хранятся в облаке или на внешнем диске.
Помните, что это приведет к удалению всех ваших данных, поэтому убедитесь, что у вас есть важные данные, резервные копии или хранятся в облаке или на внешнем диске. В любом случае вам нужно сейчас выбрать Переустановить macOS из вариантов. Если на этом этапе вы обнаружите, что режим восстановления недоступен, возможно, из-за того, что загрузочный том был удален, у нас есть несколько советов: Как восстановить Mac, если Recovery не работает.
В любом случае вам нужно сейчас выбрать Переустановить macOS из вариантов. Если на этом этапе вы обнаружите, что режим восстановления недоступен, возможно, из-за того, что загрузочный том был удален, у нас есть несколько советов: Как восстановить Mac, если Recovery не работает.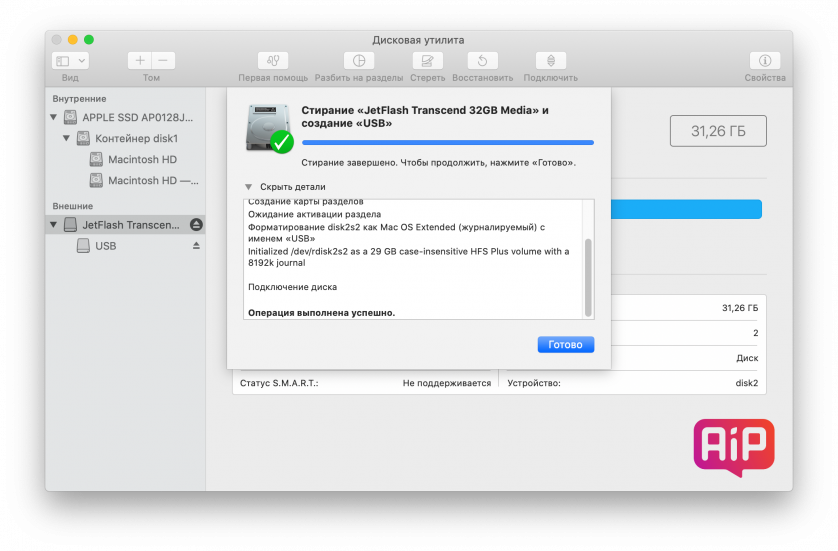 Оживление обновляет прошивку и обновляет recoveryOS до последней версии. Оживление предназначено для того, чтобы не вносить никаких изменений в загрузочный том, том данных пользователя или любые другие тома.
Оживление обновляет прошивку и обновляет recoveryOS до последней версии. Оживление предназначено для того, чтобы не вносить никаких изменений в загрузочный том, том данных пользователя или любые другие тома.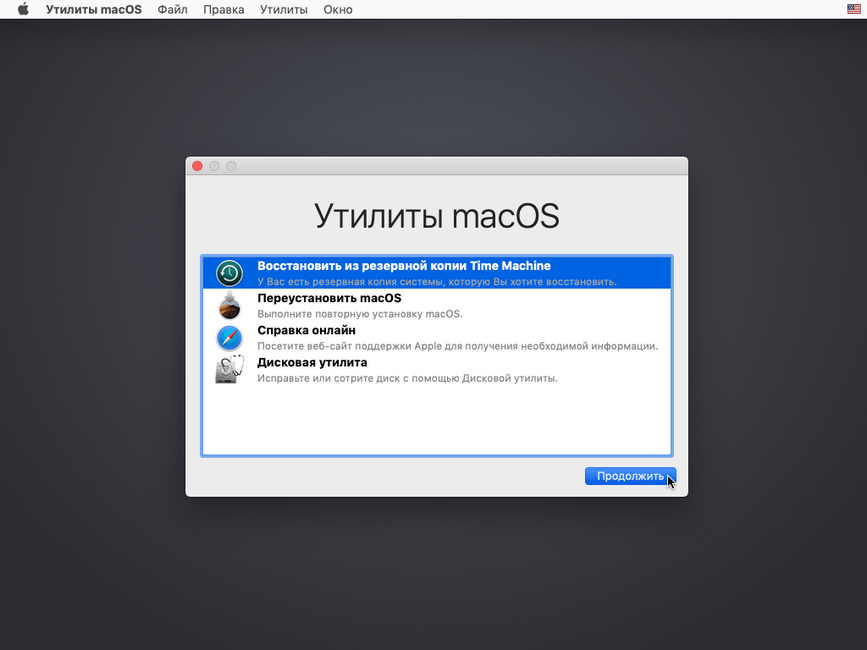
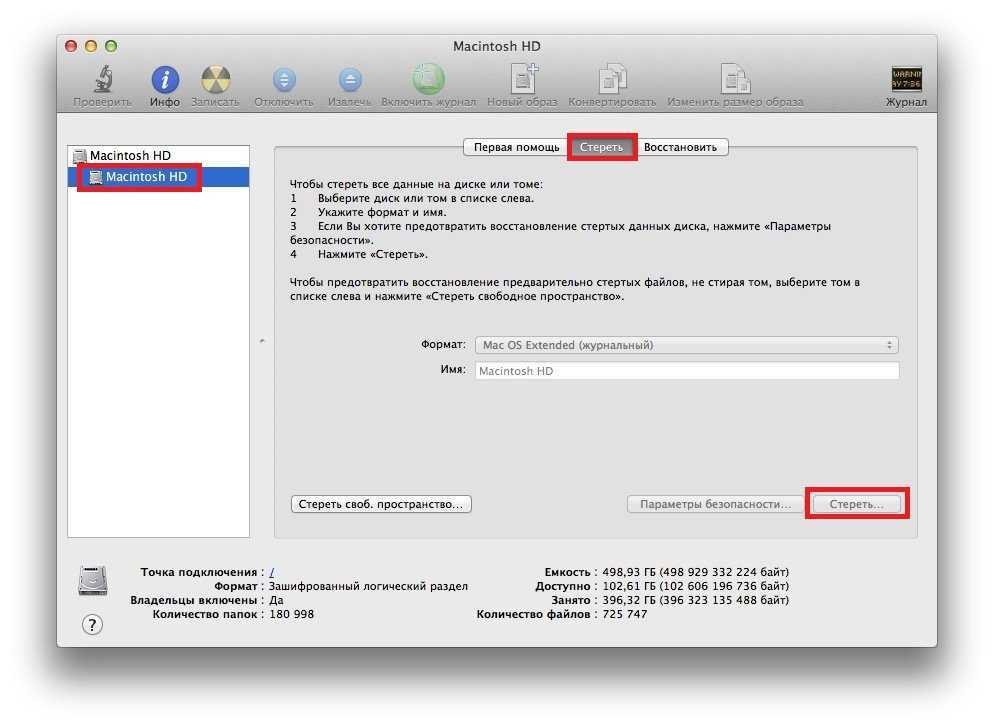 0012
0012