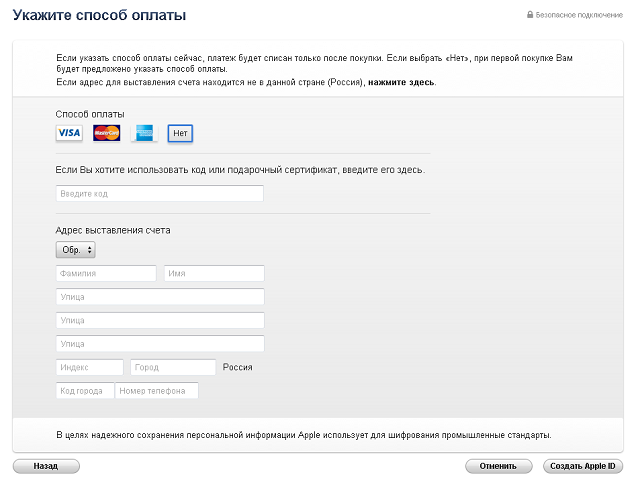Содержание
Как легко создать новый Apple ID без кредитной карты
Партнерское раскрытие: Полная прозрачность — некоторые ссылки на нашем веб-сайте являются партнерскими ссылками, и если вы используете их для совершения покупки, мы будем получать комиссию без дополнительных затрат для вас (вообще никакой!).
В этом блоге я собираюсь обсудить Как создать новый Apple ID без кредитной карты 2023
С Apple ID вы можете получить доступ к сервисам Apple, таким как покупка музыки в iTunes, загрузка приложений из App Store, у вас должен быть Apple ID.
Несколькими годами ранее вам нужно было привязать кредитную карту к учетной записи Apple, и это было обязательно.
Но через некоторое время Apple изменила свою позицию, и пользователи Apple могут создать новый Apple ID без кредитной карты.
Не обязательно регистрироваться для получения Apple ID, просто чтобы использовать это Устройство Apple.
Может случиться так, что вы лишитесь его великолепных свойств. Итак, вот как вы можете создать новый Apple ID без кредитной карты.
Итак, вот как вы можете создать новый Apple ID без кредитной карты.
Контент Контент
Шаги по созданию нового Apple ID без кредитной карты
Вы можете использовать этот процесс для создания нового Apple ID без кредитной карты с помощью iPhone, iPod touch, iPad или даже iTunes.
Шаг 1:
Просто убедитесь, что вы не вошли в учетную запись Apple. Если вы вошли в систему, выйдите из нее.
Шаг 2:
Теперь зайдите в App Store и найдите любое бесплатное приложение. Вы можете выбрать любое бесплатное приложение из App Store.
Шаг 3:
Нажмите кнопку «Бесплатно» один раз. Здесь он превратится в «Вариант установки». Запустите процесс загрузки.
На этом этапе App Store обязательно попросит войти в систему или создать новый Apple ID. Просто выберите «Крит. Новый Apple ID
Шаг 4:
Здесь выберите свою страну или регион, а затем нажмите «Далее».
Шаг 5:
Дважды нажмите «Согласен», чтобы согласиться с условиями.
Или другой альтернативный метод: вы можете сэкономить его на 7 часов, а затем, после того, как вы можете нажать на условия и положения.
Шаг 6:
Здесь вы должны ввести необходимую информацию для создания новой учетной записи.
Это будет включать ваш адрес электронной почты, пароль, дату рождения и другие контрольные вопросы. Теперь нажмите «Далее», когда закончите.
Помните одну вещь: никогда не вводите адрес электронной почты, который вы использовали ранее для создания Apple ID.
Если у вас нет нового адреса электронной почты, просто создайте новый адрес электронной почты.
Шаг 7:
Здесь, в разделе «Платежная информация», выберите «Нет». Затем вы должны ввести свой платежный адрес.
Шаг 8:
Теперь Apple отправит ссылку для подтверждения на указанный вами адрес электронной почты.
Просто вернитесь и проверьте свою электронную почту, нажмите «Подтвердить» в электронном письме, которое Apple отправила вам.
Затем войдите в систему, используя только что созданное имя пользователя (адрес электронной почты) и пароль.
Шаг 9:
Теперь вернитесь к папке App Store приложение и войдите в свою новую учетную запись.
Быстрые ссылки
- Как настроить синхронизацию календаря iOS Руководство по настройке
- Обзор доктора Фона: Лучшее программное обеспечение для восстановления данных iPhone / iPad?
- Стрельба из мобильных игр для iOS и Android
FAQs | Как создать новый Apple ID без кредитной карты
🤔 Что такое Apple ID и зачем он мне нужен?
Ваш Apple ID — это учетная запись, которая дает вам доступ к сервисам Apple, таким как App Store, iCloud, iMessage, FaceTime и Apple Music. Адрес электронной почты, который вы связываете с этой учетной записью, также называется вашим Apple ID.
🙋♀️ Где моя страница Apple ID?
Ваша страница Apple ID находится по адресу appleid. apple.com. Конечно, вам нужно будет войти в систему по этому адресу, чтобы получить к нему доступ. Кроме того, вы можете запомнить адрес или добавить его в закладки, потому что мы часто будем на него ссылаться ниже.
apple.com. Конечно, вам нужно будет войти в систему по этому адресу, чтобы получить к нему доступ. Кроме того, вы можете запомнить адрес или добавить его в закладки, потому что мы часто будем на него ссылаться ниже.
🤙 Как мне найти свой Apple ID?
Если вы уже вошли в свою учетную запись Apple на Mac или iPhone, вы можете найти свой Apple ID в настройках устройства.
🤷♂️ Как сбросить пароль для идентификатора Apple ID?
Чтобы сбросить пароль Apple ID, начните с нажатия ссылки «Забыли Apple ID или пароль» в нижней части страницы учетной записи Apple ID, когда вы вышли из системы. На следующей странице введите свой Apple ID и нажмите кнопку «Продолжить».
👍 Как добавить двухфакторную аутентификацию в Apple ID?
В macOS: перейдите в Системные настройки> iCloud и нажмите кнопку «Сведения об учетной записи» под своим идентификатором Apple ID слева. Затем переключитесь на вкладку «Безопасность» в появившемся диалоговом окне.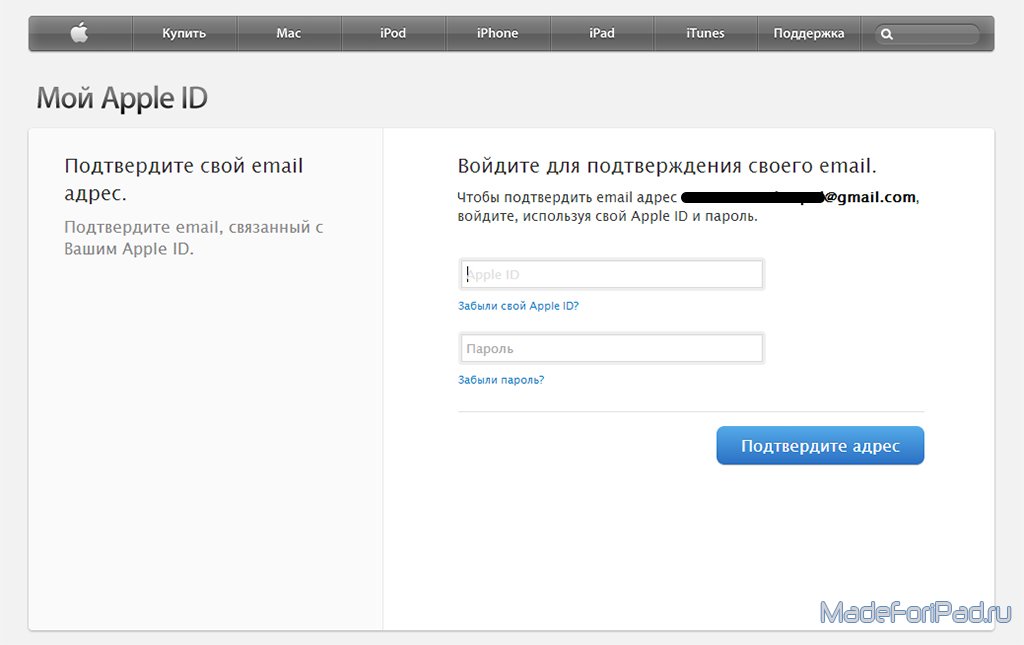 Нажмите кнопку «Включить двухфакторную аутентификацию» внизу этой вкладки, чтобы начать настройку 2FA.
Нажмите кнопку «Включить двухфакторную аутентификацию» внизу этой вкладки, чтобы начать настройку 2FA.
Заключение | Как создать новый Apple ID без кредитной карты
После успешного выполнения этих шагов вы сможете загружать бесплатный контент из Apple.
Но если в будущем вы попытаетесь загрузить платный контент, Apple попросит вас обновить платежную информацию и предоставить кредитную карту.
С помощью этого руководства вы можете создать новый Apple ID
Без кредитной карты.
Мы надеемся, что эта статья помогла вам не забыть поделиться этой статьей со своими друзьями во всех популярных социальных сетях.
Узнайте, как создать новый Apple ID без кредитной карты
Как создать Apple ID без кредитной карты
Создать учетную запись Apple ID без банковской карты гораздо сложнее, нежели с ней. Учетная запись Apple ID необходима для скачивания программ и игр с App Store, музыки и видео из iTunes, создания резервной копии в iCloud и многого другого.
1. Сперва необходимо зайти в сам AppStore.
2. Выбираем любое понравившееся бесплатное приложение.
Надо выбрать именно бесплатное приложение, чтобы была возможность создать Apple ID без привязки кредитной карты.
Если выбрать платное приложение, тогда это сделать не удастся.
3. На странице приложения нажимаем на «Бесплатно», а затем на кнопку «Установить».
4. В открывшемся окне нажимаем на «Создать Apple ID».
5. Выбираем регион (Россия) и нажимаем на кнопку «Далее».
6. Откроются условия пользования аккаунтом Apple, где надо будет нажать на кнопку «Принять».
7. В форме «Новая учетная запись» нужно ввести свой настоящий почтовый адрес (на него придёт письмо-подтверждение учетной записи Apple ID) и придумать свой пароль от Apple ID (его надо ввести 2 раза).
Внимание! Будьте осторожны при выборе пароля для учетной записи Apple ID. Он должен обязательно содержать в себе хотя бы одно заглавную букву, несколько цифр и должен быть длиннее 7 символов (например — «DonApple2014«).
8. Пролистываем страницу до раздела «Безопасность», где необходимо выбрать 3 контрольных вопроса и указать ответы на каждый из них. По этим данным можно будет восстановить пароль от учетной записи Apple ID в случае его утери.
9. Пролистываем еще ниже до раздела «Дата рождения» и указываем свою настоящую дату рождения (день, месяц, год). Игнорируем кнопки «Подписаться» (иначе Apple начнет слать рекламные сообщения вам на почтовый ящик) и нажимаем на кнопку «Далее».
10. В форме выбора способа оплаты выбираем вариант «Нет». В дальнейшем, если понадобится, вы всегда сможете привязать банковскую карту к своему аккаунту Apple ID.
11. Пролистываем экран вниз до раздела «Адрес выставления счета» и заполняем обязательные поля. К таковым относятся: «Приветствие», «Фамилия», «Имя», «Город» и одно поле «Адрес».
12. Пролистываем экран ниже, указываем свой настоящий номер телефона и нажимаем на кнопку «Далее».
13. Если всё выполнено по инструкции — отобразится оповещение об успешной отправки письма на электронную почту.
14. С айфона заходим в указанный нами почтовый ящик и открываем письмо от «Apple».
15. В тексте письма ищем ссылку «Подтвердить сейчас» и нажимаем на неё.
16. Вас должно переадресовать на страницу входа в ваш аккаунт, где необходимо ввести Apple ID (ваш почтовый ящик) и придуманный ранее пароль. После чего нажать на кнопку «Подтвердить адрес».
17. Если данные введены верно вы увидите оповещение об успешном подтверждении вашего электронного ящика. Если появляется сообщение об ошибки — значит вы ошиблись при вводе ящика или пароля.
Вот и всё! Теперь у вас имеется учетная запись Apple ID и вы можете скачивать программы и игры из AppStore, музыку и видео из iTunes и пользоваться функционалом iCloud.
Как создать Apple ID без кредитной карты (3 простых способа)
Создать Apple ID легко; однако для его создания без ввода данных кредитной карты могут потребоваться дополнительные действия. В отличие от прошлых дней, когда ввод данных кредитной карты был обязательным для создания Apple ID, теперь вы можете сделать это, пропустив этот шаг.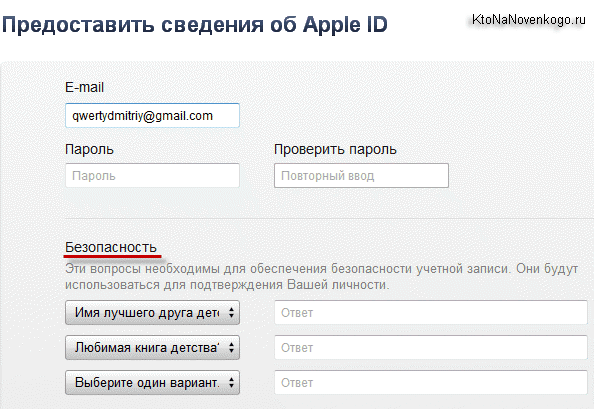 Интересно, как? Вот три разных способа создать Apple ID без кредитной карты. Продолжайте прокручивать, чтобы узнать больше.
Интересно, как? Вот три разных способа создать Apple ID без кредитной карты. Продолжайте прокручивать, чтобы узнать больше.
- Как создать новый Apple ID без кредитной карты
- На iPhone и iPad
- На Mac
- Использование веб-сайта Apple ID
- Удаление платежной информации из существующего Apple ID на iPhone
Прежде чем начать, вы должны выйти из своего преобладающего идентификатора (если он есть). Для этого перейдите в Настройки → Коснитесь своего имени Apple ID вверху → прокрутите вниз и коснитесь Выйти .
на iPhone и iPad
- Откройте App Store и выберите бесплатное приложение для установки.
- Вам сразу же будет предложено войти в систему , используя Apple ID. Выберите «Создать новый идентификатор».
- Создайте идентификатор, используя либо Почтовый идентификатор , либо Номер телефона .
 ( я выбрал прежний .)
( я выбрал прежний .) - Введите идентификатор электронной почты и пароль . Нажмите Далее .
- Зарегистрируйте свои данные и снова нажмите Далее .
- Теперь у вас будет три варианта , введите данные карты, Логин PayPal или Нет. Выберите нет и нажмите следующий , чтобы продолжить.
- Подтвердите свой номер телефона и почтовый идентификатор , введя шестизначный код , отправленный .
Разве это не было просто?
Примечание : Вы новый пользователь и создаете новый Apple ID при первой настройке iPhone? Вы можете не сообщать данные своей карты в процессе настройки.
Давайте посмотрим, как создать новый Apple ID без кредитной карты на Mac.
Примечание . Чтобы это работало, вам необходимо выйти из App Store.
На Mac
- Откройте App Store на Mac.

- Щелкните приложение, чтобы установить его.
- Вам будет предложено войти в систему , используя существующий идентификатор, или создать новый. Выберите «Создать новый идентификатор».
- Введите предпочитаемый идентификатор электронной почты и пароль , а затем свои данные.
- Нажмите Следующий .
- В деталях платежа выберите Нет и нажмите Далее , чтобы продолжить.
Использование веб-сайта Apple ID
- Откройте Chrome/Safari и посетите сайт appleid.apple.com.
- Нажмите «Создать свой Apple ID» в правом верхнем углу.
- Введите свои данные и нажмите Продолжить внизу.
- Теперь вам будет предложено подтвердить свой идентификатор электронной почты и номер телефона , используя шестизначный код .

- После этого вы попадете в раздел управления вашего профиля. Нажмите « Добавить способ оплаты» в разделе «Оплата и доставка».
- Добавьте свой адрес доставки и платежный адрес и выберите Нет в способе оплаты.
- После этого нажмите Сохранить .
Примечание : По умолчанию в способе оплаты выбрано Нет. Следовательно, вам не нужно обязательно следить за процессом после создания нового Apple ID.
Удаление платежной информации из существующего Apple ID на iPhone
Ранее добавление способа оплаты при создании нового Apple ID было обязательным. Хотя это было предназначено для упрощения, иногда это может оказаться проблематичным, если вы неосознанно платите за приложение или когда ваш iPhone находится в чужой руке.
Признавая это, если вы хотите удалить платежную информацию из своего существующего Apple ID на iPhone, вот наше подробное руководство, в котором рассказывается о процессе.
Удалось ли вам создать Apple ID без кредитной карты?
Благодаря единой экосистеме Apple ваш Apple ID будет служить вам в будущем для множества целей. Однако добавление данных кредитной карты может быть нежелательным для некоторых людей, чтобы предотвратить случайные траты. Я надеюсь, что предоставленная информация удовлетворила ваш запрос. Если у вас есть другие вопросы, связанные с вашим Apple ID, не стесняйтесь поделиться ими в разделе комментариев ниже.
Читать далее :
- Как изменить Apple ID без потери данных
- Удалить учетную запись Apple ID навсегда
- Как исправить проблему «Обновить настройки Apple ID» на iPhone
- 11 способов защитить свой Apple ID на iPhone, iPad и Mac
- Apple ID
iGeeksBlog имеет дочерние и спонсируемые партнерские отношения. Мы можем получать комиссионные за покупки, сделанные по нашим ссылкам. Однако это не влияет на рекомендации наших авторов. Вы можете прочитать больше о нашем обзоре и редакционном процессе здесь.
Вы можете прочитать больше о нашем обзоре и редакционном процессе здесь.
Автор
Mayank
Mayank — публикуемый автор и технический блогер с более чем десятилетним опытом написания статей для различных областей и отраслей. В iGeeks он в основном пишет о блогах, которые решают проблемы пользователей и помогают им раскрыть весь потенциал своего устройства Apple. Его часто можно увидеть в наушниках, когда он печатает в ритме какой-нибудь кантри-песни.
Как создать Apple ID без кредитной карты?
Вы когда-нибудь задумывались, как загружать приложения без информации о кредитной карте? Apple предоставляет универсальную учетную запись для всех устройств, электронной почты, iCloud, для покупки песен, фильмов и телешоу в iTunes или магазинах музыки/телевидения/книг, а также для загрузки и покупки всех типов приложений из App Store на iPhone. , iPod Touch, iPad и даже на вашем Mac.
Получить Apple ID легко, но создать Apple ID без кредитной карты или какого-либо определенного способа оплаты немного сложно.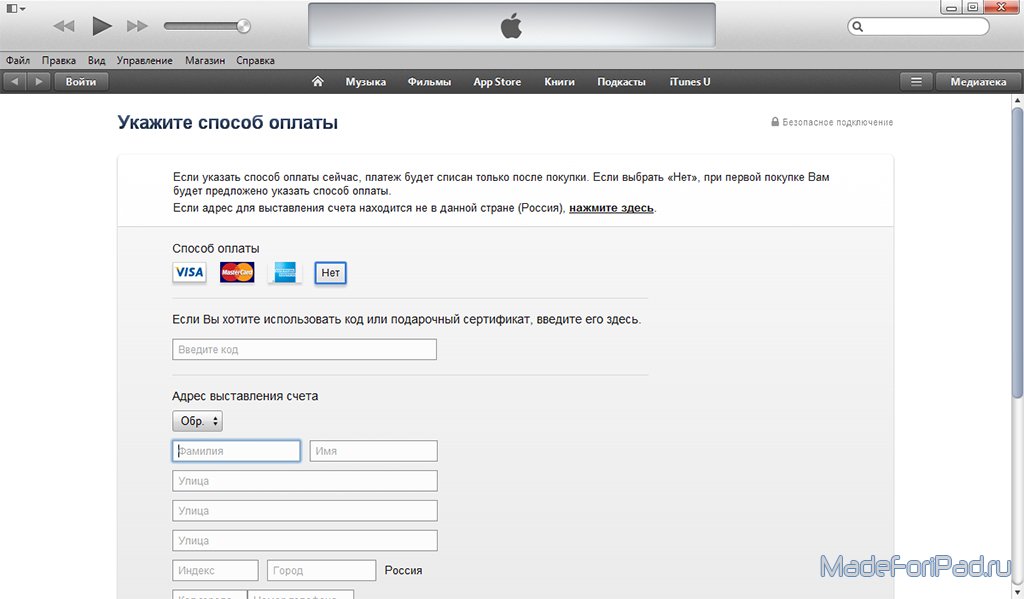
Метод создания Apple ID на вашем компьютере, iPhone, iPod Touch и iPad работает с тем же трюком; все, что вам нужно сделать, это загрузить бесплатное приложение на свое устройство перед созданием учетной записи, и оно создает Apple ID без дебетовой, PayPal или кредитной карты.
Однако, если вы являетесь организатором группы Family Sharing, Apple всегда требует указать способ оплаты: кредитную карту, PayPal или дебетовую карту. И Apple также нужен способ оплаты, когда вы настраиваете учетную запись для своих детей.
Вот как вы можете создать и поддерживать Apple ID бесплатно. Этот метод также работает для людей, у которых уже есть Apple ID!
Статьи по теме
- Как изменить или удалить платежную информацию из App Store
- Нет Нет Вариант при настройке оплаты Apple ID?
- Управляйте своим Apple ID с помощью профиля Apple ID на iPhone, iPad
- Как удалить Apple ID
- Исправить отключенный Apple ID
- Вопросы и ответы: ваш Apple ID был отключен, как его восстановить
Эмпирическое правило для способов оплаты Apple ID
Если у вас нет Apple ID, вы можете создать Apple ID без способа оплаты.
Если у вас уже есть Apple ID, вы можете удалить способы оплаты из существующего Apple ID после входа в App Store, iTunes Store или Apple Books.
Если вы являетесь организатором семейного доступа , вам необходимо указать хотя бы один способ оплаты.
Если вы ребенок младше 13 лет , Apple требует указать способ оплаты для настройки учетных записей для детей.
Если у вас еще нет Apple ID
Создайте Apple ID без способа оплаты или кредитной карты на вашем iPhone, iPad или iPod
- Откройте приложение App Store
- Найдите бесплатное приложение и нажмите Получить
- При появлении запроса на вход с помощью Apple ID нажмите Создать новый Apple ID Выберите вариант создания нового Apple ID
- Если вы не видите возможность создать новый Apple ID, проверьте, не вошли ли вы уже в App Store, iTunes Store, Apple Books или iCloud с помощью существующего Apple ID
- Выберите Нет при запросе способа оплаты
выберите нет в качестве способа оплаты при настройке нового Apple ID
- Вы должны подтвердить свой Apple ID, прежде чем сможете его использовать.

- Подтвердите свою информацию с помощью доверенного номера телефона, если вы решите использовать двухфакторную аутентификацию
- Или подтвердите свой Apple ID по электронной почте
Создание Apple ID без кредитной карты или способа оплаты на компьютере Mac или Windows
Если вы настраиваете Apple ID впервые и не хотите настраивать какие-либо способы оплаты, выполните эти шаги, чтобы создать его с помощью App Store (Mac) или iTunes (Windows)
Используя iTunes в Windows?
Выполните те же шаги, что и описанные выше: найдите бесплатный продукт в iTunes Store, попытайтесь загрузить его, затем следуйте инструкциям на экране, чтобы создать новый Apple ID.
1: Откройте Mac App Store или iTunes Store на своем компьютере.
Убедитесь, что вы находитесь в магазине своей страны проживания, подтвердив показанный флажок. Если это не флаг страны, в которой вы проживаете, щелкните этот флаг и обновите его до вашей текущей страны.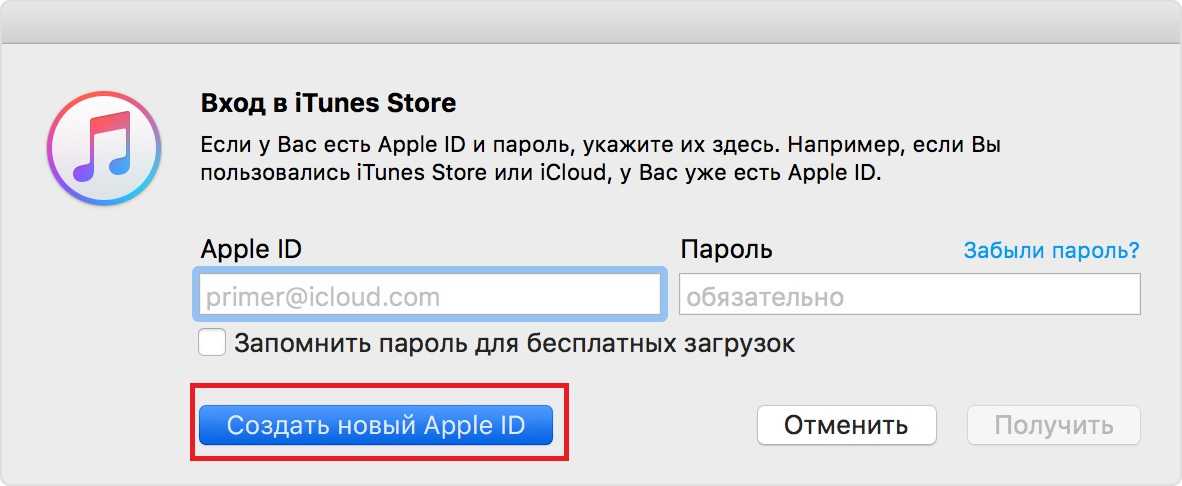
2: Найдите бесплатное приложение или бесплатный продукт
В Mac App Store просмотрите доступные приложения в поисках чего-нибудь бесплатного.
Для iTunes загрузите что-нибудь бесплатно, например песню. Или найдите бесплатный фильм или телешоу (или приложение и книгу, если они поддерживаются в вашей версии iTunes)
Используйте поиск Spotlight, чтобы найти бесплатные предметы!
3: Нажмите кнопку «Получить» и установите или загрузите этот бесплатный продукт.
Когда вы найдете бесплатный продукт, нажмите кнопку «Получить».
4: При появлении запроса на вход с помощью Apple ID нажмите «Создать Apple ID»
Выберите «» «Создать Apple ID », чтобы получить новый Apple ID
. Следуйте инструкциям на экране, просмотрите и примите все пользовательские соглашения.
5: Когда вы дойдете до способа оплаты, выберите «Нет».
При запросе платежной информации выберите «Нет» в качестве способа оплаты.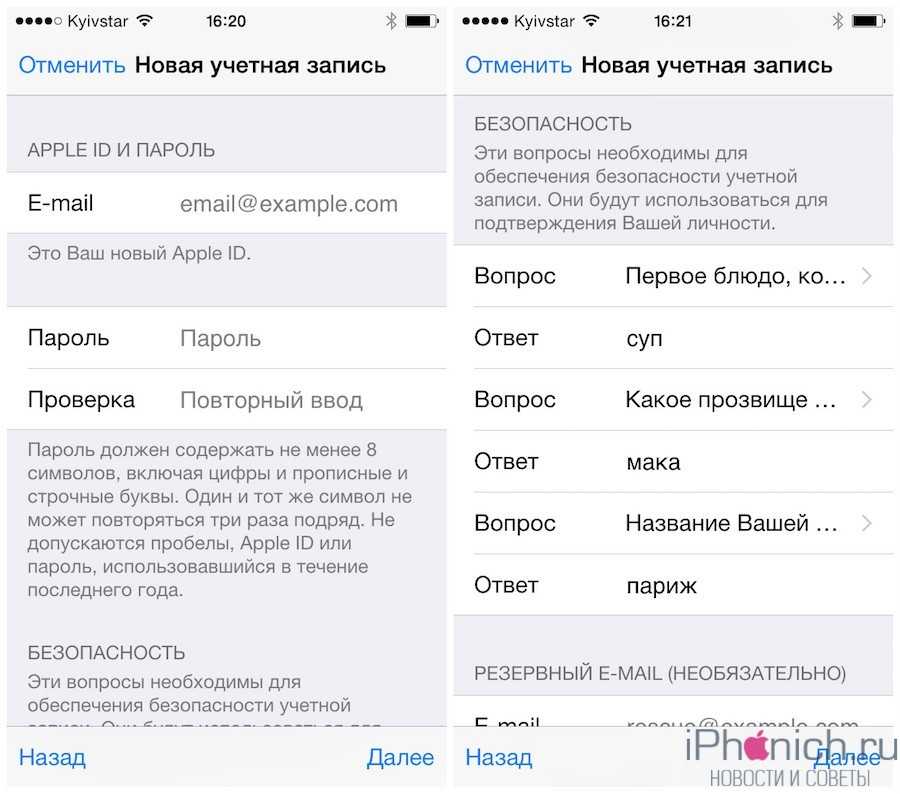
Введите свой адрес и другую информацию, затем следуйте инструкциям на экране, чтобы завершить настройку Apple ID.
убедитесь, что вы выбрали Нет в качестве способа оплаты. Прежде чем вы сможете использовать свой Apple ID, необходимо пройти проверку.
Вы можете пройти проверку, используя доверенный номер телефона, если вы выбрали двухфакторную аутентификацию, или подтвердить свой Apple ID по электронной почте.
Мы настоятельно рекомендуем вам записать информацию вашего Apple ID, включая адрес электронной почты и пароль, на листе бумаги и сохранить его где-нибудь под рукой.
После того, как Apple подтвердит вашу электронную почту, вы сможете использовать этот Apple ID на своем iPhone, iPod Touch или iPad. Используйте его и как свою учетную запись iCloud!
Не получили электронное письмо с подтверждением от Apple?
Если вы не получили электронное письмо с подтверждением, найдите любое электронное письмо от Apple.
Не забудьте также проверить папку со спамом или нежелательной почтой!
Если вам нужно повторно отправить его, попробуйте войти на страницу своей учетной записи Apple ID, используя этот Apple ID, и нажмите Отправить повторно рядом с адресом электронной почты, который необходимо подтвердить.
 ( я выбрал прежний .)
( я выбрал прежний .)