Содержание
Инструкции о том, как связать Apple ID или эл. почту Google с учетной записью
Инструкции о том, как связать Apple ID или эл. почту Google с учетной записью
Загрузка и установка
Продление и покупка
Удаление угроз
Norton Security
Norton Secure VPN
Norton Security для мобильных устройств
Другие продукты
Norton AntiVirus Plus
Norton 360 for Gamers
Norton 360 Standard
Norton 360 Deluxe
Norton 360 Premium
Norton Password Manager
Norton Online Backup
Norton Family
Norton Utilities
Печать
Теперь вы можете войти в Norton с помощью Apple ID или эл. почты Google. Нужно всего лишь связать Apple ID или эл. почту Google с учетной записью. К учетной записи Norton можно привязать один Apple ID и одну эл. почту Google. После того как учетная запись будет привязана, вы сможете войти в систему с помощью Apple ID или эл. почты Google. Если вы не хотите использовать эту возможность, то можете продолжать входить в учетную запись с учетными данными Norton.
почты Google. Нужно всего лишь связать Apple ID или эл. почту Google с учетной записью. К учетной записи Norton можно привязать один Apple ID и одну эл. почту Google. После того как учетная запись будет привязана, вы сможете войти в систему с помощью Apple ID или эл. почты Google. Если вы не хотите использовать эту возможность, то можете продолжать входить в учетную запись с учетными данными Norton.
Если у вас нет учетной записи Norton, вы также можете создать ее, используя Apple ID или эл. почту Google. Дополнительные сведения см. в статье Создание учетной записи Norton.
Как связать Apple ID с учетной записью Norton
Перейдите на сайт my.Norton.com и нажмите Войти.
Нажмите Войти с помощью Apple.
Введите свой Apple ID, который хотите привязать.
Введите пароль Apple ID и полученный код двухфакторной аутентификации.
Если появится запрос, нажмите Cчитать надежным, чтобы больше не вводить коды двухфакторной аутентификации в этом браузере, пока вы не выйдете из системы или не измените пароль.

Нажмите кнопку Продолжить.
Введите текущее имя пользователя от учетной записи Norton и нажмите Продолжить.
Введите пароль от учетной записи Norton и нажмите Продолжить.
В окне Ваши учетные записи связаны нажмите Готово.
Теперь ваша учетная запись Norton связана с Apple ID.
Как связать эл. почту Google с учетной записью Norton
Перейдите на сайт my.Norton.com и нажмите Войти.
Нажмите Войти с помощью Google.
Войдите в учетную запись Google. Если у вас несколько учетных записей Google, выберите учетную запись Google, которую требуется привязать.
Введите текущее имя пользователя от учетной записи Norton и нажмите Продолжить.
Введите пароль от учетной записи Norton и нажмите Продолжить.
Если вы забыли пароль, нажмите Запрос одноразового пароля. Одноразовый пароль будет отправлен на зарегистрированный адрес эл. почты этой учетной записи.
Одноразовый пароль будет отправлен на зарегистрированный адрес эл. почты этой учетной записи.В окне Ваши учетные записи связаны нажмите Готово.
Теперь ваша учетная запись Norton связана с вашей учетной записью Google.
Об устранении ошибок, связанных с привязкой или выполнением входа с помощью учетной записи Google или Apple, см. в статье Устранение ошибок, связанных с входом в учетную запись Norton с помощью Google или Apple.
Видео
Как связать Apple ID с учетной записью Norton
Как связать эл. почту Google с учетной записью Norton
Требуется дополнительная помощь?
Как отменить привязку Apple ID или эл.
 почты Google к учетной записи Norton
почты Google к учетной записи NortonСоздание учетной записи Norton
Доступ к учетной записи Norton
Идентификатор документа (DOCID): v138321451
Операционная система: Android;Mac;Windows;iOS
Последнее изменение: 16/06/2022
Американский континент
Português (do Brasil)
English
Canada Français
Español (LAM)
Ближний Восток и Африка
العربية
עברית
Türkçe
English
Европа
Čeština
Dansk
Nederlands
Suomi
Français
Deutsch
Ελληνικά
Magyar
Português (Europeu)
Italiano
Norsk
Polski
Română
Русский
Español (EMEA)
Svenska
Slovenčina
English
Азиатско-Тихоокеанский регион
简体中文
繁體中文 (台灣)
繁體中文 (香港)
English (Hong Kong S.
 A.R.)
A.R.)日本語
한국어
English (Asia Pacific)
English (Australia)
English (New Zealand)
English (India)
Как создать Apple ID на iPhone и на компьютере?
Всем привет.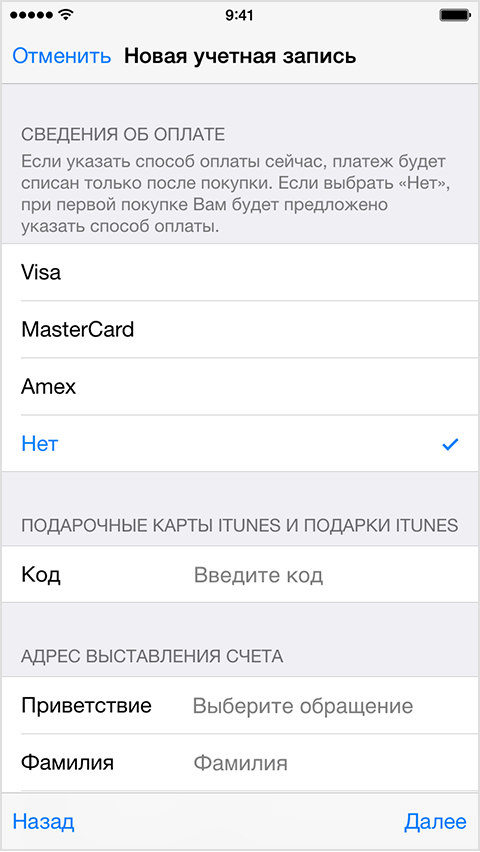
Вы на сайте inetkomp.ru меня зовут Сергей и сегодня я покажу Вам, как можно создать Apple ID на iPhone и на компьютере. То есть по отдельности рассмотрим, сначала вариант с Айфоном, а потом с компьютером.
Ничего сложного здесь нет, но опять же тема актуальна. Смотрел статистику и каждый месяц несколько тысяч людей ищут в сети информацию о том, как же создать Apple ID, в частности без кредитной карты.
Итак, поехали!
Содержание:
- Как создать Apple ID на iPhone
- Как создать Apple ID с компьютера
- Регистрация в iTunes Store в программе iTunes
Как создать Apple ID на iPhone?
Первым делом рассмотрим всё это на Айфоне. Поэтому берём в руки свой смартфон и повторяем за мной. Находим стандартное приложение App Store и запускаем его.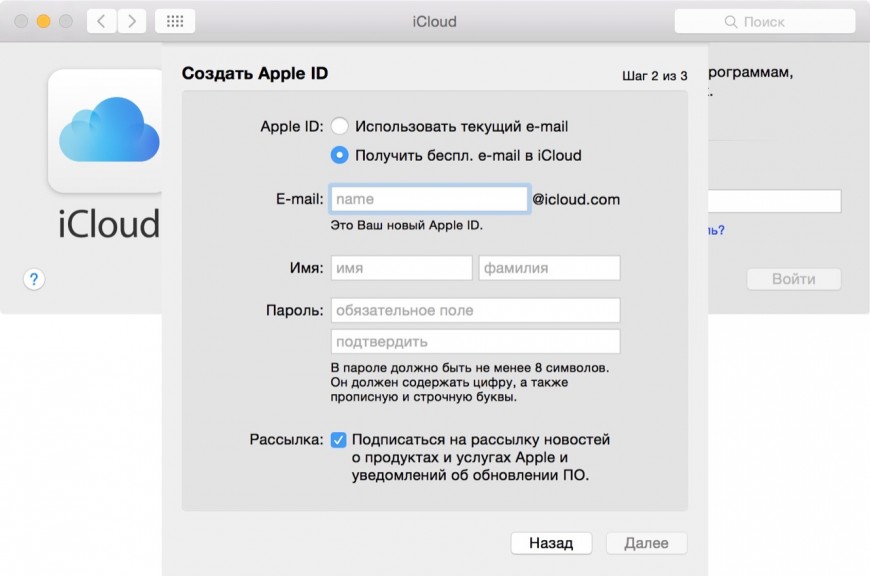
Здесь в самом начале важный момент. Нужно выбрать бесплатное приложение и перейти на страницу загрузки. Далее расскажу зачем мы это делаем.
Я выбрал вот такую игрушку. Нажимаем Загрузить и через секунду Установить.
Нам говорят, мол нужно выполнить вход, либо же «Создать Apple ID». Естественно жмём второй пункт.
Начинается процесс регистрации. Первым делом нужно выбрать страну. Я выберу Украину. Если вам допустим нужна Россия, то она скорей всего подставится автоматические, а если нет, то прокрутите список и найдите нужную страну. После выбора нажимаем Далее.
Принимаем условия соглашения. Нажимаем Принять и ещё раз Принять.
Далее нужно ввести свой настоящий адрес почты. Я советую использовать почту от Gmail. Придумываем пароль. Здесь обратите внимание, что пароль должен содержать как буквы, так и цифры и при этом должна быть как минимум одна заглавная, то есть большая буква.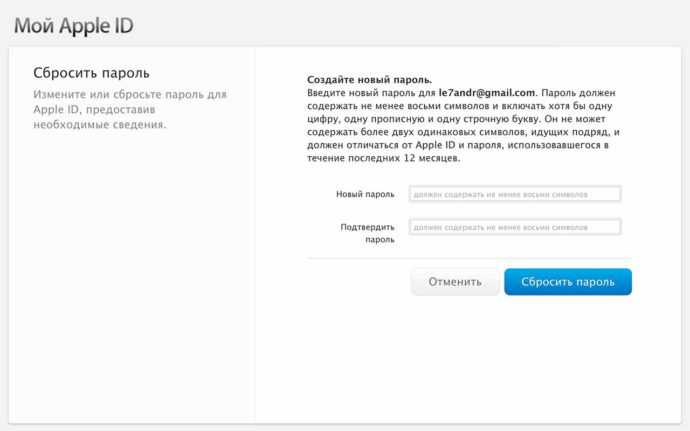 Для примера я создал пароль Testpass1234.
Для примера я создал пароль Testpass1234.
Опускаюсь ниже и тут для обеспечения безопасности нужно выбрать три разных вопроса и ответить на них. Эти данные понадобятся в случае, если вы вдруг потеряете доступ к своему Apple ID, то есть если там, например, пароль забудете или что-то в этом роде.
Заполнили ответы на вопросы и опускаемся ещё ниже. Тут можно ввести дополнительные email, но это не обязательно.
Ещё ниже вводим дату своего рождения. Обратите внимание если вам меньше 18 лет, то регистрацию вам не пропустят. Поэтому указывайте год так, чтобы вам было 18 лет.
Далее отключаем ненужные пункты, чтобы на почту не приходили лишние письма.
Следующий этап регистрации — это добавление кредитной карты для Apple ID. Помните в начале мы пытались скачать бесплатное приложение. Мы это делали этого для того, чтобы здесь появилась возможность не указывать свою карту.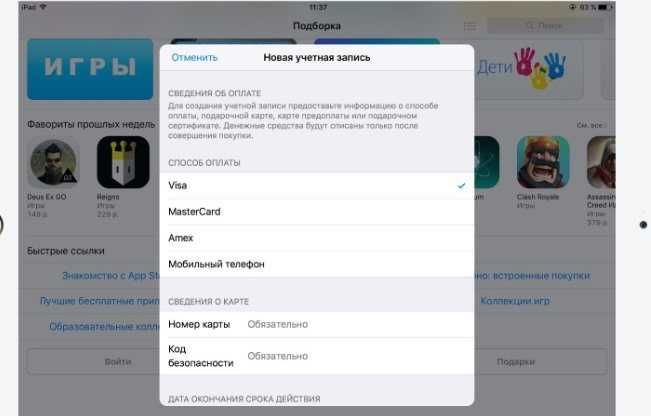 Тут имеется пункт Нет. Выбираем его!
Тут имеется пункт Нет. Выбираем его!
Его мы выбрали опускаемся вниз и вводим свои данные. Имя, фамилия, улицу, номер дома, город и индекс.
И ещё нас внизу просят ввести номер мобильника. Я попробую ввести не самый настоящий, надеюсь прокатит. Так, вроде больше ничего тут не надо заполнять. Жмём Далее.
Нам говорят, что на нашу почту было отправлено проверочное письмо. Нужно там перейти по ссылке.
Мне на почту сразу упало сообщение, там нужно найти ссылку для подтверждения. Жмём, «Подтвердить адрес».
Вводим пароль, который использовали при регистрации.
И учётная запись подтверждена. Перебрасывает нас обратно в App Store и опять просят ввести пароль, не удивляйтесь, тут постоянно нужен пароль. Я иногда удивляюсь, ну сколько можно каждый раз вводить пароль.
Теперь пробуем снова Установить и Загрузить эту игрушку.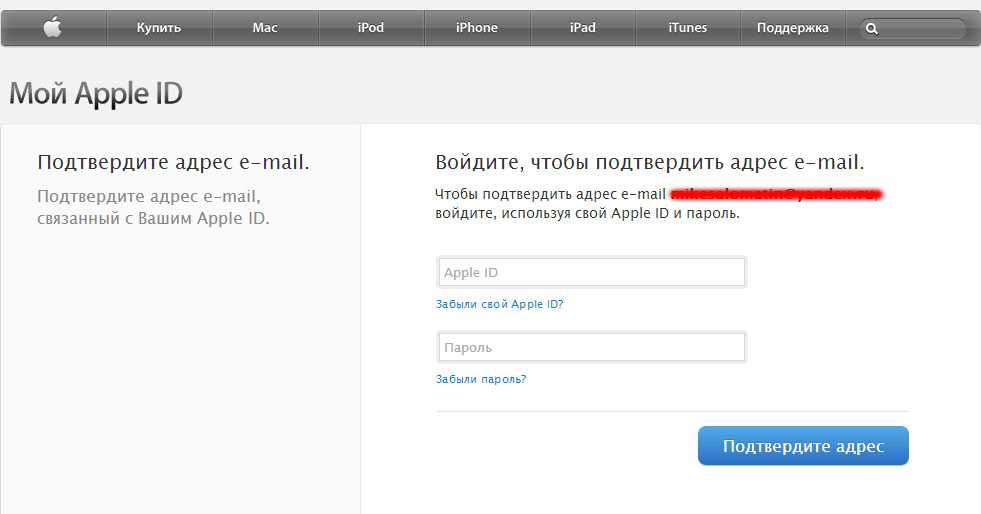
Нет, ну они прикалываются, опять нужно ввести пароль. Ну, ладно.
Так, можно запомнить пароль на 15 минут. Ооо… целых 15 минут, меня не будут спрашивать пароль. Неужели. Хорошо.
Ну всё готово, переходим на последний экран и вот наша скачанная и установленная игра.
Кстати, если мы вернёмся в App Store на первую страничку Подборка и опустимся в самый низ, то можем здесь убедиться, что вход в Apple ID теперь выполнен.
Как создать Apple ID с компьютера?
Если у вас возникли какие-то ошибки при создании Apple ID на айфоне, или же вам просто не удобно вводить все данные на телефоне, то можно создать Apple ID с компьютера. Мне кажется это делается ещё проще!
Переходим на сайт Apple https://appleid.apple.com и находим ссылку Создать Apple ID. Нажимаем её.
Как и в случае с созданием Apple ID на iPhone, нам нужно здесь заполнить кучу полей.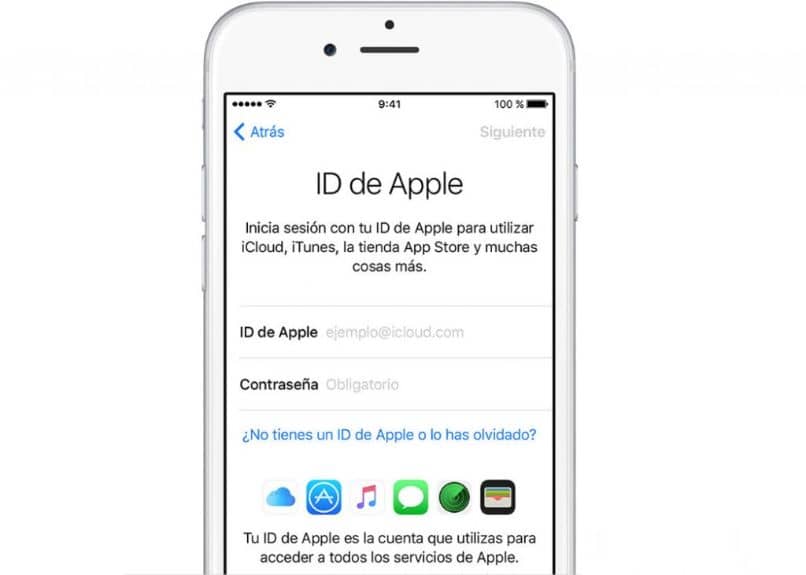 Почта, пароль, ответы на 3 контрольных вопроса и защитный код. Заполняем и жмём Продолжить.
Почта, пароль, ответы на 3 контрольных вопроса и защитный код. Заполняем и жмём Продолжить.
Чтобы подтвердить адрес нужно ввести код, который мне скинули на почту.
Код я нашёл и это 619221.
Возвращаюсь и ввожу его в форму.
Ну походу всё. Нас в данном случае даже не просили указать данные своей карты, имя, адрес. Хотя имеется эти данные добавить.
Ну, давайте сейчас вернёмся к айфону и посмотрим, пропустят ли нас с этим логином и паролем.
Снова запускаем App Store и опускаемся в самый низ. Нажимаем Войти и заполняем.
Нам говорят, что этот Apple ID ещё не использовался в iTunes Store и нужно нажать Посмотреть.
Всё-таки придётся выбрать страну, принять условия соглашения и ввести свои данные. Вот, потому что без них не пропускает. Нужно как минимум указать страну, ввести имя, адрес и город.
Нужно как минимум указать страну, ввести имя, адрес и город.
После заполнения всех полей, нам говорят, что теперь учётная запись для iTunes Store создана.
Теперь можно пробовать что-то скачать с этим Apple ID.
Всё работает загрузка идёт!
Ну, вот, как видите можно регистрироваться как на айфоне, так и на компьютере.
Регистрация в iTunes Store в программе iTunes
Есть ещё один способ пройти регистрацию. Если нужно создать Apple ID так, чтобы потом на телефоне не нужно было вводить остальные данные, то для этого нам нужно регистрироваться на компьютере через программу iTunes. Я вспомнил, первый раз, когда я регистрировался для скачивания приложений, я это делал именно через программу iTunes.
Там тоже можно выбрать бесплатное приложение и попробовать его скачать, нам предложат либо выполнить вход, либо создать новый аккаунт. Выбираем естественно создание аккаунта и заполняем уже знакомые нам поля.
Что-ж друзья, с этим вопросом мы разобрались и ещё раз я вам напомню, что чтобы у вас на этапе регистрации не запросили данные вашей карты, а был пункт НЕТ, вам нужно не забыть в начале выбрать бесплатное приложение.
Вот и всё создать Apple ID на айфоне или компьютере очень просто. До встречи в новых уроках и статьях. Пока!
Интересные статьи по теме:
6 способов скачать видео на Айфон
Как освободить место на iPhone?
Как записать видео с экрана iPhone?
Как сбросить iPhone до заводских настроек?
5 способов перенести фото с компьютера на Айфон. Скачать фото на iPhone
Как создать Apple ID: различные способы
Опубликовано:
Apple: Pixabay
Идентификатор Apple — учетная запись пользователя, необходимая для синхронизации приложений на iPhone, iPad, Macbook и другой «яблочной» продукции. С помощью ID разместите фотографии и данные на iCloud, осуществите покупки в iTunes Store. Создать ID можно на разных устройствах. Для этого понадобятся паспортные данные, почта и мобильный номер.
С помощью ID разместите фотографии и данные на iCloud, осуществите покупки в iTunes Store. Создать ID можно на разных устройствах. Для этого понадобятся паспортные данные, почта и мобильный номер.
Как создать Apple ID на iPhone, iPad, iPod touch
На мобильных устройствах Apple создать идентификатор пользователя можно при первой настройке мобильного гаджета или через App Store. Рассмотрим каждый из способов.
Первая настройка
Мобильные устройства при первом запуске после покупки просят выполнить вход в аккаунт. Как сделать Apple ID при первой настройке? Для создания идентификатора пользователя в среде Apple выполните такие действия:
- Тапните «Забыл пароль или Apple ID».
- Выберите пункт для регистрации нового аккаунта.
- Укажите требуемые для заполнения данные.
- Нажмите «Далее» для продолжения.
- Если есть адрес электронной почты, то впишите его. Можете воспользоваться адресом iCloud, который предоставляется бесплатно.

- Выполните последовательно все действия для активации указанной почты, настройки двухфакторной аутентификации. Можете пропустить этот шаг, а затем выполнить его в настройках гаджета.
Таким образом, Apple ID создается при первой настройке iPhone, iPad или iPod. Ее можно пропустить, а затем зарегистрировать идентификатор в «яблочном» магазине.
App Store
Как сделать Apple ID через App Store? Создание идентификатора учетной записи через магазин Apple выполняется следующим образом:
- Откройте App Store (иконку найдете на рабочем столе мобильного устройства).
- Войдите в меню входа в учетную запись. Для этого нажмите на значок в виде человечка.
- Выберите «Создать новый Apple ID». Этот вариант может не отображаться. Чтобы это исправить, выйдите из iCloud.
- Следуйте инструкциям на экране. Впишите адрес электронной почты, который и станет новым идентификатором. Учтите, что в некоторых странах и регионах придется указать номер мобильного телефона.
 Он необходим для проверки.
Он необходим для проверки. - Прикрепите свою кредитную карту и адрес для выставления счетов. Нажмите «Готово». Не беспокойтесь: с банковских счетов ничего взиматься не будет. Это необходимо для совершения покупок в магазине Apple. Если не хотите указывать такие данные, то нажмите «Нет» (не у каждого есть этот вариант).
- Подтвердите мобильный номер. Это в дальнейшем поможет подтвердить личность владельца устройства и Apple ID, а также восстановить учетную запись. Нажмите «Далее».
- На электронную почту поступит сообщение от Apple, с его помощью подтвердите почтовый адрес.
Как только совершите последний шаг, станете полноправным пользователем Apple ID. Теперь сможете полноценно пользоваться всеми сервисами Apple.
Создание Apple ID на системе Mac
Apple ID на Macbook: YouTube/SmartConnect
На Macbook создать Apple ID можно через App Store либо в настройках гаджета. Рассмотрим каждый из способов отдельно.
App Store
Как создать Apple ID на Macbook через App Store? Хоть интерфейс App Store на системе Mac и отличается от мобильной версии, но действия идентичны:
- Откройте App Store на компьютере.

- Через кнопку «Войти» выберите «Создать Apple ID». Этот вариант может не отображаться, поэтому выйдите из iCloud.
- Следуйте инструкциям на экране гаджета: укажите адрес электронной почты и при необходимости мобильный номер. Этот номер позже можно изменить.
- Укажите номер кредитной карты и требуемую платежную информацию.
- Подтвердите адрес электронной почты. На нее придет письмо, в котором есть ссылка-подтверждение.
Настройки Mac
Как сделать Apple ID в настройках Mac? Действия применимы для macOS Big Sur 11.0, но принцип создания Apple ID идентичен и на других версиях операционных систем. Выполните следующее:
- На компьютере нажмите на кнопку меню с фирменным значком Apple в верхней панели.
- Перейдите в пункт «Системные настройки».
- Выберите «Вход».
- Внизу найдите и нажмите на «Создать Apple ID».
- Следуйте инструкциям, которые предоставляет система: заполните необходимые поля, подтвердите электронную почту.

Учтите, что в некоторых странах и регионах в качестве Apple ID можно использовать номер мобильного телефона вместо адреса электронной почты.
Создание Apple ID на компьютере Windows
Как создать Apple ID на Windows? На системе Windows есть только один способ создать Apple ID:
- Войдите в магазин Microsoft Store, которые есть на десятой версии операционной системы.
- Найдите через поиск, загрузите и установите последнюю версию iTunes. Это можно сделать и с официального сайта Apple.
- Запустите iTunes.
- В верхней панели интерфейса программы выберите «Учетная запись».
- Клацните на пункт «Войти».
- Выберите «Создать новый Apple ID».
- Выполните действия по инструкции, которую предоставляет система. Укажите электронную почту (в некоторых странах и регионах можно воспользоваться мобильным номером).
- Укажите всю требуемую платежную информацию. Это необходимо для осуществления будущих покупок. Если есть такая возможность и необходимость, то выберите кнопку «Нет».

- Подтвердите адрес электронной почты. Письмо с инструкцией найдете в электронном почтовом ящике.
Создание Apple ID на веб-сайте
Создать идентификатор пользователя в среде Apple можно на устройствах Android, телевизоре Smart TV, Apple TV и других устройствах для потокового воспроизведения. Для создания ID обычно требуется следовать инструкциям на экране и указать свое имя, день рождения, номер телефона или электронную почту, способ оплаты.
При установке Apple TV на телевизоре пользователя перенаправляют на страницу активации, чтобы создать ID. Здесь необходимо указать код, расположенный на устройстве, и следовать подсказкам системы.
Сайт Apple ID: Apple
Если использовать другие устройства, не принадлежащие компании Apple, то поможет сайт для создания идентификатора. Как создать Apple ID через веб-сайт? Выполните такие действия:
- Войдите через браузер на страницу учетной записи Apple ID.
- В верхнем меню выберите «Создать Apple ID».

- Заполните все необходимые поля: имя и фамилию, страну и регион, дату рождения, адрес электронной почты (это и будет Apple ID), пароль, номер телефона.
- При желании установите флажки, чтобы подписаться на рассылку от Apple. Так будете в курсе последних новостей и новинок о ПО, продуктах и сервисах «яблочной» компании. Ниже введите символы с изображения и нажмите «Продолжить».
- На указанный почтовый ящик поступит сообщение с кодом для подтверждения адреса электронной почты. Проверьте письмо и укажите порядок чисел в соответствующем пункте для завершения настройки Apple ID. Нажмите «Продолжить».
- Подтвердите номер телефона кодом в SMS. Возможно, для этого понадобится ответить на звонок. Нажмите «Продолжить».
Учетная запись в среде Apple создана. Теперь можете войти в iTunes, App Store, Apple TV и другие сервисы на разных устройствах.
Если при выполнении действий появляется сообщение, что адрес электронной почты уже привязан к идентификатору, то у вас уже есть Apple ID.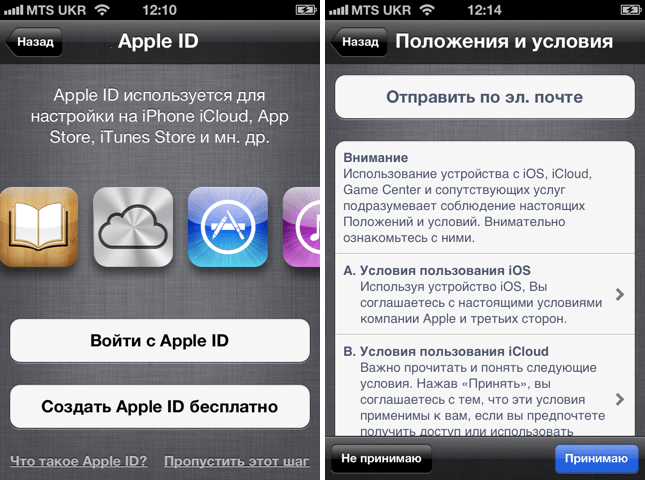 В таком случае войдите в один из сервисов, используя адрес электронной почты. Если не помните пароль, то сбросьте его соответствующей кнопкой, чтобы восстановить доступ к аккаунту.
В таком случае войдите в один из сервисов, используя адрес электронной почты. Если не помните пароль, то сбросьте его соответствующей кнопкой, чтобы восстановить доступ к аккаунту.
В статье представлены все возможные способы создать Apple ID. Только с наличием идентификатора можно полноценно пользоваться сервисами Apple. Никому не разглашайте данные учетной записи, поскольку к ней привязаны банковские реквизиты, а также через нее можно удаленно управлять устройствами Apple.
Оригинал статьи: https://www.nur.kz/technologies/instructions/1759519-kak-sozdat-apple-id/
Создание Apple ID на Mac
Искать в этом руководстве
Добро пожаловать
Строка меню
Прожектор
Центр управления
Сири
Центр уведомлений
Рабочий стол
Док
Искатель
Подключиться к Интернету
Сидеть в сети
Отрегулируйте громкость
Сделайте снимок экрана или запись экрана
Просмотр и редактирование файлов с помощью Quick Look
Сделать заметку
Настройте время экрана для себя
Настройте фокус, чтобы оставаться на задаче
Редактируйте фото и видео в Фото
Используйте визуальный поиск для ваших фотографий
Прокладывать маршруты в Картах
Создание записи в голосовых заметках
Используйте жесты трекпада и мыши
Используйте сенсорную панель
Используйте сенсорный идентификатор
Используйте сочетания клавиш
Получайте обновления macOS
Встроенные приложения
Открытые приложения
Работа с окнами приложений
Используйте приложения в полноэкранном режиме
Использование приложений в режиме разделенного просмотра
Получить приложения из App Store
Устанавливайте и переустанавливайте приложения из App Store
Установка и удаление других приложений
Изменить системные настройки
Изменить картинку рабочего стола
Используйте хранитель экрана
Добавьте свою электронную почту и другие учетные записи
Используйте ярлыки для автоматизации задач
Создать Memoji в сообщениях
Измените изображение для себя или других в приложениях
Изменить язык системы
Упростите просмотр того, что происходит на экране
Создание и работа с документами
Открытые документы
Используйте диктовку
Размечать файлы
Объединение файлов в PDF
Печать документов
Организуйте свой рабочий стол с помощью стеков
Организация файлов с помощью папок
Пометить файлы и папки
Отправлять электронную почту
Используйте Live Text для взаимодействия с текстом на фотографии
Резервное копирование файлов
Восстановить файлы
Создание Apple ID
Управление настройками Apple ID
Что такое iCloud?
Что такое iCloud+?
Настройте iCloud на своем Mac
Храните файлы в iCloud Drive
Делитесь файлами с помощью общего доступа к файлам iCloud
Управление хранилищем iCloud
Используйте фото iCloud
Что такое семейный доступ?
Настроить семейный доступ
Настройте других пользователей на вашем Mac
Настройка Экранного времени для ребенка
Делитесь покупками с семьей
Сделать звонок FaceTime
Используйте SharePlay, чтобы смотреть и слушать вместе
Отправлять текстовые сообщения
Поделитесь календарем с семьей
Узнайте, чем люди поделились с вами
Найдите свою семью и друзей
Играйте в игры с друзьями
Используйте Continuity для работы на устройствах Apple
Потоковое аудио и видео с AirPlay
Используйте клавиатуру и мышь или трекпад на разных устройствах
Используйте свой iPad в качестве второго дисплея
Передача задач между устройствами
Вставка фотографий и документов с iPhone или iPad
Вставка эскизов с iPhone или iPad
Копировать и вставлять между устройствами
Используйте Apple Watch, чтобы разблокировать свой Mac
Совершайте и принимайте телефонные звонки на вашем Mac
Отправляйте файлы между устройствами с помощью AirDrop
Синхронизируйте музыку, книги и многое другое между устройствами
Играть музыку
Слушайте подкасты
Смотрите сериалы и фильмы
Читать и слушать книги
Читать новости
Отслеживайте акции и рынок
Подпишитесь на Apple Music
Подпишитесь на AppleTV+
Подпишитесь на Apple Arcade
Подпишитесь на Apple News+
Подпишитесь на подкасты и каналы
Управление подписками в App Store
Просмотр подписок Apple для вашей семьи
Управление файлами cookie и другими данными веб-сайтов в Safari
Используйте приватный просмотр в Safari
Просмотр отчетов о конфиденциальности в Safari
Разбираться в паролях
Сброс пароля для входа на Mac
Создание и автоматическое заполнение надежных паролей
Обеспечьте безопасность своего Apple ID
Настройте свой Mac для обеспечения безопасности
Используйте защиту конфиденциальности почты
Защитите свою конфиденциальность
Оплата с помощью Apple Pay в Safari
Используйте функцию «Вход с Apple» для приложений и веб-сайтов
Защитите свой Mac от вредоносных программ
Контролировать доступ к камере
Найдите пропавшее устройство
Начните работу со специальными возможностями
Зрение
слух
Мобильность
Общий
Измените яркость дисплея
Подключите беспроводную клавиатуру, мышь или трекпад
Подключайте другие беспроводные устройства
Подключите дисплей, телевизор или проектор
Добавить принтер
Используйте встроенную камеру
Используйте AirPods с вашим Mac
Экономьте энергию на вашем Mac
Оптимизируйте место для хранения
Записывайте компакт-диски и DVD-диски
Управляйте аксессуарами в вашем доме
Запустите Windows на вашем Mac
Ресурсы для вашего Mac
Ресурсы для ваших устройств Apple
Авторские права
Apple ID дает вам доступ к iTunes Store, App Store, Apple Books, iCloud, FaceTime и другим службам Apple.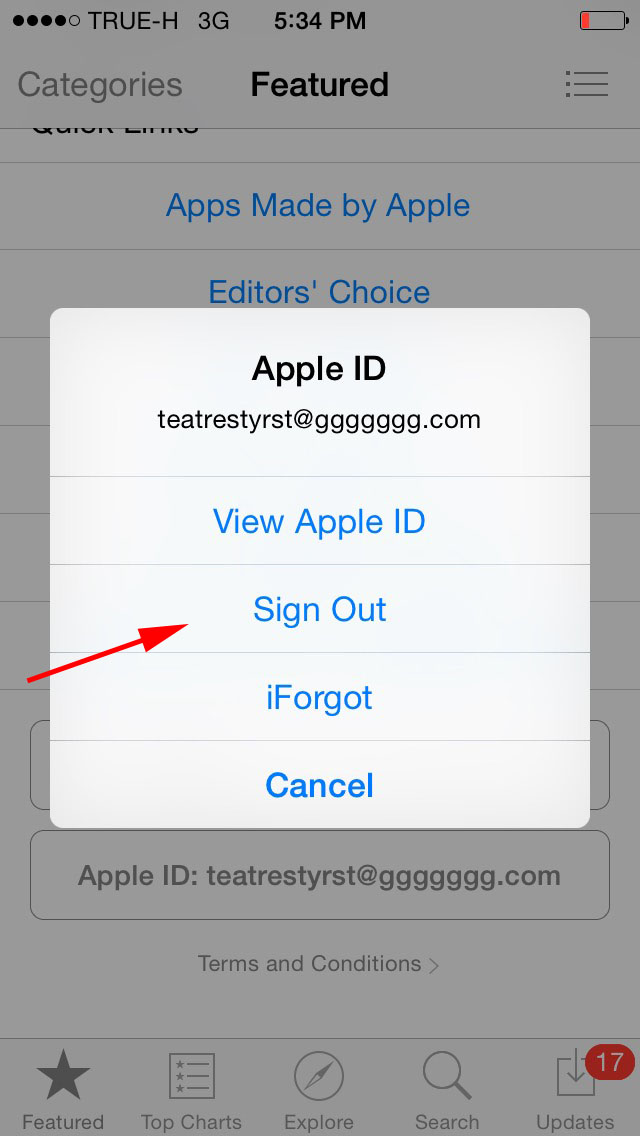 Он состоит из адреса электронной почты (например, michael_cavanna@icloud.com) и пароля. Apple рекомендует использовать один и тот же Apple ID для всех служб Apple. Дополнительные сведения об Apple ID см. на веб-сайте службы поддержки Apple ID.
Он состоит из адреса электронной почты (например, michael_cavanna@icloud.com) и пароля. Apple рекомендует использовать один и тот же Apple ID для всех служб Apple. Дополнительные сведения об Apple ID см. на веб-сайте службы поддержки Apple ID.
Вы можете создать Apple ID, используя свой текущий адрес электронной почты, или создать для вас адрес электронной почты @icloud.
Вы можете создать Apple ID на Mac, устройстве iOS или iPadOS или на веб-сайте учетной записи Apple ID. См. статью службы поддержки Apple. Войдите, используя свой Apple ID.
Используя текущий адрес электронной почты или адрес iCloud, сгенерированный для вас, создайте Apple ID:
Чтобы обеспечить безопасность ваших покупок и доступа к службам Apple, не сообщайте свой Apple ID и пароль другим лицам. Чтобы поделиться своими покупками с членами семьи, вы можете создать группу общего доступа с пятью другими членами семьи. См. Что такое «Семейный доступ» на Mac?
Информацию об использовании Apple ID на устройстве iOS или iPadOS см.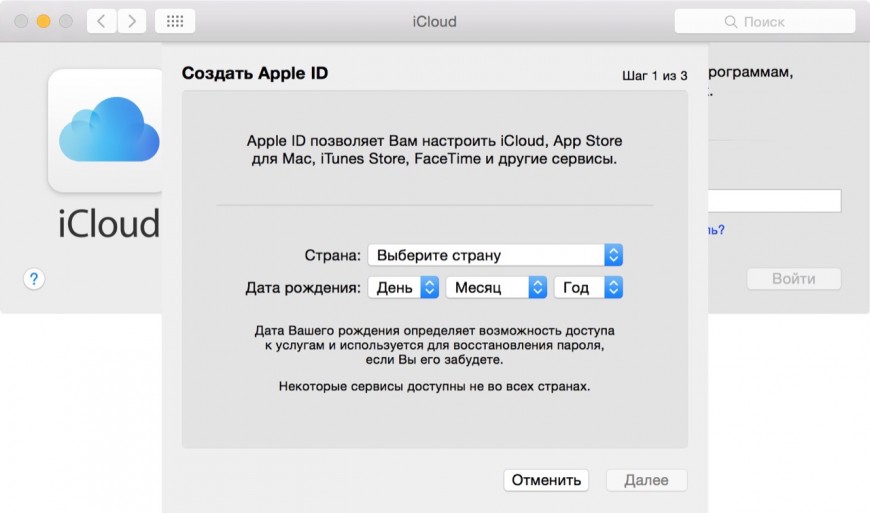 в разделе «Управление настройками Apple ID и iCloud» в руководстве пользователя для iPhone, iPad или iPod touch.
в разделе «Управление настройками Apple ID и iCloud» в руководстве пользователя для iPhone, iPad или iPod touch.
См. также Веб-сайт поддержки Apple IDСтатья службы поддержки Apple: Управление и использование Apple ID
Максимальное количество символов:
250
Пожалуйста, не указывайте личную информацию в своем комментарии.
Максимальное количество символов — 250.
Спасибо за отзыв.
Как создать новый Apple ID с помощью iPhone, Mac, Android и Windows
Как создать новый Apple ID с помощью iPhone, Mac, Android и Windows | Cashify Laptops Blog
Select City
Sell Phone
Sell Gadgets
Find New Gadget
Recycle
Cashify Store
Share:
Apple ID is the foundational account that allows users to access все цифровые сервисы Apple. Это позволит вам синхронизировать данные на всех ваших устройствах Apple. Вот как создать новый Apple ID.
Это позволит вам синхронизировать данные на всех ваших устройствах Apple. Вот как создать новый Apple ID.
…Подробнее…Читать меньше
Автор: Tech Geek |
Обновлено: 10 мая 2022 г. 10:31 IST
Hello Hacks
Ноутбук
Tech Talks
Напишите комментарий!
Поделиться:
Содержание
Основные моменты истории
- .
- Вы можете создать свой Apple ID с любого из устройств, будь то iPhone, iPad, Windows или смартфон Android
- Вот руководство по созданию Apple ID с разных устройств
Apple ID — это основная необходимость для всех устройств Apple, это, по сути, основная учетная запись, которая может предоставить вам доступ ко всем службам Apple. Даже в магазине приложений Apple требуется Apple ID, и если вы хотите загрузить какое-либо приложение, такое как Microsoft Office, Whatsapp или игры, такие как BGMI, вам нужен Apple ID.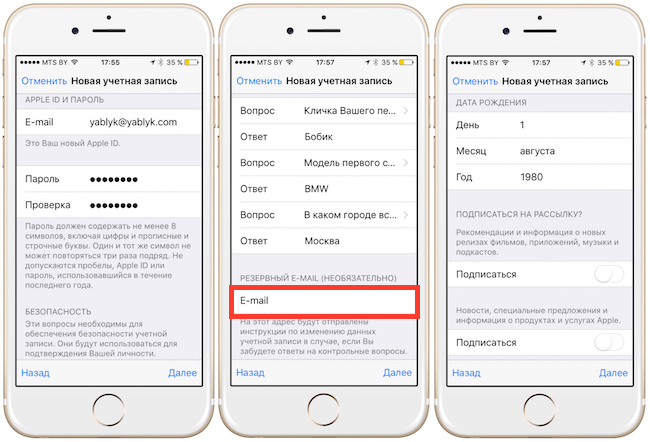
Как создать новый Apple ID
Apple ID также поможет вам синхронизировать все ваши данные, такие как фотографии, музыка, календари, контакты и т. д., а также информацию о покупках, такую как приложения, игры, музыка, фильмы и т. д. более. Для начала существует несколько способов создать Apple ID на ваших устройствах Apple, будь то iPhone или iPad, и вы даже можете создать Apple ID с помощью ПК с Windows или смартфона Android.
Как создать новый Apple ID на вашем iPhone
- Сначала откройте App Store на своем iPhone
- Затем нажмите на изображение своего профиля в правом верхнем углу экрана.
- Теперь нажмите «Создать новый Apple ID».
- Теперь введите все свои данные и следуйте инструкциям на экране. Вам также необходимо ввести свой адрес электронной почты, и этот адрес электронной почты будет действовать как адрес электронной почты вашего Apple ID. На том же экране введите безопасный пароль.

- Выберите страну, в которой вы находитесь, и примите условия, указанные ниже
Также читайте: Как временно отключить вашу учетную запись Instagram навсегда
- Затем нажмите «Далее» в правом верхнем углу экрана.
- Далее мы попросим вас предоставить некоторую личную информацию, и вы должны ее заполнить.
- Он также запросит информацию о вашей кредитной или дебетовой карте для будущих платежей в магазине приложений. Если вы не хотите добавлять какие-либо способы оплаты, вы можете пропустить это, выбрав «Нет», но вам нужно будет ввести свой адрес.
- Затем вы должны подтвердить свой номер телефона и адрес электронной почты.
- На последнем этапе нажмите «Продолжить», и ваш Apple ID будет создан.
Как создать Apple ID на устройстве Mac
- Сначала откройте «App Store» на Mac и нажмите кнопку «Войти» в левом нижнем углу экрана.

- Или, вы даже можете нажать кнопку в левом верхнем углу и нажать «Системные настройки», а затем нажать «Войти».
- Нажмите «Создать Apple ID».
- Теперь вам нужно заполнить все свои данные, такие как пароль электронной почты и страна. Как только вы это сделаете, согласитесь с условиями и нажмите «Продолжить».
- Затем Apple запросит информацию о вашей кредитной или дебетовой карте для выставления счетов. Здесь вы можете выбрать «Нет», чтобы не предоставлять эту информацию, но имейте в виду, что вы не сможете совершать какие-либо платежи с использованием Apple ID без какой-либо платежной информации. Теперь вам нужно ввести свой адрес и даже для загрузки бесплатных приложений почтовый адрес обязателен.
- Далее вам необходимо ввести свой номер телефона и нажать «Продолжить». Apple подтвердит ваш номер с помощью текстового сообщения или позвонит с коротким числовым кодом, который вы должны ввести в текстовое поле, отображаемое на экране.
 Это используется для подтверждения права собственности на этот контактный номер.
Это используется для подтверждения права собственности на этот контактный номер.
- Теперь вам нужно подтвердить свой адрес электронной почты на следующем экране, как и при подтверждении номера телефона. Как только ваша электронная почта будет подтверждена, вы можете войти в систему, используя свой новый Apple ID.
Читайте также: 10 лучших предстоящих игр для PS5 2022 года, которые вы должны дождаться
Как создать Apple ID на ПК с Windows
Вы также можете создать Apple ID в любой системе Windows, и существует несколько разных способов. Первый подход — через подход iTunes. Это можно сделать с помощью программного обеспечения iTunes или даже через веб-браузер, что является лучшим подходом для многих устройств.
- Во-первых, вы можете найти iTunes в Google, и вы увидите официальную ссылку для его загрузки с веб-сайта Apple. Вы можете скачать его и установить на свой ПК с Windows.
- Теперь откройте iTunes и нажмите «Учетная запись» в верхней строке меню.

- В раскрывающемся списке вы увидите «Войти»
- Откройте его, и внизу вы увидите опцию «Создать новый Apple ID».
- Далее вам будет предложено ввести адрес электронной почты и пароль, выбрать страну и согласиться с условиями. Затем нажмите «Продолжить».
- Введите имя и ответьте на вопросы безопасности
- После этого вы увидите страницу, на которой вам нужно будет ввести данные своей кредитной карты и адрес здания. Вы также можете выбрать «Нет», но если вы не хотите предоставлять эту информацию, вам потребуется ввести свой платежный адрес, если вы хотите загрузить какое-либо приложение на свои устройства Apple.
- Теперь вам нужно подтвердить свой адрес электронной почты, следуя инструкциям на экране.
Читайте также: Топ-5 подержанных смартфонов, которые можно купить в этом году: Prime Picks
- Нажмите «Создать Apple ID», и ваш новый Apple ID будет создан.

Как создать Apple ID на любом другом устройстве
- Вы можете создать Apple ID на любом устройстве с помощью веб-браузера. Посетите страницу поддержки Apple ID.
- Теперь нажмите «Создать свой Apple ID».
- Заполните всю информацию, запрашиваемую веб-сайтом.
- Затем нажмите «Продолжить» и следуйте инструкциям на экране, чтобы подтвердить свой номер телефона и адрес электронной почты. Как только это будет завершено, ваш Apple ID будет создан и будет использоваться; вы можете войти с любого устройства.
Технический гик
Подробнее >
Я гик, о котором вас предупреждали ваши друзья. Полный ботаник, всегда готовый помочь вам, помочь вам в ваших технических дискуссиях. Технология Eat Sleep Breathe — это мой режим повтора.
Предыдущий
5 лучших бизнес-ноутбуков премиум-класса, которые можно купить в 2022 году
Как бесплатно получить членство в Amazon Prime через Airtel?
Комментарии
Избранные видео
Сравнение камер iPhone 14 Pro, iPhone 13 Pro и iPhone 12 Pro
В этой статье мы обсудим общую настройку и качество камеры iPhone 14 Pro, iPhone 13 Pro и iPhone 12 Pro.
 Все эти телефоны оснащены тройной камерой. Однако вы можете найти некоторые значительные обновления в iPhone 14 Pro. Давайте узнаем подробности о качестве камеры…
Все эти телефоны оснащены тройной камерой. Однако вы можете найти некоторые значительные обновления в iPhone 14 Pro. Давайте узнаем подробности о качестве камеры…7 октября 2022 г.
Сравнение Moto Edge 30 Pro и iQOO 9T: какой купить?
2022 год известен как год запуска многих флагманских смартфонов. Однако между телефонами в ценовом сегменте 50 000 рупий существует вполне достойная конкуренция, да и вариантов слишком много. Здесь, в этой статье, мы сравним Moto Edge 30 Pro с IQOO…
6 октября 2022 г.
Полное сравнение iQOO 9T с OnePlus 9RT: какой купить?
Мы обсудим сравнение iQOO 9T и OnePlus 9RT в статье. Оба телефона имеют одинаковую цену. Кроме того, оба этих телефона обладают впечатляющими характеристиками и функциями. Однако существуют и некоторые существенные отличия. Чтобы узнать об этих различиях, давайте изучим статью и узнаем, какой из них выбрать среди iQOO 9.
 T &…
T &…27th Sep 2022
Сравнение часто задаваемых вопросов Vivo V25 Pro и Oppo Reno8
Сегодня мы поговорим о Vivo V25 Pro и Oppo Reno8 и обсудим некоторые часто задаваемые вопросы. Оба этих телефона отлично работают, а также являются конкурентами в диапазоне от 30 000 до 40 000 рупий. Более того, оба телефона ориентированы на камеру и имеют одинаковый процессор. Однако разница в цене между ними составляет около 10 000 рупий. Давайте исследуем…
26 сентября 2022
Как купить Apple iPhone 12 за 29 999 в Индии?
Планируете ли вы купить Apple iPhone 12 в Индии на распродаже Amazon и Flipkart? Затем вам следует прочитать эту статью, чтобы узнать о лучших предложениях о том, как купить Apple iPhone 12. Сейчас сентябрь 2022 года, и это лучшее время для покупки Apple iPhone 12 в Индии. Кроме того, распродажа на обеих платформах будет…
22 сентября 2022
Последние обзоры
Просмотреть все
Обзор Samsung Galaxy Book 2 Pro: мощность и производительность
23 -й май 2022
Acer Predator Helios 300 Обзор: Наиболее рекомендуемый игровой ноутбук по при твердой цене
13 мая 2022 г.

Asus Zenbook 14.
Обзор HP Pavilion 15: ноутбук среднего класса с отличной производительностью0006
Лучшие планы пополнения счета
Лучшие планы предоплаченного пополнения Airtel до рупий. 300
Лучшие тарифные планы, предложения и пакеты Sun Direct для онлайн-пополнения DTH 2022
10 лучших планов пополнения Vi с предоплатой
Самые дешевые пакеты пополнения Jio с предоплатой
Все планы пополнения DTH Airtel
С прайс-листом батареи емкостью 4000 мАч
Vivo выпустила одни из лучших телефонов 2022 года с отличными характеристиками и функциями. Одной из таких важных характеристик для пользователя смартфона является размер батареи его смартфона. Некоторые люди меняют свои смартфоны только потому, что ищут телефон с большей батареей. Мы составили список из…
Наши выборы
View All
5 Лучшие Gaquar Water Geysers в Индии октябрь 2022 г.
11 октября 2022 г.
5 Лучший баджжадский водный гейзер в Индии. Поддельные сообщения грабят банковские счета
Поддельные сообщения грабят банковские счета
11 октября 2022 г.
Получите Apple iPhone 14 всего за 69 000, умопомрачительная сделка на Cashify
11 октября 2022 г.0003
Последние новости
Просмотреть все
Google Pixel Fold: первый складной телефон, скоро появится
11 октября 2022
WhatsApp увеличивает емкость группы, начинает тестирование iPhone XR
11 октября 2022 г.
Samsung Galaxy S23 получит аккумулятор большей емкости: утечки0003
Новые запуска
Dell Inspiron 15 3515 (D560710WIN9S) (AMD Dual Core Ryzen 3/8 ГБ/1 TB/Windows 11)
Начало с:
₹ 40,880
HP Pavil x3650. ) (Core i5 11-го поколения/16 ГБ/512 ГБ SSD/Windows 11)
Начиная с:
₹73 990
Fujitsu UH-X 4ZR1F38024 (Core i7 11-го поколения/16 ГБ/512 ГБ SSD/Windows 90 103)
Начиная с:
₹83 590
Нетбук Reliance JioBook (NB2112QB) (Qualcomm Snapdragon Octa Core/2 ГБ/32 ГБ eMMC/операционная система Jio)
Xiaomi Notebook Pro 120G (Core i5 12-го поколения/16 ГБ/512 ГБ SSD/Windows 11)
Начиная с:
₹74 990 /Windows 11)
Начиная с:
89 990 ₹
MSI CreatorPro M16 A12UJS-601IN (Core i7 12-го поколения/32 ГБ/1 ТБ SSD/Windows 11/8 ГБ)
Начиная с:
,3
₹ 89 990
Lenovo Thinkpad T14 (20W0S0TD00) (Core i7 11-го поколения/32 ГБ/512 ГБ SSD/Windows 10)
, начиная с:
₹ 1,59,890
xiaomi Notebook Pro 120 (Core I5 12th Gen/16 ГБ/512 ГБ SSD/Windows 11)
Начало с:
₹ 78,999
Nokia Purebook Pro 15. 6 (Core Pro 15.6. i3 12-го поколения/8 ГБ/512 ГБ SSD/Windows 11)
6 (Core Pro 15.6. i3 12-го поколения/8 ГБ/512 ГБ SSD/Windows 11)
Часто задаваемые вопросы: Вход в PBS с помощью Apple ID: Справка PBS
Изменено: Вт, 22 марта 2022 г., 10:40
Я вошел в PBS со своим Apple ID, но у меня больше нет паспорта, и я не вижу избранное. Как мне их вернуть?
Если вы вошли в PBS со своим Apple ID и решили скрыть свою личность, PBS не получит ваш фактический адрес электронной почты от Apple. Ваша учетная запись Apple не была связана с вашей существующей учетной записью — вы создали новую учетную запись, которая полностью отделена от вашего преимущества Passport.
Чтобы исправить это, попробуйте один из следующих вариантов:
- Отключите свою учетную запись PBS от своего Apple ID на своем устройстве Apple, затем войдите в систему под своим настоящим именем с помощью параметра входа в Apple.
 Если ваш Apple ID использует тот же адрес электронной почты, что и ваша учетная запись PBS, теперь вы должны увидеть свой паспорт и / или избранное.
Если ваш Apple ID использует тот же адрес электронной почты, что и ваша учетная запись PBS, теперь вы должны увидеть свой паспорт и / или избранное. - Если вы хотите скрыть свою личность, но сохранить свою учетную запись и уже вошли в систему со своим Apple ID, вам необходимо обратиться в службу поддержки PBS за помощью в настройке учетной записи.
Я вошел в PBS через Apple, и мое имя и адрес электронной почты изменились. Могу ли я изменить их обратно?
Да! Если вы вошли в систему с помощью Apple и решили скрыть свою личность, ваш новый адрес электронной почты, имя и фамилия переопределяют поля электронной почты и имени на странице вашего профиля пользователя. Чтобы изменить свое имя и адрес электронной почты, выберите «Изменить» на экране «Профиль пользователя» и вручную измените поля на нужные. Вы по-прежнему сможете войти в систему, используя свой Apple ID.
Я хочу сохранить свою учетную запись, но скрыть свою личность через Apple. Как мне это сделать?
Если вы впервые входите в PBS с помощью Apple, выполните следующие действия, чтобы сохранить ту же учетную запись, но скрыть свою личность:
- Нажмите/коснитесь Войти через Apple, чтобы войти в систему и поделиться своей личностью. Если ваш Apple ID использует тот же адрес электронной почты, что и ваша существующая учетная запись PBS, система автоматически свяжет Apple с вашей учетной записью.
- На устройстве Apple отключите PBS от своего Apple ID.
- Вы по-прежнему можете войти в эту учетную запись со всеми ранее использовавшимися учетными записями социальных сетей (Google, Facebook). Чтобы продолжать входить в систему, используя адрес электронной почты и пароль своей учетной записи PBS, вам сначала необходимо перейти на страницу своего профиля пользователя и вручную изменить свой адрес электронной почты обратно на предыдущий.
 В противном случае вы можете продолжать входить в систему, используя адрес электронной почты частной ретрансляции и тот же пароль.
В противном случае вы можете продолжать входить в систему, используя адрес электронной почты частной ретрансляции и тот же пароль.
Если вы входите в PBS с помощью Apple и скрываете свою личность сначала , вы не будете подключены к вашей существующей учетной записи. В этом случае обратитесь в службу поддержки PBS, чтобы связать вашу скрытую учетную запись Apple с ранее существующей учетной записью PBS.
У меня возникла проблема с моей учетной записью, но я скрыл свою личность через Apple Sign In. Какую информацию я должен предоставить поддержке?
- Если вы вошли в систему PBS.org, наведите указатель мыши на свое имя в верхнем левом углу страницы и нажмите «Профиль».
- Адрес электронной почты частного ретранслятора, который PBS предоставила Apple, отображает.
 Предоставьте этот адрес электронной почты команде поддержки PBS, чтобы они могли найти вашу учетную запись.
Предоставьте этот адрес электронной почты команде поддержки PBS, чтобы они могли найти вашу учетную запись. - Если вы не можете войти на веб-сайт PBS или если вы изменили адрес электронной почты в своем профиле пользователя, чтобы больше не отображать адрес электронной почты частной ретрансляции, вам нужно будет перейти на свое устройство Apple, чтобы найти адрес электронной почты частной ретрансляции. Apple предоставила PBS и передала эту информацию команде поддержки PBS.
Какую информацию видит PBS, если моя личность скрыта?
PBS увидит имя и фамилию, которые вы указали в своем Apple ID, а также автоматически сгенерированное частное релейное письмо, которое Apple создает. Apple также предоставляет уникальный идентификационный номер, который позволяет отключать и снова подключать PBS и Apple. Этот уникальный идентификатор позволяет вам поддерживать доступ к своей учетной записи, не сообщая никакой личной информации PBS.
Если я отключу и снова подключу свою скрытую личность, смогу ли я получить доступ к своей учетной записи?
Если вы получите доступ к учетной записи со своим Apple ID и скроете свою личность, затем отключите PBS и Apple, затем снова подключитесь к PBS с помощью Apple и снова скроете свою личность, да, вы сможете получить доступ к той же учетной записи.
Если вы войдете в систему с помощью Apple и скроете свою личность, затем отключите PBS и Apple, затем повторно подключитесь и поделитесь своей личностью, если у вас уже была учетная запись, использующая ваш реальный адрес электронной почты, теперь вы будете подключены к своей исходной учетной записи. того, кто использует вашу скрытую частную электронную почту ретрансляции.
Если вы впервые войдете в PBS со своим реальным адресом электронной почты через Apple, вы можете связать свою учетную запись Apple с существующей учетной записью PBS, если она использует тот же адрес электронной почты.


 Одноразовый пароль будет отправлен на зарегистрированный адрес эл. почты этой учетной записи.
Одноразовый пароль будет отправлен на зарегистрированный адрес эл. почты этой учетной записи. почты Google к учетной записи Norton
почты Google к учетной записи Norton A.R.)
A.R.)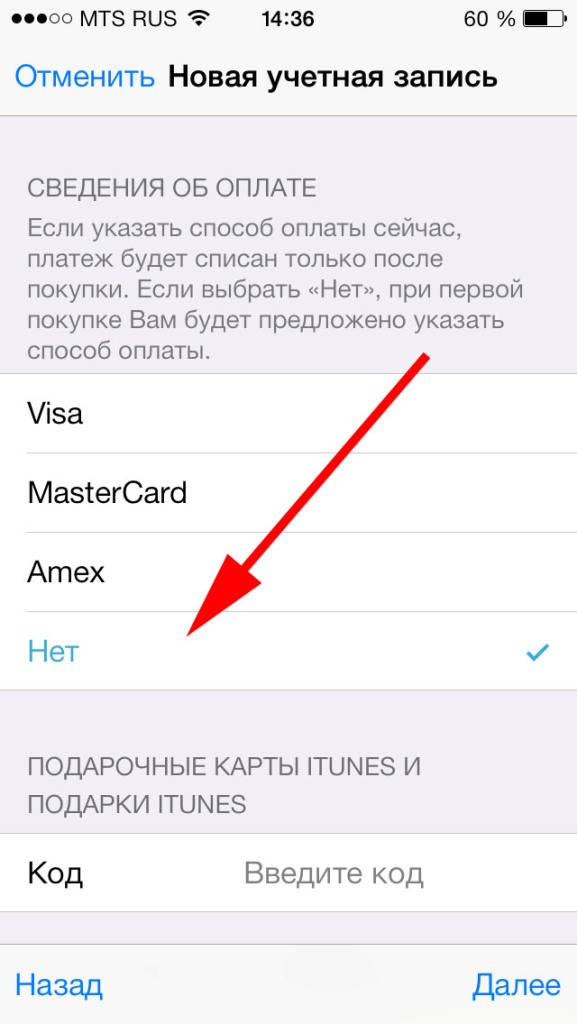
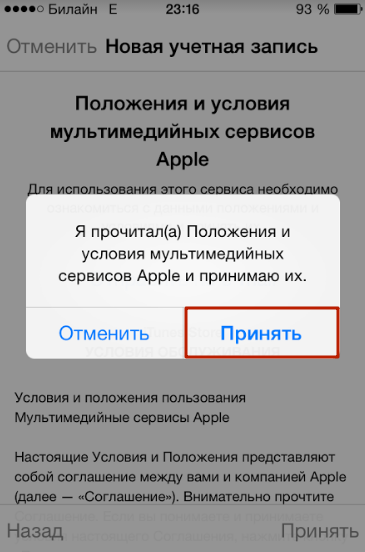 Он необходим для проверки.
Он необходим для проверки.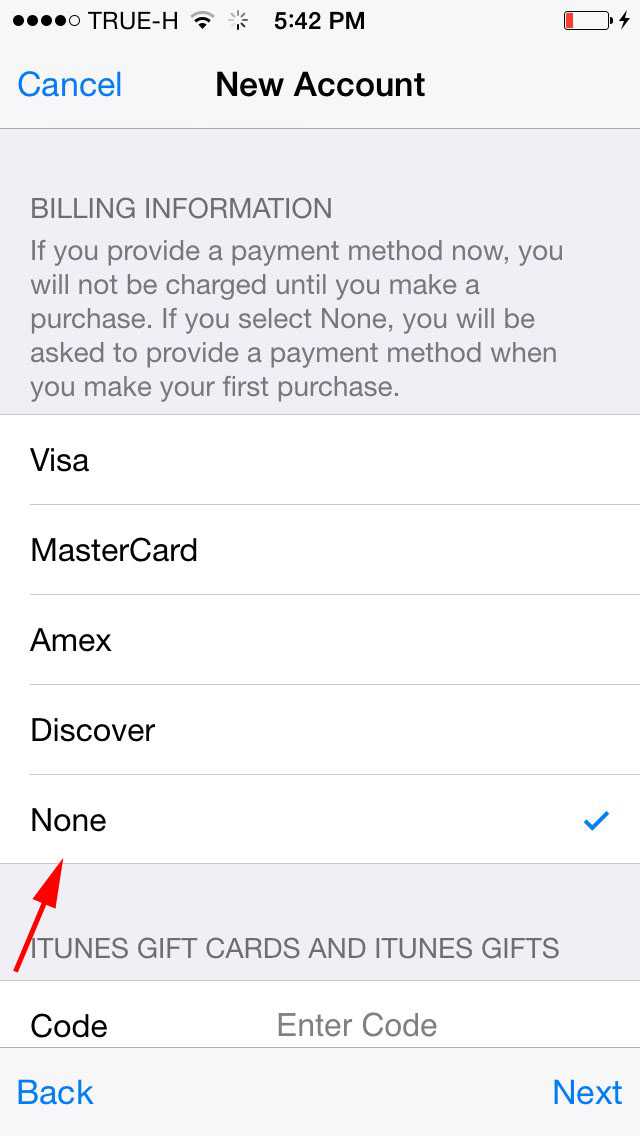

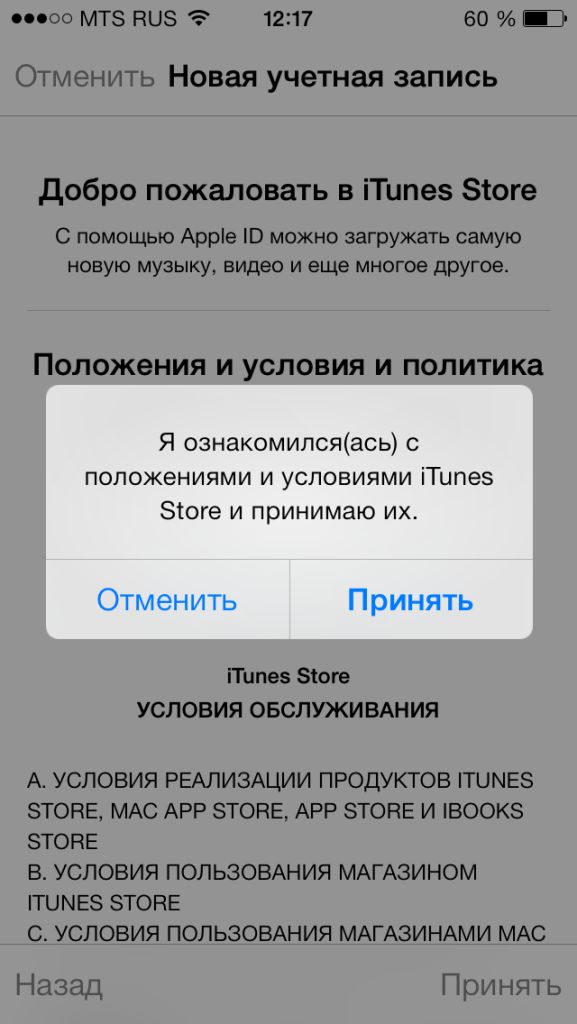



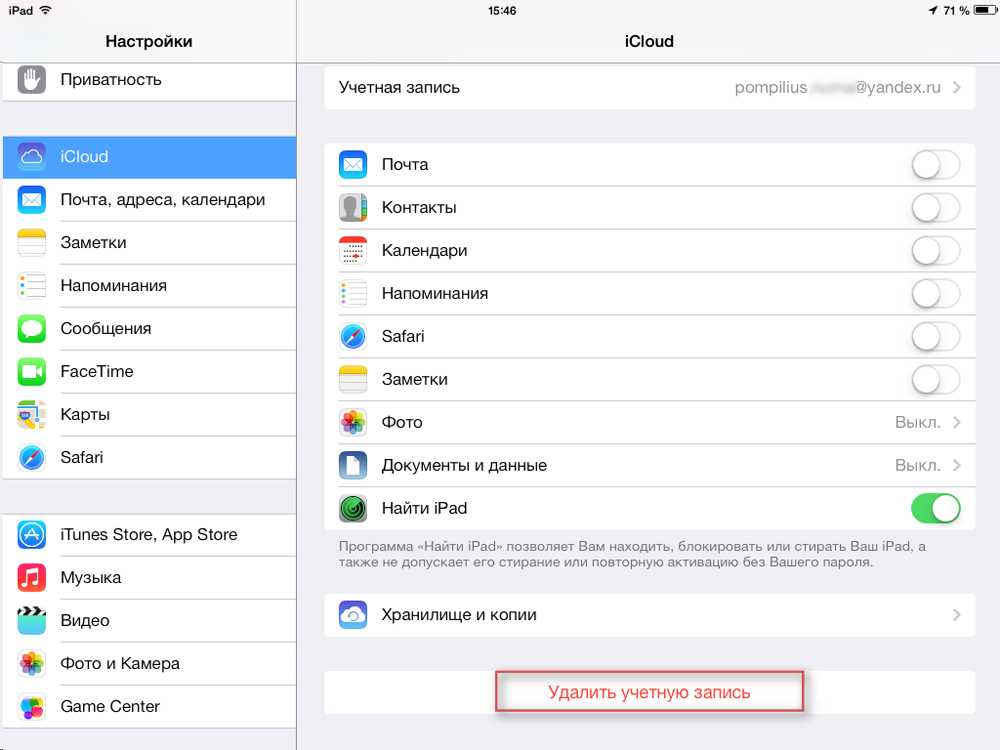 Это используется для подтверждения права собственности на этот контактный номер.
Это используется для подтверждения права собственности на этот контактный номер.

 Все эти телефоны оснащены тройной камерой. Однако вы можете найти некоторые значительные обновления в iPhone 14 Pro. Давайте узнаем подробности о качестве камеры…
Все эти телефоны оснащены тройной камерой. Однако вы можете найти некоторые значительные обновления в iPhone 14 Pro. Давайте узнаем подробности о качестве камеры… T &…
T &…
 Если ваш Apple ID использует тот же адрес электронной почты, что и ваша учетная запись PBS, теперь вы должны увидеть свой паспорт и / или избранное.
Если ваш Apple ID использует тот же адрес электронной почты, что и ваша учетная запись PBS, теперь вы должны увидеть свой паспорт и / или избранное.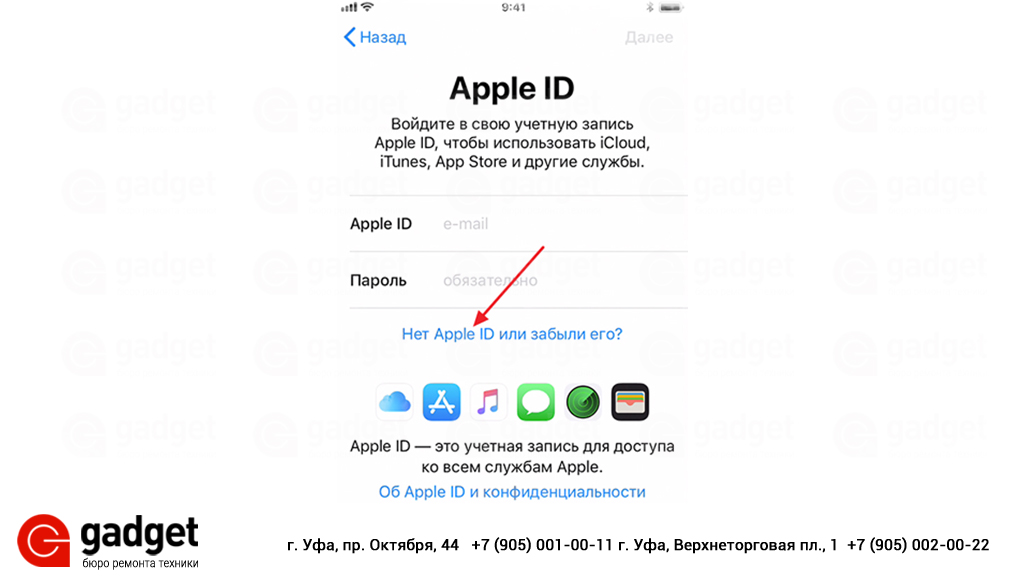 В противном случае вы можете продолжать входить в систему, используя адрес электронной почты частной ретрансляции и тот же пароль.
В противном случае вы можете продолжать входить в систему, используя адрес электронной почты частной ретрансляции и тот же пароль. Предоставьте этот адрес электронной почты команде поддержки PBS, чтобы они могли найти вашу учетную запись.
Предоставьте этот адрес электронной почты команде поддержки PBS, чтобы они могли найти вашу учетную запись.