Содержание
Как настроить и использовать Launchpad в macOS
Launchpad является неотъемлемой частью рабочего стола macOS и представляет собой быстрый и простой способ доступа к приложениям, установленным на вашем Mac. Вот как получить максимальную отдачу от этой функции.
Launchpad был частью рабочего стола macOS в течение нескольких лет, служа простой цели — помогать пользователям открывать нужное им приложение как можно быстрее. Подобно меню «Пуск» Windows, оно просто предлагает длинный список приложений, которые пользователь может видеть и быстро открывать с минимальными усилиями.
Это простой инструмент, и это, конечно, не единственный способ выполнять ту же работу. Любой, кто хочет открыть приложение, может решить эту задачу разными способами.
Например, вы можете выполнить поиск по названию приложения через Spotlight. Возможно, вы поместили значок приложения на док-станцию для облегчения доступа. Возможно, вы даже вручную зашли в папку «Приложения», чтобы найти и открыть приложение.
Все это допустимые способы сделать одно и то же, но для тех, кто плохо знаком с macOS и переходит из среды на основе Windows, это, вероятно, наиболее логичный метод открытия приложений, доступный для них.
Базовая доступность
Простота Launchpad сродни превращению вашего Mac в импровизированный домашний экран iPad. Когда вы щелкаете значок Launchpad, вам открывается аналогичный экран, состоящий из сетки хорошо расположенных значков и их заголовков.
Чтобы открыть приложение, которое вы видите, щелкните его один раз. Это все, что вам нужно сделать.
Как и на привычных домашних экранах iPad и iPhone, значки приложений можно хранить в папках, которые вам нужно будет щелкнуть и развернуть, прежде чем щелкнуть сам значок приложения.
Внизу экрана расположены точки, которые покажут вам, сколько страниц приложений включено в Launchpad, а также какую страницу вы просматриваете. Используйте колесо прокрутки мыши для переключения страниц или щелкайте точки.
Если вам нужно выйти из Launchpad, просто щелкните в любом месте фона, кроме значка приложения или другого экранного элемента, или нажмите клавишу Escape на клавиатуре.
Доступ с клавиатуры
Допустим, вы хотите ускорить доступ к приложениям в Launchpad или не хотите так часто использовать мышь. Есть несколько вещей, которые вы можете сделать для доступа к приложениям в Launchpad, чем обычные элементы управления, ориентированные на мышь.
Вы должны, по общему признанию, открыть Launchpad, щелкнув значок. Этого не избежать, если вы не настроите сочетание клавиш.
Находясь в Launchpad, вы можете перемещаться между приложениями с помощью клавиш со стрелками, а затем с помощью Return для входа в папки или открытия приложений. Нажмите клавишу Escape, чтобы выйти из папки.
Вы можете переключаться между страницами в Launchpad с помощью клавиатуры, удерживая Command, а затем нажимая клавиши со стрелками влево или вправо.
Начните вводить название приложения, чтобы быстро его отобразить.
Если вам важна скорость, вы можете просто найти приложение. Как только вы войдете в Launchpad, начните вводить имя приложения, которое хотите открыть, и ваш Mac начнет сужать список, пока вы не увидите приложение, которое ищете.
Используйте клавиши со стрелками, чтобы выделить приложение, которое вы ищете, и нажмите «Вернуться», чтобы открыть его.
Открытие Launchpad без нажатия
Хотя меню «Пуск» Windows всегда находится в углу экрана, и к нему легко получить доступ без проблем, переместив мышь в крайнее положение в углу и щелкнув, это не то же самое для Launchpad. Поскольку он расположен на док-станции, он находится не в углу, поэтому для доступа к нему требуется больше внимания.
Один из способов исправить это — воспользоваться функцией Hot Corners, встроенной в macOS, где вы можете назначать действия, которые будут выполняться, когда вы нажимаете мышь в один из углов.
Hot Corners может дать вам то самое открывание Launchpad прямо в углу, которое вам действительно нужно.
Как добавить Launchpad в Hot Corner в macOS
Щелкните логотип Apple в строке меню и выберите «Системные настройки».
Выберите раскрывающийся список для активного угла экрана, который вы хотите использовать для активации Launchpad.
Щелчок правой кнопкой мыши на панели запуска
Если все, что вам нужно, это быстрый доступ к приложениям, но без красивого пользовательского интерфейса, вы можете сделать это, щелкнув правой кнопкой мыши значок Launchpad. Это отобразит контекстное меню, содержащее список всех приложений, содержащихся в Launchpad, который можно прокрутить и щелкнуть, чтобы открыть, как любое другое контекстное меню.
Щелкните правой кнопкой мыши панель запуска в Dock, чтобы отобразить прокручиваемый список, не открывая все приложение.
Есть также варианты удалить Launchpad из Dock, если вы больше не хотите, чтобы он там был, или вызвать обычный интерфейс Launchpad, нажав Показать Launchpad.
Добавление приложений на Launchpad
Самое простое, что нужно знать о Launchpad, — это список приложений, установленных на Mac. В частности, это список приложений, которые вы либо загрузили из Mac App Store на свой Mac, либо приложение, которое вы поместили в папку «Приложения».
В частности, это список приложений, которые вы либо загрузили из Mac App Store на свой Mac, либо приложение, которое вы поместили в папку «Приложения».
Новые приложения, которые вы установили из Mac App Store или загрузили и поместили в эту папку, появятся автоматически. Однако не все приложения появятся в списке.
Предположим, у вас есть приложение, установленное на Mac, которое не загружается из Mac App Store, и вы не хотите по какой-то причине переместить его в папку «Приложения». Он не появится на Launchpad автоматически, но вы можете разместить его там.
Как добавлять приложения на Launchpad в macOS
Перетащите приложение на значок Launchpad в Dock и отпустите.
Откройте Launchpad, чтобы проверить, добавлено ли приложение.
При необходимости перетащите значок приложения в нужное место на Launchpad.
Управление приложениями и папками
Если наличие нескольких страниц приложений утомляет, вы можете организовать значки так, чтобы они лучше соответствовали вашему рабочему процессу, или, по крайней мере, чтобы упростить доступ к наиболее часто используемым приложениям.
Для начала вы можете перемещать приложения, перетаскивая их из одного положения в другое. Если вам нужно переместить его на другую страницу, перетащите значок к краю экрана для переключения страниц, подождите, пока страница изменится, а затем оставьте значок в его новом доме.
Вы можете создавать новые папки, перетаскивая приложение поверх другого, или вы можете добавить приложение в папку, перетаскивая приложение в папку. Вы можете перемещать папки так же, как и значок приложения.
Если вам нужно переименовать папку в понятное название, просто откройте папку, щелкните имя вверху и введите новое имя.
Удаление приложений
Допустим, вы не хотите, чтобы приложение было видно на Launchpad. Избавиться от него относительно легко и очень похоже на управление приложениями на iPhone или iPad.
Как удалить приложения с Launchpad в macOS
Нажмите и удерживайте приложение, которое хотите удалить, пока значки не начнут покачиваться.
Щелкните символ X, который появляется в углу значка.
Это будет работать в большинстве случаев, но есть некоторые приложения, которые вы просто не можете удалить из списка, так как символ X не отображается. Как правило, они состоят из приложений, которые не были загружены из Mac App Store или были предварительно установлены в операционной системе.
В таких случаях вам придется удалить само приложение.
Добавление и удаление Launchpad
Если вы хотите просто избавиться от Launchpad, чтобы освободить место на док-станции, вы можете это сделать. Поскольку это приложение само по себе, вы можете работать с ним, как с любым другим приложением в Dock.
Чтобы удалить его, нажмите и перетащите значок за пределы док-станции, поднимая его достаточно вверх, пока он не станет прозрачным и не будет отмечен словом «Удалить». Отпустите, чтобы удалить значок.
Кроме того, вы можете щелкнуть его правой кнопкой мыши и выбрать «Удалить из док-станции».
Если вы хотите его вернуть, вам нужно открыть папку «Приложения» в Finder, найти Launchpad, а затем перетащить его обратно в Dock.
Советы по превращению Launchpad в полезную программу запуска приложений для Mac
Автор Глотов Игорь На чтение 5 мин. Просмотров 31 Опубликовано
В рамках мероприятия Apple «Назад к Mac» в конце 2010 года Apple представила OS X Lion, включающую множество функций и решений пользовательского интерфейса, вдохновленных iPhone и iPad.
Хотя большая часть фирменного дизайна Lion, такого как лен и кожа, была заменена годами позже в OS X Mavericks, концепция Mac по заимствованию средства запуска приложений iOS с функцией под названием Launchpad остается.
Launchpad не поддерживает много любви от опытных пользователей Mac (существует множество других эффективных способов запуска приложений Mac), и Apple действительно не касалась этой функции в течение многих лет. Но это функция, которую я регулярно использую на своем Mac — после внесения некоторых изменений.
Содержание
- Форма и функция
- Hot Corner
- Mac App Store
- Организация
Форма и функция
Я сначала избавьтесь от этого, поскольку это поверхностно и не функционально: мне очень нравится значок для Launchpad, силуэт ракеты над серым кружком. Первоначальной иконой в эпоху реализма был металлический диск с вырезанной на нем почти такой же ракетой. Я космический ботаник, и мне очень нравится умное название Launchpad для средства запуска приложений.
Значок Launchpad также имеет цель — а не просто открытие средства запуска приложений. Если вы загружаете новое приложение или обновление приложения из Mac App Store, вы можете видеть процесс загрузки и установки на полосе индикатора, которая автоматически появляется под значком Launchpad. Если навести указатель мыши на значок панели запуска, можно даже увидеть состояние установки и размер загружаемого файла.
Hot Corner
Я уже упоминал о моей симпатии к Hot Corners раньше, и именно так я открываю Launchpad. Не щелчком значка или сочетанием клавиш, а жестом мыши или трекпада. Я все еще держу значок на док-станции по причинам, упомянутым выше, но я редко нажимаю на него, чтобы открыть Launchpad.
Не щелчком значка или сочетанием клавиш, а жестом мыши или трекпада. Я все еще держу значок на док-станции по причинам, упомянутым выше, но я редко нажимаю на него, чтобы открыть Launchpad.
Когда мой курсор попадает в нижний левый угол моего дисплея, Launchpad появляется как наложение выше рабочий стол и активные окна. Щелкните приложение, и оно исчезнет, чтобы открыть приложение, или повторите тот же жест мыши, и панель запуска исчезнет.
Вы также можете открыть панель запуска с помощью жеста трекпада (сожмите большим и тремя пальцами), но я не всегда использую трекпад.
Mac App Store
Удаление приложений всегда было странным на Mac, особенно для переключателей Windows, знакомых с удалением программ с помощью Панели управления.
По умолчанию, способ удаления. Чтобы удалить приложения на Mac, нужно перетащить значок приложения из папки «Приложения» в Finder в корзину на панели Dock, а затем очистить корзину. Другие приложения включают специальные программы удаления, которые более тщательно удаляют ненужные установки. Как конвертирующий в Windows, мне удобна сторонняя утилита AppZapper для удаления программного обеспечения.
Как конвертирующий в Windows, мне удобна сторонняя утилита AppZapper для удаления программного обеспечения.
Однако если вы пытаетесь удалить приложение, которое было загружено из Mac App Store, вы можете сделать это легко в Launchpad с помощью простого сочетания клавиш.
Просто удерживайте нажатой клавишу выбора, тогда все ваши приложения будут покачиваться, как в приложениях iOS и Mac App Store, у которых в верхнем левом углу будет значок X. Щелкните X, чтобы отобразить на панели запуска диалоговое окно программы удаления, и подтвердите удаление приложения.
Организация
Как бы я ни любил Launchpad, его организация по умолчанию оставляет желать лучшего. На первой странице есть свой собственный набор встроенных приложений от Apple, затем сторонние приложения появляются на второй странице в несколько случайном порядке из коробки. Новые приложения, которые вы устанавливаете, затем появляются в любых открытых слотах на первой странице с приложениями Apple, а не после сторонних приложений на второй странице или после.
Оставшись наедине с собой, Launchpad может стать действительно неуправляемым. быстрый. Неудивительно, что люди предпочитают Dock, Spotlight, Finder, Alfred и другие альтернативы для запуска приложений!
Моя стратегия требует предварительной работы, после чего Launchpad становится пригодным для использования и легко вписывается в мой рабочий процесс. Я по-прежнему оформляю первую страницу встроенными приложениями Apple (лишь время от времени внося незначительные изменения), но я сортирую сторонние приложения в алфавитном порядке, начиная со второй страницы. К сожалению, нет простого способа автоматически отсортировать приложения в этом порядке, но он заслуживает существования.
Когда новые приложения устанавливаются и появляются на первой странице, я перемещаю их на их надлежащее место среди сторонних разработчиков. приложения в алфавитном порядке. Обычно это не нарушает мышечную память о том, где физически находятся приложения, и я всегда могу найти путь к приложению, которое ищу, не прибегая к поиску.
Как и в iOS, Launchpad поддерживает папки, перетаскивая значки приложений друг на друга, но я сам редко использую папки . Главная привлекательность папок — это группировка приложений в строке меню или других утилит, которые мне никогда не нужно запускать, но которые все равно отображаются в сетке значков.
Если у вас есть мышь, которая поддерживает перелистывание между страницами приложений, можно упорядочить Launchpad в логическом порядке, который может работать на вас. А оптимизация фактического открытия Launchpad может ускорить и упростить активацию, чем другие параметры.
Как исправить проблемы Launchpad на вашем Mac
Автор Глеб Захаров На чтение 5 мин. Просмотров 1.3k. Опубликовано
Содержание
- Сброс базы данных Launchpad решает большинство проблем
- Когда Launchpad не работает
- Исправление проблем панели запуска
- Как восстановить базу данных Launchpad в OS X Mavericks (10.
 10.9) и ранее
10.9) и ранее - Как восстановить базу данных Launchpad в OS X Yosemite (10.10) и новее
Launchpad, панель запуска приложений, которую Apple представила с OS X Lion (10.7), была попыткой привнести iOS в операционную систему Mac. Как и его аналог для iOS, Launchpad отображает все приложения, которые вы установили на своем Mac, в простом интерфейсе значков приложений, разбросанных по экрану вашего Mac. Нажатие на значок приложения запускает приложение, позволяя вам начать работать (или играть).
Панель запуска довольно проста. Он отображает значки приложений до тех пор, пока не заполнит ваш дисплей, а затем создает другую страницу значков, к которой вы можете получить доступ с помощью пролистывания, как в iOS. Если у вас нет устройства ввода с поддержкой жестов, такого как Magic Mouse или Magic Trackpad, или встроенного трекпада, вы все равно можете переходить от страницы к странице простым щелчком на индикаторах страницы внизу экрана. Launchpad.
Пока что это кажется довольно простым, но заметили ли вы, как быстро Launchpad перемещается со страницы на страницу или как быстро он запускается при первом выборе приложения? Скорость запуска очень впечатляет, тем более, когда вы понимаете, что все эти иконки на размытом, полупрозрачном фоне требуют значительных графических возможностей.
Как Launchpad управляется как чемпион Дерби в Кентукки? Ну, в отличие от великолепных животных в Черчилль-Даунс, читы Launchpad. Вместо создания миниатюр значков каждого приложения при каждом запуске приложения или переворачивании страницы, Launchpad поддерживает базу данных, которая включает в себя значки приложений, где приложение находится в файловой системе, где значок должен отображаться в Launchpad, плюс некоторые другие данные, необходимые Launchpad для выполнения своей магии.
Когда Launchpad не работает
К счастью, сбои панели запуска не так разрушительны, как неудачи на мысе Канаверал. Для Launchpad самое худшее, что может произойти, это то, что значок для удаленного вами приложения откажется исчезнуть, значки не останутся на той странице, на которой вы их хотите, или значки не будут поддерживать желаемую организацию, которую вы создали. Или, наконец, когда вы создаете папку приложений в Launchpad, значки возвращаются в исходное положение при следующем открытии Launchpad.
Во всех известных нам режимах сбоя Launchpad никому не причиняется вреда Mac или установленным приложениям. Хотя проблемы с Launchpad могут быть раздражающими, они никогда не приводят к катастрофическим проблемам, которые могут нанести вред вашим данным или Mac.
Устранение неполадок в Launchpad включает удаление системы и пользовательских данных, поэтому перед продолжением убедитесь, что у вас есть последняя резервная копия.
Исправление проблем панели запуска
Как упомянуто выше, Launchpad использует базу данных для хранения всей информации, необходимой для работы приложения, что означает, что принуждение Launchpad к перестройке своей внутренней базы данных может устранить большинство возникших проблем.
Метод восстановления базы данных немного отличается в зависимости от версии OS X, которую вы используете, но во всех случаях мы собираемся удалить базу данных, а затем перезапустить Launchpad. Панель запуска перейдет к получению информации из базы данных и быстро обнаружит, что файл, содержащий базу данных, отсутствует. Launchpad будет сканировать приложения на вашем Mac, захватывать их значки и восстанавливать файл базы данных.
Launchpad будет сканировать приложения на вашем Mac, захватывать их значки и восстанавливать файл базы данных.
Как восстановить базу данных Launchpad в OS X Mavericks (10.10.9) и ранее
Закройте Launchpad, если он открыт. Вы можете сделать это, щелкнув в любом месте приложения Launchpad, если только вы не нажмете значок приложения.
Откройте окно Finder .
Вам нужно получить доступ к папке Библиотека , которая скрыта операционной системой. Если у вас есть папка Библиотека , открытая и видимая в Finder , вы можете перейти к следующему шагу.
В папке Библиотека найдите и откройте папку Поддержка приложений .
В папке Поддержка приложений найдите и откройте папку Док .
В папке Dock вы найдете несколько файлов, в том числе файл с именем desktoppicture.
 db и один или несколько файлов, начинающихся с разбитого набора заглавных букв и цифр, и заканчивается в .db. Пример файла с именем FE0131A-54E1-2A8E-B0A0A77CFCA4.db . Возьмите все файлы в папке Dock с разбитым набором букв и цифр, оканчивающихся на .db, и перетащите их в корзину.
db и один или несколько файлов, начинающихся с разбитого набора заглавных букв и цифр, и заканчивается в .db. Пример файла с именем FE0131A-54E1-2A8E-B0A0A77CFCA4.db . Возьмите все файлы в папке Dock с разбитым набором букв и цифр, оканчивающихся на .db, и перетащите их в корзину.Затем вы можете либо перезагрузить Mac, либо, если вы не возражаете против небольшой работы в Terminal, вы можете открыть приложение Terminal, расположенное в папке/Applications/Utilities, и выполнить следующую команду:
док-станция killall
Любой метод работает отлично. В следующий раз, когда вы откроете панель запуска, база данных будет перестроена.В первый раз запуск может занять немного больше времени, в то время как Launchpad перестраивает свою базу данных, но кроме этого, Launchpad должен быть в порядке.
Как восстановить базу данных Launchpad в OS X Yosemite (10.10) и новее
OS X Yosemite добавляет немного морщинки в метод удаления базы данных Launchpad. Yosemite и более поздние версии OS X также поддерживают кэшированную копию базы данных, хранящейся в системе, которую также необходимо удалить.
Yosemite и более поздние версии OS X также поддерживают кэшированную копию базы данных, хранящейся в системе, которую также необходимо удалить.
Выполните шаги с 1 по 6 выше.
На данный момент вы удалили файлы .db в папке ~/Library/Application Support/Dock и готовы к следующему шагу.
Запустите терминал, расположенный в папке/Applications/Utilities.
В окне терминала введите следующее:
по умолчанию написать com.apple.dock ResetLaunchPad -bool true
Нажмите enter или return , чтобы ввести команду.
В окне терминала введите:
док-станция killall
Нажмите enter или return .
Теперь вы можете выйти из Терминала.
Панель запуска теперь сброшена. В следующий раз, когда вы откроете Launchpad, приложение восстановит нужные ему базы данных. Запуск первого запуска может занять немного больше времени, чем обычно, и дисплей Launchpad теперь будет в своей организации по умолчанию, где сначала будут отображаться приложения Apple, а затем сторонние приложения.
Запуск первого запуска может занять немного больше времени, чем обычно, и дисплей Launchpad теперь будет в своей организации по умолчанию, где сначала будут отображаться приложения Apple, а затем сторонние приложения.
Теперь вы можете переставить Launchpad под свои нужды.
Beat Music Maker в App Store
Описание
Начните бесплатную пробную версию, чтобы получить доступ к более чем 200 звуковым пакетам и всем функциям Launchpad!
Оригинальный Launchpad — Make & Remix Music.
Окунитесь в вдохновляющий мир создания музыки и создания ремиксов на вашем iPhone и iPad.
8 бесплатных звуковых пакетов включены. Сотни других доступны, обновляются еженедельно.
Launchpad — оригинальное приложение номер один для создания электронной музыки и создания ремиксов. Мгновенно комбинируйте биты, басовые партии, мелодии, вокал и петли эффектов в новые творения. Накладывайте эффекты в стиле диджея, чтобы нарезать и изменять звук. Запишите свое выступление и поделитесь им с другими.
Запишите свое выступление и поделитесь им с другими.
Самое лучшее время для создания музыки.
// СОЗДАВАЙТЕ МУЗЫКУ И РЕМИКСИРУЙТЕ МУЗЫКУ
Мгновенно создавайте и микшируйте музыку. Используйте всемирно известную сетку Launchpad для запуска лупов и звуков из огромной профессиональной библиотеки. Панель запуска всегда настроена на ритм, так что вы никогда не потеряете время.
// ПРОСТЫЕ В ИСПОЛЬЗОВАНИИ DJ-СТИЛЬ FX
Бесплатные, простые в использовании диджейские эффекты превращают каждый ремикс в творческое представление. Дополнительные параметры на iPad еще больше улучшат ваши ремиксы. Профессиональные диджейские эффекты включают в себя фильтр, гейтер, заикание, стоппер, фленджер и задержку.
// ВДОХНОВЛЯЮЩИЕ ЗВУКОВЫЕ НАБОРЫ, ОБНОВЛЯЕМЫЕ ЕЖЕНЕДЕЛЬНО
Launchpad поставляется с 8 звуковыми пакетами ремиксов, которые помогут вам начать работу. В магазине доступны еще сотни, и каждую неделю добавляются новые.
// КОЛЛЕКЦИЯ ПРОФЕССИОНАЛЬНЫХ ФУНКЦИЙ
Для продвинутых и предприимчивых надстройка Pro Features Collection для iPad позволяет импортировать собственные звуки, использовать расширенные функции эффектов и легко синхронизироваться с другими приложениями и внешним оборудованием.
Подключите всемирно известное оборудование Launchpad к своему iPad, чтобы насладиться непревзойденным звуком. В любое время запишите свое выступление и легко поделитесь им.
Особенности
• Мгновенно создавайте музыку — воспроизводите разноцветную сетку удивительных звуков
• Станьте ди-джеем — бесконечно смешивайте звуковые пакеты
• 8 бесплатных звуковых пакетов — почти 400 включенных звуков. Откройте для себя сотни других в магазине.
• Ремиксы исполнителей — ремиксы на легендарные треки британского лейбла Ninja Tune
• Еженедельные релизы — профессиональные саундпаки ремиксов выпускаются каждую неделю
• Спецэффекты в стиле DJ — Сделайте свои миксы уникальными с помощью мощных диджейских эффектов
• Делитесь своей музыкой — Soundcloud , YouTube, Facebook, Dropbox, Audiocopy и многое другое
• Создавайте новые ремиксы — создавайте новые и уникальные ремиксы с нуля
• Создавайте свои собственные ремиксы — создавайте собственные ремиксы, комбинируя звуки из своей библиотеки
• Повторно используйте звуковые пакеты — звуковые пакеты Launchpad автоматически появляются в Blocs Wave
• Играйте в ключе — установите ключ вашего сеанса и просмотреть все клипы в этом ключе
Расширенные функции
• Темп в реальном времени — изменение темпа в любое время с растяжением звука в реальном времени
• Экспорт Blocs Wave — легко отправлять проекты Blocs Wave на Launchpad
• Импорт аудио* — поддерживает Dropbox, AudioShare, AudioCopy и Airdrop
• Повышенная производительность FX* — Enhanced Stutter, Autofilter, Gater, Delay, Stopper & Flanger
• Аппаратное обеспечение Launchpad — интегрируется с аппаратным обеспечением Novation Launch (только для iPad)
• Ableton Ссылка — джемуйте синхронно с другими приложениями, устройствами или Ableton Live
• Выход MIDI-синхронизации* — подключение Launchpad к внешним аппаратным синтезаторам и драм-машинам* (только iPad)
• Поддержка Audiobus — используйте любые приложения, совместимые с Audiobus, для расширения вашей музыки -создание установки
• Bluetooth — поддерживает Bluetooth-динамики и наушники
*Покупка в приложении
Для получения дополнительных запросов о поддержке посетите веб-сайт: http://ampifymusic.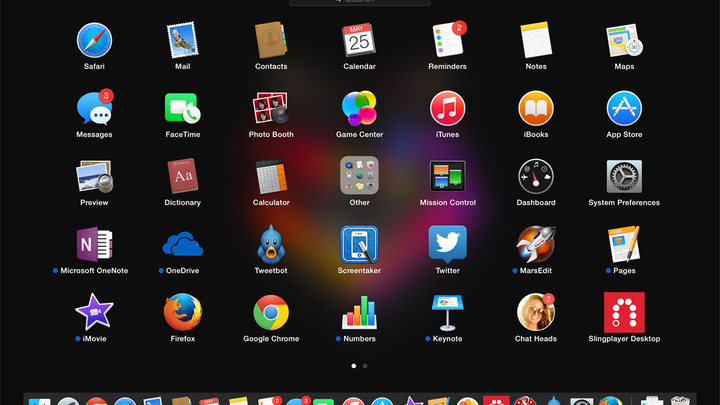 com/support
com/support
Следуйте за нами в Facebook, Instagram и Twitter:
www.facebook. com/WeAreAmpify
www.instagram.com/WeAreAmpify
www.twitter.com/WeAreAmpify
www.ampifymusic.com
Присоединяйтесь к нашему сообществу в Discord:
https://ampify.info/discord
Условия использования: https ://www.apple.com/legal/internet-services/itunes/dev/stdeula/
Версия 11.7
Теперь вы можете удерживать FX при смене звукового пакета на iPhone.
Если вам нравится Launchpad, ознакомьтесь с ним в магазине приложений! Если у вас есть комментарии, вопросы или пожелания, сообщите нам об этом по адресу support@ampifymusic.com.
Рейтинги и обзоры
22,6 тыс. оценок
оценок
Приложение, которое изменит мою жизнь
Я много писал об этом приложении, и я хотел бы вспомнить слова и чувства и поделиться ими с вами, потому что я прошел через свои трудности. Я не был в состоянии быть достаточно здравомыслящим, чтобы умело оценить свою жизнь. момент за моментом, как нормальный человек, но я не нормальный человек, я не просто человек, как я уже сказал, я не просто наркоман, на самом деле я не наркоман, я человек с эмоции мысли мать отец дети и я, и я, как и любой другой человек, принимал удачные и другие неудачные решения в своей жизни, я рекомендую это приложение для загрузки всем, кто может позволить себе подавить, что бы это ни было. переделывать и прилагать усилия к тому, чтобы делать что-то с эмоциями достаточно долго, чтобы разделить эту радость и любящую жизнь с музыкой Со всеми, кого вы знаете, кто любит музыку, вы можете быть радостью, независимо от того, насколько вы думаете, что вы не можете или не можете быть радость для себя, которую вы можете, по крайней мере, увидеть люди вокруг вас танцуют, даже если вы думаете, что они не могут так относиться к вам, вы знаете, что можете заставить улыбнуться некоторых людей, которые в противном случае не стали бы улыбаться.
0005
Спасибо за вашу поддержку! Желаю вам всего наилучшего ❤️ //Джеймс
Панель запуска iOS
Спасибо за внимание. Я был «молчаливым» послом Novation и других продуктов.
Моей первой покупкой была The Orginal Launchpad с Impulse 49 с LIVE 7 Suite. Я продолжал поддерживать программное и аппаратное обеспечение семейства Novation, добавляя две Launchpad X, Launchkey 25 MK3, Circuit Trax, Bass Satiation, Max for Live, все приложения IOS, покупая функции Pro и Live Set для каждого приложения при покупке подписки. Я знал, что мне нужно выложить больше наличных для продления, однако я был чрезвычайно занят петлей, когда подписка подошла к концу, я не смогу получить доступ ни к чему, кроме того, что я подписался, это кажется совершенно неправильным по многим причинам. Отсутствие возможности вернуться к проектам, которые мы разработали, кажется всеобъемлющим способом опустошить карманы потребителей.Как это честная практика. У нас есть базовые программы подписки на одежду, продукты питания…..
Когда-то у меня была подписка на футболки. Это было совершенно потрясающе, насколько это было эксклюзивно, однако, когда служба закончилась, они не сняли мои рубашки со спины. Разочарование определенно стало шоком, впервые за всю мою долгую историю лояльности к семейству брендов Novation. Ваш продукт дает превосходный опыт в обучении ремеслу, и я лично считаю, что если я куплю подписку, я обязуюсь использовать все пакеты на этот год. Ждем ответа от команды!
Джейсон Роуз, ммм, может я глупый?
Таким образом, панель запуска замечательна, она часто обновляется, звуковые пакеты и всегда открыта для просмотра. Бесплатные звуковые пакеты потрясающие, а те, которые вы покупаете, могут быть лучше или хуже в зависимости от точки зрения. Единственное, что мне не нравится в этом, это то, что после того, как вы что-то купили, а затем вышли из саундтрека, вы не можете восстановить свою покупку, поэтому я мог что-то упустить или я просто глуп.
Я бы очень хотел, чтобы один из разработчиков мог помочь мне здесь. Я только что прочитал некоторые обзоры и увидел, что 2 года назад у кого-то была такая же проблема, как и у меня, поэтому где страница восстановления покупок, и под восстановлением я имею в виду избавиться от звуковых пакетов и вернуть свои деньги, потому что я купил один и понял, что это было неправильный. Если вы можете ответить, пожалуйста, сделайте как можно скорее. Но это все еще удивительное приложение, и я бы порекомендовал людям его скачать. 20/10. Помимо моей ошибки, это удивительно, что разработчики так высоко ценят все, что вы сделали для этого приложения.
Покупки в приложении
Fusion Techno
Богатые аналоговые синтезаторы с искрящимися ритмами.
1,99 $
Reggaeton Fusion
Эклектичный микс Reggaeton.
1,99 $
Даб-трэп
Глубокий, темный трэп, вдохновленный дабстепом.
$0. 00
00
Trap Hop
Темная и грязная ловушка.
1,99 $
Классический американский рок
Культовый рок-саундпак.
1,99 $
Латинская ловушка
Популярная коллекция ловушек.
1,99 $
Разработчик, Ampify Music, указал, что политика конфиденциальности приложения может включать обработку данных, как описано ниже. Для получения дополнительной информации см. политику конфиденциальности разработчика.
Данные, не связанные с вами
Могут быть собраны следующие данные, но они не связаны с вашей личностью:
Идентификаторы
Диагностика
Методы обеспечения конфиденциальности могут различаться, например, в зависимости от используемых вами функций или вашего возраста. Узнать больше
Узнать больше
Информация
- Продавец
- ООО «Фокусрайт Аудио Инжиниринг»
- Размер
- 89.6 МБ
- Категория
Музыка
- Возрастной рейтинг
- 4+
- Авторское право
- © Focusrite Audio Engineering Limited
- Цена
- Бесплатно
Сайт разработчика
Тех. поддержка
Политика конфиденциальности
Еще от этого разработчика
Вам также может понравиться
Launchpad для iOS
Launchpad для iOS
Видите, для этого приложение идеально подходит.

Звучит прекрасно
Ваааа, я не хочу
Думай нестандартно
Как однажды сказал Реджи Уоттс: «Выйти за рамки — это больше, чем просто выйти из коробки и уйти». Чтобы выделиться на конкурсе ремиксов, вероятно, стоит попытаться придумать что-то уникальное. Что-то, что действительно придает изюминку треку, на который вы делаете ремикс, и в то же время явно сохраняет элемент атмосферы оригинала. Если вы хотите направить трек в совершенно ином направлении, возможно, стоит подумать об использовании раздела разбивки, чтобы переформулировать основную музыкальную тему из оригинала. Затем, когда вы возвращаете биты, полностью деконструируете оригинал (или ломаете его, как это ни парадоксально).
Мое поколение
Иногда вы можете захотеть создать свои собственные части, чтобы улучшить полученные вами стебли. К счастью, в мультивселенной iOS есть приложения, которые довольно удобно отвечают всем требованиям. Одним из лучших, появившихся в последнее время, является довольно превосходный (и бесплатный) Auxy — пошаговый секвенсор из 4 частей для iPad. С помощью Auxy можно генерировать ударные, бас и 2 партии полифонического синтезатора в режиме реального времени, а затем экспортировать результаты в другие приложения. Вы можете глобально изменить тональность, и все последовательные ноты будут автоматически сдвигаться — идеально подходит для новичка или любого, кто хочет избежать кошмарного ужаса столкновений нот. Однако, начиная с текущей версии (2.0.3), Auxy не выводит идеально синхронизированные петли — вам нужно будет экспортировать в другое приложение, которое может обрезать звук в соответствии с темпом, в котором вы работаете.
К счастью, в мультивселенной iOS есть приложения, которые довольно удобно отвечают всем требованиям. Одним из лучших, появившихся в последнее время, является довольно превосходный (и бесплатный) Auxy — пошаговый секвенсор из 4 частей для iPad. С помощью Auxy можно генерировать ударные, бас и 2 партии полифонического синтезатора в режиме реального времени, а затем экспортировать результаты в другие приложения. Вы можете глобально изменить тональность, и все последовательные ноты будут автоматически сдвигаться — идеально подходит для новичка или любого, кто хочет избежать кошмарного ужаса столкновений нот. Однако, начиная с текущей версии (2.0.3), Auxy не выводит идеально синхронизированные петли — вам нужно будет экспортировать в другое приложение, которое может обрезать звук в соответствии с темпом, в котором вы работаете.
Еще одно приложение, заслуживающее упоминания, — Fugue Machine. Похож на Auxy в том, что он использует знакомый пианино для создания музыкальной последовательности, но с большим поворотом — вы можете воспроизводить одну и ту же последовательность на 4 отдельных «воспроизводящих головках» с разной скоростью, высотой звука и направлением, изменять типы гаммы, шаг и другие параметры в режиме реального времени, а также вывод через MIDI в другие приложения.
Другие приложения
Для работы с семплами вам наверняка захочется попробовать Samplr, который позволяет манипулировать и упорядочивать аудио довольно уникальным и интуитивно понятным способом. Это в значительной степени в своей собственной лиге и довольно сложно описать — посмотрите видео по ссылке выше.
Наконец, для того, чтобы перенести ваши лупы с вашего iPad на что-то другое, Audiocopy просто необходим. Он упрощает передачу аудио между приложениями, загрузку в Dropbox и большинство других мест, которые вы можете пожелать, в одном понятном пакете. Он также имеет очень удобную вкладку «Дополнительные совместимые приложения», которая может занять вас на довольно долгое время…
Немного идет длинный путь
Взятие кусочков из стеблей, которые вам дали, и их искажение может действительно произвести впечатление на оригинал художник, если это сделано хорошо. Вы можете попробовать следующее:
* разрезать вокальные партии на маленькие фрагменты и делать из них альтернативные мелодии
* разрезать прилагаемые стебли на более короткие лупы и фильтровать их с небольшим LFO и сайдчейном
* если часть не совсем вам подходит , попробуйте перевернуть его и обработать, как указано выше
* удвоить или уменьшить вдвое скорость поставляемых лупов
* включить сэмплы, нарезанные из оригинальных партий ударных, в другой грув
* извлечь грув из исходного бита и использовать другие звуки ударных
* Дразните слушателя, постепенно вводя мелодические фрагменты в наращивание
* Попробуйте длинные задержки обратной связи с короткими семплами
* Используйте гейтер и фильтр в приложении Launchpad, чтобы добавить ритмическую серьезность пэдам и другим мелодическим частям, запишите себя сделайте это и повторно импортируйте с помощью Audiocopy
* Дублируйте или скопируйте исходную мелодию на другой инструмент
* Используйте образцы исходного трека для создания новых мелодий или переставьте аккорды в другую последовательность
* Передискретизируйте целые секции (включая бас) с помощью эффектов и нарежьте получившиеся блоки аудио
Как всегда, если звучит хорошо — оставьте! Запишите его на новый фрагмент аудио и сохраните его. Как только вы получите его в аудиоформе, он не потеряется, возясь с настройками до такой степени, что вы не сможете восстановить этот волшебный момент.
Как только вы получите его в аудиоформе, он не потеряется, возясь с настройками до такой степени, что вы не сможете восстановить этот волшебный момент.
Структурная целостность
После того, как у вас появилось несколько идей, очень важно создать какую-то структуру. Если вы не знаете, как это сделать, возможно, попробуйте подражать структурной схеме другого исполнителя, который вам особенно нравится, импортировав его трек и построив свою аранжировку вокруг волновой формы. Треки, подходящие для ди-джеев, обычно следуют схожим формулам. Это не значит, что вы должны пытаться копировать их полностью, конечно. В конце концов, это все о том, чтобы найти свой голос.
Попробуйте организовать разделы в отдельные блоки, каждый из которых имеет свое собственное фирменное ощущение. Если вы можете сделать переход от одного раздела к другому совершенно отличным от предыдущего, это может усилить воздействие, когда произойдут изменения. При этом постарайтесь найти между ними хотя бы частичку общего, чтобы каждый «блок» музыки был каким-то образом связан с предыдущим.
Также было бы неплохо начать проигрывать свою работу другим людям. Как и в случае с Fugue Machine, две головы определенно лучше, чем одна. В самом деле, почему бы не сотрудничать? Кто знает, может, вместе вы войдете в историю..
Подробную информацию о ремиксе этого конкурса можно найти на http://remixthis.launchpadforios.com
.
Ремикширование трека заключается в том, чтобы наложить на него свой отпечаток (особенно если вы собираетесь записать его на компакт-диск и потом отправить кому-нибудь).
Этого вполне можно достичь, используя только те звуки, которые вам даны, и превращая их во что-то уникальное. Вырезая элементы оригинальной мелодии, манипулируя их высотой и громкостью, применяя FX и переставляя их в DAW, можно начать получать восхитительно необычные результаты. Для тех, кто технически невозмутим, такие программы, как Slicer от FL Studio и недавно переработанный Simpler от Ableton Live, могут помочь сделать этот метод вырезания и вставки относительно быстрым и простым.
Музыкально заверенная деконструкция
Тем не менее, в Launchpad для iOS можно вызвать удивительный интерес, используя интересные комбинации встроенных эффектов и записывая результаты в виде циклов. Затем их можно повторно импортировать обратно в сеанс с помощью функции импорта аудио (доступно как покупка в приложении). Если вы знаете, к какому темпу вы стремитесь, попробуйте заранее уменьшить его вдвое. Артефакты растяжения во времени могут добавить действительно интересное измерение вашим звукам, особенно при работе с мелодическими или вокальными лупами.
Также вероятно, что большинство ремиксеров захотят использовать собственные звуки в своих произведениях. Это легко сделать в Launchpad для iOS, опять же с функцией импорта аудио, подробное изучение которой можно найти здесь.
Кусочки пазла
Создание ремикса не должно быть сложным. Разработка четкой и логичной структуры ваших треков имеет первостепенное значение.
То, как устроено большинство пакетов в Launchpad для iOS, способствует этому духу. Тем не менее, даже если одновременно доступно не более 8 лупов или сэмплов, без должной осторожности и внимания все равно может получиться довольно грязно. Поначалу может быть довольно сложно собрать «кусочки головоломки». Поэтому всегда решайте, чтобы ваши наборы Launchpad были структурированы логично.
Держите ударные на канале 1, перкуссию на канале 2, бас на канале 3. Постарайтесь с оставшимися каналами оставить петли с более низким тоном слева, а элементы с более высоким тоном справа. В конце концов, клавиатура пианино работает именно так. Создание сетов Launchpad таким же образом поможет вам внести ясность в ваш разум, а ваши миксы, как правило, будут легче обретать музыкальный смысл.
Создание сетов Launchpad таким же образом поможет вам внести ясность в ваш разум, а ваши миксы, как правило, будут легче обретать музыкальный смысл.
Вы также можете обнаружить, что лупы звучат великолепно сами по себе, но «конфликтуют» при совместном воспроизведении. Попробуйте и посмотрите, сможете ли вы придумать комбинации из 4 или 5 лупов, которые хорошо работают вместе, используя Edit Pads для перестановки сэмплов. Переключение между контрастными разделами помогает придать вашим миксам энергичность и динамику, и это можно сделать мгновенно одним движением пальца.
Конечно, также может помочь, если ваши лупы находятся в одной тональности! Если вы не уверены в ключах, такие приложения, как Mixed in Key, хотя и не безошибочны, могут вам помочь.
Пространственное восприятие
Пространство лежит в основе всего. Без космического фона формы могут потеряться, и вместо музыки вы получите звуковой эквивалент десятков граффити-подписей, намазанных одна на другую.
Попробуйте создать музыкальное пространство следующими способами:
a) Золотая тишина
Подчеркнуть абсолютную тишину резкими звуками — отличный способ привлечь внимание. Оригинальный микс в ремиксе В этом конкурсе много космических, плавных звуков. Почему бы не выделиться, построив разделы с экстремальной динамикой? Прекращение даже доли секунды тишины может быть очень эффективным приемом, особенно если этому предшествует и следует что-то очень громкое.
b) Эфирные реверберации
Реверберация может дать ощущение глубины и пространства совершенно по-другому. Приятный всплеск реверберации может вызвать ощущение глубины, словно парящего в пространстве. Пышные подушечки могут вызвать ощущение подвешенного под водой или завернутого в слуховое одеяло. Внезапный переход от б) к а) может только усилить эффект привлечения внимания.
c) Тонкий реализм
У каждого iPad или iPhone есть встроенный довольно чувствительный микрофон. Почему бы не записать какой-нибудь тонкий фоновый шум и повторно импортировать его в свою сессию в виде цикла? Аккуратное использование треска пластинок, шипения ленты, далеких звуков играющих детей, шума дождя или любого другого естественного шума может иметь глубокий эффект, если использовать его очень тонко. Попробуйте разделы с шумом и разделы без. Эффект может быть весьма поразительным, особенно в более минималистичных жанрах. Вы будете удивлены, как часто это делается в современной музыке незаметно.
Попробуйте разделы с шумом и разделы без. Эффект может быть весьма поразительным, особенно в более минималистичных жанрах. Вы будете удивлены, как часто это делается в современной музыке незаметно.
Дай себе передышку
Не забудь дать себе немного места! Слишком легко «застрять в ритме» при работе над миксом. Очистите свой разум, отправившись в реальный мир. Может быть, взять с собой свой iDevice и записать несколько дерзких сэмплов?
До следующего раза…
Узнайте больше о нашем текущем конкурсе ремиксов здесь
http://remixthis.launchpadforios.com
Что такое ремикс?
Почти вся современная музыка записывается в процессе, при котором различные части песни или мелодии комбинируются вместе определенным образом, и поэтому готовый трек называется «миксом». Ремикс — это альтернативная версия, построенная с использованием элементов оригинала и, чаще всего, с новыми звуками, добавленными ремиксером.
Ремикс — это альтернативная версия, построенная с использованием элементов оригинала и, чаще всего, с новыми звуками, добавленными ремиксером.
Некоторые ремиксы могут быть такими же простыми, как расширенная версия, для удобства ди-джеев, которым может понадобиться более длинная версия песни, чтобы он мог добраться до клубного туалета и вернуться вовремя. Но обычно под ремиксом понимается альтернативная версия мелодии, обычно (но не всегда) сделанная другим продюсером. Элементы трека рекомбинируются и из них делается что-то новое. Ремикс может варьироваться от слегка отличающегося от оригинала, возможно, с немного другими битами и басовой партией, до настолько радикально отличающегося трека, что его вообще трудно узнать.
Выделиться из толпы
Отличные ремиксы, как правило, сохраняют ключевые элементы оригинала, но в них сквозит характерное звучание автора. У каждого свой особый стиль, даже у тех, кто только начинает экспериментировать с музыкой. Чем больше вы экспериментируете, тем изысканнее будет становиться ваш собственный неповторимый стиль.
Любой может сделать ремикс. Вам не нужно быть запертым в лесу нобов, кнопок и мигающих огней. В наши дни все, что действительно требуется, — это какой-нибудь компьютер, правильное программное обеспечение и немного ноу-хау…
С чего начать?
Очевидно, было бы полезно, если бы у вас были звуки для игры. К счастью, есть компании, вся цель жизни которых состоит в том, чтобы предоставить производителям и ремиксерам подборку высококачественных сэмплов и лупов. Такие сервисы, как Loopmasters, являются отличным ресурсом для всего, что связано с сэмплами, и подходят практически для любого стиля, который вы можете себе представить. Большинство современных DAW также содержат обширные собственные библиотеки сэмплов. Тем не менее, кривая обучения этим приложениям может быть довольно крутой для тех, кто только начинает заниматься ремиксами.
Launchpad от Novation для iOS — это отличное приложение для новичков и самостоятельный полезный инструмент для опытных продюсеров. На этой неделе мы раздаем бесплатный набор ремиксов. Получите свою копию в магазине приложений и начните делать ремиксы уже сегодня.
На этой неделе мы раздаем бесплатный набор ремиксов. Получите свою копию в магазине приложений и начните делать ремиксы уже сегодня.
Суть скорости
У каждого музыкального жанра есть свой диапазон темпа. Темп (время по-итальянски) относится к скорости мелодии. В электронной музыке эта скорость всегда выражается в ударах в минуту (bpm). При создании ремикса определенно помогает работать в темпе, близком к темпу оригинала. Сказав это, теоретически возможно сделать ремикс трека любого стиля в любой другой жанр. Такие приложения, как Launchpad для iOS, позволяют это делать с помощью так называемого «растягивания времени».
Растяжение по времени — это способ изменения скорости аудиофрагмента без обязательного изменения высоты тона. Так работает Launchpad для iOS — вы можете загружать каждую сессию в любом темпе от 60 до 240 ударов в минуту, а высота сэмплов останется неизменной. С июля 2015 года приложение также позволяет автоматически устанавливать половинный и двойной темпы — то есть, если вы измените скорость сеанса в два или два раза по сравнению с исходным, гармоническое содержание должно оставаться в исходном темпе — полезно например, для создания ремиксов с хип-хопа на драм-н-бэйс.
Перед тем, как начать ремикс, выберите скорость, соответствующую жанру, к которому вы стремитесь:
- даб/регги: 60–90 ударов в минуту
- хип-хоп: 80–105 ударов в минуту
- даунтемпо/чиллаут : 70-110 ударов в минуту
- Deep House: 120-125 BPM
- Дом: 120-130 ударов в минуту
- Прогрессивный/Электро: 125-135 BPM
- техно: 130-150 ударов в минуту
- Hard House: 145-150 ударов в минуту
- TRAP: 135-145 BPM
- Джунгли: 155-180 ударов в минуту
- барабан и бас: 165-185 BPM
. -145 ударов в минуту
И так начинается
Ключ к началу отличного ремикса — сконцентрироваться на лупах, которые действительно интересны лично вам. Если конкретный семпл звучит не так хорошо для ваших ушей, нет причин, почему вы должны его использовать. Найдите лупы, которые действительно вам нравятся, и создайте свой микс вокруг них. В некоторых ремиксах используется только вокал, а все остальные оригинальные элементы отбрасываются в пользу совершенно новой поддержки.
В некоторых ремиксах используется только вокал, а все остальные оригинальные элементы отбрасываются в пользу совершенно новой поддержки.
Возможно, есть что-то в конкретном звуке, что захватывает вас, но недостаточно сильно? Используя FX, вы можете преобразовать относительно неинтересный звук во что-то совершенно ментальное (отлично, если, например, дабстеп вам по душе). Может быть очень приятно взять разочаровывающе мягкий звук и превратить его во что-то действительно сумасшедшее для собственного развлечения.
В этом и состоит суть ремикса, в первую очередь — особенно на данном этапе. Не беспокойтесь о том, занимается ли кто-то еще тем, чем вы занимаетесь, или нет. Развлекайтесь как можно больше. Помните, музыка — это универсальный язык. Если вас это заводит, есть большая вероятность, что оно заговорит и с другими.
Мы вернемся на следующей неделе, чтобы более подробно изучить искусство создания ремиксов.
Подробную информацию о конкурсе Remix This на Launchpad для iOS см.![]() на http://remixthis.launchpadforios.com
на http://remixthis.launchpadforios.com
Проще говоря, Stopper FX — это ответ Launchpad для iOS на швейцарский армейский нож. Приложение поставляется с 2 включенными предустановками Stopper FX, удобной разверткой фильтра нижних частот (до 0 Гц и обратно), а также вращением и выпуском в виниловом стиле. Это довольно удобные утилиты сами по себе, но на самом деле они (ужасный каламбур) просто царапают поверхность…
Если вы решите разблокировать Stopper FX в магазине приложений, вы можете быть приятно удивлены тем, насколько универсальным эффектом он является на самом деле. Он имеет 4 основных режима: фильтр низких и высоких частот, винил и громкость. Все 4 режима имеют переменное время начала и окончания, от мгновенного до четырех тактов.
Он имеет 4 основных режима: фильтр низких и высоких частот, винил и громкость. Все 4 режима имеют переменное время начала и окончания, от мгновенного до четырех тактов.
Как и в случае с другими эффектами в Launchpad для iOS, несколько эффектов Stopper можно использовать одновременно на разных каналах, при этом при желании в каждом экземпляре могут использоваться разные режимы. Давайте откроем его и посмотрим…
Поцарапаем поверхность
Если вам нравится хип-хоп (или техно, если на то пошло), то это определенно вас заинтересует. Используя режим Vinyl, вы можете выполнять довольно убедительные скретч-маневры с помощью Stopper FX. Можно получить массу удовольствия, установив 2 или 3 эффекта Stopper FX в режим винила с разным временем начала/остановки. Для трюков с хип-хопом попробуйте назначить эти эффекты только на средние частоты (обычно они находятся на каналах 4-7), чтобы у вас все еще были биты, с которыми можно «поцарапать».
Для более аутентичного вертушки попробуйте комбинировать скретч-эффекты с одним или двумя гейтерами, и вы сможете одновременно эмулировать манипулирование фейдерами. Вы будете звучать как Cut Chemist (или Джефф Миллс) в мгновение ока.
Вы будете звучать как Cut Chemist (или Джефф Миллс) в мгновение ока.
Сайдчейн-сжатие
Многие современные электронные танцевальные треки используют сайдчейн-сжатие (также известное как «накачка»). Возможно, не все ваши петли подходят. Что ж, теперь могут. Просто назначьте Stopper одному из ваших слотов FX и используйте предустановку «Sidechain» (из списка справа на экране Edit FX), которая представляет собой Volume Stopper с 1-битным временем начала и окончания. Затем отмените выбор первых 2 или 3 каналов (в зависимости от того, хотите ли вы также «прокачать» басовую партию). Затем нажимайте в такт ритму, чтобы по запросу насладиться помповым совершенством.
Плавный оператор
Используя комбинации эффектов Filter Stopper FX, вы можете переходить между циклами новыми и интересными способами. Например: откройте Edit FX и создайте 2 Stopper FX, один с предустановкой «Slow Lows», а другой — с предустановкой «Slow Highs». Пусть оба применяются только к первым 3 каналам. Закройте Edit FX и установите целый ряд лупов, проводя пальцем по экрану.
Закройте Edit FX и установите целый ряд лупов, проводя пальцем по экрану.
Если затем удерживать нажатым стопор низких частот в течение 4 тактов, а затем коротко нажать стопор высоких частот, произойдет нечто интересное. Биты и басы будут отфильтрованы до нуля, а затем вернутся сверху вниз через 4 такта, когда в дело вступит фильтр высоких частот. В тот момент, когда происходит переход, у вас есть возможность незаметно изменить биты и басовую линию и продвинуть микс вперед действительно крутым способом. Разумеется, он работает так же эффективно, если в первую очередь использовать высокочастотный стоппер.
Cut it Out
Иногда во время живого выступления вам может понадобиться просто остановить некоторые петли в середине такта, а не на первой доле. Таким образом можно использовать все режимы стопперов, от быстрого «вращения назад» ударов с помощью кратковременного режима винила до мгновенного отключения звука выбранных каналов с помощью режима громкости на самой короткой настройке. Используйте задержку или фильтр, чтобы еще больше оживить микс.
Используйте задержку или фильтр, чтобы еще больше оживить микс.
Предварительное планирование способствует идеальной работе
Как мы упоминали ранее, несколько эффектов Stopper FX могут использоваться одновременно, если они назначены на неконфликтующие каналы. Хорошей практикой является выравнивание Stopper FX с сеткой Launchpad интуитивно понятным для вас способом.
Вы можете, например, поместить Vinyl Stopper FX с вращающимся барабаном под первый канал, чтобы убить биты, и 2 или 3 скретч-стопа разной длины под средними частотами (как описано выше) как часть Hip- хоп сессия. Вы можете поместить мгновенный Volume Stopper FX под каждым каналом, чтобы сделать переключатель отключения для этого канала. Вы можете модифицировать свои «переключатели отключения» так, чтобы они мгновенно отключали любое количество лупов по вашему выбору, но затем брали планку, чтобы снова «раскрутить» их, переводя их в режим винила или фильтра и придавая релизу немного время.
Stopper FX в Launchapd для iOS — очень удобный инструмент. Помимо выбивания камней из копыт лошадей*, единственным реальным ограничением является ваше воображение!
Помимо выбивания камней из копыт лошадей*, единственным реальным ограничением является ваше воображение!
* если вы не можете добиться такого неотразимого ритма, лошадь танцует достаточно сильно, чтобы выбить камень.
Получите приложение Launchpad https://itunes.apple.com/us/app/novation-launchpad/id584362474?mt=8
Панель запуска для iOS в разделе FX претерпела довольно радикальные изменения с момента выпуска
. Добавление великолепной задержки, гибкого нового стоппера FX и
полностью настраиваемых эффектов только помогло еще больше укрепить его позицию в качестве одного из
самых популярных музыкальных приложений на iOS. В этом выпуске FX Secrets мы собираемся изучить старый верный сторонник Launchpad для iOS, могущественный Stutter FX.
В этом выпуске FX Secrets мы собираемся изучить старый верный сторонник Launchpad для iOS, могущественный Stutter FX.
Любой, кто играл с Launchpad для iOS в течение любого времени, получит
знает об основной предпосылке Stutter: удерживайте любой из встроенных пресетов
, и все, что в данный момент воспроизводится, семплируется и повторяется в виде пульсирующей перкуссии в стиле микшера DJ
.
Все это очень хорошо в малых дозах. Но мы все переусердствовали на вечеринке в
в предрассветные часы после слишком долгого времени. Это прекрасное чувство, когда грув действительно
складывается — его может быть значительно меньше, когда он постоянно прерывается стремительным жокеем Заикания. Раскрытие всего потенциала Stutter (если вы решите сделать это через магазин приложений Launchpad) может сделать его значительно более ценным музыкальным инструментом, чем вы думаете. Вот несколько простых советов, с которых можно начать.
Бит продолжается
Одна из самых полезных вещей, которые можно сделать с помощью настраиваемого Stutter, — просто отключить каналы битов в некоторых случаях эффекта. Это достигается путем выбора соответствующего эффекта в Edit FX и использования желтых кнопок дорожек вверху. (Вы можете провести по этим кнопкам, чтобы быстро переключать несколько каналов).
Это достигается путем выбора соответствующего эффекта в Edit FX и использования желтых кнопок дорожек вверху. (Вы можете провести по этим кнопкам, чтобы быстро переключать несколько каналов).
Некоторые тайминги работают лучше, чем другие. Например, Stutter длиной ¾ очень хорошо подходит для украшения басовых партий во многих жанрах электронной музыки. Если вы уберете барабаны и, возможно, каналы 7+8 (если они содержат полезный треск тарелок и т. д.), эффект заикания продолжит пульсировать, в то время как ритм мелодических элементов сверкает вокруг него.
Мгновенная потеря ритма
Еще один подход, который стоит попробовать, состоит в том, чтобы иметь две копии одного и того же эффекта Stutter, одна из которых применяется только к битам, а другая — только к басу и гармонии. Этот подход очень хорошо работает как способ выполнения заливок и подчеркивания структурных изменений, позволяя вам жонглировать битами, не поджаривая всем мозги (слишком сильно).
Если голова немного устает, постарайтесь в любой момент вспомнить, какие каналы задействованы. Не забывайте, что над каждым каналом, к которому применяется эффект, появится маленькая красная точка, когда этот эффект активен.
Не забывайте, что над каждым каналом, к которому применяется эффект, появится маленькая красная точка, когда этот эффект активен.
Vox Pops
Играть с вокалом в Stutter очень весело. Стоит расположить весь вокал на одном канале и убедиться, что у вас есть заикание или два, которые относятся к ним, но не к битам и басовым партиям. Это отличный способ «выхватывать» фрагменты из вокальных лупов и переставлять их на лету, особенно с короткими эффектами заикания.
Когда двое или более собираются вместе
Несколько эффектов заикания могут быть задействованы одновременно. Если бы вы действительно хотели, вы могли бы фактически иметь разные эффекты Stutter для каждого отдельного канала и задействовать их все одновременно. Однако то, что вы можете, не означает, что вы должны. Это часто повторяемый трюизм в музыкальном производстве: меньше значит больше.
Если вы удерживаете один Stutter, а затем включаете другой с перекрывающимися
назначениями каналов, оба будут работать, но перекрывающиеся каналы будут
«захвачены» последним Stutter. Любые каналы, которые не перекрываются, будут по-прежнему подвергаться воздействию первого эффекта Stutter. Эта кнопка станет оранжевой до тех пор, пока не будет отпущен другой
Любые каналы, которые не перекрываются, будут по-прежнему подвергаться воздействию первого эффекта Stutter. Эта кнопка станет оранжевой до тех пор, пока не будет отпущен другой
заикание, после чего петли, захваченные вторым
заиканием, будут повторно обработаны первым.
Также стоит знать, что если зажать заикание, а затем остановить или
измените петли, которые его питают, эффект сохранится в любом случае. Изменение
циклов станет очевидным только тогда, когда заикание прекратится.
При небольшой тщательной подготовке разблокированное заикание может помочь вам передать
все, что угодно, от тонких кросс-ритмов и сбивок до мгновенных выворачивающих, приятных публике брейкдаев в мгновение ока (особенно в сочетании с
умной задержкой). обман и фильтрация).
Перейдите в магазин приложений и проверьте его сегодня.
https://itunes.apple.com/gb/app/novation-launchpad/id584362474?mt=8
В прошлой статье мы рассмотрели самый распространенный и существенный эффект — классическую задержку.![]() Мы дали несколько полезных советов о том, как использовать его творчески, но это может быть не сразу очевидно. Если вы пропустили это, загляните сюда.
Мы дали несколько полезных советов о том, как использовать его творчески, но это может быть не сразу очевидно. Если вы пропустили это, загляните сюда.
На этот раз мы собираемся изучить еще один элемент пантеона электронной музыки: фильтр.
Autofilter Unleashed
Фильтр — еще одна важная вещь в арсенале любого серьезного исполнителя. На самом деле, у вас уже есть восемь из них, так как каждый канал в Launchpad для iOS имеет свой собственный встроенный специальный фильтр. Но в глубине раздела FX скрывается еще более мощный зверь, который только и ждет, чтобы его освободили.
Разблокировка Filter FX (если вы решите сделать это в магазине приложений) значительно расширяет возможности настройки Launchpad для iOS. Тип фильтра, параметры LFO и частоты можно регулировать, и, как и во всех других эффектах, фильтры могут быть фиксированными или мгновенными и могут применяться к любым каналам, которые вы хотите.
Встроенные пресеты на самом деле лишь дают представление о том, что возможно с этим (довольно великолепно звучащим) эффектом.
Как это работает
Нажмите в любом месте слева от круга, чтобы изменить количество LFO, в любом месте справа, чтобы отрегулировать частоту. Тип фильтра (HP/LP/BP) изменяется с помощью маленьких значков в крайнем правом углу, фаза LFO с помощью элементов управления в крайнем левом углу и скорость LFO внизу. Для тех, кто может не знать, LFO — это низкочастотный осциллятор, который в данном случае качает частоту фильтра вверх и вниз с помощью низкочастотной синусоиды. Обратите внимание на кнопку x16 справа от LFO, которая при включении увеличивает свою скорость в шестнадцать раз, как и следовало ожидать. Паттерн LFO вступает в силу, как только включается фильтр, а не синхронизируется с началом текущего такта, и его максимальный диапазон составляет целых 32 такта.
Все под контролем
Имея в своих руках все возможности настройки, вы можете сделать очень многое, чтобы серьезно повысить свою производительность. Вы можете создавать полосовые фильтры с высокой степенью модуляции LFO, которые применяются только к средним частотам, а не к ударным или вокалу, отключив соответствующие каналы с помощью маленьких желтых кнопок вверху. Вы можете добавить к этому классический эффект «мгновенного подъема», уменьшив LFO и создав статический фильтр высоких частот с довольно низкой настройкой частоты. Вы можете отфильтровать только биты или вокал, применяя задержку или гейтер ко всему остальному. Творческие возможности могут стать ошеломляющими.
Вы можете добавить к этому классический эффект «мгновенного подъема», уменьшив LFO и создав статический фильтр высоких частот с довольно низкой настройкой частоты. Вы можете отфильтровать только биты или вокал, применяя задержку или гейтер ко всему остальному. Творческие возможности могут стать ошеломляющими.
Но для максимального удовольствия подключите совместимую с классом панель запуска Novation (через комплект Apple Camera Connection Kit), и перед вами откроется целый новый мир звуковых наслаждений… ), вы можете редактировать FX, одновременно запуская петли и эффекты. Все петли и эффекты всегда под рукой в сетке Launchpad, что позволяет вам редактировать свои эффекты во время выступления. Это означает, что, например, вы можете настроить статический фильтр нижних частот, полностью управляемый пользователем, и настроить фильтр. частоты при одновременном запуске петель и других эффектов. Эта техника работает особенно хорошо, если вы отключите несколько каналов на фильтре (возможно, басовую линию и вокал) и плавно отфильтруете остальную часть мелодии в нижние области для приятного, глубокого разбивки. Вы также можете добиться аналогичных результатов с фильтром LFO, установленным на x16, но наличие регулятора частоты прямо у вас под рукой может действительно дать вашим выступлениям профессиональное преимущество, которого они заслуживают. Вы можете изменить тип фильтра в середине развертки или настроить частоту LFO на ширинка при смене петель. Вы даже можете записать, как вы это делаете, и повторно импортировать результаты обратно в свои собственные сеансы. При правильном использовании фильтр может принести огромную пользу вашим сеансам. Попробуйте и посмотрите — результаты могут вас удивить.
Вы также можете добиться аналогичных результатов с фильтром LFO, установленным на x16, но наличие регулятора частоты прямо у вас под рукой может действительно дать вашим выступлениям профессиональное преимущество, которого они заслуживают. Вы можете изменить тип фильтра в середине развертки или настроить частоту LFO на ширинка при смене петель. Вы даже можете записать, как вы это делаете, и повторно импортировать результаты обратно в свои собственные сеансы. При правильном использовании фильтр может принести огромную пользу вашим сеансам. Попробуйте и посмотрите — результаты могут вас удивить.
Сделайте ремикс на пышные текстуры классического трека Lapalux «Moments» на Launchpad для iOS. Первый в новой серии саундпаков Artist Series от легендарного британского электронного лейбла Ninja Tune. Уже доступно в магазине саундпаков.
Первый в новой серии саундпаков Artist Series от легендарного британского электронного лейбла Ninja Tune. Уже доступно в магазине саундпаков.
Сделайте ремикс на невероятный трек «Gunshotta» от Machine Drum на Launchpad для iOS. Первый в новой серии саундпаков Artist Series от легендарного британского электронного лейбла Ninja Tune. Уже доступно в магазине саундпаков.
Великолепные звуковые эффекты жизненно важны для создания электронной музыки. Вы можете использовать их для плавного перехода между музыкальными фрагментами, добавления штрихов ритмической утонченности, создания иммерсивных брейкдаунов или даже полностью изменить характер вашего звука.
В этом плане очень удобна бесплатная FX Launchpad для iOS. Они упакованы великолепно звучащими готовыми к использованию настройками. Однако, несмотря на то, что эти стандартные настройки FX чрезвычайно интересны, они становятся намного более удивительными, когда возможность их настройки полностью раскрыта…
Они упакованы великолепно звучащими готовыми к использованию настройками. Однако, несмотря на то, что эти стандартные настройки FX чрезвычайно интересны, они становятся намного более удивительными, когда возможность их настройки полностью раскрыта…
Пусть будет по-твоему
Если вы решите получить полные эффекты через Launchpad для магазина iOS, вы можете создать свои собственные шаблоны эффектов. Вы можете изменить параметры FX, решить, к каким каналам применяется каждый эффект, перестроить всю 16-кнопочную компоновку FX, загрузить и сохранить пресеты FX и придать своему исполнению то преимущество, которого оно заслуживает. В этой статье мы более подробно рассмотрим недавно расширенный раздел FX Launchpad для iPad и начнем изучать, как получить от него максимальную отдачу.
Без задержки
Немногие уважающие себя создатели электронной музыки покинут дом без промедления. Широко известный как, возможно, самый важный эффект в истории электронной музыки, с приличной задержкой вы можете делать что угодно: от добавления тонкой глубины и нюансов к вашему звуку до преобразования относительно разреженной петли в привлекающий внимание звуковой вихрь.
Имея в виду последнее, вот простой трюк с задержкой, чтобы оживить любой микс. Откройте «Edit FX» и выберите Delay FX. Теперь выберите пресет «Evolver» в браузере пресетов эффектов справа. Используя желтые номера каналов вверху, выключите каналы 1 + 3, включите «FX Latch», немного увеличьте частоту фильтра, немного уменьшите обратную связь и включите задержку, нажав красную кнопку FX, чтобы она стала зеленой. [см. ниже]
Теперь вернемся к сетке производительности, снова нажав кнопку «Edit FX».
Теперь попробуйте ударить по пэду для одноразового семпла и посмотреть, что произойдет. Довольно круто, но становится прохладнее. Поскольку каналы 1 + 3 не выбраны, любые биты или басовые партии не будут затронуты задержкой, позволяя основной части мелодии продолжать накачиваться, в то время как задержка грациозно плавает сверху.
Эта длинная задержка с высокой обратной связью может быть чрезвычайно полезна в самых разных жанрах; хаус, дабстеп, драм-н-бэйс и большинство других могут извлечь выгоду из звуковой глубины, которую они производят. Тем не менее, для действительно музыкальных результатов лучше всего работает установка типа «посыл и возврат»…
Тем не менее, для действительно музыкальных результатов лучше всего работает установка типа «посыл и возврат»…
Send and Return FX
Вот как настроить Delay FX для имитации конфигурации отправки/возврата. Вернитесь к экрану редактирования эффектов, выберите эффект задержки, который вы только что создали, и сохраните его как предустановку, щелкнув значок «+» и введя какое-нибудь шутливое название.
Отключить защелку для этого эффекта.
Теперь выберите задержку в слоте FX слева от него и загрузите в него только что созданный пресет. Он появится как «Пользовательский» пресет в списке справа. Теперь отключите ВСЕ каналы для этой задержки, включите «Защелку» и включите задержку, повторно нажав красную кнопку.
Если вы все это проследили, то теперь у вас должны быть две одинаковые задержки, одна из которых питается от всего, кроме барабанов и баса, на моментальный переключатель (посыл), а другая вообще ничем не питается и постоянно включен (возврат). Нажмите переключатель «send», чтобы подать задержку, и когда переключатель отпущен, соседний «возврат» передает сигнал обратной связи задержки. Вы можете оставить каналы 7 + 8 включенными на задержке «возврата», чтобы всегда действовали однократные сэмплы.
Вы можете оставить каналы 7 + 8 включенными на задержке «возврата», чтобы всегда действовали однократные сэмплы.
Это отличный способ сделать ваше исполнение более музыкальным и плавным. Тайминг ¾ задержки вводит интересный полиритмический эффект, отлично подходящий для всплесков перкуссии, мелодии и звуковых эффектов. Вы также можете заметить, что если вы включаете повтор битов или гейтер при подаче задержки, эти эффекты также отражаются эхом. Это связано с тем, что задержка является последним эффектом в цепочке. Все 4 типа FX могут использоваться одновременно для создания чрезвычайно странных и замечательных текстур.
Общий вызов с группами эффектов
После того, как мы настроим наши эффекты в соответствии с нашим удовлетворением, было бы неплохо, если бы мы могли вспомнить эту настройку FX в другом сеансе. Здесь на помощь приходят группы эффектов. Группы эффектов — это способ мгновенного сохранения и вызова всех настроек эффектов. Это работает точно так же, как сохранение отдельных FX.
Нажмите маленький знак плюс, чтобы сохранить состояние всей настройки FX, и его можно будет вызвать из любого сеанса. Настройки эффектов для любого конкретного сеанса автоматически сохраняются вместе с этим сеансом, и их можно сбросить с экрана редактирования эффектов, нажав Группы эффектов/Исходные настройки.
В следующем выпуске мы продолжим изучение раздела FX Launchpad для iPad и дадим еще несколько советов о том, как получить от этого максимальное удовольствие. А пока наслаждайтесь…
Получите Launchpad для iOS здесь:
https://itunes.apple.com/us/app/novation-launchpad/id584362474?mt=8
Создание свежей новой музыки требует постоянного вдохновения. Чтобы помочь вам в этом, мы часто выпускаем новые звуковые пакеты, и теперь в Launchpad имеется более 40 звуковых пакетов. Однако, если вы жаждете еще большего количества новых звуков, вы можете рассмотреть возможность загрузки из любого количества отличных поставщиков сэмплов. Удобно, что в Launchpad для iPad есть способ добавить их в приложение и быстро создавать новые мелодии.
Чтобы помочь вам в этом, мы часто выпускаем новые звуковые пакеты, и теперь в Launchpad имеется более 40 звуковых пакетов. Однако, если вы жаждете еще большего количества новых звуков, вы можете рассмотреть возможность загрузки из любого количества отличных поставщиков сэмплов. Удобно, что в Launchpad для iPad есть способ добавить их в приложение и быстро создавать новые мелодии.
Мир новых звуков
Одним из крупных поставщиков лупов является британский лейбл Loopmasters. Они предлагают огромный выбор лупов из многих жанров электронной музыки, звукозаписывающих компаний и даже продюсеров. Зайдите на сайт www.loopmasters.com, найдите пакет, который соответствует вашему настроению, а затем загрузите его на свой ноутбук.
Как только вы поймете, что можете найти почти любой звук, который только пожелаете, вы попадетесь на крючок. Загруженные пакеты сэмплов будут представлены в виде папки со звуками.
После покупки вам необходимо выполнить те же процессы импорта аудио, которые обсуждались в наших последних двух статьях. После импорта в Launchpad на вкладке «Ваши образцы» убедитесь, что вы правильно назвали их. Нажмите маленький значок шестеренки, чтобы добавить информацию о категории и данные. Это облегчит их поиск в дальнейшем.
После импорта в Launchpad на вкладке «Ваши образцы» убедитесь, что вы правильно назвали их. Нажмите маленький значок шестеренки, чтобы добавить информацию о категории и данные. Это облегчит их поиск в дальнейшем.
Попробуйте новые звуковые комбинации
Самое замечательное в сэмплах и лупах из одного и того же пакета семплов то, что они, скорее всего, будут иметь одинаковый темп (BPM) и тональность. Это означает, что они будут работать без проблем вместе.
Темп (BPM) прост. Если BPM похож, то начните отсюда и комбинируйте звуки. Launchpad позволит вам использовать любой цикл BPM, однако чем дальше вы отклоняетесь от исходного BPM, тем больше артефактов вы услышите в процессе растяжения времени.
Когда дело доходит до ключа, не беспокойтесь об этом слишком сильно. Ваши уши подскажут вам, если что-то звучит не так. Однако, если семпл помечен, например, «ля минор» или «ам», то он будет работать только с другими звуками и лупами с таким же ярлыком. Вы можете использовать это как руководство по соединению звуков, как головоломке.
Помните, что вы всегда можете предварительно просмотреть вновь добавленные сэмплы в любое время при редактировании пэдов. Иногда определенные звуковые комбинации могут звучать не очень хорошо вместе, поэтому используйте свои уши, чтобы убедиться, что ваши сэмплы хорошо работают в контексте сессии.
Постройте расположение пэдов
Итак, вы изучили некоторые комбинации звуков, и теперь пришло время попробовать расположить их в таком порядке, который облегчит исполнение. Есть способы организовать сессию таким образом, чтобы два сэмпла, которые не очень хорошо звучат вместе, никогда не воспроизводились одновременно.
Как мы уже говорили ранее, сильная сторона Launchpad заключается в создании макета или расположения, позволяющего использовать любую комбинацию пэдов. Старайтесь сгруппировать звуки похожего типа и инструментов на одной вертикальной линии или дорожке, чтобы они не воспроизводились вместе. Когда вы начинаете наслаивать петли, вы хотите убедиться, что по крайней мере все элементы секции находятся на одной горизонтальной линии. Так что это должно быть что-то вроде этого; барабаны, перкуссия, бас, мелодика, вокал, эффекты, хиты, стояки.
Так что это должно быть что-то вроде этого; барабаны, перкуссия, бас, мелодика, вокал, эффекты, хиты, стояки.
Проявите творческий подход с запуском
Launchpad имеет 3 различных метода запуска; One-shot, Retrigger и Loop. Как правило, используйте цикл на таких вещах, как барабаны, бас и мелодические партии. Это те части трека, которые вы хотите продолжить воспроизводить как луп.
На пэдах можно точно увидеть, какой метод триггера используется для каждого семпла. Круг указывает на то, что семпл запускается как петля. В то время как линия с концами будет обозначать повторный запуск, а просто прямая горизонтальная линия будет обозначать ваншот. Разница между ваншотом и повторным запуском заключается в том, что когда вы нажимаете повторно запускаемый семпл, полный семпл будет воспроизводиться независимо от того, держите ли вы палец на пэде. С ваншотом вам нужно держать палец на пэде, чтобы услышать полный семпл.
Каждый из этих различных методов запуска может использоваться по-разному, и, очевидно, вы должны точно определить, как вы хотите их использовать, но предварительно созданные сеансы дают вам хорошее представление о том, как их использовать.
Использование готовых сэмплов и лупов даст отличные идеи о том, что именно вам нужно создать, чтобы начать создавать свои собственные сэмплы и лупы с нуля. Лучше всего помнить, что играть в Launchpad должно быть весело и интуитивно понятно, поэтому, когда вы создаете свои собственные сеансы или циклы, всегда помните об этом.
Последний в нашей серии «Импорт собственных звуков»
В этой серии из четырех частей мы рассмотрели множество способов импорта собственных звуков с помощью Launchpad для iOS. Это сделает вашу музыку уникальной и позволит расширить горизонты музыкального творчества вашего iPad.
Мы хотели бы оставить вас с этим видео от мастера-исполнителя M4sonic, показывающего, что возможно с сеткой, отличными звуками, свободным временем и небольшим количеством таланта.
Получите Launchpad для iOS в магазине приложений Apple здесь:
https://itunes.apple.com/us/app/novation-launchpad/id584362474?mt=8
Как настроить и использовать Launchpad на macOS
AppleInsider поддерживается своей аудиторией и может получать комиссию в качестве ассоциированного и аффилированного партнера Amazon за соответствующие покупки. Эти партнерские отношения не влияют на наш редакционный контент.
Эти партнерские отношения не влияют на наш редакционный контент.
Панель запуска — это неотъемлемая часть рабочего стола macOS, с помощью которой можно быстро и легко получить доступ к приложениям, установленным на вашем Mac. Вот как получить максимальную отдачу от этой функции.
Панель запуска уже несколько лет является частью рабочего стола macOS и служит простой цели — помочь пользователям как можно быстрее открыть нужное им приложение. Подобно меню «Пуск» Windows, оно просто предлагает длинный список приложений, которые пользователь может просмотреть и быстро открыть с минимальными усилиями.
Это простой инструмент, и это, конечно, не единственный способ выполнить ту же работу. У любого, кто хочет открыть приложение, есть множество различных способов выполнить эту задачу.
Например, вы можете найти название приложения через Spotlight. Возможно, вы поместили значок приложения в Dock для удобства доступа. Возможно, вы даже вручную зашли в папку «Приложения», чтобы найти и открыть приложение.![]()
Это все допустимые способы сделать одно и то же, но для тех, кто плохо знаком с macOS и переходит из среды на базе Windows, это, вероятно, самый логичный доступный им способ открытия приложений.
Базовая доступность
Простота Launchpad сродни превращению вашего Mac в импровизированный домашний экран iPad. Когда вы щелкаете значок Launchpad, вам отображается аналогичный экран, состоящий из сетки хорошо расположенных значков и их заголовков.
Чтобы открыть приложение, которое вы видите, щелкните его один раз. Это все, что вам нужно сделать.
Так же, как знакомые домашние экраны iPad и iPhone, значки приложений могут храниться в папках, которые вам нужно будет щелкнуть и развернуть, прежде чем щелкнуть сам значок приложения.
В нижней части экрана расположены точки, которые показывают, сколько страниц приложений включено в Launchpad, а также какую страницу вы просматриваете. Используйте колесо прокрутки мыши для переключения страниц или щелкайте точки.
Если вам нужно выйти из Launchpad, просто щелкните в любом месте фона, кроме значка приложения или другого элемента на экране, или нажмите клавишу Escape на клавиатуре.
Доступ с клавиатуры
Допустим, вы хотите ускорить доступ к приложениям в Launchpad или не хотите так часто использовать мышь. Есть несколько вещей, которые вы можете сделать для доступа к приложениям в Launchpad, кроме обычных элементов управления, ориентированных на мышь.
По общему признанию, вы должны открыть Launchpad, щелкнув значок. От этой точки никуда не деться, если только вы не настроите сочетание клавиш.
Находясь в Launchpad, вы можете перемещаться между приложениями с помощью клавиш со стрелками, а затем использовать клавишу «Ввод», чтобы войти в папки или открыть приложения. Нажмите клавишу Escape, чтобы выйти из папки.
Вы можете переключаться между страницами в Launchpad с помощью клавиатуры, удерживая Command, а затем нажимая клавиши со стрелками влево или вправо.
Начните вводить название приложения, чтобы быстро отобразить его.
Если вам важна скорость, вы можете просто найти приложение. Как только вы окажетесь в Launchpad, начните вводить название приложения, которое хотите открыть, и ваш Mac начнет сужать список, пока вы не увидите искомое приложение.
С помощью клавиш со стрелками выделите нужное приложение и нажмите «Вернуться», чтобы открыть его.
Открытие Launchpad без щелчка
В то время как меню «Пуск» Windows всегда находится в углу экрана и к нему легко получить доступ, переместив мышь в крайнее положение в углу и нажав, это не то же самое для Launchpad. Поскольку он расположен в доке, он не в углу, поэтому для доступа к нему требуется больше внимания.
Один из способов исправить это — воспользоваться Hot Corners, функцией, встроенной в macOS, где вы можете назначать действия, которые будут выполняться, когда вы нажимаете мышью на один из углов.
Hot Corners поможет вам открыть Launchpad прямо в углу, чего вы действительно хотите.
Как добавить панель запуска в активный уголок в macOS
Щелкните логотип Apple в строке меню, затем выберите Системные настройки .
Нажмите Управление полетами .
Нажмите Горячие углы .
Выберите в раскрывающемся списке активный экран угол , который вы хотите использовать для активации Launchpad.
Нажмите Launchpad .
Нажмите OK .
Щелчок правой кнопкой мыши Launchpad
Если все, что вам нужно, это быстрый доступ к приложениям, но без красивого пользовательского интерфейса, вы можете сделать это, щелкнув правой кнопкой мыши значок Launchpad. Это отобразит контекстное меню, содержащее список всех приложений, хранящихся в Launchpad, которое можно прокрутить и щелкнуть, чтобы открыть, как и любое другое контекстное меню.
Щелкните правой кнопкой мыши Launchpad на панели Dock, чтобы отобразить прокручиваемый список, не открывая все приложение.
Также можно удалить Launchpad из Dock, если он вам больше не нужен, или вызвать обычный интерфейс Launchpad, щелкнув Показать Launchpad.
Добавление приложений на панель запуска
Самое простое, что нужно знать о Launchpad, это то, что это в основном список приложений, которые вы установили на Mac. В частности, это список приложений, которые вы либо загрузили из Mac App Store на свой Mac, либо приложение, которое вы поместили в папку «Приложения».
Новые приложения, которые вы установили из Mac App Store или загрузили и поместили в эту папку, появятся автоматически. Однако не все приложения появятся в списке.
Предположим, что на вашем Mac установлено приложение, которое не загружено ни из Mac App Store, ни тем, которое вы по какой-то причине не хотите переместить в папку «Приложения». Он не появится в Launchpad автоматически, но вы можете разместить его там.
Он не появится в Launchpad автоматически, но вы можете разместить его там.
Как добавить приложения на панель запуска в macOS
Перетащите приложение на значок Launchpad в Dock и отпустите .
Откройте панель запуска , чтобы проверить, добавлено ли приложение.
При необходимости перетащите значок приложения в нужное место в панели запуска.
Управление приложениями и папками
Если наличие нескольких страниц приложений утомительно, вы можете расположить значки так, чтобы они лучше соответствовали вашему рабочему процессу, или, по крайней мере, чтобы ваши наиболее часто используемые приложения были более доступны.
Для начала вы можете перемещать приложения, перетаскивая их из одного положения в другое. Если вам нужно переместить его на другую страницу, перетащите значок к краю экрана для переключения страниц, подождите, пока страница изменится, а затем перетащите значок в новое место.
Вы можете создавать новые папки, перетаскивая одно приложение поверх другого, или добавлять приложение в папку, перетаскивая приложение в папку. Вы можете перемещать папки так же, как и значок приложения.
Если вам нужно переименовать папку в название, которое имеет смысл, просто откройте папку, щелкните имя вверху и введите новое имя.
Удаление приложений
Допустим, вы не хотите, чтобы приложение отображалось в Launchpad. Избавиться от него относительно легко, и это очень похоже на управление приложениями на iPhone или iPad.
Как удалить приложения с панели запуска в macOS
Открыть Launchpad.
Нажмите и удерживайте на приложении, которое хотите удалить, пока значки не начнут покачиваться.
Щелкните символ X , который появляется в углу значка.
Это будет работать в большинстве случаев, но есть некоторые приложения, которые вы просто не можете удалить из списка, так как символ X не отображается. Как правило, они состоят из приложений, которые не были загружены из Mac App Store или были предварительно установлены в операционной системе.
Как правило, они состоят из приложений, которые не были загружены из Mac App Store или были предварительно установлены в операционной системе.
В таких случаях вам придется удалить само приложение.
Добавление и удаление Launchpad
Если вы хотите просто избавиться от Launchpad, чтобы получить больше места в Dock, вы можете это сделать. Поскольку это приложение само по себе, вы можете работать с ним, как с любым другим приложением в Dock.
Чтобы удалить его, щелкните и перетащите значок за пределы панели Dock, подняв его достаточно высоко, пока он не станет прозрачным и не будет помечен словом «Удалить». Отпустите ее, чтобы удалить значок.
Кроме того, вы можете щелкнуть его правой кнопкой мыши и выбрать «Удалить из дока».
Если вы хотите его вернуть, вам нужно открыть папку «Приложения» в Finder, найти Launchpad и перетащить его обратно в Dock.
Beat Music Maker в App Store
Описание
Начните бесплатную пробную версию, чтобы получить доступ к более чем 200 звуковым пакетам и всем функциям Launchpad!
Оригинальный Launchpad — Make & Remix Music.
Окунитесь в вдохновляющий мир создания музыки и создания ремиксов на вашем iPhone и iPad.
8 бесплатных звуковых пакетов включены. Сотни других доступны, обновляются еженедельно.
Launchpad — оригинальное приложение номер один для создания электронной музыки и создания ремиксов. Мгновенно комбинируйте биты, басовые партии, мелодии, вокал и петли эффектов в новые творения. Накладывайте эффекты в стиле диджея, чтобы нарезать и изменять звук. Запишите свое выступление и поделитесь им с другими.
Самое лучшее время для создания музыки.
// СОЗДАВАЙТЕ МУЗЫКУ И РЕМИКСИРУЙТЕ МУЗЫКУ
Мгновенно создавайте и микшируйте музыку. Используйте всемирно известную сетку Launchpad для запуска лупов и звуков из огромной профессиональной библиотеки. Панель запуска всегда настроена на ритм, так что вы никогда не потеряете время.
// ПРОСТЫЕ В ИСПОЛЬЗОВАНИИ DJ-СТИЛЬ FX
Бесплатные, простые в использовании диджейские эффекты превращают каждый ремикс в творческое представление. Дополнительные параметры на iPad еще больше улучшат ваши ремиксы. Профессиональные диджейские эффекты включают в себя фильтр, гейтер, заикание, стоппер, фленджер и задержку.
Дополнительные параметры на iPad еще больше улучшат ваши ремиксы. Профессиональные диджейские эффекты включают в себя фильтр, гейтер, заикание, стоппер, фленджер и задержку.
// ВДОХНОВЛЯЮЩИЕ ЗВУКОВЫЕ НАБОРЫ, ОБНОВЛЯЕМЫЕ ЕЖЕНЕДЕЛЬНО
Launchpad поставляется с 8 звуковыми пакетами ремиксов, которые помогут вам начать работу. В магазине доступны еще сотни, и каждую неделю добавляются новые.
// КОЛЛЕКЦИЯ ПРОФЕССИОНАЛЬНЫХ ФУНКЦИЙ
Для продвинутых и предприимчивых надстройка Pro Features Collection для iPad позволяет импортировать собственные звуки, использовать расширенные функции эффектов и легко синхронизироваться с другими приложениями и внешним оборудованием.
Подключите всемирно известное оборудование Launchpad к своему iPad, чтобы насладиться непревзойденным звуком. В любое время запишите свое выступление и легко поделитесь им.
Особенности
• Мгновенно создавайте музыку — воспроизводите разноцветную сетку удивительных звуков
• Станьте ди-джеем — бесконечно смешивайте звуковые пакеты
• 8 бесплатных звуковых пакетов — почти 400 включенных звуков. Откройте для себя сотни других в магазине.
Откройте для себя сотни других в магазине.
• Ремиксы исполнителей — ремиксы на легендарные треки британского лейбла Ninja Tune
• Еженедельные релизы — профессиональные саундпаки ремиксов выпускаются каждую неделю
• Спецэффекты в стиле DJ — Сделайте свои миксы уникальными с помощью мощных диджейских эффектов
• Делитесь своей музыкой — Soundcloud , YouTube, Facebook, Dropbox, Audiocopy и многое другое
• Создавайте новые ремиксы — создавайте новые и уникальные ремиксы с нуля
• Создавайте свои собственные ремиксы — создавайте собственные ремиксы, комбинируя звуки из своей библиотеки
• Повторно используйте звуковые пакеты — звуковые пакеты Launchpad автоматически появляются в Blocs Wave
• Играйте в ключе — установите ключ вашего сеанса и просмотреть все клипы в этом ключе
Расширенные функции
• Темп в реальном времени — изменение темпа в любое время с растяжением звука в реальном времени
• Экспорт Blocs Wave — легко отправлять проекты Blocs Wave на Launchpad
• Импорт аудио* — поддерживает Dropbox, AudioShare, AudioCopy и Airdrop
• Повышенная производительность FX* — Enhanced Stutter, Autofilter, Gater, Delay, Stopper & Flanger
• Аппаратное обеспечение Launchpad — интегрируется с аппаратным обеспечением Novation Launch (только для iPad)
• Ableton Ссылка — джемуйте синхронно с другими приложениями, устройствами или Ableton Live
• Выход MIDI-синхронизации* — подключение Launchpad к внешним аппаратным синтезаторам и драм-машинам* (только iPad)
• Поддержка Audiobus — используйте любые приложения, совместимые с Audiobus, для расширения вашей музыки -создание установки
• Bluetooth — поддерживает Bluetooth-динамики и наушники
*Покупка в приложении
Для получения дополнительных запросов о поддержке посетите веб-сайт: http://ampifymusic. com/support
com/support
Следуйте за нами в Facebook, Instagram и Twitter:
www.facebook. com/WeAreAmpify
www.instagram.com/WeAreAmpify
www.twitter.com/WeAreAmpify
www.ampifymusic.com
Присоединяйтесь к нашему сообществу в Discord:
https://ampify.info/discord
Условия использования: https ://www.apple.com/legal/internet-services/itunes/dev/stdeula/
Версия 11.7
Теперь вы можете удерживать FX при смене звукового пакета на iPhone.
Если вам нравится Launchpad, ознакомьтесь с ним в магазине приложений! Если у вас есть комментарии, вопросы или пожелания, сообщите нам об этом по адресу support@ampifymusic.com.
Рейтинги и обзоры
5,7 тыс. оценок
оценок
Туз
Да, это хорошо. Я использую его на 2 синхронизированных iPad. Проведите часы, перепутывая вещи и смешивая из одного жанра в другой. Не помешает возможность сохранять каждый саундпак в папку (или сумку для записей), чтобы было легче находить нужные треки. Кроме того, когда трек загружается, мне нужно видеть название этого пакета во время его воспроизведения, поэтому, когда я загружаю другой на втором iPad, я не загружаю тот же пакет. Маленькие жалобы на то, что это фантастическое приложение. Даже звуковые пакеты, которые, по вашему мнению, вам не понравятся (трэп, техно и т. д.), можно смешать с хаус-битами и снизить высоту тона, чтобы получить совершенно другой звук. Я бы посоветовал всем взять iPad своего брата и сестры, синхронизировать его с вашим и начать смешивать несколько жанров. Да. Отличное развлечение.
Редактировать. После обновления вы теперь можете смешивать звуковые пакеты, что просто потрясающе.Серьезно хорошие вещи. Я подумываю о том, чтобы выступить диджеем прямо сейчас только с этим приложением. Люблю играть в мультижанровые наборы, и теперь это можно сделать с помощью панели запуска, и у вас не будет молчаливого перехода от одного набора к другому. Браво. 11 из 10.
Обязательное приложение для начинающих и профессионалов
Пользуюсь уже давно. Это первое приложение, которое я начал использовать для создания некоторых базовых треков, и с его помощью я начал учиться использовать другие приложения и оборудование, которые связывались и синхронизировались с ним по мере того, как я прогрессировал в своем небольшом музыкальном развлечении. Простота — хороший способ начать создавать музыку, но по мере того, как вы учитесь, приложение может усложняться, когда вы начинаете использовать миди-контроллеры и Ableton Link. Приложение отлично подходит для запуска сэмплов во время зацикливания вживую, а с AUM это идеальное приложение для микширования с синтезаторами и драм-машинами, а с помощью аппаратной панели запуска или управления запуском приложение полностью контролируется, не касаясь iPad.
Версия для iPhone является более ограниченной версией, но я не могу жаловаться на нее, так как 3D Touch является интересной функцией. Не хватает только чего-то, что может экспортировать файлы проекта для использования с Ableton или использовать образцы в другом приложении. Если бы у него был экспорт других приложений, таких как Groovebox, это было бы 5 звезд и самое лучшее приложение. Midi-управление не требует пояснений, так как панель запуска и управление запуском являются аппаратными версиями того, что вы видите на экране, но они могут быть более настраиваемыми при запуске нескольких приложений, связанных вместе, хотя я только недавно начал связывать миди-устройства. Так что это основное приложение, которое я всегда использую при связывании приложений, и это хороший способ изучить основы создания музыки. Просто добавьте экспорт, и все готово!
Еще одно мгновенное и вдохновляющее приложение от Ampify
Это одно из музыкальных приложений, которое я использую каждый день в своей работе из-за предлагаемых замечательных лупов и, что наиболее важно, возможности смешивать и сочетать свои собственные лупы в приложении.

Некоторые предлагаемые улучшения для разработчиков: 1- в режиме редактирования возможность легко перемещать пэды для реорганизации их в сетке, 2- возможность переноса проекта с одного iPad на другой так же, как вы можете с GarageBand с Airdrop, 3- возможность продублировать проект на том же iPad, что и с GB еще раз. На данный момент, если вы отредактируете существующий звуковой пакет, при сохранении он удалит оригинал, и впоследствии нет простого способа восстановить оригинал.
Также было бы неплохо расширить спектр предлагаемых эффектов и иметь возможность применять эффекты к конкретным пэдам, а не только к основному миксу.
Покупки в приложении
Fusion Techno
Богатые аналоговые синтезаторы с искрящимися ритмами.
1,79 фунта стерлингов
Reggaeton Fusion
Эклектичный микс Reggaeton.
1,79 фунтов стерлингов
Даб-трэп
Глубокий, темный трэп, вдохновленный дабстепом.
£0.00
Trap Hop
Темная и грязная ловушка.
1,79 фунтов стерлингов
Классический американский рок
Культовый рок-саундпак.
1,79 фунтов стерлингов
Латинская ловушка
Популярная коллекция ловушек.
1,79 фунта стерлингов
Разработчик, Ampify Music, указал, что политика конфиденциальности приложения может включать обработку данных, как описано ниже. Для получения дополнительной информации см. политику конфиденциальности разработчика.
Данные не связаны с вами
Могут быть собраны следующие данные, но они не связаны с вашей личностью:
Идентификаторы
Диагностика
Методы обеспечения конфиденциальности могут различаться в зависимости, например, от используемых вами функций или вашего возраста. Узнать больше
Узнать больше
Информация
- Поставщик
- ООО «Фокусрайт Аудио Инжиниринг»
- Размер
- 89,6 МБ
- Категория
Музыка
- Возрастной рейтинг
- 4+
- Авторское право
- © Focusrite Audio Engineering Limited
- Цена
- Бесплатно
Сайт разработчика
Тех. поддержка
Политика конфиденциальности
Еще от этого разработчика
Вам также может понравиться
Как использовать Launchpad на вашем Mac: руководство для начинающих
Предварительно установленные или загруженные приложения облегчают жизнь и делают рабочие процессы более плавными. Чтобы упростить работу, Apple сделала Launchpad неотъемлемой частью macOS. Launchpad содержит все наши приложения и является лучшим местом для просмотра, доступа и управления ими.
Чтобы упростить работу, Apple сделала Launchpad неотъемлемой частью macOS. Launchpad содержит все наши приложения и является лучшим местом для просмотра, доступа и управления ими.
Ниже я научу вас, как его использовать и как получить доступ к вашим приложениям через Launchpad на вашем Mac. Пойдем!
- 4 способа открыть Launchpad на вашем Mac
- Как найти и открыть приложения в Launchpad
- Как организовать приложения в Launchpad
- Добавить или удалить приложения в Launchpad на Mac
4 способа открыть Launchpad на вашем Mac
Существует множество способов найти и открыть приложения, но открыть их через Launchpad для большинства людей не составит труда. Это особенно верно, если у вас есть iPhone или iPad и вы предпочитаете просматривать свои приложения аккуратно организованными и сгруппированными определенным образом.
Но как открыть Launchpad? Самый логичный способ — получить доступ к Launchpad из Dock. Однако это не единственный способ; Ниже перечислены все возможные способы доступа к Launchpad.
Однако это не единственный способ; Ниже перечислены все возможные способы доступа к Launchpad.
1. Через Spotlight
Если вы удалили его из Dock, вы можете найти и запустить Launchpad из Spotlight.
Если вам нужен регулярный доступ к приложению, просто перетащите его прямо из Spotlight в Dock. Вы также можете использовать это руководство, чтобы вернуть Launchpad в док-станцию вашего Mac.
2. Жест трекпада для Launchpad на Mac
Существует специальный жест трекпада, который позволяет мгновенно получить доступ к Launchpad. Сделайте сжимающее движение большим пальцем и тремя цифрами на трекпаде. Если это не работает, функция может быть отключена.
Чтобы включить его:
- Перейдите в меню Apple → Системные настройки → Трекпад
- Перейдите на вкладку Дополнительные жесты .
- Отметьте Стартовая площадка .

3. Доступ к Launchpad с клавиатуры
Вы также можете ускорить доступ к Launchpad с помощью клавиатуры. На старых компьютерах Mac вы можете запустить Launchpad, нажав клавишу F4 на клавиатуре. Однако на новых компьютерах Mac эта клавиша активирует Spotlight вместо Launchpad.
Тем не менее, вы также можете назначить для него сочетание клавиш. Просто сделайте следующее:
- Перейдите к меню Apple → Системные настройки → Клавиатура .
- Выберите вкладку Ярлыки → выберите Launchpad & Dock на левой панели.
- Отметьте Показать панель запуска → нажмите комбинацию клавиш, которую хотите использовать.
4. Получите доступ к Launchpad, не нажимая
Если вы действительно ищете способы ускорить доступ к Launchpad, вы можете попробовать настроить Hot Corners на своем Mac. Что он делает, так это автоматически запускает Launchpad, как только ваш курсор наводится на указанный угол.
Что он делает, так это автоматически запускает Launchpad, как только ваш курсор наводится на указанный угол.
Вот несколько способов открыть Launchpad. Закрыть проще. Просто нажмите на любое место без приложения или нажмите Esc .
Как найти и открыть приложения в Launchpad
Чтобы найти приложение в Launchpad, перейдите в поле поиска в верхней части окна и введите его название.
Если вы пытаетесь перемещаться по Launchpad с помощью клавиатуры, вы можете переключать страницы, нажимая Cmd + стрелка влево или Cmd + вправо стрелка. Вы также можете провести пальцем влево или вправо по трекпаду для навигации по страницам.
Вы найдете точки внизу , чтобы увидеть, на какой странице вы находитесь. Вы также можете напрямую нажать на точку, чтобы сразу перейти на определенную страницу .
Примечание . Если вы ищете загруженную игру, она, скорее всего, хранится в папке Игры в Launchpad. Чтобы открыть приложение, вам просто нужно щелкнуть по нему.
Если вы ищете загруженную игру, она, скорее всего, хранится в папке Игры в Launchpad. Чтобы открыть приложение, вам просто нужно щелкнуть по нему.
Нажмите, удерживая клавишу Control, чтобы быстро открыть приложение из Launchpad
Если вы просто хотите запустить определенное приложение, вам не обязательно открывать Launchpad. Если панель запуска сохранена в Dock, просто щелкните ее, удерживая нажатой клавишу Control. Отобразится контекстное меню со списком всех приложений, содержащихся в Launchpad. Вы можете прокрутить и щелкнуть приложение, которое хотите открыть.
Как организовать приложения в Launchpad
Если у вас есть iPhone или iPad, вы сразу заметите, что Launchpad выглядит как главный экран iPhone или iPad. Не только это, но и ведет себя аналогично.
- Чтобы переместить приложение на той же странице: Просто перетащите приложение в нужное место.

- Чтобы переместить приложение на другую страницу: Перетащите приложение к краю экрана. Отпустите его, как только вы достигли желаемой страницы.
- Чтобы создать новую папку: Перетащите одно приложение поверх другого.
- Чтобы переименовать папку: Выберите папку, затем нажмите на ее имя. Введите новое имя.
- Чтобы добавить приложение в существующую папку: Перетащите приложение на папку.
- Чтобы удалить приложение из папки: Откройте папку, затем перетащите приложение из папки.
Добавление и удаление приложений в Launchpad на Mac
Все приложения, загружаемые из App Store, автоматически добавляются в Launchpad. Но для приложений, которые вы не загрузили из App Store, перетащите приложение в папку «Приложения» на боковой панели Finder.
Если вы не можете найти приложение, загруженное на Launchpad, воспользуйтесь нашими советами, которые помогут вам вернуть отсутствующие приложения.
Удаление приложения из Launchpad выполняется так же, как и при удалении приложения с iPhone или iPad:
- Удерживайте приложение , пока все приложения не начнут покачиваться .
- Вы должны увидеть кнопку Удалить (x) в каждом приложении. Нажмите кнопку Удалить (x) приложения, которое вы хотите удалить.
Примечание . Вы увидите параметр «Удалить» в каждом приложении, только если оно загружено из App Store. Вы не можете удалить встроенные приложения. Вместо этого вы можете удалить приложение из Finder на Mac.
Подведение итогов…
Launchpad — это центральное место, где хранятся все ваши приложения. Это также позволяет вам организовать их так, как вы хотите. Если вам нужен более быстрый способ доступа к Launchpad на Mac, вы можете попробовать настроить Hot Corners или назначить для него специальную комбинацию клавиш.
А ты? Какой метод вы используете для доступа к Launchpad? Поделитесь ими ниже.
Больше полезной информации из iGeeksBlog :
- Лучшие приложения для удаленного рабочего стола для Mac
- Как поделиться папками приложения Notes на iPhone, iPad и Mac
- Как удалить фотографии из резервной копии iCloud на iPhone
Автор
Рэйчел Мелегрито
Рэйчел любит все Apple — от iPhone до Apple Watch и MacBook . Она также является писателем-медиком и автором-призраком для различных публикаций.
Как упорядочить и очистить Launchpad на Apple Mac
Используете ли вы Launchpad на Apple Mac? Если ответ «Нет» или «Редко», возможно, вы просто не настроили его правильно. Вот как это организовать и ускорить доступ к нужным приложениям.
На первый взгляд Launchpad может показаться ненужным. В конце концов, панель Dock в нижней части экрана Mac позволяет запускать ваши любимые приложения. Проблема в том, что на маленьком экране MacBook не так много места для многих приложений. С помощью нескольких простых изменений и небольшой организации Launchpad можно упростить в использовании и обеспечить более быстрый доступ к приложениям, которых нет в Dock.
Проблема в том, что на маленьком экране MacBook не так много места для многих приложений. С помощью нескольких простых изменений и небольшой организации Launchpad можно упростить в использовании и обеспечить более быстрый доступ к приложениям, которых нет в Dock.
Launchpad был представлен давным-давно, на самом деле, с OS X Lion, но он по-прежнему присутствует в macOS. Это явно функция, которая была перенесена из iOS, и это попытка Apple предоставить легкий доступ к приложениям, установленным на Mac, аналогично iPhone и iPad. Он задуман как единый знакомый интерфейс на всех платформах.
Microsoft пыталась сделать это с Windows 8, но безуспешно. На самом деле, это была небольшая катастрофа, и от нее пришлось отказаться. Однако с Launchpad на Apple Mac вы не обязаны использовать интерфейс, похожий на iOS, и его можно полностью игнорировать, если вы решите. Он не заменяет стандартные способы взаимодействия с компьютером, к которым мы привыкли, и вы можете использовать тот способ, который вам больше подходит.
Если вы редко или не пользуетесь Launchpad, эти советы могут изменить ваше мнение. Турбо зарядить его!
Разведите пальцы, чтобы запустить Launchpad
Существует несколько способов запуска Launchpad, и в Dock есть значок, который можно просто щелкнуть. Однако в этом нет необходимости, как мы увидим. Удалите его, чтобы освободить место и уменьшить беспорядок в Dock. Удерживая нажатой клавишу Ctrl, щелкните значок Launchpad Dock и выберите Параметры , Удалить из док-станции , потому что есть лучшие способы запуска.
Удобный альтернативный способ запуска Launchpad – сжать трекпад большим и тремя пальцами . Чтобы закрыть Launchpad, разведите большой и три пальца или просто нажмите клавишу Esc. У новых MacBook большие трекпады, так что это легко, но у старых моделей они были меньше, и они могли быть немного неудобными, если у вас большие руки.
Если вам неудобно использовать жест трекпада, на клавиатуре есть горячая клавиша – нажмите F4, чтобы запустить Launchpad.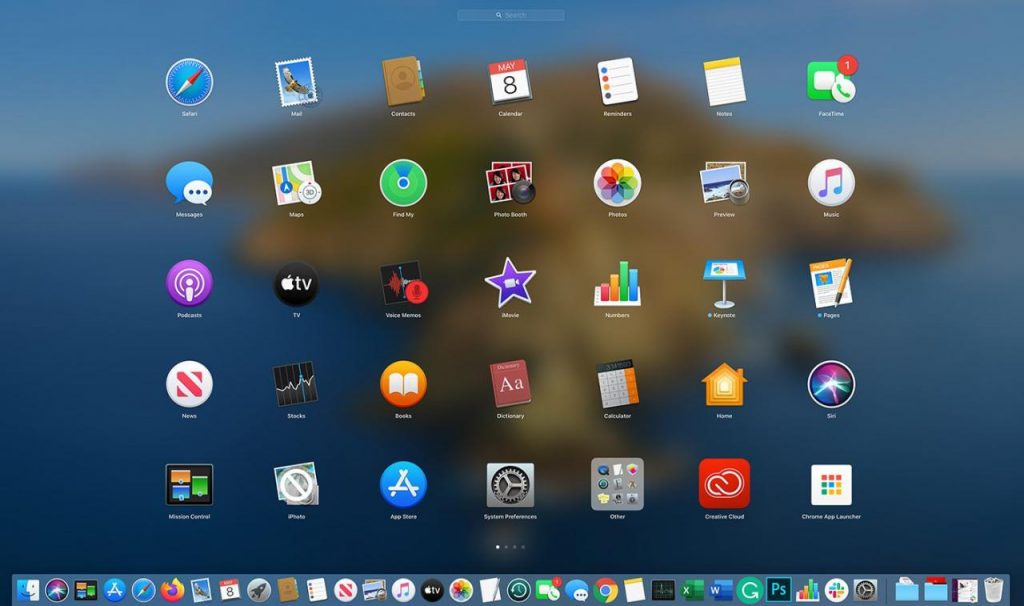
Если у вас нет сочетания клавиш для запуска Launchpad, если клавиша F4 не работает или вы просто хотите изменить ее, перейдите к Системные настройки, клавиатура, ярлыки . Выберите Launchpad и Dock слева, отметьте Show Launchpad , затем щелкните справа и нажмите клавиши, которые вы хотите использовать. Убедитесь, что комбинация клавиш еще не используется кем-то еще.
Установите флажок, а затем нажмите нет справа и нажмите клавиши, которые вы хотите запустить Launchpad, например Shift+Ctrl+L. Я не использую его, потому что проще нажать F4 на клавиатуре, но это на ваше усмотрение.
Переупорядочить приложения в Launchpad
Один из лучших способов упорядочить Launchpad и сделать его более полезным — переупорядочить приложения. Как и в iOS, нажмите и удерживайте значок, а затем перетащите его на новое место. Другие значки смещаются, освобождая для него место. Перетаскивание значка к краю экрана справа или слева позволяет переместить его на новый экран, как на iPhone или iPad.![]()
У вас есть много приложений Apple в Dock в нижней части экрана, поэтому нет необходимости иметь точно такие же приложения на первом экране Launchpad, который отображается по умолчанию. Перетащите все приложения Launchpad, которые также находятся в Dock, на второй или третий экран. Поместите часто используемые приложения не в Dock, а в верхний левый угол Launchpad.
Например, такие приложения, как «Календарь», «Заметки», «Напоминания», «Фотографии» и т. д., уже находятся в Dock, поэтому перетащите их на экран Launchpad 2 или 3 и освободите место на экране 1 Launchpad для приложений, которых нет в Dock. Тогда доступ к ним будет быстрее.
Итак, у вас есть панель Dock для наиболее часто используемых приложений Apple и панель запуска для приложений, которых нет в Dock.
Организация Launchpad с помощью папок
Рекомендуется упорядочивать приложения, создавая папки. С одной стороны, это усложняет доступ к ним, и вам нужно щелкнуть папку, а затем щелкнуть приложение, но, с другой стороны, вам может быть проще открыть папку на экране 1, чем искать на нескольких экранах для приложение.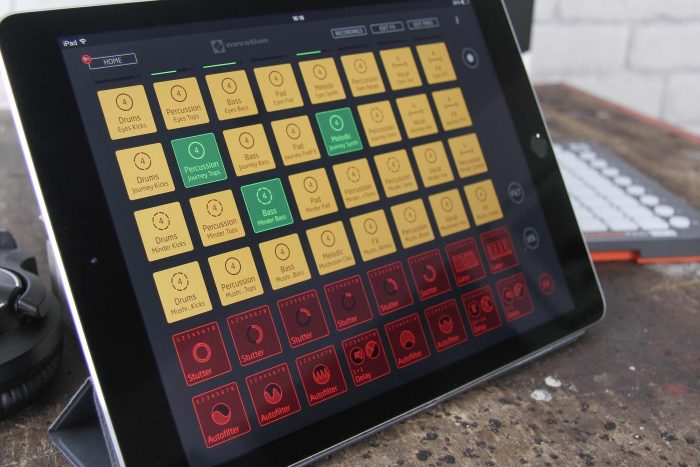
Папки создаются точно так же, как и на iPad или iPhone — вы щелкаете и перетаскиваете один значок приложения, а затем перетаскиваете его на другой. Папка может быть названа автоматически, но если это не то имя, которое вам нужно, щелкните по нему и измените его.
Создайте папку для всех приложений в Dock, перетащив одно приложение на другое. Назовите его Apple Apps или что-то подобное и используйте его, чтобы предотвратить дублирование значков Dock и Launchpad. Если приложение находится в Dock, вам не нужно обращаться к нему в Launchpad. Его нельзя удалить, потому что это удалит приложение, но его можно переместить в сторону и поместить в папку.
Это уменьшает беспорядок на Launchpad, а приложения, не находящиеся в Dock, легче найти и получить к ним доступ.
Если у вас много приложений, вы можете пойти дальше и создать папку Office для рабочих приложений, папку «Игры» для ваших игр, папку «Фотография» для приложений для редактирования фотографий, папку «Интернет» с браузерами, обмен мгновенными сообщениями, онлайн диски и так далее. Это ваш выбор, и папки будут зависеть от того, какие у вас есть приложения.
Это ваш выбор, и папки будут зависеть от того, какие у вас есть приложения.
Удаление приложений из панели запуска
Теоретически приложения можно удалять из панели запуска, и этот метод такой же, как и для iOS. Нажмите и удерживайте, пока приложения не начнут качаться, а в углу не появится крестик. Нажмите на нее, чтобы удалить.
Не все приложения можно удалить таким образом, а у некоторых нет значка крестика. Иногда причина этого очевидна, и, например, системные приложения не могут быть удалены. Остается загадкой, почему другие приложения нельзя удалить таким образом. Здесь можно удалить только три из 10 приложений, на что указывают крестики.
Я не видел его в последнее время, но в прошлом панель запуска показывала значки удаленных приложений, и они не синхронизировались с тем, что на самом деле находится в папке «Приложения» на диске. Удалите значок Launchpad, если приложение больше не установлено.
Я не рекомендую удалять приложения таким образом, потому что у некоторых приложений есть специальные деинсталляторы, и вы не можете отличить их отсюда.
 10.9) и ранее
10.9) и ранее db и один или несколько файлов, начинающихся с разбитого набора заглавных букв и цифр, и заканчивается в .db. Пример файла с именем FE0131A-54E1-2A8E-B0A0A77CFCA4.db . Возьмите все файлы в папке Dock с разбитым набором букв и цифр, оканчивающихся на .db, и перетащите их в корзину.
db и один или несколько файлов, начинающихся с разбитого набора заглавных букв и цифр, и заканчивается в .db. Пример файла с именем FE0131A-54E1-2A8E-B0A0A77CFCA4.db . Возьмите все файлы в папке Dock с разбитым набором букв и цифр, оканчивающихся на .db, и перетащите их в корзину. 0005
0005 Как это честная практика. У нас есть базовые программы подписки на одежду, продукты питания…..
Как это честная практика. У нас есть базовые программы подписки на одежду, продукты питания…..  Я бы очень хотел, чтобы один из разработчиков мог помочь мне здесь. Я только что прочитал некоторые обзоры и увидел, что 2 года назад у кого-то была такая же проблема, как и у меня, поэтому где страница восстановления покупок, и под восстановлением я имею в виду избавиться от звуковых пакетов и вернуть свои деньги, потому что я купил один и понял, что это было неправильный. Если вы можете ответить, пожалуйста, сделайте как можно скорее. Но это все еще удивительное приложение, и я бы порекомендовал людям его скачать. 20/10. Помимо моей ошибки, это удивительно, что разработчики так высоко ценят все, что вы сделали для этого приложения.
Я бы очень хотел, чтобы один из разработчиков мог помочь мне здесь. Я только что прочитал некоторые обзоры и увидел, что 2 года назад у кого-то была такая же проблема, как и у меня, поэтому где страница восстановления покупок, и под восстановлением я имею в виду избавиться от звуковых пакетов и вернуть свои деньги, потому что я купил один и понял, что это было неправильный. Если вы можете ответить, пожалуйста, сделайте как можно скорее. Но это все еще удивительное приложение, и я бы порекомендовал людям его скачать. 20/10. Помимо моей ошибки, это удивительно, что разработчики так высоко ценят все, что вы сделали для этого приложения. Серьезно хорошие вещи. Я подумываю о том, чтобы выступить диджеем прямо сейчас только с этим приложением. Люблю играть в мультижанровые наборы, и теперь это можно сделать с помощью панели запуска, и у вас не будет молчаливого перехода от одного набора к другому. Браво. 11 из 10.
Серьезно хорошие вещи. Я подумываю о том, чтобы выступить диджеем прямо сейчас только с этим приложением. Люблю играть в мультижанровые наборы, и теперь это можно сделать с помощью панели запуска, и у вас не будет молчаливого перехода от одного набора к другому. Браво. 11 из 10. Версия для iPhone является более ограниченной версией, но я не могу жаловаться на нее, так как 3D Touch является интересной функцией. Не хватает только чего-то, что может экспортировать файлы проекта для использования с Ableton или использовать образцы в другом приложении. Если бы у него был экспорт других приложений, таких как Groovebox, это было бы 5 звезд и самое лучшее приложение. Midi-управление не требует пояснений, так как панель запуска и управление запуском являются аппаратными версиями того, что вы видите на экране, но они могут быть более настраиваемыми при запуске нескольких приложений, связанных вместе, хотя я только недавно начал связывать миди-устройства. Так что это основное приложение, которое я всегда использую при связывании приложений, и это хороший способ изучить основы создания музыки. Просто добавьте экспорт, и все готово!
Версия для iPhone является более ограниченной версией, но я не могу жаловаться на нее, так как 3D Touch является интересной функцией. Не хватает только чего-то, что может экспортировать файлы проекта для использования с Ableton или использовать образцы в другом приложении. Если бы у него был экспорт других приложений, таких как Groovebox, это было бы 5 звезд и самое лучшее приложение. Midi-управление не требует пояснений, так как панель запуска и управление запуском являются аппаратными версиями того, что вы видите на экране, но они могут быть более настраиваемыми при запуске нескольких приложений, связанных вместе, хотя я только недавно начал связывать миди-устройства. Так что это основное приложение, которое я всегда использую при связывании приложений, и это хороший способ изучить основы создания музыки. Просто добавьте экспорт, и все готово!

