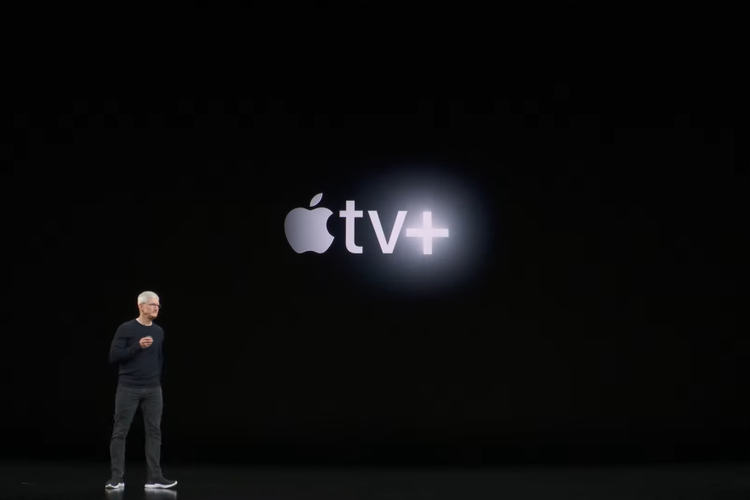Содержание
App Store: Strim
Описание
Strim er Norges mest komplette strømmetjeneste som samler de største TV-kanalene, og en rekke kjente strømmetjenester, i ett abonnement.
Se film og serier fra HBO Max, Viaplay Film & Serier, SkyShowtime, Nordisk Film+ og TV 2 Play Film og serier. Få både direkte-TV og ukesarkiv fra TV 2, TV3, TVNorge, MAX, V4 og mange flere TV-kanaler, både norske og internasjonale. Om du gikk glipp av noe på TV den siste uken kan du finne det i arkivet. Du kan også spole to timer tilbake i TV-programmer som allerede har begynt. Synes du det er vanskelig å finne frem i jungelen av innhold deler vi strimetips på våre hjemmesider.
Du kan ha Strim på så mange enheter du ønsker, og se to strømmer samtidig.
Версия 2.15.5
Feilrettinger og forbedringer
Разработчик RiksTV указал, что в соответствии с политикой конфиденциальности приложения данные могут обрабатываться так, как описано ниже. Подробные сведения доступны в политике конфиденциальности разработчика.
Подробные сведения доступны в политике конфиденциальности разработчика.
Связанные
с пользователем данные
Может вестись сбор следующих данных, которые связаны с личностью пользователя:
Не связанные
с пользователем данные
Может вестись сбор следующих данных, которые не связаны с личностью пользователя:
История поиска
Данные об использовании
Диагностика
Конфиденциальные данные могут использоваться по-разному в зависимости от вашего возраста, задействованных функций или других факторов.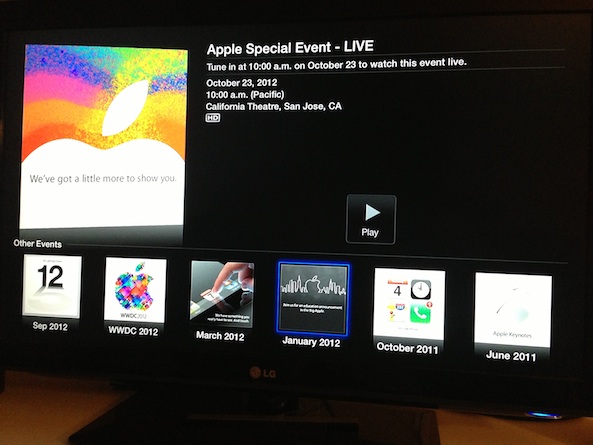 Подробнее
Подробнее
Информация
- Провайдер
- RiksTV AS
- Размер
- 47,1 МБ
- Категория
Развлечения
- Возраст
- 4+
- Copyright
- © 2022 RiksTV AS
- Цена
- Бесплатно
Поддержка приложения
Политика конфиденциальности
Вам может понравиться
App Store: Microsoft Stream: Videos
Описание
О Microsoft Stream
Microsoft Stream — это служба управления видео для компаний, учебных заведений и государственных учреждений. Stream добавляет видео в рабочий процесс, чтобы вы могли общаться естественным образом, обмениваться знаниями и учиться у экспертов.
Stream добавляет видео в рабочий процесс, чтобы вы могли общаться естественным образом, обмениваться знаниями и учиться у экспертов.
Microsoft Stream для мобильных устройств
Мобильное приложение Stream позволяет удобно получать доступ к видео в пути, чтобы оставаться на связи в любом месте и в любое время.
С помощью мобильного приложения Stream вы можете посмотреть видео с работы или из учебного заведения, а также наверстать пропущенное с помощью записей собраний Microsoft Teams. В приложении полностью обновлен дизайн и теперь обеспечивается удобный доступ к содержимому Stream (классическая версия) и Stream (на SharePoint) с персонализированной главной лентой и многофункциональным интерфейсом просмотра видео.
Основные возможности
• Получайте доступ к видеоконтенту Stream (классическая версия) и Stream (на SharePoint)
• Используйте персонализированную главную ленту для возврата к общим видео, записям собраний/лекций и другим обновлениям совместной работы
• Выполняйте поиск любых видео в своей организации с использованием ключевых слов или имен авторов
• Наверстывайте пропущенные собрания с помощью записей собраний Microsoft Teams
• Помечайте важные видео как «»избранные»» и находите их в любое время в разделе библиотеки
• Делитесь полезными видео с коллегами одним нажатием кнопки.
• Получите функции безопасности, соответствия требованиям, хранения и разрешений корпоративного уровня, которые вы ожидаете от Microsoft 365
Требования
Служба управления видео Microsoft Stream входит в состав коммерческой подписки на Microsoft 365 и Office 365. Это приложение требует соответствующей коммерческой подписки на Microsoft 365 или Office 365. Чтобы узнать, какие подписки и службы организации вам доступны, обратитесь в свой ИТ-отдел.
Скачивая это приложение, вы принимаете условия лицензии (см. на странице aka.ms/eulastreammobapp) и политики конфиденциальности (см. на странице aka.ms/privacy).
Дополнительные сведения о Microsoft Stream см. на странице aka.ms/microsoftstreamdocs
Чтобы получить поддержку или оставить отзыв, напишите нам по адресу streammobapp@microsoft.com
Версия 2.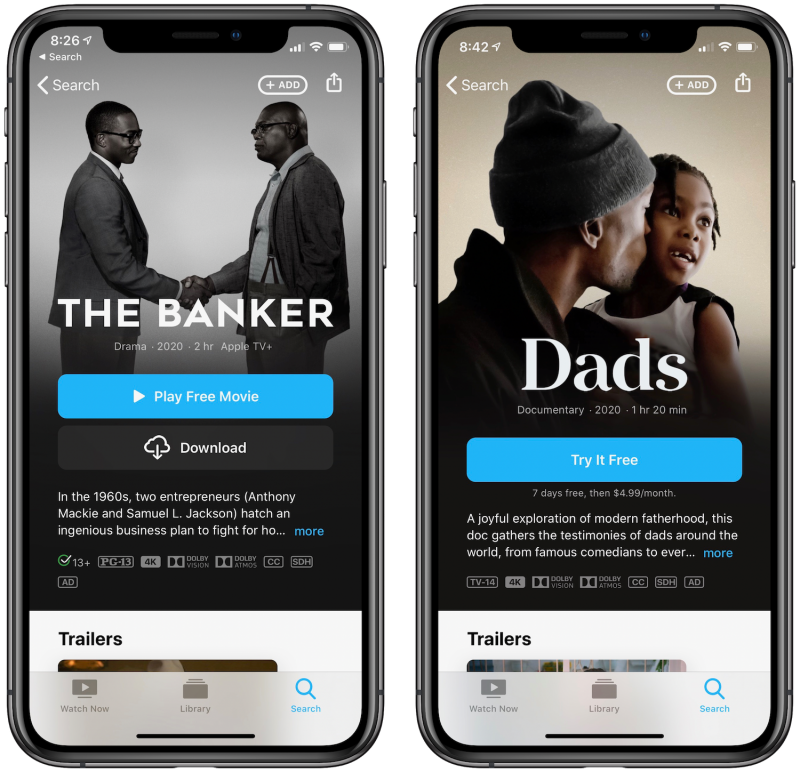 2.105
2.105
В этом обновлении мобильного приложения Stream был полностью переработан дизайн, расширены возможности просмотра видео, появился доступ к видеоконтенту в классическом приложении Stream и в Stream в SharePoint.
Это ранняя версия переделанного приложения. Некоторые функции, такие как скачивание для просмотра в автономном режиме, отправка и запись, отсутствуют в этом выпуске, но будут доступны в ближайшие месяцы.
Оценки и отзывы
Оценок: 2
Нет картинки видео
Звук идёт, а картинки видео нет. У всех записей. Причём при запуске видео, пока идёт загрузка, картинка отображается, но как только во произведение начинается — чёрный экран
Отлично
Отлично
Thanks for writing to us.
Please accept our apologies for the issues you are facing on the app. It’s an early version of the revamped app & we look forward to continuing building more functionality over coming quarters. Video forwarding and rewind by 10 secs is available for SharePoint videos but not for Classic videos, given we are focusing more efforts in helping users move over to the new Stream experience on SharePoint videos.
Rest assured that we are listening, and your feedback is valuable to us. Help us serve you better by reaching out to us at streammobapp@microsoft.com for a detailed conversation or share feedback at: https://forms.office.com/r/Y34W25mB0Y (4 mins)
Не работат
Перестал запускаться с обновлением
Thanks for writing to us. Please accept our apologies for the issues you are facing on the app.
We have fixed the crash and request you to upgrade the app to the latest version to continue using the app without any issues. Please help us serve you better by reaching out to us at streammobapp@microsoft.com if you still face any issues or share feedback at: https://forms.office.com/r/Y34W25mB0Y (4 mins) & we will reach out to you.
Разработчик Microsoft Corporation указал, что в соответствии с политикой конфиденциальности приложения данные могут обрабатываться так, как описано ниже. Подробные сведения доступны в политике конфиденциальности разработчика.
Связанные
с пользователем данные
Может вестись сбор следующих данных, которые связаны с личностью пользователя:
Геопозиция
Контактные данные
Пользовательский контент
История поиска
Идентификаторы
Данные об использовании
Диагностика
Конфиденциальные данные могут использоваться по-разному в зависимости от вашего возраста, задействованных функций или других факторов. Подробнее
Подробнее
Информация
- Провайдер
- Microsoft Corporation
- Размер
- 78,9 МБ
- Категория
Бизнес
- Возраст
- 4+
- Copyright
- © 2020 Microsoft Corporation. All rights reserved.
- Цена
- Бесплатно
Сайт разработчика
Поддержка приложения
Политика конфиденциальности
Другие приложения этого разработчика
Вам может понравиться
Потоковая передача аудио AirPlay на Sonos
Используйте AirPlay на своем iPhone, iPad или Mac для потоковой передачи любимой музыки, фильмов, подкастов и другого аудио непосредственно на продукты Sonos.
Sonos поддерживает потоковую передачу звука AirPlay 2 с любого устройства, указанного в статье Apple о системных требованиях AirPlay. Вы также можете использовать AirPlay 1 для потоковой передачи системного звука из macOS в Sonos, но вы можете столкнуться с задержкой или прерыванием звука.
Запустите поток AirPlay с помощью iPhone или iPad
Вы можете передавать звук с вашего устройства iOS на поддерживаемые продукты Sonos с помощью Центра управления. Выполните следующие шаги, чтобы начать отправлять аудио iOS в Sonos с помощью AirPlay.
- На iPhone или iPad откройте Центр управления , проведя вниз от правого верхнего угла экрана. Если вы используете iPhone 8 или более раннюю версию, вы можете открыть Центр управления, проведя пальцем вверх от нижней части экрана.
- Найдите звуковую карту в правом верхнем углу, затем коснитесь AirPlay 9Значок 0013.

- Коснитесь одного или нескольких продуктов Sonos для потоковой передачи одного и того же звука на все из них с помощью AirPlay.
Вы также можете воспроизводить аудио AirPlay напрямую из некоторых приложений iOS, таких как Apple Music. Просто откройте приложение, коснитесь значка
AirPlay и выберите продукт.
Запустите поток AirPlay с помощью Mac
Вы можете передавать звук с вашего Mac на поддерживаемые продукты Sonos, выполнив следующие действия.
- Откройте системные настройки Mac и нажмите Звук .
- На вкладке Output выберите продукт Sonos, чтобы начать поток AirPlay.
Если он у вас включен, вы также можете выбрать продукт Sonos, щелкнув вкладку «Громкость» в правом верхнем углу экрана.
Запустите поток AirPlay с помощью iPhone или iPad
Вы можете передавать звук с вашего устройства iOS на поддерживаемые продукты Sonos с помощью Центра управления. Выполните следующие шаги, чтобы начать отправлять аудио iOS в Sonos с помощью AirPlay.
- На iPhone или iPad откройте Центр управления , проведя вниз от правого верхнего угла экрана. Если вы используете iPhone 8 или более раннюю версию, вы можете открыть Центр управления, проведя пальцем вверх от нижней части экрана.
- Найдите звуковую карту в правом верхнем углу, затем коснитесь значка AirPlay .
- Коснитесь одного или нескольких продуктов Sonos для потоковой передачи одного и того же звука на все из них с помощью AirPlay.
Вы также можете воспроизводить аудио AirPlay напрямую из некоторых приложений iOS, таких как Apple Music.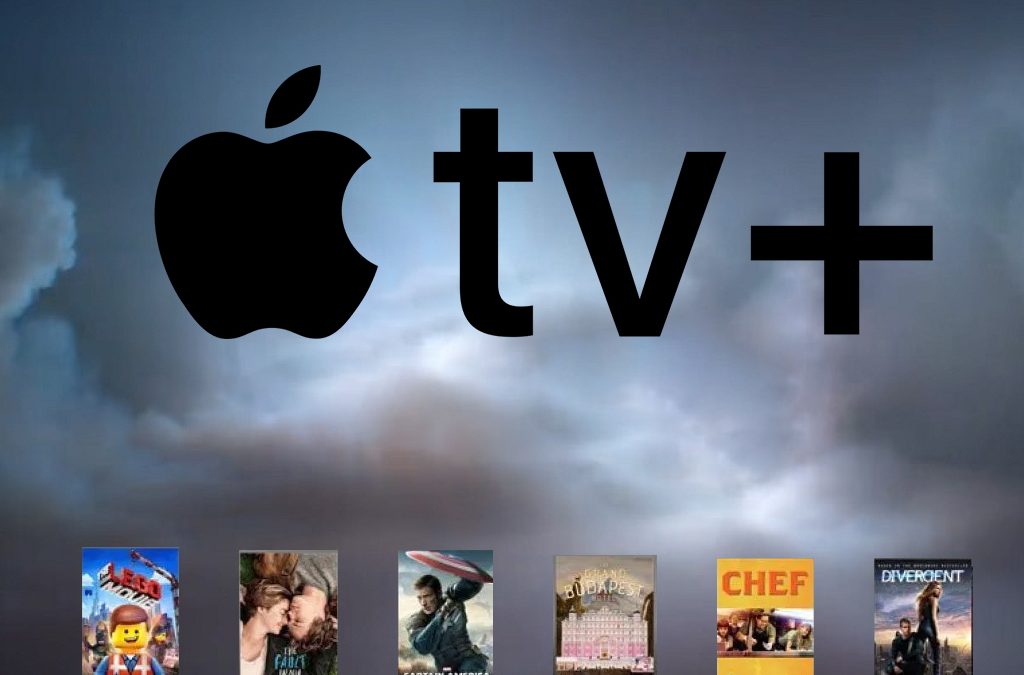 Просто откройте приложение, коснитесь
Просто откройте приложение, коснитесь
Значок AirPlay , затем выберите продукт.
Запустите поток AirPlay с помощью Mac
Вы можете передавать звук с вашего Mac на поддерживаемые продукты Sonos, выполнив следующие действия.
- Откройте Системные настройки Mac и нажмите Звук .
- На вкладке Output выберите продукт Sonos, чтобы начать поток AirPlay.
Если он у вас включен, вы также можете выбрать продукт Sonos, щелкнув вкладку «Громкость» в правом верхнем углу экрана.
Совместимость Sonos с Airplay
Следующие продукты Sonos совместимы с эфиром:
- AMP
- ARC
- ARC SL
- BEAM (GEN 1)
- BEAM (Gen 2)
- ERA 100
- 111111111111111111 (Gen 2)
- ERA 100
- 11111114
- ERA 30011 ERA 30011 ERA 30011 ERA 30011.

- Five
- Move
- One (Gen 1)
- One (Gen 2)
- One SL
- Play:5 (Gen 2)
- Playbase
- Port
- Ray
- Roam
- Roam SL
- SYMFONISK Bookshelf (Gen 1)
- SYMFONISK Bookshelf (Gen 2)
- SYMFONISK Floor lamp
- SYMFONISK Picture frame
- SYMFONISK Table lamp (Gen 1)
- SYMFONISK Table lamp (Gen 2)
Additional details
- Когда продукт Sonos, совместимый с AirPlay, воспроизводит звук AirPlay, вы можете сгруппировать его с любым другим продуктом Sonos в вашей системе для воспроизведения в нескольких комнатах.
- Вы также можете сгруппировать любую другую колонку Sonos с колонкой Sonos, совместимой с AirPlay 2, для воспроизведения в нескольких комнатах. Если вы хотите, чтобы ваши продукты, не совместимые с AirPlay, оставались сгруппированными вместе с другими продуктами, когда вы начинаете воспроизводить звук AirPlay, перейдите к Вкладка «Настройки» в приложении Sonos для iOS или Android, коснитесь Система > AirPlay , затем включите Групповые продукты без AirPlay .

- Вам может быть предложено ввести пароль для потоковой передачи звука AirPlay на Sonos, если у вас есть Apple TV или телевизор с поддержкой AirPlay, который требует пароль для работы AirPlay в вашей сети. Зайдите в настройки AirPlay на Apple TV или телевизоре с поддержкой AirPlay и убедитесь, что параметр «Требовать пароль» отключен.
- Если один или несколько ваших продуктов Sonos, совместимых с AirPlay, не указаны в меню AirPlay, убедитесь, что они включены и подключены к вашей системе Sonos.
- Функция AirPlay недоступна для динамиков Sonos, настроенных в качестве динамиков объемного звучания.
- Динамики Sonos нельзя использовать для воспроизведения звука AirPlay, когда исходное устройство разговаривает по телефону.
Все еще нужна помощь?
Наши специалисты могут помочь по телефону или в чате. Вы также можете задавать вопросы и находить ответы другим владельцам Sonos в нашем сообществе Sonos.
Вы также можете задавать вопросы и находить ответы другим владельцам Sonos в нашем сообществе Sonos.
Как выполнить потоковую передачу на Apple TV (2-го поколения) из…
Справка: Как выполнить потоковую передачу на Apple TV (2-го поколения) из…
Как выполнить потоковую передачу на Apple TV (2-го или 3-го поколения) с моего устройства Android?
Если вы приобрели AirSync, вы можете активировать AirPlay для потоковой передачи на Apple TV (2-го или 3-го поколения).
- AirPlay
- Поиск и устранение неисправностей
- AirPlay позволяет передавать контент с вашего устройства Android на Apple TV 2-го или 3-го поколения (черный).
- По умолчанию AirTwist и AirPlay отключены для экономии заряда батареи. Чтобы включить AirPlay, проведите пальцем вправо, чтобы перейти в «Настройки».
а затем прокрутите немного вниз и нажмите «AirTwist & AirPlay», чтобы развернуть. - После того, как вы нажмете «Включить потоковую передачу», появится диалоговое окно с вопросом, хотите ли вы одобрить текущую сеть Wi-Fi для AirTwist.

Нажмите «Разрешить», чтобы включить AirTwist/AirPlay для текущей сети. Нажатие «Отмена» по-прежнему активирует AirTwist/AirPlay, но не
разрешить его для текущей сети. - AirPlay теперь активен.
- Теперь, когда вы начнете воспроизводить песню, вы увидите новый значок, похожий на WiFi, в правом нижнем углу.
Обратите внимание: при воспроизведении музыки вы должны находиться в портретном режиме, чтобы увидеть этот значок.
Он не будет отображаться в ландшафтном режиме. - При нажатии на новый значок, похожий на WiFi, откроется диалоговое окно с выбором воспроизведения в приложении Android или потоковой передачи на Apple TV (2-й
или 3-го поколения). - Если вы выберете Apple TV, ваш Apple TV начнет воспроизведение, а значок, похожий на WiFi, на вашем устройстве Android будет светиться синим, указывая
что это потоковое. - То же самое происходит при воспроизведении видео. Значок, похожий на WiFi, теперь отображается в ландшафтном режиме.

- При нажатии на значок открывается меню, позволяющее выбрать Apple TV для вывода.
- Теперь видео начнет воспроизводиться на Apple TV (2-го или 3-го поколения), а видео на вашем устройстве Android станет пустым. Wi-Fi-подобный
значок будет светиться синим, указывая на то, что идет потоковая передача. - Для потоковой передачи фотографий на Apple TV просмотрите изображение в средстве просмотра фотографий, а затем используйте функцию «Поделиться», чтобы выбрать «doubleTwist AirTwist».
затем изображение будет передано на ваш Apple TV (2-го или 3-го поколения). - Устранение неполадок
- Обязательно удалите все пароли с вашего Apple TV (2-го или 3-го поколения), так как doubleTwist AirPlay в настоящее время не поддерживает пароль
защита. - Также убедитесь, что параметр «Разрешить сеть WiFi» включен.
- Если вы не видите свое устройство, попробуйте нажать «Не видите свое устройство?» из вариантов AirTwist и AirPlay.

 Please accept our apologies for the issues you are facing on the app. It’s an early version of the revamped app & we look forward to continuing building more functionality over coming quarters. Video forwarding and rewind by 10 secs is available for SharePoint videos but not for Classic videos, given we are focusing more efforts in helping users move over to the new Stream experience on SharePoint videos.
Please accept our apologies for the issues you are facing on the app. It’s an early version of the revamped app & we look forward to continuing building more functionality over coming quarters. Video forwarding and rewind by 10 secs is available for SharePoint videos but not for Classic videos, given we are focusing more efforts in helping users move over to the new Stream experience on SharePoint videos.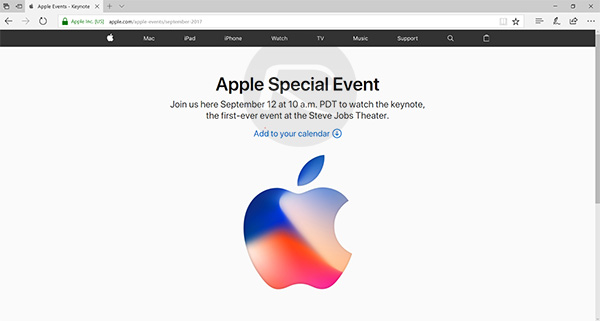 We have fixed the crash and request you to upgrade the app to the latest version to continue using the app without any issues. Please help us serve you better by reaching out to us at streammobapp@microsoft.com if you still face any issues or share feedback at: https://forms.office.com/r/Y34W25mB0Y (4 mins) & we will reach out to you.
We have fixed the crash and request you to upgrade the app to the latest version to continue using the app without any issues. Please help us serve you better by reaching out to us at streammobapp@microsoft.com if you still face any issues or share feedback at: https://forms.office.com/r/Y34W25mB0Y (4 mins) & we will reach out to you.