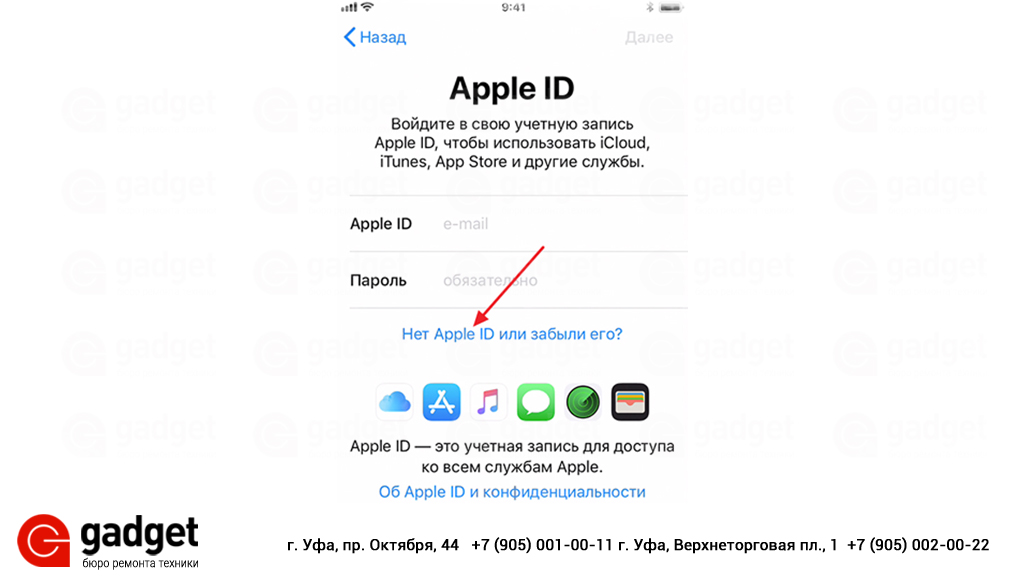Содержание
Как создать Apple ID — 3 простых способа
При использовании устройств Apple или сервисов Apple Apple требует «Apple ID», чтобы все работало. Apple ID — это в основном ваша учетная запись Apple, которая используется для всего: от входа в iCloud до совершения покупок и получения поддержки для отслеживания потерянных устройств с помощью Find My.
Apple ID подтверждает вашу личность и требуется всякий раз, когда вы входите в систему Apple, чтобы все было синхронизировано. Создание Apple ID совершенно бесплатно, и в этом руководстве есть все, что вам нужно знать о регистрации и использовании Apple ID.
Как создать Apple ID?
Создать Apple ID можно при настройке нового устройства, нажав «Забыли пароль» или «Нет Apple ID», а затем следуя инструкциям по настройке, но это также можно сделать в App Store на любом устройстве. Устройство iOS или Mac.
Создание Apple ID также возможно на ПК с Windows и в Интернете, поэтому в основном вы можете создать Apple ID на любом из своих устройств. У нас есть специальные руководства по созданию Apple ID на каждом устройстве ниже.
У нас есть специальные руководства по созданию Apple ID на каждом устройстве ниже.
- Как создать Apple ID на iPhone или iPad
- Как создать Apple ID на Mac
- Как создать Apple ID в Интернете
- Как создать Apple ID на ПК с Windows
Как создать новую учётную запись через iTunes?
Если у вас нет iTunes, начать стоит с загрузки последней версии этой программы с официального сайта компании Apple. Как только вы загрузите и установите медиакомбайн, действуйте следующим образом:
Шаг 1. Откройте Айтюнс и кликните на вкладку «Учетная запись» в горизонтальном меню сверху.
Шаг 2. Выберите пункт «Войти…».
Шаг 3. В появившемся окне нажмите «Создать новый Apple ID».
Шаг 4. Вы окажетесь на приветственной странице iTunes Store – здесь нужно кликнуть на синюю кнопку «Продолжить».
Шаг 5. На этом этапе вам нужно прочесть документ под названием «Положения и условия мультимедийных сервисов Apple» и поставить галочку напротив «Я ознакомился…».
На этом этапе вам нужно прочесть документ под названием «Положения и условия мультимедийных сервисов Apple» и поставить галочку напротив «Я ознакомился…».
Если вы не подтвердите факт ознакомления, регистрацию завершить не удастся.
При отсутствии возможности прочитать положение Apple немедленно вам стоит воспользоваться ссылкой «Версия для печати». В браузере появится HTML-документ, который следует распечатать, чтобы ознакомиться с ним, как только появится свободное время.
Подтвердив, что прочитали условия, нажмите «Принять».
Шаг 6. Заполните анкету – необходимо ввести такие данные:
- Адрес электронной почты. Важно, чтобы адрес был действующим, а также чтобы вы имели к нему доступ. При желании можно указать и дополнительный почтовый адрес.
- Дата рождения. По дате вам должно быть больше 21 года – иначе приобретать контент и софт в AppStore и iTunes Store у вас не получится.

- Придуманный пароль. Требования к паролю от учётной записи Apple весьма суровы: он должен содержать цифры, строчные и прописные буквы. Плюс к тому один символ не может повторяться трижды кряду.
Также пользователю придётся ответить на три вопроса — например, как звали лучшего друга детства. Эта мера необходима для обеспечения безопасности аккаунта.
Шаг 7. Откажитесь от рассылки, если не желаете получать информацию о продуктах «яблочной» компании и релизах фильмов и музыки на почтовый ящик. Для этого необходимо снять галочки напротив полей «Рекомендации и информация…».
Затем нажмите «Продолжить».
Шаг 8. Выберите способ оплаты покупок и введите необходимые реквизиты. Обратите внимание, что указание реквизитов кредитной карточки в iTunes ни в коем случае не несёт угрозы вашему благосостоянию. Деньги спишутся только в случае приобретения контента или софта и только с вашего согласия.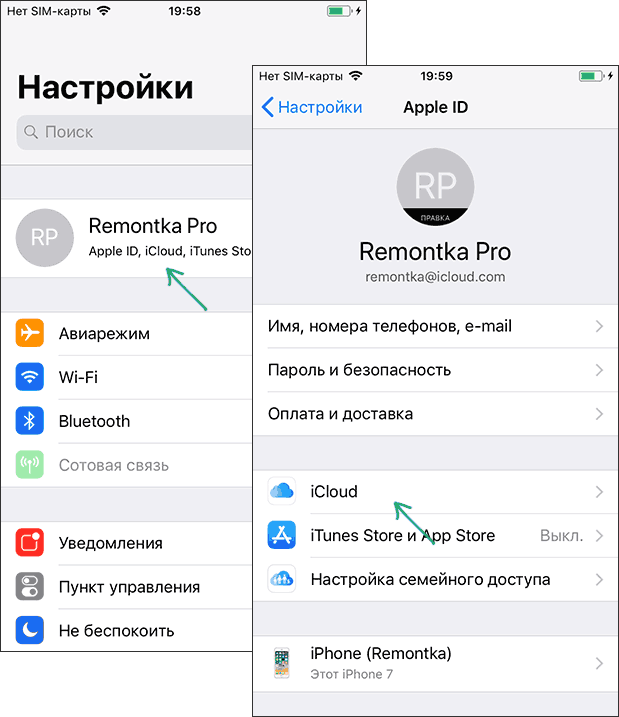
Если как способ оплаты вы выбрали пластиковую карту, вам придётся ввести её номер, срок действия, а также CVC2 – код безопасности с оборотной стороны. Если же вы предпочли вариант «Мобильный телефон», достаточно указать сотовый номер и подтвердить его посредством СМС.
Шаг 9. Заполните поля блока «Адрес выставления счёта». Нужно указать:
- Фамилию и имя.
- Код и название города.
- Улицу проживания и индекс.
- Контактный номер телефона.
- Форму обращения («г-н» или «г-жа»).
Как только заполните обязательные поля, нажмите «Создать Apple ID». Вы увидите окно, отсылающее вас к почте.
Шаг 10. В почтовом ящике вы найдёте такое письмо:
Вам следует нажать «Подтвердить адрес», после чего вы можете считать, что Apple ID успешно сформирован.
Мне действительно нужен Apple ID?
Да. Если вы используете устройство Apple или службу Apple, например Apple TV + или Apple Music, требуется Apple ID. На устройстве Apple наличие Apple ID позволяет получить доступ к iCloud, отслеживать и защищать свой iPhone с помощью Find My, синхронизировать настройки, если у вас более одного устройства Apple, делать покупки в App Store, синхронизировать фотографии с iCloud и т. д.
На устройстве Apple наличие Apple ID позволяет получить доступ к iCloud, отслеживать и защищать свой iPhone с помощью Find My, синхронизировать настройки, если у вас более одного устройства Apple, делать покупки в App Store, синхронизировать фотографии с iCloud и т. д.
Apple ID, привязанный к устройству Apple, бесценен, если ваше устройство когда-либо было потеряно или украдено, потому что его можно отследить с помощью приложения «Find My». Функция под названием Activation Lock, которая связана с Apple ID, не позволяет тому, кто украл ваш iPhone, использовать его с новой учетной записью, что фактически делает его бесполезным.
Что делать если Айфон быстро отключается на морозе
Стоит развеять слухи о том, что на холоде iPhone выключается. Такая проблема действительно наблюдалась, и при использовании в минусовой температуре заряд смартфона быстрей расходовался, или телефон вовсе выключался. Однако относительно новые модели более устойчивы к погодным условиям и уже не отключаются на морозе. Единственное, к чему я не могу привыкнуть на Айфоне – это к невозможности бесплатно установить рингтон на телефон (через официальную программу) и ко множеству встроенных покупок в приложениях.
Единственное, к чему я не могу привыкнуть на Айфоне – это к невозможности бесплатно установить рингтон на телефон (через официальную программу) и ко множеству встроенных покупок в приложениях.
Оцените статью
Что делать, если я забыл свой пароль Apple ID?
Если вы забыли пароль Apple ID, вы можете использовать функцию забытого пароля на iPhone, iPad, Mac или в Интернете, чтобы сбросить пароль. Также существует вероятность того, что ваш Apple ID может быть заблокирован из-за слишком большого количества попыток входа в систему, и у Apple также есть процесс для его разблокировки.
Ниже приведены инструкции по сбросу пароля и разблокировке заблокированного Apple ID.
- Как изменить или сбросить пароль Apple ID
- Как восстановить доступ к заблокированному или отключенному Apple ID
Переход с устройства Android на iPhone
Многие пользователи почему-то боятся переходить с Андроид-смартфонов на iOS-устройства. Конечно, это две разные операционные системы, и для привыкания к новой потребуется время.
Но вот вам мнение пользователя, который перешел относительно недавно на Айфон после нескольких лет пользования Андроидом: iOS удобный, быстрый и более защищенный. Все страницы в поисковиках открываются почти моментально, и телефон вообще не зависает даже на высоких нагрузках.
Для чего используется Apple ID?
Ваш Apple ID — это ваш шлюз к вашему устройству Apple, и эта учетная запись используется для всех служб и устройств Apple. Мы перечислили некоторые способы использования Apple ID ниже.
- Синхронизация контента, например контактов, фотографий, файлов, сообщений, резервных копий и т. д., когда включены службы iCloud.
- Поиск потерянного или украденного устройства с помощью Find My.
- Совершение покупок в App Store.
- Совершение покупок в Apple Store.
- С помощью таких сервисов, как Apple Music, Apple Arcade и Apple TV +.
- Блокировка активации, поэтому украденное устройство нельзя использовать.
Сколько вам должно быть лет, чтобы получить Apple ID?
Минимальный возраст Apple для получения автономного Apple ID составляет 13 лет.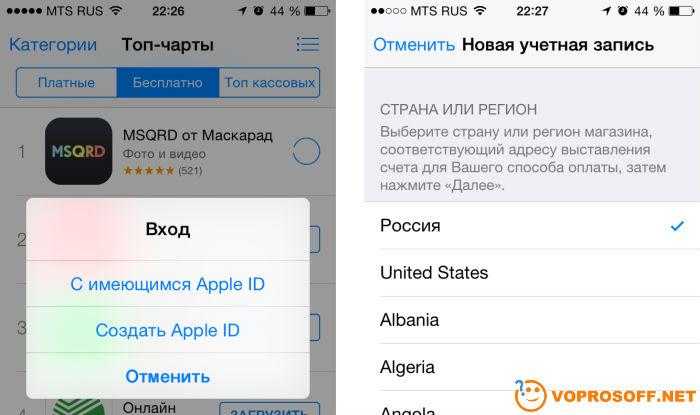 Дети младше могут иметь Apple ID для устройств Apple, но Apple ID необходимо настроить с помощью Family Sharing, чтобы родители могли контролировать ребенка. Дети должны оставаться частью группы Family Sharing, пока им не исполнится 13 лет, и у ребенка нет возможности получить отдельный Apple ID.
Дети младше могут иметь Apple ID для устройств Apple, но Apple ID необходимо настроить с помощью Family Sharing, чтобы родители могли контролировать ребенка. Дети должны оставаться частью группы Family Sharing, пока им не исполнится 13 лет, и у ребенка нет возможности получить отдельный Apple ID.
- Как включить семейный доступ в iOS и macOS
Как мне защитить свою учетную запись Apple ID?
Ваш Apple ID — это шлюз к большому количеству личной информации о вас, поскольку это логин, используемый для доступа ко всему, что хранится в облаке, от информации о покупке до фотографий. Хорошая идея — добавить дополнительный уровень безопасности к вашей учетной записи с помощью двухэтапной системы проверки Apple.
При двухэтапной проверке используется одно из ваших устройств Apple или номер телефона для подтверждения вашей личности, прежде чем вам будет разрешено вносить изменения в свою учетную запись, входить в iCloud или делать покупки в App Store iTunes или iTunes с нового устройства.
Он также включает в себя ключ восстановления для безопасного хранения, который позволит вам получить доступ к своей учетной записи Apple ID, если ваш пароль или ваше устройство Apple когда-либо будут потеряны. Рекомендуется поместить этот код в безопасное место, потому что часто невозможно восстановить учетную запись Apple ID без доступного ключа восстановления и известного пароля.
Узнайте, как включить двухэтапную проверку, с помощью шагов, описанных в нашем специальном руководстве.
При настройке Apple ID также рекомендуется использовать надежный и безопасный пароль, в котором используется сочетание букв, цифр и символов и который не используется на других сайтах, и выбирать ответы на секретные вопросы, которые трудно подобрать или угадать.
Apple не запрашивает информацию Apple ID, поэтому никогда не предоставляйте данные Apple ID никому, включая друзей и членов семьи. Apple также никогда не будет запрашивать пароли, ответы на секретные вопросы, коды подтверждения или ключи восстановления, о чем стоит помнить, чтобы не попасться на фишинговые атаки.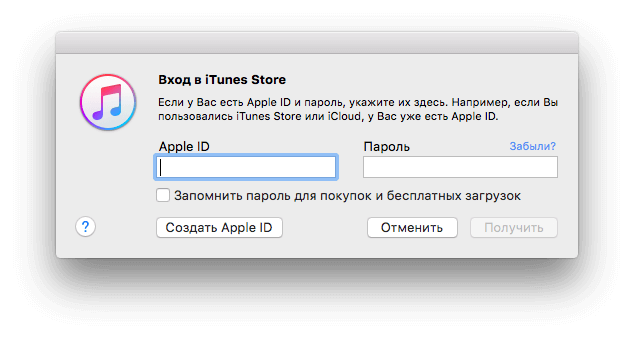
Подготовка к настройке
Следуйте простому алгоритму, чтобы подготовить гаджет к настройке:
- Вставьте СИМ-карту в лоток (он с правой стороны). Для открытия лотка вам понадобится ключ, идущий в коробке.
- Сразу после включения на дисплее устройства высветится приветствие. Проведите пальцем по экрану для продолжения.
- Выберите нужный язык, а также регион жительства или страну.
- Теперь подключитесь к локальной сети Wi-Fi. Если ее нет, нажмите на кнопку сотовой сети на экране и выполните подключение. Первичная активация на этом завершится.
Выполнить эти шаги, можете переходить к активации устройства.
Какие данные собирает Apple?
Когда вы используете Apple ID, особенно при использовании Apple ID с «iCloud», Apple собирает определенные данные о вас.
Сюда входят ваше имя, адрес, номер телефона, а также история покупок устройства и приложения (с серийными номерами и другой информацией для всех ваших устройств), а также журналы доступа к iCloud, метаданные телефонных звонков и сообщений, транзакции восстановления и многое другое.
У Apple есть особенности данных, которые она собирает на своем веб-сайте, а также есть функция для запроса и загрузки копии всех данных, которые Apple собрала о вас.
Apple собирает меньше данных, чем другие компании, но определенно есть личные данные, связанные с вашим Apple ID, и стоит знать, какая информация есть у Apple. Используйте приведенное ниже руководство, если вы хотите получить копию своих данных от Apple.
- Как запросить копию данных вашей учетной записи Apple ID
Узнаём Apple ID на компьютере с Windows или на Macbook
При условии, что ранее пользователь авторизовался с компьютера (даже если вспомнить почту не получается), найти его можно в iTunes. Для этого потребуется:
- Запустить программу и перейти в меню «Учётная запись». Информация будет в самом верху пользовательского меню.
- Зайти в «Медиатеку». Если там есть хотя бы один файл, это значит, что ранее пользователь совершал покупку с ID.
- Нужно перейти в раздел «Программы» и щёлкнуть правой кнопкой на любом участке окна, чтобы появилось контекстное меню.
 Нажимаем «Сведения».
Нажимаем «Сведения». - В графе «Покупатель» будет отражена необходимая информация.
Как удалить мою учетную запись Apple ID и данные?
Если вы больше не используете свой Apple ID и перешли на другую компанию, производящую устройства, вы можете удалить свой Apple ID. Точно так же, если вы не хотите, чтобы у Apple были данные о вас, вы можете удалить их. Инструкции ниже.
- Как удалить или деактивировать учетную запись и данные Apple ID
Удаление учетной записи Apple ID и связанных с ней данных — большое дело, и этого не следует делать, если вы собираетесь продолжать использовать устройства Apple. Учетные записи, которые были удалены, не могут быть повторно открыты или повторно активированы каким-либо образом, а удаление учетной записи удаляет доступ к фотографиям, учетным записям iMessage, всем службам Apple, включая iCloud, App Store и т. д., а также удаляется весь контент iCloud.
Зачем нужна учётная запись iPhone
Если ранее вы пользовались смартфоном на базе операционной системы Андроид, то можете предположить, для чего нужно регистрировать аккаунт Apple ID. Он является своего рода объединяющим фактором для доступа к услугам и сервисам Apple. Без УЗ большинство функций будет заблокировано.
Он является своего рода объединяющим фактором для доступа к услугам и сервисам Apple. Без УЗ большинство функций будет заблокировано.
Регистрация в системе Apple ID предоставляет пользователю следующие возможности:
- активация устройства;
- скачивание приложений через AppStore;
- покупка товаров через iTunes;
- синхронизация с облачным хранилищем iCloud;
- использование функции «Найти iPhone».
Таким образом, без учетной записи человек не сможет взаимодействовать с гаджетом в полном объеме. Поэтому каждый человек, имеющий в руках Айфон, должен зарегистрировать профиль.
Как создать бесплатный Apple ID с iPhone без кредитной карты?
Все мы знаем, что в интернете полно статей на тему, как можно создать Apple ID бесплатно и даже без кредитной карты, при помощи iTunes или App Store, но на домашнем компьютере. В своей статье, я бы хотела рассмотреть интересный вариант – как создать бесплатный Apple ID прямо с iPhone и без кредитной карты, уверяю вас это возможно.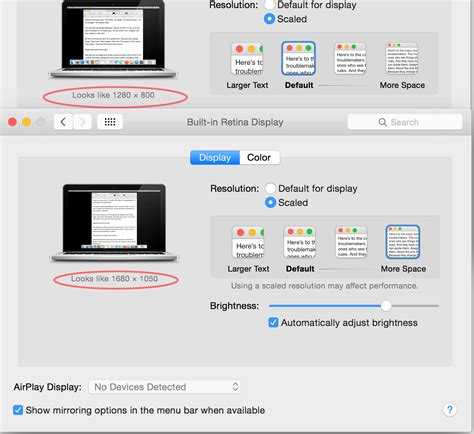
На примере показан iPhone 5s с iOS 8.1.1. Уверяю вас, что на других моделях айфона и с другими ОС, сделать Apple ID без карты кредитной, т.е. бесплатно, также возможно и действия будут аналогичными.
Чтобы создать Apple ID бесплатно без кредитной карты с iPhone, нужно:
1. Включить айфон и зайти в приложение App Store.
2. Выбираем вкладку «Top Charts» и в ней сверху нажимаем на вкладку «Free». Далее из списка выбираем любое понравившееся приложение.
3. Я выбрала «Viber», открываем его и нажимаем на кнопку «GET», т.е. получить. А после, кнопка «GET» поменяется на «INSTALL», ее тоже следует нажать, если хотите создать бесплатный Apple ID без кредитной карты с iPhone.
4. В результате вам будет предложено диалоговое окно, в котором следует выбрать «Создать Apple ID».
5. Далее, чтобы можно было сделать Apple ID без карты, нужно просто пройти здесь регистрацию и внимательно заполнить необходимые поля. В начале будет представлен выбор страны – нажимаем «Next».
В начале будет представлен выбор страны – нажимаем «Next».
6. Потом вам будет предложено прочитать лицензионное соглашение – нажимаем «Agree».
7. После этого нужно будет ввести вашу электронную почту, на которую вы хотите, создать бесплатный Apple ID (зарегистрировать) и пароли.
8. Пролистав страничку немного ниже видим, что нужно выбрать 3 вопроса (поле «Question») и ответить на них. Запишем ответы в пустые поля «Answer» латиницей.
9. И наконец у нас появляется основная страничка – выбор кредитной карты для оплаты приложений. Но, так как мы заходили через бесплатное приложение, то у нас появился пункт «None», на котором должна стоять галочка, которая даст вам возможность не только создать бесплатный apple id, но и бесплатно скачивать приложения c App Store.
10. Отлистываем чуть ниже и заполняем латинскими буквами такие поля как: First Name (имя), Last Name (фамилия), Address (любой адрес), Town (город) и Postcode (почтовый индекс города). А также Phone (ваш номер телефона без всяких плюсов, семерок, восьмерок и прочих дополнений).
А также Phone (ваш номер телефона без всяких плюсов, семерок, восьмерок и прочих дополнений).
11. После всех действий нажимаем «Next» и если все правильно заполнено, то появится такое окно, в котором нажимаем «Done».
12. Регистрация выполнена, теперь идем в почту на которую был зарегистрирован ID и активируем его.
13. Для этого откроем новое письмо от Apple и нажмем там на ссылку «Verify now».
14. После чего вам откроется окно «My Apple ID», в котором вы должны ввести в свободные поля ваш Apple ID (или почту) и пароль к Apple ID. И нажать кнопку «Verify Address».
15. В результате вы получите ответ об успешной активации.
16. Теперь можете смело скачивать приложения с App Store. При первой инсталляции нужно будет ввести пароль от Apple ID, потом можно будет пользоваться Touch ID.
Теперь вы знаете как правильно создать Apple ID с iPhone, если нет кредитной карты и совершенно бесплатно, затратив при этом не более 10 минут!
© Копирайтер Валерия Романюк
Поделиться:
Как создать новый Apple ID на iPhone, iPad, Mac, ПК, Android
- Миниинструмент
- Центр новостей MiniTool
- Как создать новый Apple ID на iPhone, iPad, Mac, ПК, Android
Алиса | Подписаться |
Последнее обновление
Вам нужен Apple ID для входа в систему и использования устройств и сервисов Apple, таких как iPhone, iPad, Mac, iCloud, App Store, iTunes и т. д. В этом посте рассказывается, как создать Apple ID на iPhone/iPad, Mac, Windows, или Андроид. Ознакомьтесь с пошаговым руководством.
Что такое Apple ID?
Apple ID — это метод аутентификации, используемый устройствами и службами Apple, такими как iPhone, iPad, Mac, iCloud, App Store, iTunes Store и т. д. Apple ID — это учетная запись, которую вы используете для доступа ко всем устройствам Apple и работать вместе. С помощью Apple ID вы можете сохранять данные в iCloud, синхронизировать файлы между устройствами, загружать и покупать приложения, игры, фильмы и т. д.
Ниже показано, как создать новый Apple ID на iPhone, iPad, Mac, Windows или Андроид.
Как создать новый Apple ID на iPhone/iPad
Способ 1. Создайте Apple ID в настройках
- Откройте приложение Settings на вашем iPhone или iPad.

- Коснитесь Войдите в свой iPhone .
- Коснитесь У вас нет Apple ID .
- Во всплывающем окне «Создать Apple ID» вы можете ввести свое имя и фамилию, дату рождения и адрес электронной почты. Вы можете использовать существующий адрес электронной почты (например, адрес электронной почты из таких служб, как Gmail, Yahoo, Outlook и т. д.) или получить бесплатный адрес электронной почты iCloud (@icloud.com).
- Следуйте инструкциям, чтобы подтвердить свой адрес электронной почты. Создайте надежный пароль для учетной записи Apple ID.
Способ 2. Создайте Apple ID через App Store
- Вы можете открыть App Store на своем iPhone или iPad.
- Нажмите кнопку Войти .
- Коснитесь Создайте новый Apple ID . Если вы не видите эту опцию, убедитесь, что вы вышли из iCloud.
- Введите адрес электронной почты, создайте пароль и укажите регион устройства.
 Указанный адрес электронной почты является новым идентификатором Apple ID.
Указанный адрес электронной почты является новым идентификатором Apple ID. - Введите данные своей кредитной карты. Введите свой номер телефона, и это может помочь вам восстановить вашу учетную запись, когда это необходимо.
- Проверьте свою электронную почту, чтобы подтвердить адрес электронной почты. Затем вы можете использовать свой Apple ID для входа в iCloud, App Store, iTunes Store и т. д.
Как создать новый Apple ID на Mac
- Щелкните значок Apple и выберите Системные настройки .
- Нажмите Войдите, используя свой Apple ID или Войдите .
- Нажмите Создать Apple ID .
- Введите адрес электронной почты, создайте пароль для учетной записи и выберите регион устройства.
- Введите данные своей кредитной карты и платежную информацию. Пожалуйста, будьте уверены, что с вас не будет взиматься плата, пока вы не совершите покупку.

- Проверьте электронное письмо с подтверждением, чтобы подтвердить свой адрес электронной почты. Затем вы можете использовать новый Apple ID для входа в устройства Apple и другие службы Apple, такие как iCloud.
Как создать Apple ID на ПК или Android
Способ 1. Создайте Apple ID через официальный веб-сайт Apple ID
- Перейдите на https://appleid.apple.com/ в браузере, чтобы получить доступ к официальному веб-сайту Apple ID.
- Нажмите Войти , чтобы получить доступ к странице входа в Apple ID.
- Нажмите Создайте свой Apple ID в правом верхнем углу.
- Следуйте инструкциям на экране, чтобы создать учетную запись Apple ID в Windows или Android.
Способ 2. Создайте новый Apple ID через сайт iCloud
- Перейдите на https://www.icloud.com/ в браузере, например Google Chrome.
- Щелкните ссылку Создать Apple ID .

- Во всплывающем окне введите необходимую информацию для создания своего Apple ID.
Совет. Если вы хотите создать новый Apple ID без iPhone, вы также можете использовать два описанных выше метода.
В этом посте представлены пошаговые инструкции по созданию Apple ID на iPhone/iPad, Mac, Windows или Android. Надеюсь, это поможет. Для получения более полезных компьютерных руководств вы можете посетить центр новостей MiniTool или официальный сайт программного обеспечения MiniTool.
- Твиттер
- Линкедин
- Реддит
Об авторе
Комментарии пользователей:
apps-using-apple-id — Googlesuche
AlleBilderVideosNewsMapsShoppingBücher
suchoptionen
Tipp: Begrenze diesuche auf deutschsprachige Ergebnisse. Du kannst deinesuchsprache in den Einstellungen ändern.
Просмотр приложений, которые вы используете с функцией «Вход с Apple»
Откройте приложение «Настройки», затем коснитесь своего имени.
Нажмите «Пароль и безопасность».
Нажмите Приложения, использующие Apple ID.
Управление приложениями, которые вы используете с помощью Войти с помощью Apple
support.apple.com › en-us
Hervorgehobene Snippets
Ähnliche Fragen
Какие приложения связаны с Apple ID?
Безопасно ли использовать Apple ID для приложений?
Управление приложениями, которые вы используете, с помощью входа с Apple
support.apple.com › ru-ru
28.10.2022 · На iPhone, iPad, iPod touch или Apple Watch · Откройте приложение «Настройки», затем коснитесь своего имени. · Коснитесь «Пароль и безопасность». · Коснитесь Приложения, использующие Apple ID.
Apps verwalten, für die «Mit Apple anmelden» verwendet wird
support. apple.com › de-de
apple.com › de-de
28.10.2022 · Wenn du «Mit Apple anmelden» verwendest, kannst du dich mit deiner Apple bei teilnehmenden Apps und Websites von Anderen Entwicklern als …
Как отменить вход с учетными данными Apple для определенного приложения?
stackoverflow.com › вопросы › как отозвать подпись…
Прокрутите вниз Безопасность > ПРИЛОЖЕНИЯ И ВЕБ-САЙТЫ, ИСПОЛЬЗУЮЩИЕ APPLE ID > Управление · Щелкните соответствующее приложение > Прекратить использование Apple ID.
Как входить в приложения и на веб-сайты с помощью Apple ID | PCMag
www.pcmag.com › Практические рекомендации › Мобильные телефоны
Чтобы использовать функцию «Войти через Apple», загрузите и откройте приложение, поддерживающее эту функцию. Вы можете попробовать несколько приложений: Adobe Reader, Airbnb, Dropbox, eBay, Groupon, …
Как управлять приложениями, которые используют ваш Apple ID для входа с помощью Apple
www.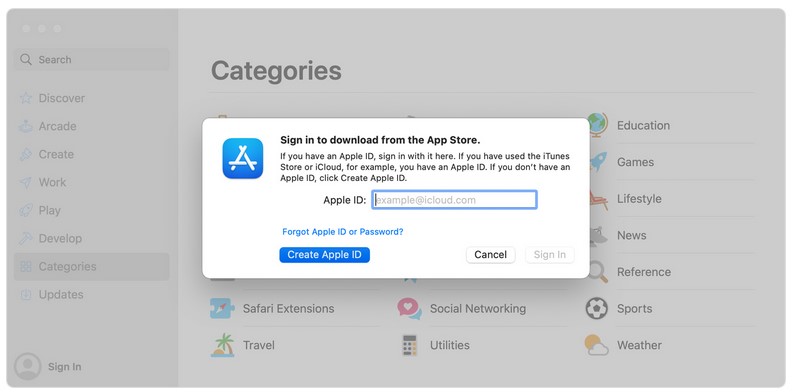 idownloadblog.com › 2021/01/15 › apps-usin… Войти с помощью Apple» на iPhone и iPad · 1) В меню «Настройки» > «Apple ID» выберите «Пароль и безопасность». · 2) Нажмите Приложения, использующие Apple ID. · 3 …
idownloadblog.com › 2021/01/15 › apps-usin… Войти с помощью Apple» на iPhone и iPad · 1) В меню «Настройки» > «Apple ID» выберите «Пароль и безопасность». · 2) Нажмите Приложения, использующие Apple ID. · 3 …
Войти через Apple — это быстрый и простой способ защитить себя…
www.cnet.com › Tech › Mobile
08.11.2022 · Откройте приложение «Настройки» на iPhone, iPad или iPod Touch и коснитесь своего имени. 2. Коснитесь «Пароли и безопасность». 3. Выберите приложения, использующие ваш Apple ID …
Использование Apple ID в качестве метода входа в систему — может ли разработчик приложений отследить вас…
apple.stackexchange.com › вопросы › использование-apple-…
Здесь есть две вещи — я вам верю Имеется в виду «Вход с Apple», но я упомянул другой для полноты картины.
Как прекратить использование функции «Войти через Apple» — The Washington Post
helpcenter.washingtonpost.com › en-us › статьи › 3.

 Нажимаем «Сведения».
Нажимаем «Сведения»./article-new/2020/02/createappleidappstore.jpg?lossy)
 Указанный адрес электронной почты является новым идентификатором Apple ID.
Указанный адрес электронной почты является новым идентификатором Apple ID.