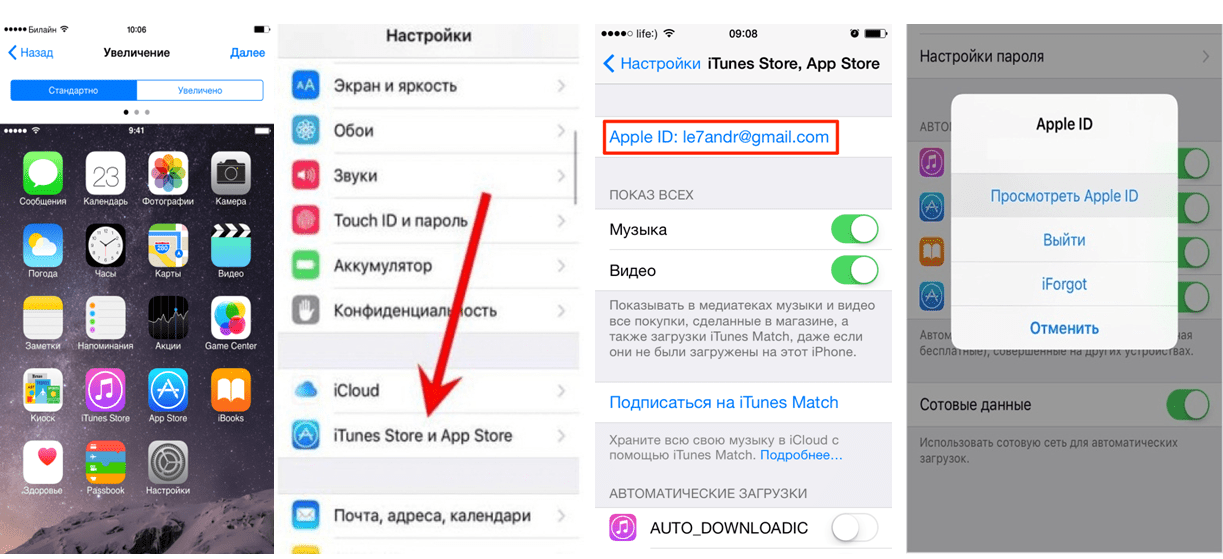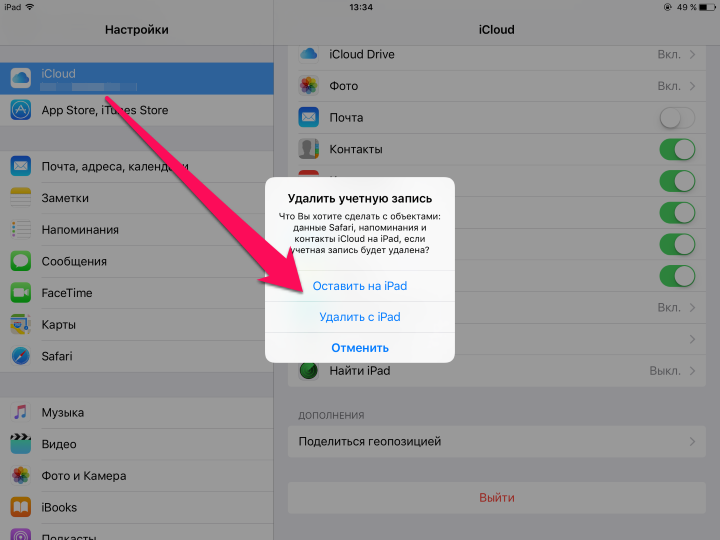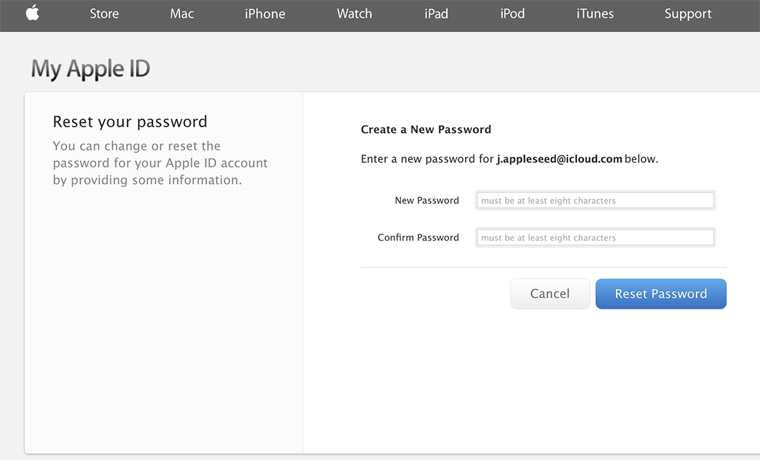Содержание
Просмотр и удаление устройств, связанных с идентификатором Apple ID для покупок
Управляйте списком устройств для загрузки и воспроизведения товаров, приобретенных с использованием вашего идентификатора Apple ID.
Удаление связанного устройства может потребоваться в следующих случаях:
- если достигнут лимит по количеству связанных устройств, но пользователю нужно добавить новое;
- если не удается повторно загрузить покупки из App Store, приложения Apple TV, iTunes Store и других служб Apple;
- если пользователь собирается продать или подарить связанное устройство.
Просмотр и удаление связанных устройств с помощью компьютера Mac или компьютера с Windows
- На компьютере Mac откройте приложение Apple Music. На компьютере с Windows откройте приложение iTunes.
- В строке меню на компьютере Mac выберите «Учетная запись» > «Настройки учетной записи». Либо в строке меню iTunes на компьютере с Windows выберите «Учетная запись» > «Просмотреть».
 Может потребоваться вход с помощью идентификатора Apple ID.
Может потребоваться вход с помощью идентификатора Apple ID. - Нажмите «Управление устройствами». Если с вашим идентификатором Apple ID не связано ни одно устройство, вы не увидите этот раздел.
- Если требуется удалить устройство, нажмите «Удалить». Если не удается удалить устройство, выйдите из Apple ID на этом устройстве и повторите попытку. Если и после этого не удалось удалить устройство, то, возможно, потребуется подождать до 90 дней, чтобы связать его с другим идентификатором Apple ID.
Удаление связанного с идентификатором iPhone или iPad
- Нажмите «Настройки» — [свое имя], затем нажмите «Медиаматериалы и покупки».
- Нажмите «Просмотреть». Может потребоваться выполнить вход.
- Прокрутите вниз и нажмите «Удалить это устройство».
Подробнее о связанных устройствах
Хотите добавить в список новое устройство? Просто используйте это устройство для совершения покупки в App Store, приложении Apple TV или другом сервисе Apple.
С идентификатором Apple ID можно одновременно связать для покупок до 10 устройств (не более пяти из которых могут быть компьютерами).
При попытке связать уже связанное устройство может появиться сообщение «Это устройство связано с другим Apple ID. Устройство можно будет связать с другим Apple ID через [число] дн.» Чтобы связать устройство с другим идентификатором Apple ID, возможно, потребуется подождать до 90 дней.
Этот список связанных устройств не совпадает со списком устройств, на которых сейчас выполнен вход с вашим идентификатором Apple ID. Чтобы увидеть список устройств, на которых выполнен вход с вашим идентификатором, перейдите на страницу учетной записи Apple ID.
Если вашего устройства нет в списке
Информация о продуктах, произведенных не компанией Apple, или о независимых веб-сайтах, неподконтрольных и не тестируемых компанией Apple, не носит рекомендательного или одобрительного характера. Компания Apple не несет никакой ответственности за выбор, функциональность и использование веб-сайтов или продукции сторонних производителей.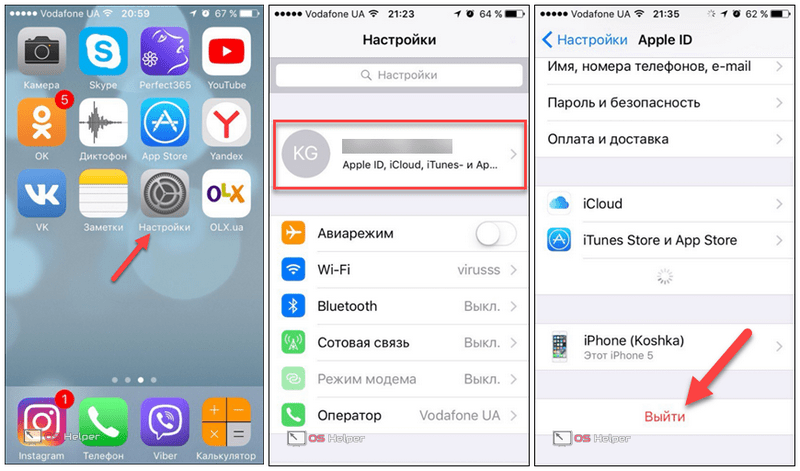 Компания Apple также не несет ответственности за точность или достоверность данных, размещенных на веб-сайтах сторонних производителей. Обратитесь к поставщику за дополнительной информацией.
Компания Apple также не несет ответственности за точность или достоверность данных, размещенных на веб-сайтах сторонних производителей. Обратитесь к поставщику за дополнительной информацией.
Дата публикации:
Как удалить учетную запись Apple ID
В первой половине 2018 года Apple представила инструмент, который позволяет пользователям управлять своими личными данными Apple ID. Так, например, появилась возможность загрузить все персональные данные, которые были собраны компанией в рамках учетной записи. При необходимости, эту информацию можно дополнить, на тот случай, если данные потеряли свою актуальность или же были указаны неверно. Помимо всего прочего, пользователи также получили долгожданную возможность удалять учетную запись Apple ID.
Ранее Apple не предоставляла простого способа удалить аккаунт Apple ID. Пользователям было необходимо обращаться в техническую поддержку, а затем ждать несколько недель, ожидая процедуры удаления. Теперь всё это в прошлом — компания максимально упростила процесс удаления, и для этого теперь потребуется лишь несколько минут свободного времени. Но прежде чем начинать, давайте изучим все нюансы и подводные камни.
Теперь всё это в прошлом — компания максимально упростила процесс удаления, и для этого теперь потребуется лишь несколько минут свободного времени. Но прежде чем начинать, давайте изучим все нюансы и подводные камни.
Итак, что произойдет после удаления учетной записи?
- Вы навсегда потеряете доступ ко всем покупкам совершенным в iTunes, iBooks и App Store. Следует принять во внимание, что их будет нельзя перенести на новый аккаунт Apple ID.
- Вся информация сохраненная в облачном хранилище iCloud будет безвозвратно удалена.
- Пользователи больше не смогут связываться с вами по iMessage и FaceTime.
- Все персональные данные, как-либо связанные с сервисами Apple, будут удалены без возможности восстановления.
- Заказы оформленные в официальном онлайн-магазине Apple не будет отменены из-за удаления аккаунта. Это же правило распространяется на осуществляемый гарантийный ремонт.
Перед процедурой удаления аккаунта, Apple рекомендует провести следующие действия: выйти из аккаунта Apple ID на всех используемых устройствах и компьютерах, а также создать локальную резервную копию данных.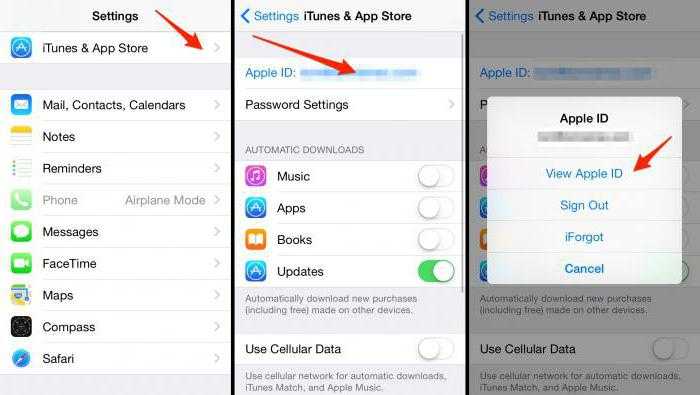
Как удалить учетную запись Apple ID?
Существует несколько вариантов. Один из них — воспользоваться приложением Tenorshare 4uKey. С его помощью вы сможете не только облегчить процесс удаления, но и удалить Apple ID без пароля.
Пример работы приложение можно увидеть в коротком видео ниже:
Или можно пойти путём, которая предлагает Apple.
- Переходим на веб-страницу «Данные и конфиденциальность». Авторизуемся под необходимой учетной записью Apple ID.
- В разделе «Управление данными» находим пункт «Удаление учетной записи» и выбираем «Начать».
- Изучив на открывшейся веб-странице всю представленную информацию, выбираем нужную причину удаления аккаунта, а затем жмем на «Продолжить».
- Вновь выбираем «Продолжить», ознакомившись со всей приведенной информацией.
- Далее указываем способ получения сведений о состояния аккаунта. Можно выбрать собственный или резервный адрес электронной почты, а также телефон.

- После этого мы получим код доступа, который необходимо записать или запомнить. Только с помощью этой комбинации можно будет отменить удаление учетной записи при обращении в техническую поддержку.
- Указываем полученный код на следующей веб-странице и подтверждаем наши намерения удалить учетную запись. Всё готово!
После этого запрос будет обработан Apple и соответствующий аккаунт будет удален в течение семи дней.
Обсудить данную статью можно в комментариях или в нашем Telegram-чате.
Apple IDБезопасность Apple
Как удалить учетную запись Apple ID навсегда (2023)
Можно ли навсегда удалить учетную запись Apple ID? Ответ — да, но это связано с некоторыми осложнениями, такими как потеря доступа к вашему хранилищу iCloud и iMessages. Мы рассмотрим некоторые менее экстремальные варианты решения проблем с вашим Apple ID, а затем узнаем, как деактивировать и удалить Apple ID навсегда, если это вам подходит.
См. также: Как настроить семейный доступ
Перейти к:
- Перед удалением Apple ID
- Удалить Apple ID: окончательно деактивировать и удалить
Перед удалением Apple ID
Мы рассмотрели создание и изменение Apple ID, но что, если вы хотите удалить учетную запись Apple ID? Прежде чем приступить к удалению Apple ID, проверьте различные варианты решения проблем с учетной записью ниже. Деактивация Apple ID означает, что вы потеряете доступ к подключенной почте iCloud и хранилищу на Диске, а также к любым сообщениям iMessage, связанным с этой учетной записью. Все покупки, сделанные с помощью Apple ID, который вы удаляете, включая контент из iTunes, книг и App Store, не говоря уже о вашей музыкальной библиотеке Apple и плейлистах, также исчезнут. Надеемся, что одно из этих предложений решит проблему с вашим Apple ID, поэтому вам не нужно удалять все это. Если у вас возникли проблемы с тем, что ваш iPhone постоянно запрашивает пароль Apple ID, у нас есть руководство, которое поможет вам устранить неполадки.
Как удалить Apple ID: забыли Apple ID и пароль iCloud?
Если вы хотите удалить Apple ID, потому что забыли свой пароль и думаете, что было бы проще начать заново, сначала прочитайте эту статью, чтобы узнать, сможете ли вы восстановить свою учетную запись. Если вам по-прежнему не удается сбросить забытый Apple ID, обратитесь в службу поддержки Apple за помощью. Это может занять некоторое время, но это будет гораздо проще, чем удалить старый Apple ID, создать новый и начать с нуля.
Моя учетная запись Apple: как изменить пароль для Apple ID
Если вы хотите удалить свой Apple ID из-за изменения адреса электронной почты, перейдите по этой ссылке, чтобы вместо этого изменить адрес электронной почты, связанный с вашей учетной записью. Вам нужно будет сначала выйти из всех устройств и учетных записей, в которые вы вошли с помощью своего Apple ID, а затем снова войти в систему, используя новый адрес электронной почты и пароль учетной записи. Это по-прежнему намного проще, чем удалить старую учетную запись и создать новую!
Не удаляйте, защитите свой Apple ID вместо этого
Возможно, вы беспокоитесь о том, что ваш пароль больше не является секретным, и хотите закрыть свою текущую учетную запись Apple ID, чтобы предотвратить нарушение безопасности или кражу данных.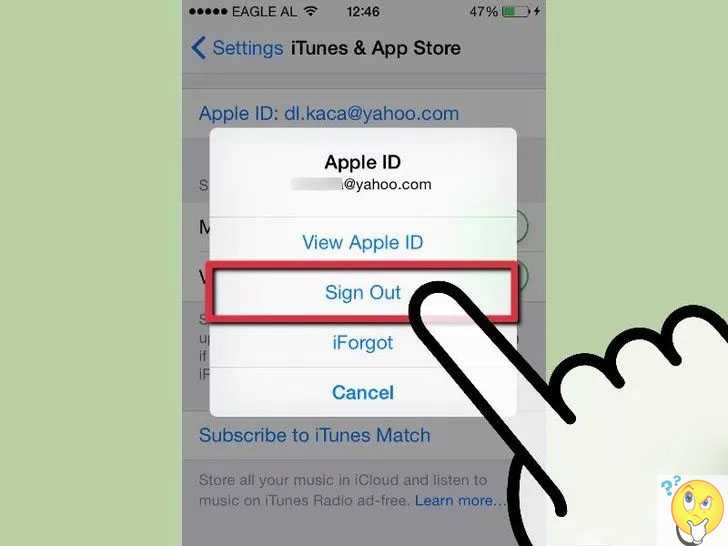 Первое, что нужно сделать в этой ситуации, — настроить двухфакторную аутентификацию, чтобы защитить свою учетную запись. После того, как это включено, Apple потребует подтверждения от одного из ваших доверенных устройств Apple, прежде чем разрешить кому-либо, даже вам, войти в вашу учетную запись Apple ID. Таким образом, если кто-то знает ваш пароль, он не сможет получить доступ к вашей учетной записи без шестизначного кода, а также вашего пароля с доверенного устройства.
Первое, что нужно сделать в этой ситуации, — настроить двухфакторную аутентификацию, чтобы защитить свою учетную запись. После того, как это включено, Apple потребует подтверждения от одного из ваших доверенных устройств Apple, прежде чем разрешить кому-либо, даже вам, войти в вашу учетную запись Apple ID. Таким образом, если кто-то знает ваш пароль, он не сможет получить доступ к вашей учетной записи без шестизначного кода, а также вашего пароля с доверенного устройства.
После настройки двухфакторной аутентификации Apple может помочь вам изменить пароль; на самом деле, вы можете сделать это прямо с вашего iPhone. Надеюсь, теперь, когда ваш пароль Apple ID защищен, вам больше не нужно будет удалять свою учетную запись.
Моя учетная запись Apple: деактивировать iMessage
Если вы перешли на смартфон другой марки и обеспокоены тем, что не получаете SMS или текстовые сообщения, вам не нужно удалять всю свою учетную запись Apple ID, чтобы исправить ситуацию. этот. В конце концов, у вас все еще могут быть другие устройства Apple, которые вы можете использовать для доступа ко всем данным и покупкам, сделанным с помощью этого Apple ID. Чтобы деактивировать iMessage:
В конце концов, у вас все еще могут быть другие устройства Apple, которые вы можете использовать для доступа ко всем данным и покупкам, сделанным с помощью этого Apple ID. Чтобы деактивировать iMessage:
У вас все еще есть старый iPhone?
- Перенесите SIM-карту обратно на старый iPhone.
- Откройте приложение Настройки .
- Прокрутите вниз и нажмите Сообщения .
- Выключить iMessage и вернуться к Настройки .
- Прокрутите вниз и нажмите FaceTime.
- Выключить FaceTime .
У вас больше нет iPhone?
Если у вас больше нет iPhone, вы все равно можете отменить регистрацию iMessage. Просто перейдите на страницу отмены регистрации Apple и введите свой номер телефона, чтобы запросить код подтверждения. Как только вы введете код на своем новом телефоне, Apple отменит вашу регистрацию в iMessage, чтобы вы могли начать получать все свои текстовые сообщения на свой новый телефон.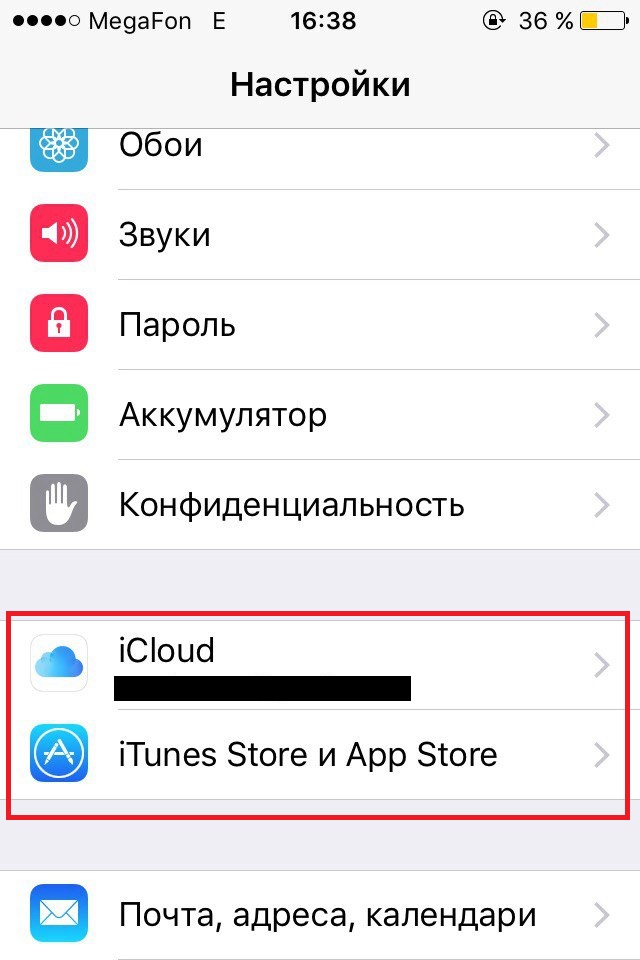
Удалить Apple ID: как окончательно деактивировать и удалить
Если ни одно из приведенных выше исправлений не помогло решить проблему с вашей учетной записью, но вы по-прежнему хотите удалить свой Apple ID, вам необходимо связаться с Apple напрямую. Однако есть несколько вещей, о которых нужно позаботиться, прежде чем сделать этот звонок.
Удалить Apple ID: Удалить связанные адреса электронной почты
После удаления вашего Apple ID вы не сможете использовать адрес электронной почты, с которым вы его создали, для создания другой учетной записи в будущем. Это также относится к любым другим адресам электронной почты, связанным с удаляемым Apple ID. Вам нужно будет удалить эти адреса электронной почты перед удалением вашего Apple ID, чтобы вам не было запрещено использовать их для будущих учетных записей Apple ID. Для этого:
- Перейдите на эту страницу и войдите с Apple ID, который вы хотите удалить.
- Нажмите Изменить рядом с разделом «Учетная запись» в верхней части страницы.

- В разделе «Доступно в» вы увидите все адреса электронной почты, связанные с вашим Apple ID, нажмите «x» рядом с адресами, которые вы хотите удалить (у меня есть только один адрес электронной почты, связанный с моей учетной записью, у вас может быть подробнее.)
Как удалить Apple ID: создать резервную копию в iCloud, а затем сохранить файлы в другом месте
Следующий шаг в удалении вашего Apple ID — убедиться, что вы не потеряете свои документы, фотографии и другие файлы. Эту часть проще выполнить на Mac или iPad, поэтому у вас будет больший дисплей для просмотра резервной копии. Создайте резервную копию своего Mac, iPhone и любых других устройств iDevice в облаке. Далее:
- Войдите в свою учетную запись iCloud, где вы увидите все свои приложения с сохраненными данными.
- Создайте резервную копию своих фотографий, документов, электронных писем, контактов и всего остального, что вы хотите сохранить из своей учетной записи iCloud на внешний жесткий диск или в облачную службу, отличную от iCloud.

Удалить Apple ID: свяжитесь с Apple
Теперь, когда вы удалили связанные адреса электронной почты и сохранили все, что хотели, из iCloud и iCloud Mail, вы готовы удалить свой Apple ID. Для этого:
Подготовьте информацию для идентификатора Apple ID, который вы хотите удалить.
Посетите этот сайт и нажмите на свой регион, чтобы найти код безопасности Apple для вашего региона. Нажмите на Получить поддержку сейчас .
- Вы попадете на страницу с меню тем на выбор, нажмите Другие темы Apple ID .
- Теперь нажмите Деактивируйте свою учетную запись Apple ID .
- Вы попадете на страницу со следующими опциями; не нажимайте Управление вашими данными , так как эта ссылка не приведет вас ни к одному месту, где вы сможете деактивировать свою учетную запись. Вместо этого выберите любой из трех оставшихся вариантов, который вам наиболее удобен.

В этот момент вам будет предложено позвонить в службу поддержки Apple. Когда вы звоните, подтвердите данные своей учетной записи и личность и попросите удалить свой Apple ID. Если оператор службы поддержки говорит, что не может сделать это для вас, попросите поговорить с его руководителем и снова сделайте запрос. Не забывайте быть вежливым; это необычная просьба, которую представитель и даже их руководитель редко могут услышать. Вам нужно будет подтвердить, что вы понимаете, что потеряете доступ к своему iCloud и почте iCloud, а также ко всем покупкам, связанным с Apple ID, который вы удаляете. Как только вы подтвердите данные своей учетной записи и личность, а также поймете, что все, что исчезнет после удаления вашей учетной записи, менеджер или супервайзер может удалить Apple ID по вашему запросу.
Совершенствуйте свой iPhone за одну минуту в день: зарегистрируйтесь здесь, чтобы получить БЕСПЛАТНЫЙ совет дня прямо на ваш почтовый ящик.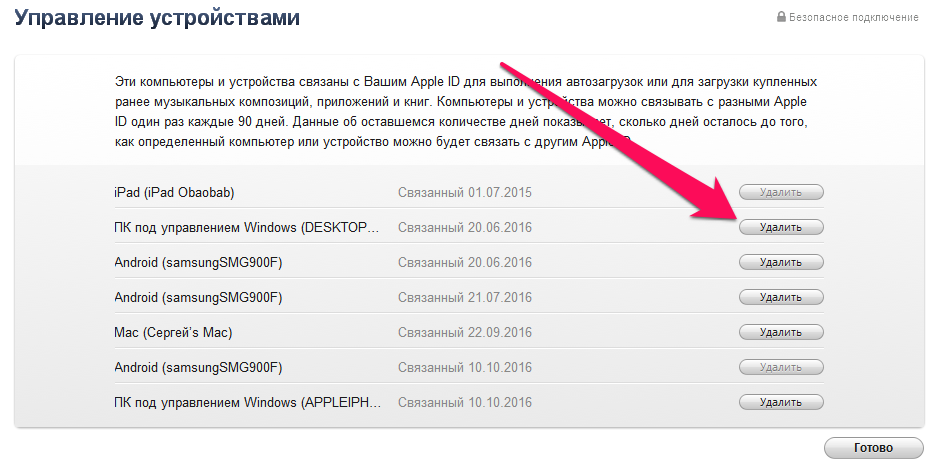
Как удалить учетную запись iCloud
Хотите избавиться от своей учетной записи iCloud? Вот как удалить его навсегда — и ваш Apple ID — всего за три шага.
Удаление учетной записи iCloud — непростое решение. Ваша учетная запись iCloud привязана к вашему Apple ID, и вы не можете отказаться от одной, не потеряв другую, а также любые другие данные, контент или услуги, связанные с вашим Apple ID.
Сюда входят любые фотографии, видео и документы, хранящиеся в iCloud, сообщения и звонки, отправленные через iMessage, FaceTime и iCloud Mail, а также доступ к таким приложениям, как App Store, iTunes Store, Apple Books, Apple Pay и Find My iPhone.
Вы увидите, что любые встречи в Apple Store и обращения в службу поддержки AppleCare отменены, а удаление учетной записи является необратимым, а это означает, что вы не сможете получить или восстановить свои данные позже, если передумаете. По этой причине рекомендуется заранее сделать резервную копию ваших данных.
Если вы все еще хотите удалить свою учетную запись iCloud и Apple ID, читайте дальше, чтобы узнать, как это сделать. Вы также можете прокрутить вниз до раздела «Устранение неполадок» этого руководства, чтобы узнать о деактивации учетной записи.
Что вам понадобится:
- Аккаунт ICLOUD
- A Browser
Короткая версия
- Перейдите к конфиденциальности. Apple.com и войдите в свой счет
- . Ваш аккаунт
- Введите причину и нажмите «Продолжить».
Шаг
2
Нажмите Запрос на удаление вашей учетной записи
Вы можете найти эту опцию внизу страницы под заголовком Удалить вашу учетную запись.
Шаг
3
Выберите причину удаления вашей учетной записи и нажмите «Продолжить».
Выполните любые дополнительные шаги, и ваша учетная запись будет удалена.
Устранение неполадок
Могу ли я удалить свою учетную запись iCloud, не удаляя свой Apple ID?
Нет, вам нужно удалить оба.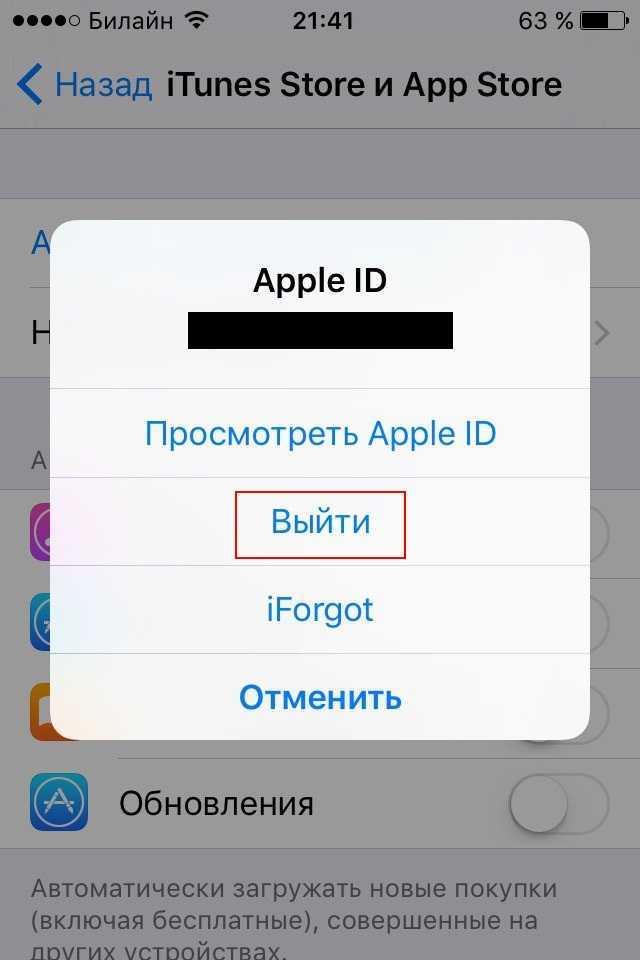
Могу ли я вместо этого временно деактивировать свою учетную запись?
Да, можете. Просто войдите в свою учетную запись и выберите «Запросить деактивацию вашей учетной записи». Затем просто следуйте инструкциям на экране, чтобы деактивировать свою учетную запись.
Ваш доступ к приложениям и службам Apple по-прежнему будет ограничен, но вы сможете повторно активировать свою учетную запись, когда решите вернуться, чтобы восстановить свою историю и данные. Тем не менее, Apple по-прежнему рекомендует вам сделать резервную копию ваших данных, прежде чем предпринимать какие-либо шаги по деактивации своей учетной записи.
Вам может понравиться…
Ханна присоединилась к Trusted Reviews в качестве штатного корреспондента в 2019 году после получения степени по английскому языку в Royal Holloway, Лондонский университет. Она также работала и училась в США, занимая должности …
Зачем доверять нашей журналистике?
Основанная в 2003 году, Trusted Reviews существует для того, чтобы давать нашим читателям исчерпывающие, непредвзятые и независимые советы о том, что покупать.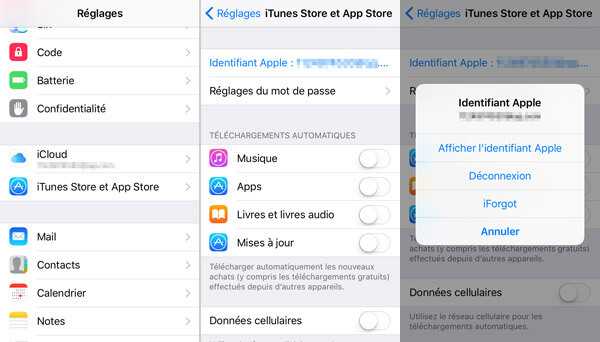
 Может потребоваться вход с помощью идентификатора Apple ID.
Может потребоваться вход с помощью идентификатора Apple ID.