Содержание
Ваша учетная запись не прошла проверку apple
В этой статье приведены инструкции по выполнению входа и использованию iCloud.
Начало работы
- Убедитесь, что на вашем устройстве iPhone, iPad, iPod touch, компьютере Mac или PC установлено надежное подключение к Интернету.
- Перейдите на страницу Состояние системы Apple и убедитесь, что в настоящее время нет отключений или запланированного обслуживания, которые могут влиять на работу iCloud.
- Обновите iPhone, iPad и iPod touch до последней версии iOS, а компьютер Mac до последней версии macOS. Дополнительные сведения см. в статье о системных требованиях iCloud.
- Убедитесь, что на всех ваших устройствах выполнен вход в iCloud с использованием одного и того же идентификатора Apple ID.
Если требуется дополнительная помощь
Если после выполнения указанных выше действий проблема сохраняется, попробуйте выполнить действия, приведенные ниже, выбрав наиболее подходящее описание своей ситуации.
Не удается найти команду для настройки iCloud на устройстве iPhone, iPad или iPod touch
При попытке выполнить вход с использованием идентификатора Apple ID во время настройки iCloud на устройстве iPhone, iPad или iPod touch появляется предупреждение о том, что не удалось выполнить аутентификацию
Перейдите на на страницу вашей учетной записи Apple ID и попытайтесь войти. Если это не удастся, сбросьте пароль учетной записи Apple ID, следуя инструкциям на сайте.
При попытке войти в iCloud с устройства iPhone, iPad или iPod touch появляется сообщение «Этот Apple ID не поддерживается».
Возможность использования текущего идентификатора Apple ID для настройки iCloud зависит от того, как он был создан. Если ваш идентификатор Apple ID работает с iTunes Store, App Store, Game Center, FaceTime или другими службами Apple, то его можно использовать для iCloud. За помощью в решении этого вопроса обратитесь в службу поддержки iCloud.
Не удается выполнить вход в iCloud на компьютере Mac из-за запроса на аутентификацию
Убедитесь, что ваша учетная запись macOS имеет права администратора.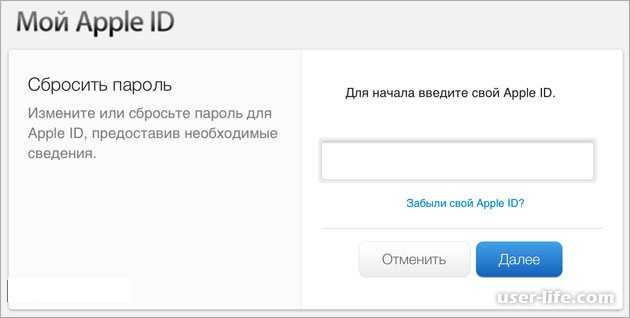 Если на компьютере выполнен вход в учетную запись обычного пользователя без прав администратора, может появляться запрос на аутентификацию «Программа «Системные настройки» пытается изменить конфигурацию служб каталога». Введите имя и пароль администратора, чтобы разрешить изменение конфигурации в программе «Системные настройки».
Если на компьютере выполнен вход в учетную запись обычного пользователя без прав администратора, может появляться запрос на аутентификацию «Программа «Системные настройки» пытается изменить конфигурацию служб каталога». Введите имя и пароль администратора, чтобы разрешить изменение конфигурации в программе «Системные настройки».
Вход в учетную запись администратора (ОС OS X Lion 10.7.5 или более поздней версии)
- В меню Apple () выберите пункт «Завершить сеанс имя_пользователя».
- Нажмите кнопку «Завершить сеанс».
- На экране входа выберите учетную запись администратора.
На компьютере Mac не удается выполнить вход в iCloud из-за сообщения о том, что адрес электронной почты не подтвержден
Если не удается выполнить вход из-за предупреждения «Учетная запись не подтверждена. Инструкции по проверке своей учетной записи вы найдете в сообщении электронной почты», выполните следующие действия.
- Закройте и снова откройте панель настроек iCloud, а затем снова попытайтесь выполнить вход.

- Если это не решит проблему, проверьте папки входящих и нежелательных сообщений электронной почты, чтобы найти сообщение от Apple со ссылкой для подтверждения.
- Если в папках входящих и нежелательных сообщений электронной почты нет сообщения со ссылкой для подтверждения, нажмите кнопку «Повторно отправить подтверждение» на панели настроек iCloud.
При попытке входа на iCloud.com, в параметрах iCloud, программе «iCloud для Windows» или программе стороннего разработчика выводится предупреждение о неверно указанном имени пользователя или пароле.
- Для входа необходимо ввести идентификатор Apple ID полностью (например, если ваш идентификатор Apple ID — username@me.com, необходимо ввести его полностью, а не только username).
- Убедитесь, что не нажата клавиша Caps Lock (все пароли вводятся с учетом регистра).
- Убедитесь, что используется правильный идентификатор Apple ID, связанный с iCloud, а не с другими службами.
- Если вы используете идентификатор Apple ID для входа в программы сторонних разработчиков, убедитесь, что настроена двухфакторная аутентификация и вход выполняется с паролем для программы.
 При отсутствии устройств, которые могут быть обновлены до iOS 9 или OS X El Capitan, можно использовать двухэтапную проверку.
При отсутствии устройств, которые могут быть обновлены до iOS 9 или OS X El Capitan, можно использовать двухэтапную проверку.
Наличие двухфакторной аутентификации или двухэтапной проверки можно проверить с устройства iOS. Выберите «Настройки» > [ваше имя] > «Пароль и безопасность». Может потребоваться ввод пароля для идентификатора Apple ID. - При необходимости выполните сброс пароля учетной записи Apple ID.
Если для iCloud используется тот же самый идентификатор Apple ID, что и для других служб Apple (таких как Apple Online Store, iTunes Store или Mac App Store), изменение пароля учетной записи Apple ID также приводит к изменению пароля для других служб Apple. Для входа в эти службы указывайте новый пароль. Кроме того, обязательно сгенерируйте новые пароли для всех программ сторонних разработчиков, которые могут использовать идентификатор Apple ID. К таким, например, относятся все сторонние почтовые службы, используемые с электронной почтой iCloud.
Выводится сообщение о достижении или превышении предельного объема хранилища iCloud
При достижении или превышении объема хранилища iCloud просто купите дополнительное место или освободите место.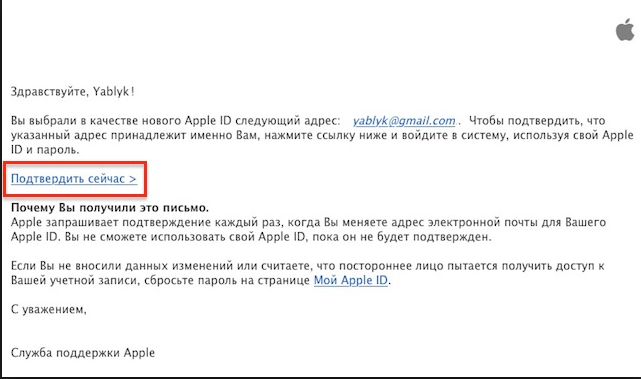
После входа с использованием идентификатора Apple ID появляется запрос на ввод дополнительной информации
Для настройки iCloud может требоваться дополнительная информация, которая пока не указана для используемого идентификатора Apple ID. При появлении запроса введите необходимую информацию, чтобы продолжить вход.
При попытке настроить iCloud появляется сообщение о том, что служба iCloud недоступна в моей стране (или регионе).
Служба iCloud доступна не во всех странах и регионах. Если вы находитесь в стране или регионе, где служба iCloud доступна, и считаете, что получили это сообщение по ошибке, обратитесь в службу поддержки Apple.
Информация о продуктах, произведенных не компанией Apple, или о независимых веб-сайтах, неподконтрольных и не тестируемых компанией Apple, не носит рекомендательного характера и не рекламируются компанией. Компания Apple не несет никакой ответственности за выбор, функциональность и использование веб-сайтов или продукции сторонних производителей. Компания Apple также не несет ответственности за точность или достоверность данных, размещенных на веб-сайтах сторонних производителей. Помните, что использование любых сведений или продуктов, размещенных в Интернете, сопровождается риском. За дополнительной информацией обращайтесь к поставщику. Другие названия компаний или продуктов могут быть товарными знаками соответствующих владельцев.
Компания Apple также не несет ответственности за точность или достоверность данных, размещенных на веб-сайтах сторонних производителей. Помните, что использование любых сведений или продуктов, размещенных в Интернете, сопровождается риском. За дополнительной информацией обращайтесь к поставщику. Другие названия компаний или продуктов могут быть товарными знаками соответствующих владельцев.
В этой статье приведены инструкции по выполнению входа и использованию iCloud.
Начало работы
- Убедитесь, что на вашем устройстве iPhone, iPad, iPod touch, компьютере Mac или PC установлено надежное подключение к Интернету.
- Перейдите на страницу Состояние системы Apple и убедитесь, что в настоящее время нет отключений или запланированного обслуживания, которые могут влиять на работу iCloud.
- Обновите iPhone, iPad и iPod touch до последней версии iOS, а компьютер Mac до последней версии macOS. Дополнительные сведения см. в статье о системных требованиях iCloud.
- Убедитесь, что на всех ваших устройствах выполнен вход в iCloud с использованием одного и того же идентификатора Apple ID.

Если требуется дополнительная помощь
Если после выполнения указанных выше действий проблема сохраняется, попробуйте выполнить действия, приведенные ниже, выбрав наиболее подходящее описание своей ситуации.
Не удается найти команду для настройки iCloud на устройстве iPhone, iPad или iPod touch
При попытке выполнить вход с использованием идентификатора Apple ID во время настройки iCloud на устройстве iPhone, iPad или iPod touch появляется предупреждение о том, что не удалось выполнить аутентификацию
Перейдите на на страницу вашей учетной записи Apple ID и попытайтесь войти. Если это не удастся, сбросьте пароль учетной записи Apple ID, следуя инструкциям на сайте.
При попытке войти в iCloud с устройства iPhone, iPad или iPod touch появляется сообщение «Этот Apple ID не поддерживается».
Возможность использования текущего идентификатора Apple ID для настройки iCloud зависит от того, как он был создан. Если ваш идентификатор Apple ID работает с iTunes Store, App Store, Game Center, FaceTime или другими службами Apple, то его можно использовать для iCloud.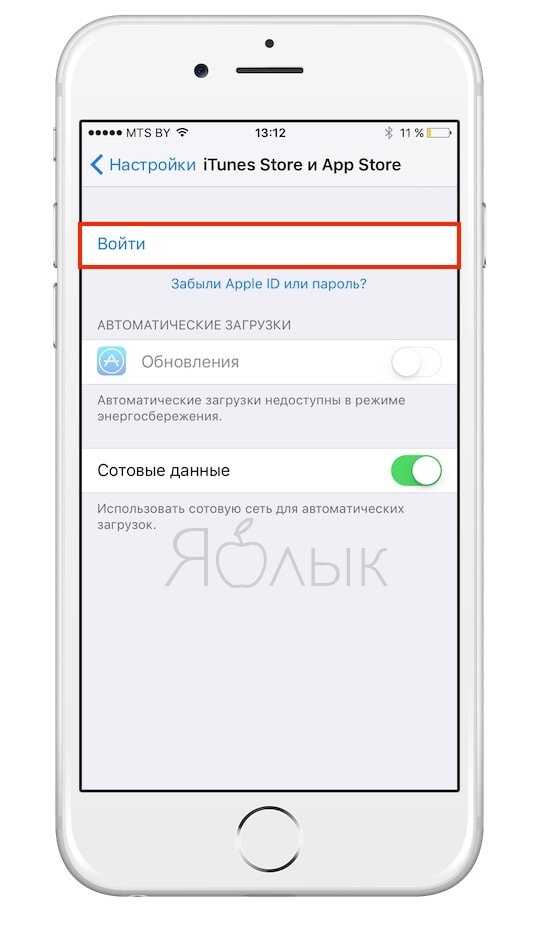 За помощью в решении этого вопроса обратитесь в службу поддержки iCloud.
За помощью в решении этого вопроса обратитесь в службу поддержки iCloud.
Не удается выполнить вход в iCloud на компьютере Mac из-за запроса на аутентификацию
Убедитесь, что ваша учетная запись macOS имеет права администратора. Если на компьютере выполнен вход в учетную запись обычного пользователя без прав администратора, может появляться запрос на аутентификацию «Программа «Системные настройки» пытается изменить конфигурацию служб каталога». Введите имя и пароль администратора, чтобы разрешить изменение конфигурации в программе «Системные настройки».
Вход в учетную запись администратора (ОС OS X Lion 10.7.5 или более поздней версии)
- В меню Apple () выберите пункт «Завершить сеанс имя_пользователя».
- Нажмите кнопку «Завершить сеанс».
- На экране входа выберите учетную запись администратора.
На компьютере Mac не удается выполнить вход в iCloud из-за сообщения о том, что адрес электронной почты не подтвержден
Если не удается выполнить вход из-за предупреждения «Учетная запись не подтверждена. Инструкции по проверке своей учетной записи вы найдете в сообщении электронной почты», выполните следующие действия.
Инструкции по проверке своей учетной записи вы найдете в сообщении электронной почты», выполните следующие действия.
- Закройте и снова откройте панель настроек iCloud, а затем снова попытайтесь выполнить вход.
- Если это не решит проблему, проверьте папки входящих и нежелательных сообщений электронной почты, чтобы найти сообщение от Apple со ссылкой для подтверждения.
- Если в папках входящих и нежелательных сообщений электронной почты нет сообщения со ссылкой для подтверждения, нажмите кнопку «Повторно отправить подтверждение» на панели настроек iCloud.
При попытке входа на iCloud.com, в параметрах iCloud, программе «iCloud для Windows» или программе стороннего разработчика выводится предупреждение о неверно указанном имени пользователя или пароле.
- Для входа необходимо ввести идентификатор Apple ID полностью (например, если ваш идентификатор Apple ID — username@me.com, необходимо ввести его полностью, а не только username).
- Убедитесь, что не нажата клавиша Caps Lock (все пароли вводятся с учетом регистра).

- Убедитесь, что используется правильный идентификатор Apple ID, связанный с iCloud, а не с другими службами.
- Если вы используете идентификатор Apple ID для входа в программы сторонних разработчиков, убедитесь, что настроена двухфакторная аутентификация и вход выполняется с паролем для программы. При отсутствии устройств, которые могут быть обновлены до iOS 9 или OS X El Capitan, можно использовать двухэтапную проверку.
Наличие двухфакторной аутентификации или двухэтапной проверки можно проверить с устройства iOS. Выберите «Настройки» > [ваше имя] > «Пароль и безопасность». Может потребоваться ввод пароля для идентификатора Apple ID. - При необходимости выполните сброс пароля учетной записи Apple ID.
Если для iCloud используется тот же самый идентификатор Apple ID, что и для других служб Apple (таких как Apple Online Store, iTunes Store или Mac App Store), изменение пароля учетной записи Apple ID также приводит к изменению пароля для других служб Apple. Для входа в эти службы указывайте новый пароль. Кроме того, обязательно сгенерируйте новые пароли для всех программ сторонних разработчиков, которые могут использовать идентификатор Apple ID. К таким, например, относятся все сторонние почтовые службы, используемые с электронной почтой iCloud.
Для входа в эти службы указывайте новый пароль. Кроме того, обязательно сгенерируйте новые пароли для всех программ сторонних разработчиков, которые могут использовать идентификатор Apple ID. К таким, например, относятся все сторонние почтовые службы, используемые с электронной почтой iCloud.
Выводится сообщение о достижении или превышении предельного объема хранилища iCloud
При достижении или превышении объема хранилища iCloud просто купите дополнительное место или освободите место.
После входа с использованием идентификатора Apple ID появляется запрос на ввод дополнительной информации
Для настройки iCloud может требоваться дополнительная информация, которая пока не указана для используемого идентификатора Apple ID. При появлении запроса введите необходимую информацию, чтобы продолжить вход.
При попытке настроить iCloud появляется сообщение о том, что служба iCloud недоступна в моей стране (или регионе).
Служба iCloud доступна не во всех странах и регионах. Если вы находитесь в стране или регионе, где служба iCloud доступна, и считаете, что получили это сообщение по ошибке, обратитесь в службу поддержки Apple.
Если вы находитесь в стране или регионе, где служба iCloud доступна, и считаете, что получили это сообщение по ошибке, обратитесь в службу поддержки Apple.
Информация о продуктах, произведенных не компанией Apple, или о независимых веб-сайтах, неподконтрольных и не тестируемых компанией Apple, не носит рекомендательного характера и не рекламируются компанией. Компания Apple не несет никакой ответственности за выбор, функциональность и использование веб-сайтов или продукции сторонних производителей. Компания Apple также не несет ответственности за точность или достоверность данных, размещенных на веб-сайтах сторонних производителей. Помните, что использование любых сведений или продуктов, размещенных в Интернете, сопровождается риском. За дополнительной информацией обращайтесь к поставщику. Другие названия компаний или продуктов могут быть товарными знаками соответствующих владельцев.
Большинство обладателей современных гаджетов сталкиваются с некоторыми ошибками во время процесса пользования девайсом. Пользователи устройств на системе iOS исключением не стали. Проблемы с устройствами от Apple не редко заключаются в невозможности войти в свой Apple ID.
Пользователи устройств на системе iOS исключением не стали. Проблемы с устройствами от Apple не редко заключаются в невозможности войти в свой Apple ID.
Устранение ошибки «Сбой проверки, не удалось выполнить вход»
Ошибка возникает при попытке входа в аккаунт при использовании официальных приложений Apple. Существует несколько способов, которыми можно решить появившуюся проблему. Заключаются они, в основном, в проведении стандартных процедур по оптимизации некоторых настроек вашего устройства.
Способ 1: Перезагрузка
Стандартный метод решения большинства проблем, не вызывающий никаких вопросов и трудностей. В случае с обсуждаемой ошибкой, перезагрузка позволит перезапустить проблемные приложения, через которые производится вход в аккаунт Apple ID.
Способ 2: Проверка серверов Apple
Подобная ошибка часто появляется в том случае, если на серверах Apple ведутся какие-то технические работы или если сервера временно отключены в связи с неправильной работой. Проверить работоспособность серверов довольно просто, для этого необходимо:
Проверить работоспособность серверов довольно просто, для этого необходимо:
- Перейти через браузер в раздел «Состояние системы» , который находится на официальном сайте Apple.
- Найти среди многочисленных сервисов необходимый нам Apple >Способ 3: Проверка соединения
Проверьте ваше интернет-соединение. Сделать это можно различными методами, самый простой — зайти в любое другое приложение, требующее постоянное подключение к интернету. При условии, что проблема действительно кроется в плохом соединении, достаточно будет узнать причину нестабильной работы интернета, а настройки устройства можно будет и не трогать вовсе.
Способ 4: Проверка даты
Неправильные установки даты и времени на устройстве могли повлиять на работоспособность Apple ID. Для проверки существующих установок даты и дальнейших изменений необходимо:
- Открыть «Настройки» из соответствующего меню.
- Найти раздел «Основные» и зайти в него.

- Пролистать список вниз до пункта «Дата и время», нажать на этот пункт.
- Проверить, действительно ли на устройстве стоят неактуальные настройки даты и времени и в случае чего поменять их на действительные. При желании, можно оптимизировать этот аспект автоматически, достаточно тапнуть по соответствующей кнопке.
Способ 5: Проверка версии приложения
Ошибка может возникнуть из-за устаревшей версии приложения, через которое производится вход в Apple ID. Проверить, обновлено ли приложение до последней версии довольно легко, для этого необходимо сделать следующее:
- Открыть «App Store» на своем устройстве.
- Перейти во вкладку «Обновления».
- Напротив необходимого приложения нажать на кнопку «Обновить», тем самым установив последнюю версию программы.
Способ 6: Проверка версии iOS
Для нормальной работы многих приложений необходимо периодически проверять устройство на наличие новых обновлений.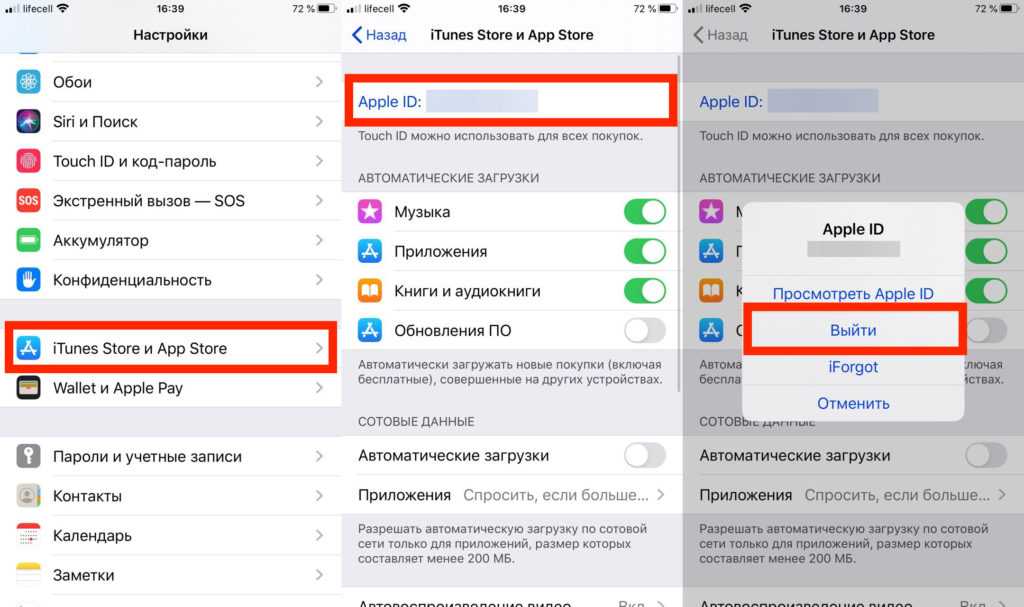 Обновить операционную систему iOS можно, если:
Обновить операционную систему iOS можно, если:
- Открыть «Настройки» из соответствующего меню.
- Найти раздел «Основные» и зайти в него.
- Нажать на пункт «Обновление ПО».
- Следуя инструкции, произвести обновление устройства до актуальной версии.
Способ 7: Вход через сайт
Определить, в чем именно заключается неисправность — в приложении, через которое производится вход в аккаунт, или в самой учетной записи, можно очень просто. Для этого требуется:
- Перейти на официальный сайт компании Apple.
- Произвести попытку входа в свой аккаунт. В случае, если вход был успешно выполнен, то проблема исходит со стороны приложения. Если же войти в свой аккаунт не получилось, то следует обратить внимание на свою учетную запись. На этом же экране можно воспользоваться кнопкой «Забыли Apple />
Некоторые или даже все из этих способов, скорее всего, помогут избавиться от появившейся неприятной ошибки.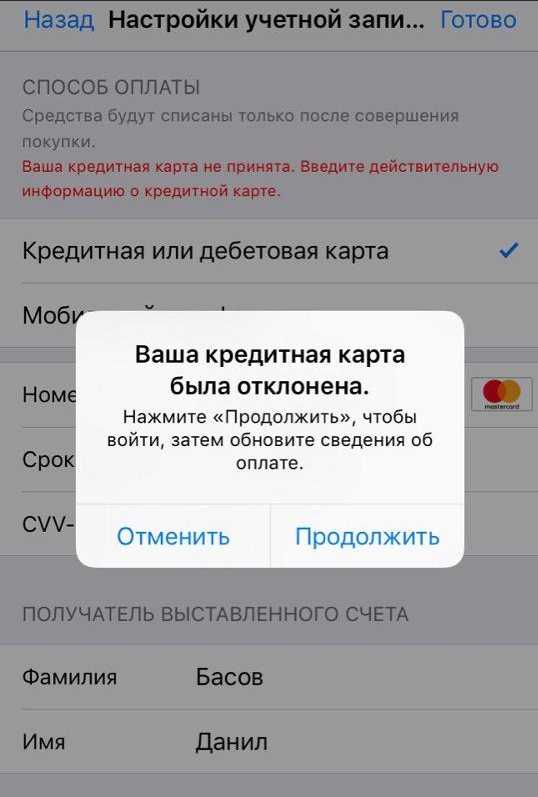 Надеемся, что статья помогла вам.
Надеемся, что статья помогла вам.
Отблагодарите автора, поделитесь статьей в социальных сетях.
Почему на iPhone не получается поделиться папкой из iCloud с другими пользователями
✏️ Нам пишут:
-
Раньше была возможность расшарить папку в iCloud прямо из контекстного меню, а сейчас такая опция пропала. Как это исправить?
Полезная и удобная возможность делиться файлами из iCloud появилась несколько лет назад. Быстро открыть доступ к файлу или папке можно не только через компьютер, но и со смартфона.
В тему: 6 способов передать большие файлы с iPhone на компьютер или другой смартфон
Иногда фишка не работает, а нужного меню нет в списке. Сейчас расскажем, что делать в данной ситуации.
Как правильно делиться файлами и папками из iCloud на iPhone
► Запустите приложение Файлы.
► Найдите нужную папку в разделе iCloud Drive (поделиться локальной папкой со смартфона не получится).
► Зажмите палец на файле или папке для вызова контекстного меню.
► Выберите пункт Поделиться и нажмите на индикатор Отправить копию.
► Укажите в меню Совместная работа и установите права приглашенных пользователей.
У папок с данными приложений нет опции Поделиться в контекстном меню
Обратите внимание, что таким способом можно расшарить только загруженные на устройство или созданные вручную файлы и папки. Данными из папок установленных приложений поделиться не получится. Их нужно скопировать в новую папку и уже потом делиться по инструкции.
Что делать, если не получается поделиться папкой из iCloud
1. Убедитесь, что в облаке достаточно свободного места. Если хранилище переполнено, часть его возможностей работать не будет. Такое может случиться, например, если не прошла оплата за расширение iCloud и вас автоматически перевели на бесплатный тариф 5 ГБ.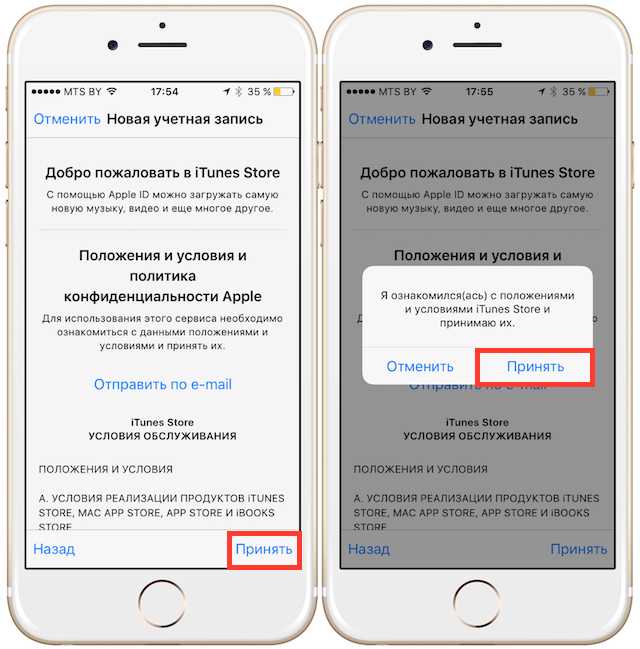
Для проверки перейдите в Настройки – Учетная запись Apple ID – iCloud.
2. Отключите и снова включите опцию iCloud Drive.
Фишка находится по пути Настройки – Учетная запись Apple ID – iCloud – iCloud Drive.
3. Переустановите приложение Файлы из App Store. Просто удалите утилиту привычным способом и заново установите из магазина.
4. Проверьте доступ к папке. Возможно, вы уже выдавали к ней доступ и нужно лишь поменять права пользователей.
Для этого откройте приложение Файлы и перейдите в раздел Общие папки. Поменяйте параметры расшаренной папки или отмените к ней общий доступ и откройте снова.
5. Попробуйте поделиться файлами на другом устройстве или через веб-версию iCloud на компьютере.
← Вернуться в раздел помощь
- До ←
Почему в iOS 16 не работает выделение и копирование объектов на фотографиях
- После →
Как в macOS Ventura посмотреть конфигурацию Mac.
 Ищем Отчет о системе
Ищем Отчет о системе
Ошибка проверки Apple ID? Причины и способы устранения
Apple ID — это процедура аутентификации, которая используется на всех продуктах Apple, таких как iPhone, iPad, Mac и других устройствах Apple. Apple ID содержит личную информацию и настройки пользователя. Apple ID — это личная учетная запись, которую вы можете использовать для доступа к различным службам Apple, таким как iCloud, App Store, iMessage, FaceTime и другим службам Apple, для доступа к вашему контенту на всех ваших устройствах и в Интернете.
Пользователя может раздражать то, что, когда вы знаете учетные данные для входа на свое устройство, но по-прежнему не можете использовать такие службы, как iCloud, загружать приложения и игры из App Store и других служб. Есть много причин, которые могут привести к Ошибка проверки Apple ID . В этой статье мы покажем вам причины, по которым проверка Apple ID не удалась, и как это исправить.
Часть 1.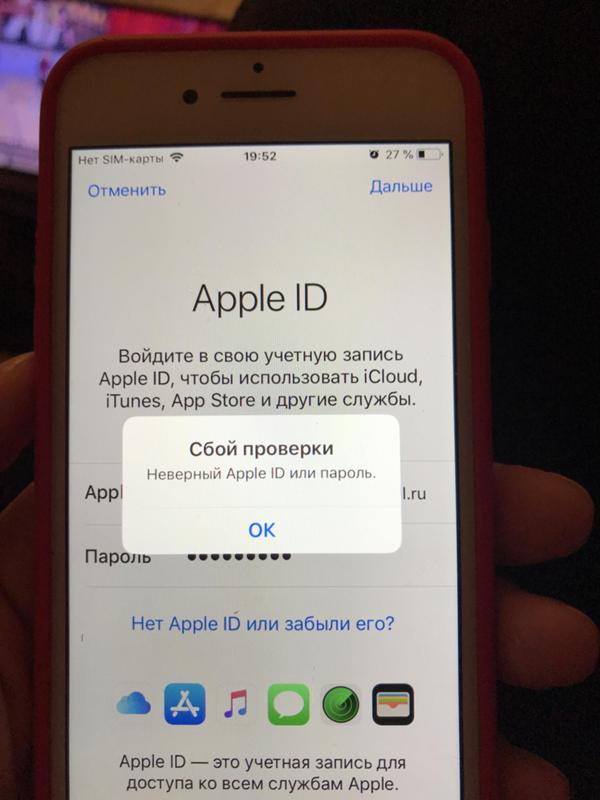 Почему не удалось выполнить проверку Apple ID?
Почему не удалось выполнить проверку Apple ID?
- 1. Причины сбоя проверки Apple ID
- 2. Как решить проблему проверки Apple ID
Часть 2. Что делать, если мой Apple ID не проходит проверку?
- 1. Проверьте подключение к Интернету
- 2. Перезагрузите iPhone
- 3. Перезагрузите настройки сети
- 4. Проверьте настройки даты и времени на iPhone
- 5. Выйдите/войдите в свой Apple ID
- 6. Проверьте статус сервера Apple
- 7. Отключите VPN
- 8. Выйдите/войдите в свою сеть Wi-Fi
- 9. Изменить пароль Apple ID
Часть 3. Заключение
Часть 1. Почему не удалось получить подтверждение Apple ID?
1. Причины сбоя проверки Apple ID
Существует несколько причин получения этого текста ‘ Ошибка проверки Apple ID ‘ Вы можете быть напряжены из-за того, что вводите правильные учетные данные, а ваш Apple ID все еще не подтвержден.
Для подключения устройств Apple к службам необходимо ввести правильный Apple ID вместе с паролем.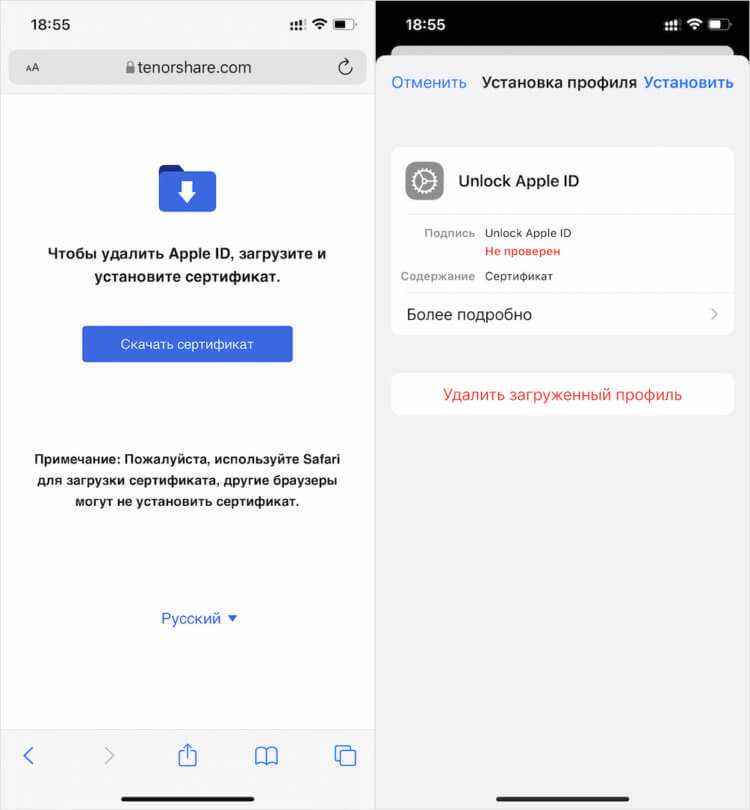 Если сеть надежная, а устройства и службы Apple не могут подключиться, значит либо Apple ID, либо пароль неверны.
Если сеть надежная, а устройства и службы Apple не могут подключиться, значит либо Apple ID, либо пароль неверны.
Неудачная проверка Apple ID может быть связана с нестабильным подключением к Интернету. Если вы пытаетесь подключить устройства и службы Apple, но ваше интернет-соединение нестабильно, вы столкнетесь с этой ошибкой «Сбой проверки Apple ID» даже после ввода правильных учетных данных. до разблокировать Apple ID , вы должны выполнить указанные шаги.
2. Как решить проблему проверки Apple ID
Мощный инструмент LockEraser позволит вам решить эту ошибку проверки Apple ID за меньшее количество шагов. Позвольте нам научить вас простой процедуре очень легко и просто!
- Разблокирует устройства iOS в различных сценариях: разблокировка Apple ID, код доступа к экрану, код доступа к экранному времени и блокировка MDM.
- Высокие оценки и доверие пользователей по всему миру.
- Абсолютная безопасность гарантирована; удобен для ежедневного использования в домашних условиях.

- Достаточно прост в использовании, не требует технических знаний.
- Поддержка всех версий iOS и устройств, включая последние серии iOS 15 и iPhone 13.
- Каждому новому пользователю доступна бесплатная пробная версия.
Безопасная загрузка
- 1Просто запустите LockEraser на своем компьютере и выберите режим « Разблокировать Apple ID ». После выбора режима разблокировки Apple ID подключите iOS к компьютеру через USB-кабель.
- 2Нажмите кнопку Start , чтобы удалить Apple ID и учетную запись iCloud, которые в настоящее время связаны с вашим устройством iOS.
- 3Терпеливо подождите, пока LockEraser разблокирует Apple ID. Это не займет много времени.
- 4 Всего за несколько секунд LockEraser выполнит разблокировку.
Часть 2. Что делать, если мой Apple ID не проходит проверку?
1. Проверьте подключение к Интернету
Причина, по которой диалоговое окно с сообщением «Проверка Apple ID не удалась» даже после ввода правильных учетных данных, связана с нестабильным сетевым подключением.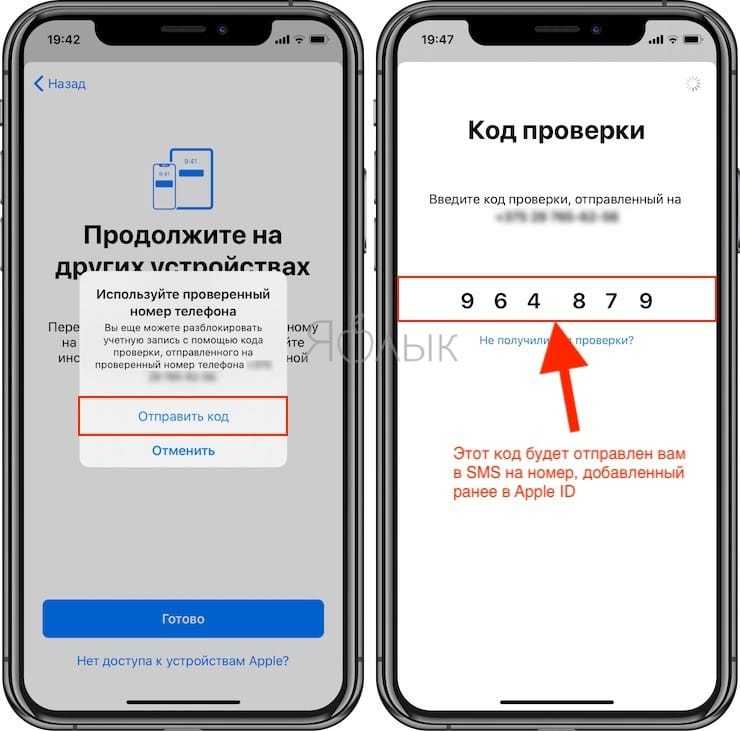 Для подключения устройств и служб Apple требуется стабильное сетевое подключение. При слабом соединении сервисы Apple работать не будут.
Для подключения устройств и служб Apple требуется стабильное сетевое подключение. При слабом соединении сервисы Apple работать не будут.
Мы предлагаем вам проверить соединение и повторить попытку входа в систему с вашим Apple ID. Вы можете проверить сеть Настройки или даже попробовать Сбросить .
Если возникает та же проблема, но проблема не решена, прочтите дальше, чтобы устранить ее.
2. Перезагрузите iPhone
Другой способ исправить эту ошибку, связанную с отсутствием входа в Apple ID, можно решить либо путем обновления iOS, либо путем перезагрузки iPhone.
Вы должны быть уверены, что никогда не пропустите обновление iOS, и загрузите новейшее обновление программного обеспечения, как только система получит уведомление. Перейдите в «Настройки»> «Основные»> «Обновление программного обеспечения» и загрузите новейшее обновление.
Если проблема не устранена, попробуйте перезагрузить iPhone.
3.
 Перезагрузите настройки сети
Перезагрузите настройки сети
Если вы проверили подключение к Интернету и сотовой сети, но проверка вашего Apple ID по-прежнему показывает ошибки, самое время обновить настройки сети. Он не удалит никаких данных, но позволит вам войти в Wi-Fi.
Перейти к Настройки > Общие > Сброс > Сброс настроек сети
Это приведет к сбросу всех ваших сетей, теперь вам нужно будет снова войти в сети с помощью Apple ID. Если ваша проблема все еще не решена, не паникуйте. Те, что записаны, исправят ошибку проверки Apple ID.
4. Проверьте настройки даты и времени на iPhone
Иногда незначительное изменение даты, времени или местоположения приводит к сбою проверки Apple ID. Проверка завершается неудачно, если на сервере Apple время, дата или местоположение отличаются от устройства iOS. Итак, убедитесь, что все правильно и настроено.
Чтобы изменить дату/время, откройте Настройки > Дата и время > включите « Установить автоматически », чтобы согласовать время и дату вашего iPhone с сервером Apple.
5. Выйдите/войдите в свой Apple ID
Другая причина сбоя проверки Apple ID может быть связана с неправильной синхронизацией сервера Apple и вашего устройства. Это не позволит отразить информацию на сервере Apple, что приведет к ошибке. Войдите в систему с помощью кода подтверждения, используя свой Apple ID.
Для этого войдите в свой Apple ID на другом iPhone. Перейдите в Настройки > iCloud > Пароль и безопасность > Сгенерируйте проверочный код .
Введите этот проверочный код на iPhone, чтобы исправить ошибку.
6. Проверьте состояние сервера Apple
Есть вероятность, что проблема не в вашем iPhone, а в углу Apple. Перейдите на страницу системы и проверьте статус сервера Apple, чтобы убедиться, что услуга, которую вы используете, доступна или нет.
Если услуга, которую вы пытаетесь использовать, не отмечена зеленой точкой, это означает, что в данный момент она недоступна.
7. Отключить VPN
Если вы используете VPN-сервер, есть вероятность, что он вызовет эту ошибку «Ошибка проверки Apple ID».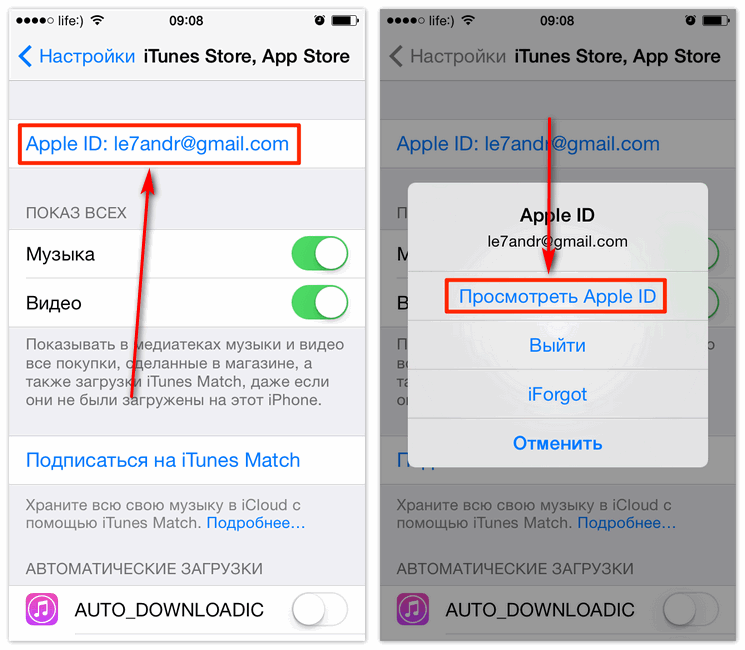 Чтобы исправить эту ошибку, выключите VPN-сервер и снова включите его.
Чтобы исправить эту ошибку, выключите VPN-сервер и снова включите его.
Это может разблокировать Apple ID. Если это не так, не волнуйтесь, продолжайте читать статью, потому что один из заголовков исправит это.
8. Выйти/Войти в сеть Wi-Fi
Попробуйте войти в систему Wi-Fi и выйти из нее, так как это решит проблему.
Высока вероятность того, что проблема связана не с вашим устройством или системой Apple, а с подключением к Интернету. Включите и выключите Wi-Fi и убедитесь, что проблема с проверкой Apple ID устранена.
9. Смена пароля Apple ID
Всегда рекомендуется часто обновлять пароль. Проблема «Ошибка проверки Apple ID» может быть решена путем изменения пароля Apple ID.
Перейти к Настройки > Пароль и безопасность > Изменить пароль > после этого введите пароль и измените пароль Apple ID.
Таким образом, вы будете отключены отовсюду. Теперь вы можете легко войти в систему, введя новый пароль Apple ID.
Заключение
Если вы испробовали все методы, приведенные выше в этой статье, и по-прежнему сталкиваетесь с той же ошибкой. Единственный оставшийся способ разблокировать свой Apple ID — установить и запустить LockEraser. LockEraser — это удивительный инструмент, который поможет вам разблокировать ваш Apple ID независимо от того, помните вы пароль или нет. После того, как вы запустите этот инструмент и выполните ряд шагов, описанных ранее в этой статье, ошибка проверки Apple ID будет невероятно исправлена с помощью LockEraser.
Загрузите, установите и запустите LockEraser для обработки всех разблокирующих Apple ID/паролей экрана/паролей экранного времени. Это удивительный инструмент, который позволяет вам плавно разблокировать свой Apple ID за 3-4 шага. Проблема попрощается с вами, так как вы установите этот профессиональный анлокер под названием LockEraser.
Безопасная загрузка
(100% работает) Как исправить ошибку проверки Apple ID
Брэдли Джонатан
| 16 сентября 2022 г.
Журналист-ветеран, посвятивший себя освещению последних технологических инноваций в области смартфонов. Он сам тестирует все методы, чтобы предоставить беспристрастное руководство по всем проблемам с iPhone.
Вы когда-нибудь пытались установить игру или послушать музыку, но вдруг ваш iPhone выдает сообщение об ошибке «Ошибка подключения к Apple ID, сбой проверки»? Буквально пару дней назад я пытался общаться с друзьями по Facetime, когда вдруг из ниоткуда появилась эта ошибка.
проверка не удалась
Достаточно сказать, что это было неприятно. Мне потребовалось два дня, чтобы понять, почему это происходит, чтобы я мог это исправить. Я провел целых два дня, не имея возможности пользоваться услугами Apple. Никто не должен пройти через такую боль.
Вот почему я написал эту статью, чтобы показать вам все способы избавиться от этой ошибки. Вам не нужно бродить по сети, чтобы найти решение этой проблемы; Вы можете просто следовать простым инструкциям ниже.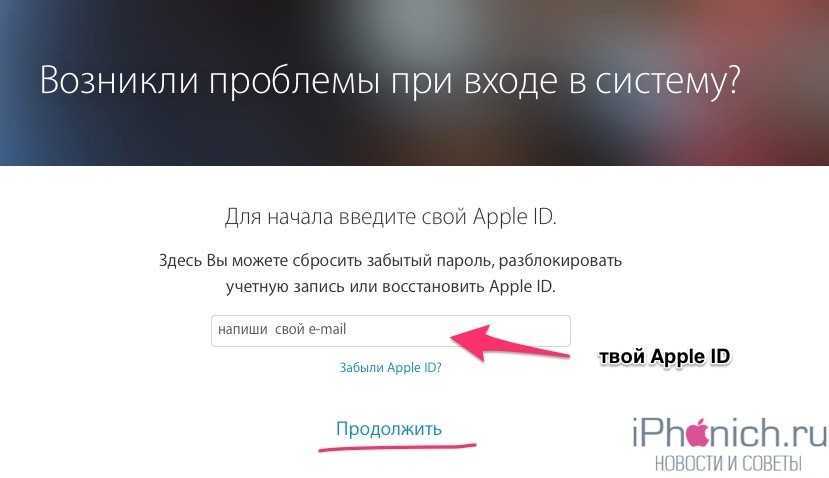
Часть 1. Проверьте свой iPhone при сбое проверки Apple ID
Если на вашем iPhone появляется эта ошибка, вам следует немедленно проверить несколько вещей.
1. Подключены ли вы к Интернету?
Проверьте подключение к Интернету
Службам Apple требуется надежное подключение к Интернету. Таким образом, если ваш iPhone или любое другое устройство Apple, которое вы используете, не имеет подключения к Интернету, службы Apple не будут работать.
Когда вы получаете сообщение об ошибке «Ошибка проверки Apple ID», в первую очередь проверьте подключение к Интернету. Если ваше устройство подключено к Интернету, а ошибка все еще остается, попробуйте совет, который я дал ниже.
2. Посетите страницу состояния системы для Apple
Проверьте состояние системы Apple
Есть большая вероятность, что проблема не на вашей стороне. Но в конце Apple. Проверьте системную страницу Apple, чтобы узнать, какие службы доступны. Зеленая точка рядом с сервисом означает, что он доступен.
Если рядом со службой, к которой вы пытаетесь получить доступ, стоит зеленая точка, попробуйте выполнить следующие действия.
3. Проверьте свой VPN-сервер
Проверьте свой VPN-сервер
Используете ли вы VPN-сервер? Если да, то проблема может быть в нем. Попробуйте отключить VPN-соединение, а затем снова включить его.
Это может решить вашу ошибку. Однако, если это не так, не волнуйтесь и следуйте нашей статье.
Часть 2. Обновление информации для ошибки проверки Apple ID
На наших iPhone есть определенная информация, которую нам необходимо регулярно обновлять для правильной работы. Ниже я упомянул все обновления, которые могут потребоваться для безошибочной работы вашего iPhone.
1. Обновите iOS вашего iPhone или попробуйте перезапустить его
Проверьте обновление программного обеспечения
Рекомендуется устанавливать обновление iOS сразу после его появления. Если вы получаете сообщение об ошибке «Ошибка проверки Apple ID», вам следует проверить, установлено ли на вашем iPhone последнее обновление.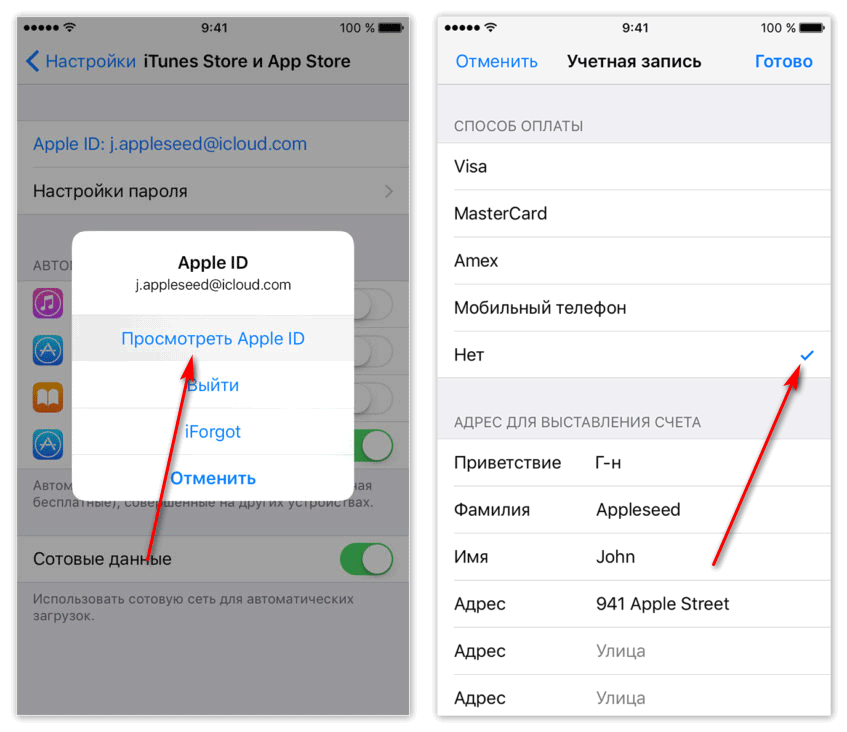 Следуйте инструкциям ниже, чтобы обновить iOS вашего iPhone:
Следуйте инструкциям ниже, чтобы обновить iOS вашего iPhone:
Шаг 1 — Перейдите в настройки вашего iPhone
Шаг 2 — Затем перейдите в Общие самое последнее доступное обновление
Допустим, ваш iPhone уже обновлен или вы установили новые обновления, но ошибка все еще присутствует. В этом случае вам будет полезно перезагрузить iPhone.
2. Обновите время и дату вашего iPhone
Иногда проблема с настройками времени и местоположения вашего iPhone может вызвать такие ошибки, как Ошибка проверки Apple ID. Эта проблема возникает, когда дата, время или местоположение вашего iPhone отличаются от сервера Apple. Итак, вы должны убедиться, что дата и время вашего устройства установлены правильно.
Чтобы проверить настройки даты и времени вашего устройства, выполните следующие действия:
Шаг 1 — Откройте «Настройки» на вашем iPhone 9.0003
Шаг 2 — Перейдите в Общие и коснитесь Дата и время
Шаг 3 — Если параметр «Автоматически» отключен, включите его.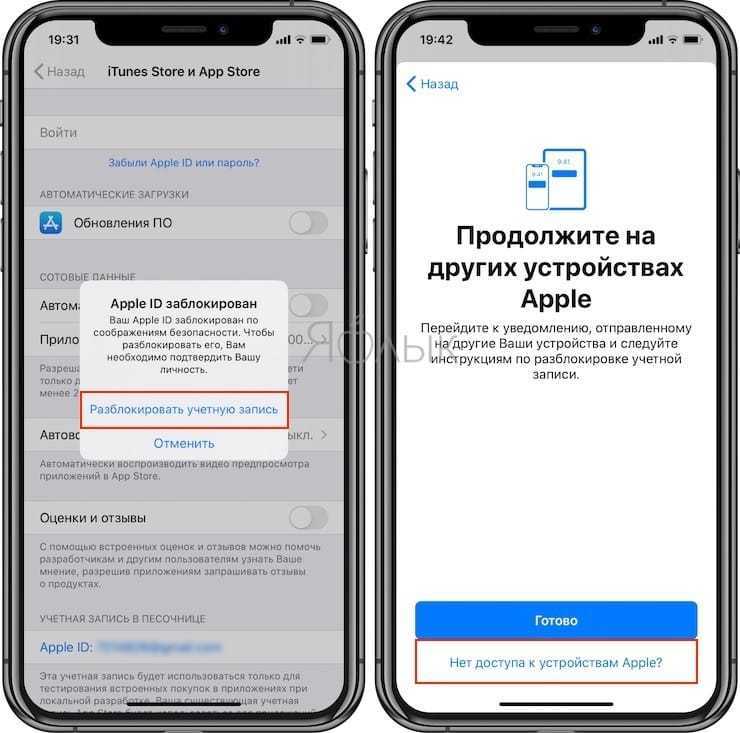 Это должно автоматически сопоставлять время и дату вашего iPhone с сервером Apple.
Это должно автоматически сопоставлять время и дату вашего iPhone с сервером Apple.
Проверьте настройки даты и времени вашего устройства
3. Обновите пароль для вашего Apple ID
Разумеется, время от времени менять пароли — разумная идея. Вы должны применить эту логику и к Apple ID. Если вы давно не меняли пароль своего Apple ID, он может не соответствовать рекомендациям Apple.
сбросить пароль Apple ID через настройки iPhone
Частый сброс пароля дает вам возможность быть в курсе правил Apple. Выполните шаги, которые я описал ниже, чтобы изменить пароль вашего Apple ID:
Шаг 1 — Перейдите в Настройки на вашем iPhone и выберите свое имя, которое должно отображаться в верхней части экрана.
Шаг 2 — После того, как вы выбрали свое имя в настройках (которое должно отображаться с Apple ID, iCloud, iTunes и AppStore под ним), перейдите к Пароль и безопасность.
Шаг 3 – Проверьте верхнюю часть экрана. Если там написано Apple ID, вы на правильном пути.
Если там написано Apple ID, вы на правильном пути.
Шаг 4 . Теперь выберите параметр Изменить пароль , который должен появиться на странице «Пароль и безопасность». На этой странице вы можете в любое время изменить пароль для Apple ID, iTunes или iCloud.
Шаг 5 — Если на вашем iPhone есть пароль, ваш iPhone попросит вас ввести его. Введите пароль здесь.
Шаг 6 . Теперь ваш iPhone предложит вам ввести новый пароль Apple ID. Введите пароль, соответствующий рекомендациям Apple.
Шаг 7 – Повторно введите новый пароль еще раз для его подтверждения.
Шаг 8 — Нажмите «Изменить» в верхней части экрана iPhone, чтобы установить новый пароль для Apple ID.
Теперь вам будет предложено выйти из всех устройств и учетных записей и войти с новым паролем. Войдите в систему с новым паролем, и вы должны быть установлены!
4. Сброс и обновление настроек сети
Если ваше устройство отказывается подключаться к Интернету, а вы уже проверили подключение к сети Wi-Fi или сотовой связи, возможно, пришло время обновить настройки сети. Он не удалит данные на вашем iPhone.
Он не удалит данные на вашем iPhone.
Однако он сбросит сотовые соединения вашего iPhone и попросит вас снова войти в сети Wi-Fi. Вы можете выполнить следующие шаги, чтобы сбросить настройки сети вашего iPhone:
Шаг 1 — Перейдите в «Настройки» на вашем iPhone, а затем перейдите в «Основные».
Шаг 2 . Теперь нажмите «Сброс», а затем нажмите «Сбросить настройки сети».
Шаг 3 — Ваш iPhone попросит вас ввести пароль. Введите свой пароль и нажмите «Сбросить настройки сети» для подтверждения.
Сброс и обновление настроек сети
Это должно перезагрузить и забыть все ваши сети. Теперь вы сможете снова войти в свои сети и снова использовать свой Apple ID.
Если вы испробовали все вышеперечисленные методы, но ошибка по-прежнему возникает, не теряйте надежды. Ниже я перечислил еще несколько способов решения этой проблемы.
Часть 3. Используйте проверочный код для ошибки подтверждения Apple ID
Иногда ваш iPhone неправильно синхронизируется с сервером Apple.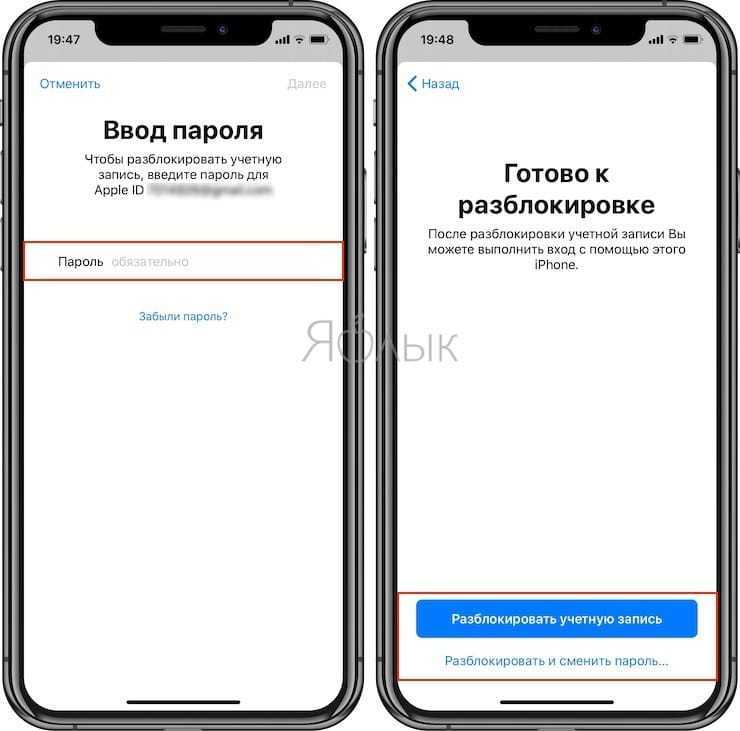 Например, с вашей стороны вы можете войти в систему. Но эта информация не отражается на сервере. Это также может вызвать раздражающие ошибки, такие как ошибка проверки Apple ID.
Например, с вашей стороны вы можете войти в систему. Но эта информация не отражается на сервере. Это также может вызвать раздражающие ошибки, такие как ошибка проверки Apple ID.
В этом методе я помогу вам проверить, действительно ли вы вошли в свой идентификатор с помощью кода подтверждения. Выполните шаги, которые я упомянул ниже:
Шаг 1 — Войдите в свой Apple ID на любом другом iPhone.
Шаг 2 — Перейдите в «Настройки» этого iPhone и нажмите «iCloud».
Шаг 3 — Нажмите «Пароль и безопасность», а затем нажмите «Создать проверочный код».
Шаг 4 . Теперь используйте этот проверочный код на своем iPhone, на котором возникла ошибка.
Нажмите «Создать проверочный код».
Совет: Если на вашем устройстве установлены какие-либо OpenDNS или VPN, удалите их, поскольку они могут помешать вашему устройству правильно войти в Apple.
Проблема с этим методом заключается в том, что вам нужен доступ к другому iPhone, чтобы использовать его. Если вы пробовали этот метод безрезультатно, продолжайте читать, чтобы найти решение, которое работает для вас.
Если вы пробовали этот метод безрезультатно, продолжайте читать, чтобы найти решение, которое работает для вас.
Часть 4. Использование блокировки для ошибки проверки Apple ID
Если вы похожи на меня, вы, вероятно, не хотите следовать всем этим длинным методам с их сложными шагами для исправления ошибок проверки. Хорошо, что Mobitrix LockAway — пароль для разблокировки iPhone поможет вам. Вам больше не нужно разбираться в сложных методах решения проблемы с проверкой Apple ID; вместо этого вы можете использовать LockAway.
Преимущества:
Использование LockAway имеет определенные преимущества, такие как:
- Вам не нужен пароль для Apple ID, чтобы использовать LockAway.
- Вы можете выполнить простые шаги, чтобы сбросить свой пароль Apple ID.
- Вы можете легко исправить проблемы с Apple Sever.
- LockAway поддерживает все модели iPhone и все версии для iOS.
Ниже я описал, как вы можете легко использовать LockAway для исправления ошибки входа в Apple ID, выполнив всего несколько простых шагов:
Шаг 1 — Подключите свой iPhone или устройство, на котором вы видите ошибку, к компьютеру или ПК.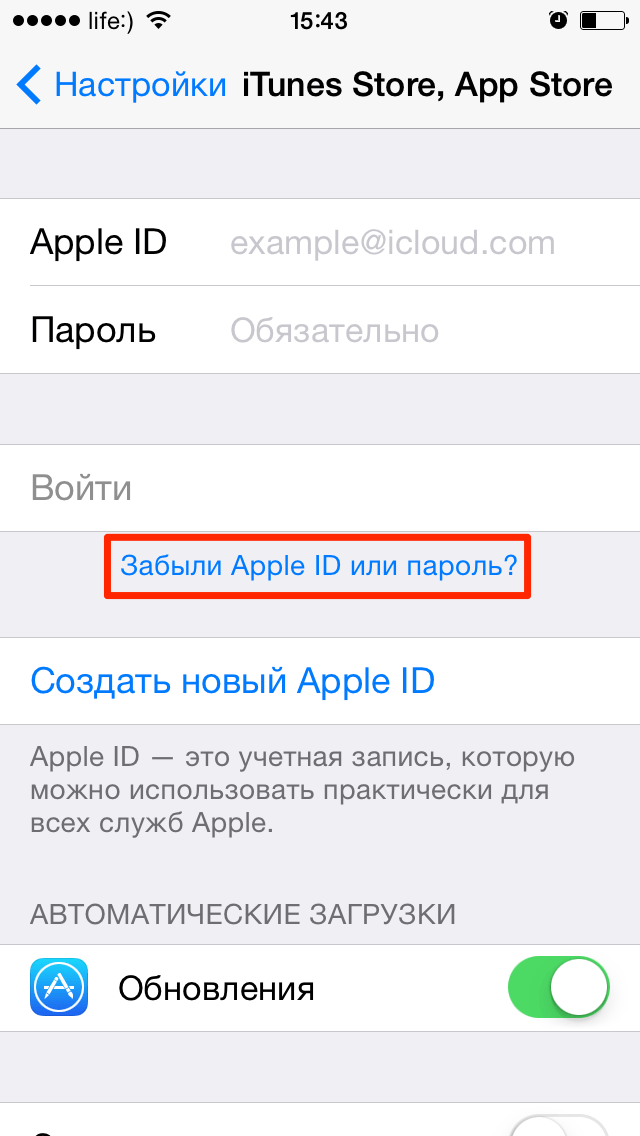
Шаг 2 — Выберите опцию «Разблокировать Apple ID» в главном меню
Mobitrix LockAway — Разблокировать Apple ID
Шаг 3 — Нажмите «Пуск», чтобы удалить свой Apple ID.
Если ни один из методов, описанных в статье выше, не помог вам, есть невероятно большая вероятность, что вы добьетесь успеха с помощью LockAway.
Вы можете использовать LockAway, чтобы просто исправить ошибку, не выполняя никаких сложных действий. LockAway может помочь вам в любых ситуациях, будь то ошибка входа или вы забыли свой Apple ID и пароль.
Подводя итоги
Услуги, которые предоставляют нам наши iPhone, необходимы для повседневной жизни. Но во многих случаях ошибки в этих службах, особенно в случае с iPhone, трудно исправить. Вот почему я собрал все работоспособные решения ошибки проверки Apple ID в одном месте. Вы можете использовать эти методы, чтобы легко решить свою проблему.
Если вы не хотите следовать пугающей статье, не беспокойтесь.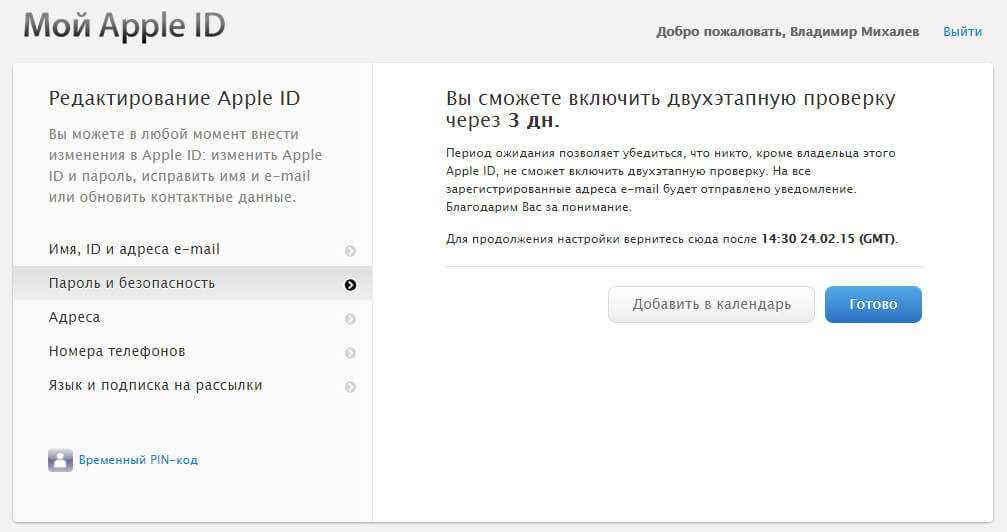

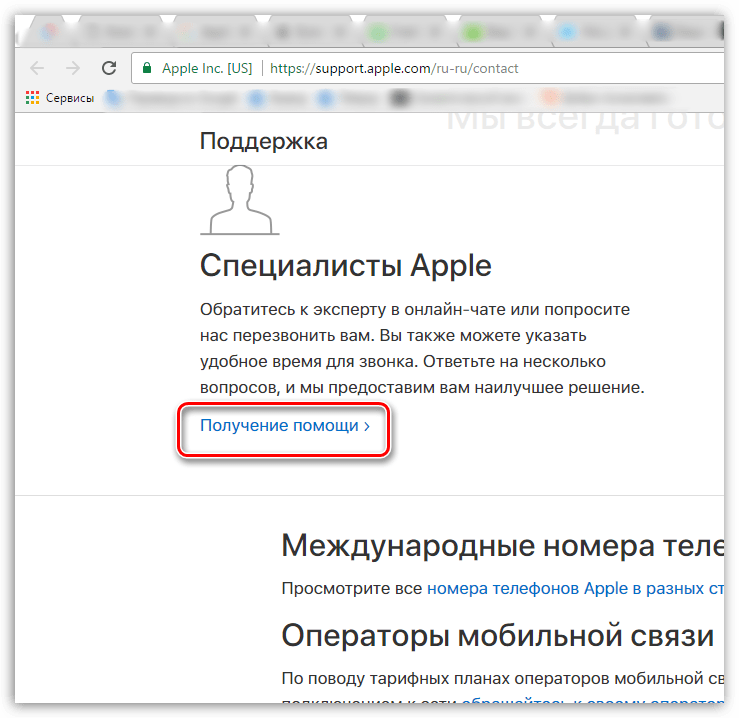 При отсутствии устройств, которые могут быть обновлены до iOS 9 или OS X El Capitan, можно использовать двухэтапную проверку.
При отсутствии устройств, которые могут быть обновлены до iOS 9 или OS X El Capitan, можно использовать двухэтапную проверку. 

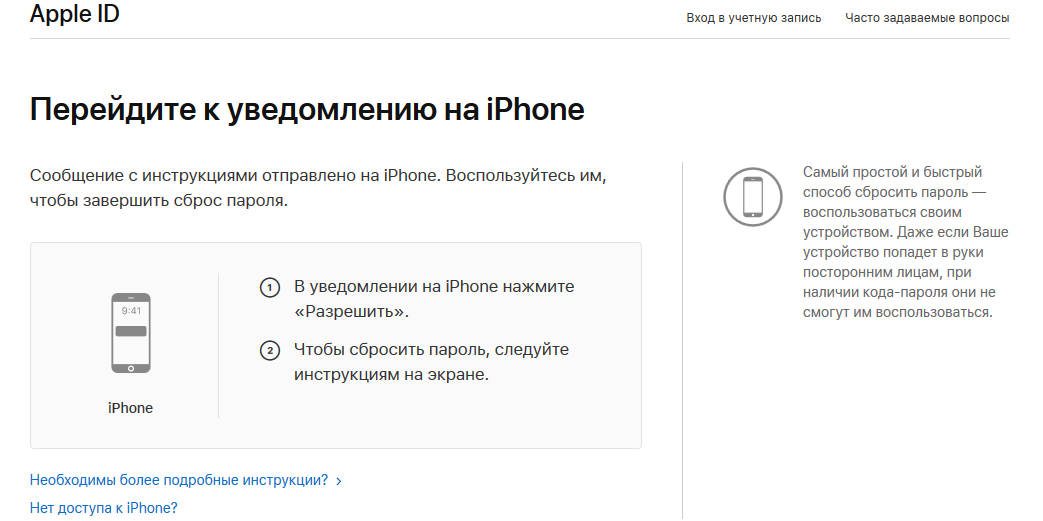
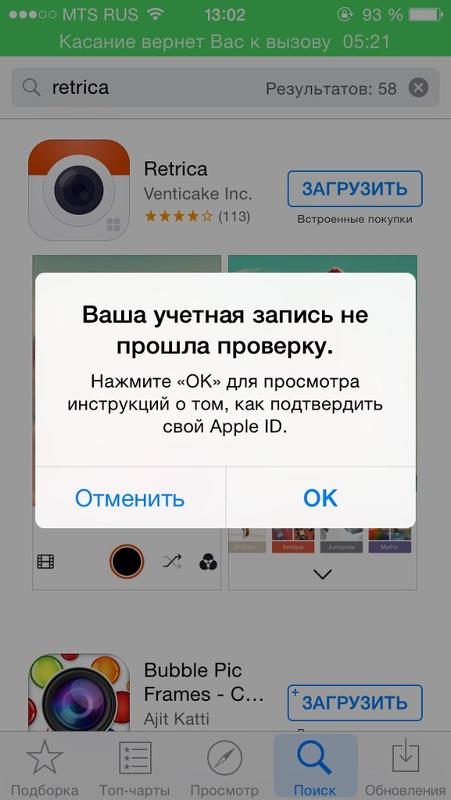 Ищем Отчет о системе
Ищем Отчет о системе