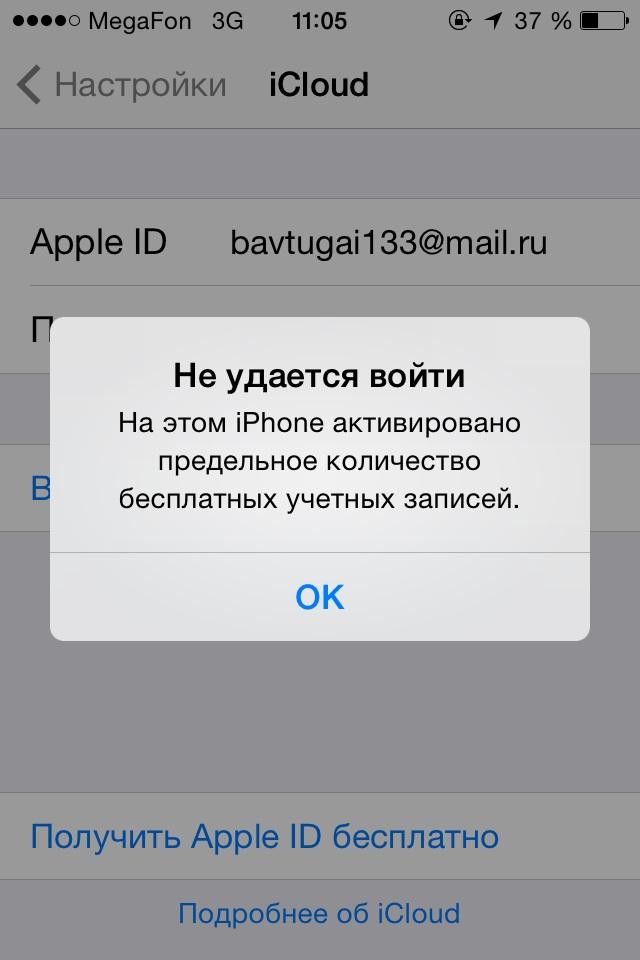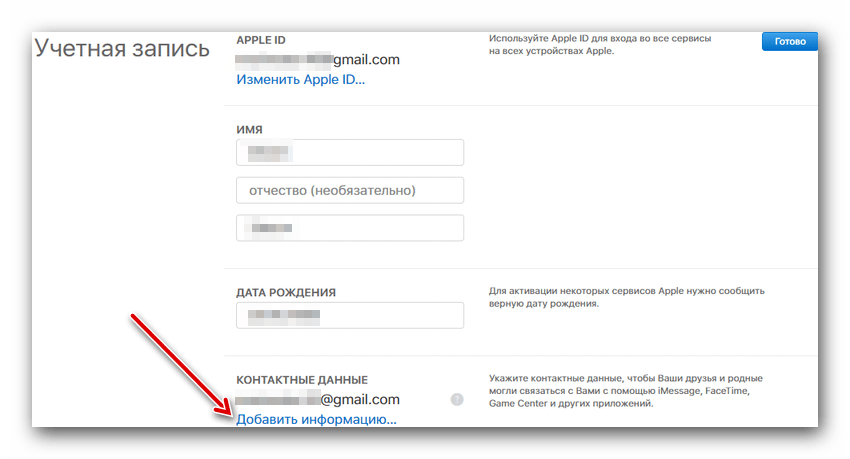Содержание
Вход в учетную запись iCloud с любого устройства
Всем привет! Сегодня я расскажу вам, как произвести вход в учетную запись iCloud. Напомню, что iCloud – это облачное хранилище, с которым связаны все ваши устройства от компании Apple. Сделали фото или видео, а оно автоматом заливается в облако. И к этому облаку можно иметь доступ из любой точки планеты, где есть интернет.
Я расписал несколько способов входа в личный кабинет «Айклауд», как с компьютера в онлайн режиме без айфона, так и с телефона или планшета от компании Apple. Вы даже можете войти в почтовый ящик с Android телефона – для этого просто воспользуетесь браузером. Поэтому в «Содержании» ниже, выберите тот способ, который нужен именно вам. Или вы можете ознакомиться со всеми вариантами. Если у вас в процессе возникнут вопросы, то пишите в комментариях, и я вам сразу же отвечу.
Содержание
- С компьютера через браузер
- С компьютера через приложение
- C телефона первичная настройка iPhone или iPad
- C браузера телефона
- Регистрация iCloud через компьютер без iPhone и iPad
- Задать вопрос автору статьи
С компьютера через браузер
На компе зайти в Web-версию куда проще. Переходим на сайт. Вводим Apple ID, а потом ниже указываем пароль. Если вы его забыли, то можно провести процедуру восстановления, для этого жмем «Забыли Apple ID или пароль». Как правило, после этого достаточно ответить на контрольный вопрос. Если вы при создании Apple ID, использовали стороннюю почту, то туда придет ссылка на восстановление или специальный код.
Переходим на сайт. Вводим Apple ID, а потом ниже указываем пароль. Если вы его забыли, то можно провести процедуру восстановления, для этого жмем «Забыли Apple ID или пароль». Как правило, после этого достаточно ответить на контрольный вопрос. Если вы при создании Apple ID, использовали стороннюю почту, то туда придет ссылка на восстановление или специальный код.
Если вы правильно ввели пароль, вас попросят дополнительно впечатать проверочный код – он придет к вам на iPhone или iPad, на которых у вас авторизована данная учетная запись.
Вы увидите всплывающее окошко с сообщением, что с вашего аккаунта происходит вход. Разблокируйте телефон или планшет, свайпните вверх и нажмите по уведомлению. После этого кликаем «Разрешить» и переписываем код в поле в браузере.
С компьютера через приложение
Помимо Web-версии iCloud у компании Apple есть также официальная программа, которую также можно свободно использовать.
- Скачиваем программу с официального сайта.
 Вы аналогично можете найти её в Магазине Microsoft, и скачать её оттуда.
Вы аналогично можете найти её в Магазине Microsoft, и скачать её оттуда. - После установки вас сразу же попросят авторизоваться. В строку «Apple ID» вписываем почту «iCloud», а ниже впечатываем пароль. Кликаем по кнопке «Войти».
- Вы можете сразу настроить, какие данные будут синхронизированы с аккаунтом. Можно даже посмотреть более детальные настройки, нажав по кнопке «Параметры».
- После этого программа будет отображаться у вас в трее. Чтобы зайти в настройки, кликните по ней правой кнопкой мыши и откройте соответствующий пункт.
C телефона первичная настройка iPhone или iPad
Напомню, что при первом же запуске любого iPhone или iPad, вас попросят создать, или войти в уже имеющийся аккаунт iCloud. Если же телефон не новый, и им ранее кто-то пользовался, то, чтобы войти в свой аккаунт, данный смартфон нужно сбросить до заводских настроек.
- Для этого зайдите «Настройки», нажав по значку шестеренки.
 Далее переходим в «Основные», находим пункт «Сброс» и нажимаем по надписи «Стереть контент и настройки». После нужно будет подождать, пока смартфон полностью перезагрузится.
Далее переходим в «Основные», находим пункт «Сброс» и нажимаем по надписи «Стереть контент и настройки». После нужно будет подождать, пока смартфон полностью перезагрузится.
- После первичного включения вы увидите приветственный экран. На новых моделях нужно провести пальцем снизу-вверх экрана. На старых моделях нужно нажать по кнопке «Домой». После этого выбираем язык, вашу страну и регион.
- Если у вас есть какой-то другой старый iPhone, то вы можете поднести его поближе, чтобы автоматом войти в iCloud, в таком случае вам не придется вводить логин и пароль. Если подобного нет, то жмем по кнопке «Настроить вручную». Далее вас попросят настроить Face ID или Touch ID, смотря какая у вас версия iPhone.
- Нужно также будет на всякий случай придумать код-пароль, который будет состоять из 6 цифр. Вы можете изменить «Параметры код-пароля», нажав по данной надписи.
- На определенном этапе вам нужно будет выбрать, как именно вы восстановите программные данные.
 Можно их подгрузить из облака iCloud. Если у вас уже был iPhone, то выбираем этот вариант. Можно погрузить данные с iTunes, для этого понадобится программа и компьютер. Можно перенести данные с Android. Так как статья у нас именно про Apple ID, то выбираем или «Настроить как новый iPhone» (если у вас нет iCloud), или «Восстановить из копии iCloud». После этого вводим Apple ID – это как раз наш iCloud, например, borodach@icloud.com. Ниже вписываем пароль. Если у вас еще нет данной почты, или вы забыли пароль, то жмем по ссылке ниже и проходим процедуру восстановления или создания нового аккаунта.
Можно их подгрузить из облака iCloud. Если у вас уже был iPhone, то выбираем этот вариант. Можно погрузить данные с iTunes, для этого понадобится программа и компьютер. Можно перенести данные с Android. Так как статья у нас именно про Apple ID, то выбираем или «Настроить как новый iPhone» (если у вас нет iCloud), или «Восстановить из копии iCloud». После этого вводим Apple ID – это как раз наш iCloud, например, borodach@icloud.com. Ниже вписываем пароль. Если у вас еще нет данной почты, или вы забыли пароль, то жмем по ссылке ниже и проходим процедуру восстановления или создания нового аккаунта.
ПРИМЕЧАНИЕ! Вы можете создать Apple ID без привязки к почте iCloud, и использовать, например, почту от Mail.Ru, Google или Яндекс – об этом подробно написано в последней статье.
- Самые основные шаги мы проделали, вам останется подключиться к Wi-Fi и внести некоторые поправки в настройки.

- Как только телефон будет первично настроен, необходимо проверить, чтобы у вас шла загрузка нужных данных в облачное хранилище. Для этого опять заходим в «Настройки», далее жмем по вашему аккаунту в самом верху и заходим в «iCloud». Установите те параметры, которые вы хотите загружать в облако.
- Теперь, чтобы вы смогли иметь доступ к данным загруженным из облака, вам нужно зайти в «Файлы» – это стандартное приложение, находящееся сразу на главном экране.
- Теперь переходим в «iCloud Drive», жмем по кнопке «Обзор» – тут вы можете увидеть все файлы и папки, которые автоматом грузятся в iCloud.
C браузера телефона
- Открываем стандартный браузер «Safari».
- Заходим на сайт – iCloud.com.
- Тут может произойти небольшая проблема, дело в том, что сайт автоматом поймет, что вы сидите со смартфона и не даст возможность авторизоваться. Для того, чтобы переключить на компьютерную версию, нажимаем по квадратику со стрелочкой вверх.
 Откроется вспомогательное меню где нужно будет выбрать «Полную версию сайта». После этого аналогично вводим сначала Apple ID, а потоми пароль.
Откроется вспомогательное меню где нужно будет выбрать «Полную версию сайта». После этого аналогично вводим сначала Apple ID, а потоми пароль.
- Как только вы туда попадете, вы увидите все папки и файлы, которые синхронизируются с вашим устройством.
Регистрация iCloud через компьютер без iPhone и iPad
- Заходим на официальную страницу создания Apple ID.
- Вводим:
- Имя.
- Фамилию.
- Страну/Регион.
- Электронную почту – тут нужно вписать именно действующую электронную почту. Это может быть любая почта: @Mail.ru, @Yandex.ru, @Gmail.com и т.д. Не обязательно, чтобы почта была именно @iCloud.com.
- И два раза вписываем пароль.
- Выберите страну с кодом и ниже без первой цифры впишите свой номер мобильного телефона.
- В самом низу жмем «Продолжить».
- К вам на почту придет код, который нужно будет ввести.

- Также код придет в виде SMS на телефон. Если вы выбрали способ подтверждения – «Телефонный звонок», то нужно будет ввести последние цифры данного телефона.
- В конце вы увидите свою учетную запись в Apple.
Как пользоваться «Войти с Apple» на Android
Наверное, все знают о существовании систем авторизации Google, Facebook и Twitter. Это они встречают нас на странице регистрации почти всех сайтов, позволяя стать зарегистрированным пользователем по нажатию всего лишь одной кнопки. Такой способ входа очень удобен, поскольку не вынуждает нас, во-первых, придумывать неповторяющуюся пару логин-пароль, а, во-вторых, запоминать их, что зачастую может быть даже сложнее. Около года назад к уже существующим системам авторизации добавилась ещё одна – от Apple, которая была доступна только на собственных устройствах компании, но со временем добралась и до Android.
Войти с Apple работает и на Android. С некоторых пор
Почему у Apple Watch нет реальных аналогов для Android
В отличие от остальных систем авторизации, собственное решение Apple с ходу заявляет о сверхвысоком уровне безопасности.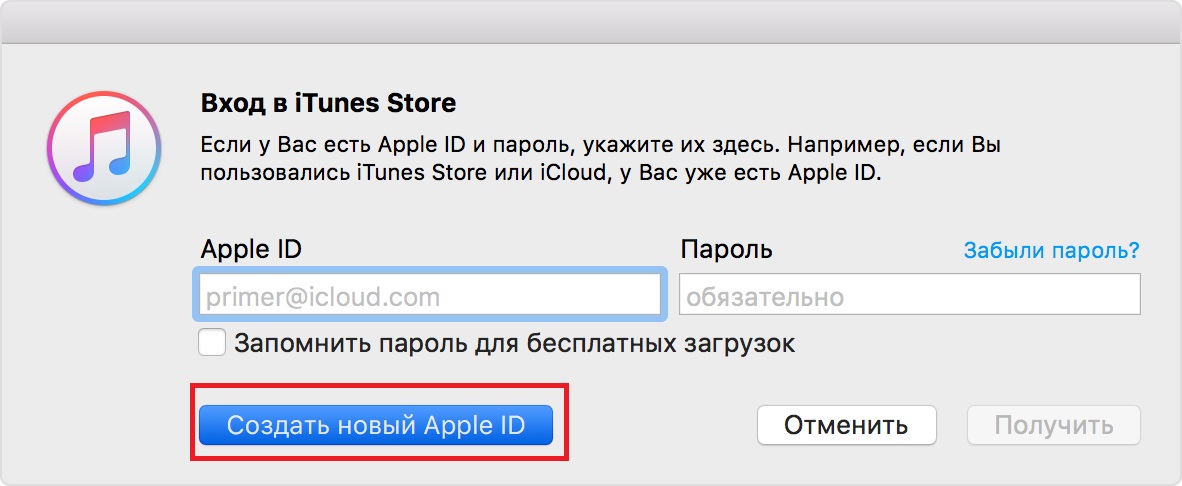 Честно скажу: не знаю, чего там сверхвысокого, но в целом «Войти с Apple» — явно надёжнее и безопаснее для конечного пользователя, чем то, что предлагают Google, Facebook, Twitter и остальные.
Честно скажу: не знаю, чего там сверхвысокого, но в целом «Войти с Apple» — явно надёжнее и безопаснее для конечного пользователя, чем то, что предлагают Google, Facebook, Twitter и остальные.
Чем «Войти с Apple» лучше других
Система авторизации «Войти с Apple» есть на Букинге уже давно, но в версии сервиса для Android она появилась буквально вот-вот
Для начала предлагаю разобраться с преимуществами «Войти с Apple». Вот они:
- Маскирует личные данные пользователя;
- Подменяет реальный email поддельным;
- Аутентификация происходит по Face ID или Touch ID;
- Поддерживается двухэтапная аутентификация.
Бесспорно, часть фишек, характерных для «Войти с Apple», есть и у других систем авторизации. Однако подменять реальный адрес электронной почты пользователя на поддельный, чтобы тому не слали спам-сообщения, пока не додумался никто. А, если и додумался, то явно не захотел реализовывать, поскольку поддельный email не продашь рекламодателям и не оформишь на него подписку. Ведь в интересах Google, Twitter и Facebook составить виртуальный портрет пользователя, чтобы демонстрировать ему рекламу, а Apple такой цели не преследует.
Ведь в интересах Google, Twitter и Facebook составить виртуальный портрет пользователя, чтобы демонстрировать ему рекламу, а Apple такой цели не преследует.
Дожили: пользователи просят Apple быть как Xiaomi
Как вы знаете, до определённого времени система «Войти с Apple» отображалась только в Safari и, соответственно, только на устройствах Apple. Из-за этого ограничения я как-то раз даже очень сильно подставился, пройдя авторизацию на Букинге через «Войти с Apple» со своего iPad или Mac (сейчас уже не вспомню), а потом не смог войти в приложение на Android, чтобы подтвердить оплаченное бронирование. Впрочем, с некоторых пор система авторизации Apple доступна всем. Главное — найти сайт или сервис, который её поддерживает.
Как войти на сайт с Apple на Android
Я не ищу сайты и приложения с поддержкой «Войти с Apple» специально, однако за последнее время мне попалось как минимум три: Pepper, Циан и Booking.com (теперь он поддерживает «Войти с Apple» и на Android).
- Чтобы пройти авторизацию через «Войти с Apple», откройте совместимый сайт;
На сайтах и приложения, поддерживающих вход с Apple, должно быть вот такая кнопка
- Найдите раздел авторизации и отыщите среди прочих систем авторизации логотип Apple;
- Нажмите на него, после чего вы попадёте на страницу авторизации Apple ID: введите адрес эл.почты и пароль;
Если Apple ID защищён двухфакторной аутентификацией, без специального кода не обойтись
- Подтвердите авторизацию и выберите, делиться с сайтом своим email или поддельным.
Xiaomi больше не сможет продавать свои планшеты в России из-за Apple
Несмотря на то что система авторизации «Войти с Apple» доступна далеко не везде, сайты и веб-сервисы постепенно начинают её внедрять, популяризуя среди пользователей. Поэтому я обратил внимание, что стал чаще пользоваться ей, независимо от устройства, с которого прохожу авторизацию. В какой-то момент я даже поймал себя на мысли, что разочаровываюсь, если не вижу кнопки «Войти с Apple», потому что вход с помощью Google практически всегда означает, что с этого моменты я буду получать левые рассылки, на которые не подписывался.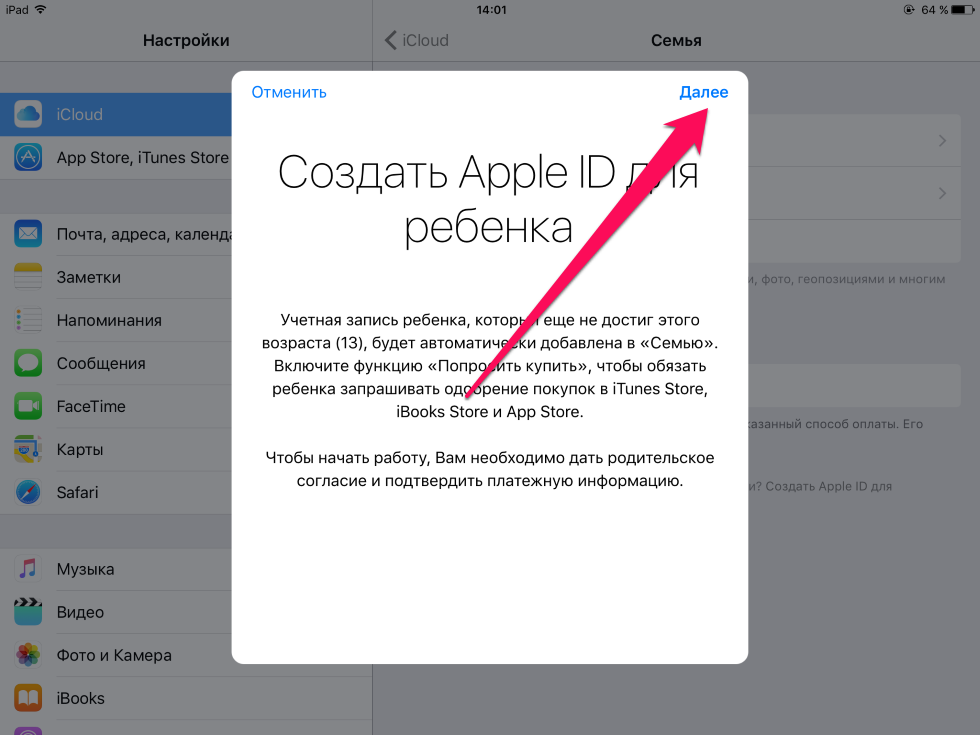
- Теги
- Apple против Android
- Новичкам в Android
Лонгриды для вас
Как узнать характеристики своего телефона. Собрали все варианты
Как показывает практика, среднестатистический пользователь меняет смартфон 1 раз в 2 года. При покупке нового устройства он, разумеется, хочет получить более навороченный аппарат. Чтобы понять, является ли понравившаяся вам модель лучше, нужно сравнить характеристики. Но что делать, если вы не знаете ни название своего смартфона, ни особенностей его начинки? В таком случае важно понять, как узнать характеристики, и мы в этом поможем, предложив несколько вариантов.
Читать далее
Что будет, если поменять регион на смартфоне
С одной стороны, смартфоны сделали нашу жизнь проще. С другой — немного усложнили ее. Имея умное устройство на руках далеко не каждый рискнет залезать и активировать настройки, о которых не знает: к примеру, отладку видеоядра. Те же мобильники были проще и в них можно было пробовать включать разные функции, не опасаясь за последствия. Не так давно я узнал, что многие пользователи попросту опасаются менять регион в настройках телефона — а вдруг что-то сотрется или пропадет? Не переживайте, ничего плохого не случится, а вот кое-что новое о своем смартфоне вы точно узнаете. Вот, что будет, если поменять страну в смартфоне.
Те же мобильники были проще и в них можно было пробовать включать разные функции, не опасаясь за последствия. Не так давно я узнал, что многие пользователи попросту опасаются менять регион в настройках телефона — а вдруг что-то сотрется или пропадет? Не переживайте, ничего плохого не случится, а вот кое-что новое о своем смартфоне вы точно узнаете. Вот, что будет, если поменять страну в смартфоне.
Читать далее
Как отключить вибрацию на телефоне. Все способы
Смартфон — это устройство, состоящее из множества компонентов, среди которых по-настоящему незаменимым является вибромотор. В отличие от NFC и сканера отпечатков, он есть у каждой модели и выполняет сразу несколько функций. Этот аппаратный компонент сопровождает вибрацией звонки и уведомления, а также создает приятный тактильный отклик при наборе текста или перемещении между пунктами меню. Однако подобный эффект нравится далеко не всем, и порой он становится даже лишним. Поэтому каждый владелец смартфона на Android должен знать, как отключить вибрацию.
Поэтому каждый владелец смартфона на Android должен знать, как отключить вибрацию.
Читать далее
Новый комментарий
Новости партнеров
Как подключить AirPods к Windows
5 функций Apple Watch, о которых вы могли забыть
Скрытые медиа, экономия памяти и новый фоторедактор. Вышло последнее обновление Телеграм в 2022
Как правильно фотографировать на Айфон с приближением
Как удалить или деактивировать вашу учетную запись Apple ID и данные
Apple запустила новый веб-сайт «Данные и конфиденциальность», который позволяет пользователям запрашивать копию всех данных, связанных с их учетными записями Apple ID, которые компания хранит на своих серверах. На странице также представлены варианты удаления или деактивации Apple ID , следуя пошаговым инструкциям, изложенным ниже.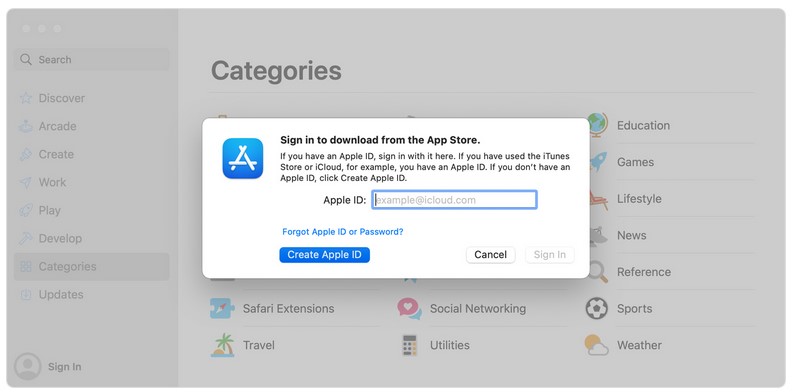
Хотя любой клиент в любом месте может удалить учетную запись Apple ID, Apple заявляет, что возможность деактивировать учетную запись Apple ID ограничена учетными записями, расположенными в Европейском союзе, Исландии, Лихтенштейне, Норвегии и Швейцарии. Apple намерена развернуть опцию деактивации по всему миру «в ближайшие месяцы».
Имейте в виду, что удаление учетной записи Apple ID и любых связанных с ней данных является необратимым* действием. После удаления вашей учетной записи Apple не сможет повторно открыть или повторно активировать вашу учетную запись или восстановить какие-либо ваши данные, и вы больше не сможете получить доступ ни к какому контенту и услугам, перечисленным ниже.
- Фотографии, видео, документы и другой контент, который вы сохранили в iCloud, удаляются навсегда
- Вы больше не будете получать сообщения или звонки, отправленные на вашу учетную запись через iMessage, FaceTime или iCloud Mail
- Вы больше не сможете входить в систему или использовать такие службы, как iCloud, App Store, iTunes Store, iBooks Store, Apple Pay, iMessage, FaceTime и Find My iPhone
- Ваши платные планы хранения iCloud, если любое будет отменено
- Любые оставшиеся встречи в Apple Store и обращения в службу поддержки отменяются, но любые приобретенные вами планы AppleCare остаются в силе
удалены или деактивированы.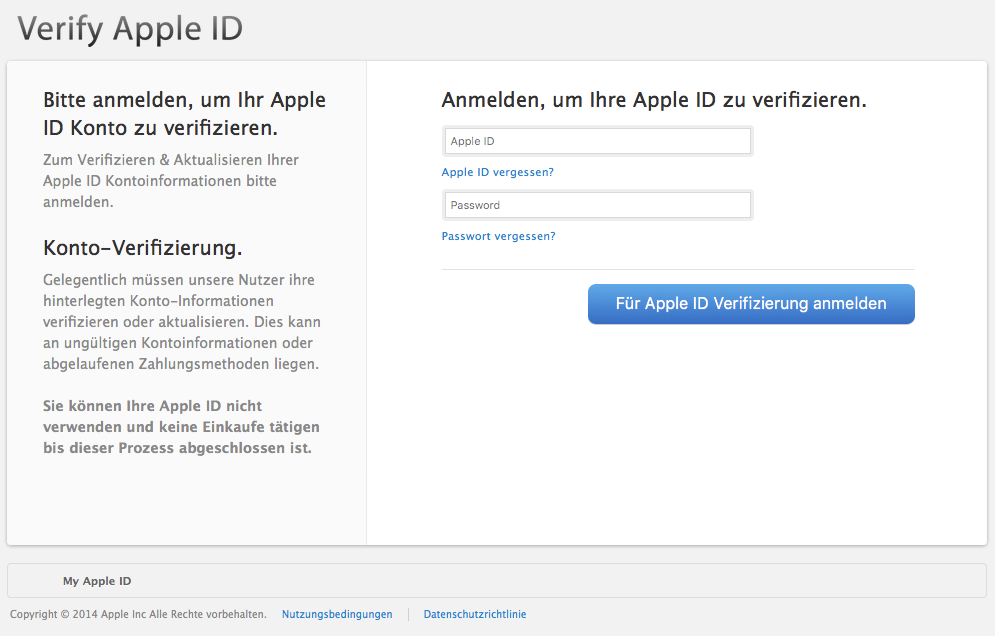 Однако любой контент без DRM, хранящийся в музыкальной библиотеке iCloud, недоступен или воспроизводим.
Однако любой контент без DRM, хранящийся в музыкальной библиотеке iCloud, недоступен или воспроизводим.
Если вы пока не планируете использовать свой Apple ID, но планируете использовать его в будущем, Apple рекомендует временно деактивировать вашу учетную запись, где это возможно, вместо ее удаления. Apple ID можно повторно активировать, обратившись в службу поддержки Apple и предоставив уникальный код доступа, полученный во время деактивации.
Apple также рекомендует выполнить следующие действия, прежде чем запрашивать удаление или деактивацию своей учетной записи:
- Создайте резервную копию данных, которые вы храните в iCloud, включая контент для любых приложений Apple или сторонних разработчиков, которые хранят данные с помощью iCloud
- Загрузите любые покупки без DRM, треки iTunes Match, копий которых у вас нет, и любую другую музыку и мультимедиа даже во время деактивации
- Сохраняйте копии любой информации, связанной с Apple, которая вам в настоящее время нужна или может понадобиться
- Выйдите из всех своих устройств, чтобы избежать проблем с приложениями, которые используют вашу учетную запись Apple ID или iCloud.
 Если ваша учетная запись удалена, вы не сможете выйти из iCloud или отключить блокировку активации «Найти iPhone» на своих устройствах. Если вы забудете выйти, возможно, вы не сможете использовать свое устройство после удаления учетной записи.
Если ваша учетная запись удалена, вы не сможете выйти из iCloud или отключить блокировку активации «Найти iPhone» на своих устройствах. Если вы забудете выйти, возможно, вы не сможете использовать свое устройство после удаления учетной записи.
Как удалить учетную запись Apple ID
- Откройте веб-браузер на Mac, ПК или iPad и перейдите на страницу privacy.apple.com. Опция недоступна на iPhone.
- Введите адрес электронной почты и пароль Apple ID. Ответьте на вопросы безопасности или авторизуйте двухфакторную аутентификацию на другом устройстве, если будет предложено.
- На странице Apple ID и конфиденциальность выберите Продолжить .
- Менее Удалить свою учетную запись , выберите Начало работы .
- Выберите причину удаления вашей учетной записи из раскрывающегося меню, например, «предпочитаю не говорить», и выберите Продолжить .

- Перед удалением учетной записи просмотрите контрольный список важных вещей и выберите Продолжить .
- Ознакомьтесь с условиями удаления, установите флажок «Прочитать и принять» и выберите Продолжить .
- Выберите способ получения обновлений статуса учетной записи: электронная почта, используемая для создания Apple ID, другой адрес электронной почты или по телефону. Затем выберите Продолжить .
- Распечатайте, загрузите или запишите уникальный код доступа, который необходим для обращения в службу поддержки Apple по поводу вашего запроса, в том числе, если вы хотите изменить свое решение об удалении учетной записи в течение короткого периода времени после отправки запроса. Затем выберите Продолжить .
- Введите код доступа, чтобы подтвердить его получение. Затем выберите Продолжить .
- Еще раз просмотрите список важных деталей и выберите Удалить учетную запись .

- Apple подтвердит, что работает над удалением вашей учетной записи на веб-сайте и в электронном письме. Apple заявляет, что процесс может занять до семи дней. Ваша учетная запись останется активной, пока выполняется проверка.
- Не забудьте выйти из Apple ID на всех устройствах и в веб-браузерах перед удалением учетной записи.
Как деактивировать учетную запись Apple ID
- Откройте веб-браузер на Mac, ПК или iPad и перейдите на страницу privacy.apple.com. Опция недоступна на iPhone.
- Введите адрес электронной почты и пароль Apple ID. Ответьте на вопросы безопасности или авторизуйте двухфакторную аутентификацию на другом устройстве, если будет предложено.
- На странице Apple ID и конфиденциальность нажмите Продолжить .
- В разделе Деактивировать учетную запись выберите Начать .
- Выберите причину деактивации вашей учетной записи из раскрывающегося меню, например, «предпочитаю не говорить», и выберите Продолжить .

- Просмотрите контрольный список важных вещей, которые необходимо знать перед деактивацией учетной записи, и выберите Продолжить .
- Ознакомьтесь с условиями деактивации, установите флажок «Прочитать и принять» и выберите Продолжить .
- Выберите способ получения обновлений статуса учетной записи: электронная почта, используемая для создания Apple ID, другой адрес электронной почты или по телефону. Затем выберите Продолжить .
- Распечатайте, загрузите или запишите уникальный код доступа, который необходим для обращения в службу поддержки Apple по поводу вашего запроса, в том числе, если вы хотите повторно активировать свою учетную запись в любое время. Затем выберите Продолжить .
- Введите код доступа, чтобы подтвердить его получение. Затем выберите Продолжить .
- Еще раз просмотрите важные детали и выберите Деактивировать учетную запись .

- Apple подтвердит, что работает над деактивацией вашей учетной записи на веб-сайте и в электронном письме. Apple заявляет, что процесс может занять до семи дней. Ваша учетная запись останется активной, пока выполняется проверка.
- Не забудьте выйти из Apple ID на всех устройствах и в веб-браузерах, прежде чем учетная запись будет деактивирована.
Эти новые опции соответствуют требованиям нового Общего регламента ЕС по защите данных (GDPR), который вступает в силу с 25 мая, но Apple планирует сделать их доступными по всему миру.
* В течение короткого времени вы можете ввести уникальный код доступа, предоставленный Apple в процессе удаления, если вы передумаете удалять свою учетную запись. Apple уведомит вас, когда ваша учетная запись будет безвозвратно удалена.
Тег: Руководство по Apple ID
Популярные истории
Apple, как сообщается, «серьезно» обеспокоена продажами iPhone 14 Plus и хочет переоценить линейку iPhone 15
Среда, 28 декабря 2022 г. , 7:36 утра, PST 90
, 7:36 утра, PST 90
Apple, как сообщается, «серьезно» обеспокоена показателями продаж iPhone 14 Plus, 6,7-дюймового непрофессионального варианта линейки iPhone 14. В результате компания рассматривает способы пересмотреть свою линейку iPhone на следующий год.
iPhone 14 Plus является новейшим дополнением к линейке iPhone и заменяет 5,4-дюймовый мини-iPhone. iPhone 14 Plus имеет такой же дизайн, камеры и…
В 2023 году Apple представит совершенно новый опыт CarPlay с этими 5 ключевыми функциями с функциями автомобиля, такими как кондиционер и FM-радио, поддержкой нескольких дисплеев на приборной панели, параметрами персонализации и многим другим.
Apple заявляет, что первые автомобили с поддержкой CarPlay следующего поколения будут анонсированы в конце 2023 года, и автопроизводители, в том числе Acura,…
Apple выпускает ограниченную серию AirPods Pro в честь празднования китайского Нового года
Четверг, 29 декабря 2022 г., 18:57 по тихоокеанскому времени, автор Joe Rossignol
В честь приближающегося китайского Нового года 22 января Apple выпустила ограниченную серию AirPods Pro второго поколения с гравировкой «Год Кролика» через свой интернет-магазин и розничные магазины в Китае, Тайване, Гонконге и Макао.
2023 год будет годом Кролика по китайскому календарю. AirPods Pro, выпущенные ограниченным тиражом, имеют специально разработанную гравировку кролика на…
Apple Watch могут точно предсказывать уровень стресса, показывают исследования
Четверг, 29 декабря 2022 г., 9:16 по тихоокеанскому стандартному времени, Хартли Чарльтон
Согласно исследованию, проведенному учеными из Университета Ватерлоо, Apple Watch могут точно предсказывать уровень стресса , Канада (через MyHealthyApple).
Используя датчик ЭКГ Apple Watch Series 6, исследователи обнаружили тесную связь между данными ЭКГ, включая способность сердца к ускорению и замедлению, и сообщаемыми участниками уровнями стресса во время…
Эксплойт для iOS 16 позволяет изменить шрифт вашего iPhone в масштабе всей системы
Пятница, 30 декабря 2022 г., 2:58 по тихоокеанскому стандартному времени, автор Sami Fathi общесистемный шрифт был тем, что пользователи не могли изменить. Однако благодаря новому инструменту, созданному разработчиком, пользователи теперь смогут изменить шрифт своего iPhone, если они используют более старую версию iOS 16.
Разработчик Zhuowei Zhang создал инструмент, который изменяет…
5 новых функций iOS 16, которые появятся на вашем iPhone в 2023 году
суббота, 24 декабря 2022 г., 6:06 по тихоокеанскому стандартному времени, автор Joe Rossignol
Apple недавно выпустила iOS 16.2 со множеством новых функций. Теперь внимание обращается на дополнительные функции, которые появятся в iPhone в 2023 году. Мы рассказали о пяти функциях iPhone, которые Apple ранее обещала запустить или расширить, таких как вариант финансирования Apple Pay Later и сберегательный счет Apple Card для получения процентов на Daily. Денежные средства. Как минимум одна из перечисленных ниже функций будет частью iOS…
Apple добавляет обновление домашней архитектуры iOS 16.2 во внутренний список основных проблем. его во внутренний список проблем, обычно предназначенных только для широко распространенных и заслуживающих внимания проблем, что указывает на то, что обновление вызвало широко распространенные и системные проблемы с устройствами и настройкой HomeKit пользователей.

Ранее в этом месяце Apple выпустила iOS 16.2, в которой пользователи могли обновить свое приложение Home до нового, более…
Apple, как сообщается, обратилась к Samsung с просьбой использовать более продвинутый метод производства для дисплеев iPhone 14 Pro
Среда, 28 декабря 2022 г., 23:28 по тихоокеанскому стандартному времени, Сами Фатхи
Для создания дисплея iPhone 14 Pro с вырезом в форме таблетки вверху Согласно новому отчету The Elec, Apple обратилась к Samsung, ведущему поставщику дисплеев компании, с просьбой использовать более продвинутый метод производства, который защитит окружающий дисплей от возможных повреждений и потери качества изображения.
iPhone 14 Pro и iPhone 14 Pro Max — первые iPhone с функцией…
[Надежные способы] Как исправить этот Apple ID не активен
Почему мой Apple ID говорит, что он не активен?
Существует несколько причин, по которым Apple ID может быть неактивным; Вот несколько наиболее распространенных причин, почему это может произойти.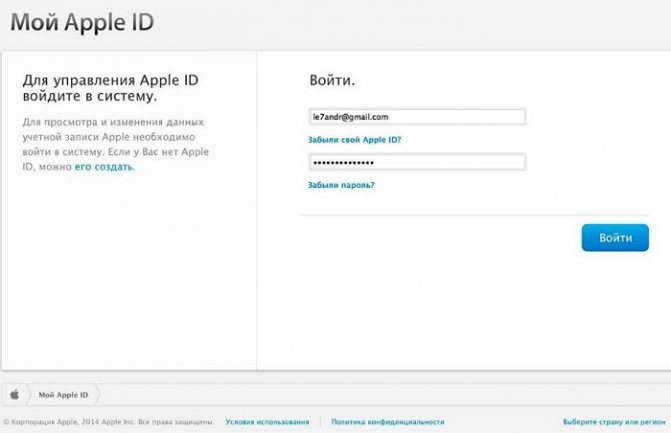
Учетная запись отключена. Одной из наиболее распространенных причин неактивности Apple ID является отключение учетной записи. Существует много причин, по которым Apple может рассмотреть возможность отключения вашей учетной записи, но проблемы со способами оплаты или искажение вашей личности могут быть наиболее частыми причинами.
Apple ID заблокирован: если вы или кто-то другой введете ваш пароль, секретные вопросы или другую информацию учетной записи неправильно слишком много раз, ваш Apple ID будет заблокирован, и вы не сможете зарегистрироваться ни в каких службах Apple. Это будет означать, что вас встречает печально известная ошибка «проверка не удалась, этот Apple ID не активен».
Если вы купили устройство, бывшее в употреблении: вам, скорее всего, потребуется запросить пароль у предыдущего владельца или попросить его выйти из iCloud, очистить устройство и удалить его из списка устройств. В противном случае вы получите ошибку.
Прямой способ — обратиться за помощью к Apple в Twitter
Apple ID не активен — это повторяющаяся проблема, которую довольно сложно решить самостоятельно. Конечно, вы можете обратиться в службу поддержки Apple за помощью, но обычно это длительный процесс, требующий от вас создания заявки и ожидания ответа.
Конечно, вы можете обратиться в службу поддержки Apple за помощью, но обычно это длительный процесс, требующий от вас создания заявки и ожидания ответа.
К счастью, Apple открыла в Твиттере специальную учетную запись службы поддержки клиентов, и они попытаются помочь вам напрямую в решении вашей проблемы. Они также предложат различные другие советы и рекомендации, которые помогут вам решить любую проблему, с которой вы можете столкнуться при использовании продуктов Apple в повседневной жизни. Вы можете связаться с Apple напрямую через Twitter, набрав @AppleSupport.
Попробуйте описанные ниже методы, чтобы исправить этот Apple ID не активен
Пока вы ждете, пока служба поддержки Apple решит проблему с неактивным Apple ID, вы можете попробовать некоторые стандартные методы и посмотреть, сможете ли вы исправить это самостоятельно. Ниже приведен список распространенных обходных путей, которые сработали для некоторых пользователей.
Способ 1. Проверить состояние системы iCloud
Apple, как и любая другая технологическая компания, подвержена ошибкам и системным сбоям. Итак, если вы обнаружите, что ваш Apple ID не активен или работает не так, как вы ожидаете, может быть хорошей идеей проверить состояние системы iCloud. Здесь вы можете проверить, все ли системы работают правильно, и убедиться, что ваша проблема носит временный характер.
Итак, если вы обнаружите, что ваш Apple ID не активен или работает не так, как вы ожидаете, может быть хорошей идеей проверить состояние системы iCloud. Здесь вы можете проверить, все ли системы работают правильно, и убедиться, что ваша проблема носит временный характер.
Чтобы проверить состояние системы Apple, перейдите на страницу состояния системы Apple, нажав здесь. Найдите iCloud Mail в списке и посмотрите его статус; если круг рядом с ним зеленый, то Apple сообщает, что iCloud Mail работает нормально с их стороны, и любую проблему, с которой вы столкнулись, необходимо решать лично. Но синий знак означает, что система может работать не идеально на стороне Apple, и, как и вы, другие сталкиваются с аналогичными проблемами, и вам не нужно предпринимать никаких действий лично.
Способ 2. Сбросьте пароль Apple ID и снова войдите в систему
Если состояние системы работает нормально, но у вас по-прежнему возникают проблемы с активацией Apple ID, рассмотрите возможность сброса пароля и повторного входа в систему.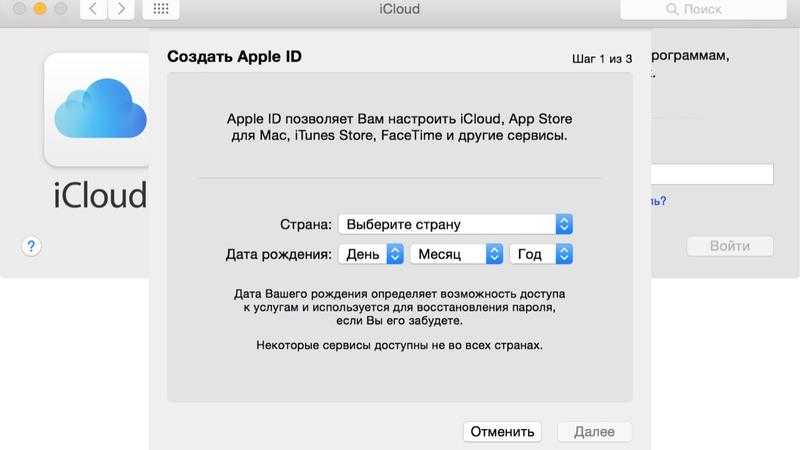 Иногда это исключает вероятность того, что вы используете неправильный пароль, и обеспечивает бесперебойную работу.
Иногда это исключает вероятность того, что вы используете неправильный пароль, и обеспечивает бесперебойную работу.
Чтобы сбросить пароль Apple ID, выполните следующие действия.
Шаг 1. На iPhone/iPad или Apple Watch перейдите в настройки.
Шаг 2: Нажмите [ваше имя] > Пароль и безопасность > Изменить пароль.
Шаг 3. Для продолжения может потребоваться ввести код доступа к устройству.
Шаг 4: Следуйте инструкциям на экране, чтобы сбросить пароль.
Способ 3. Использование веб-браузера на компьютере Попробуйте войти в систему
Если предыдущие методы не активировали ваш Apple ID, вы можете войти в систему с компьютера, чтобы проверить, работает ли он. Иногда при использовании мобильного устройства кэш-память может конфликтовать с учетными данными для входа, в результате чего ваш Apple ID не активируется. Так что простое и быстрое решение — войти в систему с компьютера.
Чтобы войти в систему с помощью компьютера, выполните следующие действия.
Шаг 1. Выберите меню Apple > «Системные настройки».
Шаг 2: Нажмите Войти.
Шаг 3: Введите свой Apple ID и пароль; вам может потребоваться ввести пароль вашего компьютера.
Лучший способ исправить ошибку «Этот Apple ID не активен»
Если все вышеперечисленные обходные пути не работают для вас, лучший шанс исправить проблему «Этот Apple ID не активен» — это стороннее приложение. . Теперь мы все знаем, насколько неприятной может быть проблема с неработающим Apple ID, но иногда лучшее решение — просто заставить себя удалить Apple ID, связанный с вашей учетной записью, и начать все заново.
Но выйти из Apple ID без пароля может быть сложно, но не тогда, когда у вас есть iToolab — UnlockGo. Этот швейцарский армейский нож для вашего устройства Apple может удалить любой Apple ID, а также удалить любые пароли с ваших устройств. Вы можете использовать itoolab, чтобы полностью выйти из своего Apple ID, а затем снова войти в систему с новым Apple ID.
Использование iToolab – UnlockGo предельно просто; вы можете начать использовать приложение без каких-либо предварительных знаний. Вот подробное описание процесса, чтобы вы могли следить за ним:
Шаг 1: Загрузите и установите приложение iToolab – UnlockGo на свой компьютер.
Шаг 2: Откройте на компьютере приложение iToolab UnlockGo и выберите «Разблокировать Apple ID».
Шаг 3. Подключите устройство к компьютеру и при появлении запроса выберите «Доверять» на экране iPhone/iPad.
Шаг 4: Теперь вы можете загрузить соответствующую прошивку. UnlockGo автоматически определит модель вашего устройства. Выберите последнюю версию прошивки и нажмите «Загрузить», чтобы начать.
Шаг 5: После загрузки прошивки нажмите «Разблокировать сейчас», чтобы начать разблокировку Apple ID.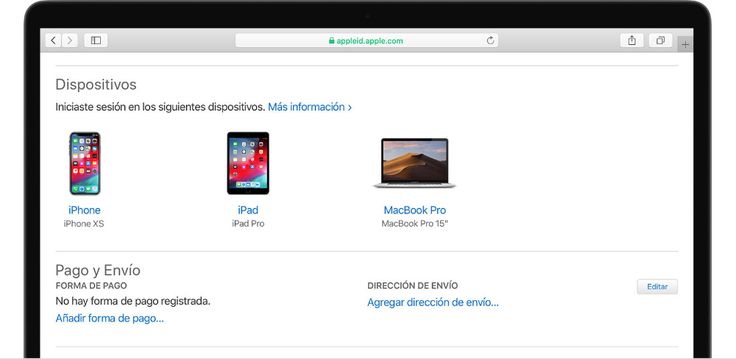
Шаг 6: В зависимости от вашего интернет-соединения, весь процесс может занять несколько минут. Не отключайте устройство от компьютера до завершения процесса.
Теперь вы можете создать новый Apple ID и попробовать войти, и ваш Apple ID будет снова активирован!
Заключительные слова
Исходя из собственного опыта, когда мой Apple ID не был активен, я очень беспокоился о том, что делать и как удалить ID из моей учетной записи. Потратив часы на просмотр веб-сайта Apple, я был явно не одинок, и многие люди сталкиваются с подобными проблемами. Ваш лучший шанс — связаться со службой поддержки Apple и подождать, что действительно может проверить ваше терпение и действовать на нервы. Лучшее и долгосрочное решение — использовать стороннее решение, такое как приложение iToolab UnlockGo, с помощью которого вы можете удалить любой Apple ID со своего устройства. Кроме того, его также можно использовать для удаления разблокировки лица, разблокировки отпечатков пальцев, паролей и многого другого.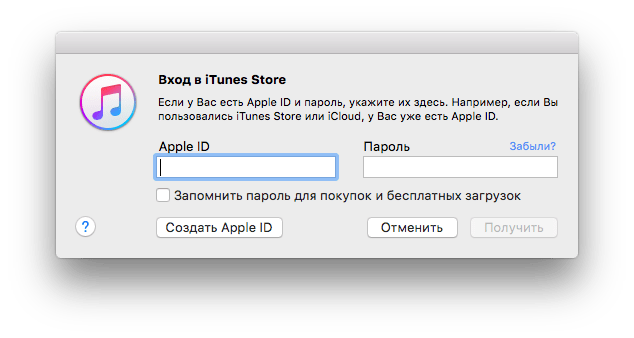
 Вы аналогично можете найти её в Магазине Microsoft, и скачать её оттуда.
Вы аналогично можете найти её в Магазине Microsoft, и скачать её оттуда. Далее переходим в «Основные», находим пункт «Сброс» и нажимаем по надписи «Стереть контент и настройки». После нужно будет подождать, пока смартфон полностью перезагрузится.
Далее переходим в «Основные», находим пункт «Сброс» и нажимаем по надписи «Стереть контент и настройки». После нужно будет подождать, пока смартфон полностью перезагрузится.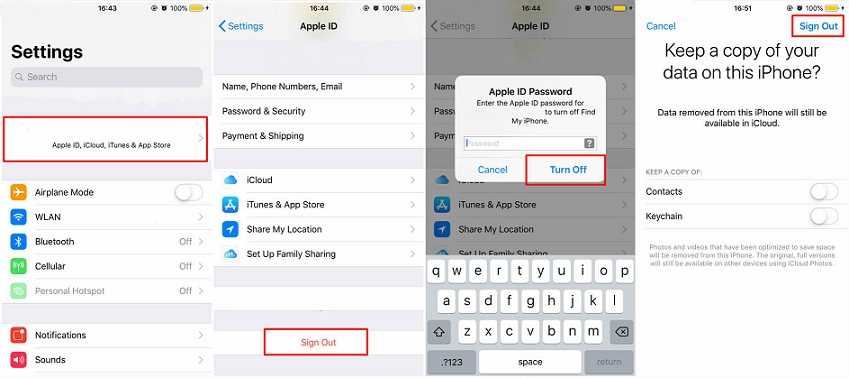 Можно их подгрузить из облака iCloud. Если у вас уже был iPhone, то выбираем этот вариант. Можно погрузить данные с iTunes, для этого понадобится программа и компьютер. Можно перенести данные с Android. Так как статья у нас именно про Apple ID, то выбираем или «Настроить как новый iPhone» (если у вас нет iCloud), или «Восстановить из копии iCloud». После этого вводим Apple ID – это как раз наш iCloud, например, borodach@icloud.com. Ниже вписываем пароль. Если у вас еще нет данной почты, или вы забыли пароль, то жмем по ссылке ниже и проходим процедуру восстановления или создания нового аккаунта.
Можно их подгрузить из облака iCloud. Если у вас уже был iPhone, то выбираем этот вариант. Можно погрузить данные с iTunes, для этого понадобится программа и компьютер. Можно перенести данные с Android. Так как статья у нас именно про Apple ID, то выбираем или «Настроить как новый iPhone» (если у вас нет iCloud), или «Восстановить из копии iCloud». После этого вводим Apple ID – это как раз наш iCloud, например, borodach@icloud.com. Ниже вписываем пароль. Если у вас еще нет данной почты, или вы забыли пароль, то жмем по ссылке ниже и проходим процедуру восстановления или создания нового аккаунта.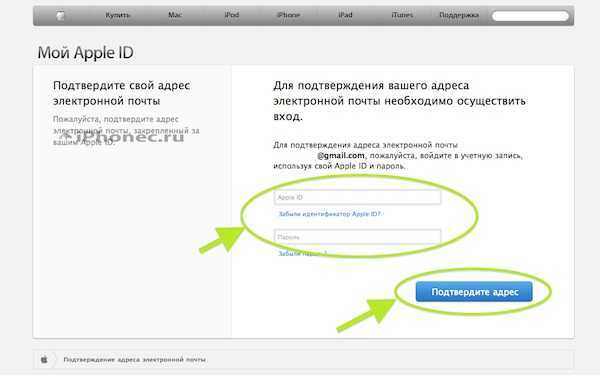
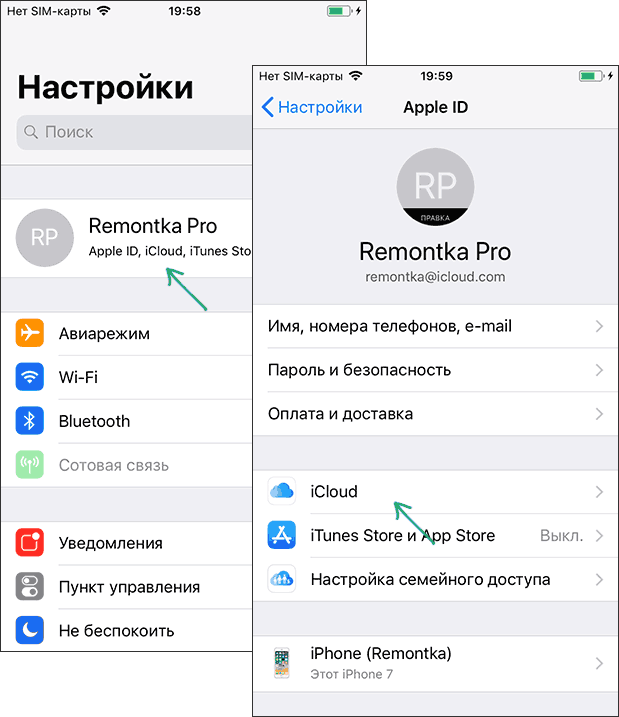 Откроется вспомогательное меню где нужно будет выбрать «Полную версию сайта». После этого аналогично вводим сначала Apple ID, а потоми пароль.
Откроется вспомогательное меню где нужно будет выбрать «Полную версию сайта». После этого аналогично вводим сначала Apple ID, а потоми пароль.
 Если ваша учетная запись удалена, вы не сможете выйти из iCloud или отключить блокировку активации «Найти iPhone» на своих устройствах. Если вы забудете выйти, возможно, вы не сможете использовать свое устройство после удаления учетной записи.
Если ваша учетная запись удалена, вы не сможете выйти из iCloud или отключить блокировку активации «Найти iPhone» на своих устройствах. Если вы забудете выйти, возможно, вы не сможете использовать свое устройство после удаления учетной записи.