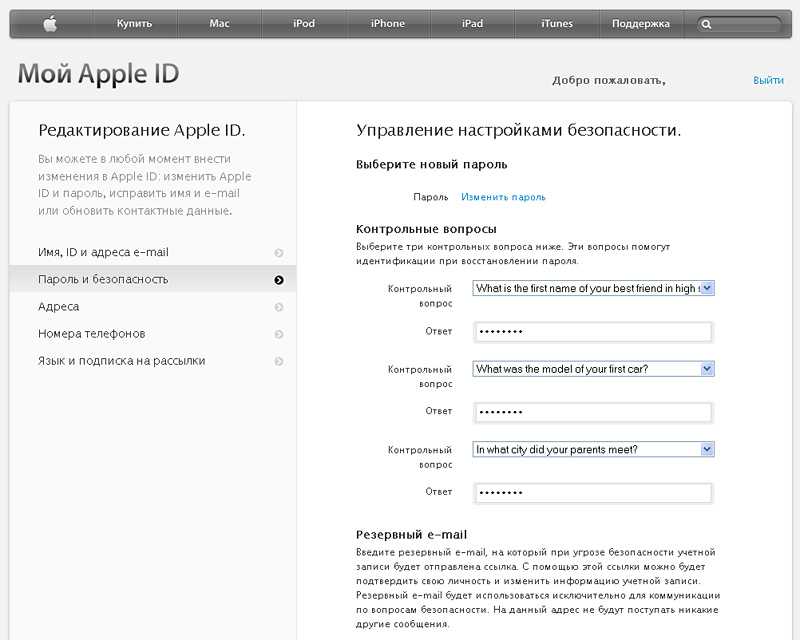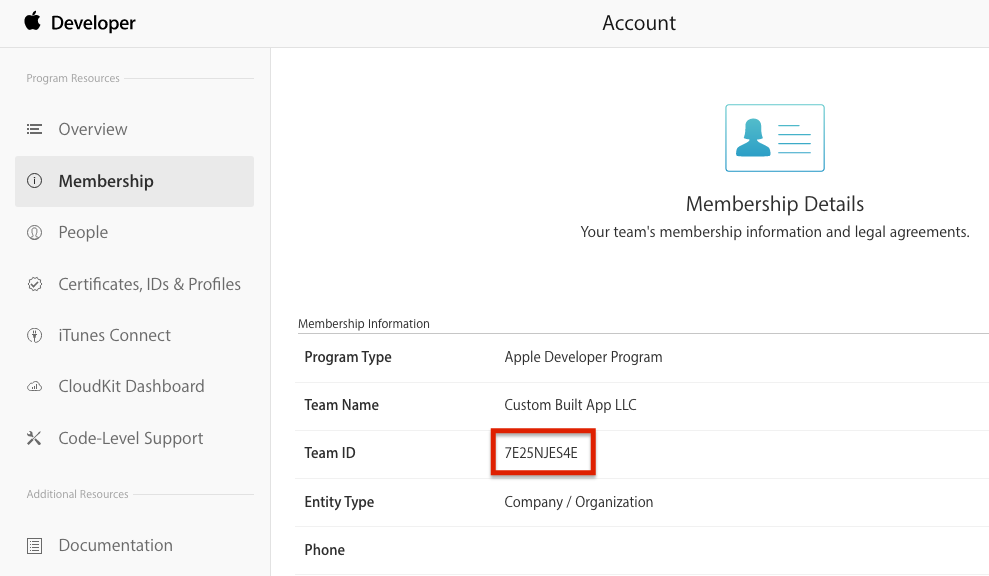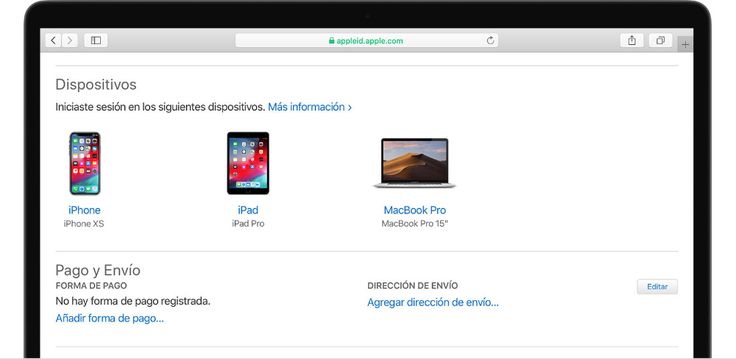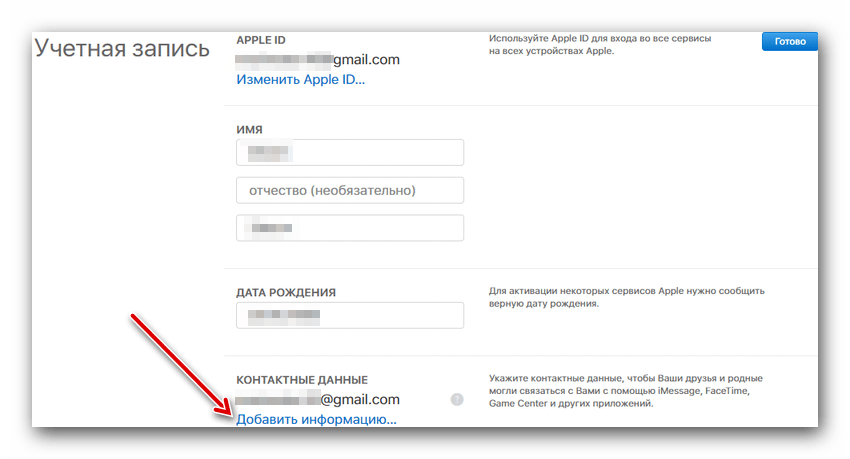Содержание
Вход в учетную запись iCloud, как войти в личный кабинет Айклауд с компьютера
Содержание
- Регистрация
- Возможные проблемы
- Вход
- Проблемы с подтверждением учетной записи
- Смена учетной записи
- Возможности аккаунта
- Видео по теме
Компания Apple для своих пользователей запустила облачный сервис iCloud, объединивший в себе хранилище, электронную почту, управление платежными картами для Apple Pay, iTunes и т. д. Фактически аккаунт iCloud позволяет владельцу в любом месте получить доступ к своим данным из любого места. При этом пользоваться им можно не только с телефона, но и с других устройств, в т. ч. работающих под другими ОС.
Регистрация
Зарегистрировать учетную запись Айклауда пользователю необходимо самостоятельно. Он может сделать на Айфаоне при настройке нового устройства, в момент первого входа в iTunes, iCloud или с компьютера. В дальнейшем вход в учетную запись iCloud возможен на любом количестве устройств. Ее можно одновременно использовать на iPhone, с компьютера, iPad и т. д.
Ее можно одновременно использовать на iPhone, с компьютера, iPad и т. д.
На компьютере
Пользователям компьютера или ноутбука доступна регистрация без каких-либо ограничений. Производится она через браузер.
Рассмотрим, что делать пользователю для создания учетной записи:
1. Открыть браузер и перейти на страницу сервиса iCloud.com.
2.Внизу страницы выбрать ссылку «Создать Apple ID».
3.Заполнить регистрационную анкету, указав персональные данные и ответы на контрольные вопросы, с помощью которых в дальнейшем можно будет восстановить учетную запись.
4.Подтвердить создание аккаунта с помощью кода из письма.
5.Прочитать и подтвердить согласие с условиями использования сервиса.
На телефоне
Создать учетную запись Айклоуд можно также на устройства от Apple. Для этого надо в момент первоначальной настройки смартфона или планшета выбрать вариант «Создать Apple ID» и ответить на вопросы системы. Потребуется указать адрес электронной почты.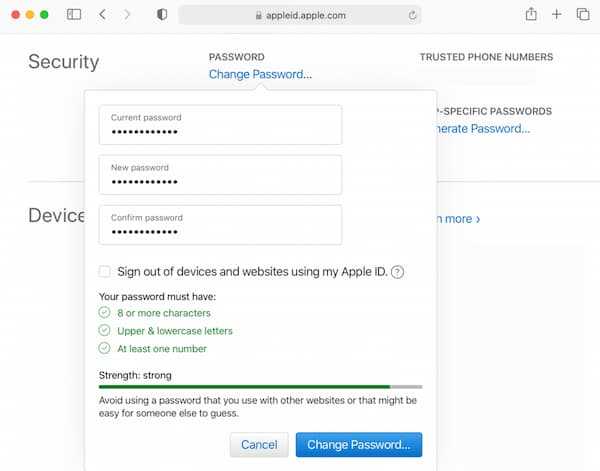 Если он отсутствует, то всегда можно зарегистрировать бесплатный e-mail на различных бесплатных сервисах.
Если он отсутствует, то всегда можно зарегистрировать бесплатный e-mail на различных бесплатных сервисах.
Замечание. С Андроида можно также создать учетную запись iCloud. Для этого надо зайти на сайт сервиса в браузере и пройти регистрацию точно так же, как на компьютере.
Возможные проблемы
Пользователи при регистрации могут столкнуться с различными проблемами. Довольно часто покупатели подержанных устройств, пытаясь создать новый аккаунт, получают сообщение «Превышено предельное количество бесплатных учетных записей». Оно связано с ограничениями, установленными корпорацией на использование сервисов.
Максимум на 1 устройство допускается создавать до 3 аккаунтов. Это правило действует, если учетная запись не подтверждена с помощью привязки банковской карты. Обойти ограничение можно фактически одним способом – создать аккаунт на другом устройстве, а затем сменить учетную запись на нужно. Это правило подойдет тем, кто использует несколько устройств от Apple. Ведь на всех них можно использовать 1 учетную запись для удобства.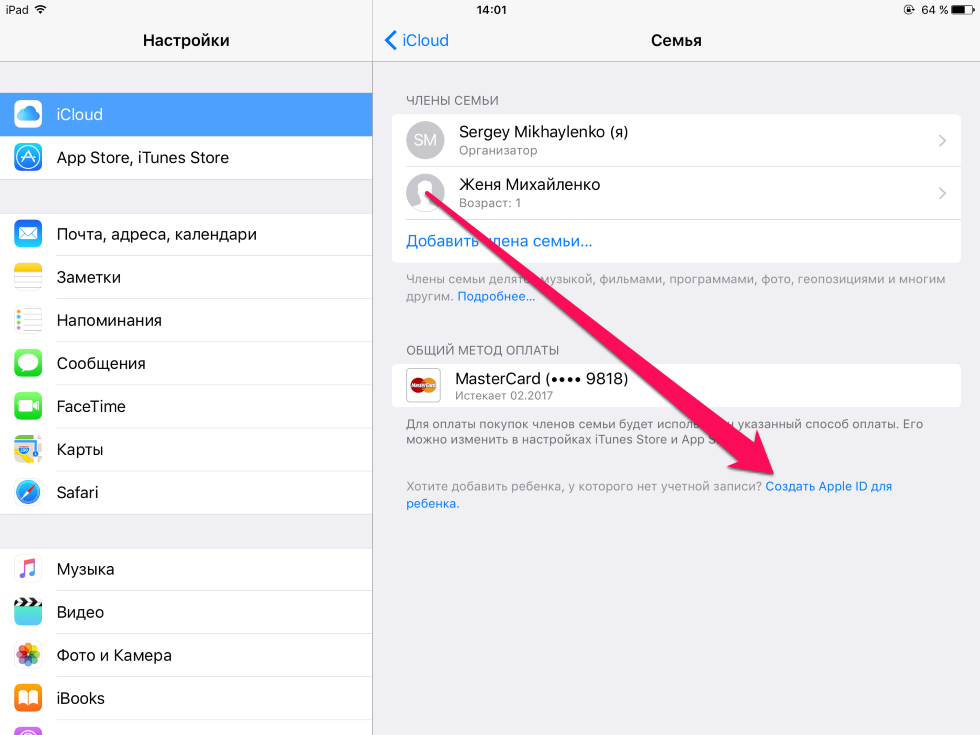
Вход
Пользователь может войти в личный кабинет iCloud с любого компьютера или устройства Apple. Для авторизации ему необходимо использовать логин (Apple ID) и пароль, указанные при регистрации аккаунта. Пользователь может войти в свой аккаунт также и при запуске программы. Для удобства пользователя программа запоминает данные.
На случай, если пользователь забыл свой пароль или Apple ID, предусмотрено восстановление этой информации.
Рассмотрим по шагам, как происходит восстановление пароля:
1.При входе в аккаунт на сайте или устройстве нажать на ссылку «Забыли пароль?».
2.Ввести данные Apple ID.
3.Выбрать вариант восстановления сведений и указать ответы на вопросы системы.
4.Создать новую защитную комбинацию для авторизации в аккаунте.
Пароль можно поменять с помощью адреса электронной почты, ответов на контрольные вопросы, а также через другое устройство Apple, привязанное к профилю, если настроена двухфакторная авторизация.
Замечание.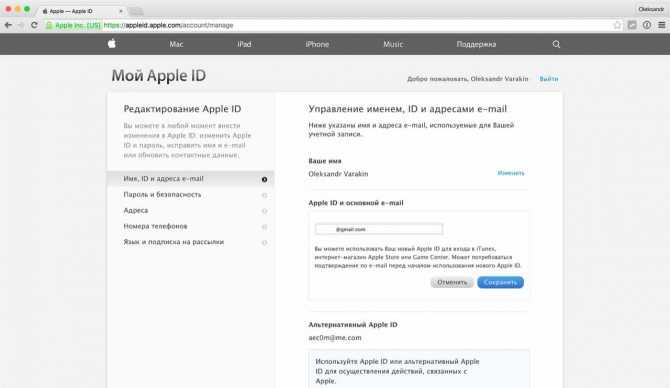 Система не сможет показать старый пароль, но предложит изменить его при правильном ответе на контрольные вопросы или вводе защитного кода из письма или с дополнительного устройства.
Система не сможет показать старый пароль, но предложит изменить его при правильном ответе на контрольные вопросы или вводе защитного кода из письма или с дополнительного устройства.
Через браузер
С компьютера под ОС Windows или Linux пользователь в любой момент может зайти в личный кабинет iCloud с помощью установленного браузера. Для этого необходимо выполнить следующие действия:
- Открыть браузер и ввести в адресную строку сайт icloud.com.
- После загрузки страницы указать свой Apple ID.
- Ввести пароль учетной записи.
Набор доступных возможностей в браузере несколько ограничен, но все же основные данные – контакты, записки, документы и т. п. – в нем доступны.
Через устройство на Android
Разработчики компании Apple полностью игнорируют устройства, построенные на ОС Android, хотя она является на текущий момент наиболее популярной в мире. Фирменное программное обеспечение для работы с iCloud ими не выпускается. Но все же в магазине программного обеспечения Google Play присутствует ряд программ, позволяющих частично наладить взаимодействие с iCloud:
- Sync for iCloud;
- iCloud Mail;
- Sync Cloud Contacts;
- и другие.

С помощью приложений от сторонних приложений можно наладить использование большинства функций iCloud. Вход в них осуществляется с помощью аккаунта, ранее созданного на сайте или устройстве от Apple.
Проблемы с подтверждением учетной записи
После регистрации на сайте или устройстве аккаунта iCloud на электронную почту пользователя направляется письмо с кодом. Для подтверждения регистрации нужно ввести этот код в течение 3 часов в специальное поле на сайте или в приложении. Но иногда у пользователя могут возникнуть проблемы с верификацией e-mail. Рассмотрим советы по решению основных вопросов, связанных с этой проблемой:
- Если письмо с кодом не было получено, то стоит проверить папку СПАМ.
- Если сообщение отсутствует в папках «Входящие» и СПАМ, то можно воспользоваться повторным запросом кода на странице настроек.
- Если код ранее уже был введен успешно, то для решения проблемы можно попробовать закрыть и заново открыть панель настроек, а затем попытаться вновь выполнить вход.

- Если проблема не решается, то придется обратиться в службу поддержки Apple.
Читайте также:
Как создать учетную запись в iCloud
Смена учетной записи
Сменить учетную запись может потребоваться при передаче мобильного устройства другому пользователю, его продаже и в некоторых других случаях. Это требуется сделать в целях сохранения в безопасности своих данных.
Первым делом надо выйти из старого аккаунта, выполнив 5 действий:
1. Перейти к настройкам и открыть профиль.
2. Прокрутить экран вниз и нажать на кнопку «Выход».
3. Ввести пароль для подтверждения операции.
4. Отключить поиск устройства (при необходимости).
5. Выбрать данные для сохранения на устройстве и подтвердить выход.
После завершения операции нужно войти в новый аккаунт. Для этого потребуется вновь открыть настройки, нажать на кнопку «Вход», а затем ввести данные существующего аккаунта или перейти к созданию нового. При необходимости потребуется также объединить пользовательские данные.
Возможности аккаунта
iCloud – это облачное хранилище данных. Пользователь может передавать фотографии, контакты, заметки и другую информацию между всеми смартфонами, планшетами и т. д. от Apple, а также компьютерами на базе MacOS и Windows. В последнем случае возможности будут несколько ограничены, т. к. операционная система создавалась другой компанией.
Дополнительно в сервисе реализован еще ряд возможностей:
- совместная работа с документами, презентациями и таблицами;
- резервное копирование данных;
- управление платежными картами для iTunes;
- создание и использование электронной почты iCloud;
- поиск украденных или похищенных телефонов.
Электронная почта
Пользователи сервисов Apple могут создать отдельный электронный ящик iCloud. Он будет иметь адрес в формате имя@me.com. При первом обращении к Почте Айклоуд будет предложено создать e-mail, следуя подсказкам системы. После этого им можно пользоваться в приложении на компьютере или смартфоне, просто нажав на соответствующий значок. Авторизация произойдет автоматически по ID.
Авторизация произойдет автоматически по ID.
Резервное копирование
Если планируется передать телефон на обслуживание в сервисный центр или просто заняться чисткой данных на нем, то рекомендуется предварительно создать резервную копию всех данных. Для этого нужно перейти в раздел настроек, включить резервное копирование Айклоуд и нажать на кнопку «Создать резервную копию».
Поиск телефона
С помощью функции поиска iPhone можно удаленно заблокировать смартфон, удалить с него данные, вывести на экране сообщение с данными владельца или определить местоположение аппарата. Всем владельцам рекомендуется сразу активировать данную возможность и при необходимости пользоваться ей для возврата устройства или хотя бы исключения кражи данных.
iCloud – удобный сервис облачного хранения данных. С его помощью владельцы смартфонов и других гаджетов от Apple могут существенно расширить их возможности. Создать и настроить учетную запись можно за несколько минут, а использовать ее можно в дальнейшем на всех устройствах этого производителя.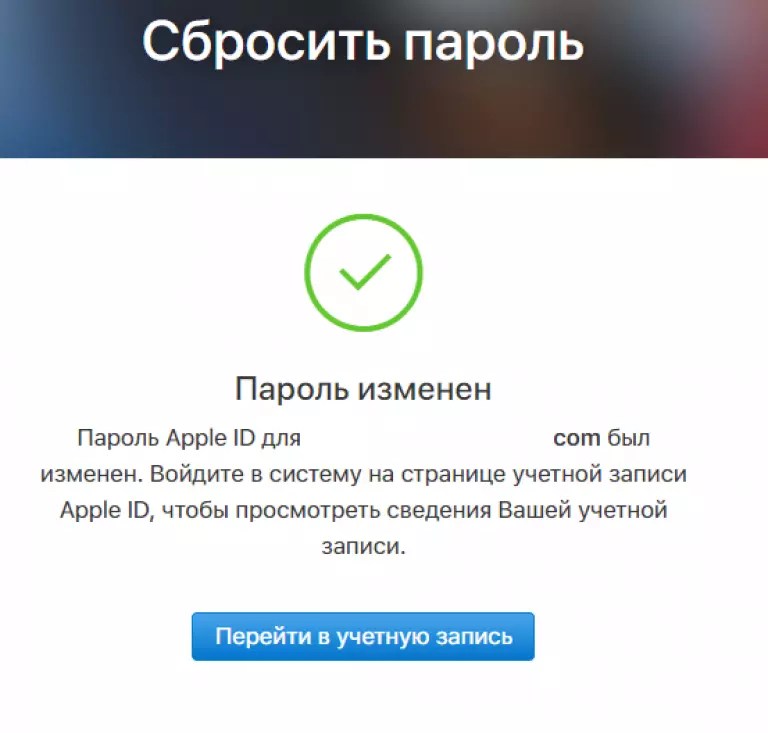
Как войти в iCloud через браузер на компьютере или смартфоне
У iCloud есть веб-интерфейс, в который можно войти через любой браузер. Для авторизации нужно знать Apple ID и пароль. Устройство или операционная система значения не имеют.
Как открыть веб-версию на компьютере
Чтобы перейти в веб-версию iCloud, запускаем на компьютере любой браузер и переходим на сайт iCloud. На экране появится окно авторизации. Указываем Apple ID и пароль, чтобы войти в учётную запись.
Обычная авторизация на сервисе
После успешной авторизации появляется приветственное окно сервиса. В нём выбираем регион и предпочтительный язык. Кликаем по ссылке «Начать использование iCloud», чтобы перейти к интерфейсу веб-версии.
Все возможности iCloud
Через браузер доступны все основные функции сервиса Apple. Здесь можно просматривать почту, управлять контактами, добавлять заметки, работать с фотографиями и документами, искать устройство или определять местонахождение друзей, открывших доступ к своим геоданным.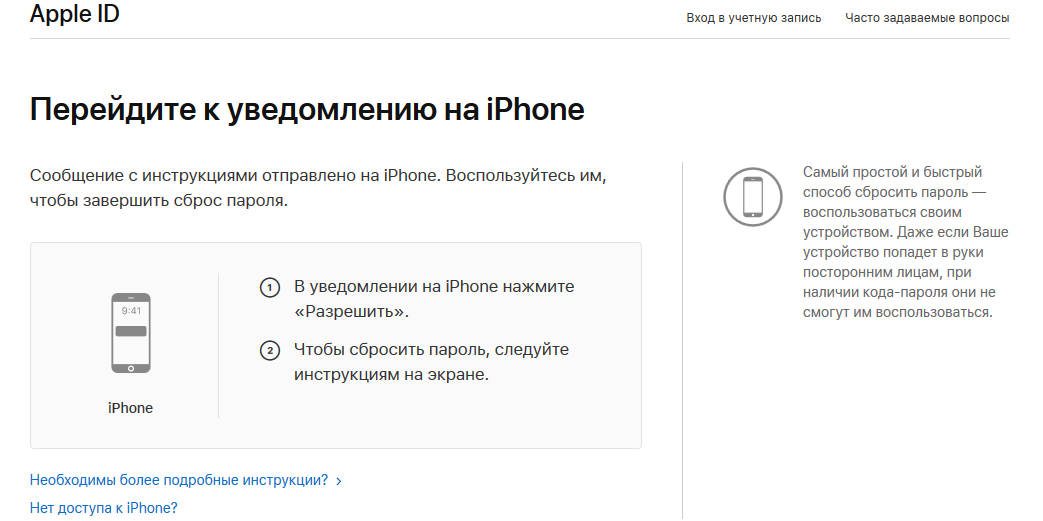
Вместо веб-версии на компьютере с Windows также можно использовать программу iCloud. Она доступна для бесплатного скачивания на официальном сайте Apple.
На Windows есть полноценная программа для входа в iCloud
iCloud на Windows предлагает функциональность, аналогичную веб-версии сервиса:
- При использовании приложения «Фото iCloud» фотографии и видеозаписи, сделанные с помощью iPhone, iPad или iPod Touch, автоматически загружаются на компьютер. Обратная связь тоже работает — можно загружать файлы с компьютера и просматривать их на любых устройствах с iCloud.
- С помощью iCloud Drive можно синхронизировать документы: переносить их с компьютера в облачное хранилище, а затем открывать на других устройствах.
- Автоматически синхронизируются данные из приложений «Почта iCloud», «Контакты iCloud», «Календарь iCloud», «Напоминания iCloud». Информация будет одинаковой на всех устройствах, на которые добавлен Apple ID.
- Можно синхронизировать закладки Google Chrome, Mozilla Firefox, Microsoft Edge и Internet Explorer с Safari.

- Доступно обновление настроек iCloud, а также управление облачным хранилищем: определение свободного места, удаление объектов, изменение тарифного плана.
Проще говоря, веб-версия iCloud и программа для Windows могут стать полноценной заменой приложения на iPhone или iPad.
Как открыть веб-версию на iPhone или iPad
Веб-версия iCloud на iPhone или iPad будет полезной, если нужно авторизоваться через чужую учетную запись, которую нет необходимости привязывать к устройству.
- Запускаем браузер Safari.
- Переходим на сайт iCloud. По умолчанию отобразится страница со ссылками на приложения «Настройки», «Найти iPhone» и «Найти друзей».
- Нажимаем на кнопку вызова меню браузера.
- Выбираем пункт «Полная версия сайта».
- В окне авторизации вводим Apple ID и пароль от учётной записи.
На iPad порядок входа точно такой же
После успешного входа на экране отобразится веб-версия iCloud с теми же возможностями, что и на компьютере.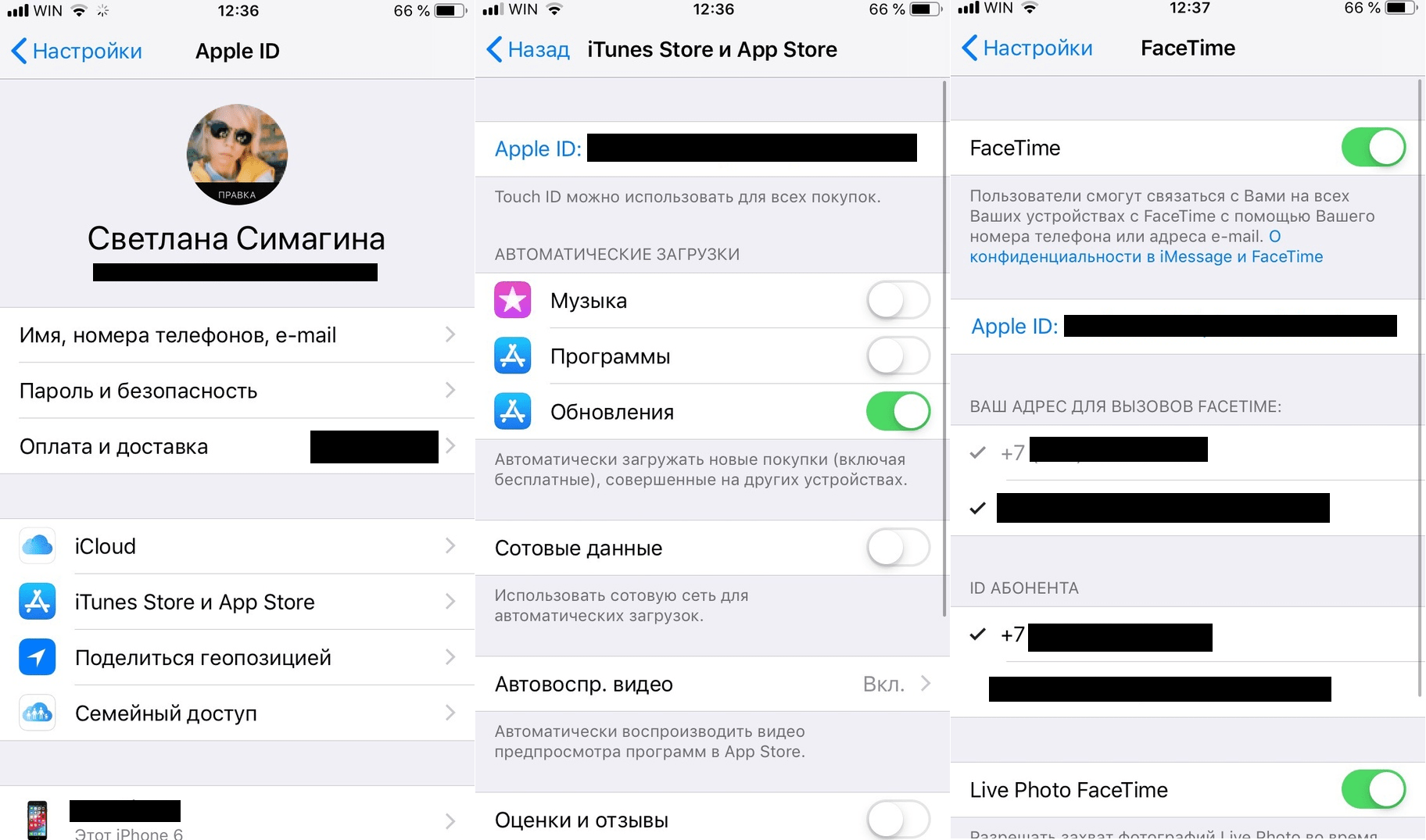 Пользоваться ей не очень удобно, потому что интерфейс не адаптирован под небольшой экран, но с функциональностью никаких проблем нет.
Пользоваться ей не очень удобно, потому что интерфейс не адаптирован под небольшой экран, но с функциональностью никаких проблем нет.
Post Views: 14 672
Настройка и просмотр учетной записи iTunes Store на ПК
Чтобы покупать товары в iTunes Store, вам потребуется идентификатор Apple ID. Если у вас его нет, вы можете настроить его с помощью iTunes. У вас уже есть Apple ID, если вы присоединились к Apple Music, имеете учетную запись iCloud или приобрели товары на веб-сайте Apple.
Вход в iTunes Store
Если у вас есть Apple ID, вы можете войти в iTunes Store, чтобы покупать музыку и видео, просматривать или изменять данные своей учетной записи, а также просматривать историю покупок.
В приложении iTunes на ПК выберите «Учетная запись» > «Войти».
Выполните одно из следующих действий:
Чтобы выйти, выберите «Учетная запись» > «Выйти».
См.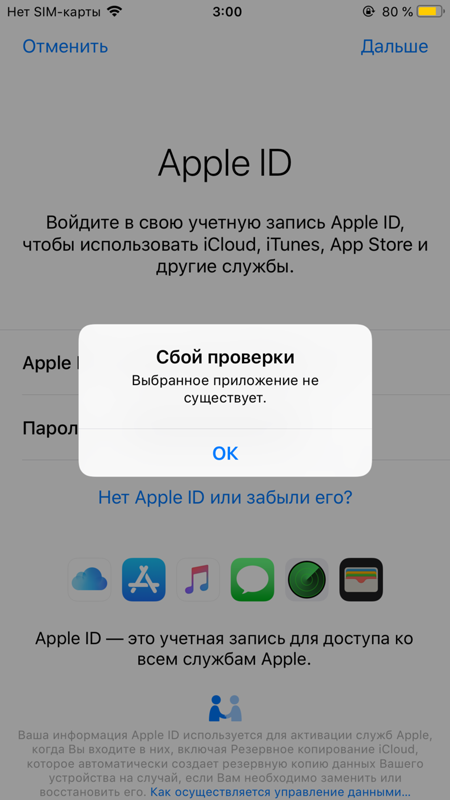 статьи службы поддержки Apple. Выполните вход, используя свой Apple ID, и двухфакторную аутентификацию для Apple ID.
статьи службы поддержки Apple. Выполните вход, используя свой Apple ID, и двухфакторную аутентификацию для Apple ID.
Изменить данные своей учетной записи
Вы можете в любое время изменить свое имя Apple ID, пароль или платежную информацию.
В приложении iTunes на ПК выберите «Учетная запись» > «Просмотреть мою учетную запись», затем войдите в систему.
Выполните любое из следующих действий:
Измените свое имя или пароль Apple ID: Нажмите «Изменить на appleid.apple.com».
Изменение платежной информации: Нажмите «Управление платежами».
Изменение платежного адреса: Нажмите «Изменить».
Изменить страну или регион: Нажмите Изменить страну или регион.
Изменить авторизацию вашего компьютера: Нажмите Деавторизовать все. См. раздел Авторизация ПК для воспроизведения покупок iTunes.

Внесите изменения и нажмите «Готово».
Ваши изменения вступают в силу немедленно и применяются ко всем приложениям, в которых вы используете свой Apple ID.
См. статью службы поддержки Apple Изменение, добавление или удаление способов оплаты Apple ID.
Просмотр истории покупок
Элементы, приобретенные в iTunes Store, добавляются в список воспроизведения «Покупки» в iTunes.
В приложении iTunes на ПК выберите «Учетная запись» > «Просмотреть мою учетную запись», затем войдите в систему.
В окне «Информация об учетной записи» нажмите «Просмотреть все» (ниже «История покупок»).
История покупок показывает покупки, сделанные с использованием этой учетной записи, причем самые последние покупки отображаются первыми.
Чтобы получить дополнительные сведения о своих покупках, выполните одно из следующих действий:
Просмотр сведений о конкретной покупке: Нажмите ссылку «Дополнительно» под ценой.

Просмотр сведений о более ранних или поздних покупках: Выберите различные периоды времени во всплывающем меню, например «Последние 90 дней».
См. статью службы поддержки Apple Просмотр истории покупок в App Store, iTunes Store и других мультимедийных службах Apple.
Если ваша история покупок кажется неверной или вы считаете, что с вас списали деньги за товар, который вы не покупали, посетите веб-сайт выставления счетов и подписок.
См. также Знакомство с iTunes Store на ПКПокупка или загрузка объектов из iTunes Store на ПКЗагрузка предыдущих покупок iTunes на ПК
Использование входа с помощью Apple на Mac
Искать в этом руководстве
Войти с помощью Apple — это простой и безопасный способ входа в приложения и на веб-сайты. Он использует ваш Apple ID для безопасного создания учетной записи в приложении или на веб-сайте — не нужно заполнять форму, подтверждать адрес электронной почты или выбирать новый пароль — и каждый раз упрощает вход в систему.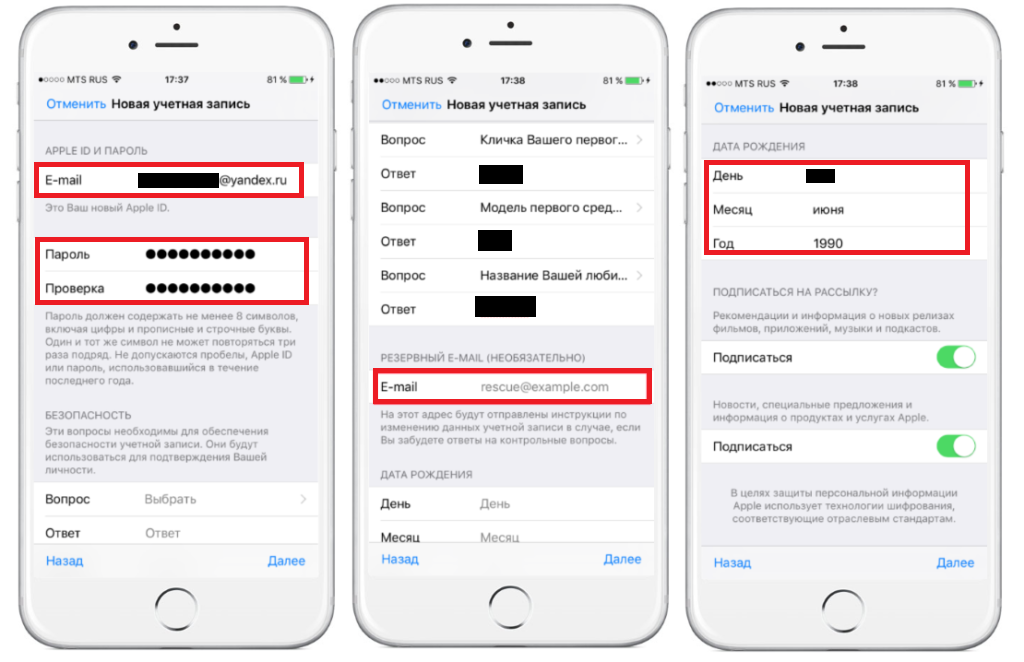
Создание учетной записи для приложения или веб-сайта
На вашем Mac, когда вас попросят создать учетную запись для приложения или веб-сайта, нажмите кнопку, чтобы войти или продолжить работу с Apple, если она доступна.
Следуйте инструкциям на экране, учитывая следующее:
Если вы не хотите использовать свое настоящее имя, щелкните поле «Имя» и введите другое имя.
Если у вас есть несколько адресов электронной почты, связанных с вашим Apple ID в настройках Apple ID, выберите, какой адрес электронной почты использовать для приложения или веб-сайта.
Если вы предпочитаете, чтобы ваш адрес электронной почты оставался конфиденциальным, нажмите «Скрыть мой адрес электронной почты». Apple генерирует случайный и уникальный адрес электронной почты, который используется для пересылки электронных писем из приложения или веб-сайта на ваш реальный адрес электронной почты.

Войдите в свою учетную запись для приложения или веб-сайта
На Mac нажмите кнопку, чтобы войти или продолжить работу с Apple.
Введите пароль для входа на Mac (вместо этого может потребоваться ввести пароль Apple ID) или, если на Mac или Magic Keyboard есть Touch ID, используйте Touch ID.
Вы также можете войти в систему с других устройств — iPhone, iPad, Apple Watch и Apple TV, — на которых вы вошли с тем же Apple ID.
Изменить параметры входа с помощью Apple для приложения или веб-сайта
На Mac выберите меню Apple > «Системные настройки», затем нажмите [ ваше имя ] в верхней части боковой панели. Если вы не видите свое имя, нажмите «Войти с помощью Apple ID», чтобы ввести свой Apple ID или создать его.
Открыть настройки Apple ID для меня
Нажмите «Пароль и безопасность» справа, затем нажмите «Изменить» рядом с «Приложения, использующие Apple ID».

Щелкните приложение или веб-сайт на боковой панели, а затем выполните одно из следующих действий:
Отключить переадресацию электронной почты: Отключить переадресацию. Вы больше не будете получать электронные письма от приложения или веб-сайта.
Прекратить использование Войти с помощью Apple: Нажмите Прекратить использование Apple ID. Вам может быть предложено создать новую учетную запись при следующей попытке войти в приложение или на веб-сайт.
Изменение адреса, используемого для пересылки электронной почты из приложений и веб-сайтов
Если вы решили скрыть свою электронную почту при создании учетной записи для приложения или веб-сайта и у вас есть более одного адреса электронной почты, связанного с вашим Apple ID в настройках Apple ID вы можете изменить адрес, на который приходит пересылаемая электронная почта. См. раздел Использование функции «Скрыть мою электронную почту» на Mac.