Содержание
Настройка Apple Watch — Служба поддержки Apple (RU)
Узнайте, как использовать iPhone для настройки новых часов Apple Watch.
Что вам понадобится
Для настройки и использования новых часов Apple Watch требуется iPhone 8 или более поздней модели с iOS 16 или более поздней версии. Узнайте, как определить модель iPhone и как обновить iPhone до последней версии iOS.
Подготовка
Включите и наденьте Apple Watch
Чтобы включить Apple Watch, нажмите и удерживайте боковую кнопку, пока не появится логотип Apple. Затем поместите часы на запястье.
Поднесите Apple Watch к iPhone
Дождитесь, пока на экране iPhone появится сообщение «Используйте свой iPhone для настройки этих Apple Watch», а затем нажмите «Продолжить». Если это сообщение не отображается, откройте приложение Apple Watch на iPhone, выберите «Все часы» и нажмите «Добавить часы».
Если это ваши часы Apple Watch, нажмите «Настроить для себя». Или нажмите «Настроить для члена семьи», затем следуйте инструкциям по настройке часов для одного из членов вашей семьи.
До завершения этих действий часы Apple Watch должны находиться рядом с iPhone.
Расположите iPhone над анимацией
Расположите циферблат часов по центру видоискателя на iPhone. Дождитесь сообщения о том, что пара с Apple Watch создана.
Если вы не можете использовать камеру, анимация сопряжения не отображается, или iPhone не может ее прочитать, нажмите «Создать пару вручную», а затем следуйте подсказкам.
Настройте часы как новые или восстановите их данные из резервной копии
Если это ваши первые часы Apple Watch, нажмите «Настроить как новые Apple Watch». Когда появится соответствующий запрос, обновите watchOS на Apple Watch до последней версии.
Если вы настроили другие Apple Watch с текущим iPhone, появится экран с надписью «Ваши настройки для новых Apple Watch». Нажмите «Приложения и данные» и «Настройки», чтобы узнать, как процедура быстрой настройки сконфигурирует ваши новые часы. После этого нажмите «Продолжить». Если вы хотите выбрать настройки новых часов, нажмите «Настроить параметры».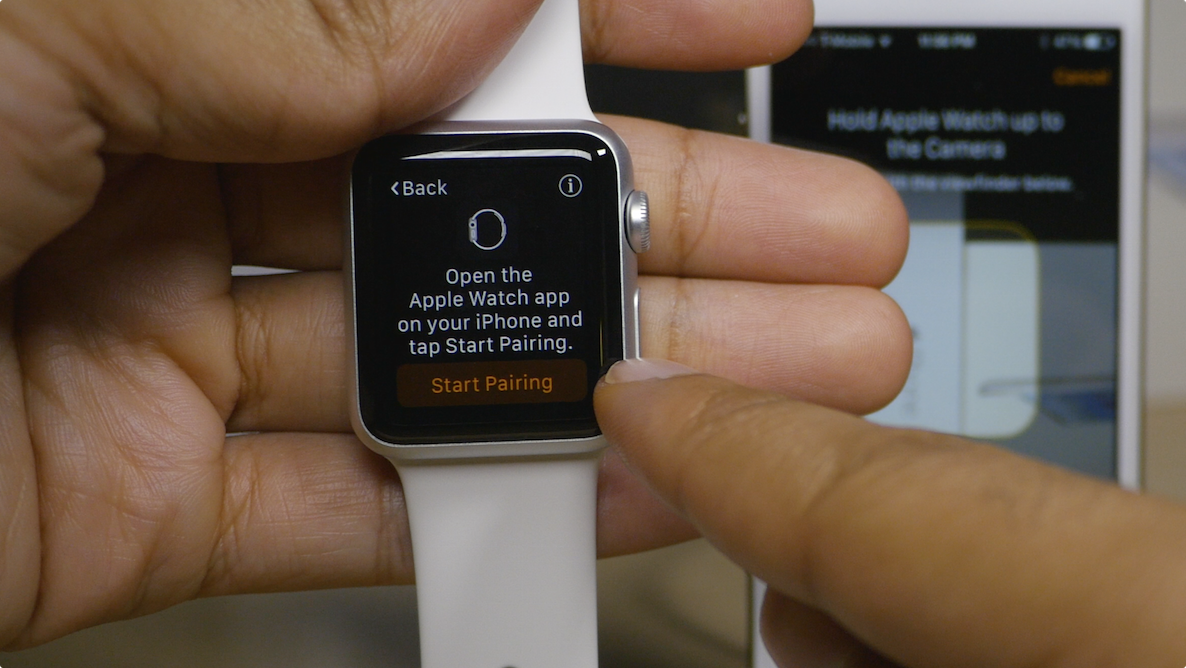 Затем выберите резервную копию других часов Apple Watch для восстановления. Или нажмите «Настроить как новые Apple Watch», если вы хотите полностью настроить параметры нового устройства.
Затем выберите резервную копию других часов Apple Watch для восстановления. Или нажмите «Настроить как новые Apple Watch», если вы хотите полностью настроить параметры нового устройства.
Возможно, перед настройкой Apple Watch потребуется обновить программное обеспечение на iPhone. Если на iPhone отображается сообщение о доступном обновлении ПО, нажмите «Обновить» и дождитесь завершения процесса обновления.
Выберите, на каком запястье вы носите Apple Watch, затем нажмите «Продолжить».
Ознакомьтесь с положениями и условиями и нажмите «Принимаю».
Выполнение входа с помощью идентификатора Apple ID
Когда появится соответствующий запрос, введите пароль к Apple ID. Если этот запрос не отображается, можно выполнить вход позже в приложении Apple Watch: выберите «Основные» > Apple ID, затем войдите в систему. Некоторые функции, для которых требуется номер мобильного телефона, будут работать на Apple Watch с поддержкой сотовой связи только после входа в iCloud.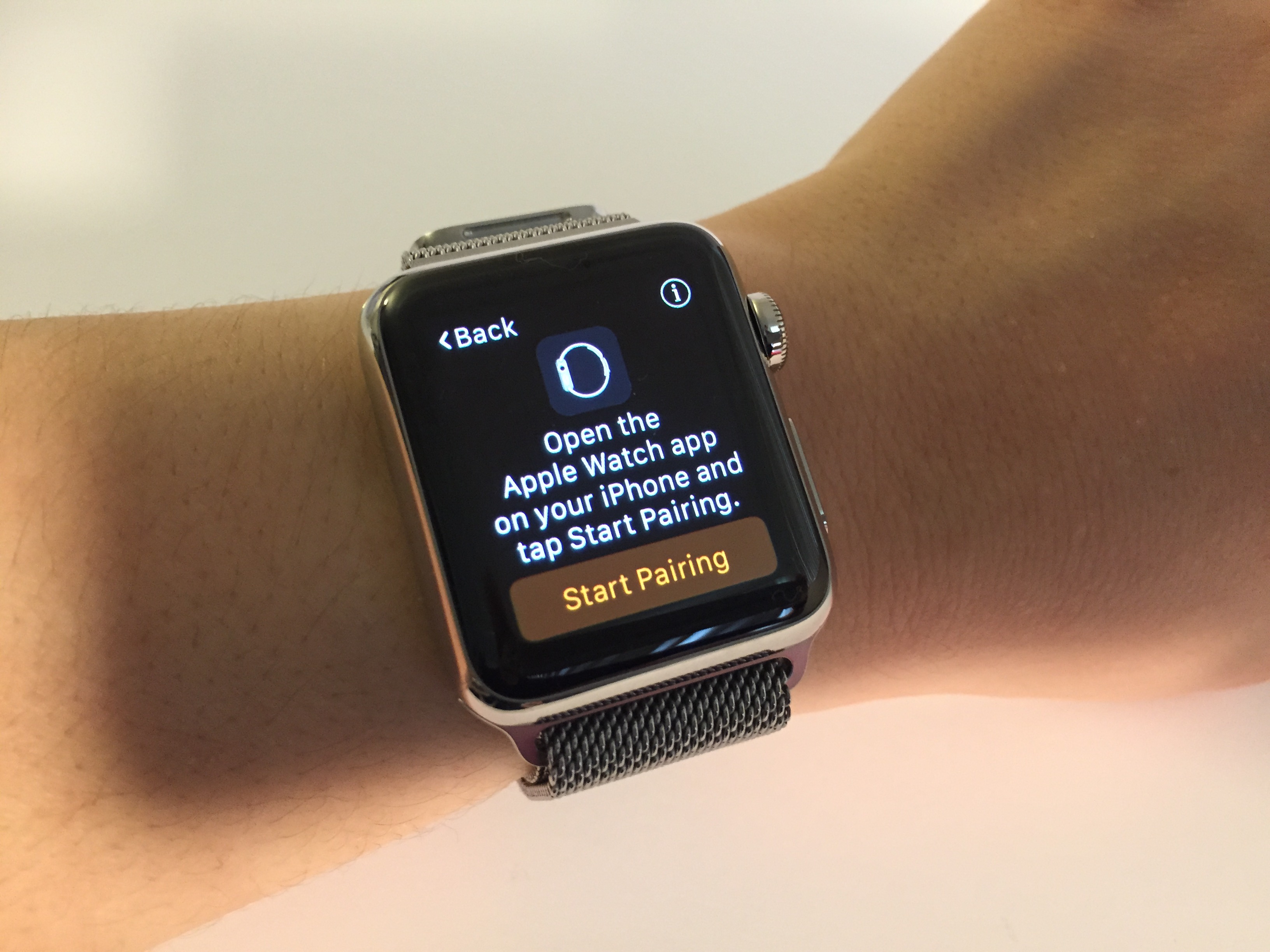
Если на iPhone не настроено приложение «Локатор», появится запрос на включение функции «Блокировка активации». Если появляется экран блокировки активации, часы Apple Watch уже привязаны к идентификатору Apple ID. Чтобы продолжить настройку, введите адрес электронной почты и пароль для соответствующей учетной записи Apple ID. Если ранее у часов Apple Watch был другой владелец, возможно, потребуется связаться с ним для снятия блокировки активации.
Создайте пароль
Создание пароля можно пропустить, но он может пригодиться для таких функций, как Apple Pay.
На iPhone нажмите «Создать код-пароль» или «Добавить длинный код-пароль», затем введите новый пароль на Apple Watch. Чтобы пропустить этот шаг, нажмите «Не добавлять код-пароль».
Настройте параметры
Выберите предпочтительный размер шрифта, укажите, следует ли использовать жирный шрифт.
Если вы не использовали быструю настройку, Apple Watch покажут, какие настройки используются совместно с iPhone. Если включены такие службы, как «Найти iPhone», «Службы геолокации», «Вызовы по Wi-Fi» и «Диагностика», они автоматически включаются для Apple Watch.
Если включены такие службы, как «Найти iPhone», «Службы геолокации», «Вызовы по Wi-Fi» и «Диагностика», они автоматически включаются для Apple Watch.
Затем добавьте или обновите свои данные, такие как дата рождения, чтобы убедиться, что ваши данные в приложениях «Фитнес» и «Здоровье» указаны верно. Вы также можете включить уведомления приложения «Здоровье», такие как уровни шума, и настроить функции экстренного вызова и обнаружении падения.
Настройка сотовой связи и Apple Pay
На моделях Apple Watch с поддержкой сотовой связи можно настроить подключение к сети сотовой связи.
Далее будет предложено настроить Apple Pay, добавив любую карту. Затем iPhone поможет настроить такие функции, как постоянно включенный дисплей и предпочтительное представление приложений.
Держите свои устройства рядом, пока они синхронизируются
Когда Apple Watch будут готовы к использованию после создания пары, на них отобразится циферблат. Держите Apple Watch и iPhone рядом, чтобы устройства могли продолжать синхронизировать информацию в фоновом режиме.
Начните использовать Apple Watch
Получение помощи
Чтобы узнать, какие действия следует выполнить далее, выберите проблему ниже. Если вам требуется дополнительная помощь, обратитесь в службу поддержки Apple.
Часы Apple Watch не включаются
Выводится запрос пароля
Если появляется экран блокировки активации
Часы Apple Watch привязаны к идентификатору Apple ID. Чтобы продолжить настройку, введите адрес электронной почты и пароль для соответствующей учетной записи Apple ID. Если ранее у часов Apple Watch был другой владелец, возможно, потребуется связаться с ним для снятия блокировки активации.
Не удается настроить Apple Watch или выводится сообщение об ошибке
Дата публикации:
Настройка Apple Watch для члена семьи — Служба поддержки Apple (RU)
С помощью функции «Семейная настройка» члены семьи, у которых нет iPhone, могут пользоваться функциями и преимуществами Apple Watch.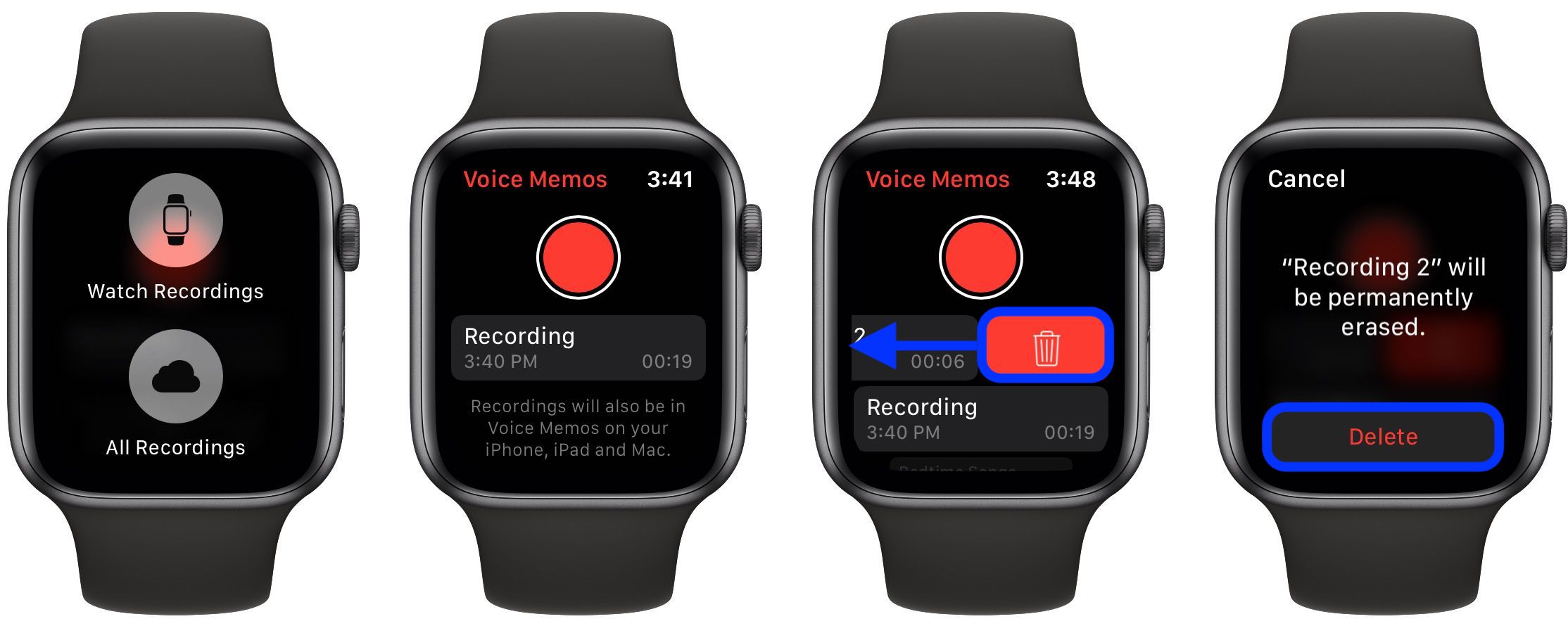
Как это работает
Благодаря функции «Семейная настройка» члены семьи, у которых нет iPhone, могут совершать телефонные вызовы, отправлять сообщения и делиться с вами сведениями о своем местонахождении с помощью Apple Watch.
После того как вы настроите часы для члена семьи, вы можете управлять некоторыми их функциями с помощью iPhone.
Обратите внимание, что некоторые функции Apple Watch зависят от наличия сопряженного iPhone и недоступны на Apple Watch, объединенном в пару с помощью функции «Семейная настройка».
Функция «Семейная настройка» недоступна в Италии, Корее и некоторых других странах. Узнайте, что доступно в вашей стране или регионе.
Что вам понадобится
- Часы Apple Watch Series 4 или более поздней модели с поддержкой сотовой связи* или Apple Watch SE с поддержкой сотовой связи, на которых установлена watchOS 7 или более поздней версии.
- iPhone 6s или более поздней модели с iOS 14 или более поздней версии для начальной настройки часов.

- Идентификатор Apple ID для вас и члена семьи, который будет использовать Apple Watch. Для идентификатора Apple ID должна быть включена двухфакторная аутентификация.
- Группа семейного доступа, включающая человека, который будет пользоваться Apple Watch. Чтобы настроить Apple Watch для члена семьи, вы должны являться организатором или родителем/опекуном.
* Обслуживание по тарифному плану сотовой связи не требуется, чтобы настроить Apple Watch для члена семьи, однако оно необходимо для использования некоторых функций.
Наденьте и включите часы
Если часы Apple Watch не новые, сначала сотрите с них данные.
Затем наденьте часы или попросите члена семьи надеть их. Нажмите и удерживайте боковую кнопку, пока не отобразится логотип Apple.
Держите часы рядом с iPhone
Поднесите Apple Watch к iPhone. Дождитесь, пока на экране iPhone появится сообщение «Используйте свой iPhone для настройки этих Apple Watch», а затем нажмите «Продолжить».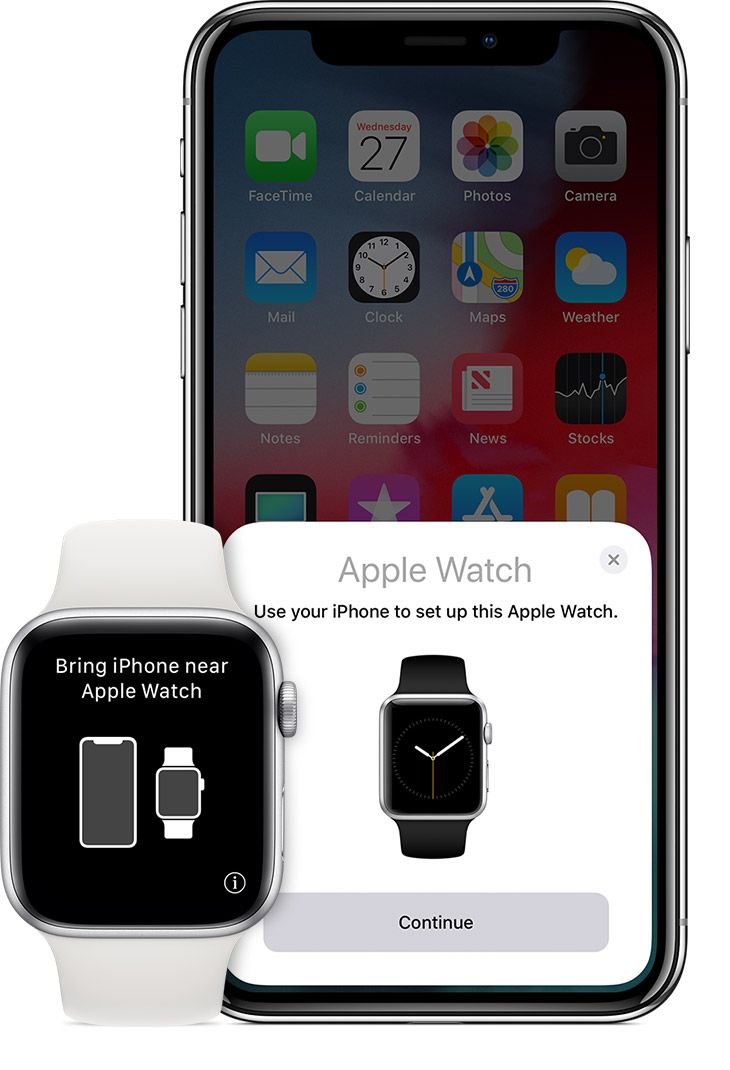 Если это сообщение не выводится, откройте приложение Apple Watch на iPhone, нажмите «Все часы», затем нажмите «Добавить часы».
Если это сообщение не выводится, откройте приложение Apple Watch на iPhone, нажмите «Все часы», затем нажмите «Добавить часы».
Нажмите «Настроить для члена семьи», а затем нажмите «Продолжить» на следующем экране.
Объедините часы в пару с iPhone
Удерживайте iPhone над анимацией, которая появится на часах. Расположите циферблат в центре видоискателя iPhone и дождитесь сообщения о том, что пара с Apple Watch создана. Если использовать камеру нельзя, нажмите пункт «Создать пару с Apple Watch вручную», затем следуйте инструкциям на экране.
Затем нажмите «Настроить Apple Watch».
Настройка пароля
Нажмите «Принять» на экране «Положения и условия», а затем выберите размер текста для Apple Watch.
После этого установите пароль, чтобы защитить часы.
Выбор члена семьи
Выберите члена семьи, который будет использовать Apple Watch. Если в списке нет нужного участника группы семейного доступа, нажмите «Добавить члена семьи».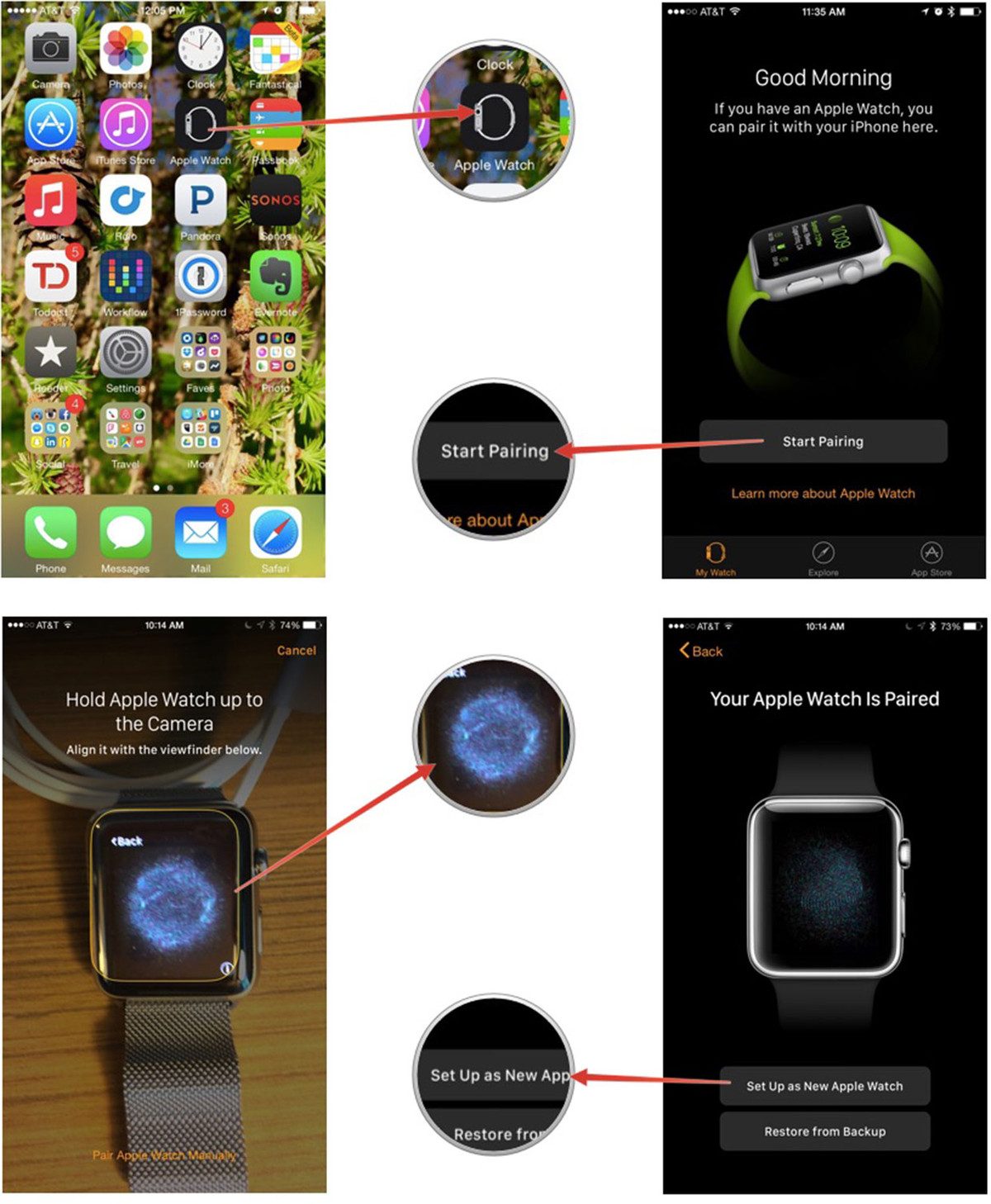
Введите пароль Apple ID члена семьи, а затем нажмите «Далее».
Включение функции «Попросить купить»
Включите функцию Попросить купить, если вы хотите разрешить загрузки или покупки, совершаемые с помощью Apple Watch.
Настройка сотовой связи и Wi-Fi
Если оператор сотовой связи iPhone поддерживает функцию «Семейная настройка», вы можете добавить часы в свой тарифный план на этом этапе.
Если оператор не поддерживает функцию «Семейная настройка или вы хотите использовать другого оператора, выберите «Не сейчас»*. Вы можете выбрать другого оператора из этого списка операторов, поддерживающих функцию «Семейная настройка», и связаться с ним напрямую для настройки тарифного плана.
Затем укажите, следует ли предоставить Apple Watch доступ к вашей текущей сети Wi-Fi.
* Некоторые корпоративные тарифные планы сотовой связи не поддерживают функцию «Семейная настройка».
Включение других функций
На последующих экранах укажите, следует ли включить и настроить дополнительные функции Apple Watch. К ним относятся Службы геолокации для Локатора, Siri, Apple Cash Family, Сообщения в iCloud, Медданные, Контакты на случай ЧП, Медкарта, Активность, Отслеживание маршрутов тренировок и Фото.
К ним относятся Службы геолокации для Локатора, Siri, Apple Cash Family, Сообщения в iCloud, Медданные, Контакты на случай ЧП, Медкарта, Активность, Отслеживание маршрутов тренировок и Фото.
Настройка общих контактов и режима «Учебное время»
Теперь вам будет предложено настроить контакты, которые будут доступны на Apple Watch. Для этого необходимо включить приложение «Контакты» в iCloud. На iPhone перейдите в «Настройки» > [ваше имя] > iCloud и убедитесь, что приложение «Контакты» включено.*
Затем вы сможете выбрать доверенных людей из собственного приложения «Контакты», чтобы поделиться их контактами на Apple Watch. Вы можете упорядочить общие контакты позже и настроить ограничения с помощью функции Экранное время на своем iPhone.
В завершение установите код-пароль функции «Экранное время» для часов и включите режим Учебное время. Завершив настройку, нажмите OK, чтобы начать пользоваться Apple Watch.
* Если вы находитесь на территории континентального Китая, необходимо убедиться, что приложение «Контакты» на iPhone может использовать данные беспроводного подключения.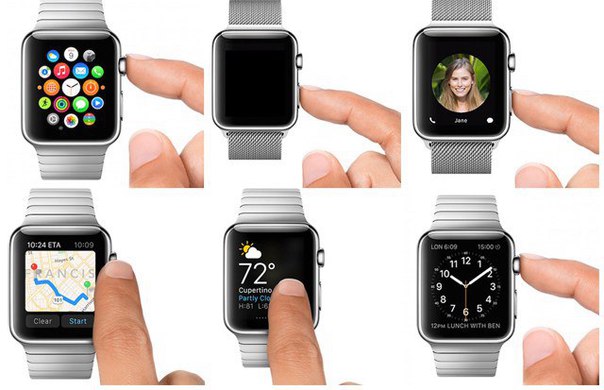 Откройте «Контакты», затем коснитесь одного из предложенных вариантов, чтобы разрешить использование данных.
Откройте «Контакты», затем коснитесь одного из предложенных вариантов, чтобы разрешить использование данных.
Управление часами Apple Watch члена семьи после их настройки
Вы можете использовать свой iPhone для настройки параметров и функций на часах, для которых была применена функция «Семейная настройка».
- Откройте приложение Apple Watch на iPhone, использовавшемся для настройки часов.
- Нажмите «Все часы», выберите часы в разделе «Семейные часы», затем нажмите «Готово».
- Выберите параметр для настройки.
Доступность функций и приложений
Функции отслеживания состояния здоровья и физической формы:
- Уведомления о высокой и низкой частоте сердечных сокращений доступны для пользователей в возрасте от 13 лет.
- Параметр «Вариабельность пульса» (ВСР) доступен для пользователей старше 18 лет.
- Функции «Устойчивость при ходьбе» и «Обнаружение падения» доступны для пользователей в возрасте от 18 лет.

- Пользователи младше 13 лет могут задать минуты подвижности, а не активные калории в качестве цели подвижности в приложении «Активность».
Функции Apple Pay:
- Функция Apple Cash для семьи предназначена для несовершеннолетних пользователей. Она позволяет им совершать покупки, а также получать и отправлять денежные средства в приложении «Сообщения» с помощью Apple Pay (только в США).
- Функция Apple Pay с использованием кредитной или дебетовой карты в приложении Wallet недоступна при использовании функции «Семейная настройка».
Следующие функции и приложения недоступны: Лекарства, частота дыхания, уведомления о нерегулярном сердечном ритме, ЭКГ, История мерцательной аритмии, Дневник цикла, Сон, Температура запястья, Кислород в крови, Аудиокниги, Пульт, News, Дом и Быстрые команды.
Следующие шаги
Дата публикации:
Используйте Camera Remote и таймер на Apple Watch
Искать в этом руководстве
Руководство пользователя Apple Watch
Добро пожаловать
Ваши Apple Watch
Начать
Оставайтесь в форме с Apple Watch
Отслеживайте важную информацию о здоровье с помощью Apple Watch
Оставайтесь на связи с Apple Watch
Что нового
Жесты Apple Watch
Настройка и сопряжение Apple Watch с iPhone
Приложение Apple Watch
Зарядка Apple Watch
Включите и разбудите Apple Watch
Блокировка или разблокировка Apple Watch
Изменение языка и ориентации на Apple Watch
Снимайте, меняйте и закрепляйте ремешки Apple Watch
Настройка Apple Watch члена семьи
Начать обучение в школе
Воспроизводить музыку
Добавляйте и воспроизводите подкасты
Просмотр отчетов о состоянии и активности
Используйте семейство Apple Cash
Приложения на Apple Watch
Открытые приложения
Организуйте приложения
Получить больше приложений
Скажи время
Значки состояния
Центр управления
Использовать фокус
Отрегулируйте яркость, размер текста, звуки и тактильные ощущения
Просматривайте уведомления и отвечайте на них
Изменить настройки уведомлений
Управление Apple ID
Используйте ярлыки
Настроить мытье рук
Подключите Apple Watch к сети Wi-Fi
Подключение к Bluetooth-наушникам или динамикам
Передача задач с Apple Watch
Разблокируйте свой Mac с помощью Apple Watch
Разблокируйте свой iPhone с помощью Apple Watch
Используйте Apple Watch без сопряженного iPhone
Используйте Apple Watch с сотовой сетью
Функции безопасности на Apple Watch
Настройка и просмотр вашего медицинского удостоверения
Связаться со службами экстренной помощи
Управление обнаружением падения
Управление обнаружением сбоев
Используйте Сири
Слушайте и отвечайте на входящие уведомления
Объявлять звонки с помощью Siri
Исследуйте галерею лиц
Настроить циферблат
Делитесь циферблатами Apple Watch
Лица и особенности
Все об Apple Фитнес+
Подпишитесь на Apple Фитнес+
Настройте Apple Fitness+ на Apple TV
Просмотр тренировок и медитаций Fitness+
Начать тренировку Фитнес+
Тренируйтесь вместе с помощью SharePlay
Меняйте содержимое экрана во время тренировки или медитации Fitness+
Скачать тренировку Фитнес+
Отслеживайте ежедневную активность с помощью Apple Watch
Поделиться активностью
будильники
Добавить аудиокниги
Воспроизведение аудиокниг
Кислород крови
Калькулятор
Календарь
Пульт дистанционного управления камерой
Компас
Контакты
Используйте отслеживание цикла
Получите ретроспективные оценки овуляции
ЭКГ
Найти людей
Проложить маршрут или связаться с другом
Найти устройства
Найдите AirTag
Отметить AirTag как утерянный
Частота сердцебиения
Здоровье сердца
Управляйте своим домом
Отправка и получение интерком-сообщений
Удаленный доступ к аксессуарам для умного дома
Читать почту
Пишите и отвечайте на почту
Управление почтой
Карты
Получить направление
Лекарства
Памятки
Читать сообщения
Отправка сообщений
Отвечать на сообщения
Практикуйте осознанность
Слушайте управляемые медитации
Добавить музыку
Удалить музыку
Воспроизводить музыку
Делайте больше с музыкой
Радио
Новости
Шум
Контролируйте воздействие шума окружающей среды
Сейчас играет
Телефон
Делать телефонные звонки
Используйте iPhone с двумя SIM-картами с Apple Watch
Выберите фотоальбом и управляйте хранилищем
Посмотреть фотографии
Добавить подкасты
Воспроизведение подкастов
Напоминания
Управляйте музыкой на Mac или ПК
Управление AppleTV
Отслеживайте свой сон
Отслеживайте температуру запястья ночью
Акции
Секундомер
Таймеры
Советы
Голосовые заметки
Рация
О кошельке
Apple Pay
Настроить ApplePay
Совершайте покупки
Отправляйте, получайте и запрашивайте деньги с помощью Apple Watch (только для США)
Управление Apple Cash (только для США)
Используйте Wallet для пропусков
Используйте бонусные карты
Оплата с помощью Apple Watch на Mac
Ездить транзитом
Используйте свои водительские права или удостоверение личности штата
Используйте цифровые ключи
Используйте карты вакцинации против COVID-19
Погода
Тренируйтесь с Apple Watch
Начать тренировку на Apple Watch
Обнаружение трека
Завершите и просмотрите тренировку
Настроить тренировки
Просмотр зон сердечного ритма
Просмотр и редактирование показателей тренировки
Показатели бега на открытом воздухе
Пойти поплавать
Используйте спортивное оборудование с Apple Watch
Настройте параметры тренировки
Мировое время
Голос за кадром
Настройте Apple Watch с помощью VoiceOver
Основы Apple Watch с VoiceOver
Зеркалирование Apple Watch
Управляйте ближайшими устройствами
AssistiveTouch
Используйте дисплей Брайля
Используйте Bluetooth-клавиатуру
Увеличить
Расскажите время с тактильной обратной связью
Отрегулируйте размер текста и другие визуальные параметры.

Настройте параметры двигательных навыков
Настройка и использование RTT
Настройки звука специальных возможностей
Используйте специальные возможности с Siri
Ярлык доступности
Перезапустите Apple Watch
Стереть Apple Watch
Восстановить Apple Watch
Восстановить Apple Watch из резервной копии
Обновите программное обеспечение Apple Watch
Если вы забыли пароль
Продайте, подарите или защитите потерянные Apple Watch
Получить информацию об Apple Watch
Другие способы просмотра этого руководства пользователя
Сайт поддержки Apple Watch
Узнайте больше, обслуживание и поддержка
Важная информация о безопасности
Важная информация по обращению
Несанкционированная модификация watchOS
Информация по уходу за браслетом
Заявление о соответствии FCC
Заявление о соответствии ISED Канаде
Сверхширокополосная информация
Информация об утилизации и переработке
Apple и окружающая среда
Авторские права
Если вы хотите расположить свой iPhone для фотографии, а затем сделать снимок с расстояния, вы можете использовать часы Apple Watch, чтобы просмотреть изображение с камеры iPhone и сделать снимок.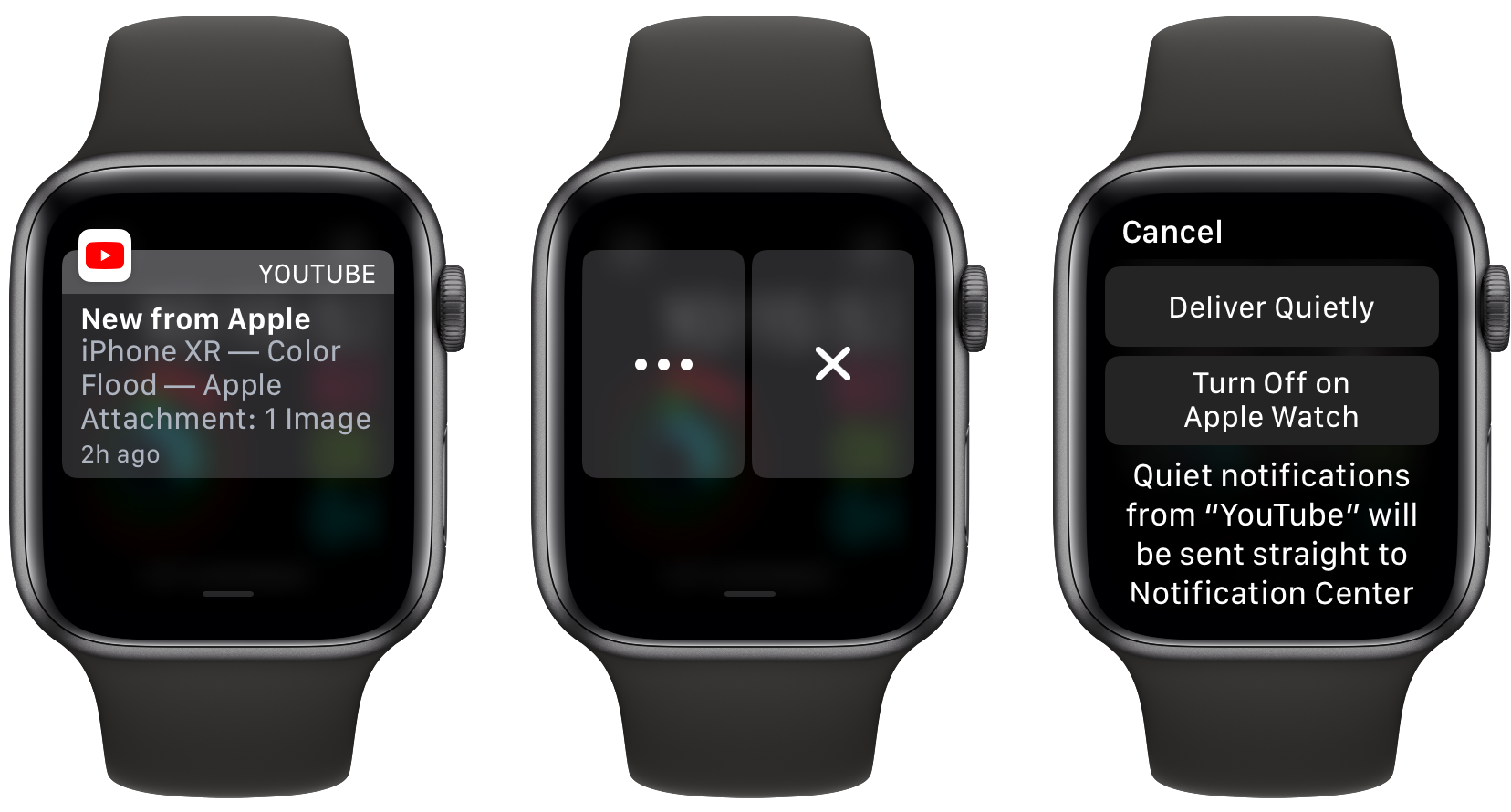 Вы также можете использовать Apple Watch для установки таймера затвора — это даст вам время опустить запястье и поднять глаза, когда вы находитесь в кадре.
Вы также можете использовать Apple Watch для установки таймера затвора — это даст вам время опустить запястье и поднять глаза, когда вы находитесь в кадре.
Чтобы ваши Apple Watch могли работать в качестве пульта дистанционного управления камерой, они должны находиться в пределах обычного радиуса действия Bluetooth от вашего iPhone (около 10 метров).
Siri: Скажите, например: «Сделай снимок».
Сделать снимок
Откройте приложение Camera Remote на Apple Watch.
Расположите iPhone так, чтобы кадрировать кадр, используя Apple Watch в качестве видоискателя.
Чтобы увеличить масштаб, поверните цифровую корону.
Чтобы настроить экспозицию, коснитесь ключевой области снимка в предварительном просмотре на Apple Watch.
Чтобы сделать снимок, коснитесь кнопки спуска затвора.
Фотография сделана в программе «Фото» на вашем iPhone, но вы можете просмотреть ее на Apple Watch.
Просмотр снимков
Чтобы просмотреть снимки на Apple Watch, выполните следующие действия.
Просмотр фото: Коснитесь миниатюры в левом нижнем углу.
Смотрите другие фотографии: Проведите пальцем влево или вправо.
Масштаб: Поверните цифровую корону.
Панорама: Перетащите увеличенную фотографию.
Заполнить экран: Дважды коснитесь фотографии.
Показать или скрыть кнопку «Закрыть» и количество выстрелов: Коснитесь экрана.
По завершении нажмите Закрыть.
Выберите другую камеру и настройте параметры
Откройте приложение Camera Remote на Apple Watch.
Нажмите и выберите один из следующих вариантов:
Таймер (3-секундный таймер вкл. или выкл.)
Камера (передняя или задняя)
Live Photo (авто, вкл.
 или выкл.)
или выкл.)Чтобы узнать, какие устройства поддерживают Live Photos, см. Руководство пользователя iPhone.
HDR (вкл. или выкл.)
Максимальное количество символов:
250
Пожалуйста, не указывайте личную информацию в своем комментарии.
Максимальное количество символов — 250.
Спасибо за отзыв.
Как использовать Apple Watch в качестве удаленного видоискателя для камеры вашего iPhone
Вы когда-нибудь пробовали снимать большую семейную группу на свой iPhone? Обычно он состоит из настройки телефона, включения таймера и быстрого возвращения в кадр до того, как камера отключится. Это не самый простой способ сделать фото. Если у вас есть Apple Watch, вы можете использовать их в качестве пульта дистанционного управления камерой, чтобы сделать снимок с помощью телефона.
Функция дистанционного управления и видоискателя Apple Watch (Amazon, Best Buy) — одна из самых малоиспользуемых опций для фотографии на iPhone. Это больше, чем просто простота использования; если вы хотите сделать замедленную фотографию, последнее, что вам нужно сделать, это встряхнуть телефон, коснувшись его или нажав кнопку с изображением лица.
Это больше, чем просто простота использования; если вы хотите сделать замедленную фотографию, последнее, что вам нужно сделать, это встряхнуть телефон, коснувшись его или нажав кнопку с изображением лица.
Содержание
- Откройте приложение Camera Remote на Apple Watch. Значок выглядит как приложение камеры часов.
- Откройте приложение «Камера iPhone».
- Расположите телефон, чтобы сделать снимок. Существует небольшая задержка между перемещением телефона и тем, что отображается на часах.
- Вы можете увеличить масштаб, прокручивая цифровую заводную головку сбоку часов, или отрегулировать экспозицию, коснувшись области на Apple Watch.
- Коснитесь кнопки спуска затвора внизу по центру циферблата, чтобы сделать снимок.

Как использовать Apple Watch в качестве удаленного видоискателя
Apple Watch имеют встроенную функцию удаленного видоискателя. Пользоваться этой функцией также легко.
Все снимки, сделанные таким образом, сохраняются в программе «Фото» на вашем iPhone, но вы можете просмотреть каждое изображение на своих часах. Затем, если получилось не так, как вы хотели (или, что более вероятно, у кого-то в кадре были закрыты глаза), вы можете переснять его, не меняя положение телефона.
Если вы не хотите нажимать кнопку, вы можете попросить Siri сделать снимок, сказав: «Сделай снимок».
Просмотрите свои снимки
Сделав снимок, вы можете коснуться миниатюры в левом нижнем углу циферблата. Если вы недавно сделали больше снимков, проведите пальцем влево или вправо, чтобы перемещаться между ними. Вы можете проверить детали, увеличив масштаб с помощью Digital Crown, но имейте в виду: увеличенные фотографии имеют меньше деталей на ваших Apple Watch, чем на вашем iPhone, из-за его более низкого разрешения.
Вы можете перемещаться по увеличенной фотографии, проводя по ней пальцем. Дважды коснитесь изображения, чтобы оно заполнило весь экран.
Наконец, вы можете увидеть количество выстрелов, коснувшись экрана. При этом также появится кнопка «Закрыть».
Настройка параметров
Вы также можете настроить широкий спектр параметров. Коснитесь трех точек в правом нижнем углу приложения Camera Remote, чтобы открыть меню параметров. Отсюда вы можете отключить трехсекундный обратный отсчет таймера затвора, переключаться между передней и задней камерами, включать или отключать вспышку, включать или выключать Live Photo и включать HDR.
Функция дистанционного управления не ограничивается только фотографиями. Перемещайтесь между режимами в приложении камеры, а затем используйте приложение Apple Watch для активации видео. Видеоблогеры с большим успехом использовали это для проверки изображения с камеры. Это также может дать вам легкое представление о том, как будет выглядеть ваша миниатюра, поскольку она примерно такого же размера, как циферблат.
О чем следует помнить
Удаленный видоискатель — отличный инструмент и одно из лучших дополнений к WatchOS.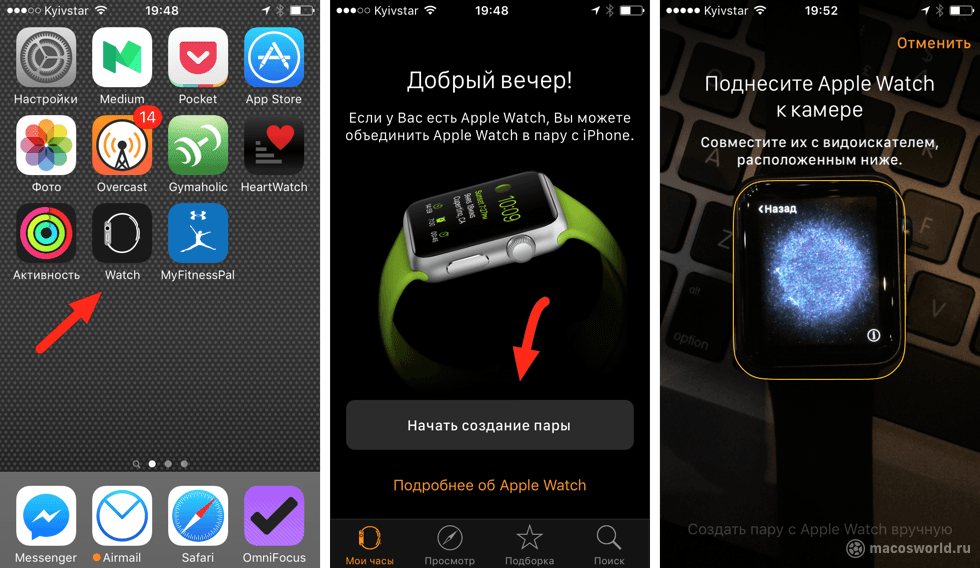 Тем не менее, он имеет ограниченный диапазон. Он работает через Bluetooth, поэтому вам нужно оставаться в пределах не более 33 футов — эффективного диапазона Bluetooth Apple Watch. Соединение Wi-Fi не имеет значения для этого диапазона.
Тем не менее, он имеет ограниченный диапазон. Он работает через Bluetooth, поэтому вам нужно оставаться в пределах не более 33 футов — эффективного диапазона Bluetooth Apple Watch. Соединение Wi-Fi не имеет значения для этого диапазона.
На качество изображения также влияет тип вашего телефона. Например, iPhone 13 будет снимать лучше, чем iPhone SE. Тем не менее, независимо от того, используете ли вы его для селфи или группового семейного снимка, удаленный видоискатель избавляет от множества неудобств, связанных с мобильной фотографией.
Apple Watch по-прежнему остаются фантастическим носимым устройством для пользователей iOS. Хотя Samsung предлагает такие носимые устройства, как Samsung Galaxy, он просто не предлагает того же количества функций, что и Apple Watch. Между интерактивными уведомлениями, возможностью отслеживать тренировки и даже возможностью управления Apple TV это лучший вариант для пользователей iPhone.
Патрик — писатель из Атланты, специализирующийся на технологиях программирования и умного дома.
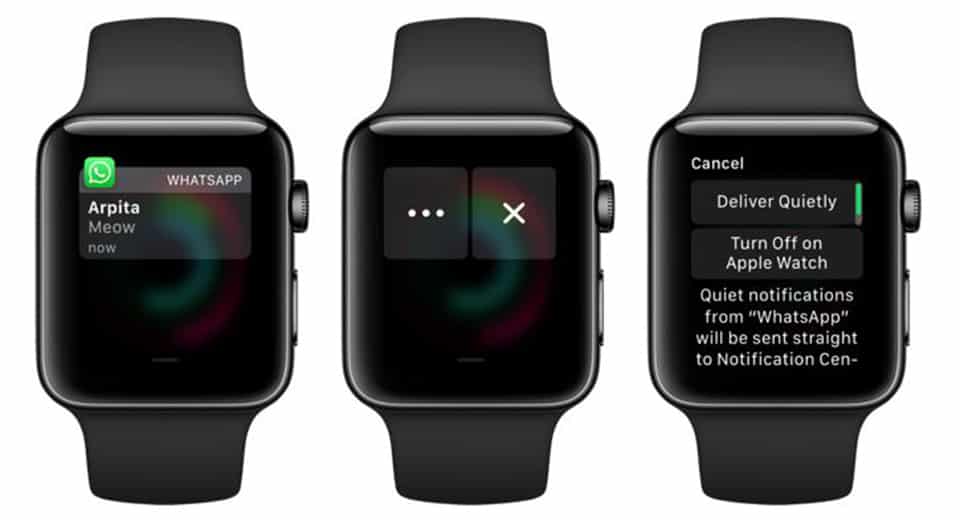
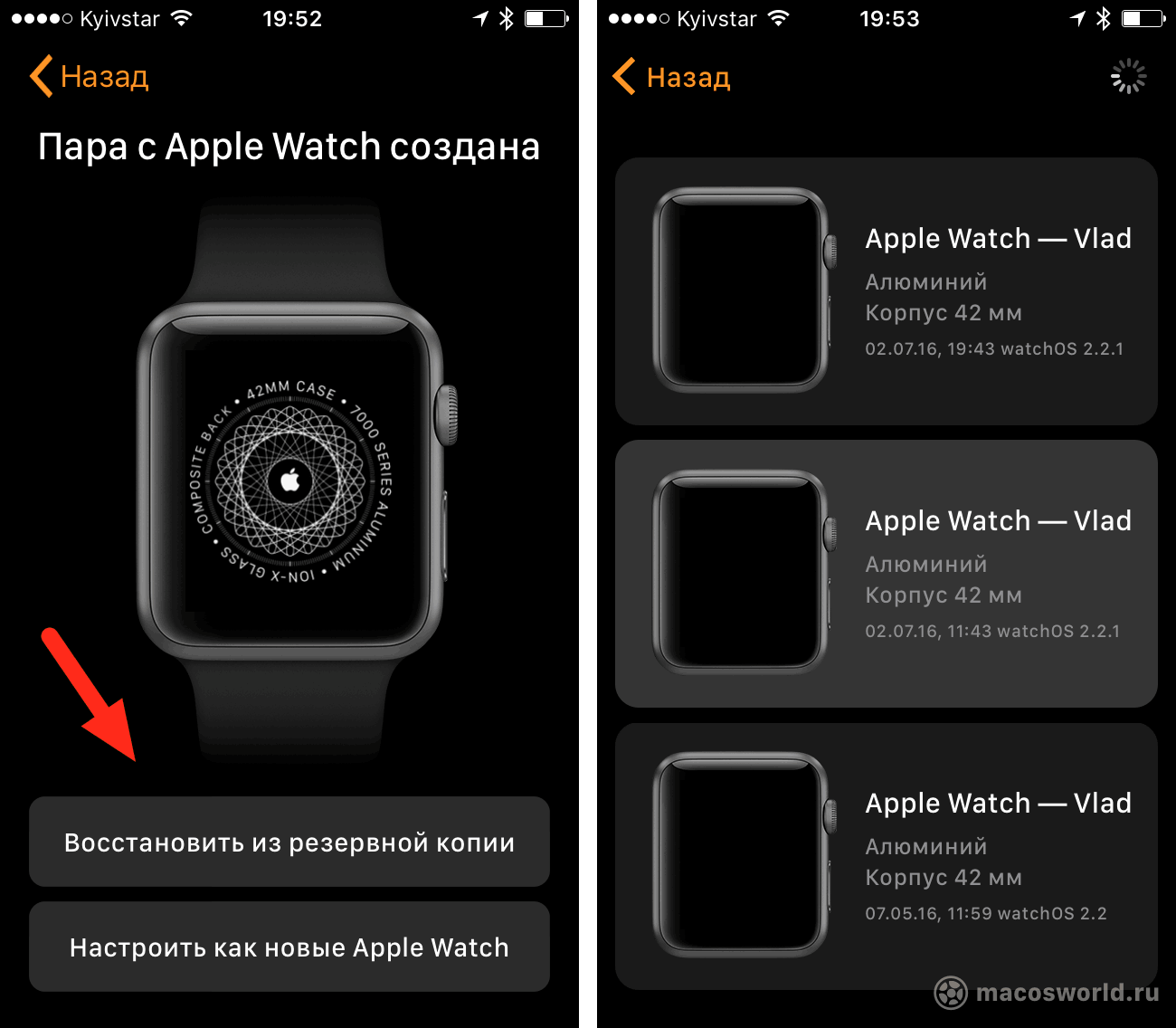
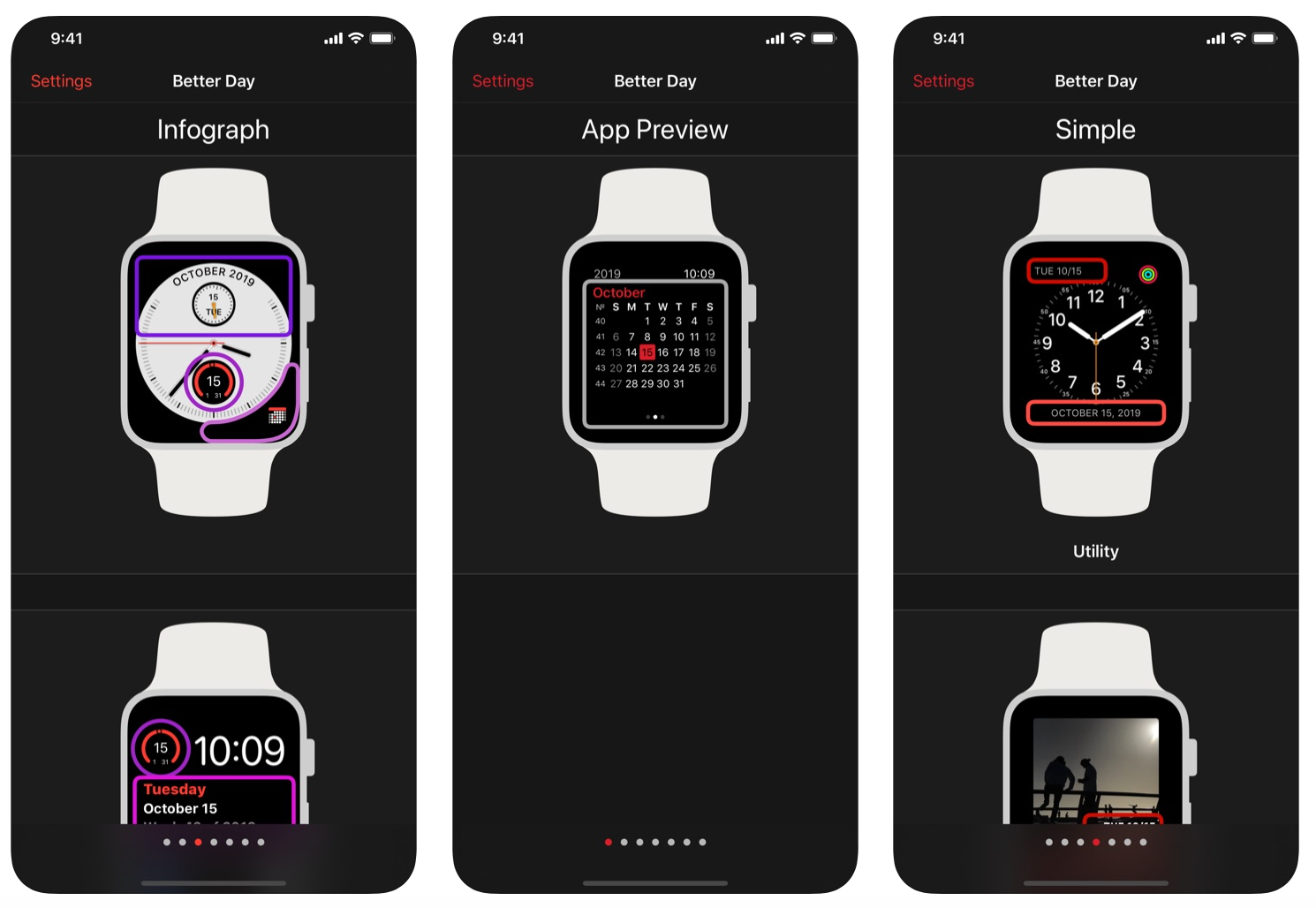
 или выкл.)
или выкл.)