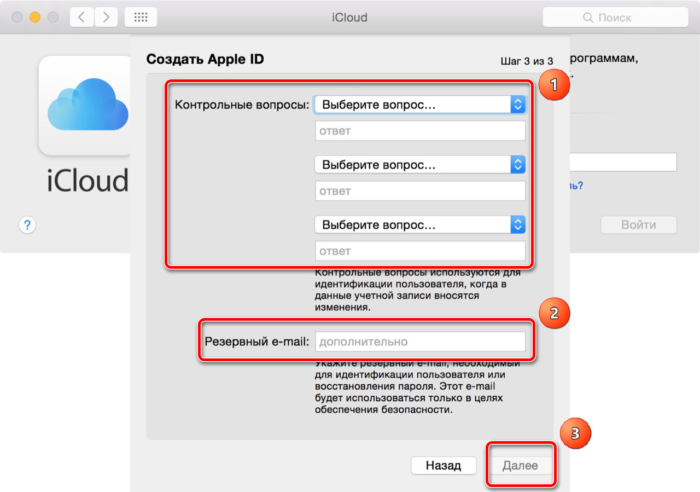Содержание
Создание идентификатора Apple ID для ребенка
Вместо того чтобы пользоваться одной учетной записью с ребенком, что может дать ему нежелательный доступ к вашим личным данным, создайте для него идентификатор Apple ID. Тогда вы сможете легко настроить родительский контроль в зависимости от возраста, а ребенок сможет использовать «Семейный доступ», «Сообщения», App Store и другие сервисы Apple.
Как создать идентификатор Apple ID для ребенка
Дети младше 13 лет не могут самостоятельно создавать идентификаторы Apple ID. (Возраст зависит от региона.) Но если вы являетесь организатором семейного доступа или опекуном, вы можете создать идентификатор Apple ID для своего ребенка.
На iPhone, iPad или iPod touch
В iOS 16 или iPadOS 16 и более поздних версий
- Откройте меню «Настройки» > «Семья».
- Нажмите кнопку «Добавить члена семьи» .
- Нажмите «Создать детскую запись», затем нажмите «Продолжить».
- Введите имя ребенка и дату рождения.
 Обязательно введите верную дату рождения, так как ее не получится изменить в будущем.
Обязательно введите верную дату рождения, так как ее не получится изменить в будущем. - Следуйте инструкциям на экране, чтобы завершить настройку учетной записи. Для идентификатора Apple ID ребенка можно использовать его адрес электронной почты, предлагаемый адрес @icloud.com или псевдоним ребенка в Game Center.
В iOS 15 или iPadOS 15 и более ранних версий
- Перейдите в Настройки.
- Коснитесь своего имени, затем выберите пункт «Семейный доступ».
- Нажмите «Добавить члена семьи».
- Нажмите «Создать учетную запись для ребенка», а затем — «Продолжить».
- Следуйте инструкциям на экране, чтобы завершить настройку учетной записи. Для идентификатора Apple ID ребенка можно использовать его адрес электронной почты или псевдоним в Game Center. Обязательно введите верную дату рождения, так как ее не получится изменить в будущем.
На компьютере Mac
Для подтверждения, что вы взрослый, потребуется банковская карта.
В macOS Ventura или более поздней версии
- Перейдите в меню Apple > «Системные настройки» и нажмите «Семья».
- Нажмите «Добавить члена семьи».
- Нажмите «Создать учетную запись ребенка».
- Следуйте инструкциям на экране, чтобы завершить настройку учетной записи. Обязательно введите верную дату рождения, так как ее не получится изменить в будущем. Для идентификатора Apple ID ребенка можно использовать его адрес электронной почты или псевдоним в Game Center.
В macOS Monterey или более ранней версии
- Перейдите в меню Apple > «Системные настройки» и нажмите «Семейный доступ».
- Нажмите кнопку «Добавить» .
- Нажмите «Создать учетную запись ребенка».
- Следуйте инструкциям на экране, чтобы завершить настройку учетной записи. Для идентификатора Apple ID ребенка можно использовать его адрес электронной почты или псевдоним в Game Center. Обязательно введите верную дату рождения, так как ее не получится изменить в будущем.

Сброс пароля идентификатора Apple ID ребенка
Если вы являетесь организатором семейного доступа или опекуном, вы можете помочь сбросить пароль идентификатора Apple ID вашего ребенка, воспользовавшись для этого устройством iPhone с iOS 16 или более поздней версии или iPad с iPadOS 16 или более поздней версии и двухфакторной аутентификацией, включенной для вашего идентификатора Apple ID.
Узнайте, как сбросить пароль идентификатора Apple ID вашего ребенка
Настройки и функции для детей младше 13 лет
Некоторые настройки и функции идентификатора Apple ID работают иначе для детей младше 13 лет. Например, ребенок младше 13 лет не может создать идентификатор Apple ID без разрешения и согласия родителя или опекуна. Минимальный возраст для создания учетной записи отличается в зависимости от страны или региона: младше 14 лет в Австрии, Болгарии, Израиле, Испании, Италии, континентальном Китае, Литве, Южной Корее и на Кипре. До 15 лет в Чешской Республике, Франции, Греции, Перу и Словении. До 16 лет в Бразилии, Венгрии, Германии, Ирландии, Косово, Лихтенштейне, Люксембурге, Малайзии, Нидерландах, Польше, Румынии, Сингапуре, Словакии, Филиппинах и Хорватии. Младше 13 лет во всех остальных странах и регионах.
До 16 лет в Бразилии, Венгрии, Германии, Ирландии, Косово, Лихтенштейне, Люксембурге, Малайзии, Нидерландах, Польше, Румынии, Сингапуре, Словакии, Филиппинах и Хорватии. Младше 13 лет во всех остальных странах и регионах.
Дата публикации:
Создание основного адреса электронной почты для Почты iCloud
Поиск по этому руководству
Руководство пользователя iCloud
Добро пожаловать!
Введение в iCloud
Обзор приложений и функций, использующих iCloud
О хранилище iCloud
Как в iCloud поддерживается актуальность информации
Общий доступ и совместная работа с использованием iCloud
Обзор iCloud+
Возможности iCloud+ и функции «Частный узел iCloud»
Настройка функции «Частный узел iCloud»
Возможности iCloud+ и функции «Скрыть e-mail»
Настройка функции «Скрыть e-mail»
Возможности iCloud+ и функции «Защищенное видео HomeKit»
Настройка функции «Защищенное видео HomeKit»
Возможности iCloud+ и пользовательского домена электронной почты
Настройка пользовательского домена электронной почты
Apple ID и iCloud
Настройка iCloud на устройствах
Обзор настроек iCloud на сайте iCloud.
 com
comИзменение фотографии
Запрет на отображение имени пользователя в приложениях
Проверка плана iCloud
Проверка использования хранилища на сайте iCloud.com онлайн
Управление функциями iCloud
Управление подпиской на iCloud+
Проверка использования хранилища iCloud с любого устройства
Использование iCloud+ вместе с группой семейного доступа
Возможности приложения «Книги» при использовании iCloud
Настройка приложения «Книги»
Возможности приложения «Календарь» при использовании iCloud
Настройка приложения «Календарь»
Возможности приложения «Контакты» при использовании iCloud
Настройка приложения «Контакты»
Знакомство с приложением «Локатор»
Настройка приложения «Локатор»
Удаление устройств и вещей из приложения «Локатор»
Использование приложения «Локатор» на каждом устройстве
Возможности приложения Freeform при использовании iCloud
Настройка приложения Freeform
Возможности приложения «Дом» при использовании iCloud
Настройка приложения «Дом»
Что такое резервное копирование в iCloud?
Резервное копирование данных iPhone, iPad или iPod touch
Просмотр резервных копий и управление ими
Возможности iCloud Drive
Настройка iCloud Drive
Возможности приложения «Почта iCloud»
Создание основного адреса электронной почты @icloud.
 com
comНастройка
Возможности приложения Keynote при использовании iCloud
Настройка приложения Keynote
Возможности приложения «Сообщения» при использовании iCloud
Настройка приложения «Сообщения»
Возможности приложения «Заметки» при использовании iCloud
Настройка приложения «Заметки»
Возможности приложения Numbers при использовании iCloud
Настройка приложения Numbers
Возможности приложения Pages при использовании iCloud
Настройка приложения Pages
Возможности службы «Связка ключей iCloud» и паролей iCloud
Настройка служб «Связка ключей iCloud» и «Пароли iCloud».

Возможности приложения «Фото» при использовании iCloud
Настройка фотографий в iCloud
Настройка Общей медиатеки в iCloud
Настройка функции «Общие альбомы»
Возможности приложения «Напоминания» при использовании iCloud
Настройка приложения «Напоминания»
Возможности приложения Safari при использовании iCloud
Настройка Safari
Возможности приложений сторонних разработчиков при использовании iCloud
Настройка приложений сторонних разработчиков
Вход в систему и использование сайта iCloud.
 com
comНастройка домашней страницы
Использование приложения «Календарь» на сайте iCloud.com
Как создать и редактировать календарь
Настройка вида календаря
Изменение часового пояса
Удаление календаря
Создание и изменение события
Добавление, просмотр и удаление вложений
Приглашение пользователей принять участие в событии
Получение приглашений и ответ на них
Удаление и скрытие событий
Настройка уведомлений
Восстановление календарей и событий
Общий доступ к календарю
Закрытие общего доступа к календарю
Принятие приглашения присоединиться к общему календарю
Получение электронных сообщений при внесении изменений в общие календари
Обзор приложения «Контакты» на сайте iCloud.
 com
comПросмотр контактов
Создание или редактирование контактов
Создание групп контактов и управление ими
Поиск контактов
Удаление контактов
Восстановление контактов
Импорт или экспорт vCard
Если не удается создать, импортировать, отредактировать или удалить контакты
Добавление имеющегося домена
Приобретение домена
Добавление или удаление участников
Перенос адресов пользовательских доменов электронной почты
Разрешение на получение всех входящих сообщений
Импорт сообщений электронной почты
Создание и удаление адресов электронной почты
Прекращение использования домена
Обзор сервиса «Поиск устройств» на сайте iCloud.
 com
comВход в систему
Обнаружение устройства
Воспроизведение звукового сигнала на устройстве
Использование режима пропажи
Стирание данных устройства
Удаление устройства
Создание и редактирование адресов электронной почты
Прекращение использования или повторная активация адресов
Обзор iCloud Drive на сайте iCloud.com
Загрузка фотографий в iCloud и из iCloud
Систематизация файлов и папок
Переименование файлов и папок
Общий доступ к файлам и папкам
Добавление или удаление общих файлов и папок
Удаление общих файлов или папок
Отправка файлов по электронной почте
Удаление файлов
Восстановление удаленных файлов
Безвозвратное удаление файлов
Keynote
Обзор приложения «Почта» на сайте iCloud.
 com
comДобавление псевдонимов электронной почты и управление ими
Использование пользовательского домена электронной почты в приложении «Почта»
Выбор адреса электронной почты по умолчанию
Использование функции «Скрыть e-mail» в приложении «Почта»
Создание и отправка сообщений электронной почты
Ответ на сообщения и переадресация сообщений
Получение напоминания об ответе
Добавление вложения
Создание подписи к сообщениям
Сохранение и поиск адресов электронной почты
Настройка автоматического ответа
Чтение сообщений
Просмотр всех заголовков сообщений электронной почты
Загрузка вложений
Автоматическая переадресация сообщений
Управление спамом
Удаление сообщений
Систематизация сообщений по папкам
Поиск, фильтрация и маркировка сообщений флажками
Настройка правил фильтрации
Архивирование сообщений
Присвоение отправителю статуса VIP
Печать сообщений
Сочетания клавиш
Обзор приложения «Заметки» на сайте iCloud.
 com
comСоздание заметок
Добавление или редактирование списков
Добавление или редактирование таблиц
Организация заметок с помощью папок
Упорядочивайте заметки с помощью тегов
Просмотр заметок и заблокированных заметок
Просмотр или загрузка вложений
Удаление и восстановление заметок
Поиск заметок
Предоставление доступа к заметкам
Редактирование общих заметок
Удаление общих заметок
Numbers
Pages
Обзор приложения «Фото» на сайте iCloud.
 com
comПросмотр фото и видео
Использование Общей медиатеки в iCloud
Загрузка фотографий в iCloud и из iCloud
Добавление названий и подписей
Систематизация фотографий и видеозаписей
Добавление фото и видео в избранное
Удаление и восстановление фотографий и видеозаписей
Общий доступ к фото и видео
Обзор приложения «Напоминания» на сайте iCloud.com
Создание и удаление напоминаний
Добавление и удаление списков напоминаний
Перемещение напоминаний в другой список
Маркировка напоминаний в качестве завершенных или незавершенных
Поиск напоминаний
Восстановление напоминаний
Предоставление общего доступа к списку напоминаний
Ответ на приглашение присоединиться к общему списку напоминаний
Выход из общего списка напоминаний
Восстановление файлов и данных
Использование iCloud на компьютере с Windows
Дополнительная информация об использовании iCloud
Legal notices and acknowledgements
Copyright
Прежде чем использовать Почту iCloud, вы должны создать основной адрес электронной почты iCloud на iPhone, iPad, iPod touch или компьютере Mac. Общая информация о возможностях приложения «Почта» при использовании iCloud приведена здесь: Отправляйте и получайте сообщения в Почте iCloud на всех своих устройствах и поддерживайте актуальность настроек почты.
Общая информация о возможностях приложения «Почта» при использовании iCloud приведена здесь: Отправляйте и получайте сообщения в Почте iCloud на всех своих устройствах и поддерживайте актуальность настроек почты.
Если у вас уже есть адрес электронной почты @icloud.com, @me.com или @mac.com, см. Настройка приложения «Почта iCloud» на всех устройствах.
Создание основного адреса Почты iCloud на iPhone, iPad или iPod touch
На iPhone, iPad или iPod touch откройте «Настройки» > [Ваше имя] > iCloud.
Выберите приложение «Почта iCloud» (или «Почта») и следуйте инструкциям на экране, чтобы создать адрес Почты iCloud.
Если после включения Почты iCloud на iPhone, iPad или iPod touch инструкции на экране не появляются, значит, у вас уже есть основной адрес электронной почты iCloud.
Создание основного адреса Почты iCloud на Mac
Выполните одно из приведенных далее действий на компьютере Mac.

macOS Ventura 13.3 или более поздней версии: перейдите в меню Apple > «Системные настройки», в верхней части боковой панели выберите [ваше имя], а затем справа нажмите iCloud. В разделе «Приложения, использующие iCloud» нажмите «Почта iCloud» и выберите «Синхронизировать этот компьютер Mac».
macOS Ventura: перейдите в меню Apple > «Системные настройки», в верхней части боковой панели нажмите [ваше имя], справа выберите iCloud, нажмите «Почта iCloud», а затем — «Включить».
macOS 12 или более ранней версии: перейдите в меню Apple > «Системные настройки», выберите идентификатор Apple ID, нажмите iCloud, а затем выберите «Почта iCloud» (или «Почта»).
Следуйте инструкциям на экране, чтобы создать адрес Почты iCloud.
Если после включения Почты iCloud на компьютере Mac инструкции на экране не появляются, значит, у вас уже есть основной адрес электронной почты iCloud.

После настройки адреса электронной почты @icloud.com его можно использовать для входа на сайт iCloud.com и на устройства наряду с Apple ID. См. Использование Apple ID в iCloud.
См. такжеДобавление псевдонимов электронной почты для Почты iCloud и управление ими на сайте iCloud.comСтатья Службы поддержки Apple: «Системные требования для iCloud»
Максимальное количество символов:
250
Не указывайте в комментарии личную информацию.
Максимальное количество символов: 250.
Благодарим вас за отзыв.
Создать Apple ID
Примечание: Это относится к технологическим комплектам, выпущенным с осени 2018 года по весну 2022 года. После весны 2022 года в инициативу Digital Flagship были внесены изменения. Найдите актуальную информацию о доступе к технологиям в будущем.
Создание идентификатора Apple ID до получения iPad может помочь вам ускорить настройку. Если вы не смогли этого сделать, вы можете сделать это и на своем iPad. Убедитесь, что вы никому не сообщаете свой Apple ID. Если у вас есть AppleID, который используют и другие люди, создайте новый.
Если вы не смогли этого сделать, вы можете сделать это и на своем iPad. Убедитесь, что вы никому не сообщаете свой Apple ID. Если у вас есть AppleID, который используют и другие люди, создайте новый.
- Если у вас уже есть Apple ID, начните с раздела «Войти в iCloud на iPad», чтобы убедиться, что ваш Apple ID полностью интегрирован в iPad и чтобы вы могли загрузить Notability через приложение самообслуживания на свой iPad.
- Если вы не уверены, есть ли у вас Apple ID, вам нужно сбросить пароль или вам нужно поговорить с кем-то в Apple о вашем Apple ID, посетите сайт поддержки Apple ID.
- Если вам нужно создать новый Apple ID, следуйте приведенным ниже рекомендациям.
Как создать Apple ID
Вот шаги, которые мы рекомендуем для создания AppleID и входа с его помощью на вашем iPad (это изменяется без предварительного уведомления, поэтому инструкции здесь и видео могут немного отличаться от того, что вы см.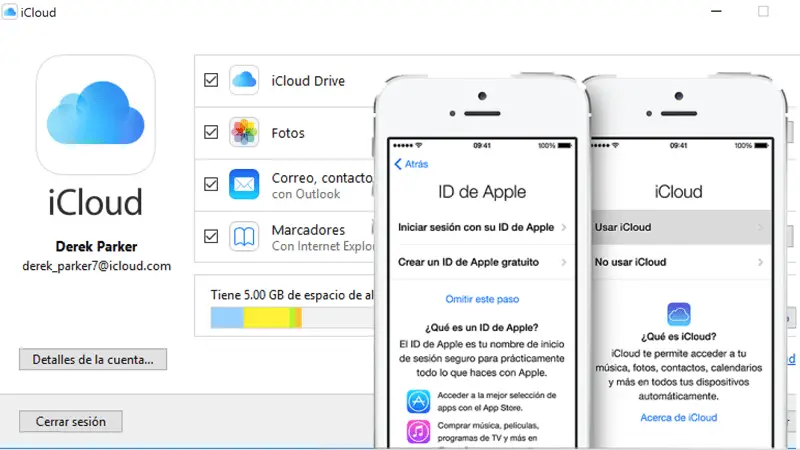 ):
):
Подпишитесь на Apple ID:
- Щелкните эту ссылку, чтобы перейти на веб-сайт Apple.
- Используя адрес электронной почты, будь то личный адрес электронной почты или адрес электронной почты Buckeyemail, создайте AppleID, следуя инструкциям.
- Вам также потребуется создать новый пароль, используя стандарты паролей Apple. Никому не сообщайте этот пароль.
- Убедитесь, что вы используете номер телефона и адрес электронной почты, к которым у вас есть доступ, так как вам нужно будет подтвердить обе учетные записи с помощью временных кодов для каждой.
- После создания новой учетной записи перейдите в раздел «Оплата и доставка» и нажмите «Добавить способ оплаты…». покупать вещи в App Store.
- Даже если вы выберете «Нет», вам нужно будет добавить адрес и номер телефона.
- Убедитесь, что физический адрес, связанный с вашей учетной записью, находится в США. Если у вас нет текущего адреса в США, вы можете использовать адрес здания академических служб для студентов: 281 W.
 Lane Ave Columbus, OH 43210.
Lane Ave Columbus, OH 43210. - Вы можете выбрать «Копировать платежный адрес», чтобы автоматически добавить адрес доставки.
- Убедитесь, что физический адрес, связанный с вашей учетной записью, находится в США. Если у вас нет текущего адреса в США, вы можете использовать адрес здания академических служб для студентов: 281 W.
- Даже если вы выберете «Нет», вам нужно будет добавить адрес и номер телефона.
- Когда закончите, прокрутите вверх и нажмите синюю кнопку «Сохранить».
- Если вы используете iPad, нажмите физическую кнопку «Домой», чтобы вернуться домой.
Войдите в iCloud на своем iPad:
- Перейдите в приложение «Настройки». В верхнем левом меню выберите «Войти в свой iPad». Добавьте свой адрес электронной почты Apple ID и соответствующий пароль.
- Вам нужно будет подтвердить свою учетную запись, введя временный код, который будет отправлен на номер телефона, с которым вы зарегистрировали свою учетную запись.
- После ознакомления с условиями, вам нужно будет дважды выбрать «Согласен».

- Затем вам будет предложено ввести код доступа iPad, который вы создали, когда впервые попали на главный экран iPad.
- Нажмите физическую кнопку «Домой», чтобы вернуться домой.
Загрузите приложение из App Store.
Зайдите в App Store.
- Ответив на несколько запросов, которые появляются только при первом использовании App Store, нажмите кнопку «Поиск» в правом нижнем углу экрана.
- Найдите любое приложение, которое вы хотите установить на свой iPad, которое мы не загрузили на ваш iPad автоматически. Выберите «Получить».
- Нажмите кнопку «Установить». Поскольку вы уже вошли в iCloud, вам нужно будет ввести только свой пароль Apple ID.
- Если вы впервые используете App Store со вновь созданным Apple ID, вам нужно будет нажать «Проверить», чтобы разрешить использование вашей учетной записи в App Store.
 Вам также может понадобиться сделать это со старыми учетными записями по разным причинам.
Вам также может понадобиться сделать это со старыми учетными записями по разным причинам. - Убедитесь, что в качестве вашего региона выбрано «США». После того, как вы освоитесь с Условиями и положениями Apple Media, переключите переключатель и нажмите «Далее» в правом верхнем углу окна.
- Проверьте платежную информацию. Если вы уже добавили его, вы можете снова нажать «Далее» в верхней правой части окна. Нажмите «Продолжить».
- Теперь ваш Apple ID готов к использованию в App Store. Давайте проверим, чтобы убедиться, что это работает. Выберите «Получить» еще раз для приложения, которое вы хотите загрузить на свой iPad.
- Нажмите «Установить» и добавьте свой пароль Apple ID. Нажмите «Войти».
- При первом использовании App Store вас спросят, хотите ли вы вводить свой пароль Apple ID каждый раз, или если вы вводите его один раз, вы можете загружать бесплатные приложения в течение 15 минут, не вводя его снова. Вы можете выбрать, какой вариант работает для вас.

- Нажмите физическую кнопку «Домой», чтобы вернуться домой.
Теперь вы готовы продолжить процесс установки, используя руководство по установке и остальную часть Справочника Digital Flagship.
Как создать новый Apple ID на iPhone, iPad, Mac, ПК, Android
- Миниинструмент
- Центр новостей MiniTool
- Как создать новый Apple ID на iPhone, iPad, Mac, ПК, Android
Алиса | Подписаться |
Последнее обновление
Вам нужен Apple ID для входа в систему и использования устройств и сервисов Apple, таких как iPhone, iPad, Mac, iCloud, App Store, iTunes и т. д. В этом посте рассказывается, как создать Apple ID на iPhone/iPad, Mac, Windows, или Андроид.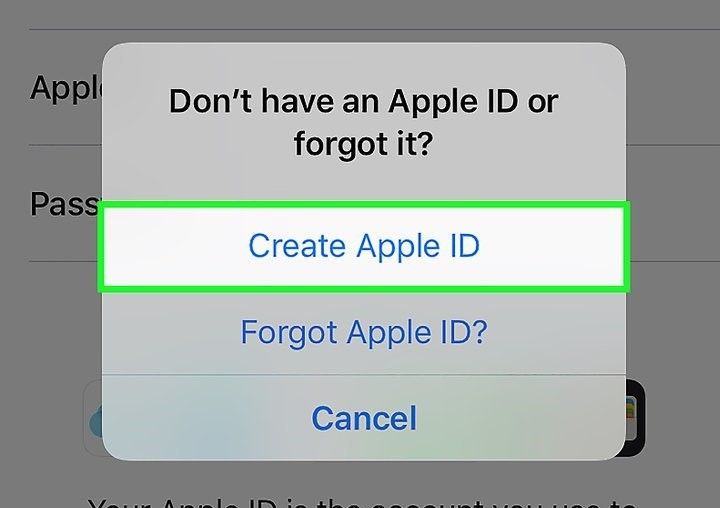 Ознакомьтесь с пошаговым руководством.
Ознакомьтесь с пошаговым руководством.
Что такое Apple ID?
Apple ID — это метод аутентификации, используемый устройствами и службами Apple, такими как iPhone, iPad, Mac, iCloud, App Store, iTunes Store и т. д. Apple ID — это учетная запись, которую вы используете для доступа ко всем устройствам Apple и работать вместе. С Apple ID вы можете сохранять данные в iCloud, синхронизировать файлы между устройствами, загружать и покупать приложения, игры, фильмы и т. д.
Ниже описано, как создать новый Apple ID на iPhone, iPad, Mac, Windows или Android.
Как создать новый Apple ID на iPhone/iPad
Метод 1. Создайте Apple ID в настройках
- Откройте приложение Settings на вашем iPhone или iPad.
- Коснитесь Войдите в свой iPhone .
- Коснитесь У вас нет Apple ID .
- Во всплывающем окне «Создать Apple ID» вы можете ввести свое имя и фамилию, дату рождения и адрес электронной почты.
 Вы можете использовать существующий адрес электронной почты (например, адрес электронной почты из таких служб, как Gmail, Yahoo, Outlook и т. д.) или получить бесплатный адрес электронной почты iCloud (@icloud.com).
Вы можете использовать существующий адрес электронной почты (например, адрес электронной почты из таких служб, как Gmail, Yahoo, Outlook и т. д.) или получить бесплатный адрес электронной почты iCloud (@icloud.com). - Следуйте инструкциям, чтобы подтвердить свой адрес электронной почты. Создайте надежный пароль для учетной записи Apple ID.
Способ 2. Создайте Apple ID через App Store
- Вы можете открыть App Store на своем iPhone или iPad.
- Коснитесь кнопки Войти .
- Коснитесь Создать новый Apple ID . Если вы не видите эту опцию, убедитесь, что вы вышли из iCloud.
- Введите свой адрес электронной почты, создайте пароль и укажите регион устройства. Указанный адрес электронной почты является новым идентификатором Apple ID.
- Введите данные своей кредитной карты. Введите свой номер телефона, и это может помочь вам восстановить вашу учетную запись, когда это необходимо.

- Проверьте свою электронную почту, чтобы подтвердить адрес электронной почты. Затем вы можете использовать свой Apple ID для входа в iCloud, App Store, iTunes Store и т. д.
Как создать новый Apple ID на Mac
- Щелкните значок Apple и выберите Системные настройки .
- Нажмите Войдите, используя свой Apple ID или Войдите .
- Нажмите Создать Apple ID .
- Введите адрес электронной почты, создайте пароль для учетной записи и выберите регион устройства.
- Введите данные своей кредитной карты и платежную информацию. Пожалуйста, будьте уверены, что с вас не будет взиматься плата, пока вы не совершите покупку.
- Проверьте электронное письмо с подтверждением, чтобы подтвердить свой адрес электронной почты. Затем вы можете использовать новый Apple ID для входа в устройства Apple и другие службы Apple, такие как iCloud.

Как создать Apple ID на ПК или Android
Способ 1. Создайте Apple ID через официальный веб-сайт Apple ID
- Перейдите на https://appleid.apple.com/ в браузере, чтобы получить доступ к официальному веб-сайту Apple ID.
- Нажмите Войти , чтобы получить доступ к странице входа в Apple ID.
- Нажмите Создайте свой Apple ID в правом верхнем углу.
- Следуйте инструкциям на экране, чтобы создать учетную запись Apple ID в Windows или Android.
Способ 2. Создайте новый Apple ID через сайт iCloud
- Перейдите на https://www.icloud.com/ в браузере, например Google Chrome.
- Щелкните ссылку Создать Apple ID .
- Во всплывающем окне введите необходимую информацию для создания своего Apple ID.
Совет. Если вы хотите создать новый Apple ID без iPhone, вы также можете использовать два описанных выше метода.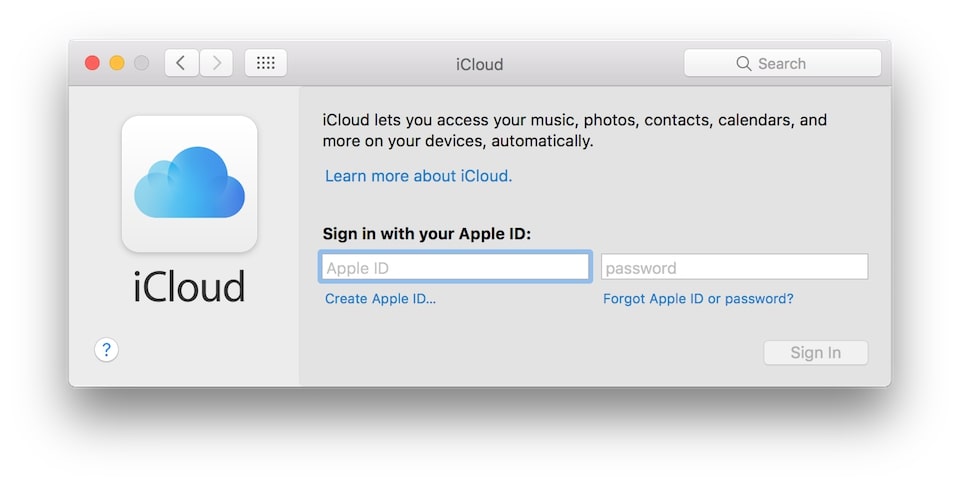
 Обязательно введите верную дату рождения, так как ее не получится изменить в будущем.
Обязательно введите верную дату рождения, так как ее не получится изменить в будущем.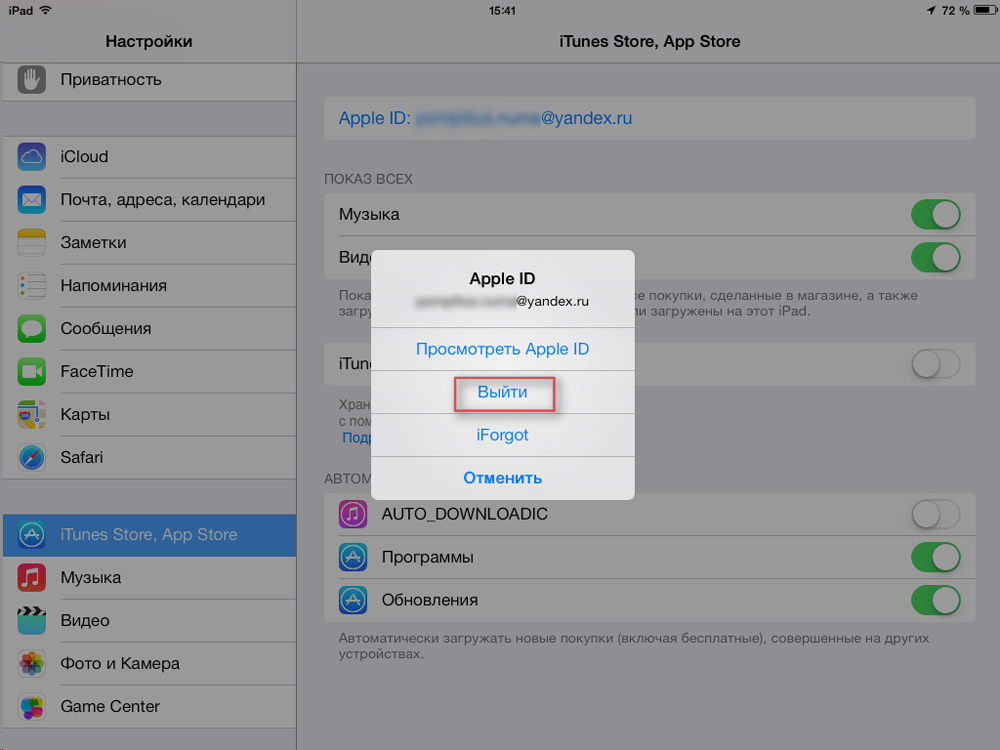
 com
com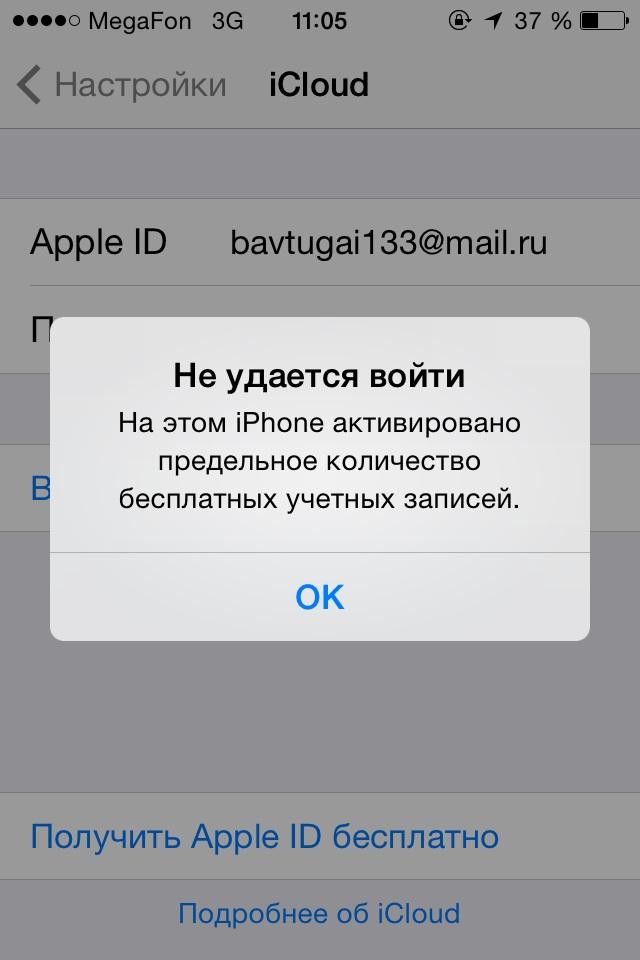 com
com
 com
com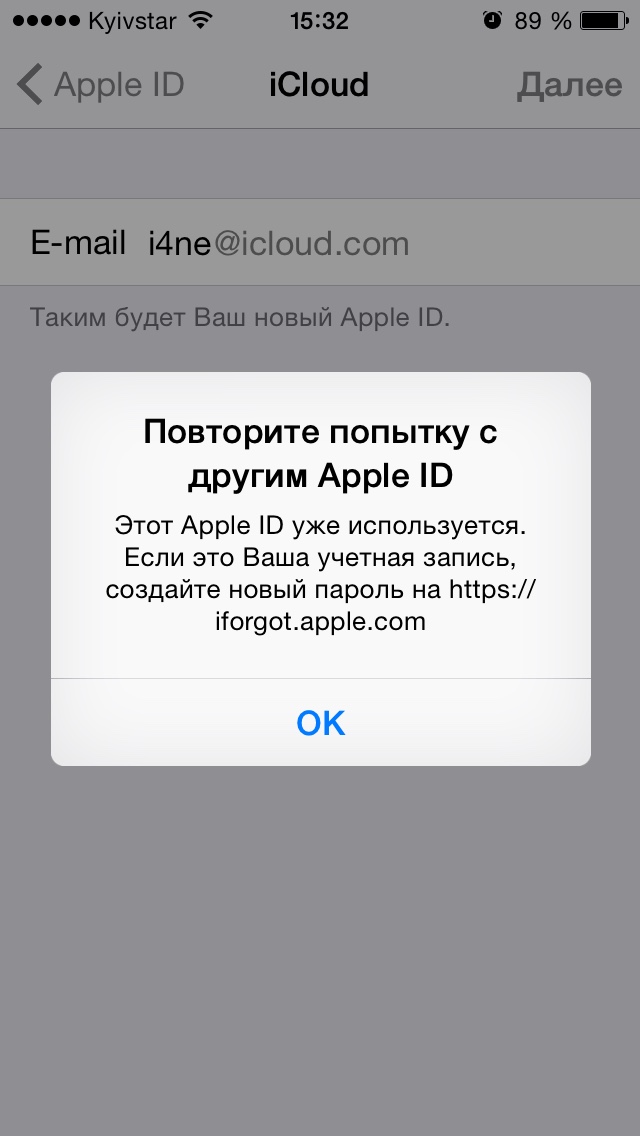 com
com com
com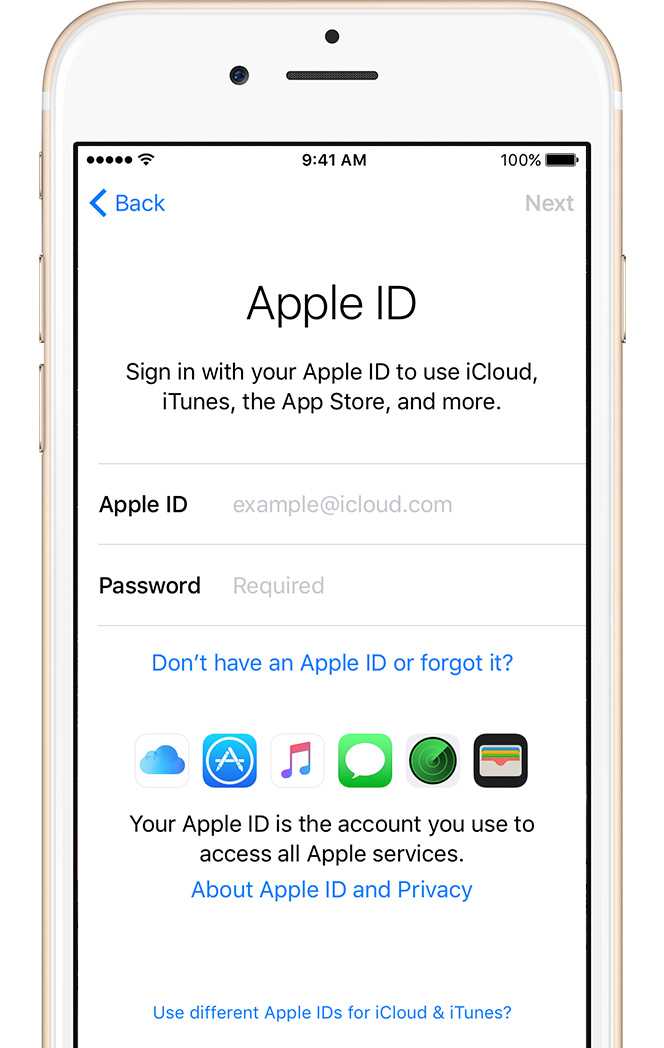 com
com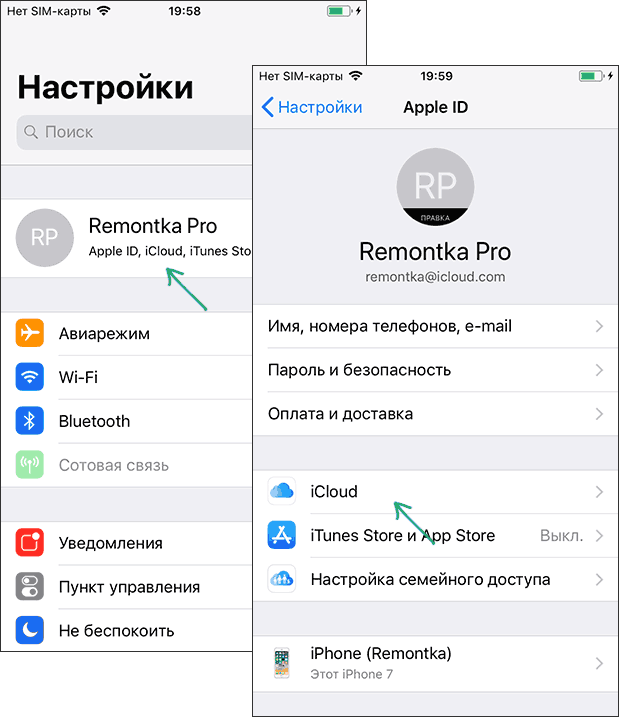 com
com com
com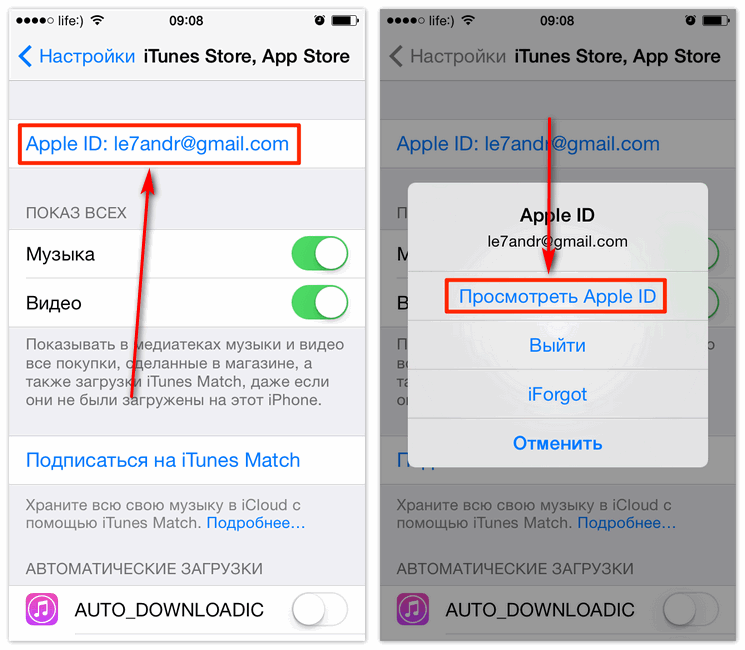
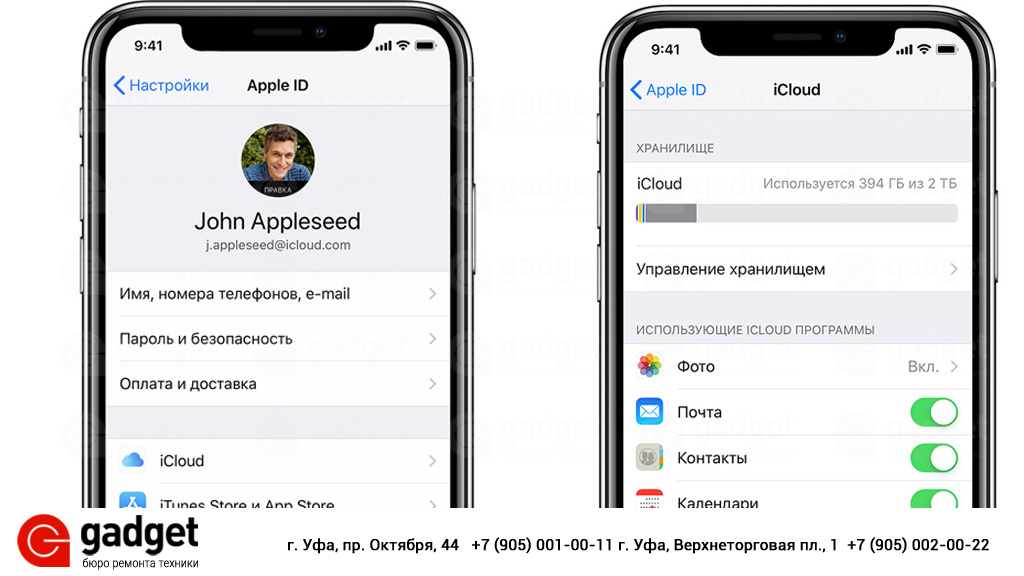
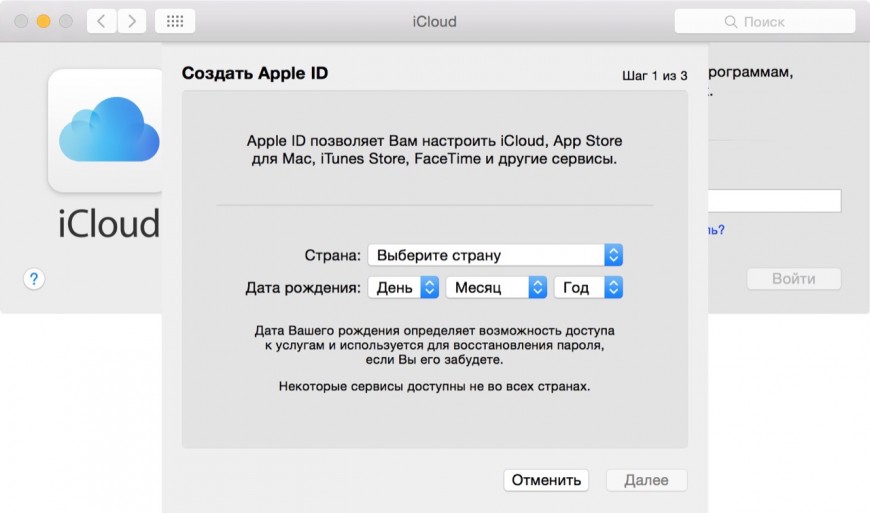 Lane Ave Columbus, OH 43210.
Lane Ave Columbus, OH 43210.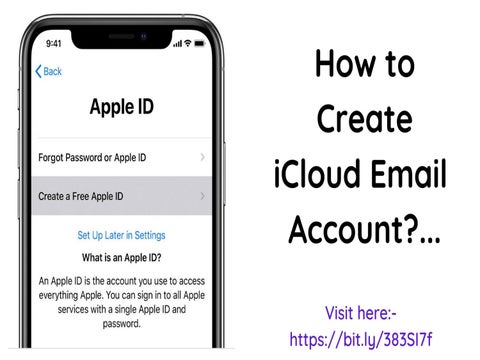
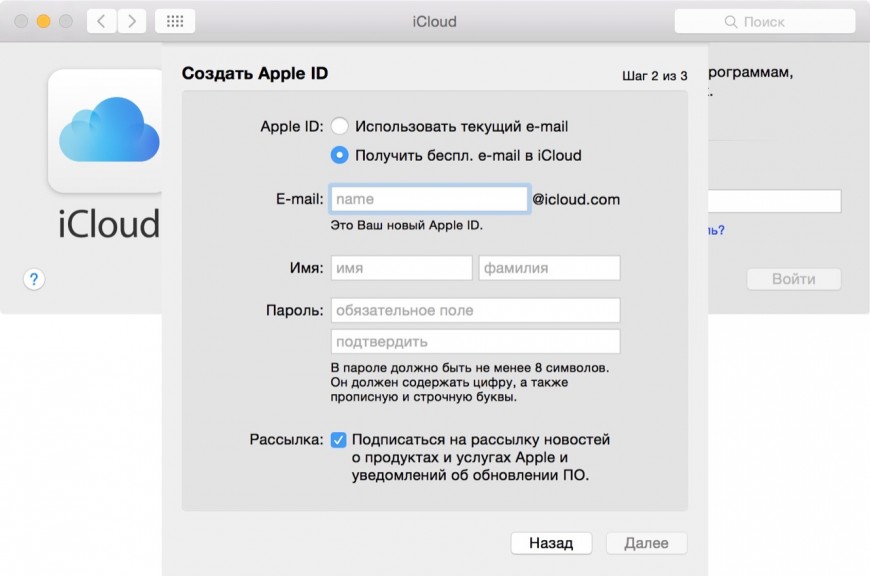 Вам также может понадобиться сделать это со старыми учетными записями по разным причинам.
Вам также может понадобиться сделать это со старыми учетными записями по разным причинам.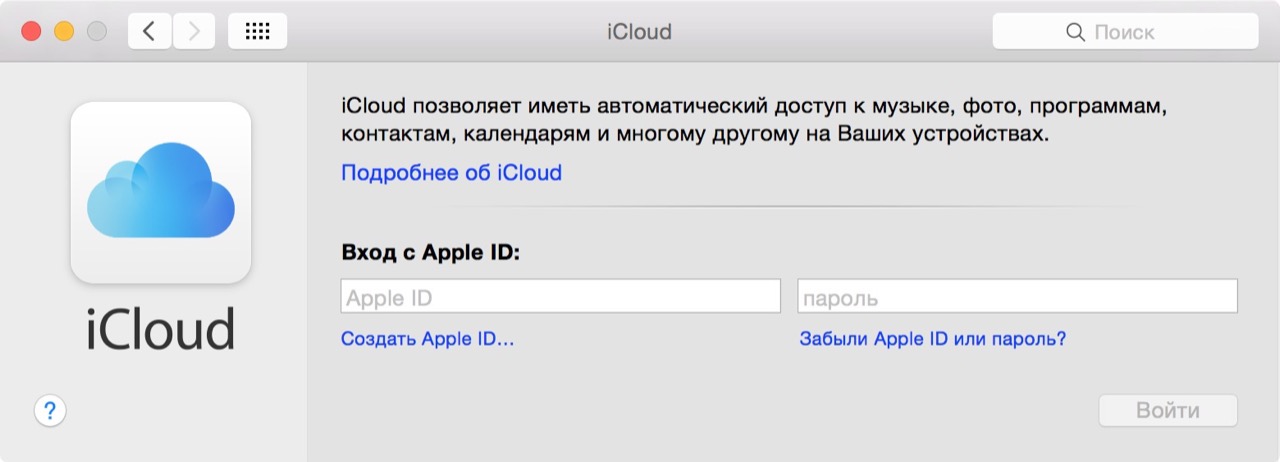
 Вы можете использовать существующий адрес электронной почты (например, адрес электронной почты из таких служб, как Gmail, Yahoo, Outlook и т. д.) или получить бесплатный адрес электронной почты iCloud (@icloud.com).
Вы можете использовать существующий адрес электронной почты (например, адрес электронной почты из таких служб, как Gmail, Yahoo, Outlook и т. д.) или получить бесплатный адрес электронной почты iCloud (@icloud.com).