Содержание
Как настроить роутер Apple Airport Extreme
Многие счастливые обладатели домашних сетей слышали много про такие марки, как Asus, Trendnet, DLink, Zyxel, TP-Link, но мало кто сталкивался с роутером Apple.
Решил поделиться опытом, как мне пришлось устанавливать его в домашней сети, где не было ни одного компьютера Mac, одни лишь IBM-совместимые.
Я так и не понял, зачем людям, не использующим различные iPad и iPhone, а так же прочие творения фирмы Apple приглянулся именно этот девайс, но, тем не менее, меня поставили перед фактом, что девайс приобретён и нуждается в моей установке.
По старой доброй памяти, я попытался войти на него, введя в адресную строку браузера http://10.0.0.1 (именно под таким адресом по умолчанию живет этот «зверь») и… был послан доброй надписью, гласящей, что страница не существует, проверьте правильность написания адреса и т.д. и т.п.
Действительно, веб-интерфейс у этого устройства отсутствует и для его настройки требуется установка программы Apple AirPort Utility, которая написана как под Mac, так и под Windows, что значительно упрощает дело. В общем, роутер Apple во всём Apple безо всяких компромиссов. Мы помним, что для связи с компьютером разных iPad, iPhone и iPod требуется программа iTunes, здесь идеология такая же. Или ставь программу AirPort или проваливай.
В общем, роутер Apple во всём Apple безо всяких компромиссов. Мы помним, что для связи с компьютером разных iPad, iPhone и iPod требуется программа iTunes, здесь идеология такая же. Или ставь программу AirPort или проваливай.
К слову сказать, чтобы, возможно, спасти кого-то от бесполезной траты денег – роутер не поддерживает протоколы PPTP и L2TP. Для тех, кто не в курсе – провайдеры, такие, как Билайн, использующие VPN-подключение для организации доступа в интернет, используют как раз один из двух этих протоколов. Вернее, протокол один, просто L2TP – это зашифрованный вариант PPTP.
Я думаю, что ни у кого не возникнет сложностей с установкой утилиты, поэтому я не буду акцентировать на этом внимание. Начнём с настройки самого аппарата.
Запускаем программу, после чего автоматически запустится сканирование. Выбираем единственный найденный роутер и приступаем к настройке.
Пароль лучше поставить такой, чтобы не забыть его потом, т.к. иначе придется сбрасывать настройки к заводским и производить настройку сначала. Можно поставить галку Set time automatically, впрочем, это не обязательно. Идем во вкладку Wireless.
Можно поставить галку Set time automatically, впрочем, это не обязательно. Идем во вкладку Wireless.
В разделе Wireless Network Name: вводим имя беспроводной сети. Оставляем галку Allow this network to be extended, чтобы сеть была видна (хотя бы первое время).
В разделе Wireless Security ставим WPA/WPA2 Personal, чтобы обеспечить лучшую совместимость со старым оборудованием и телевизорами Samsung Smart, ну и вводим ключ шифрования сети.
Здесь ничего не трогаем, если только вам не требуется разделить доступ пользователей на основной и только пользователи Интернет. Это бывает полезно в случае, если роутер используется в офисе. Сотрудники используют учетные данные, прописанные на вкладке Wireless, а гости могут подключаться к сети, указанной здесь и не имеют доступа к ресурсам сети, но могут воспользоваться сетью Интернет.
Если вы не хотите ограничивать доступ по MAC-адресам, то здесь тоже ничего не трогаем.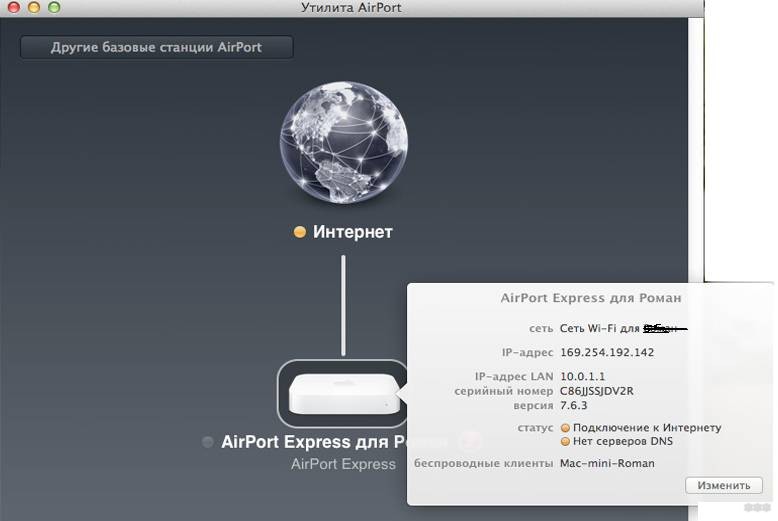 В противном случае вам придется вручную прописывать каждое новое беспроводное устройство, что не всегда бывает удобно.
В противном случае вам придется вручную прописывать каждое новое беспроводное устройство, что не всегда бывает удобно.
В разделе Connect Using мы выбираем тип подключения (Ethernet или PPPoE), а в Ethernet WAN Port оставляем всё как есть.
В разделе Connection Sharing оставляем Share a public IP address, иначе роутер будет работать только как точка доступа.
Здесь мы выбираем, будет ли назначаться адрес автоматически или будет задан вручную.
В этом разделе мы устанавливаем адресацию нашей сети. В настройках предоставлены варианты адресации локальной сети.
Здесь ничего не меняем. Нажимаем Update и видим следующую картину:
Поздравляю – настройка роутера Apple Airport Extreme окончена.
Теги:
сетевые технологии,
как настроить роутер apple
Внимание! Все вопросы по статье прошу писать в комментариях, расположенных ниже, чтобы получить бесплатный ответ.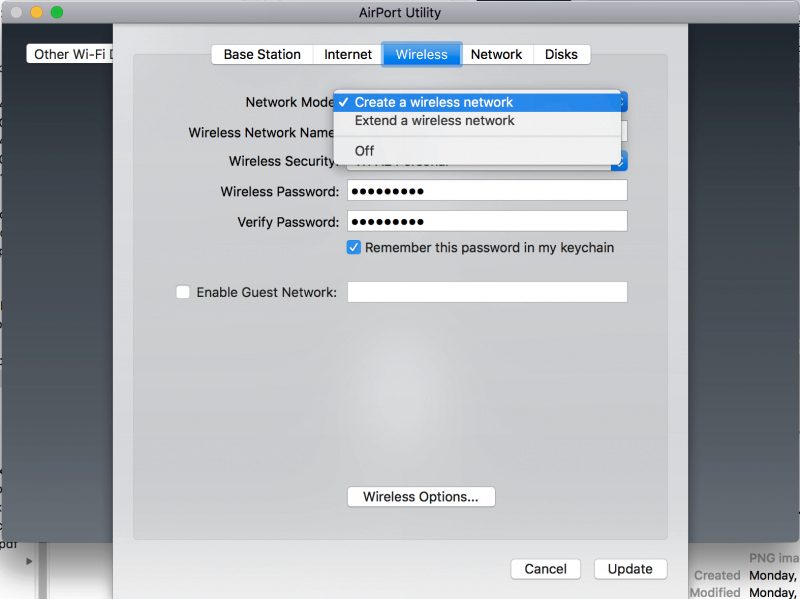
На вопросы, написанные «в личку», отвечаю только за деньги.
Мат и оскорбления — удаляются, а их автор отправляется в бан навсегда.
Другие статьи в разделе:
Или как настроить повторитель
Или сеть своими руками – это просто
Уфанет — Нужна помощь?, Инструкции
Шаг №1.
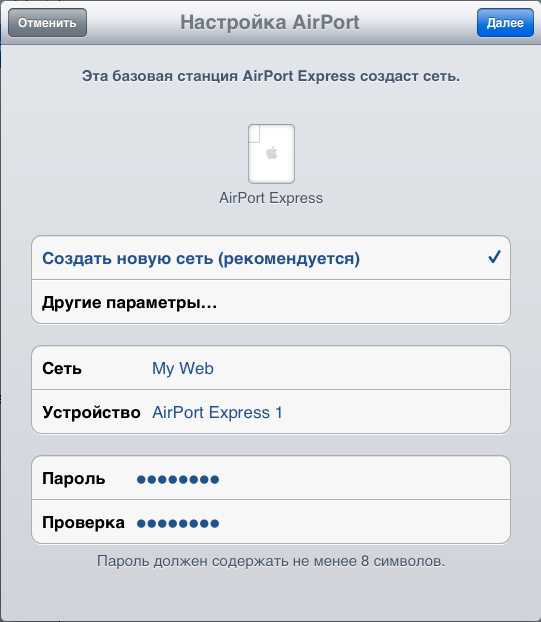 Подключите к роутеру Airport Express сетевой кабель ( разъём RJ 45 ) и подключите его в розетку.
Подключите к роутеру Airport Express сетевой кабель ( разъём RJ 45 ) и подключите его в розетку.
На роутере загорится желтым цветом индикатор состояния. Некоторое время он будет светить постоянно, потом начнёт мигать — это значит можно приступать к настройке.
Шаг №2. Открыть Настройки -> Wi-Fi.
В разделе » Настроить базовую станцию AirPort…» должен отображаться ваш роутер — AirPort Express xxxxxx ( код может быть любой )
Шаг №3. Выбираем строку
AirPort Express xxxxxx. После проверки отобразится панель настройки роутера :
Шаг №4. Оставляем вариант » Создать новую сеть «.
Вводим назавание сети — например » My Web « Роутер можно переименовать, написав вместо AirPort Express любое другое название. Дважды вводим пароль ( 8 знаков и более ) в поля : «Пароль» и «Проверка». Нажимаем «Далее».
Шаг №5.
 В автоматическом режиме производятся некоторые операции.
В автоматическом режиме производятся некоторые операции.
Результатом будет сообщение — Настройка выполнена
Шаг №6. Нажимаем «Готово».
Теперь в разделе «Сети Wi-Fi» отображается наша сеть «My Web»:
Шаг №7. Нажав на строку с сетью можно посмотреть параметры подключения : полученный IP- адрес, маску и др.
AirPort Utility/Утилита AirPort.
Настраиваем Airport/Time Capsule Airport настраивается не через веб- интерфейс, а через специальную программу которая называется AirPort Utility. На Mac OS X она находится по адресу /Applications/Утилиты
Шаг №1. Главное окно
При запуске Airport Utility вас будет приветствовать такое окно. Слева отображается весь список устройств Airport находящихся в сети. В этом окне приведены основные свойства точки доступа : название, Ip-адрес, версия прошивки и MAC-адрес Airport.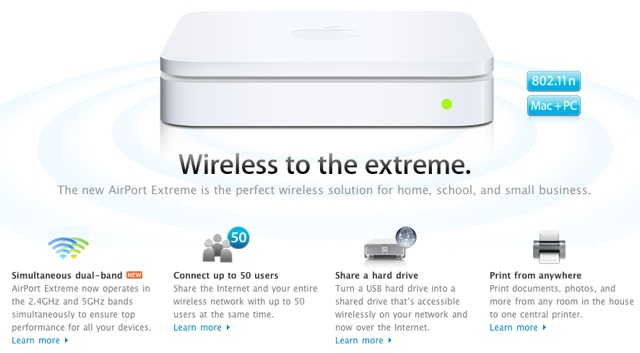 Для того чтобы попасть в основные настройки необходимо нажать «Настройка вручную «. После этого Aitport Utility запросит пароль ( если он у вас не введен в Связке ключей ) и Вы сможете приступить к настройке вашей точки доступа.
Для того чтобы попасть в основные настройки необходимо нажать «Настройка вручную «. После этого Aitport Utility запросит пароль ( если он у вас не введен в Связке ключей ) и Вы сможете приступить к настройке вашей точки доступа.
Шаг №2. Окно Airport
Цифрами обозначены :
- Статус точки доступа. Нормальный — подключение к Интернет активно ( зеленая лампочка ), имеются неполадки — желтая лампочка ( могут быть вызваны отключенным портом WAN или отсутствием связи с сервером ).
- Количество беспроводных клиентов ( можно посмотреть кто в данный момент подключен к сети нажав на » Беспроводные клиенты «)
- Внешний IP-адрес точки доступа.
- Собственное имя Airport.
Шаг №3. Меню Airport, вкладка Time Capsule.
Цифрами обозначены :
- Пароль для изменения имени Airport ( как в сети, так и в Утилите Airport)
- Пароль Time Capsule для доступа к нсатройкам.
 Здесь можно настроить некоторые важные параметры Airport, такие как имя пользователся и пароль. Также можно выставить синхронизацию времени а также включить настройку через интернет.
Здесь можно настроить некоторые важные параметры Airport, такие как имя пользователся и пароль. Также можно выставить синхронизацию времени а также включить настройку через интернет.
Шаг №4. Беспроводная сеть
Цифрами обозначены :
- Беспроводной режим ( должно быть выбрано «Создание беспроводной сети «
- Имя беспроводной сети
- Радиорежим. Доступны 4 вида : 802.11n(2.4 GHz, совместимый с 802.11b/g, скорость до 150 Мбит/сек), 802.11 b/g (2.4 GHz, скорость до 54 Мбит/сек), 802.11 n (5 GHz, скорость до 150 Мбит/сек, совместим с 802.11a) и только 802.11a (5GHz).
- Канал на котором работает Wi-Fi.
- Защита беспроводной сети. Варианты : нет защиты, WEP, личный WPA/WPA2, личный WPA2 ( рекомендуется ), корпоративный WPA/WPA2 и корпоративный WPA2.
- Пароль сети WiFi.
Шаг №5.Настройка соединения PPPoE
Цифрами обозначены :
- Тип подключения : PPPoE
- Имя учётной записи.

- Пароль и подтверждение
- Имя сервиса
- Метод подключения:всегда включено, автоматически и вручную.
- Отключение при бездействии
- Общее подключение
Используйте частные адреса Wi-Fi на iPhone, iPad, iPod touch и Apple Watch
Для повышения конфиденциальности ваше устройство использует разные MAC-адреса для каждой сети Wi-Fi.
Для связи с сетью Wi-Fi устройство должно идентифицировать себя в сети, используя уникальный сетевой адрес, который называется адресом управления доступом к среде (MAC). Если устройство всегда использует один и тот же MAC-адрес Wi-Fi во всех сетях, сетевым операторам и другим сетевым наблюдателям будет легче сопоставить этот адрес с сетевой активностью и местоположением устройства с течением времени. Это позволяет отслеживать или профилировать пользователей и применяется ко всем устройствам во всех сетях Wi-Fi.
Начиная с iOS 14, iPadOS 14 и watchOS 7 ваше устройство повышает конфиденциальность, используя разные MAC-адреса для каждой сети Wi-Fi.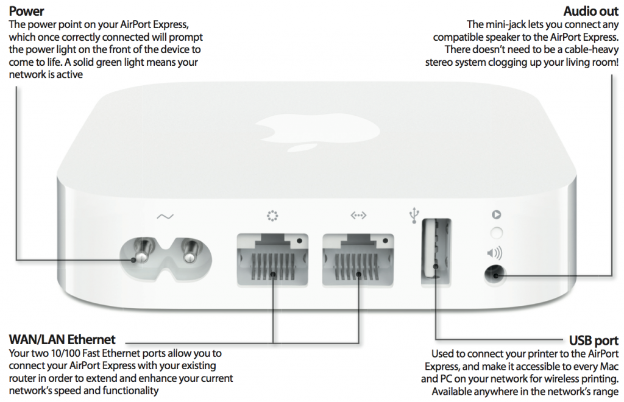 Этот уникальный MAC-адрес — это частный адрес Wi-Fi вашего устройства, который он использует только для этой сети.
Этот уникальный MAC-адрес — это частный адрес Wi-Fi вашего устройства, который он использует только для этой сети.
В некоторых случаях ваше устройство изменит свой частный адрес Wi-Fi:
- Если вы удалите весь контент и настройки или сбросите сетевые настройки на устройстве, ваше устройство будет использовать другой частный адрес при следующем подключении к этой сети. .
- Начиная с iOS 15, iPadOS 15 и watchOS 8, если ваше устройство не подключалось к сети в течение 6 недель, оно использует другой частный адрес при следующем подключении к этой сети. И если вы заставите свое устройство забыть о сети, оно также забудет частный адрес, который он использовал в этой сети, если только не прошло менее 2 недель с момента, когда оно в последний раз отключалось от этой сети.
Подключайтесь к сетям Wi-Fi с частным адресом
Подключайтесь к сетям Wi-Fi, как обычно. Частный адрес не влияет на то, как вы подключаетесь к большинству сетей Wi-Fi или используете их, но если сеть не позволяет вашему устройству подключаться или не разрешает ему дальнейший доступ к сети или Интернету после подключения, вы можете отключить частный Адрес этой сети.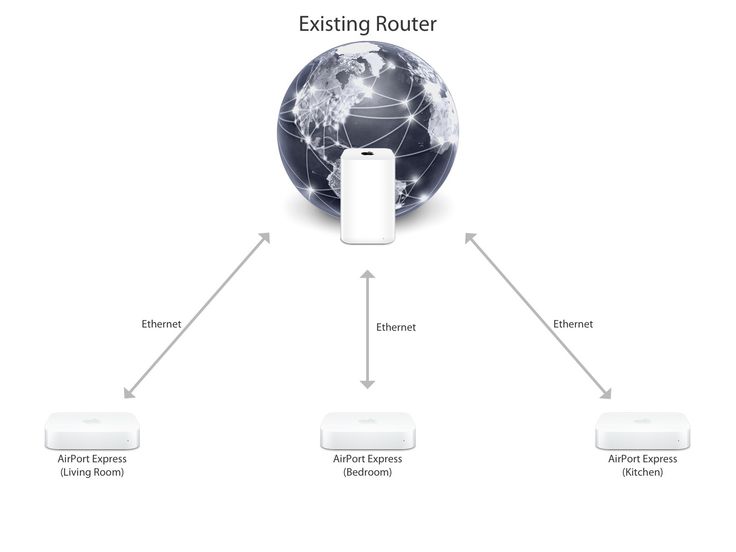
Включение или выключение частного адреса для сети
Частный адрес включен по умолчанию. Для повышения конфиденциальности оставьте его включенным для всех сетей, которые его поддерживают.
iPhone, iPad или iPod touch
- Откройте приложение «Настройки», затем коснитесь Wi-Fi.
- Нажмите информационную кнопку рядом с сетью.
- Нажмите, чтобы включить или выключить частный адрес. Если ваше устройство подключилось к сети без использования частного адреса, предупреждение о конфиденциальности объясняет, почему.
Apple Watch
- Откройте приложение «Настройки», затем нажмите «Wi-Fi».
- Коснитесь имени сети, к которой вы присоединились. Если вы еще не присоединились к сети, проведите влево по ее названию и нажмите «Ещё».
- Нажмите, чтобы включить или выключить частный адрес.
Для сетевых администраторов
Если вы управляете маршрутизатором Wi-Fi, настроенным на уведомление о подключении нового устройства к сети, вы получаете уведомление, когда устройство впервые подключается с частным адресом.
Предприятиям и другим организациям может потребоваться обновить безопасность сети Wi-Fi для работы с частными адресами. Или они могут использовать профиль сети, определенный MDM, чтобы отключить частный адрес для зарегистрированных устройств, которые подключаются к их сети Wi-Fi. Узнайте больше о частных адресах Wi-Fi и предприятиях.
Подробнее
Информация о продуктах, не производимых Apple, или о независимых веб-сайтах, не контролируемых и не тестируемых Apple, предоставляется без рекомендации или одобрения. Apple не несет ответственности за выбор, работу или использование сторонних веб-сайтов или продуктов. Apple не делает никаких заявлений относительно точности или надежности сторонних веб-сайтов. Свяжитесь с продавцом для получения дополнительной информации.
Дата публикации:
Как настроить маршрутизатор для Mac и iPhone
Компания Apple опубликовала документ с подробным описанием оптимальных настроек для использования на вашем маршрутизаторе и выделением некоторых слабых мест в системе безопасности, с которыми вы можете столкнуться при неправильных настройках.
К счастью, большинство маршрутизаторов имеют оптимальные настройки, но лучше проверить.
Чтобы получить доступ к программному обеспечению маршрутизатора, вам необходимо сделать следующее:
- Узнайте IP-адрес вашего роутера. На вашем Mac вы найдете это в «Системных настройках»> «Сеть», затем нажмите «Дополнительно»> «TCP/IP» и найдите IP-адрес маршрутизатора.
- Найдя IP-адрес маршрутизатора, вырежьте его и вставьте в веб-браузер.
Это откроет интерфейс программного обеспечения для вашего маршрутизатора. - Вам, вероятно, потребуется войти в учетную запись администратора — вы должны найти пароль на карточке, прилагаемой к вашему маршрутизатору.
В
document Apple рекомендует обновлять программное обеспечение на ваших устройствах, чтобы вы могли воспользоваться последними обновлениями безопасности. Поэтому убедитесь, что прошивка вашего маршрутизатора — и программное обеспечение на вашем iPhone, Mac, iPad — обновлена.
В нашем случае мы видим внизу страницы, что наш BT Home Hub 5 работает под управлением версии программного обеспечения 4.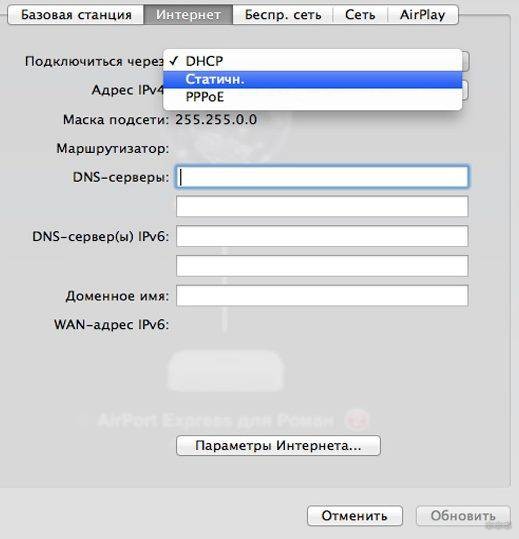 7.5.1.83.8.264 и что последнее обновление было выпущено 27/02/19. Наш роутер имеет функцию автоматического обновления. Вы должны иметь возможность настроить маршрутизатор на автоматическую установку обновлений программного обеспечения и прошивки. (У нас есть
7.5.1.83.8.264 и что последнее обновление было выпущено 27/02/19. Наш роутер имеет функцию автоматического обновления. Вы должны иметь возможность настроить маршрутизатор на автоматическую установку обновлений программного обеспечения и прошивки. (У нас есть
обзор лучших маршрутизаторов Mac здесь)
Apple также советует сделать резервную копию настроек маршрутизатора перед началом работы на случай, если вам потребуется выполнить сброс — программное обеспечение вашего маршрутизатора должно предоставить вам возможность сделать это (если оно не возможно, сделайте несколько снимков экрана, чтобы вы могли вернуть все как было).
Теперь вы можете проверить, что выбраны следующие настройки, рекомендованные Apple.
Выберите уникальное сетевое имя (SSID)
Вам необходимо использовать уникальное имя с учетом регистра для вашей сети Wi-Fi (также известное как SSID — идентификатор набора услуг). Это делается для того, чтобы не было конфликтов с другими маршрутизаторами в вашем районе. Все маршрутизаторы в вашей сети также должны использовать одно и то же имя для каждого диапазона, который они поддерживают — не давайте диапазонам 2,4 ГГц и 5 ГГц разные имена.
Все маршрутизаторы в вашей сети также должны использовать одно и то же имя для каждого диапазона, который они поддерживают — не давайте диапазонам 2,4 ГГц и 5 ГГц разные имена.
Не скрывайте свое сетевое имя
Имейте в виду, что, хотя вы можете настроить маршрутизатор так, чтобы скрывать его сетевое имя, это не обязательно скрывает его от обнаружения и несанкционированного доступа. Apple заявляет, что «использование скрытой сети может раскрыть информацию, которая может быть использована для идентификации вас и используемых вами скрытых сетей, таких как ваша домашняя сеть. При подключении к скрытой сети ваше устройство может отображать предупреждение о конфиденциальности из-за этой угрозы конфиденциальности». Если вы хотите убедиться, что ваша сеть безопасна, мы рекомендуем прочитать это:
Советы по безопасности Mac.
Используйте WPA3 Personal, если можете.
Apple рекомендует WPA3 Personal для большей безопасности, хотя вы можете использовать WPA2/WPA3 Transitional со старыми устройствами (на нашем маршрутизаторе нет WPA3).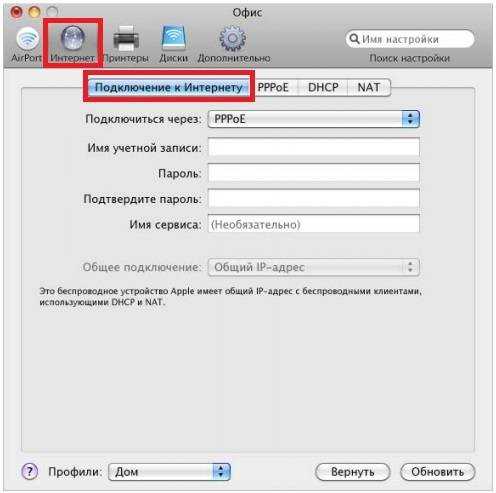
Не отключайте никакие настройки безопасности
Apple не рекомендует пользователям использовать любые настройки, отключающие безопасность, такие как «Нет», «Открыто» или «Незащищено». Это отключит аутентификацию и шифрование и позволит любому присоединиться к вашей сети.
Не ограничивать MAC-адреса
Вы можете настроить маршрутизатор таким образом, чтобы только устройства с указанными MAC-адресами (управление доступом к среде) могли подключаться к вашей сети, что, по вашему мнению, не позволит неизвестным устройствам присоединиться к вашей сети. Однако есть несколько причин, по которым это было бы плохой идеей. Одним из недостатков является то, что некоторые устройства Apple периодически меняют свой MAC-адрес. Apple также указывает, что ограничение MAC-адресов не предотвратит несанкционированный доступ к вашей сети, и отмечает, что MAC-адреса можно легко скопировать, подделать (выдать себя за другого) или изменить.
Выберите все доступные вам режимы радиосвязи
Apple рекомендует выбрать все доступные вам режимы радиосвязи: от Wi-Fi 2 до Wi-Fi 6 (это 802. 11a/g/n/ac/ax). В нашем случае у нас есть только 802.11 b/g/n. Выбрав все, вы гарантируете, что ваши устройства всегда будут подключаться с использованием самого быстрого режима радиосвязи, который они могут использовать.
11a/g/n/ac/ax). В нашем случае у нас есть только 802.11 b/g/n. Выбрав все, вы гарантируете, что ваши устройства всегда будут подключаться с использованием самого быстрого режима радиосвязи, который они могут использовать.
Включить все диапазоны
Точно так же вы должны включить все диапазоны — чем больше у вас диапазонов, тем выше пропускная способность и производительность вашей сети.
Каналы
Если бы полосы представляли железную дорогу, каждый канал был бы отдельным путем. Каждый диапазон вашего маршрутизатора разделен на несколько независимых каналов связи. Как и раньше, вы должны установить автоматический выбор канала, чтобы ваш маршрутизатор выбирал для вас лучший канал Wi-Fi.
Ширина канала
Затем следует ширина канала, определяющая размер канала для передачи данных. Более широкие каналы быстрее, но более подвержены помехам и с большей вероятностью будут мешать другим устройствам. Ширина канала зависит от того, какой диапазон — 2,4 ГГц или 5 ГГц — вы используете:
Диапазон 2,4 ГГц (ширина канала 20 МГц) — помогает избежать проблем с производительностью и надежностью, особенно рядом с другими сетями Wi-Fi и другими устройствами с частотой 2,4 ГГц, включая устройства Bluetooth.
Диапазон 5 ГГц (включает в себя все ширины канала 20 МГц, 40 МГц и 80 МГц) — обеспечивает наилучшую производительность и совместимость со всеми устройствами. Беспроводные помехи меньше беспокоят в диапазоне 5 ГГц.
Включение DHCP
DHCP (протокол динамической конфигурации хоста) назначает IP-адреса устройствам в вашей сети. Эту функцию следует включить, если в противном случае конфликты адресов могут помешать подключению некоторых устройств к Интернету. (В вашей сети должен быть только один DHCP-сервер).
Остерегайтесь двойного NAT
NAT (преобразование сетевых адресов) следует включать только в том случае, если ваш маршрутизатор является единственным устройством, поддерживающим NAT в сети. «Двойной NAT» может привести к тому, что устройства потеряют доступ к определенным ресурсам в сети или Интернете.
Включить WMM
WMM (мультимедиа Wi-Fi) должен быть включен, так как он отдает приоритет сетевому трафику для повышения производительности различных сетевых приложений, таких как видео и голос.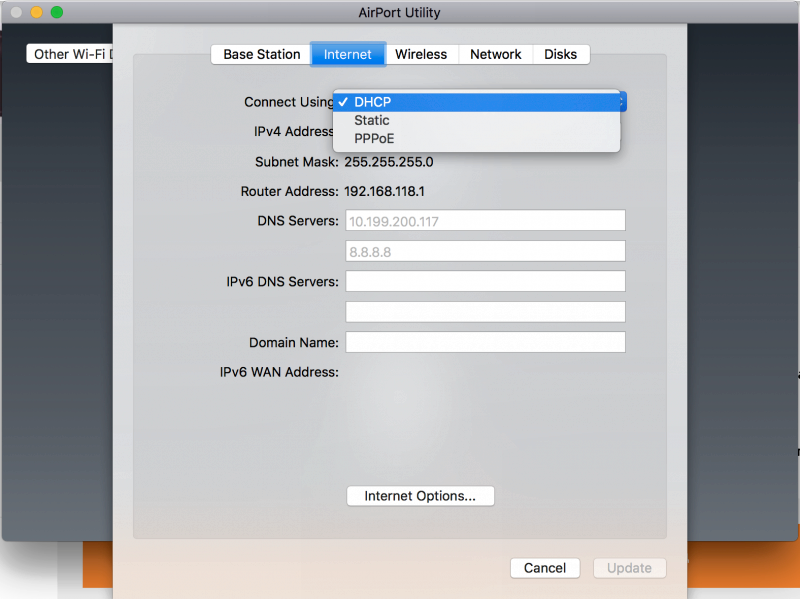 WMM, вероятно, включен на вашем маршрутизаторе по умолчанию.
WMM, вероятно, включен на вашем маршрутизаторе по умолчанию.
Наряду с приведенными выше советами Apple также предлагает несколько других вещей, которые могут повлиять на подключение к Wi-Fi.
Включить службы определения местоположения
Apple подчеркивает, что правила в разных странах и регионах определяют каналы Wi-Fi и мощность беспроводного сигнала, разрешенные в этом месте.
Чтобы обеспечить наилучшую производительность там, где вы находитесь, убедитесь, что Службы определения местоположения включены для сети Wi-Fi. Вот как:
- Перейдите в Системные настройки на вашем Mac.
- Щелкните Безопасность и конфиденциальность
- Щелкните Службы определения местоположения
- Убедитесь, что выбран параметр Включить службы определения местоположения.
- Прокрутите вниз список приложений и служб и нажмите «Подробности» рядом с «Системными службами».
- Убедитесь, что выбрана сеть Wi-Fi.
- Нажмите Готово.

На iPhone выполните следующие действия:
- Перейдите в «Настройки».
- Нажмите Конфиденциальность.
- Коснитесь Службы геолокации.
- Службы определения местоположения должны быть включены — если это не так, коснитесь ползунка, чтобы он стал зеленым.
- Проведите вниз по странице и нажмите «Системные службы».
- Убедитесь, что выбран параметр «Сеть и беспроводная связь» (или «Сеть Wi-Fi»).
У нас есть эти советы для
Как улучшить сигнал Wi-Fi и ускорить медленный интернет.
Если у вас проблемы с Wi-Fi, прочитайте:
Как починить WiFi на Mac.
Автор: Карен Хаслам, редактор
Редактор Macworld с 2008 года, Карен работала по обе стороны разделения Apple, проработав несколько лет в PR-агентстве Apple, прежде чем присоединиться к Macworld почти два десятилетия назад.
Основные моменты карьеры Карен включают интервью со Стивом Возняком из Apple и обсуждение наследия Стива Джобса на BBC.
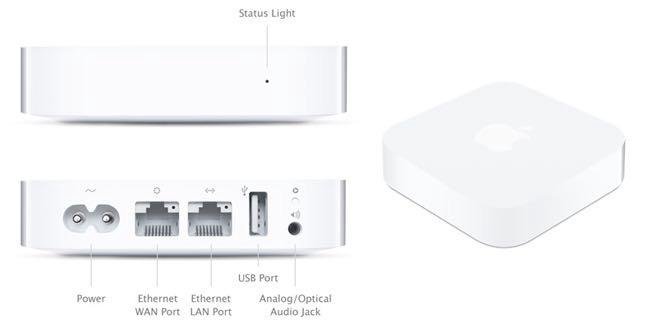 Здесь можно настроить некоторые важные параметры Airport, такие как имя пользователся и пароль. Также можно выставить синхронизацию времени а также включить настройку через интернет.
Здесь можно настроить некоторые важные параметры Airport, такие как имя пользователся и пароль. Также можно выставить синхронизацию времени а также включить настройку через интернет.
