Содержание
Как восстановить пароль Apple ID если нет доступа к телефону?
Прочее › Логин пароль › Как узнать свой эпл айди на айфоне если забыл пароль и логин?
Как сбросить пароль Apple ID, если не помните старый и нет своего устройства ◉ На любом устройстве в браузере перейдите на сайт восстановления пароля от учетной записи Apple. ◉ Введите свой Apple ID и капчу. ◉ Следуйте инструкциям мастера восстановления пароля.
- Что делать если забыл пароль от Apple ID и нет доступа к телефону?
- Как зайти в Apple ID если потерял телефон?
- Как восстановить пароль Apple ID с помощью электронной почты?
- Как восстановить Apple ID через другой айфон?
- Как можно узнать свой Apple ID и пароль?
- Можно ли разблокировать айфон не зная пароля?
- Как зайти в Айклауд не с айфона?
- Как восстановить все данные с потерянного айфона?
- Что делать если забыл пароль от айфона не стирая данные?
- Как сбросить пароль Apple ID без почты и контрольных вопросов?
- Сколько попыток ввести пароль на айфон?
- Как сбросить iPhone до заводских настроек без Apple ID?
- Можно ли восстановить Apple ID через почту?
- Что делать если айфон заблокирован?
- Как сбросить Apple ID на другом устройстве?
- Как убрать запрос пароля Apple ID?
- Как восстановить доступ в iCloud?
- Как удалить старый Apple ID не зная пароля?
- Как восстановить iPhone через iTunes?
- Как узнать ID по IMEI?
- Как найти айфон зная логин и пароль?
- Как сбросить учетную запись на айфоне если забыл пароль?
- Как сбросить айфон до заводских настроек если не помнишь пароль?
Что делать если забыл пароль от Apple ID и нет доступа к телефону?
При необходимости вы можете скачать приложение «Поддержка Apple» из App Store. Прокрутите вниз до пункта «Инструменты поддержки», затем нажмите «Сбросить пароль». Нажмите «Другой идентификатор Apple ID». Введите свой идентификатор Apple ID, нажмите «Далее» и следуйте инструкциям на экране, чтобы сбросить пароль.
Прокрутите вниз до пункта «Инструменты поддержки», затем нажмите «Сбросить пароль». Нажмите «Другой идентификатор Apple ID». Введите свой идентификатор Apple ID, нажмите «Далее» и следуйте инструкциям на экране, чтобы сбросить пароль.
Как зайти в Apple ID если потерял телефон?
Поиск устройства на карте
Чтобы найти устройство, выполните вход на странице iCloud.com/find. Можно также воспользоваться приложением «Локатор» на другом принадлежащем вам устройстве Apple. Если устройство iPhone, iPad или iPod touch не отображается в списке устройств, это означает, что на нем не был включен Локатор.
Как восстановить пароль Apple ID с помощью электронной почты?
Аутентификация по e-mail:
- Выберите вариант «Аутентификация по e-mail» и нажмите кнопку «Далее».
- Откройте сообщение и перейдите по ссылке, чтобы сбросить пароль.
- На открывшейся странице «Мой Apple ID» введите свой новый пароль, а затем нажмите кнопку «Сбросить пароль».

Как восстановить Apple ID через другой айфон?
Нажмите на имя вашего контакта. Нажмите «Получить код восстановления». Когда друг будет готов, продиктуйте ему код восстановления. После того как тот введет код на своем устройстве, он сможет сбросить пароль и восстановить доступ.
Как можно узнать свой Apple ID и пароль?
Если Вы забыли Apple ID или пароль:
- На Mac выберите меню Apple > «Системные настройки», затем нажмите «Вход с Apple ID» вверху бокового меню.
- Нажмите «Забыли Apple ID или пароль?», затем выполните одно из приведенных ниже действий. Если Вы забыли Apple ID. Нажмите «Забыли Apple ID?» и следуйте инструкциям на экране.
Можно ли разблокировать айфон не зная пароля?
Для этого подойдёт сервис «Найти iPhone», который встроен в веб-версию сайта iCloud.com. Благодаря ему вы сможете не только определить фактическое местонахождение своего смартфона, но и сбросить его до заводских настроек. Это приведёт к удалению блокировки и позволит разблокировать iPhone без пароля.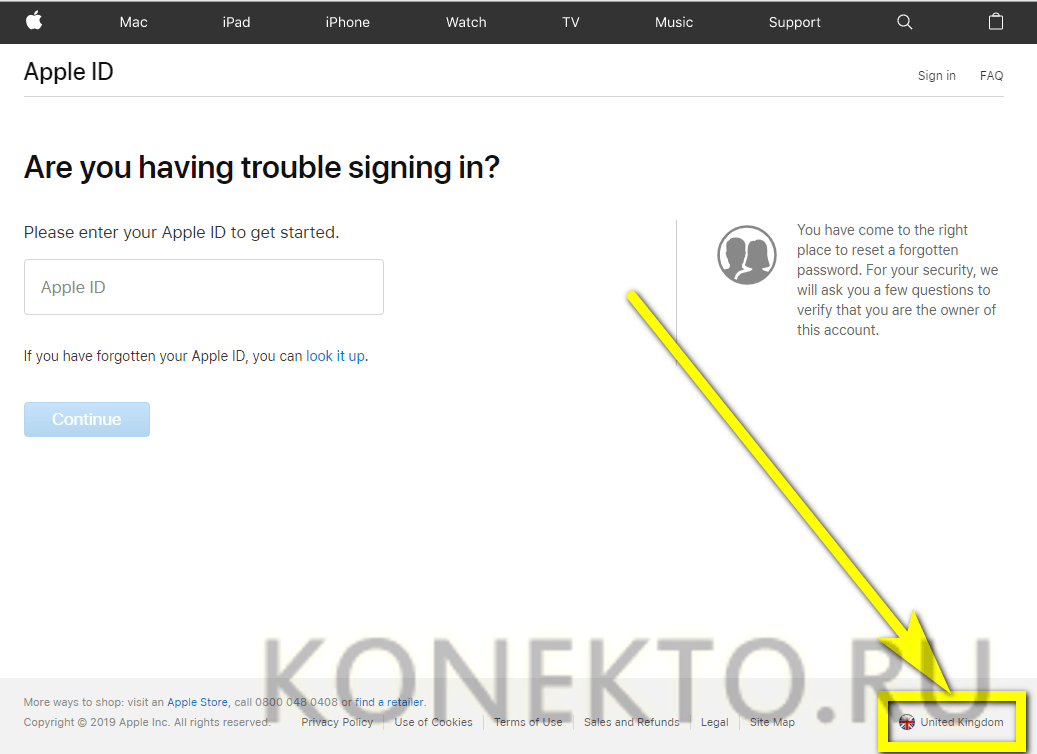
Как зайти в Айклауд не с айфона?
Перейдите на сайт iCloud.com и войдите в систему с помощью Apple ID. Если вы уже выполнили вход в систему на устройстве, поддерживающем Touch ID или Face ID, с помощью Apple ID, можно использовать его для входа в систему на сайте iCloud.com.
Как восстановить все данные с потерянного айфона?
Как найти ваш украденный или потерянный iPhone:
- Перейдите на iCloud.com, затем перейдите к « Найти мой телефон».
- В вашей учетной записи iCloud нажмите «Все устройства».
- Оказавшись здесь, нажмите на устройство, которое вам нужно найти.
- Перейдите к «Уведомить меня, когда найден» и активируйте его.
Что делать если забыл пароль от айфона не стирая данные?
▷ Подключите смартфон к компьютеру при помощи кабеля. ▷ На компьютере запустите Finder или iTunes. ▷ Переведите iPhone в режим восстановления по нашей инструкции. ▷ Компьютер увидит гаджет в режиме восстановления и предложит сбросить прошивку и восстановить системные данные.
Как сбросить пароль Apple ID без почты и контрольных вопросов?
Сделать это можно таким же путем: идем на страничку «Мой Apple ID» (appleid.apple.com/ru/) и в правом верхнем блоке кликаем по кнопке «Сбросить пароль». Далее указываем свой Apple ID, затем дату своего рождения и попадаем на страничку с вопросами.
Сколько попыток ввести пароль на айфон?
Удаление данных после 10 попыток ввода неверного код-пароля
Настройте удаление всей информации, медиафайлов и личных настроек на iPhone после 10 последовательных попыток ввода неверного пароля. Откройте «Настройки» и выполните одно из описанных ниже действий. На iPhone c Face ID. Коснитесь «Face ID и код‑пароль».
Как сбросить iPhone до заводских настроек без Apple ID?
Для начала запустите iTunes на компьютере и подключите к нему свой iPhone при помощи USB-кабеля. После этого удерживайте нажатой одновременно кнопку Home и кнопку блокировки экрана в течение 10 секунд. Отпускаете кнопку блокировки и держите кнопку Home около 5 секунд. Чуть позже кнопку Home можно отпустить.
Чуть позже кнопку Home можно отпустить.
Можно ли восстановить Apple ID через почту?
Далее идем на сайт https://appleid.apple.com, нажимаем «Сбросить пароль», вводим адрес своей учетной записи (почтовый ящик), и выбираем способ восстановления пароля — по email или через секретные вопросы. Учитывая, что доступ к почте у нас уже есть — выбираем первый способ, и ждем письма от Apple на e-mail.
Что делать если айфон заблокирован?
На «семерках» — зажать боковую кнопку и кнопку уменьшения громкости. На iPhone 6, 6s, на iPad — верхнюю кнопку или боковую кнопку + кнопку «домой». И держать обе до последнего. Если все сделали правильно, включится вот такой экран — экран режима восстановления.
Как сбросить Apple ID на другом устройстве?
Удаление связанного с идентификатором iPhone или iPad:
- Нажмите «Настройки» — [свое имя], затем нажмите «Медиаматериалы и покупки».
- Нажмите «Просмотреть». Может потребоваться выполнить вход.
- Прокрутите вниз и нажмите «Удалить это устройство».

Как убрать запрос пароля Apple ID?
На экране «Домой» выберите «Настройки». Выберите «Пользователи и учетные записи». Выберите «Учетная запись [ваше имя]». В разделе «Запрос пароля» выберите нужные настройки для покупок и бесплатных загрузок.
Как восстановить доступ в iCloud?
Восстановление данных устройства из резервной копии в iCloud:
- Включите устройство.
- Следуйте инструкциям по настройке до появления экрана «Приложения и данные», затем нажмите «Восстановить из копии в iCloud».
- Выполните вход в iCloud с помощью своего идентификатора Apple ID.
- Выберите резервную копию.
Как удалить старый Apple ID не зная пароля?
Просто откройте свой iPhone и перейдите в «Настройки»> «Основные»> «Сброс»> «Сбросить все настройки», чтобы выполнить сброс. Когда iPhone будет перезагружен и перезагружен, программное обеспечение начнет удаление Apple ID. Шаг 4. Теперь на экране отображается сообщение «Apple ID успешно удален».
Как восстановить iPhone через iTunes?
Восстановление iPhone, iPad или iPod touch в iTunes на ПК:
- Подключите устройство к компьютеру.
- В приложении iTunes на ПК нажмите кнопку устройства в левой верхней части окна iTunes.
- Нажмите «Обзор».
- Нажмите «Восстановить» и следуйте инструкциям на экране.
Как узнать ID по IMEI?
Серийный номер и номер IMEI/MEID устройства можно найти в нескольких местах:
- Перейдите на веб-сайт appleid.apple.com/ru в браузере.
- Выполните вход с помощью идентификатора Apple ID, который используется на устройстве.
- Выберите раздел «Устройства». Чтобы просмотреть серийный номер и номер IMEI/MEID, выберите устройство.
Как найти айфон зная логин и пароль?
Как альтернатива зайдите на страницу icloud.com/find с ПК или Mac. Введите Apple ID вашего телефона, используя пароль. Введите логин и пароль Apple ID (важно помнить), нажмите кнопку «Войти», разыскиваемый айфон появиться в списке устройств под картой, а местоположение гаджета на карте.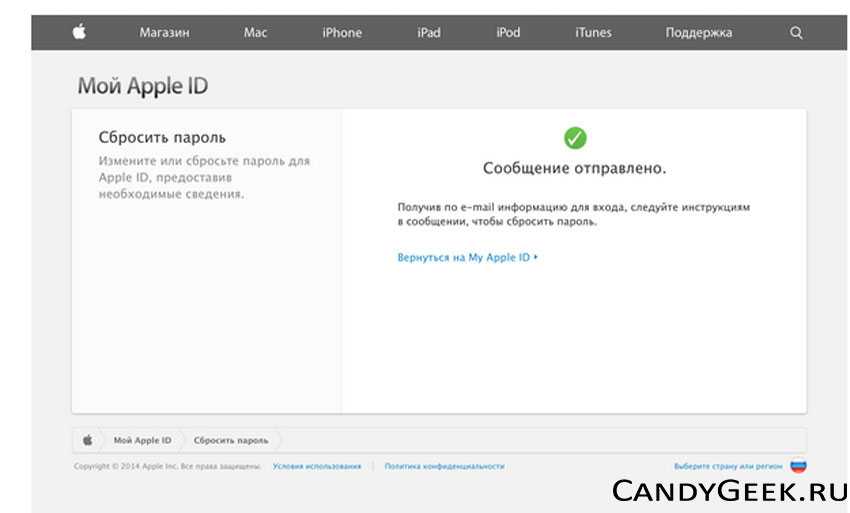
Как сбросить учетную запись на айфоне если забыл пароль?
Если вспомнить код-пароль при повторной попытке не удалось, воспользуйтесь компьютером, чтобы перевести iPhone в режим восстановления. В режиме восстановления можно стереть данные с iPhone и настроить его заново. После стирания данные и настройки iPhone можно восстановить из резервной копии.
Как сбросить айфон до заводских настроек если не помнишь пароль?
IPhone 8 и новее: нажмите и быстро отпустите кнопку громкости вверх, затем кнопку громкости вниз. После этого нажмите и удерживайте кнопку питания, пока на экране не появится логотип подключения к компьютеру. iPhone 7, 7 Plus и iPod Touch 7: одновременно нажмите и удерживайте кнопки питания и уменьшения громкости.
Как получить и сменить пароль iCloud
«Моя учетная запись iCloud хранила все мои важные файлы, изображения и сообщения, но я просто забыл пароль iCloud. Что мне делать? Может кто-нибудь скажет мне, есть ли способ, который я могу получить или сбросить пароль?» — Джейн Алан
Вы знакомы с вышеуказанным сценарием? Вы также можете столкнуться с подобной ситуацией.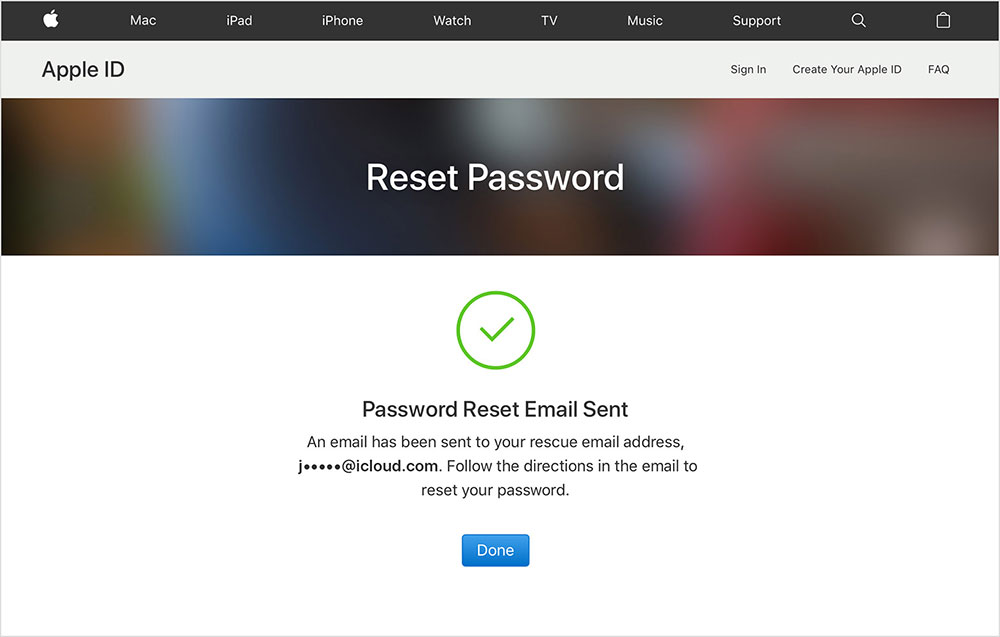 Из соображений безопасности у вас могут быть сотни учетных записей с разными паролями. Когда дело доходит до учетной записи iCloud, это действительно будет раздражать, если вы забыли пароль iCloud, особенно когда некоторые важные документы в учетной записи iCloud. Но не волнуйся! В статье есть множество решений, которые вам помогут.
Из соображений безопасности у вас могут быть сотни учетных записей с разными паролями. Когда дело доходит до учетной записи iCloud, это действительно будет раздражать, если вы забыли пароль iCloud, особенно когда некоторые важные документы в учетной записи iCloud. Но не волнуйся! В статье есть множество решений, которые вам помогут.
Часть 1: как сбросить пароль iCloud, используя адрес электронной почты для восстановления
Часть 2: Как восстановить забытый пароль iCloud на iPhone
Часть 3: как сбросить пароль iCloud с помощью двухэтапной аутентификации
Часть 4: как сделать резервную копию данных iPhone на случай, если вы забыли пароль iCloud
Часть 1: как сбросить пароль iCloud, используя адрес электронной почты для восстановления
Эта часть включает отправку почты восстановления на ваш идентификатор Apple ID, связанный с вашей учетной записью iCloud. Когда вы получаете почту восстановления, вы можете сбросить свой пароль iCloud в соответствии с указаниями.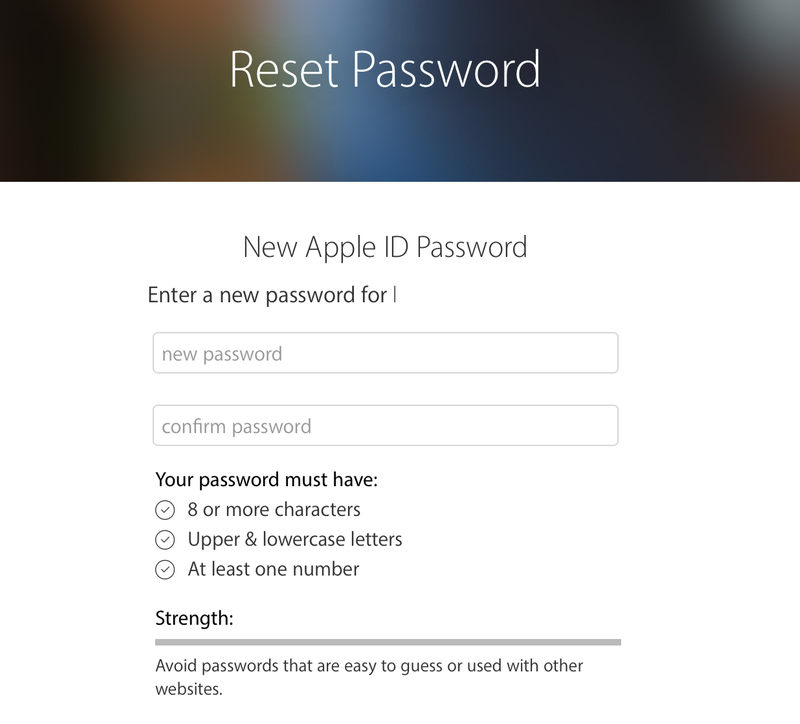 Это довольно просто, вам просто нужно выполнить действия, описанные ниже.
Это довольно просто, вам просто нужно выполнить действия, описанные ниже.
Шаг 1: Запустите веб-браузер Safari на своем iPhone и введите «iforgot.apple.com» в адресной строке.
Шаг 2: Существует два варианта поиска пароля: «Введите свой Apple ID» и «Забыли Apple ID». Выберите «Введите свой Apple ID», затем введите свой адрес электронной почты, связанный с вашим идентификатором Apple, нажмите «Далее» в верхнем правом углу.
Шаг 3: После того, как вы ввели свой идентификатор электронной почты Apple, выберите опцию «Сбросить по электронной почте» в появившемся окне «Параметры сброса Passowrd».
Шаг 4: Вы найдете вкладку «Электронная почта». Проверьте почту восстановления, отправленную на ваш Apple ID Email, и следуйте инструкциям, указанным там, чтобы сбросить пароль iCloud.
Часть 2: Как восстановить забытый пароль iCloud на iPhone
Еще один метод восстановления пароля iCloud, который вы можете попробовать, — это использовать службу Apple iCloud для восстановления пароля iCloud на iPhone и iPad. Чтобы быстро восстановить пароль iCloud, убедитесь, что вы выполнили правильный шаг ниже.
Чтобы быстро восстановить пароль iCloud, убедитесь, что вы выполнили правильный шаг ниже.
Шаг 1: Откройте приложение «Настройки», затем прокрутите вниз и выберите службу iCloud.
Шаг 2: Введите свой адрес электронной почты и нажмите «Забыли Apple ID или пароль?».
Шаг 3: Теперь у вас есть два варианта:
Если вы забыли только пароль, введите свой Apple ID и нажмите «Далее».
Если вы забыли оба идентификатора и пароль, вы можете нажать «Забыли Apple ID», а затем ввести свой адрес электронной почты и имя, чтобы получить Apple ID.
Шаг 4: Вам будут заданы вопросы безопасности, которые вы настроили. Ответь им.
Шаг 5: Теперь вы можете сбросить свой пароль iCloud.
Часть 3: как сбросить пароль iCloud с помощью двухэтапной аутентификации
Если в вашей учетной записи включена двухфакторная аутентификация, процедура восстановления пароля iCloud будет для вас совсем другой. В этом случае, даже если вы забудете пароль iCloud, вы можете восстановить пароль iCloud с любого другого доверенного устройства.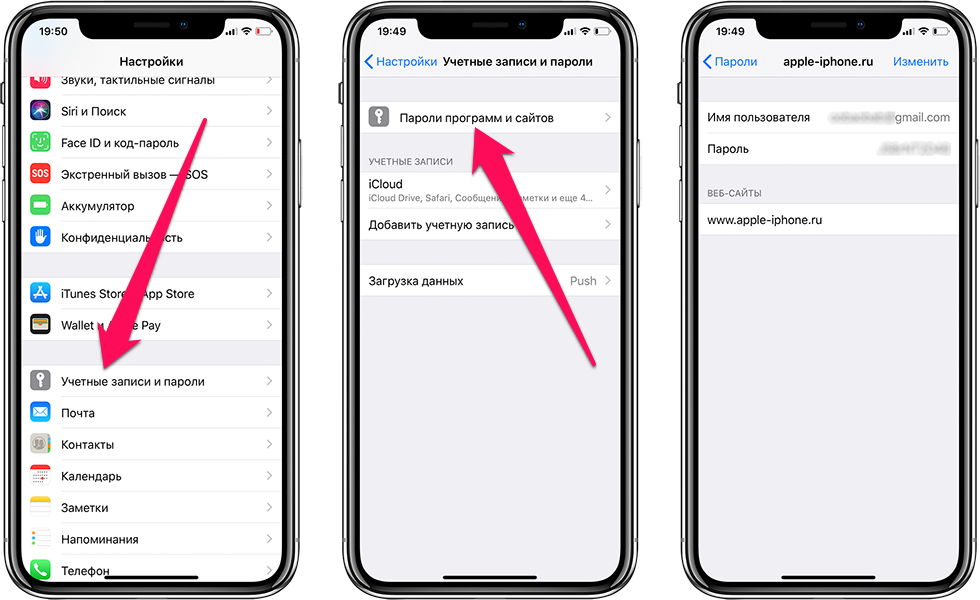 Поэтому вам нужно, чтобы ваше самое надежное устройство Apple сотрудничало с вами. Это должен быть iPhone или iPad. Вот конкретные шаги:
Поэтому вам нужно, чтобы ваше самое надежное устройство Apple сотрудничало с вами. Это должен быть iPhone или iPad. Вот конкретные шаги:
Шаг 1: Запустите веб-браузер Safari на своем iPhone и введите «iforgot.apple.com» в адресной строке.
Шаг 2: Есть два варианта: «Введите« Apple ID »и« Забыли Apple ID ». Выберите «Введите свой Apple ID». Как только вы ввели свой идентификатор электронной почты, нажмите «Далее» в верхнем правом углу.
Шаг 3: Вам будет предложено ввести ключ восстановления, а затем нажмите «Далее» в верхнем правом углу. Затем выберите доверенное устройство, нажмите «Далее».
Если вы забыли только пароль, введите свой Apple ID и нажмите «Далее».
Tips: Ключ восстановления был предоставлен вам Apple inc, когда вы включили этот двухэтапный процесс проверки во время проверки вашего телефона. Если вы этого не помните, вы не можете идти дальше.
Шаг 4: Помните, мы рассказали вам о надежном устройстве Apple? Теперь вам нужно, чтобы подтвердить свою личность и нажать «Далее» в правом верхнем углу экрана. Предпочтительно, чтобы устройство было тем, на котором вы сейчас находитесь.
Предпочтительно, чтобы устройство было тем, на котором вы сейчас находитесь.
Шаг 5: Теперь вам нужно ввести код подтверждения и снова нажать «Далее».
Шаг 6: Введите новый пароль и нажмите «Далее».
Рано, чем вы думаете, вы получите письмо с подтверждением от Apple inc, касающееся сброса пароля iCloud, и если ваша учетная запись была готова к доступу с ней. После этого вы можете войти в свою учетную запись iCloud с новым паролем.
Часть 4: как сделать резервную копию данных iPhone на случай, если вы забыли пароль iCloud
Если вас иногда беспокоит блокировка вашего iCloud. Или если вы боитесь, что не сможете вспомнить свои вопросы безопасности и резервные копии электронной почты, в этом случае вы должны делать резервные копии своих файлов с помощью стороннего инструмента, прежде чем забыли пароль iCloud. Типард IOS Восстановление данных будет идеально подходит для резервного копирования iPhone без пароля, поскольку он сохраняет все ваши резервные копии в безопасности, и вы можете получить к нему доступ в любое удобное для вас время.
Кроме того, этот инструмент предоставляет отличные функции, но простой интерфейс. Операция достаточно проста даже для зеленых рук. Независимо от того, какие устройства iOS, такие как iPad / iPod / iPhone, вы можете выполнять резервное копирование важных данных, используя это.
Заключение
Для вас действительно важно забыть пароль iCloud из-за большого количества учетных записей. В этой статье мы представляем вам три метода сброса пароля iCloud независимо от того, есть ли у вас свой идентификатор или пароль, или нет. Тем не менее, лучшим методом всегда является резервное копирование, в этой статье показано стороннее средство резервного копирования файлов. Tipard iOS Data Recovery будет идеальным для вас. Сообщите нам, если у вас есть другие вопросы, мы бы хотели ответить на них!
Как сбросить пароль на iPhone
Вы слышали страшные истории об утечке данных и атаках программ-вымогателей, когда вы должны заплатить или потерять все, что вы сохранили на своем ноутбуке и смартфоне.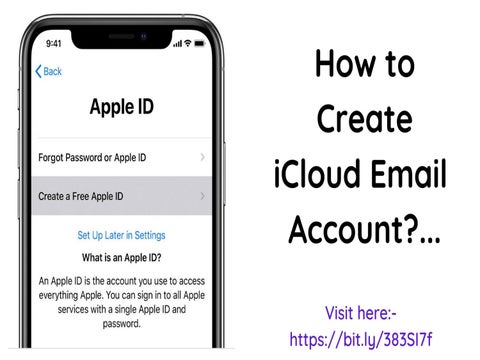 Вы слышали об атаках вредоносных программ и многом другом.
Вы слышали об атаках вредоносных программ и многом другом.
Если вы пользователь Apple, вам стало легче дышать. Вы знаете, что у производителя iPhone есть невероятно безопасные устройства с шифрованием и несколькими уровнями биометрии и паролей, чтобы не допустить проникновения злоумышленников. Однако у высокого уровня безопасности Apple есть и обратная сторона, и вы, возможно, пострадали от этого. Apple затрудняет сброс пароля. Это хорошая вещь. Они максимально предотвращают доступ хакеров и преступников к вашему iPhone или iPad, предоставляя доступ к iTunes, App Store, iCloud, Apple Music и многому другому.
Тем не менее, вам может показаться, что вам не повезло, если вы забыли свой пароль Apple ID. Вы натолкнетесь на стену, пытаясь получить пароль от Apple, но не волнуйтесь — у нас есть несколько решений для сброса пароля.
Примечание : вам нужно будет запомнить некоторую информацию о вашей учетной записи Apple, чтобы сбросить пароль. Сюда могут входить ответы на секретные вопросы, которые вы создали при настройке учетной записи.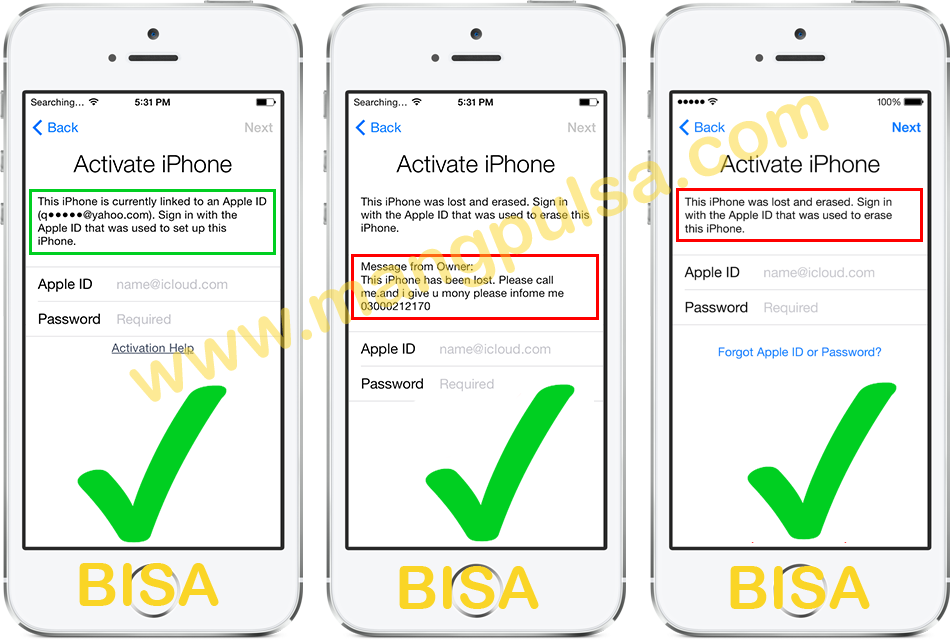
Используйте страницу Apple ID для сброса пароля
Понятно, если вы паникуете, когда забыли пароль от Apple ID. К счастью, если вы помните некоторую информацию, которую вы использовали при первоначальной настройке, сбросить пароль будет довольно просто.
Вы начнете со страницы Apple ID. Нажмите или щелкните там, где написано «Забыли Apple ID или пароль». Вам нужно будет ввести адрес электронной почты, который вы использовали для его настройки, или вы можете ввести свой Apple ID. Оттуда вы можете либо сбросить его, ответив на вопросы безопасности, либо по электронной почте. Вы сможете сбросить пароль, как только ответите на вопросы безопасности. Или, если вы используете метод электронной почты, Apple отправит вам электронное письмо с инструкциями по сбросу пароля Apple ID.
Бонус : Это невероятно важно! Вы не хотите быть одним из бесчисленных пользователей Apple, у которых неиспользуемые iPhone и iPad пылятся в вашем доме.
Выбирайте контрольные вопросы, которые вы знаете, независимо от того, когда вам зададут вопрос, у вас всегда будет один и тот же ответ — девичья фамилия матери, имя первого домашнего животного, улица, на которой вы выросли.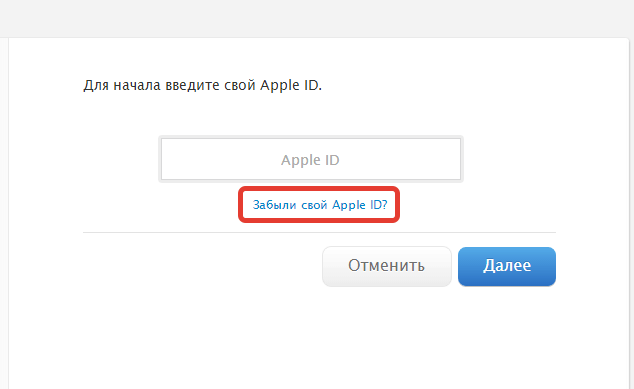 Рассмотрите возможность использования менеджера паролей, чтобы вам не приходилось их записывать или запоминать.
Рассмотрите возможность использования менеджера паролей, чтобы вам не приходилось их записывать или запоминать.
Перейти на сайт iforgot.apple.com. Вам понадобится ваш Apple ID и, да, ваш пароль, чтобы начать.
Компания Apple имеет репутацию сверхнадежной системы безопасности не просто так. Они не позволяют легко напомнить вам, какой у вас пароль, или сбросить его. Вы можете часами разговаривать по телефону с Apple. Или вы можете посетить Apple Genius Bar и ждать и ждать.
Используйте двухфакторную аутентификацию
Вы слышали, как Ким призывает слушателей осторожно использовать двухфакторную аутентификацию. Это дополнительный уровень безопасности для защиты от хакеров и преступников, даже если они знают ваш пароль. Ваш второй уровень защиты в Apple обычно представляет собой шестизначный код, который они вам присылают. Идея состоит в том, что только вы знаете эту часть информации, поэтому только вы сможете получить доступ к своему iPhone, iPad или другим устройствам Apple.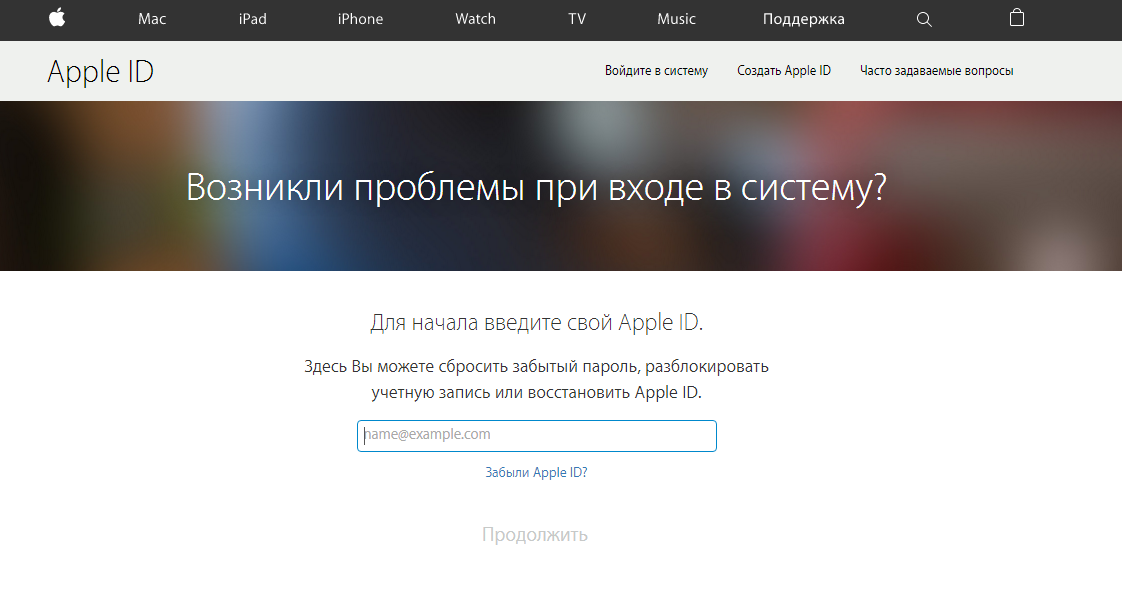
Отличительной особенностью двухфакторной аутентификации является то, что вы можете легко сбросить свой пароль Apple ID. Если вы делаете это со своего iPhone или iPad, перейдите в «Настройки», затем «Пароль и безопасность». Нажмите или нажмите «Изменить пароль». Вам будет предложено ввести пароль и изменить его.
Примечание . Вы также можете использовать двухфакторную аутентификацию на странице iforgot.apple.com. Вы введете свой номер телефона и получите ссылку от Apple для сброса пароля.
Используйте Восстановление учетной записи для сброса пароля
Сбросить пароль с помощью Восстановления учетной записи очень сложно, но вы можете сделать это таким образом. Тем не менее, восстановление учетной записи в первую очередь предназначено для того, чтобы помочь вам удаленно сбросить пароль, когда ваш iPhone или iPad потерян или украден.
Идея состоит в том, что вы запретите кому-либо использовать его, пока он не в ваших руках. Кроме того, вы сможете по-прежнему получать доступ к своим приложениям Apple.
Вы увидите сообщение «Запрос на восстановление учетной записи», когда будете сбрасывать пароль на своем устройстве или на веб-сайте Apple, iforgot.apple.com. Вам будет предложено указать свой номер мобильного телефона, и вам будет предложено подтвердить ваш запрос.
Apple свяжется с вами, когда восстановление вашей учетной записи будет готово. Вам нужно будет ввести номер мобильного телефона, который вы дали Apple, и вам будет предложено создать новый пароль.
Примечание : Восстановление учетной записи не является мгновенным решением — это может занять несколько дней. Но это спасение, если у вас закончились варианты сброса пароля Apple ID.
Забыли Apple ID или пароль iCloud. Вот решение!
Mac сломался? Здесь недорого отремонтируют! [Реклама] С кодом SYRAP вы получаете скидку 10 евро на каждый ремонт в Садагян. Бесплатная доставка, проверка и подготовка предложения по ремонту.
Партнерская программа Amazon Любой, кто покупает любую статью по этой ссылке на Amazon.de, поддерживает блог Sir Apfelot небольшим процентом от (неизменной) покупной цены.
- Преобразование файла изображения на Mac: возможности инструментов macOS
Если вы хотите преобразовать файл изображения или фотографию из одного формата в другой на Mac, вам не обязательно нужно дополнительное приложение. В операционной системе macOS уже есть несколько полезных инструментов, которые помогут вам изменить формат файла изображения. Поддерживаются JPEG, PNG, HEIF, HEIC, JPEG-2000, OpenEXR, PDF и TIFF. Вы также можете использовать два метода, представленных ниже, чтобы указать, следует ли сжимать файл и следует ли использовать метаданные изображения.
На Apple Mac вы можете преобразовать изображение или фотографию без использования дополнительного приложения. Преобразование файлов изображений работает с такими форматами, как JPEG, PNG, HEIC, PDF, TIFF и т.
 д.
д.Преобразование изображения на Mac с помощью быстрых действий
Первый способ конвертировать форматы файлов изображений на Apple Mac, который я покажу вам в этом руководстве, — через контекстное меню файлов изображений. Вы вызываете это, щелкнув изображение или фотографию правой кнопкой мыши (или вторичным щелчком, или Ctrl + щелчок левой кнопкой мыши). Это открывает контекстное меню, в котором вы выбираете пункт Быстрые действия находит. Если вы наведете на него указатель мыши, подменю будет расширено, в котором вы теперь можете выбрать опцию преобразовать изображение, которую может выбрать .
Опция «Преобразовать изображение» выполняется через небольшое окно, которое открывается при нажатии на опцию, показанную выше. В окне теперь можно выбрать формат, в который нужно преобразовать изображение. Кроме того, вы можете оставить формат изображения таким же, как исходный формат, но выбрать новый размер изображения и удалить метаданные.
 Эти параметры доступны вам при преобразовании файлов изображений на Mac с помощью показанного инструмента macOS:
Эти параметры доступны вам при преобразовании файлов изображений на Mac с помощью показанного инструмента macOS:- Формат: выбор целевого формата для выбранного файла изображения, т. е. JPEG, PNG или HEIF
- Размер изображения: оставьте исходный размер или измените размер на Большой, Средний или Маленький
- Сохранить метаданные: Здесь вы можете дать «Да» или «Нет», установив или сняв галочку
Выбрав соответствующие параметры, нажмите синюю кнопку, чтобы завершить форматирование изображения В « выбран формат » конвертировать стоит. Затем новый файл сохраняется с тем же именем в той же папке, что и исходный файл. В дополнение к example.jpg вы найдете, например, B.example.png в той же папке.Если вы ищете другие форматы изображений для форматирования изображений или фотографий с помощью инструментов macOS, вы можете Preview будет правильным путем для вас.
Преобразование форматов изображений на Mac с помощью предварительного просмотра macOS
Быстрое действие «Конвертировать изображения» — самый быстрый и простой способ выполнить эту задачу на Mac.
 Но, как уже было показано, можно выбрать только несколько форматов файлов. Если вы хотите создать PDF-файл, соответствующая быстрая опция по-прежнему доступна, но это почти конец экспресс-опций. Чтобы получить еще больше возможностей, реализованных Apple непосредственно в системе macOS, просто откройте соответствующий файл в режиме предварительного просмотра. Это работает для изображений, дважды щелкнув их по умолчанию.
Но, как уже было показано, можно выбрать только несколько форматов файлов. Если вы хотите создать PDF-файл, соответствующая быстрая опция по-прежнему доступна, но это почти конец экспресс-опций. Чтобы получить еще больше возможностей, реализованных Apple непосредственно в системе macOS, просто откройте соответствующий файл в режиме предварительного просмотра. Это работает для изображений, дважды щелкнув их по умолчанию.Если вы открыли свое изображение (в моем случае файл example.jpg) в режиме предварительного просмотра, то нажмите в строке меню подача . Затем нажмите в выпадающем меню этого пункта меню Экспорт… , чтобы открылось соответствующее окно вывода. Теперь вы можете при желании назначить новое имя и теги, выбрать место хранения, настроить формат, определить качество и, следовательно, сжатие и сохранить вновь созданный файл изображения с помощью кнопки «Сохранить». JPEG, PNG, HEIC, JPEG-2000, OpenEXR, PDF и TIFF доступны в качестве форматов.
Дополнительные инструкции по обработке изображений на Apple Mac
В следующем списке вы найдете дополнительные руководства, инструкции, советы и рекомендации по работе с файлами изображений, фотографиями и графикой на Apple Mac.
 К ним относятся не только инструменты из операционной системы Apple, но и сторонние приложения, помогающие выполнять более специфические задачи:
К ним относятся не только инструменты из операционной системы Apple, но и сторонние приложения, помогающие выполнять более специфические задачи:- Освобождение изображения из macOS Ventura: вот как!
- Открытие и преобразование файлов WebP на Mac
- Простой (!!!) баланс белого в фотошопе для чайников
- Исправить фотографии синего снега в приложении «Фотографии» на Mac
- Скопируйте значки из приложений и файлов и используйте их в своей графике: здесь и здесь
- Сообщить о жульничестве и мошенничестве: Обобщенная информация от полиции
За последние несколько недель и месяцев я неоднократно тщательно изучал сайты, которые крадут данные, заманивают людей в ловушки подписки или иным образом поддерживают мошенническую деятельность. Информация о мошеннических сайтах, заманивающих возвратами из интернет-магазина, есть здесь и здесь. Есть также сайты, которые предлагают бесплатные тесты продуктов и пытаются убедить посетителей подписаться на журналы или другие продукты: здесь.
 В рамках своего исследования я спросил у центров защиты прав потребителей и у полиции, что можно сделать в отношении таких сайтов. Я обобщил информацию здесь: Сообщайте о поддельных магазинах и мошеннических сайтах – вот как! Нижеследующее конкретно о советах от полиции.
В рамках своего исследования я спросил у центров защиты прав потребителей и у полиции, что можно сделать в отношении таких сайтов. Я обобщил информацию здесь: Сообщайте о поддельных магазинах и мошеннических сайтах – вот как! Нижеследующее конкретно о советах от полиции.Мошенничество в Интернете с помощью мошенничества, фишинга, подписных ловушек, поддельных магазинов, программ-вымогателей и т. д. Здесь вы найдете информацию от LKA Sachsen о защите от мошенничества и сообщениях о подозрительных веб-сайтах.
Использование порталов для сообщений о мошенничестве и мошенничестве
Согласно информации, которую я получил по электронной почте от Государственного управления уголовной полиции Саксонии, существуют различные частные и некоммерческие порталы, на которых можно сообщать о мошеннических веб-сайтах и мошеннических действиях на рыночных веб-сайтах. Они были даны мне в качестве примера:
- Для мошенничества с биткойнами посредством мошенничества, программ-вымогателей, шантажа и т.
 д.: bitcoinabuse.com (англоязычная платформа)
д.: bitcoinabuse.com (англоязычная платформа) - Для поддельных интернет-магазинов и мошеннически используемых учетных записей eBay: auktionshilfe.info (Конечно, первым контактным лицом по проблемам eBay должна быть служба поддержки eBay!)
- Для предупреждений о поддельных интернет-магазинах: onlinewarnings.com
- Для широкого круга тем этого типа: центры защиты прав потребителей через Verbraucherzentrale.de или альтернативно предложение Verbraucherschutz.com
- Для уголовных обвинений или превентивной полиции: государственная охрана онлайн или местный участок
Сайт нельзя просто удалить
По поводу «сноса» с мошеннических сайтов, мною получены следующие разъяснения:
Однако вышеупомянутые порталы не заботятся об отключении этих страниц, что может быть сделано только через хостинг-провайдера. Аналогичным образом, органы управления пулом, отвечающие за присвоение IP-адресов IANA (Управление по присвоению номеров в Интернете) или RIPE NCC (Координационный центр развитой сети), не беспокоятся о связи между IP-адресом и именем веб-сайта (доменом), т.
 н. Запись DNS, которая удаляется. Частные лица или компании, чьи идентификационные данные, имена или защищенные логотипы были использованы не по назначению, могут обратиться к соответствующему хостинг-провайдеру, желательно через юриста в смысле судебного запрета, чтобы удалить страницы. У полиции есть другие варианты, если заявление о возбуждении уголовного дела было подано и после рассмотрения возникло первоначальное подозрение в совершении уголовного преступления или необходимо предпринять превентивные меры полиции для удаления страниц или записи DNS.
н. Запись DNS, которая удаляется. Частные лица или компании, чьи идентификационные данные, имена или защищенные логотипы были использованы не по назначению, могут обратиться к соответствующему хостинг-провайдеру, желательно через юриста в смысле судебного запрета, чтобы удалить страницы. У полиции есть другие варианты, если заявление о возбуждении уголовного дела было подано и после рассмотрения возникло первоначальное подозрение в совершении уголовного преступления или необходимо предпринять превентивные меры полиции для удаления страниц или записи DNS.Как я могу защитить себя от мошеннических сайтов?
Мой запрос и ответ LKA также касались превентивной защиты от мошеннических веб-сайтов. При этом, например. Б. позвонил в центр по консультированию потребителей по поиску поддельных магазинов, который я уже представил вам в статье, указанной в начале: Verbraucherzentrale.de/fakeshopfinder-71560. Также были даны следующие советы:
- Написание URL-адреса (интернет-адреса в адресной строке Браузера) следует соблюдать осторожно, поскольку мошенники иногда используют похожие по звучанию URL-адреса, чтобы выдать себя за сайт
- Остерегайтесь предложений, которые «слишком хороши, чтобы быть правдой» — прежде чем тратить деньги, раскрывать даты и/или заключать контракт, рекомендуется проявить здоровую дозу скептицизма
- Функция безопасности — это сертификат безопасности SSL, который отображается в «s» в https в URL-адресе и обозначается в некоторых браузерах символом замка (но это не единственный признак защищенного сайта; мошеннические сайты также могут использовать SSL-сертификат есть)
- Необходимо проверить контактную информацию на веб-сайте, т.
 е. B. выходные данные и информация, содержащаяся в них — отсутствует важная информация или она неясна, тогда, возможно, что-то не так
е. B. выходные данные и информация, содержащаяся в них — отсутствует важная информация или она неясна, тогда, возможно, что-то не так - При подозрении на мошенничество следует сообщить о веб-сайте в полицию и провайдерам; если выдает себя за компанию, магазин или банк, об этом субъекте также следует сообщить
Есть ли у вас дополнительные советы по защите от мошенничества в Интернете или по борьбе с обнаруженными мошенническими сайтами? Тогда оставьте комментарий со своим опытом и хитростями!
- Для мошенничества с биткойнами посредством мошенничества, программ-вымогателей, шантажа и т.
- Кинохроника сэра Апфелота, 10 неделя 2023 г.
Весна медленно, но верно приходит. Но прежде чем наслаждаться немного более высокими температурами на выходных, оставайтесь здесь подольше и смотрите новую кинохронику сэра Апфелота. На этот раз я представляю вам новости Apple и технологий, которые особенно привлекли мое внимание на 10-й календарной неделе 2023 года. Ниже вы найдете следующие темы, среди прочего: специальное приложение для билета Deutschland, более быстрое удаление конфиденциальных фотографий на Facebook и Instagram, удаление YouTube оверлейная реклама, радиоволны на обратной стороне Луны, Qualcomm анонсирует iSIM и многое другое!
В новостной хронике сэра Апфелота за 10 календарную неделю 2023 года вы найдете, среди прочего, следующие сообщения: Deutschlandticket получает собственное приложение, Meta внедряет Take it Down против обнаженных фотографий несовершеннолетних в Instagram и Facebook, радио волны на обратной стороне Луны, Qualcomm объявляет о включении iSIM и многое другое.

Deutschlandticket: Представлен на смартфоне с собственным приложением
Любой, кто хочет купить билет за 49 евро, действительный по всей стране для местного транспорта (также известный как «Deutschlandticket») с апреля, и использовать его с 1 мая 2023 года, может сделать это на своем смартфоне с помощью собственного приложения. С помощью приложения вы можете не только купить билет в Германию и управлять им, но и использовать информацию о расписании по всей Германии для местного и междугороднего трафика », — говорится на официальном сайте https://www.dein-deutschlandticket.de. Любой, кто в настоящее время использует приложение DB Navigator, может задаться вопросом, зачем нужно отдельное приложение для одного билета, ну, мне это тоже интересно, приложение будет одинаково удобно для iOS и Android.
Meta внедряет услугу «Take it Down» для конфиденциальных фотографий несовершеннолетних
Интимные фото и обнаженные фото несовершеннолетних — проблема не только в даркнете или на сайтах для взрослых, но и в социальных сетях.
 Материнская компания Meta сейчас интегрирует сервис «Take it Down» для Facebook и Instagram, как показывает тикер iPhone на данный момент. В США этим занимается Национальный центр пропавших без вести и эксплуатируемых детей. Дополнительная информация также доступна на сайте https://takeitdown.ncmec.org/. Сообщаемый там контент не передается напрямую в Meta и другим партнерам, а сравнивается в виде хеш-значений с размещенными изображениями и видео, чтобы его можно было удалить более безопасно. Дополнительную информацию можно найти в связанных источниках.
Материнская компания Meta сейчас интегрирует сервис «Take it Down» для Facebook и Instagram, как показывает тикер iPhone на данный момент. В США этим занимается Национальный центр пропавших без вести и эксплуатируемых детей. Дополнительная информация также доступна на сайте https://takeitdown.ncmec.org/. Сообщаемый там контент не передается напрямую в Meta и другим партнерам, а сравнивается в виде хеш-значений с размещенными изображениями и видео, чтобы его можно было удалить более безопасно. Дополнительную информацию можно найти в связанных источниках.YouTube прекратит наложение рекламы с апреля
Если вы смотрите видео на веб-сайте YouTube на своем компьютере, вас будут раздражать различные формы рекламы без блокировщика рекламы. Так называемая оверлейная реклама особенно раздражает в видео с субтитрами или другим важным графическим содержимым внизу. Он состоит из рекламных баннеров, которые отображаются над видео. Эта форма рекламы, которая использовалась целую вечность, вскоре будет полностью удалена из рекламного предложения YouTube, например, сообщается с heise online.
 С 6 апреля 2023 года рекламные баннеры поверх видео на YouTube должны быть прекращены. На heise ссылаются на эту статью поддержки. В этом посте, предназначенном для создателей, среди прочего говорится: « С 6 апреля 2023 г. рекламные наложения больше не будут отображаться в видео на YouTube или в качестве доступного формата рекламы при включении рекламы в Творческой студии YouTube. »
С 6 апреля 2023 года рекламные баннеры поверх видео на YouTube должны быть прекращены. На heise ссылаются на эту статью поддержки. В этом посте, предназначенном для создателей, среди прочего говорится: « С 6 апреля 2023 г. рекламные наложения больше не будут отображаться в видео на YouTube или в качестве доступного формата рекламы при включении рекламы в Творческой студии YouTube. »Новый закон США может запретить TikTok
В США есть законопроект, который потенциально может привести к запрету приложения TikTok. Проект закона под названием RESTRICT (Закон об информационных и коммуникационных технологиях с рисками) направлен не конкретно на это приложение, а на все возможные технологии, системы и программы, которые могут поставить под угрозу безопасность данных пользователей. Поскольку TikTok — это приложение из Китая, и данные людей, его использующих, могут оказаться у правительства Китая, между правительством США и TikTok велись переговоры в течение нескольких месяцев.
 Таким образом, новый законопроект рассматривается как средство оказания давления. Дополнительная информация в этом источнике.
Таким образом, новый законопроект рассматривается как средство оказания давления. Дополнительная информация в этом источнике.Гонка на Луну: останется ли темная сторона без радиации?
Говорят, что темная сторона Луны является хорошим местом в Солнечной системе для размещения радиотелескопов и сбора пока неизвестной информации о зарождении Вселенной. Однако в настоящее время существует только один проект, связанный с установкой и использованием такой измерительной станции. В связи с этим возникает вопрос, как уберечь темную сторону Луны от помех радиоволн и тому подобного. Сложность заключается не в ограничении других лунных технологий определенными частотами или их экранировании от радиационных выбросов, а в международных договорах, которые для этого нужны. Их разработка заняла бы много времени, но гонка на Луну уже началась. Звучит интересно? Подробнее об этом в этом источнике.
Qualcomm анонсирует iSIM: SIM-карта непосредственно на SoC
SIM-карты изначально предназначались для использования в качестве телефонных карт для мобильных телефонов.
 Меньшие версии пластиковых карт, используемых в телефонных будках, со временем становились все меньше и меньше — вплоть до нынешнего стандарта nano-SIM. Однако в последние годы все больше и больше используется технология eSIM. Это привело к тому, что в устройства были установлены постоянно установленные чипы SIM-карт с простыми в установке тарифами от индивидуально выбираемых поставщиков. Qualcomm делает еще один шаг вперед и анонсирует iSIM (Integrated SIM). Это должно быть установлено непосредственно на SoC (System on Chip) — вместе с CPU, GPU и т. д. К 2027 году во всем мире должно использоваться 300 миллионов устройств с iSIM. Технология должна поддерживать SIM и eSIM, но не обязательно заменять их. Подробности: пресс-релиз Qualcomm.
Меньшие версии пластиковых карт, используемых в телефонных будках, со временем становились все меньше и меньше — вплоть до нынешнего стандарта nano-SIM. Однако в последние годы все больше и больше используется технология eSIM. Это привело к тому, что в устройства были установлены постоянно установленные чипы SIM-карт с простыми в установке тарифами от индивидуально выбираемых поставщиков. Qualcomm делает еще один шаг вперед и анонсирует iSIM (Integrated SIM). Это должно быть установлено непосредственно на SoC (System on Chip) — вместе с CPU, GPU и т. д. К 2027 году во всем мире должно использоваться 300 миллионов устройств с iSIM. Технология должна поддерживать SIM и eSIM, но не обязательно заменять их. Подробности: пресс-релиз Qualcomm.Важное обновление: GarageBand в версии 10.4.8
С этой недели появилось приложение для бесплатного приложения, предлагаемого Apple GarageBand, и обновление до версии 10.4.8. Это приносит с собой меньше новых инструментов или других музыкальных функций, но, прежде всего, устраняет брешь в безопасности.
 В настоящее время Apple не предоставляет никакой конкретной информации. В соответствующем документе поддержки просто сказано: « Это обновление содержит важные исправления безопасности и рекомендуется для всех пользователей. » — Но только в английской версии. уведомление о безопасности было отмечено в немецкой версии документа.
В настоящее время Apple не предоставляет никакой конкретной информации. В соответствующем документе поддержки просто сказано: « Это обновление содержит важные исправления безопасности и рекомендуется для всех пользователей. » — Но только в английской версии. уведомление о безопасности было отмечено в немецкой версии документа.Выпуск HomePod с 7-дюймовым дисплеем запланирован на 2024 год
Говорят, что Apple работает над новой моделью HomePod со встроенным 7-дюймовым дисплеем. Говорят, что этот дисплей от производителя Tianma, как видно из сообщения от Ming-Chi Kuo, называется. Аналитик Apple, который часто бывает прав, подозревает, что Apple хочет расширить свой ассортимент продуктов для умного дома за счет комбинации умного динамика и экрана. Среди прочего, производитель iPhone таким образом усилит конкуренцию с Amazon. Потому что устройства Echo с дисплеями существуют уже давно. Первое Echo Show было выпущено в 2017 году, на семь лет раньше, чем анонсированный Куо 7-дюймовый HomePod.

- Apple Music Classical: классическая музыка на iPhone с конца марта
В 2021 году Apple приобрела Primephonic, сервис для высококачественной потоковой передачи классической музыки. Затем производитель iPhone объявил, что запустит собственное классическое приложение, которое должно быть основано на этой покупке. Однако эта цель не была достигнута. Однако с тех пор ссылки на «Apple Music Classical» были обнаружены в различных исходных кодах и бета-версиях. Теперь время пришло, в iOS App Store для Apple iPhone есть Apple Music Classical Доступно приложение (как объявление). Все желающие могут быть уведомлены о выпуске. Он запланирован на 28 марта 2023 года.
Apple Music Classical в App Store для iOS на Apple iPhone. Новое приложение, которое должно быть доступно с 28 марта 2023 года, можно использовать с подпиской Apple Music.
Apple Music Classical: входит в подписку на музыку
Любой, кто уже оформил подписку на Apple Music, сможет бесплатно пользоваться новым приложением Apple Music Classical, как только оно будет выпущено.
 Для классической музыки не требуется отдельной подписки. Чтобы наилучшее качество звука было с айфона или с подключенных наушников/динамиков, есть классика по описанию приложения « с самым высоким качеством звука из доступных ”. Что подразумевается под этим Hi-Res Lossless с максимальными 192 кГц и 24 бит. В дополнение к чистому предложению музыкальных произведений, приложение также должно открыть ворота для всех, кто не имел никакого отношения к классической музыке — с сотнями плейлистов, биографиями композиторов, инструкциями к важным произведениям и т. д.
Для классической музыки не требуется отдельной подписки. Чтобы наилучшее качество звука было с айфона или с подключенных наушников/динамиков, есть классика по описанию приложения « с самым высоким качеством звука из доступных ”. Что подразумевается под этим Hi-Res Lossless с максимальными 192 кГц и 24 бит. В дополнение к чистому предложению музыкальных произведений, приложение также должно открыть ворота для всех, кто не имел никакого отношения к классической музыке — с сотнями плейлистов, биографиями композиторов, инструкциями к важным произведениям и т. д.Приложение еще не может быть загружено. Но если вы нажмете кнопку и подтвердите это боковой кнопкой, вы можете использовать опцию уведомления для выпуска.
Apple обещает «потрясающий классический опыт»
Если у вас есть iPhone как минимум с iOS 15.4, подключение к Интернету и Apple ID, связанный с активной музыкальной подпиской (без голосовой подписки), то согласно описанию приложения в iOS App Store вы можете зарегистрироваться в новом Apple Классическая музыка Установите на свой смартфон приложение «классическая музыка».
 Говорят, что доступно более 5 миллионов наименований, включая не только известные шедевры, но и новинки. Некоторые записи должны быть найдены по названию произведения, дирижеру, композитору и даже каталожному номеру. Также должен поддерживаться 3D-звук с Dolby Atmos — и, конечно же, устройства AirPlay. Всю информацию можно найти в App Store.
Говорят, что доступно более 5 миллионов наименований, включая не только известные шедевры, но и новинки. Некоторые записи должны быть найдены по названию произведения, дирижеру, композитору и даже каталожному номеру. Также должен поддерживаться 3D-звук с Dolby Atmos — и, конечно же, устройства AirPlay. Всю информацию можно найти в App Store. - Кампания UGREEN: корпус RAID, концентратор USB-C и зарядное устройство GaN дешевле (спонсор)
В настоящее время в интернет-магазине UGREEN действует несколько замечательных скидок, на которые стоит обратить внимание, если вы ищете корпус RAID с пятью жесткими дисками. слоты, концентратор USB-C с несколькими портами USB или зарядное устройство GaN с несколькими поисками слотов USB-C и USB-A. На отдельные товары действует скидка до 100 евро. Вы можете оплатить на странице магазина UGREEN кредитной картой, Amazon Pay, Apple Pay, PayPal и другими способами.
Кампания скидок в UGREEN: покупайте корпуса RAID, концентраторы USB-C и зарядные устройства GaN сейчас по более низкой цене.
 В зависимости от устройства вы получаете скидку до 100 евро, а также бесплатные аксессуары. Проверьте это!
В зависимости от устройства вы получаете скидку до 100 евро, а также бесплатные аксессуары. Проверьте это!RAID-массив UGREEN на пять жестких дисков
Корпус UGREEN 2 — это корпус RAID, который позволяет одновременно подключать пять жестких дисков SSD и/или HDD к вашему Mac или ПК через порт USB-C. Поддерживается одно SATA-подключение 2,5- или 3,5-дюймовых жестких дисков. С помощью этого аксессуара можно управлять в общей сложности до 100 ТБ хранилища. В настоящее время вы можете сэкономить треть обычной цены, поскольку корпус UGREEN 2 в настоящее время доступен за 19 евро.9,99 вместо 299,99 евро. По этой ссылке вы попадаете на страницу продукта со всеми подробностями.
UGREEN Концентратор USB-C 4-в-1 для Mac, iPad и др.
Этот небольшой концентратор, который вы можете использовать через порт USB-C или Thunderbolt 3 на вашем Mac, iPad, ПК, смартфоне или другом устройстве, дает вам возможность использовать четыре порта USB-A одновременно.

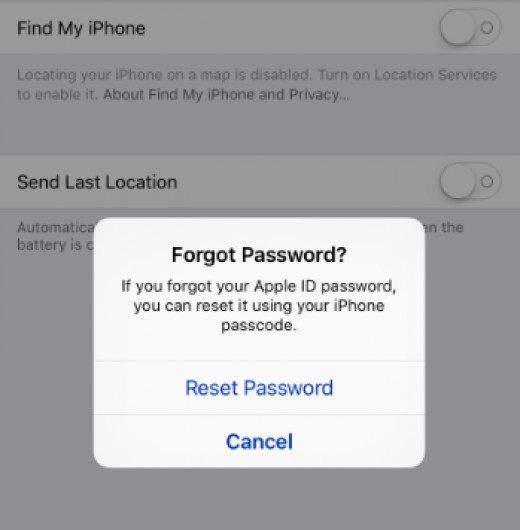
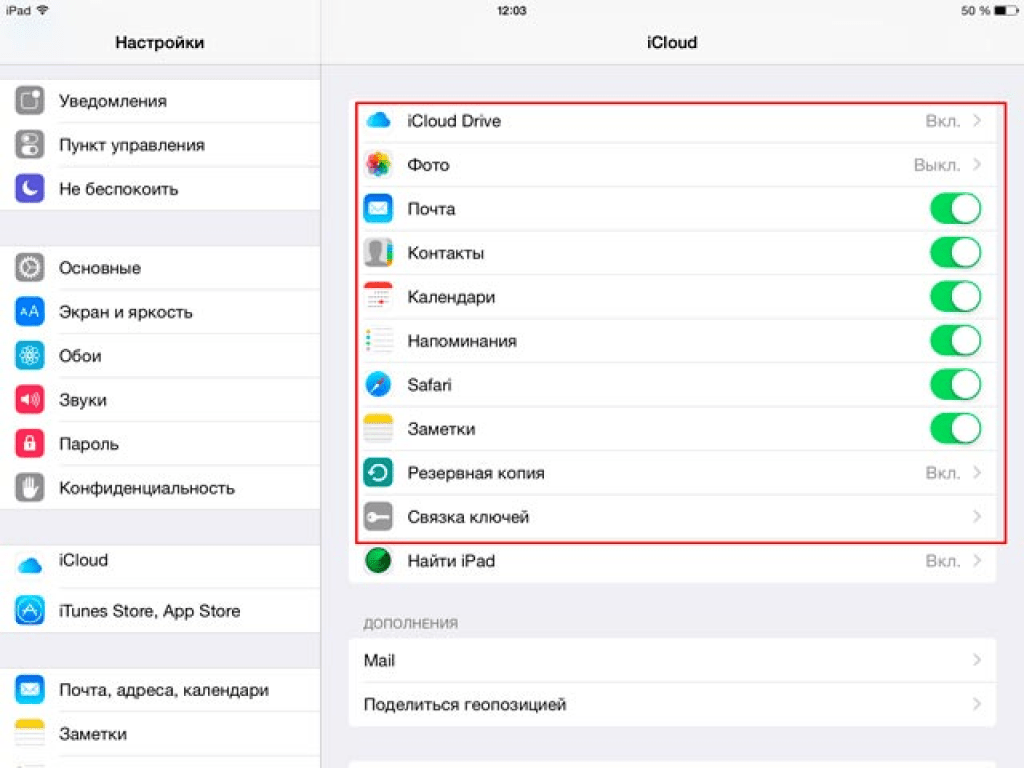
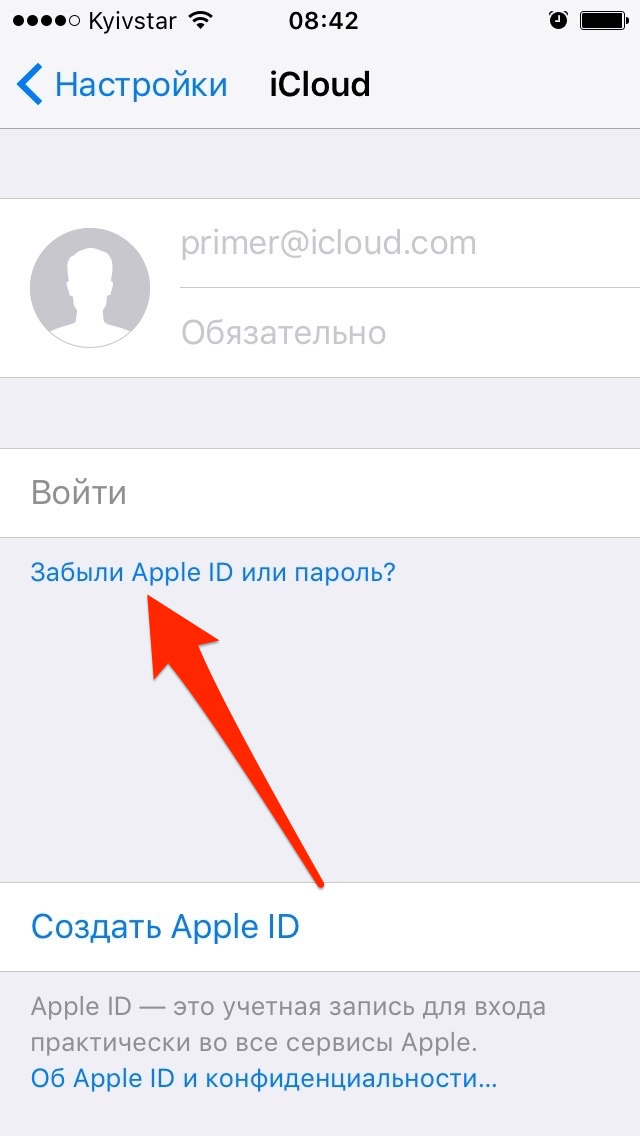 д.
д. Эти параметры доступны вам при преобразовании файлов изображений на Mac с помощью показанного инструмента macOS:
Эти параметры доступны вам при преобразовании файлов изображений на Mac с помощью показанного инструмента macOS: Но, как уже было показано, можно выбрать только несколько форматов файлов. Если вы хотите создать PDF-файл, соответствующая быстрая опция по-прежнему доступна, но это почти конец экспресс-опций. Чтобы получить еще больше возможностей, реализованных Apple непосредственно в системе macOS, просто откройте соответствующий файл в режиме предварительного просмотра. Это работает для изображений, дважды щелкнув их по умолчанию.
Но, как уже было показано, можно выбрать только несколько форматов файлов. Если вы хотите создать PDF-файл, соответствующая быстрая опция по-прежнему доступна, но это почти конец экспресс-опций. Чтобы получить еще больше возможностей, реализованных Apple непосредственно в системе macOS, просто откройте соответствующий файл в режиме предварительного просмотра. Это работает для изображений, дважды щелкнув их по умолчанию. К ним относятся не только инструменты из операционной системы Apple, но и сторонние приложения, помогающие выполнять более специфические задачи:
К ним относятся не только инструменты из операционной системы Apple, но и сторонние приложения, помогающие выполнять более специфические задачи: В рамках своего исследования я спросил у центров защиты прав потребителей и у полиции, что можно сделать в отношении таких сайтов. Я обобщил информацию здесь: Сообщайте о поддельных магазинах и мошеннических сайтах – вот как! Нижеследующее конкретно о советах от полиции.
В рамках своего исследования я спросил у центров защиты прав потребителей и у полиции, что можно сделать в отношении таких сайтов. Я обобщил информацию здесь: Сообщайте о поддельных магазинах и мошеннических сайтах – вот как! Нижеследующее конкретно о советах от полиции. д.: bitcoinabuse.com (англоязычная платформа)
д.: bitcoinabuse.com (англоязычная платформа) н. Запись DNS, которая удаляется. Частные лица или компании, чьи идентификационные данные, имена или защищенные логотипы были использованы не по назначению, могут обратиться к соответствующему хостинг-провайдеру, желательно через юриста в смысле судебного запрета, чтобы удалить страницы. У полиции есть другие варианты, если заявление о возбуждении уголовного дела было подано и после рассмотрения возникло первоначальное подозрение в совершении уголовного преступления или необходимо предпринять превентивные меры полиции для удаления страниц или записи DNS.
н. Запись DNS, которая удаляется. Частные лица или компании, чьи идентификационные данные, имена или защищенные логотипы были использованы не по назначению, могут обратиться к соответствующему хостинг-провайдеру, желательно через юриста в смысле судебного запрета, чтобы удалить страницы. У полиции есть другие варианты, если заявление о возбуждении уголовного дела было подано и после рассмотрения возникло первоначальное подозрение в совершении уголовного преступления или необходимо предпринять превентивные меры полиции для удаления страниц или записи DNS.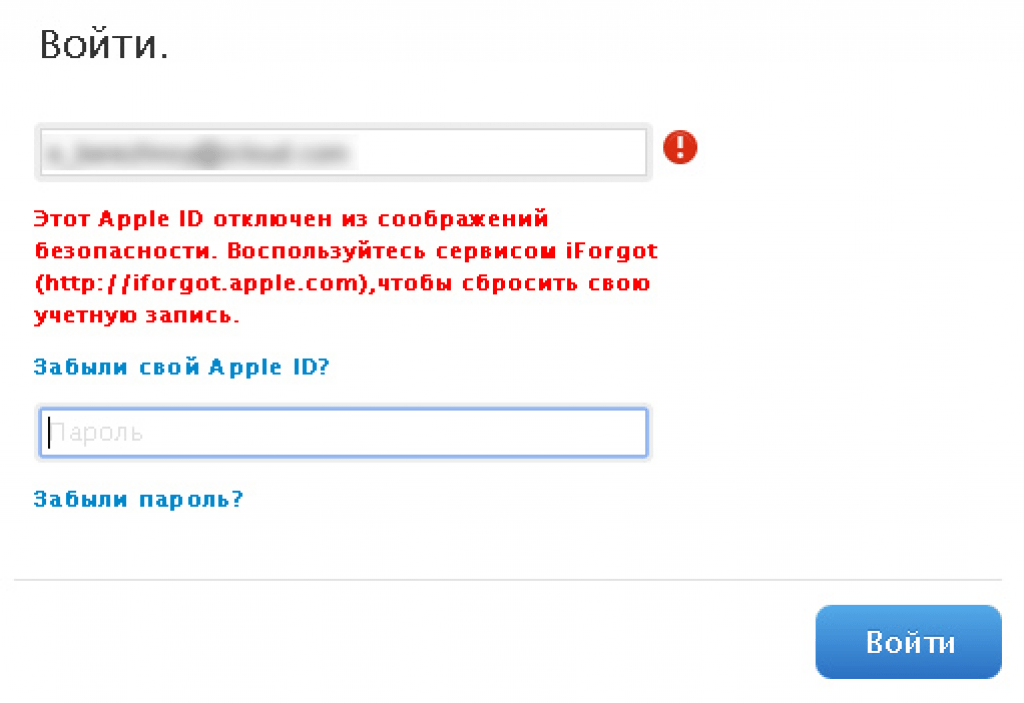 е. B. выходные данные и информация, содержащаяся в них — отсутствует важная информация или она неясна, тогда, возможно, что-то не так
е. B. выходные данные и информация, содержащаяся в них — отсутствует важная информация или она неясна, тогда, возможно, что-то не так
 Материнская компания Meta сейчас интегрирует сервис «Take it Down» для Facebook и Instagram, как показывает тикер iPhone на данный момент. В США этим занимается Национальный центр пропавших без вести и эксплуатируемых детей. Дополнительная информация также доступна на сайте https://takeitdown.ncmec.org/. Сообщаемый там контент не передается напрямую в Meta и другим партнерам, а сравнивается в виде хеш-значений с размещенными изображениями и видео, чтобы его можно было удалить более безопасно. Дополнительную информацию можно найти в связанных источниках.
Материнская компания Meta сейчас интегрирует сервис «Take it Down» для Facebook и Instagram, как показывает тикер iPhone на данный момент. В США этим занимается Национальный центр пропавших без вести и эксплуатируемых детей. Дополнительная информация также доступна на сайте https://takeitdown.ncmec.org/. Сообщаемый там контент не передается напрямую в Meta и другим партнерам, а сравнивается в виде хеш-значений с размещенными изображениями и видео, чтобы его можно было удалить более безопасно. Дополнительную информацию можно найти в связанных источниках.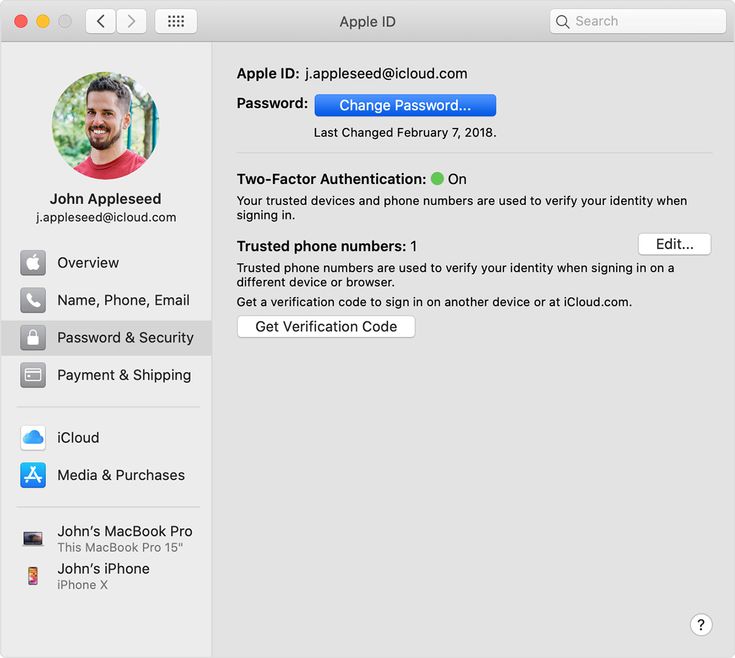 С 6 апреля 2023 года рекламные баннеры поверх видео на YouTube должны быть прекращены. На heise ссылаются на эту статью поддержки. В этом посте, предназначенном для создателей, среди прочего говорится: « С 6 апреля 2023 г. рекламные наложения больше не будут отображаться в видео на YouTube или в качестве доступного формата рекламы при включении рекламы в Творческой студии YouTube. »
С 6 апреля 2023 года рекламные баннеры поверх видео на YouTube должны быть прекращены. На heise ссылаются на эту статью поддержки. В этом посте, предназначенном для создателей, среди прочего говорится: « С 6 апреля 2023 г. рекламные наложения больше не будут отображаться в видео на YouTube или в качестве доступного формата рекламы при включении рекламы в Творческой студии YouTube. »