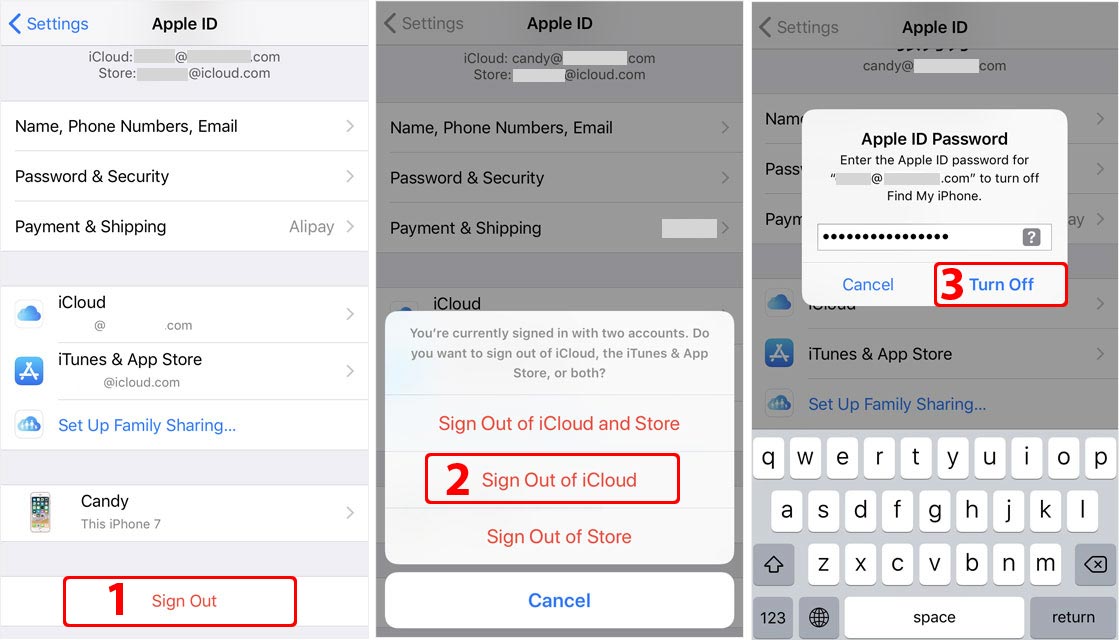Содержание
Как зайти в Apple ID с компьютера
Главная » Решение проблем с Apple ID
Рубрика: Решение проблем с Apple IDАвтор: admin
Способ 1: Официальный сайт Apple
На веб-сайте Apple вы можете управлять всеми настройками Apple ID так же, как на iPhone или iPad.
- Введите свой Apple ID и щелкните значок стрелки.
Если вам часто требуется входить в свою учетную запись с этого компьютера, вы можете установить флажок «Запомнить меня», чтобы вам не приходилось каждый раз вводить данные вручную.
- Введите свой пароль Apple ID и щелкните стрелку.
- Если в вашей учетной записи включена двухфакторная аутентификация, iPhone получит сообщение о попытке входа в систему, коснитесь его, чтобы подтвердить действие.
- Нажмите «Разрешить» на вашем телефоне.
- Устройство получит 6-значный проверочный код.

- Введите цифры в соответствующие поля на сайте.
- Откроется полный доступ к Apple ID. Когда вы закончите работу со своей учетной записью, нажмите кнопку «Выйти».
Если двухфакторная идентификация не включена или привязанная к Apple ID SIM-карта находится в смартфоне с Android, код подтверждения для входа придет в виде SMS.
Важно! Если вы используете чужой компьютер для входа в свой Apple ID, обязательно выйдите из системы, чтобы никто не мог получить доступ к вашей личной информации.
Способ 2: iCloud.com
Вы также можете войти в свой Apple ID через официальный сайт iCloud.
- Введите свой Apple ID и щелкните значок стрелки.
- Введите пароль и щелкните тот же значок.
- Нажмите на предупреждение о попытке авторизации, которое придет на ваш iPhone.

- Щелкните «Разрешить».
- Код авторизации будет отправлен на телефон.
- Заполните полученные числа в полях сайта и дождитесь завершения проверки.
- Нажмите кнопку «Доверие», если вы входите в iCloud со своего компьютера и не хотите вводить проверочный код в следующий раз.
- Когда откроется iCloud, щелкните строку «Настройки учетной записи», чтобы открыть окно управления Apple ID.
- Щелкните «Настройки учетной записи».
- Откроется окно iCloud.
Если вы не хотите вводить данные своей учетной записи каждый раз, вы можете установить флажок «Оставаться в системе».
Способ 3: Приложения для Windows
Вы также можете войти в свою учетную запись Apple ID с помощью отдельных программ Windows.
Вариант 1: iCloud
Официальное приложение iCloud позволяет вам получить доступ к настройкам вашей учетной записи, фотографиям, паролям, закладкам и содержимому iCloud Drive с вашего компьютера.
- Нажмите кнопку выше, чтобы открыть Microsoft Store, и нажмите «Получить».
- Разрешите приложению Microsoft Store открыться.

- После запуска магазина нажмите «Получить».
- Дождитесь завершения загрузки.
- После загрузки программы подтвердите запрос на внесение изменений в систему: установка начнется автоматически.
- Щелкните “Выполнить».
- Введите свой Apple ID и пароль.
- Щелкните «Войти».
- Когда iPhone получит предупреждение о попытке входа в учетную запись, щелкните его, чтобы подтвердить авторизацию.
- Выберите «Разрешить».
- Подождите, пока не получите проверочный код.
- Введите эти числа в окно iCloud на вашем компьютере.
- Просмотрите и примите (или отклоните) предложение об отправке диагностической информации.
- Открывается доступ к содержимому iCloud.

- Чтобы изменить настройки Apple ID, нажмите кнопку «Учетная запись».
- Нажмите «Управление Apple ID», и откроется официальный сайт для входа в вашу учетную запись.
В некоторых сборках Windows 10 магазин работает некорректно, поэтому, если программа не открывается, запустите ее из меню «Пуск» (приложение будет в разделе «Недавно добавленные»).
Примечание! По умолчанию приложение iCloud регистрируется при запуске. Если вы не хотите, чтобы программа запускалась каждый раз при включении компьютера, вам придется вручную удалить ее оттуда.
Вариант 2: iTunes
Приложение iTunes для Windows 10 позволяет вам управлять музыкой и видео, загруженными на ваш iPhone, делать покупки и создавать резервные копии вашего мобильного устройства на вашем компьютере.
- Щелкните “Получить».
- Разрешить открытие Microsoft Store.
- Щелкните Установить».
- Дождитесь завершения загрузки и установки.
- Щелкните “Выполнить».
- Принять (или отклонить) предложение Apple поделиться информацией о своей медиатеке.
- Чтобы войти под своим Apple ID, выберите в меню программы раздел «Учетная запись» и нажмите «Войти».

- Введите свой Apple ID и пароль и нажмите «Войти».
Понравилась статья? Поделиться с друзьями:
Почему я не могу войти в почту на айфоне
Ошибки › Ошибка учетной записи mail на айфоне что делать
Выберите «Настройки» > [ваше имя] > iCloud и включите переключатель «Почта iCloud». Убедитесь, что новые данные передаются на ваше устройство автоматически. В iOS 14 или более поздней версии выберите «Настройки» > «Почта» > «Учетные записи» > «Загрузка данных» и включите параметр Push.
- Как войти в свою почту на айфоне
- Как обновить электронную почту на айфоне
- Что делать если не можешь зайти на почту Айклауд
- Почему не приходит электронная Почта на айфон
- Какая Почта на айфоне
- Как проверить электронную почту на айфоне
- Как восстановить почтовый ящик на айфоне
- Как узнать пароль от почты на iPhone
- Как зайти на свою электронную почту iCloud
- Как войти в почту Gmail с айфона
- Как зайти в почту Apple ID
- Как восстановить доступ к почте Айклауд
- Как зайти в почтовый ящик
- Как называется электронная почта в айфоне
- Как настроить почту майл ру на айфоне
- Что делать если не работает gmail
- Что такое SSL на айфоне
- Почему не приходят письма на Gmail на айфоне
- Что делать если не приходит сообщение на почту
- Как узнать какой у меня Apple ID
- Где находятся настройки учетной записи в айфоне
- Как настроить iCloud на айфоне
- Можно ли использовать Gmail для Apple ID
- Как активировать почту iCloud
- Как добавить учетную запись почты на айфоне
- Как очистить кэш в айфоне
- Как зайти в почту iCloud через браузер
- Как зайти на свою почту в iCloud
- Как войти в свой почтовый ящик Gmail com
- Как узнать пароль от электронной почты на айфоне
Как войти в свою почту на айфоне
Перейдите в раздел «Настройки» > «Почта», затем нажмите «Учетные записи».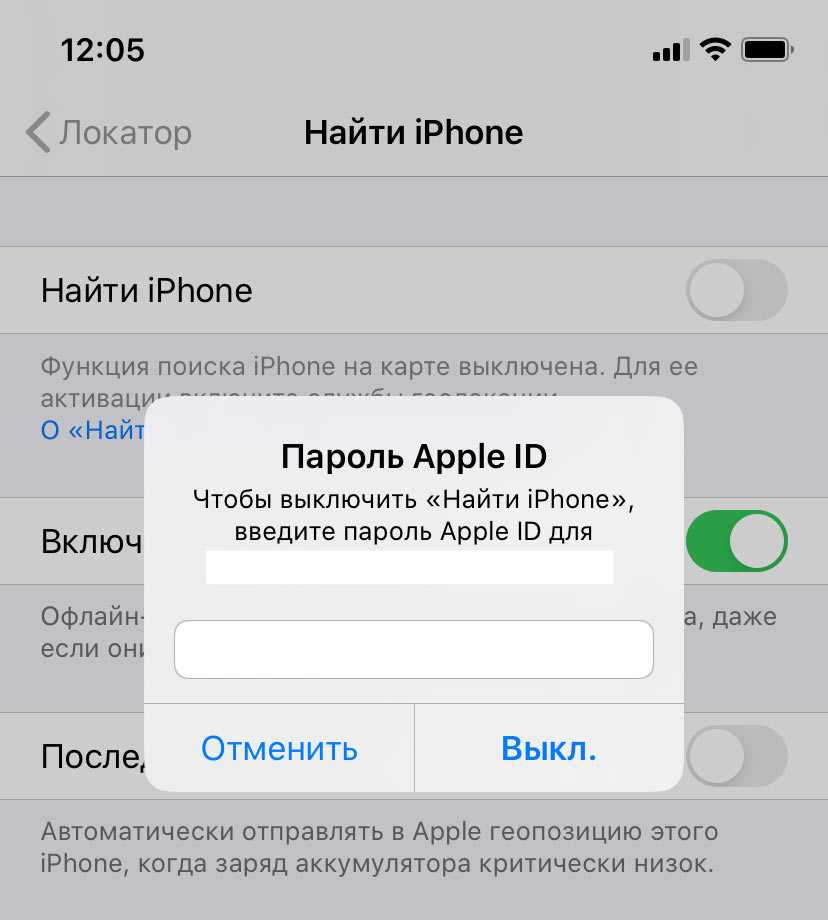 Нажмите «Новая учетная запись» и выберите почтовый сервис. Введите адрес электронной почты и пароль. Если отображается сообщение «Далее», нажмите «Далее» и дождитесь, пока приложение «Почта» подтвердит вашу учетную запись.
Нажмите «Новая учетная запись» и выберите почтовый сервис. Введите адрес электронной почты и пароль. Если отображается сообщение «Далее», нажмите «Далее» и дождитесь, пока приложение «Почта» подтвердит вашу учетную запись.
Как обновить электронную почту на айфоне
Перейдите в раздел «Настройки» > «Почта», затем нажмите «Учетные записи». Нажмите «Новые данные». Выберите параметр (например «Автоматически» или «Вручную») или установите график загрузки данных в приложении «Почта».
Что делать если не можешь зайти на почту Айклауд
Перейдите в «Настройки»> «iCloud» и убедитесь, что ползунок «Почта» включен. Также смотрите следующее — Change your iCloud feature settings — Apple Support. Перейдите в «Настройки»> «iCloud» и убедитесь, что ползунок «Почта» включен.
Почему не приходит электронная Почта на айфон
Почему не приходят письма на Айфон
Зайдите в Настройки, выберите «Почта». Нажмите «Учетные записи». Выберите параметр (Автоматически или вручную), после чего установите график загрузки данных в приложении. Обратите внимание на то, что иногда iPhone по ошибке не присылает вам уведомления о новых сообщениях.
Обратите внимание на то, что иногда iPhone по ошибке не присылает вам уведомления о новых сообщениях.
Какая Почта на айфоне
На устройствах iOS (iPhone 11, iPhone 10, iPhone SE) удобно пользоваться электронной почтой. В iOS по умолчанию есть настройки для популярных почтовых провайдеров ― Gmail и Microsoft Outlook. Также вы можете добавить любой другой ящик или рабочую почту.
Как проверить электронную почту на айфоне
Откройте «Настройки» > «Почта» > «Просмотр» и выберите до пяти строк.
Как восстановить почтовый ящик на айфоне
Восстановление удаленного электронного письма:
- Коснитесь кнопки в левом верхнем углу, чтобы просмотреть свои почтовые ящики, затем коснитесь ящика «Корзина» учетной записи.
- Коснитесь электронного письма, которое Вы хотите восстановить.
- Коснитесь кнопки, затем выберите почтовый ящик, в который нужно переместить письмо.
Как узнать пароль от почты на iPhone
Нажмите «Настройки», затем выберите «Пароли».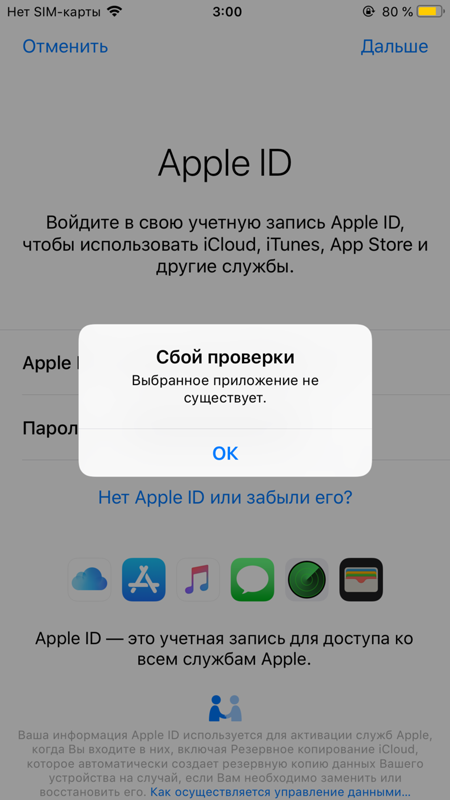 В iOS 13 или более ранней версии выберите «Пароли и учетные записи», затем нажмите «Пароли сайтов и ПО». При появлении запроса используйте Face ID или Touch ID или введите код-пароль. Чтобы просмотреть пароль или ключ доступа, выберите веб-сайт или приложение.
В iOS 13 или более ранней версии выберите «Пароли и учетные записи», затем нажмите «Пароли сайтов и ПО». При появлении запроса используйте Face ID или Touch ID или введите код-пароль. Чтобы просмотреть пароль или ключ доступа, выберите веб-сайт или приложение.
Как зайти на свою электронную почту iCloud
Почта iCloud доступна в браузере на телефоне, планшете или компьютере. Откройте страницу icloud.com/mail и войдите в iCloud с помощью Apple ID.
Как войти в почту Gmail с айфона
В приложении Gmail на iPhone или iPad можно добавлять как аккаунты Google, так и аккаунты других сервисов:
- На устройстве iPhone или iPad откройте приложение Gmail.
- В правом верхнем углу экрана нажмите на фото профиля.
- Выберите Добавить аккаунт.
- Укажите тип аккаунта:
- Следуйте инструкциям на экране.
Как зайти в почту Apple ID
Вход в учетную запись на компьютере Mac:
- Выберите меню Apple > «Системные настройки».

- В боковом меню нажмите «Вход с Apple ID».
- Введите идентификатор Apple ID и пароль.
- Если потребуется, введите шестизначный код проверки, отправленный на доверенное устройство или номер телефона, и завершите процедуру входа.
Как восстановить доступ к почте Айклауд
При необходимости вы можете скачать приложение «Поддержка Apple» из App Store. Прокрутите вниз до пункта «Инструменты поддержки», затем нажмите «Сбросить пароль». Нажмите «Другой идентификатор Apple ID». Введите свой идентификатор Apple ID, нажмите «Далее» и следуйте инструкциям на экране, чтобы сбросить пароль.
Как зайти в почтовый ящик
Откройте Gmail на компьютере. Введите адрес электронной почты Google или номер телефона и пароль. Если данные уже заполнены, но это не тот аккаунт, который вам нужен, нажмите Использовать другой аккаунт. Если вместо страницы входа у вас открывается описание Gmail, нажмите Войти в правом верхнем углу экрана.
Как называется электронная почта в айфоне
Mail (Mail. app или Apple Mail) — почтовый клиент от Apple Inc. Входит в стандартную поставку macOS и iOS.
app или Apple Mail) — почтовый клиент от Apple Inc. Входит в стандартную поставку macOS и iOS.
Как настроить почту майл ру на айфоне
Если вам не принципиально, каким приложением для работы с почтой пользоваться, можете просто установить официальный почтовый клиент. ► Загрузите утилиту из App Store. ► Авторизуйтесь в своей учетной записи. ► Пользуйтесь почтой без дополнительных ограничений.
Что делать если не работает gmail
Gmail работает медленно или не загружается:
- Шаг 1. Убедитесь, что используете поддерживаемый браузер Подробнее о поддерживаемых браузерах…
- Шаг 2. Проверьте расширения в браузере Иногда работе Gmail могут мешать некоторые расширения и дополнения браузера.
- Шаг 3. Очистите кеш и удалите файлы cookie в браузере
Что такое SSL на айфоне
Ошибка SSL на Айфоне. Как исправить SSL (Secure Sockets Layer) — — протокол безопасности, создающий зашифрованное соединение между сервером и браузером конкретного устройства. SSL обеспечивает безопасность соединения и не позволяет посторонним лицам завладеть информацией, передающейся между двумя системами.
SSL обеспечивает безопасность соединения и не позволяет посторонним лицам завладеть информацией, передающейся между двумя системами.
Почему не приходят письма на Gmail на айфоне
Откройте страницу настроек Пересылка и POP/IMAP. Проверьте, включен ли доступ по протоколу POP. Если задан параметр «Удалить письмо из Gmail» или «Сохранить архивную копию в Gmail», вместо него выберите Сохранить копию письма во входящих Gmail. Нажмите Сохранить изменения внизу страницы.
Что делать если не приходит сообщение на почту
В Gmail не приходят письма на смартфоне:
- Обновите Gmail.
- Перезапустите смартфон.
- Проверьте подключение к интернету.
- Отключите режим «В самолете».
- Проверьте настройки синхронизации Gmail.
- Проверьте настройки телефона или планшета.
- Проверьте свободное место на устройстве.
Как узнать какой у меня Apple ID
Другие способы узнать свой идентификатор Apple ID
Вы также можете перейти на сайт iCloud. com или appleid.apple.com и посмотреть, не появится ли ваш идентификатор Apple ID на экране входа. Приложение FaceTime доступно не во всех странах и регионах.
com или appleid.apple.com и посмотреть, не появится ли ваш идентификатор Apple ID на экране входа. Приложение FaceTime доступно не во всех странах и регионах.
Где находятся настройки учетной записи в айфоне
Настройка параметров Apple ID на iPhone:
- Откройте «Настройки».
- Коснитесь «Вход на iPhone».
- Введите свой Apple ID и пароль. Если у Вас еще нет Apple ID, его можно создать.
- Если Ваша учетная запись защищена с помощью двухфакторной аутентификации, введите шестизначный код проверки.
Как настроить iCloud на айфоне
На устройстве iPhone, iPad или iPod touch:
- Перейдите в меню «Настройки» > [ваше имя].
- Нажмите iCloud.
- Включите функцию iCloud Drive.
Можно ли использовать Gmail для Apple ID
Логином может являться любой почтовый ящик — mail, gmail, rambler, yandex и тд. Создание Apple ID происходит на странице создания учетной записи: https://appleid. apple.com/, либо во время первичной настройки телефона.
apple.com/, либо во время первичной настройки телефона.
Как активировать почту iCloud
На iPhone, iPad или iPod touch откройте «Настройки» > [Ваше имя] > iCloud. Выберите приложение «Почта iCloud» (или «Почта») и следуйте инструкциям на экране, чтобы создать адрес Почты iCloud.
Как добавить учетную запись почты на айфоне
Добавление и удаление учетных записей электронной почты на iPhone:
- Откройте «Настройки» > «Почта» > «Учетные записи» > «Новая учетная запись».
- Выполните одно из описанных ниже действий. Коснитесь почтовой службы, например iCloud или Microsoft Exchange, затем введите данные своей учетной записи электронной почты.
Как очистить кэш в айфоне
Все-таки интернетом все пользуются часто, а значит, и хлама в браузере хватает. Для очистки откройте «Настройки» iPhone, прокрутите немного вниз (Safari будет среди родных приложений) и нажмите на иконку браузера. Затем выберите «Очистить историю и данные» и подтвердите действие.
Как зайти в почту iCloud через браузер
Вход в почту iCloud на компьютере
Почта iCloud с компьютера доступна в веб-интерфейсе на сайте https://www.icloud.com/, достаточно ввести Apple ID (адрес почты), пароль и, при необходимости, код двухфакторной аутентификации, который отобразится на одном из ваших доверенных устройств Apple.
Как зайти на свою почту в iCloud
Почта iCloud доступна в браузере на телефоне, планшете или компьютере. Откройте страницу icloud.com/mail и войдите в iCloud с помощью Apple ID.
Как войти в свой почтовый ящик Gmail com
Откройте Gmail на компьютере. Введите адрес электронной почты Google или номер телефона и пароль. Если данные уже заполнены, но это не тот аккаунт, который вам нужен, нажмите Использовать другой аккаунт. Если вместо страницы входа у вас открывается описание Gmail, нажмите Войти в правом верхнем углу экрана.
Как узнать пароль от электронной почты на айфоне
Этот процесс можно также выполнить на доверенном iPad, iPod touch или Apple Watch. Сброс пароля для учетной записи Apple ID на iPhone или другом доверенном устройстве Apple:
Сброс пароля для учетной записи Apple ID на iPhone или другом доверенном устройстве Apple:
- Откройте приложение «Настройки».
- Нажмите ваше имя > «Пароль и безопасность» > «Изменить пароль».
- Следуйте инструкциям на экране для сброса пароля.
Исправить ошибку Apple ID «Вы не можете войти в это время»
Почти каждый пользователь Apple создал учетную запись Apple ID — личную учетную запись, используемую для доступа к различным службам Apple на основе Apple ID, таким как iCloud, Apple Music , Apple Store и т. д. И вы можете синхронизировать подписки и покупки на своих устройствах Apple, таких как iPhone, iPad и Mac, используя один и тот же Apple ID.
Неожиданно вы пытаетесь войти в свой Apple ID на Mac, но получить только сообщение об ошибке « В настоящее время вы не можете войти в систему. Попробуйте войти еще раз , что не позволит вам получить доступ ко всему содержимому, связанному с вашим Apple ID. / High Sierra и некоторые другие имеют ту же проблему в более поздних версиях macOS, даже последняя macOS Ventura не принимает Apple ID .
/ High Sierra и некоторые другие имеют ту же проблему в более поздних версиях macOS, даже последняя macOS Ventura не принимает Apple ID .
Я не могу начать использовать icloud. Когда я пытаюсь открыть «начать использование iCloud» на Предпочтение Apple ID на моем imac с установленным High Sierra, я получаю это диалоговое окно: «В настоящее время вы не можете войти в систему. Попробуйте войти снова.» — снова и снова. Какое решение?
Причины «Вы не можете войти в это время» вашего Apple ID различны, это может быть устаревшая macOS, нестабильное сетевое соединение, выход из строя сервера Apple, неправильные настройки пользователя и т. д. .
Поделитесь этим сообщением с теми, кто столкнулся с той же проблемой!
Как исправить ошибку Apple ID «Вы не можете войти в данный момент»?
Мы заключаем некоторые эффективные методы решения Apple ID, в который вы не можете войти в настоящее время, вы можете попробовать их один за другим, пока не решите проблему, в том числе:
- 1.
 Перезагрузите Mac, если не удается войти в Apple ID
Перезагрузите Mac, если не удается войти в Apple ID - 2. Убедитесь в хорошем сетевом соединении
- 3. Проверьте состояние системы Apple
- 4. Проверьте настройки даты и времени на Mac
- 5. Подпишите войти в Apple ID с помощью веб-браузера
- 6. Обновите macOS, чтобы устранить проблему входа в Apple ID
- 7. Создайте новую учетную запись пользователя для входа в Apple ID
- 8. Войдите в Apple ID через загрузочную программу установки
- 9. Загрузите и установите промежуточные сертификаты Apple 9.0032
Если ваш Mac работает ненормально, например, Mac работает медленно и приложения зависают, вы можете перезагрузить Mac в качестве быстрого решения, чтобы завершить все процессы запуска, включая те, которые вызывают проблемы на вашем Mac. Перезапуск Mac также может решить проблему входа в систему, связанную с Apple ID.
Убедитесь в хорошем сетевом соединении
Для использования Apple ID на вашем Mac требуется стабильное и хорошее сетевое соединение.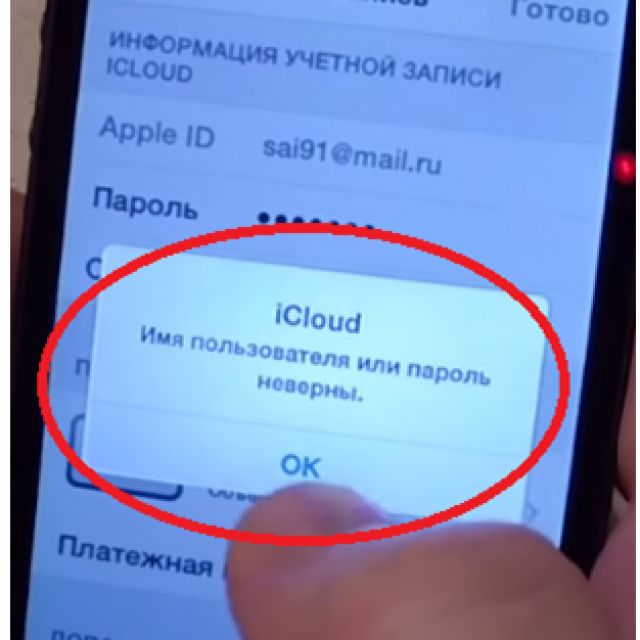 Если на вашем iMac плохое сетевое соединение, это может вызвать ошибку «В настоящее время вы не можете войти в систему». Вы можете проверить это, просмотрев веб-страницу. Если не удается загрузить веб-страницу, Mac подключается к Wi-Fi, но не к Интернету. Затем устраните эту проблему, повторно подключившись к Wi-Fi, подключившись через Ethernet и сбросив настройки сети.
Если на вашем iMac плохое сетевое соединение, это может вызвать ошибку «В настоящее время вы не можете войти в систему». Вы можете проверить это, просмотрев веб-страницу. Если не удается загрузить веб-страницу, Mac подключается к Wi-Fi, но не к Интернету. Затем устраните эту проблему, повторно подключившись к Wi-Fi, подключившись через Ethernet и сбросив настройки сети.
В редких случаях может произойти сбой сервера Apple System. Вы можете проверить страницу состояния системы Apple, чтобы узнать, работает ли сейчас сервер, необходимый для Apple ID. Если он доступен, вы увидите зеленый индикатор рядом с Apple ID. В противном случае попробуйте снова войти в систему, когда сервер Apple ID снова возобновит работу.
Проверка настроек даты и времени на Mac
Всегда проверяйте правильность даты и времени на вашем Mac. Неправильная дата и время могут привести к тому, что Mac не сможет подключиться к серверу Apple, что может привести к ошибке обновления macOS Ventura и проблеме входа в систему Apple ID.
Проверить дату и время в macOS Monterey и более ранних версиях:
- Откройте меню Apple и выберите «Системные настройки».
- Выберите дату и время, чтобы открыть настройки.
- Разблокируйте панель с помощью пароля администратора или Touch ID.
- На вкладке «Дата и время» и на вкладке «Часовой пояс» установите флажок, чтобы установить его автоматически.
Проверить дату и время в macOS Ventura:
- Щелкните логотип Apple и выберите «Системные настройки».
- Выберите «Общие» на левой боковой панели и выберите «Дата и время» справа.
- Включите «Автоматически устанавливать время и время» и «Автоматически устанавливать часовой пояс, используя ваше текущее местоположение».
Если вы не можете войти в Apple ID на своем Mac локально и вам необходимо получить доступ к некоторым элементам, связанным с Apple ID, вы можете войти в свой Apple ID через веб-браузер, например Safari, Google Хром или Фаерфокс.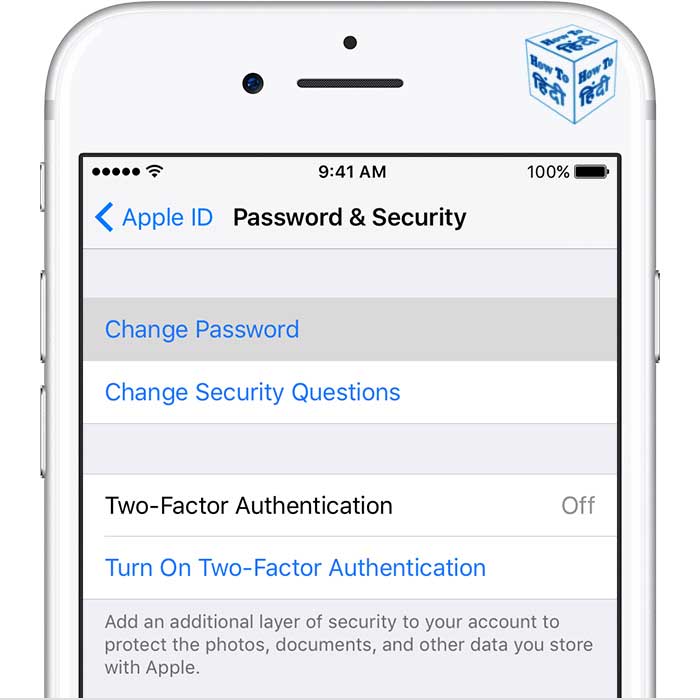 Откройте эту ссылку и следуйте инструкциям на экране, чтобы ввести адрес электронной почты и пароль Apple ID.
Откройте эту ссылку и следуйте инструкциям на экране, чтобы ввести адрес электронной почты и пароль Apple ID.
Обновите macOS, чтобы устранить проблему входа в систему Apple ID. macOS, и вы снова сможете войти в свой Apple ID. Некоторые пользователи Mac исправили эту ошибку после обновления macOS High Sierra до более новой версии на своем iMac.
Обновите macOS в Monterey и более ранних версиях:
- Перейдите в меню Apple и выберите «Системные настройки».
- Выберите «Обновление ПО», чтобы открыть новое окно, оно автоматически проверит наличие обновлений.
- Нажмите «Обновить сейчас» или «Перезагрузить сейчас», чтобы обновить macOS, если таковые обнаружены.
Обновление macOS на Ventura:
- Перейдите в меню Apple и выберите «Системные настройки».
- Выберите «Общие» и выберите «Обновление ПО».
- Подождите, пока он проверит наличие обновлений и обновит их, если они доступны.

Когда вы не входите в свой Apple ID на Mac, это могут быть ошибки, связанные с учетной записью пользователя. В таком случае вы можете создать новую учетную запись пользователя на Mac, переключиться на эту новую учетную запись пользователя и попытаться еще раз войти в свой Apple ID на Mac.
Трудно определить точную причину сообщения «Вы не можете войти в систему в это время», особенно если что-то не так с текущей операционной системой. Чтобы изолировать все ошибки ОС, вы можете загрузить Mac с загрузочного USB-накопителя и повторить попытку входа.
Загрузите и установите промежуточные сертификаты Apple
Если вы столкнулись с проблемой «Вы не можете войти в систему в это время» на вашем iMac под управлением macOS Sierra/High Sierra и более поздних версий, Apple может предложить вам переустановить macOS, но многие пользователи обнаружил, что это не помогает решить проблему входа в Apple ID. Потому что переустановка macOS сохраняет некоторые корневые файлы системы нетронутыми, и эти поврежденные системные файлы могут быть виновниками проблемы.
Некоторые пользователи iMac успешно избавляются от сообщения об ошибке после загрузки и установки промежуточного сертификата Apple, цифрового сертификата, который вы используете для подписи пакетов программного обеспечения и установщика в macOS. Если срок действия текущего сертификата в вашей macOS истек, вы можете обновить его до нового, чтобы ваш Mac работал нормально.
Щелкните эту ссылку, чтобы загрузить промежуточный сертификат Apple, и дважды щелкните его, чтобы установить в Keychain Access.
Если какой-либо из вышеперечисленных методов помогает решить проблему со входом в Apple ID, вы можете поделиться им, чтобы помочь больше!
Заключение
Здесь мы предлагаем 9 способов устранения ошибки «Вы не можете войти в систему в это время» при входе в Apple ID на MacBook Air/Pro/iMac, надеемся, что любой из вышеперечисленных методов может помочь вам избежать проблем и снова успешно войти в свою учетную запись Apple ID.
Не удается войти в Apple ID? Вот что нужно сделать
Важность Apple ID не подлежит сомнению.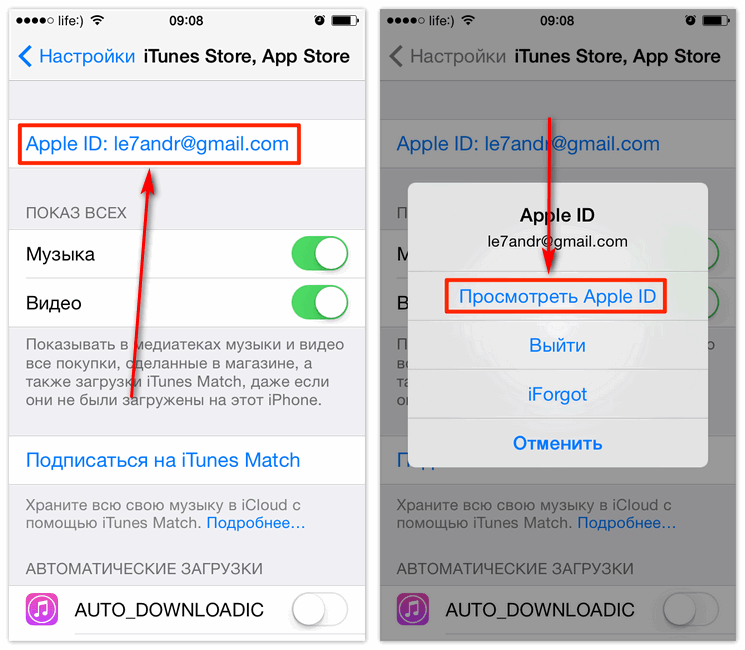 Большинство сервисов Apple и функций iPhone, включая Apple Store, iCloud, iTunes и т. д., связаны с Apple ID. Следовательно, когда Apple ID не будет входить в систему на вашем iPhone, даже если вы знаете свой Apple ID и пароль, вы не сможете получить доступ или использовать такие службы Apple, а также многие функции вашего iPhone.
Большинство сервисов Apple и функций iPhone, включая Apple Store, iCloud, iTunes и т. д., связаны с Apple ID. Следовательно, когда Apple ID не будет входить в систему на вашем iPhone, даже если вы знаете свой Apple ID и пароль, вы не сможете получить доступ или использовать такие службы Apple, а также многие функции вашего iPhone.
Проблема может быть в самом устройстве (вероятно, в iOS) или в чем-то еще. Однако, даже если вы не знаете причину, возможно ли решить проблему с невозможностью входа в Apple ID? Что ж, ответ — большое да, и это именно то, о чем говорится в нашем посте. Ниже мы покажем вам 9 эффективных способов, которые помогут вам это исправить. Однако сначала давайте рассмотрим некоторые возможные причины этой проблемы.
Почему я не могу войти в свой Apple ID?
Этот раздел важен, если вам интересно, почему я не могу войти в свой Apple ID. Здесь мы расскажем о некоторых основных причинах этой проблемы со входом в Apple ID, чтобы вы могли узнать о них, прежде чем внедрять решения. Эти причины включают в себя:
Эти причины включают в себя:
- Вероятно, вы ввели неверный Apple ID или пароль.
- iPhone не позволяет подключиться к серверам проверки iCloud.
- Приложение iMessage, FaceTime или оба могут препятствовать входу в систему из-за проблем с настройками их учетной записи.
- Неправильные настройки даты и времени на вашем iPhone могут повлиять на процесс подписания.
- Серверы Apple могут быть отключены, поэтому ваша проверка невозможна.
Основные действия, которые можно попробовать, если Apple ID не входит в систему
1. Проверьте состояние системы Apple
Иногда причина этой проблемы с невозможностью входа в Apple ID может быть не на вашей стороне, а на стороне Apple. Поэтому вам необходимо сначала убедиться, что служба/система, в которую вы собираетесь войти, действительно доступна. Вы можете сделать это, перейдя на страницу состояния системы Apple в любом браузере.
Посмотрите на точку рядом с названием системы/службой Apple ID.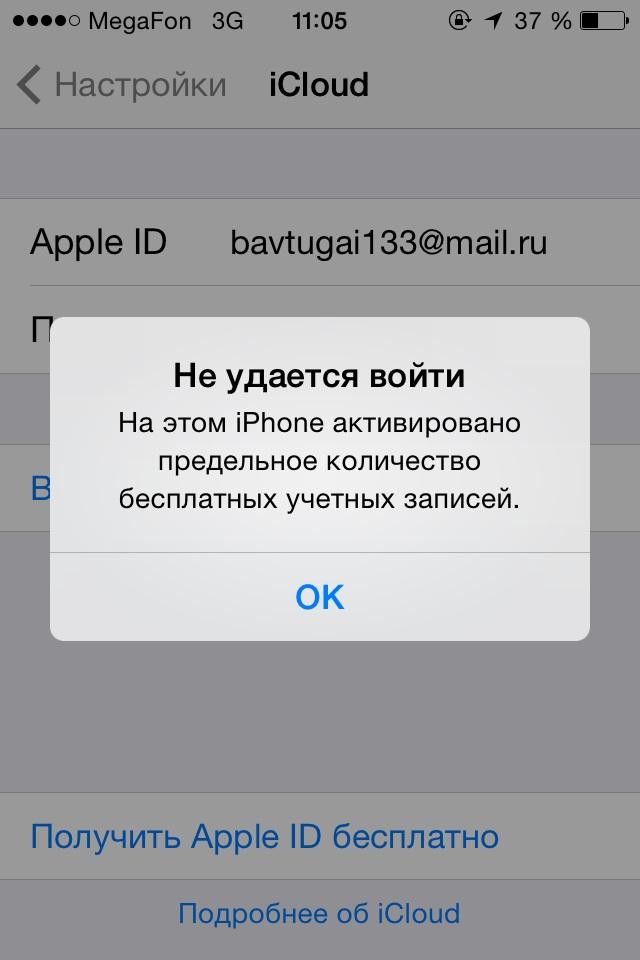 Если точка серая, это означает, что она не работает, поэтому Apple ID не будет входить в систему. Таким образом, вам нужно подождать, пока Apple вернет службу/сервер в нормальное состояние. Если точка зеленая, это означает, что система запущена и работает, поэтому проверьте следующее решение.
Если точка серая, это означает, что она не работает, поэтому Apple ID не будет входить в систему. Таким образом, вам нужно подождать, пока Apple вернет службу/сервер в нормальное состояние. Если точка зеленая, это означает, что система запущена и работает, поэтому проверьте следующее решение.
2. Проверьте подключение к Интернету
Данные для входа в Apple ID должны быть подтверждены, чтобы вы могли войти в свою учетную запись, а для этого ваш iPhone должен подключиться к серверам Apple. Если он не может подключиться, то Apple ID не войдет в систему.
Итак, убедитесь, что ваша сеть Wi-Fi стабильна и работает, а ваш iPhone надежно подключен к ней. Если сеть Wi-Fi плохая и неактивна, проверка ваших данных для входа будет невозможна.
3. Проверьте настройки даты и времени
Вы, вероятно, столкнетесь с проблемой, что Apple ID не будет входить в систему на iPhone просто потому, что дата и время вашего устройства не синхронизированы.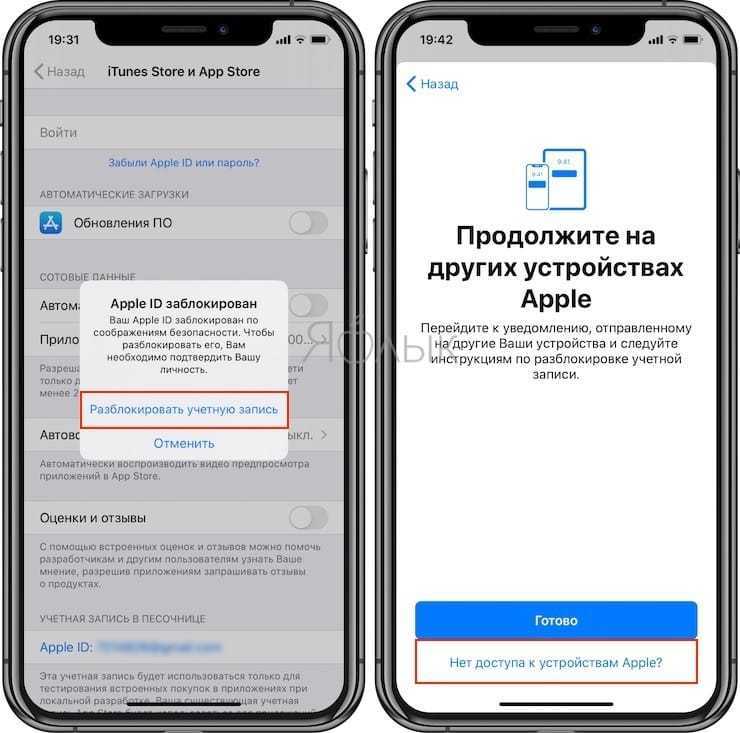 Неправильные настройки даты и времени на вашем iPhone часто вызывают множество проблем, поэтому они также могут повлиять на процесс подписания. Таким образом, вам необходимо проверить настройки даты и времени на вашем iPhone, чтобы убедиться, что они верны.
Неправильные настройки даты и времени на вашем iPhone часто вызывают множество проблем, поэтому они также могут повлиять на процесс подписания. Таким образом, вам необходимо проверить настройки даты и времени на вашем iPhone, чтобы убедиться, что они верны.
Откройте Настройки и перейдите к опции Общие . Коснитесь его, а затем на следующей странице коснитесь Дата и время 9.0008 . Перейдите к переключателю рядом с опцией « Установить автоматически » и коснитесь его, чтобы включить режим.
4. Временно отключите iMessage и FaceTime
iMessage и FaceTime — полезные приложения, но иногда их настройки могут мешать другим функциям вашего iPhone, например входу в Apple ID. Чтобы решить эту проблему, вы можете попробовать отключить два приложения, а затем включить их, как только проблема будет решена и вы сможете войти в Apple ID. Для этого:
- Просто откройте Настройки и нажмите Сообщения .
 Теперь коснитесь переключателя рядом с iMessage , чтобы отключить его.
Теперь коснитесь переключателя рядом с iMessage , чтобы отключить его. - Откройте Настройки и коснитесь параметра FaceTime . Теперь коснитесь переключателя рядом с FaceTime, чтобы остановить его.
5. Принудительный перезапуск iPhone
Принудительный перезапуск iPhone часто устраняет сбои приложений и системные сбои, вызывающие большинство проблем. Он одинаково эффективен при устранении ошибок подписи Apple ID. Вот как это сделать:
- iPhone 7, 7 Plus или более старые модели — нажмите кнопку уменьшения громкости и одновременно нажмите кнопку питания. Удерживайте их, пока на экране вашего iPhone не появится логотип Apple.
- iPhone, 8, 8 Plus или более поздняя модель — нажмите кнопку увеличения громкости и отпустите ее. Нажмите кнопку уменьшения громкости и отпустите ее. Теперь нажмите кнопку питания, затем продолжайте удерживать ее, пока на экране не появится логотип Apple.

6. Выйдите из Apple ID и войдите снова
Выйдите из своей учетной записи Apple на iPhone, а затем войдите снова, используя свой Apple ID. Это одно из самых простых решений, которое вы можете попробовать, столкнувшись с проблемой Apple ID, которая не позволяет мне войти в систему.
Для этого перейдите в Настройки . Нажмите на ваше имя прямо вверху. Перейдите вниз к Выйти и коснитесь его. Введите свой пароль iCloud, затем коснитесь параметра «Отключить ». Теперь нажмите « Выйти » еще раз, чтобы подтвердить и закончить.
7. Проверьте купленные приложения
Возможно, вы захотите взглянуть на приобретенные вами приложения, поскольку это также может помочь решить проблему с Apple ID. Если какое-либо из приложений застревает в процессе загрузки или что-то в этом роде, это может быть причиной того, что Apple ID не будет входить в систему с ошибкой.
Откройте на своем iPhone App Store , коснитесь своего профиля , а затем коснитесь опции « Куплено ». Теперь проверьте, не зависли ли какие-либо приложения.
8. Сбросить все настройки
Еще одно действенное решение, которое вы можете попробовать, — сбросить все настройки вашего устройства. Это должно помочь решить проблему, если она вызвана неправильной настройкой. Выполните следующие действия: Откройте Settings . Перейдите к опции General и нажмите «Перенос или сброс iPhone 9».0008 . На следующей странице нажмите Сбросить все настройки .
9. Сброс пароля Apple ID
Вероятно, что Apple ID или пароль, которые вы вводите, неверны, поэтому вы столкнулись с этой проблемой — практически невозможно войти в Apple ID с неверными данными. В таких обстоятельствах лучше сбросить пароль Apple ID, особенно если вы его забыли.
Оттуда вы можете войти в свою учетную запись Apple на своем устройстве, используя новый пароль. Вам не понадобится ваш iPhone, чтобы сбросить пароль. Вот как это сделать:
- Посетите веб-сайт Apple ID. Там выберите « Забыли Apple ID или пароль ». Введите свой Apple ID или имя пользователя, когда будет предложено сделать это.
- Затем введите символы, показанные на изображении проверки Captcha. Когда закончите, нажмите « Продолжить », а затем просто следуйте инструкциям, чтобы изменить пароль для вашей учетной записи Apple.
- Теперь попробуйте снова войти в Apple ID на своем iPhone.
Все еще не можете войти в Apple ID? Попробуйте сторонний инструмент
Если Apple ID не позволяет мне войти в систему, проблема не устранена, возможно, причиной этого могут быть сбои iOS. Здесь сторонний инструмент был бы идеальным решением. Мы рекомендуем FoneGeek Восстановление системы iOS.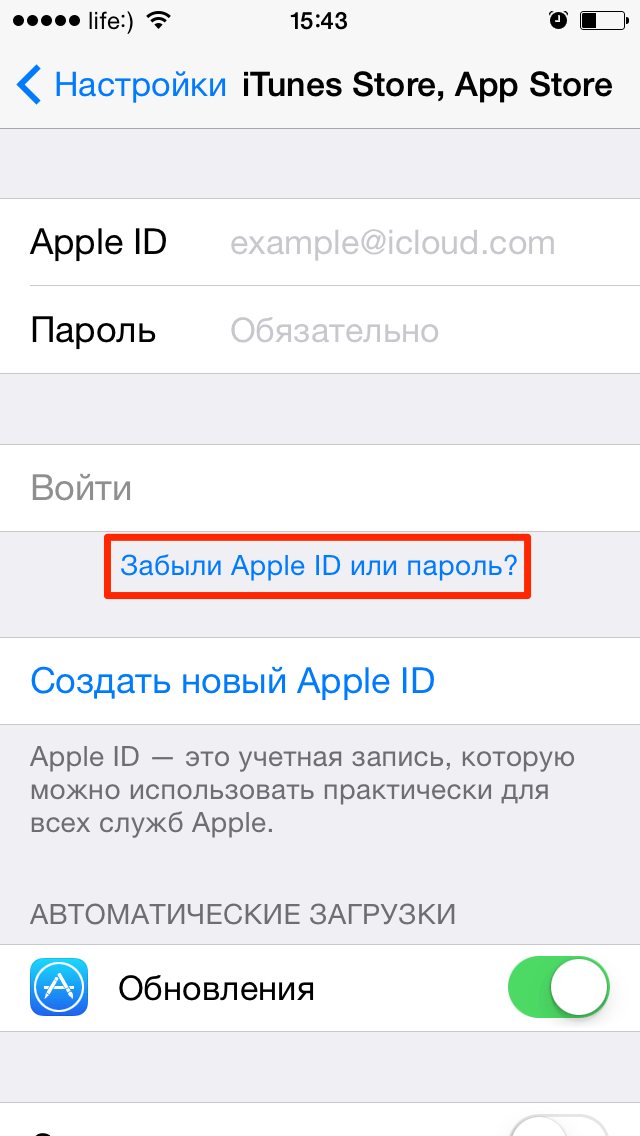 Этот профессиональный инструмент восстановит базовую систему вашего iPhone, что, в свою очередь, устранит проблему, из-за которой ваш Apple ID не может войти в систему. Он устраняет проблемы без потери данных, а его удобный интерфейс упрощает работу. Кроме того, он работает со всеми версиями iOS и устройствами iOS, включая новейшие версии iOS 16/iPadOS 16 и iPhone 14/13.
Этот профессиональный инструмент восстановит базовую систему вашего iPhone, что, в свою очередь, устранит проблему, из-за которой ваш Apple ID не может войти в систему. Он устраняет проблемы без потери данных, а его удобный интерфейс упрощает работу. Кроме того, он работает со всеми версиями iOS и устройствами iOS, включая новейшие версии iOS 16/iPadOS 16 и iPhone 14/13.
Как устранить не удается войти в Apple ID с помощью FoneGeek iOS System Recovery :
- Запустите программу после ее установки на компьютер. На главном экране нажмите Стандартный режим.
- Подключите устройство iOS к ПК с помощью USB-кабеля. После подключения нажмите «Далее» и следуйте отображаемым инструкциям, чтобы ваше устройство перешло в режим DFU.
- На следующей странице выберите микропрограмму, соответствующую модели вашего устройства iOS, и нажмите «Загрузить».
- После загрузки прошивки нажмите Fix Now на экране. Подождите, пока программа закончит восстановление вашего устройства.



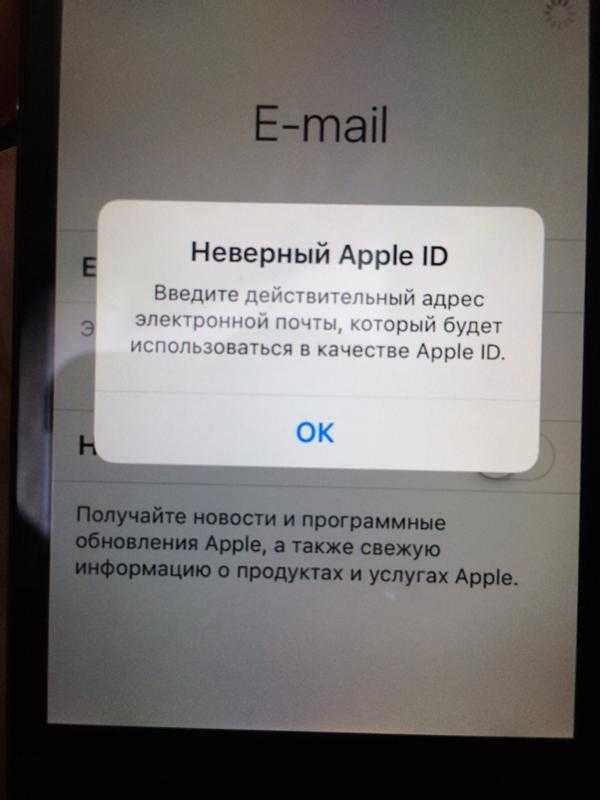


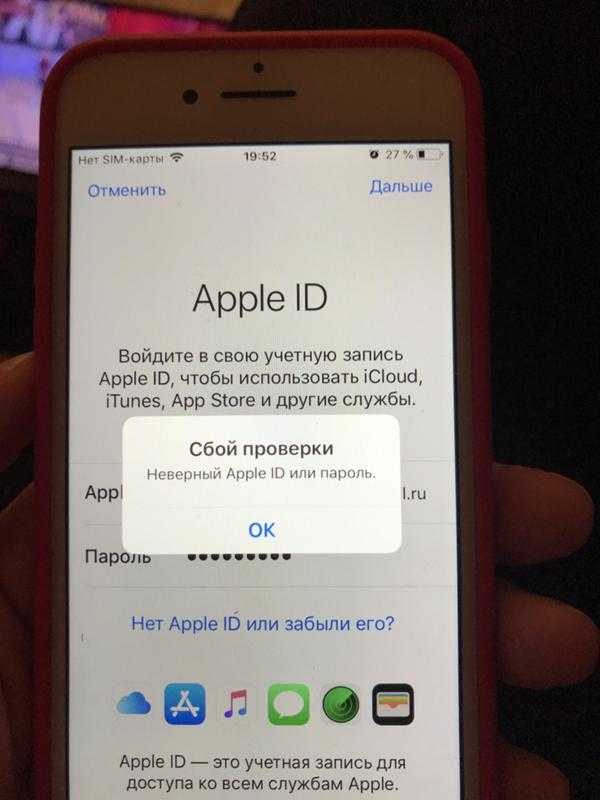
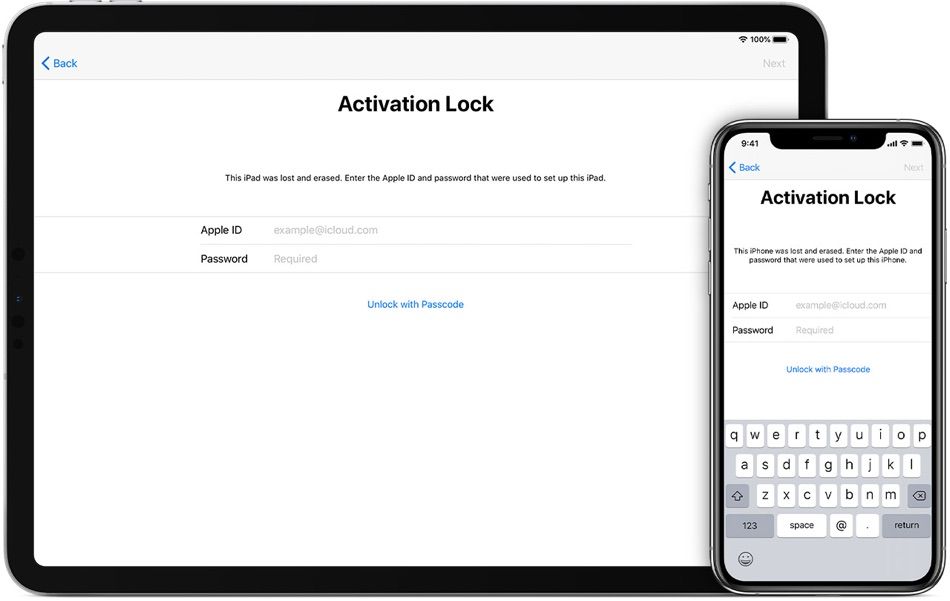 Перезагрузите Mac, если не удается войти в Apple ID
Перезагрузите Mac, если не удается войти в Apple ID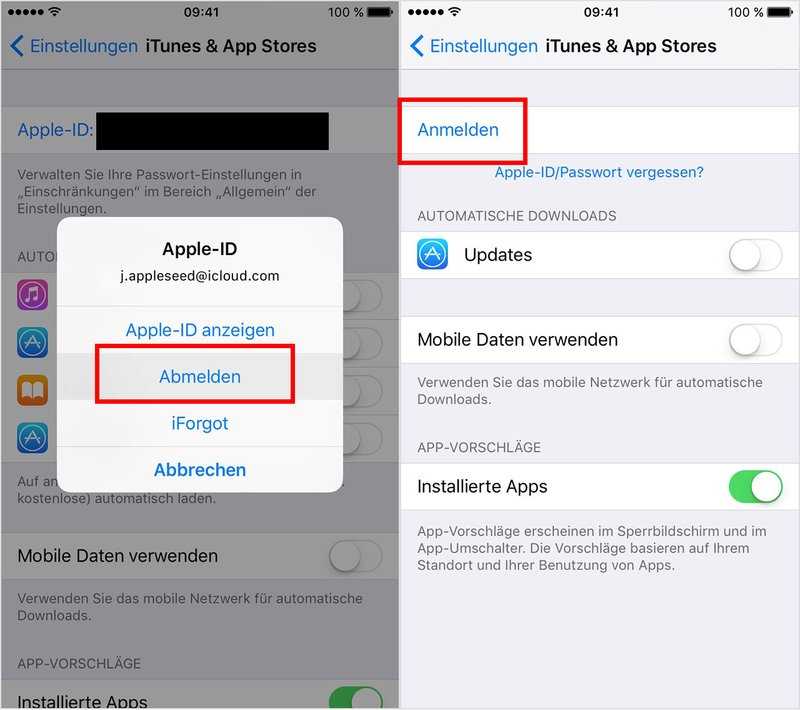
 Теперь коснитесь переключателя рядом с iMessage , чтобы отключить его.
Теперь коснитесь переключателя рядом с iMessage , чтобы отключить его.