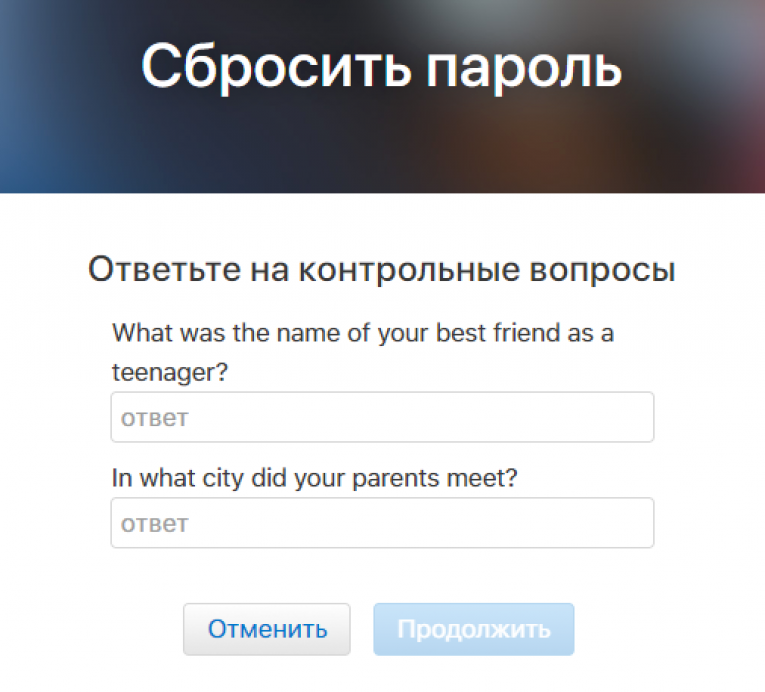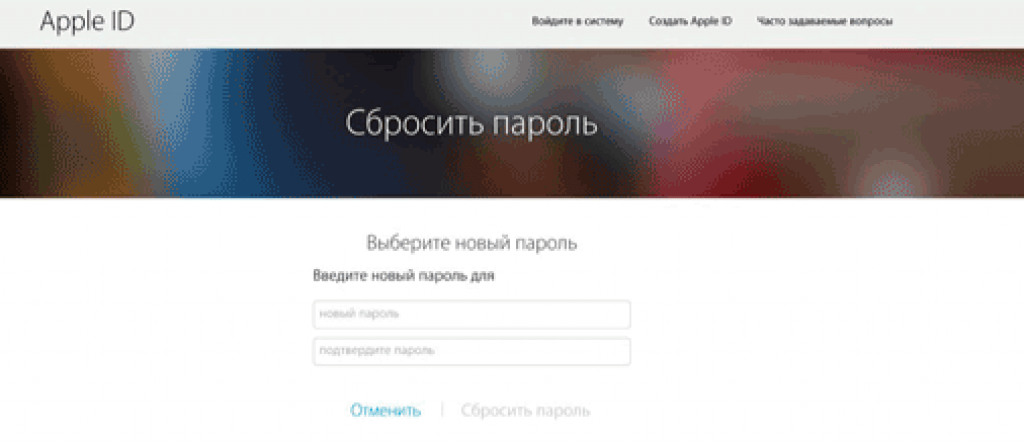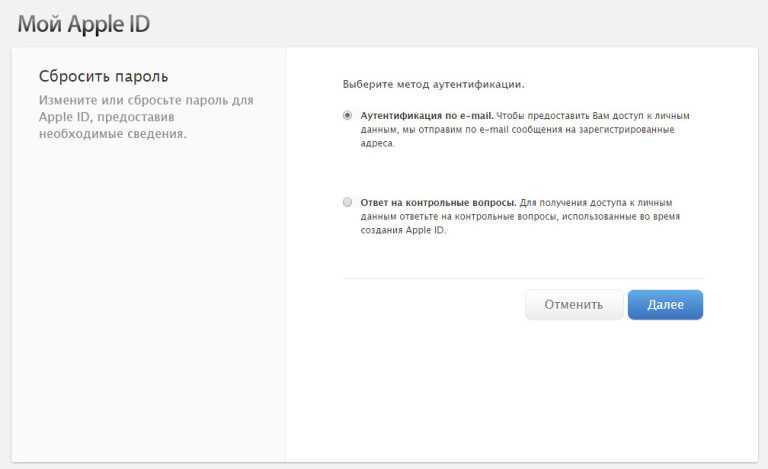Содержание
Как восстановить почту iCloud: пошаговая инструкция
Главная » Инструкции » Учетные записи
Как восстановить почту iCloud и вернуть доступ к аккаунту, если вы забыли пароль? Сброс пароля iCloud через почту или ответы на контрольные вопросы и восстановление идентификатора Apple ID.
Резервная почта
iCloud на Айфоне защищен паролем от Apple ID. Поэтому разбираясь, как восстановить пароль iCloud, мы говорим о ключе безопасности от идентификатора. Самый простой способ сбросить его — отправить ссылку по почте.
- Подключите iPhone к интернету.
- Откройте настройки. В разделе «iCloud» нажмите на ссылку «Забыли Apple ID или пароль»?
- Укажите идентификатор — он же адрес почты у Айклауда.
- Выберите сброс по e-mail.
Если к аккаунту iCloud вы привязали почтовый ящик на другом сервисе, то на него будет отправлено письмо со ссылкой для сброса пароля. Письмо может попасть в папку «Спам», так что не забудьте ее проверить. После перехода по ссылке вы попадете на страницу сброса пароля. Восстанавливаем доступ к iCloud:
Письмо может попасть в папку «Спам», так что не забудьте ее проверить. После перехода по ссылке вы попадете на страницу сброса пароля. Восстанавливаем доступ к iCloud:
- Введите новый пароль.
- Подтвердите его, набрав второй раз.
- Нажмите «Сбросить».
После сброса вы можете зайти в iCloud по новым идентификационным данным. Будьте внимательны при восстановлении пароля: письмо со ссылкой должно прийти с адреса appleid@id.apple. Если в сообщении указан другой адресат, не открывайте его и тем более не переходите по ссылке.
Контрольные вопросы
Как восстановить пароль, если забыл при регистрации добавить адрес резервной почты или потерял к ней доступ? В этом случае придется использовать второй вариант — ответ на контрольные вопросы.
- Перейдите к восстановлению пароля iCloud.
- Напишите Apple ID.
- Выберите вариант «Контрольные вопросы».

- Укажите дату рождения, которую вы написали при регистрации учетной записи.
- Ответьте на вопросы, которые вы сохранили при создании аккаунта.
После двух правильных ответов появится страничка сброса пароля, на которой нужно задать новый ключ безопасности.
Восстановление идентификатора
В обоих случаях для восстановления пароля требуется ввод идентификатора — адреса от почты iCloud. Если вы его забыли, то вспомнить поможет специальная форма:
- Откройте страницу восстановления пароля в настройках.
- На этапе ввода идентификатора нажмите «Забыли Apple ID?».
- Введите имя, фамилию и резервный e-mail.
Если это не помогло вспомнить Apple ID, позвоните в службу поддержки. Приготовьтесь доказать, что являетесь законным владельцем устройства. Лучшим подтверждением этого будет чек о покупке.
Двухэтапная проверка
Если при настройке Apple ID вы включили двухэтапную проверку, то используйте ее для восстановления доступа к почте.
- Введите код, созданный при включении двухфакторной авторизации.
- Выберите второе устройство, чтобы на него пришел код восстановления.
- Введите отправленный код на первом устройстве.
Двухфакторная авторизация — страшная штука. Если вы ее включили, а потом забыли код или потеряли доверенное устройство, то восстановить доступ не поможет даже служба поддержки.
Восстановить пароль не удается
Если восстановить пароль не удается, отключите сервисы iCloud на телефоне.
- Откройте раздел «iCloud» в настройках.
- Передвиньте все переключатели в положение «Выключено».
Оставить включенной придется только функцию «Найти iPhone» — ее нельзя деактивировать без ключа безопасности. Если вы покупали телефон с рук, и доступ к iCloud остался у продавца, то он сможет удаленно заблокировать устройство. Поэтому важно при покупке проверить, удален ли профиль iCloud прежнего владельца.
Если же вы создавали учетную запись самостоятельно, а потом забыли пароль, то ничего страшного не случится — просто вы больше не сможете пользоваться некоторыми полезными функциями iPhone, пока не найдете способ, как все-таки восстановить почту iCloud.
Если забыли пароль от айфона, читайте как быстро восстановить доступ вот тут.
- Информация была полезной?
9 51
Опубликовал Moftech
Appleid apple com сбросить пароль
Содержание
Сброс данных учетной записи
Устройство блокируется автоматически, если несколько раз подряд неверно указать пароль или попытаться выполнить другие подозрительные действия. Чтобы вернуть доступ достаточно авторизоваться в свой аккаунт Apple ID и подтвердить свою личность. Если вы не помните свой пароль или логин, то выполните следующие действия:
- Перейдите по адресу «iforgot.
 apple.com» и введите иднетификатор Apple ID. После этого выберите пункт «Сбросить пароль». Далее система предложит два способа восстановления (по email, ответить на вопросы). Укажите необходимые данные и придумайте новый пароль. Используйте его для авторизации и работы в сервисах Activation Lock.
apple.com» и введите иднетификатор Apple ID. После этого выберите пункт «Сбросить пароль». Далее система предложит два способа восстановления (по email, ответить на вопросы). Укажите необходимые данные и придумайте новый пароль. Используйте его для авторизации и работы в сервисах Activation Lock. - Если вы не можете вспомнить Apple ID, то нажмите на ссылку «Найти его». После этого введите другие данные, которые помогут восстановить доступ (имя, фамилия, адрес электронной почты, которые были указаны при регистрации). На указанный при регистрации email будет отправлено письмо с ссылкой. Перейдите по ней, чтобы сбросить старый пароль и придумать новый.
Если вернуть контроль над заблокированным Apple ID не получается, то обратитесь в службу поддержки пользователей Apple. Если на аккаунте отключена двухфакторная аутентификация, то обязательно настройте ее и подключите дополнительные устройства, которые можно будет использовать для восстановления.
В iPhone и iPad, поэтому наш лежал на полке без дела. На днях достал запылившийся планшет и попробовал установить Periscope, на что магазин App Store выдал сообщение о блокировке учетной записи:
На днях достал запылившийся планшет и попробовал установить Periscope, на что магазин App Store выдал сообщение о блокировке учетной записи:
После нажатия кнопки iPad (или iPhone) перенаправляет нас на сайт Apple, где предлагается изменить или сбросить пароль Apple ID, видимо это необходимо для разблокировки. Вводим свой Apple ID в графу и жмем – Далее.
В дополнительном почтовом ящике уже лежит письмо со ссылкой для начала разблокировки Apple ID. Жмем ссылку – Сбросить пароль или разблокировать Apple ID.
Снова попадаем на сайт Apple, где предлагается просто Разблокировать, либо сбросить пароль и Разблокировать (без изменения прежнего пароля). Мы выбрали что по проще, просто – Разблокировать. Далее.
Вводим наш пароль для Apple ID и нажимаем Далее.
Снова пытаюсь скачать приложение в iPad. Теперь, вместо сообщения от отключенной учетной записи, App Store просит ввести платежную информацию, если вы не привязывали платежную карту к Apple ID, то просто выберите – Нет, и справа сверху жмите – Готово. Ура! Приложения снова ставятся и в планшет iPad и в телефон iPhone.
Ура! Приложения снова ставятся и в планшет iPad и в телефон iPhone.
Почему заблокирован Apple ID — возможные причины
Известны три причины блокировки аккаунта.
Пароль был введён неверно несколько раз
Кто-то пытался войти в учётную запись и несколько раз неверно ввёл пароль. В таких случаях блокировка аккаунта оправдана: если дать пользователям возможность подбирать забытые пароли, мошенники могут этим воспользоваться. Если вы забыли пароль, не пытайтесь подобрать его десять раз, попробуйте его восстановить.
Подозрительная активность
Apple, как и любая другая компания, пользуется размытыми формулировками типа «подозрительная активность» или «блокировка из соображений безопасности». И тем не менее есть точные критерии, по которым определяют подозрительную активность. Наиболее частые причины блокировки:
- Нарушение правил пользования. Чаще всего — ведение общего аккаунта на нескольких пользователей. Это приносит выгоду для пользователей и убытки для Apple, потому и блокируют.

- Постоянные попытки вернуть деньги за купленные приложения и контент. Apple даёт своим пользователям возможность вернуть деньги, если купленная игра или программа не оправдали ожиданий покупателя. Но злоупотребление этим правом расценивается как мошенничество.
- Частая смена платёжных данных и оплата с разных банковских карт тоже выглядит подозрительно в глазах Apple, потому что редкий пользователь вдруг начнёт постоянно менять реквизиты. Если такое происходит, то аккаунт, скорее всего, был взломан.
Взлом аккаунта
Алгоритмы в Apple отточены годами, поэтому наибольшая часть блокировок оправдана. Apple ID считается надёжной и безопасной, но взламывают и её. К счастью пользователей, сотрудники Apple научились определять и вовремя блокировать взломанную учётную запись. Из-за жёстких мер иногда страдают пользователи, но такова цена безопасности и сохранности ваших платёжных данных.
Как узнать пароль от Wi-Fi на iPhone
Важно: Пароль от Wi-Fi можно узнать на iPhone только в том случае, если у вас есть компьютер на операционной система MacOS — MacBook, iMac, Mac Pro или другой.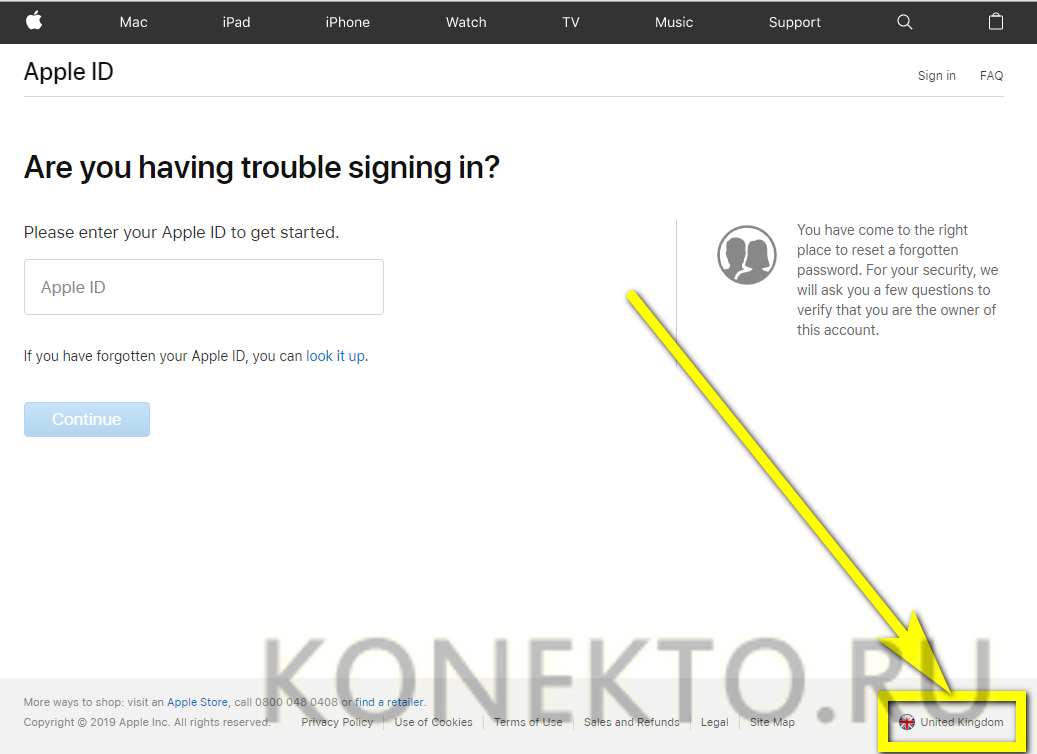 В ином случае узнать пароль от сети, к которой подключался iPhone, не получится
В ином случае узнать пароль от сети, к которой подключался iPhone, не получится
Узнать пароль от сети Wi-Fi, к которой подключался iPhone, можно благодаря экосистеме Apple и приложению “Связка ключей”, которое синхронизируется в iCloud. Первым делом нужно убедиться, что синхронизация данных о паролях в iCloud настроена на iPhone. Для этого зайдите в настройки и перейдите в раздел “Пароли и учетные записи”.
Здесь выберите вариант “iCloud”.
Прокрутите немного открывшуюся страницу до пункта “Связка ключей”. Нажмите на него.
Убедитесь, что переключатель в данном разделе активирован. Если нет, то нужно его активировать.
Обратите внимание: Активируя данный переключатель, информация о ваших паролях станет доступна на всех MacOS и iOS устройствах, где введена ваша учетная запись iCloud. После этого нужно убедиться, что синхронизация паролей активирована на компьютере Mac, где вы будете смотреть пароль от нужной Wi-Fi сети
Для этого на Mac нажмите в верхнем левом углу на значок яблока и перейдите в “Системные настройки”
После этого нужно убедиться, что синхронизация паролей активирована на компьютере Mac, где вы будете смотреть пароль от нужной Wi-Fi сети.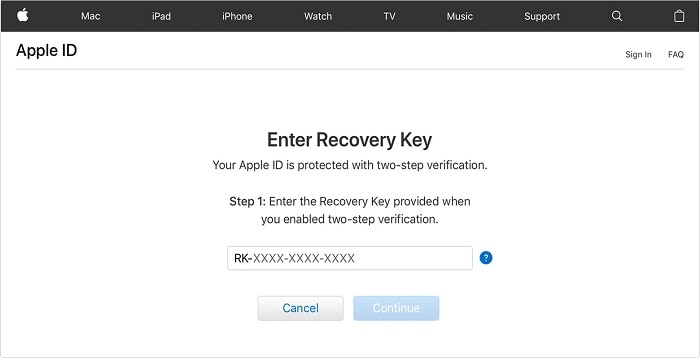 Для этого на Mac нажмите в верхнем левом углу на значок яблока и перейдите в “Системные настройки”.
Для этого на Mac нажмите в верхнем левом углу на значок яблока и перейдите в “Системные настройки”.
Среди доступных разделов выберите “iCloud”.
Здесь нужно убедиться, что стоит галочка в пункте “Связка ключей”. Если не стоит, ее нужно поставить.
Далее нажмите на клавиатуре сочетание Command+Пробел, чтобы вызвать окно поиска Spotlight и введите название утилиты “Связка ключей”, после чего откройте ее.
В левой колонке наверху выберите “iCloud”, а снизу категорию “Пароли”, чтобы отобразить пароли, которые сохранены в iCloud. Далее отсортируйте пароли по типу, чтобы было легче найти нужный. Пароли от Wi-Fi будут обозначены как “Пароль сети AirPort”. Нажмите дважды на название той сети, от которой вы хотите посмотреть пароль.
Откроется окно, здесь нужно нажать “Показать пароль”, после чего потребуется ввести пароль от учетной записи пользователя компьютера.
Далее пароль от Wi-Fi сети отобразится рядом с галочкой “Показать пароль”.
Это единственный способ, как можно посмотреть пароль от Wi-Fi на iPhone. С самого смартфона сделать это не получится.
С самого смартфона сделать это не получится.
Обратите внимание: Аналогичные действия по связке паролей через iCloud можно выполнить на iPad
Распространённые проблемы пользователей
Стараясь сэкономить, пользователи часто приобретают б/у устройства. Однако, в случае с , к покупке уже используемого кем-то гаджета нужно подходить с умом, ведь всегда есть шанс попасть на недобросовестного продавца, перепродающего краденный или найденный айфон.
На что нужно обращать внимание при покупке б/у IPhone:
- Попросите продавца продемонстрировать состояние телефона: физическое и программное. Никогда не покупайте подобные б/у айфоны через интернет. Только из рук в руки, ведь необходимо проверить все функции и настройки;
- Убедитесь, что айфон не заблокирован и на его экране появляется окно стартовых настроек;
- В настройках самого телефона Apple ID прошлого владельца должен быть отвязан – идентификатора не должно быть в списке аккаунтов.
Если так произошло, что вы уже приобрели , что делать в этом случае? Тут следует понимать, что, если вы приобрели айфон неофициально, восстановить все его функции невозможно. С помощью сторонних сервисов можно вернуть доступ только к мультимедиа данным или некоторым приложениям.
С помощью сторонних сервисов можно вернуть доступ только к мультимедиа данным или некоторым приложениям.
Почта и техническая поддержка
Как разблокировать Apple ID? Забыли ID учетной записи или профиль был создан не текущим владельцем девайса? Тогда ранее указанные советы никак не помогут. Придется обращаться в службу поддержки Apple и доказывать, что iPhone действительно принадлежит заявителю. В противном случае о разблокировке учетной записи можно забыть навсегда.
Первый способ связи с техподдержкой – по электронной почте. Как разблокировать «Айфон»? Забыл Apple ID и другие его данные для авторизации?
Вернуть доступ к учетной записи поможет следующее руководство:
- Сфотографировать коробку от iPhone. Речь идет о той стороне, где указаны данные девайса.
- Отсканировать и сфотографировать чек, свидетельствующий о покупке устройства.
- Сделать общую фотографию. На ней придется уместить: «Айфон» задней панелью вверх, чек о покупке и коробку с данными о девайсе.

- Скинуть все перечисленные файлы на компьютер. С мобильного устройства работать будет намного труднее.
- Написать в службу поддержки. В тексте письма придется указать просьбу о разблокировке девайса или об отвязке чужого Apple ID от гаджета.
- Прикрепить подготовленные фото и сканы к письму.
- Отправить заявку по соответствующим адресам. При заблокированной опции «Найти iPhone» придется написать по другому адресу (его можно найти на официальном сайте), где в теме письма указывается номер первого обращения в техподдержку.
- Ждать ответа.
Через некоторое время работники службы поддержки Apple свяжутся с заявителем. Учетная запись Apple ID будет либо восстановлена (придет письмо со ссылкой восстановления и разблокировки), либо ее отвяжут от iPhone. А значит, удастся ввести свои данные от профиля для дальнейшей работы.
Обходим Activation Lock
Как разблокировать Apple ID, если забыл пароль, мы выяснили. И что делать, если пользователю нужно осуществить сброс учетной записи, тоже. А как обойти Activation Lock?
А как обойти Activation Lock?
Прибегать к этому приему рекомендуется только в крайних случаях. Использование соответствующего метода лишает девайс возможности поддерживать связь. Например, после обхода Activation Lock не получится ни звонить, ни писать СМС, ни отправлять ММС. Телефон превратится в подобие iPad.
Если же хочется выяснить, как разблокировать iPhone (Apple ID) и обойти Activation Lock, можно придерживаться следующих действий:
- Включить мобильное устройство и дождаться появления надписи Activate iPhone.
- Зажать кнопку «Домой» на устройстве.
- Открыть настройки подключения к интернету.
- Выбрать ту или иную сеть Wi-Fi.
- Тапнуть по надписи DHCP.
- Указать новый IP-адрес сети. К примеру, можно воспользоваться такой комбинацией 78.109.17.60. Она используется для России и большинства других регионов мира.
- Сохранить изменения и нажать кнопку «Назад».
- Щелкнуть по надписи Done.
- Тапнуть по строчке Activation Help.

Вот и все. Теперь можно пользоваться девайсом, но со значительными ограничениями. Как уже было сказано, вместо смартфона у человека получится подобие iPad.
Сброс пароля
Что делать, если пароль утерян, и вспомнить его самостоятельно у вас не получается? Попытаться восстановить Эпд Айди на Айфоне. Есть два способа сбросить ключ: через почту или ответив на контрольные вопросы. Обе процедуры доступны на любой платформе, будь то iPhone, iPad, Mac или ПК с ОС Windows.
Сброс через электронную почту
Для начала разберемся, как делать сброс пароля через электронную почту. Процедура реализована по стандартному алгоритму, запутаться в ходе выполнения почти невозможно:
- Подключите мобильное устройство к сети (Wi-Fi или 3G).
- Откройте в настройках раздел «iCloud». Нажмите на ссылку «Забыли Apple ID или пароль?».
- Укажите идентификатор Эпл Айди – основной почтовый адрес, который использовался при регистрации профиля.
- Выберите восстановление пароля через электронную почту.

В письме найдите ссылку «Сбросить пароль». При нажатии запустится браузер с открытой страницей сброса. Чтобы восстановить доступ ко всем сервисам Apple, нужно дважды ввести новый пароль и щелкнуть по кнопке «Сбросить». Готово, теперь вы снова можете загружать бесплатные приложения, совершать покупки и синхронизировать устройство с iCloud.
Кстати, обратите внимание, от кого приходит письмо со ссылкой для сброса. Отправителем должна быть корпорация Apple с адресом [email protected]
Если сообщение пришло с другого домена или вы вообще не пытались сбросить ключ безопасности, то не открывайте послание и не переходите ни по каким ссылкам – это фишинг-атака, направленная на получение доступа к вашему устройству.
Как уже было отмечено, делать сброс пароля можно на любой платформе. Если вдруг под рукой оказался Android-смартфон или ПК с ОС Windows, то для восстановления ключа необходимо в браузере перейти на страничку управления по адресу https://appleid.apple. com/ru/ и щелкнуть по уже знакомой ссылке «Забыли пароль?», после чего выполнить описанные выше действия по сбросу ключа безопасности.
com/ru/ и щелкнуть по уже знакомой ссылке «Забыли пароль?», после чего выполнить описанные выше действия по сбросу ключа безопасности.
Ответы на контрольные вопросы
Если у вас не получается попасть в электронный ящик, которой использовался при регистрации, то восстановить доступ через почту не получится. Что делать в таком случае? Попробовать выполнить сброс Эпл Айди, ответив на три контрольных вопроса.
Первый вопрос стандартный – дата рождения владельца телефона. Если вы сами настраивали Apple ID и вводили реальные данные, то ответить правильно нетрудно.
Затем вам будут заданы два вопроса, которые вы указали при настройке профиля. Если ответите на них без ошибок, то останется только дважды написать новый пароль, чтобы восстановить доступ ко всем сервисам Apple. Больше делать ничего не придется, старый пароль недействителен, для авторизации в дальнейшем будет использоваться новый ключ безопасности.
Истории пользователей: кто сталкивался с проблемой и как её решили
История общения со службой поддержки:
Оставил заявку на звонок через сайт Apple. Мне позвонили 2 раза. Звонили из Ирландии, но русские ребята, выяснил вот что:
Мне позвонили 2 раза. Звонили из Ирландии, но русские ребята, выяснил вот что:
Всех приветствую! Рассказываю свою историю. Купил с рук iphone 4s, в комплекте только сам телефон и зарядка.
На нём уже стояла OS 7.0.2. Т.к. в телефоне было много хлама, решил все стереть и поставить OS 7.0.4. При активации вылезла привязка к ID прошлого хозяина, который удачно пропал. Iphone’ом раньше не пользовался и всех тонкостей привязки ID к телефону не знал, иначе всё проверил бы при покупке. Полез в интернет и узнал, что я такой не один. Прочитав всю ветку по данной проблеме, решил приступить к действиям.
Первое, что я сделал: заказал звонок службы поддержки Apple. Пообщавшись с мужчиной и рассказав ему мою историю, понял, что поможет мне только чек. Пробив телефон на платном чекере http://sndeep.info (принимают Paypal), узнал дату продажи и что куплен он был в Нидерландах у сотового оператора. Чек решил делать с нуля, т.к. нигде образца не нашёл, основное, что указал: название организации, телефон, адрес, web-адрес, дату продажи, марку телефона, серийный номер и IMEI, плюс всякой лабуды, чтобы было похоже на чек (на подобие нашего ИНН, ID кассового аппарата, кода транзакции и номера чека).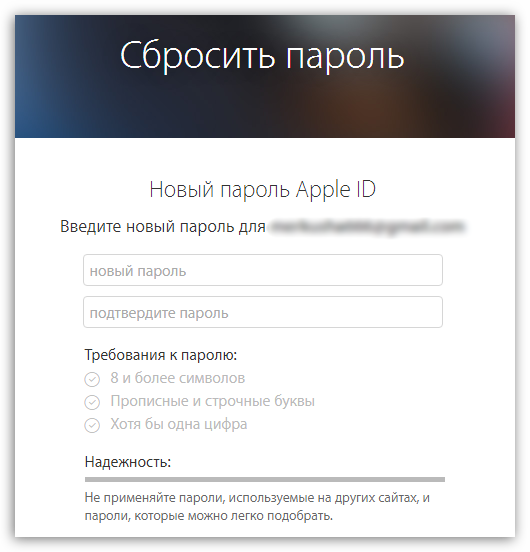
Все это я делал в обычном ворде, подбирал шрифт, похожий на тот, который мы видим в обычных кассовых чеках. Потом я взял старый чек от какого-то магазина и на обратной стороне при помощи лазерного принтера напечатал свой. Так как чековая бумага с одной стороны термическая, то у меня на одной стороне получился чёрный чек, а на другой тот, который я сделал сам.
Получившийся чек я сфотографировал с пониженным качеством, чтобы обязательно всё читалось, но при увеличении искажалось. Написав письмо на английском языке (шаблонное, якобы перепрошил на iOS 7, а тут мне неизвестный ID запрашивает), отправил на почту [email protected], также в теме письма и в самом письме указал номер моего первичного обращения, который мне присвоили при разговоре с мужчиной из поддержки Apple. Через два дня я получил письмо с ответом: After reviewing the provided documentation, we unlocked the product. После этого я стал полноценным пользователем продукции Apple. И напоследок несколько советов: если не хотите отказа, обязательно делайте хорошие чеки, а также распечатывайте их и фотографируйте, не используйте тупо шаблон и фотошоп, я думаю похожих чеков им приходят тонны.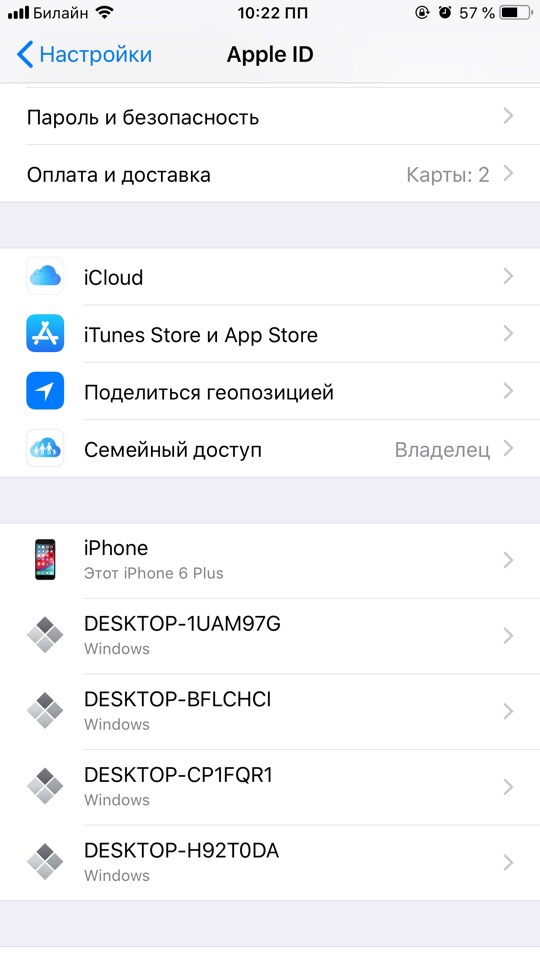
Проблема с блокировкой Apple ID возникает у многих пользователей, но чаще всего решить её можно официально, с помощью службы поддержки Apple. Однако есть ситуации, в которых служба поддержки не может вам помочь. Например, если вы купили устройство с рук, а когда устройство заблокировалось, не смогли найти продавца. Впрочем, даже в таких случаях ещё не всё потеряно, и есть способы обойти блокировку Activation Lock.
Двухэтапная проверка
Для большей безопасности своего аккаунта вы можете активировать двухэтапную проверку. Этот способ увеличит степень безопасности учетной записи при отсутствии возможности установки на устройство ОС iOS 9 или OS X El Capitan. Что это за проверка? Это мера, направленная на повышение уровня безопасности вашего аккаунта, которая направлена на пресечение несанкционированного проникновения в Apple ID и его использования, даже при условии, что посторонний человек знает ваш секретный код.
Система будет подавать запрос на подтверждение личности при помощи гаджета, если будет попытка входа в аккаунт, будет совершаться вход в iCloud с нового источника, при попытке совершить покупки, при запросе поддержки от Apple. Настроить такую функцию можно на официальном сайте Apple, для этого войдите через свой Apple ID и следуйте инструкции по настройке.
Настроить такую функцию можно на официальном сайте Apple, для этого войдите через свой Apple ID и следуйте инструкции по настройке.
Работа функции происходит по средствам регистрации дополнительного доверенного гаджета. В роли такого гаджета может быть устройство, которое способно получать четырехзначный код через SMS или через службу поиска iPhone и к которому вы имеете доступ в любое время. Далее нужно указать не менее одного номера, на который могут отправляться SMS. После активации данной функции при попытках входа в аккаунт или при совершении покупок будет запрашиваться пароль от учетной записи и код подтверждения, который будет высылаться на указанный номер телефона. Если их не ввести доступ будет закрыт.
Apple ID — учётная запись пользователя в сервисах и программах Apple. Компания серьёзно относится к безопасности своих клиентов, поэтому блокирует аккаунт при малейшей подозрительной активности. Поводов для блокировки может быть много, поэтому под удар попадают не только злоумышленники, но и простые пользователи. О том, с помощью каких способов можно разблокировать Apple ID, читайте в нашей статье.
О том, с помощью каких способов можно разблокировать Apple ID, читайте в нашей статье.
Как создать Apple ID на смартфоне
Зарегистрировать учетную запись можно различными способами. Поэтому ниже будут подробно разобраны наиболее популярные из них.
Пользователи iPhone чаще всего регистрируют аккаунт Apple следующими способами:
- С помощью магазина софта App Store.
- С помощью ПК.
Регистрация аккаунта с помощью App Store
App Store – это встроенный (разработчиками ПО) в систему смартфона магазин софта, возможностями которого можно пользоваться только с помощью Apple ID. Поэтому для удобства пользователей IPhone в нем реализована возможность регистрация учетной записи Apple.
Для этого требуется выполнить следующие действия:
- Разблокировать экран телефона и нажать в меню иконку App Store.
- Найти бесплатную программу или игру и попытаться ее установить. Самое главное, чтобы она была бесплатная.
- При попытке инсталляции программы или игрушки всплывет небольшое окно, в котором требуется выбрать вкладку «Создать Apple ID».

- Далее откроется регистрационное окно, в котором нужно выбрать свою страну и нажать «Далее».
- На следующем этапе нужно согласиться с условиями предоставления услуг компании Apple.
- Далее необходимо ввести личные данные, электронную почту и придумать пароль к регистрируемому аккаунту. После чего нажать вкладку «Далее».
- Далее система попросит указать способ оплаты и платежные реквизиты. Нужно выбрать пункт «Нет». Если вы будете покупать что-то в App Store, то нужно выбрать подходящий вам способ оплаты и указать все требуемые платежные данные. Вводим всю информацию и жмем «Далее».
После чего на указанную ранее электронную почту поступит письмо с подтверждающей регистрацию ссылкой. Переходим по ней для завершения процесса регистрации.
Управлять своим счетом
Вы можете управлять ваши доверенные телефонные номера, надежных устройств, и другие сведения учетной записи от Apple, идентификатор учетной записи.
Сохранить ваши доверенные номера телефона до даты
Чтобы использовать двухфакторную аутентификацию, вам нужно хотя бы один доверенный номер телефона, где вы можете получать коды подтверждения. Рассмотреть возможность проверки дополнительная доверенный номер телефона другой номер телефона. Если ваш iPhone является вашим единственным доверенным устройством и оно отсутствует или поврежден, вы не сможете получать коды подтверждения, необходимых для доступа к учетной записи.
Рассмотреть возможность проверки дополнительная доверенный номер телефона другой номер телефона. Если ваш iPhone является вашим единственным доверенным устройством и оно отсутствует или поврежден, вы не сможете получать коды подтверждения, необходимых для доступа к учетной записи.
Вы можете обновить ваши доверенные телефонные номера, когда вы выполните следующие действия:
- Перейти к Apple ID страницы учетной записи.
- Войдите в свой идентификатор Apple.
- Перейти к разделу безопасность и нажмите кнопку Редактировать.
Если вы хотите добавить номер телефона, нажмите кнопку Добавить Доверенный номер телефона и введите номер телефона. Выбрать проверить номер, с помощью текстового сообщения или автоматическим телефонным звонком, и нажмите кнопку Продолжить. Чтобы удалить доверенный номер телефона, нажмите кнопку рядом с номером телефона, который вы хотите удалить.
Просматривать и управлять ваши доверенные устройства
Вы можете просматривать и управлять списком ваших доверенных устройств в разделе Устройства вашего идентификатора Apple учетной записи.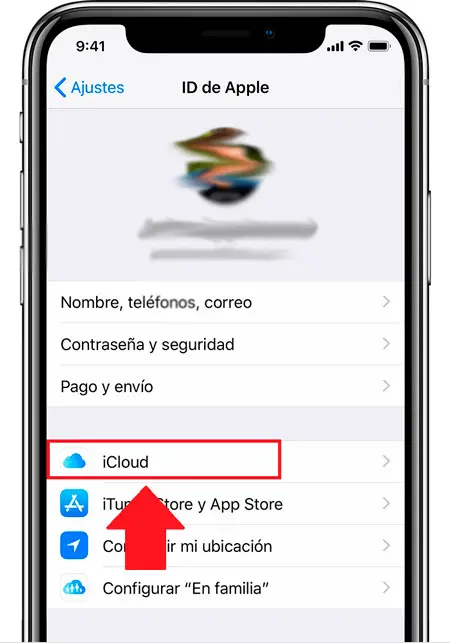
- Перейти к Apple ID страницы учетной записи.
- Войдите в свой идентификатор Apple.
- Перейдите в раздел Устройства.
Списке устройств показывает устройства, которые вы в настоящее время вошли в свой идентификатор Apple. Выберите устройство, чтобы посмотреть модель, серийный номер и другую полезную информацию, в том числе, является ли устройство является надежным и может быть использован для получения идентификационных кодов верификации Apple.
Вы также можете удалить доверенные устройства. Удаление доверенного устройства будет гарантировать, что он больше не может отображать коды подтверждения и доступ к iCloud и других служб Apple на устройства, блокируется, пока вы снова войдите в систему с помощью двухфакторной проверки подлинности. Если вам нужно найти или стереть устройство, прежде чем вы удалите его из вашего доверенного список устройств, вы можете .
Случай 3. Ошибка компании Apple — самостоятельно ее не решить
Если все что описано в предыдущем подзаголовке не подходит, то придется звонить (можно и написать) в службу поддержки Apple. Вот ее контакты.
Вот ее контакты.
Причем, как пишут пользователи, первая линия операторов вообще не понимает о чем речь. Им объясняешь что Apple ID исключительно один, ты его знаешь, гаджет предлагает ввести правильную пару учетной записи (на устройстве отображается несколько букв из электронной почты — и они совпадают с вашей!), однако они упорно будут Вас отфутболивать и говорить о том, что при правильных данных ошибка «Apple ID не может использоваться для разблокировки этого iPhone» невозможна.
Что делать? Не кричать, не буянить, но гнуть свою линию. Утверждать, что устройство Ваше и вы хотите им пользоваться. И тем самым попробовать добраться до второй линии тех. поддержки. Они, как правило, более компетентны. Однако приготовьтесь, возможно у Вас спросят ответы на контрольные вопросы (если не помните — то поменяйте в настройках учетной записи на сайте, ведь туда доступ есть!). А в особенно сложных случаях, чек на покупку, как доказательство того, что гаджет принадлежит именно Вам. Хотя учитывая тот факт, что Вы знаете всю связку Apple ID и пароль, то до доказательств дело скорей всего не дойдет.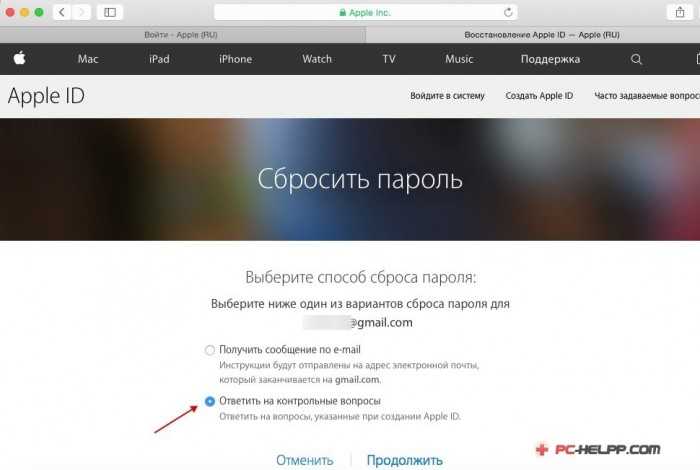
P.S. А Вы при каких обстоятельствах столкнулись с тем, что iPhone или iPad не принимает верную учетную запись и говорит о том, что она не подходит для разблокировки? Ставьте «лайки» и задавайте вопросы!
Как восстановить Apple ID, если забыл логин
Если же вспомнить ничего так и не получилось, то следует восстановить логин apple id:
- При вводе email у вас есть возможность вписывать много почтовых ящиков, чтобы угадать, на какой же из них был зарегистрирован идентификатор. Ведь верный почтовый ящик и будет соответствовать логину вашего ID.
- Когда все три параметра ввода совпадут, то система напишет вам, что «Apple ID найден».
- После этого вы легко сможете перейти в учётную запись.
Вспомнить данные, указанные при регистрации не так просто, но как один из вариантов, этот метод можно использовать. Если вам удастся верно ввести имя, фамилию и почтовый ящик, то вы гарантировано получите данные для входа в учётную запись.
Если вспомнить данные вам не удалось, то остался один вариант — это обратиться в службу поддержки компании. Как восстановить логин apple id через службу поддержки:
Как восстановить логин apple id через службу поддержки:
В службу поддержки можно обратиться и таким способом:
После перехода на страницу выберите раздел «Apple ID» и «Другие разделы про идентификатор».
Кликните на «Тема отсутствует в списке» и в появившемся окне опишите развёрнуто свою проблему.
Не забудьте оставить свои контактные данные для того, чтобы с вами смогли связаться сотрудники компании.
Далее будет 2 пункта, из которых можно будет выбрать: поговорить с сотрудниками службы поддержки сейчас (вам сразу перезвонят) или начать чат. Выберите удобный вариант для вас и получите решение проблемы от работников Apple.
Обязательно используйте одинаковый Apple ID на своих iOS и Mac устройствах, чтобы пользоваться удобной синхронизацией данных и иметь возможность включить двухфакторную аутентификацию. К примеру, при попытке взлома, проверочный код-пароль отобразится на экране Mac устройства. Кроме этого, с помощью идентификатора можно настроить функцию непрерывной работы с файлами и документами.
Как сбросить пароль Apple ID
(Изображение предоставлено Shutterstock)
Если вы являетесь активным пользователем iOS, macOS или iPadOS, очень важно знать, как управлять своей учетной записью Apple ID, независимо от того, используете ли вы ее для iCloud, покупок в App Store или функции «Найти меня». Тем не менее, если вы забудете свои данные для входа, это может сильно разочаровать при попытке войти в свою учетную запись.
Время от времени менять или сбрасывать пароль Apple ID на самом деле полезно, если вы беспокоитесь о своей цифровой безопасности. Таким образом, вы можете защитить свою личную информацию и данные и гарантировать, что только авторизованные пользователи получат доступ к вашей учетной записи. В конце концов, ваш iCloud может хранить резервные копии вашей фотогалереи, контактов, электронных писем, журналов чатов в социальных сетях и многого другого.
- Дата выпуска iPhone 13, цена, характеристики и утечки
- iOS 15: 15 лучших новых функций для вашего iPhone
- Plus : Как создать Apple ID
Итак, наткнулись ли вы на это страницу, потому что вы просто забыли свой пароль или просто хотите «перестраховаться», мы здесь, чтобы избавить вас от необходимости с тревогой искать в Google правильные шаги.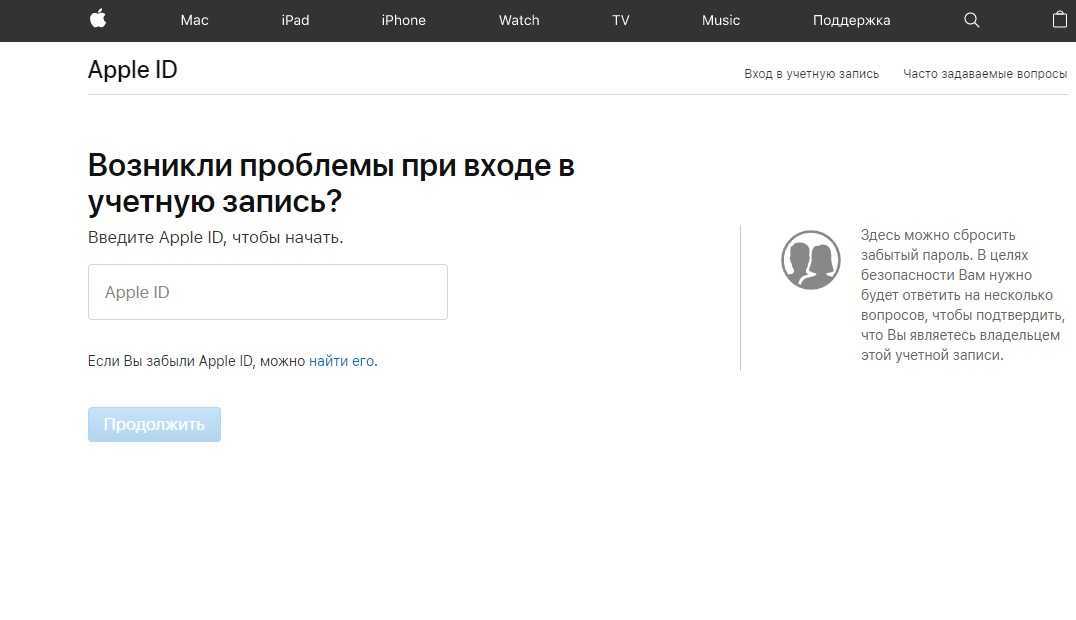 Мы создали удобное пошаговое руководство по сбросу пароля Apple ID. Процесс довольно прост, поэтому не нужно беспокоиться.
Мы создали удобное пошаговое руководство по сбросу пароля Apple ID. Процесс довольно прост, поэтому не нужно беспокоиться.
1. Перейдите в Настройки и выберите свою учетную запись iCloud в верхней части меню.
(Изображение предоставлено Apple)
2. Выберите Password & Security в меню, как показано ниже.
(Изображение предоставлено Apple)
3. Продолжайте и нажмите «Изменить пароль» .
(Изображение предоставлено Apple)
4. Если ваш iPhone защищен паролем, продолжайте и введите пароль , который в настоящее время установлен.
(Изображение предоставлено Apple)
5. Теперь вы можете ввести новый пароль и подтвердить его , как показано на рисунке ниже. Просто убедитесь, что ваш новый пароль состоит не менее чем из 8 символов, включает цифру, а также прописные и строчные буквы.
(Изображение предоставлено Apple)
6. Теперь у вас есть возможность заставить все другие устройства и веб-сайты, использующие ваш Apple ID, выйти из системы . (Лучше перестраховаться, чем потом сожалеть)
Теперь у вас есть возможность заставить все другие устройства и веб-сайты, использующие ваш Apple ID, выйти из системы . (Лучше перестраховаться, чем потом сожалеть)
(Изображение предоставлено Apple)
7. Вуаля, теперь все готово. Теперь, когда ваш пароль изменен, мы рекомендуем вам на всякий случай настроить доверенный номер телефона .
Это необходимо для подтверждения вашей личности при входе в систему, а также для восстановления вашей учетной записи, если вы забыли свой пароль. Этот дополнительный шаг займет всего несколько секунд вашего времени, все, что вам нужно сделать, это ввести номер своего мобильного телефона, и вы готовы к работе!
(Изображение предоставлено Apple)
- Подробнее : Ваше хранилище iCloud заполнено? 5 советов, как освободить место
Получите мгновенный доступ к последним новостям, самым горячим обзорам, выгодным предложениям и полезным советам.
Свяжитесь со мной, чтобы сообщить о новостях и предложениях от других брендов Future. Получайте электронные письма от нас от имени наших надежных партнеров или спонсоров.
Получайте электронные письма от нас от имени наших надежных партнеров или спонсоров.
Дениз — репортер журнала Newsweek, освещающий все, что связано с образом жизни, включая здоровье, отношения, личные финансы, красоту и многое другое. Ранее она была автором новостей в Tom’s Guide, регулярно выпуская статьи о всех вещах, связанных с технологиями, игровым программным обеспечением / оборудованием, фитнесом, потоковым вещанием и многим другим. Ее публикуемый контент варьируется от кратких новостных статей до длинных материалов, включая обзоры, руководства по покупке, инструкции и функции. Когда она не играет в игры ужасов, ее можно найти исследующей Восточный Лондон со своим очаровательным щенком. Она также увлекается игрой на фортепиано и регулярно экспериментирует на кухне.
Темы
Программное обеспечение
Как восстановить пароль Apple ID
Войти
Добро пожаловать!Войти в свой аккаунт
ваше имя пользователя
ваш пароль
Забыли свой пароль?
Восстановление пароля
Восстановите пароль
ваш адрес электронной почты
Поиск
1477
Ваш Apple ID — это ваш ключ к разблокировке всех сервисов Apple.
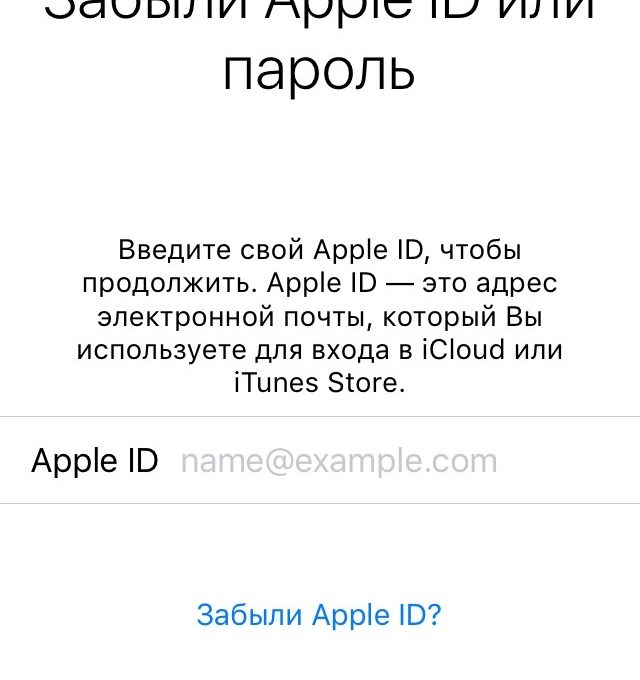 Ваш iPhone был бы не чем иным, как дорогим мультимедийным устройством и телефоном без Apple ID. Одна из проблем с Apple ID заключается в том, что вы редко их используете. После того, как вы настроите свой телефон на свой Apple ID, может пройти несколько месяцев, прежде чем вам потребуется повторно ввести свой Apple ID и пароль. Если вы просто полагаетесь на собственную память, есть большая вероятность, что вы забудете свой пароль. Если это произойдет, в этом руководстве показано, как восстановить пароль Apple ID.
Ваш iPhone был бы не чем иным, как дорогим мультимедийным устройством и телефоном без Apple ID. Одна из проблем с Apple ID заключается в том, что вы редко их используете. После того, как вы настроите свой телефон на свой Apple ID, может пройти несколько месяцев, прежде чем вам потребуется повторно ввести свой Apple ID и пароль. Если вы просто полагаетесь на собственную память, есть большая вероятность, что вы забудете свой пароль. Если это произойдет, в этом руководстве показано, как восстановить пароль Apple ID.
Как восстановить пароль Apple ID
Если вы забыли свой пароль Apple ID, выполните следующие действия, чтобы сбросить и восстановить пароль Apple ID:
1. Перейдите на веб-сайт iCloud .
2. Нажмите Забыли Apple ID или пароль ?
3.Введите свой Apple ID в соответствующее текстовое поле.
4.Введите отображаемый код подтверждения . Если вам трудно прочитать проверочное изображение, нажмите New Code 9. вариант 0013. Нажмите Продолжить , чтобы продолжить.
вариант 0013. Нажмите Продолжить , чтобы продолжить.
5.Введите доверенный номер телефона . Это номер, связанный с вашим Apple ID. Чтобы помочь вам запомнить номер, Apple показывает две его последние цифры. Нажмите Продолжить .
6. Щелкните параметр Использовать доверенный номер телефона . Нажмите Продолжить , чтобы продолжить.
7. Подождите, пока код подтверждения будет отправлен на ваш доверенный номер телефона.
8.После получения, введите 6-значный проверочный код в соответствующие текстовые поля. Нажмите Продолжить .
9. Вам необходимо подтвердить информацию о кредитной карте , чтобы подтвердить свою личность. Введите номер своей кредитной карты, срок действия карты и код безопасности (CVC). Нажмите Продолжить .
10.Введите новый пароль Apple ID . Пароли должны состоять не менее чем из восьми символов с прописными и строчными буквами и должны содержать не менее одной цифры.

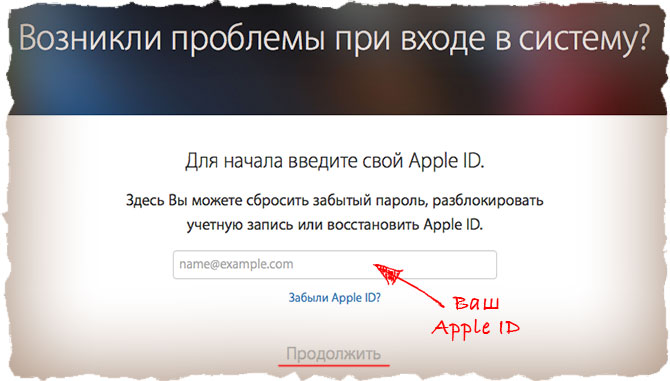 apple.com» и введите иднетификатор Apple ID. После этого выберите пункт «Сбросить пароль». Далее система предложит два способа восстановления (по email, ответить на вопросы). Укажите необходимые данные и придумайте новый пароль. Используйте его для авторизации и работы в сервисах Activation Lock.
apple.com» и введите иднетификатор Apple ID. После этого выберите пункт «Сбросить пароль». Далее система предложит два способа восстановления (по email, ответить на вопросы). Укажите необходимые данные и придумайте новый пароль. Используйте его для авторизации и работы в сервисах Activation Lock.