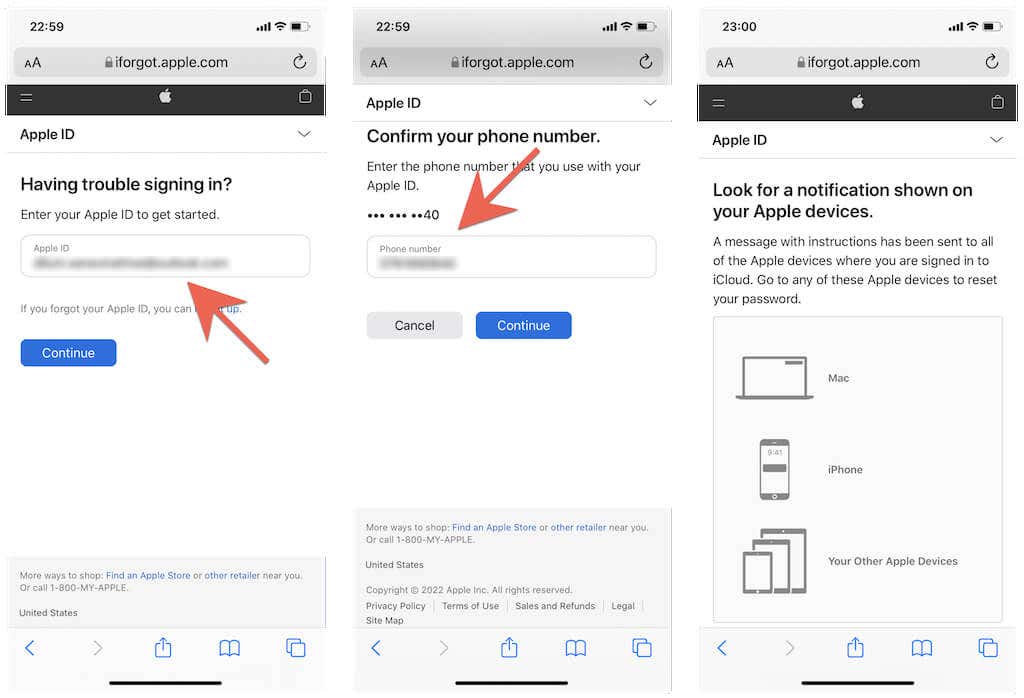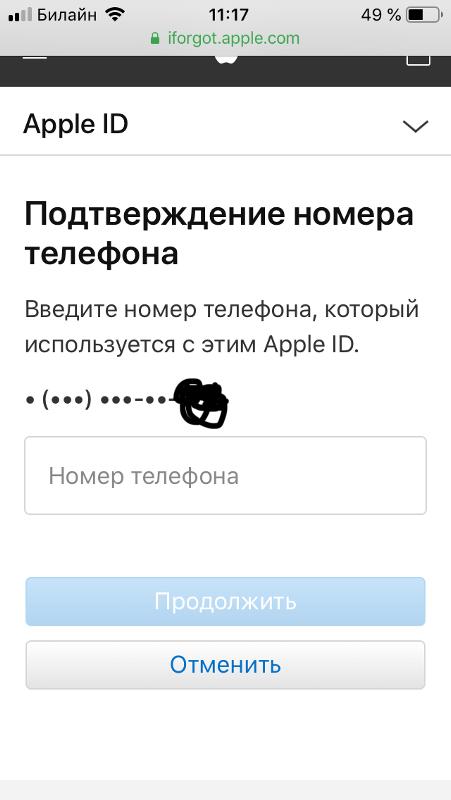Содержание
Как восстановить Айклауд на Айфоне
Айклауд на iPhone защищается с помощью пароля Apple ID. Потому рассматривая, каким способом восстанавливать пароль iCloud, речь в первую очередь идет о ключе безопасности.
Содержание
- Как восстановить Айклауд на Айфоне с помощью электронной почты
- Как восстановить Айклауд по номеру телефона
- Как восстановить Айклауд на Айфоне, ответив на контрольные вопросы
- Двухфакторная аутентификация
- Обращение в службу поддержки
- Если не вышло
Как восстановить Айклауд на Айфоне с помощью электронной почты
Простейший вариант сбросить идентификатор — отослать ссылку на почту.
Для этого будет необходимо:
- включите на Айфоне интернет;
- зайдите в настройки, в меню «Айклауд» кликните на пункт «Забыли ID»;
- введите идентификатор — это будет емейл у iCloud;
- укажите сброс по почте.
Если учетную запись Айклауд владелец устройства привязывал на почту другого сервиса, то на емейл отправят письмо со ссылкой, чтобы сбросить пароль.
Иногда почта попадает в «Спам», поэтому не забывайте проверять эту папку. После того как кликните на ссылку, откроется окно для сброса пароля. Далее нужно восстановить доступ к Айклуд:
- укажите другой пароль;
- подтвердите;
- выберите «Сбросить».
Теперь можно заходить в Айклауд под новым идентификатором. Будьте аккуратны во время восстановления: письмо обязано быть отправлено с @id.apple. Если в письме указаны иные данные, не стоит открывать его, особенно нажимать на ссылку.
Как восстановить Айклауд по номеру телефона
Чаще всего пароль теряется по невнимательности. Если не помните собственный пароль, но у пользователя находятся на Айфон данные с учетной записью, то его можно с легкостью восстановить по номеру. Для чего нужно произвести такие действия:
- войдите в меню «Настройки», после зайдите в раздел «Айклауд»;
- найдите и кликните на графу, которая называется «iTunes Store и AppStore», после выберите логин;
- дальнейшим этапом требуется кликнуть клавишу восстановления Apple ID с помощью Айфон;
- далее всплывет новое окошко «iForgot», в нем необходимо указать код разблокировки телефона.

После этого пользователь может сделать сброс старого пароля и указать новый. Рекомендуется устанавливать пароль с определенными ассоциациями, к примеру, почтовый индекс либо номер автомобиля. Также для придуманного пароля желательно где-то на бумажном носителе сделать его копии.
Как восстановить Айклауд на Айфоне, ответив на контрольные вопросы
Если вышеописанные способы не работают, то восстановление доступа iOS можно произвести через контрольные вопросы:
- Зайдите на сайт Эппл.
- Выберите «Забыли пароль».
- Во всплывшем окне будет предложено «Сбросить пароль» либо «Ответить на контрольные вопросы», указанные во время регистрации учетной записи.
- Если нажать на первый вариант, то система предложит восстановление пароль с помощью электронного ящика, но так как это не получается по определенным причинам, выбираем второй способ.
- Если ответы на контрольные вопросы во время регистрации учетной записи были заполнены с умом, то сложностей не должно появиться.

- Вначале необходимо указать дату рождения. Именно поэтому требуется вписывать настоящую информацию во время прохождения регистрации. После системой будет задано еще несколько вопросов, и если ответы совпали, то пользователь сможет с легкостью восстановить потерянный пароль.
После нужно удалить пароль и придумать новый. Когда доступ к учетной записи восстановится, обязательно запишите придуманный пароль на бумаге, а также поставьте двухуровневую защиту для идентификации. Это требуется для безопасности идентификатора и сохранения конфиденциальности данных на телефоне.
Двухфакторная аутентификация
Даже если с собой нет гаджета, то и в этом случае есть возможность восстановить учетную запись. Но этот процесс будет немного сложней, поскольку на телефоне, скорей всего, находится двухуровневая идентификация. Для сброса и установки нового пароля на устройство нужно произвести следующие манипуляции:
- Войдите на сайт производителя Эппл.
- Выберите меню «Забыли ID» и войдите на него.
 После укажите логин аккаунта.
После укажите логин аккаунта. - Используйте вариант восстановить пароль через Safari.
- После всех выполненных этапов выберите «Продолжить». Если в учетной записи находится двухуровневая идентификация, то потребуется указать телефонный номер.
- Через определенное время на мобильное устройство придет SMS, где будет ссылка для удаления пароля, нажмите на нее.
- В появившемся окне впишите новый пароль и сохранитесь.
Как можно восстановить Айклауд на Айфоне, можно подробно посмотреть в этом видеоролике:
Обращение в службу поддержки
Если по определенной причине пользователь забыл собственный логин от учетной записи, то в таком случае просто скинуть пароль не получится. Нужно сразу сказать, что это занимает немало времени, поскольку нужно будет общаться со службой поддержки. Но не надо расстраиваться, если учетная запись на самом деле принадлежит пользователю, то вопросов с восстановлением не появится.
Но не надо расстраиваться, если учетная запись на самом деле принадлежит пользователю, то вопросов с восстановлением не появится.
Для начала рекомендуется проверить все действующие электронные ящики. Все время существует вероятность отыскать письмо от Эппл. Если на каком-то из емейл находятся письма, то почтовый адрес и является логином.
Есть еще один вариант вспомнить логин. Поспрашивайте у знакомых, какая почта им указывается во время получения от вас уведомлений в iMassege. Вероятно, это позволит узнать свой емейл и восстановить учетную запись.
Попробуйте вспомнить дату регистрации учетной записи, вероятно, эта информация где-то сохранилась в виде записи. Если поиск не ничего не дал, то требуется восстанавливать логин:
- Заходим на сайт производителя и кликаем кнопку «Забыли ID».
- Дальнейшим этапом требуется отыскать идентификатор, для чего необходимо кликнуть «Найти его».
- Во всплывшем окошке нужно заполнить поля с ФИО и почтовым ящиком, который был указан во время регистрации.

- Если точно не помните, какой емейл указывали во время регистрации аккаунта, можно указать одновременно несколько ящиков. Если один из введенных будет правильным, система предложит доступ для восстановления логина.
- Если вся указанная информация является верной, то пользователя тут же перенаправят в учетную запись.
Но часто происходят случаи, когда не получается правильно заполнить все графы. Это обычно происходит, когда при регистрации было указано вымышленное имя либо неверная дата рождения. Именно по этой причине очень важно правильно заполнять анкету регистрации. Так или иначе, если это случилось, то есть только один вариант для возвращения учетной записи – отправить сообщение в службу поддержки.
Для чего необходимо войти на сайт производителя и зайти в меню помощь. Здесь можно увидеть номер телефона службы техподдержки, позвонив на него, можно получить рекомендации для восстановления учетной записи. Нужно подготовиться отвечать на горы вопросов сотрудника службы, поскольку ему необходимо убедиться что аккаунт на самом деле принадлежит пользователю.
Также есть возможность общения со службой техподдержки с помощью установленного в системе чата. Это удобней всего делать, если нет рядом Айфона, чтобы позвонить. Но нужно сказать, что разговор в чате продлится намного дольше.
Чтобы всегда помнить собственный логин и пароль, рекомендуется записывать всю введенную информацию на листе либо делать скриншот. Если пользователь забудет указанные данные, то он в любой момент может открыть блокнот и вспомнить пароль. Также рекомендуется его периодически изменять, так можно минимизировать риски возможного взлома собственной учетной записи. Всегда необходимо помнить и про емейл. На него также желательно поставить двухуровневую идентификацию, она гарантировано сможет защитить от попыток взлома.
Как восстановить Айфон из резервной копии можно посмотреть в этом видеоролике:
Если не вышло
Если невозможно вспомнить пароль, запасной емейл в настройках неуказан, а техподдержка говорит, что не поможет, поскольку не доказана принадлежность телефона, то есть только один выход – это отключить все функции iCloud в iPhone:
- войдите в настройки и зайдите в меню «Айклауд»;
- переместите все рычаги в положение «Отключено»;
- активным можно оставить лишь режим «Найти Айфон», эту функцию не получится выключить без пароля от iCloud.

Это потребуется выполнить в обязательном порядке, если был приобретен не новый смартфон и не знаете от него установленный Эппл ID.
Александр
Мастер по ремонту гаджетов
Задать вопрос
Как я могу изменить контрольные вопросы?
Зайдите на официальный сайт Эппл. В меню «Войти в аккаунт» укажите «Безопасность». После «Вопросы» и «Изменить». Укажите новые и ответьте на них, после сохранитесь. Вбейте пароль к Эппл ID и кликните «Готово».
Могу ли я зайти в смартфон без пароля Айклауд?
Можно, при этом восстановление нужно будет выполнять при помощи собственной учетной записи в Айтюнс. Кроме аккаунта в Айклауд пользователь сможет подтвердить свои права на телефон, если зайдет на личную страничку в сервисе ITunes. Так получится получить доступ к устройству.
Но в последующем все же нужно будет восстанавливать пароль Айклауд с помощью емейл либо сервиса. При помощи одного из вышеуказанных варианта можно с легкостью восстановить свою учетную запись в системе и заново пользоваться телефоном.
Могу ли я восстановить Эппл Айдии по серийному номеру?
Вначале войдите на официальный сайт, перейдите в меню « Эппл Айди ». Появится страничка восстановления, введите логин, нажмите «продолжить». Всплывет уведомление, где нужно будет нажать «получение письма на почтовый ящик».
0 0 Голоса
Рейтинг статьи
Удалить Apple ID навсегда с / без пароля
— «Как удалить ненужный Apple ID?»
— «Как мне полностью удалить свою учетную запись Apple ID?»
— «У меня две учетные записи Apple ID, и я хочу удалить одну…»
Люди хотят удалить Apple ID из iPhone, iPad, Mac или других продуктов Apple по тем или иным причинам.
Например, вы купили подержанный iPhone на eBay, но не смогли его настроить из-за учетной записи Apple бывшего владельца. Или некоторые люди владеют несколькими учетными записями Apple и хотят удалить лишние. Также возможно, что кто-то захочет удалить старый Apple ID, который больше не будет использоваться.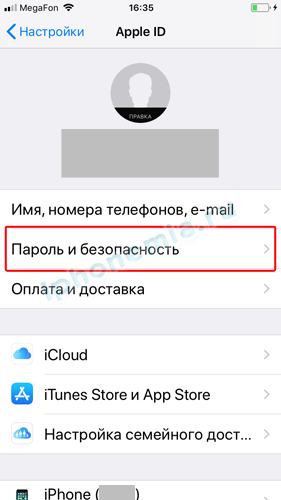 В общем, изменение, сброс или удаление Apple ID — обычное дело.
В общем, изменение, сброс или удаление Apple ID — обычное дело.
Однако многие люди сообщают, что не могут удалить Apple ID с iPhone. Если у вас такая же проблема, то вы просто обратились по адресу. К счастью, эта статья предлагает подробную информацию об Apple ID и как удалить учетную запись Apple, Поэтому вы можете легко удалить свой Apple ID через следующие пункты. Теперь просто читайте и следуйте.
- Часть 1: Что такое учетная запись Apple
- Часть 2: Как удалить Apple ID
- Часть 3: проблемы с Apple ID
- Часть 4: Часто задаваемые вопросы об удалении Apple ID
Часть 1: Что такое учетная запись Apple
На самом деле, Apple ID является основным соединением между пользователями и всеми сервисами Apple. Вы можете войти во все сервисы Apple, используя свой собственный Apple ID и пароль. После этого вы можете получить доступ ко всем приобретенным приложениям и использовать любые связанные с Apple сервисы, такие как iTunes, iCloud, FaceTime, App Store, Apple Music и другие.
И зарегистрировать учетную запись Apple довольно просто. Просто предложите действующий адрес электронной почты и свою дату рождения. Позже задайте три контрольных вопроса и ответа, а также резервный адрес электронной почты. Таким образом, как только вы забыли свой пароль Apple ID, вы можете использовать эту информацию для успешного сброса своего Apple ID. Через несколько минут вы сможете войти в свою учетную запись Apple и напрямую управлять всеми службами Apple.
Часть 2: Как удалить Apple ID
Если вы не знаете, как удалить учетную запись Apple ID навсегда, воспользуйтесь приведенными ниже способами. Следовательно, вы можете легко и быстро удалить учетную запись Apple на iPhone и Mac.
Используйте сторонний инструмент для простого удаления Apple ID
Первый рекомендуемый способ — использовать Apeaksoft iOS Unlocker для удаления вашего Apple ID.
Разблокировка iOS
- Протрите код доступа iPhone, чтобы войти в заблокированное на экране устройство.

- Удалите забытый Apple ID, чтобы активировать iPhone как новый.
- Восстановите и удалите пароль ограничения времени экрана.
Скачать для WinСкачать для Mac
Шаг 1. Запустите Apeaksoft iOS Unlocer
Нажмите Скачать кнопку выше, чтобы установить это программное обеспечение на свой компьютер и запустить его.
Шаг 2. Выберите «Удалить Apple ID».
Затем вам нужно выбрать Удалить Apple ID кнопку и подключите ваш iPhone к компьютеру через USB.
Шаг 3. Стереть идентификатор Apple
После успешного подключения нажмите кнопку Начать кнопку, чтобы удалить свой Apple ID.
Удалить Apple ID с iPhone, iPad и iPod
Шаг 1, Получите доступ к своему Apple ID на iPhone
Включите устройство Apple и найдите приложение «Настройки». Затем выберите баннер Apple ID в верхней части экрана настроек. Найдите свое устройство Apple и выберите вариант «Устройство».
Шаг 2, Удалить учетную запись Apple ID
Нажмите «Удалить из учетной записи» внизу.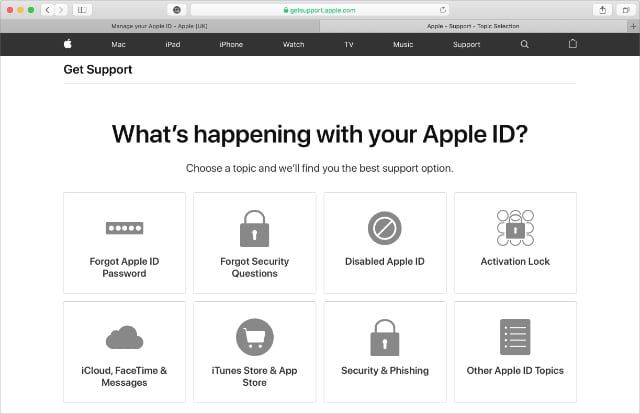 Позже нажмите «Удалить», чтобы подтвердить и удалить Apple ID с iPad, iPhone и iPod.
Позже нажмите «Удалить», чтобы подтвердить и удалить Apple ID с iPad, iPhone и iPod.
Удалить учетную запись Apple в Интернете
Шаг 1, Откройте сайт Apple ID на вашем компьютере
Посетите прилагаемый.apple.com в вашем браузере. И войдите в свою учетную запись Apple ID. Введите свой код двухфакторной аутентификации, если вам требуется.
Шаг 2, Генерация PIN-кода поддержки
Затем прокрутите страницу вниз и нажмите «Получить PIN-код поддержки». Выберите «Сгенерировать PIN-код», чтобы создать четырехзначный PIN-код поддержки для вашей учетной записи Apple. Проверьте и просмотрите свой PIN-код.
Шаг 3, Удалить Apple ID онлайн
Зайдите на support.apple.com и укажите свой регион. Затем вы можете найти соответствующий номер телефона. Наконец, позвоните в службу поддержки Apple и запросите удаление учетной записи Apple ID.
Часть 3: Проблемы Apple ID
Что делать, если кто-то не может вспомнить пароль Apple ID? Можно ли удалить Apple ID без пароля? Что ж, ответ — «Да». Вы можете удалить Apple ID и начать заново без пароля. А также несколько советов по поводу проблем с Apple ID, которым вы можете следовать.
Вы можете удалить Apple ID и начать заново без пароля. А также несколько советов по поводу проблем с Apple ID, которым вы можете следовать.
Как удалить Apple ID без пароля
Шаг 1, Подключите iPhone к iTunes
Сначала обновите iTunes до последней версии. Затем с помощью USB-кабеля с молнией подключите iPhone к компьютеру. Убедитесь, что вы отключили «Найти iPhone».
Шаг 2, Удалить Apple ID на iPhone без пароля
Переведите iPhone в режим восстановления. На большинстве устройств iOS можно одновременно нажать и удерживать кнопку «Домой» и кнопку «Питание», пока не появится значок iTunes. Позже выберите «Восстановить» во всплывающем сообщении. После того, как у вас есть сбросить iPhone, ваш Apple ID также будет удален.
Отключить Apple ID
Шаг 1, Открыть перерегистрацию страницы iMessage
Откройте страницу selfsolve.apple.com/deregister-imessage в своем браузере. затем найдите «Нет вашего iPhone» в главном интерфейсе.
Шаг 2, Отключить Apple ID
Заполните этот запрос своим номером телефона.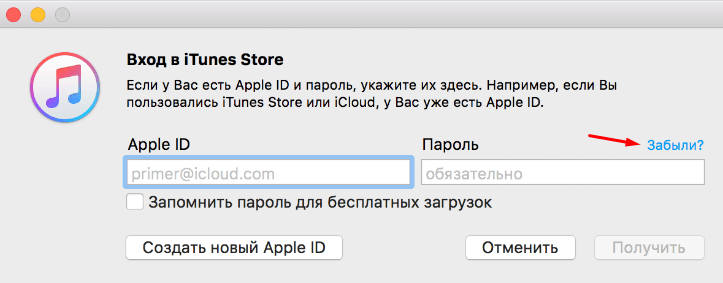 Затем выберите опцию «Отправить код», чтобы получить шестизначный проверочный код. Нажмите «Отправить», чтобы навсегда удалить Apple ID.
Затем выберите опцию «Отправить код», чтобы получить шестизначный проверочный код. Нажмите «Отправить», чтобы навсегда удалить Apple ID.
Как сбросить или изменить Apple ID
Шаг 1, Запрос на изменение Apple ID
Найдите страницу application.apple.com в своем браузере. Затем войдите в свою учетную запись Apple. Прокрутите вниз и нажмите «Управлять своим Apple ID». Вам может быть предложено ответить на контрольные вопросы.
Шаг 2. Сброс или изменение Apple ID
Нажмите «Изменить» рядом с опцией «Учетная запись». Теперь вы можете изменить имя пользователя и нажать «Сохранить», чтобы сохранить изменения. В результате просто повторите описанные выше операции, чтобы изменить платеж и номер телефона. Наконец, выберите «Выйти» в правом верхнем углу, чтобы удалить учетную запись Apple ID.
Часть 4: Часто задаваемые вопросы об удалении Apple ID
Можно ли удалить Apple ID?
Определенно вы можете удалить Apple ID на любом цифровом устройстве Apple. Однако после удаления Apple ID с iPad, iPhone или iPod вы не сможете использовать ранее приобретенные вами сервисы и приложения.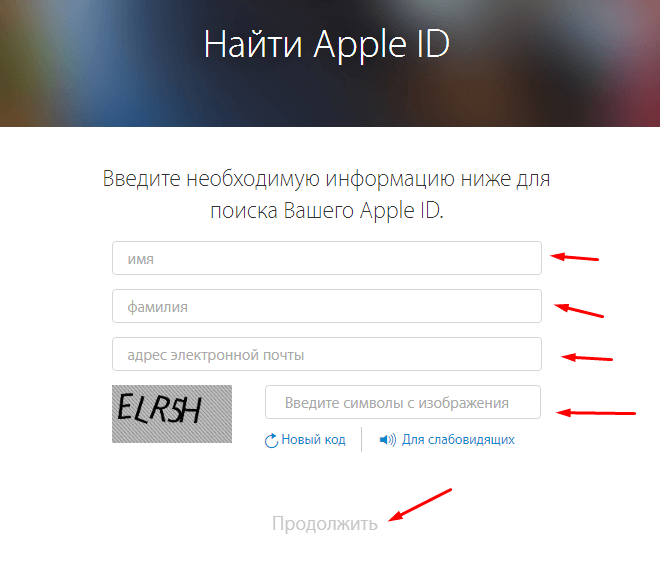 И не поддерживается удаление всего из старой учетной записи Apple в новую. Короче говоря, все купленные вами товары недоступны.
И не поддерживается удаление всего из старой учетной записи Apple в новую. Короче говоря, все купленные вами товары недоступны.
Кроме того, нет такого способа восстановить или повторно активировать удаленный Apple ID. Кроме того, вы не можете использовать тот же адрес электронной почты для создания нового Apple ID. Таким образом, будьте осторожны и дважды подумайте, прежде чем удалять учетную запись Apple ID. И вы можете сделать резервную копию важных сообщений или файлов заранее, используя Apeaksoft iPhone Transfer.
Что произойдет, если я удалю свой Apple ID?
Если вы удалите свой Apple ID, вы не сможете использовать Facetime, Apple Pay, Message, iCloud и App Store. В этом случае вы не сможете загружать новые приложения в App Store.
Могу ли я удалить свой Apple ID и создать новый с тем же адресом электронной почты?
Когда вы удалите свой Apple ID, Apple удалит все ваши личные данные. Таким образом, вы не можете повторно использовать свою электронную почту для создания нового Apple ID после удаления старого.
Вот и все, как полностью удалить учетную запись Apple ID на iPhone, iPad, iPod и Mac. Поделитесь этим сообщением с друзьями, если им не удастся изменить, сбросить или удалить Apple ID.
Как установить контакты для восстановления учетной записи iCloud, устаревшие контакты и доверенные номера телефонов
Как
опубликовано
28 декабря 2021 г.
Кирк МакЭлхерн
Если вы используете устройства Apple, ваша учетная запись iCloud является одним из самых важных хранилищ ваших личных данных. Конечно, вам не обязательно использовать iCloud; вы можете использовать службы Google для календаря и фотографий или Microsoft для электронной почты и онлайн-хранилища. Но большинство пользователей Apple хранят данные в учетной записи iCloud, и если вы заблокируете эту учетную запись, вам может понадобиться способ доступа к вашим данным.
Кроме того, в случае вашей смерти вы можете позаботиться о том, чтобы ваш супруг, партнер или дети могли получить доступ к вашим фотографиям, электронной почте и другим данным.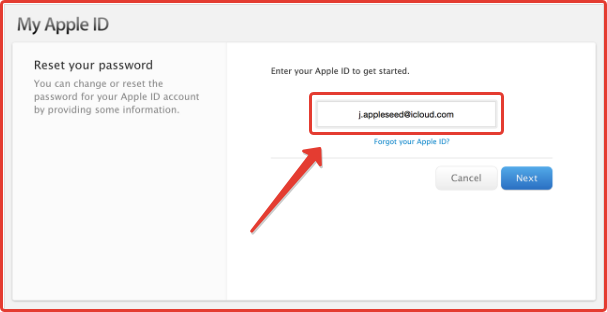
В этой статье я объясню, как назначить контакты, которые помогут вам восстановить вашу учетную запись iCloud, если вас заблокируют, и как получить доступ к вашей учетной записи в случае вашей смерти.
Как настроить контакт для восстановления
Если вы забудете свой пароль Apple ID, этот контакт для восстановления сможет помочь вам сбросить пароль.
Примечание. Ниже я описываю, как настроить контакты для восстановления учетной записи и устаревшие контакты на iPhone, iPad и Mac, но вы также можете настроить их на веб-сайте Apple, войдя на сайт appleid.apple.com.
Чтобы настроить контакт для восстановления, сначала необходимо убедиться, что все ваши устройства Apple работают под управлением iOS 15, iPadOS 15 и macOS Monterey. Вам также необходимо включить двухфакторную аутентификацию для вашей учетной записи iCloud, и все ваши устройства должны иметь коды доступа. И ваши контакты для восстановления также должны использовать устройство Apple.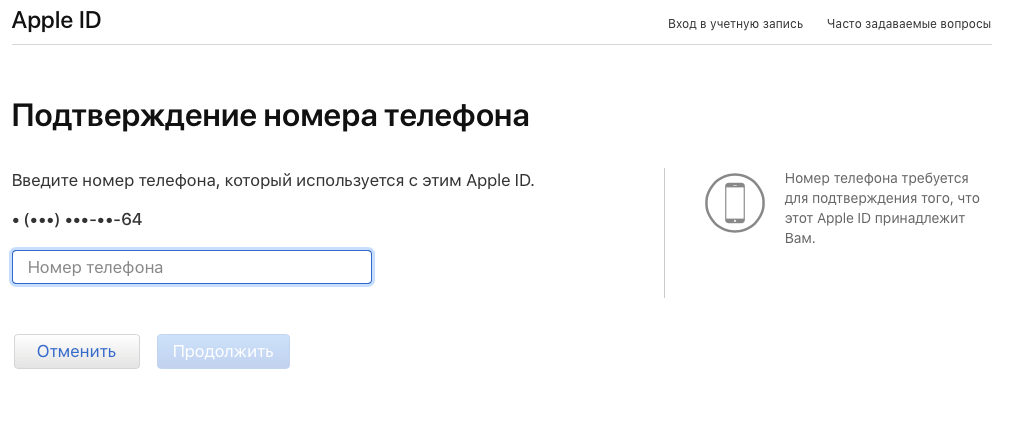 Подробнее об использовании двухфакторной аутентификации см. в этой статье.
Подробнее об использовании двухфакторной аутентификации см. в этой статье.
Перейдите в «Настройки» > «Пароль и безопасность» (iOS или iPadOS) или «Системные настройки», затем щелкните свой Apple ID вверху и нажмите «Пароль и безопасность».
Коснитесь или щелкните Восстановление учетной записи.
На следующем экране ваше устройство объясняет, как работает восстановление учетной записи. Чтобы добавить контакт, нажмите «Добавить контакт для восстановления». Обратите внимание, что этот контакт для восстановления не будет иметь доступа к вашим данным, а просто сможет сгенерировать код, позволяющий вам войти в свою учетную запись. Вам по-прежнему нужны ваш Apple ID и пароль, которые они не узнают, и вам не нужно будет сообщать эти учетные данные контактному лицу для восстановления.
Когда вы нажмете «Добавить контакт для восстановления», этот экран поясняет процесс.
Коснитесь «Добавить контакт для восстановления» в нижней части экрана, чтобы продолжить, затем введите имя контакта для восстановления; они должны быть в ваших контактах. Нажмите «Добавить», и вашему контактному лицу для восстановления будет отправлено сообщение о том, что вы приглашены для этой цели; если контакт входит в вашу семейную группу, он будет добавлен автоматически. (Если вы используете семейный доступ, рекомендуется настроить одного или обоих родителей в качестве контактов восстановления для устройств своих детей.)
Нажмите «Добавить», и вашему контактному лицу для восстановления будет отправлено сообщение о том, что вы приглашены для этой цели; если контакт входит в вашу семейную группу, он будет добавлен автоматически. (Если вы используете семейный доступ, рекомендуется настроить одного или обоих родителей в качестве контактов восстановления для устройств своих детей.)
Если кто-то был добавлен в качестве контактного лица для восстановления, это будет показано в нижней части экрана восстановления его учетной записи.
Как помочь кому-то восстановить свою учетную запись iCloud
Как упоминалось выше, контакты для восстановления учетной записи видят в нижней части экрана восстановления учетной записи, кому они могут помочь. Если вам нужно помочь кому-то восстановить свою учетную запись, коснитесь его имени в разделе «Восстановление учетной записи для». Вы увидите что-то вроде этого:
Нажмите «Получить код восстановления», чтобы получить код. Опять же, вам нужно будет передать этот код человеку, который может быть лично, по телефону или с помощью текстового сообщения.
Как удалить контакт восстановления
Вы можете удалить контакт для восстановления, коснувшись его имени на экране восстановления учетной записи, а затем нажав «Удалить контакт».
Вы можете удалить себя в качестве контактного лица другого человека для восстановления, коснувшись его имени в разделе «Восстановление учетной записи для» на экране восстановления учетной записи, а затем коснувшись «Удалить контакт».
Как настроить доверенные телефонные номера
Очень важно, чтобы ваш безопасный доступ к вашей учетной записи iCloud с двухфакторной аутентификацией; это гарантирует, что даже если кто-то знает ваше имя пользователя (Apple ID) и пароль, он не сможет получить доступ к вашим данным. Система двухфакторной аутентификации Apple использует другие доверенные устройства Apple для доставки кодов, чтобы вы могли войти в свою учетную запись iCloud на новых устройствах.
Например, когда вы получаете новый Mac и входите в iCloud, другие ваши доверенные устройства — ваш старый Mac, ваш iPhone, iPad или iPod touch — будут представлять код, который вы вводите на новом устройстве.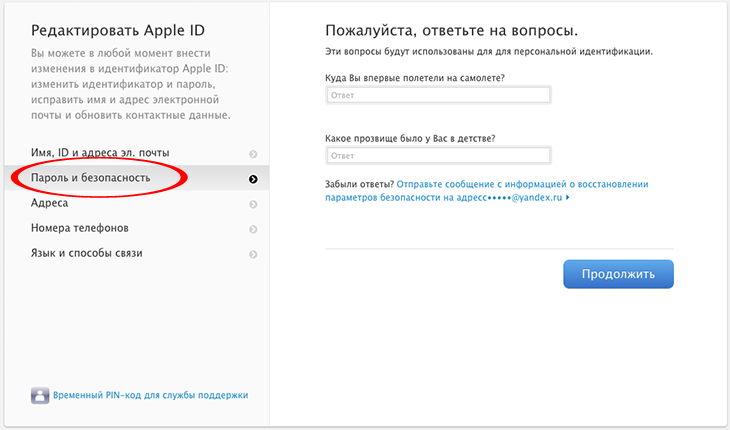 Без этого кода вы не сможете получить доступ к своей учетной записи iCloud.
Без этого кода вы не сможете получить доступ к своей учетной записи iCloud.
Но могут быть случаи, когда вы не можете получить коды; требование наличия другого устройства Apple может быть проблематичным. Скажем, например, вы находитесь в командировке или в отпуске, и вы потеряли свой iPhone, и вам нужно войти в свою учетную запись iCloud на компьютере, или вам нужно настроить новый iPhone для замены. Если вы настроили доверенный номер телефона, этот человек получит код, необходимый для доступа к вашей учетной записи. Вам нужно будет позвонить им или написать им, чтобы получить этот код, поэтому убедитесь, что вы знаете их номер телефона (если вы не можете встретиться с ними лично).
Чтобы настроить доверенные телефонные номера, выберите «Настройки» > «Пароль и безопасность» (iOS или iPadOS) или «Системные настройки» > «Пароль и безопасность» (macOS). В разделе «Надежные номера телефонов» щелкните или коснитесь «Изменить».
Следуйте инструкциям, чтобы ввести здесь доверенный номер телефона; вы сможете выбрать начальную проверку с помощью текстового сообщения или телефонного звонка. Этот доверенный номер телефона не обязательно должен быть привязан к устройству Apple; это может быть даже стационарный телефон. Обязательно добавьте свой собственный номер телефона в качестве доверенного, но рекомендуется добавить хотя бы еще один номер на случай, если вы потеряете свой телефон и больше не сможете получать звонки на его номер.
Этот доверенный номер телефона не обязательно должен быть привязан к устройству Apple; это может быть даже стационарный телефон. Обязательно добавьте свой собственный номер телефона в качестве доверенного, но рекомендуется добавить хотя бы еще один номер на случай, если вы потеряете свой телефон и больше не сможете получать звонки на его номер.
Если при входе в новое устройство вы не можете получить доступ к коду на устройстве Apple, вы можете выбрать отправку кода на доверенный номер телефона.
Почему вам следует настроить устаревший контакт
В течение многих лет пользователи Apple не могли получить доступ к личным данным супругов, партнеров или членов семьи, которые скончались, и в некоторых случаях прибегали к судебным искам.
Начиная с iOS 15.2, iPadOS 15.2 и macOS 12.1 вы можете назначить устаревшее контактное лицо, которое сможет получить доступ к вашим данным после вашей смерти. Как заявляет Apple, «эти данные могут включать фотографии, сообщения, заметки, файлы, загруженные ими приложения, резервные копии устройств и многое другое», но «определенная информация, такая как фильмы, музыка, книги или подписки, которые они приобрели с помощью своего Apple ID, и данные, хранящиеся в их связке ключей, такие как платежная информация и пароли, не могут быть доступны устаревшему контакту».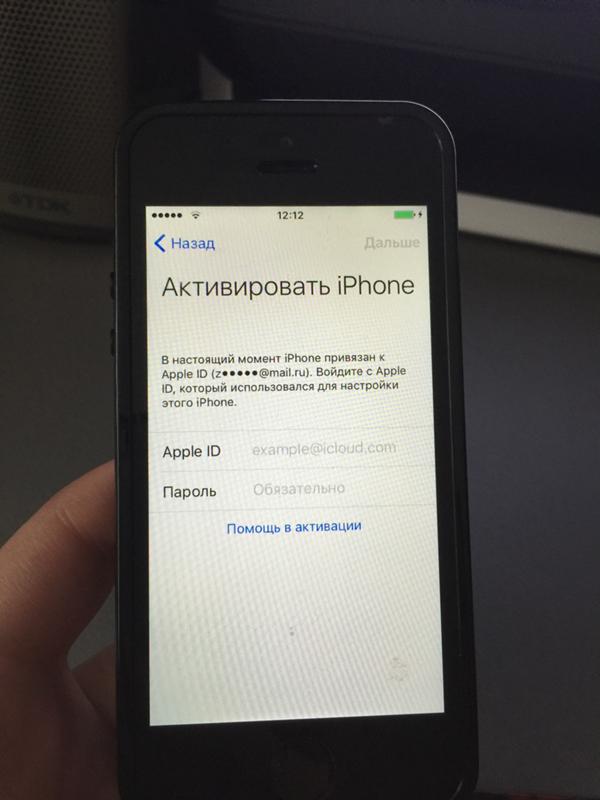
Другими словами, хотя вы можете получить доступ к фотографиям и электронной почте вашего близкого человека, его покупки будут потеряны. Кроме того, у вас не будет доступа к их паролям, что не позволит вам получить доступ к любым веб-сайтам или службам, которые могут содержать другие личные данные. Например, если кто-то хранит фотографии в Google Фото или Flickr, вы не сможете получить к ним доступ. По этой причине рекомендуется безопасно хранить пароли и другие данные, чтобы иметь доступ к учетным записям, не принадлежащим Apple. См. Как подготовить свое цифровое наследие, чтобы узнать больше об этом.
Как настроить устаревший контакт
Чтобы настроить устаревший контакт, выполните те же действия, что и для контакта для восстановления учетной записи: перейдите к настройкам «Пароль и безопасность», затем «Устаревший контакт», затем коснитесь или щелкните «Добавить устаревший контакт». Первый экран объясняет, что это значит:
Добавьте свой устаревший контакт, и на следующем экране появится дополнительная информация:
Коснитесь или щелкните «Продолжить», затем выберите, как поделиться своим ключом доступа.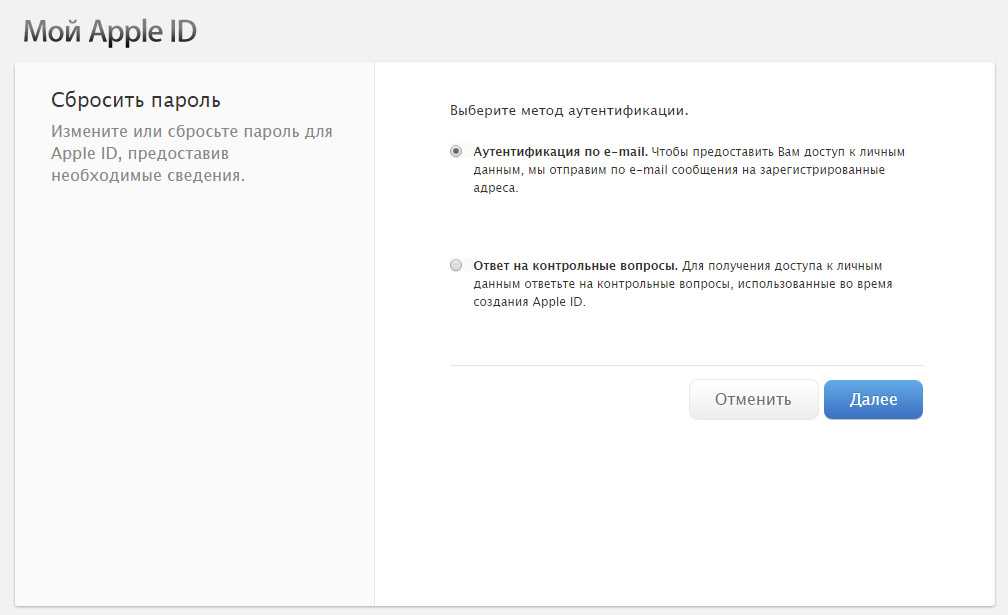
Если ваш устаревший контакт использует устройство Apple, вы увидите возможность отправить ему сообщение о том, что он был добавлен в качестве устаревшего контакта. Это сообщение может показаться немного зловещим; это хорошая идея, чтобы предупредить их заранее.
Если они не используют устройство Apple, то единственный вариант — отправить PDF-файл или распечатать копию ключа доступа, который им понадобится вместе со свидетельством о смерти для доступа к вашим данным. В любом случае рекомендуется распечатать этот ключ и сохранить его вместе с любыми документами по завещанию или планированию имущества.
Вы можете удалить устаревший контакт, коснувшись его имени в «Ваших устаревших контактах», а затем нажав «Удалить контакт». Если вы являетесь устаревшим контактным лицом для кого-то другого, вы увидите это в разделе «Устаревший контакт» в разделе «Пароль и безопасность» в разделе «Устаревший контакт для».
Если вам нужно получить доступ к учетной записи Apple в качестве устаревшего контакта, см.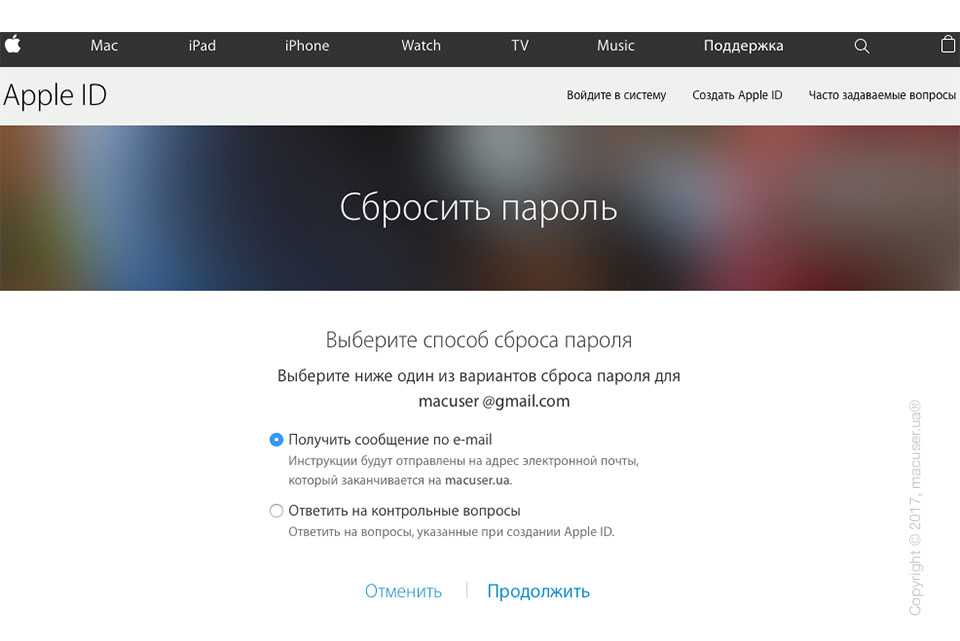 этот документ службы поддержки Apple. Когда Apple утверждает устаревший контакт, этот человек получает уникальный Apple ID, позволяющий ему получать доступ к устаревшей учетной записи на срок до трех лет, после чего учетная запись удаляется.
этот документ службы поддержки Apple. Когда Apple утверждает устаревший контакт, этот человек получает уникальный Apple ID, позволяющий ему получать доступ к устаревшей учетной записи на срок до трех лет, после чего учетная запись удаляется.
Как я могу узнать больше?
Каждую неделю в подкасте Intego Mac эксперты Intego по безопасности Mac обсуждают последние новости Apple, истории безопасности и конфиденциальности и дают практические советы по максимально эффективному использованию устройств Apple. Обязательно следите за подкастом , чтобы не пропустить ни одной серии.
Вы также можете подписаться на нашу рассылку по электронной почте и следить за последними новостями Apple о безопасности и конфиденциальности здесь Блог безопасности Mac . И не забудьте подписаться на Intego в своих любимых социальных сетях:
О Кирке МакЭлхерне
Кирк МакЭлхерн пишет о продуктах Apple и многом другом в своем блоге Kirkville.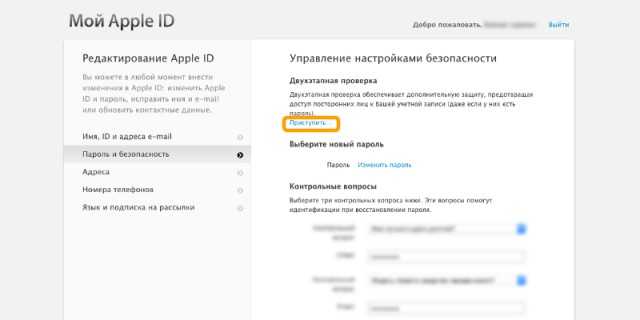
Он является соведущим Intego Mac Podcast, а также нескольких других подкастов, а также регулярно пишет статьи в The Mac Security Blog, TidBITS и нескольких других веб-сайтах и публикациях.
Кирк написал более двух десятков книг, в том числе книги Take Control о мультимедийных приложениях Apple, Scrivener и LaunchBar.
Следуйте за ним в Твиттере на @mcelhearn.
Просмотреть все сообщения Кирка МакЭлхерна →
Эта запись была размещена в How To и отмечена iCloud. Добавьте постоянную ссылку в закладки.
Как восстановить взломанную учетную запись Apple
3 июня 2020 г.
Уильям Уорролл
Recovery
Apple охватывает все, от музыкальных подписок, потоковой передачи, платежей и многого другого. Необходимо иметь учетную запись Apple, чтобы правильно использовать большую часть аппаратного и программного обеспечения компании. Потеря доступа к вашему Apple ID может дорого обойтись, если этим воспользуются мошенники.
Так что бы вы сделали, если бы кто-то взломал и украл ваш аккаунт? Ниже приведены лучшие шаги, которые вы можете предпринять, чтобы защитить свою учетную запись от атак.
1. Немедленно примите меры
Вы должны действовать немедленно, если получили подобное электронное письмо, которое вы не запрашивали сами. | Источник: W.S.Worrall
Как только вы начинаете подозревать, что кто-то, кроме вас, имеет доступ к вашей учетной записи, вы должны принять меры. Если хакер остается достаточно долго, он может изменить ваш пароль, совершить несанкционированные покупки или даже заблокировать или удалить вашу учетную запись.
2. Измените свой пароль
Если вы все еще можете войти в свою учетную запись Apple, первым шагом, который вы должны сделать, является смена пароля.
Войдите в свою учетную запись и нажмите значок сумки в правом верхнем углу главной страницы Apple. В появившемся раскрывающемся меню нажмите «Учетная запись».
Изображение 1 руководства по вводу пароля. | Источник: Hacked/W.S.Worrall
Под заголовком «Настройки учетной записи» нажмите ссылку «Логин и пароль».
Изображение 2 руководства по вводу пароля. | Источник: Hacked/W.S.Worrall
| Источник: Hacked/W.S.Worrall
Под заголовком Apple ID нажмите «Изменить».
Изображение 3 руководства по вводу пароля. | Источник: Hacked/W.S.Worrall
Нажмите «Изменить пароль».
Изображение 4 руководства по паролю. | Источник: Hacked/W.S.Worrall
Введите текущий пароль, затем дважды новый пароль для подтверждения. Теперь нажмите «Изменить пароль…».
Изображение 5 руководства по вводу пароля. | Источник: Hacked/W.S.Worrall
. Если вы беспокоитесь о своем пароле, ознакомьтесь с нашим руководством по распространенным ошибкам при вводе пароля.
3. Восстановление учетной записи Apple ID
Если вы обнаружите, что ваша учетная запись Apple заблокирована, вам нужно будет использовать систему восстановления Apple.
Перейти на страницу входа. Под окном входа нажмите на ссылку «Забыли свой Apple ID или пароль?»
Изображение 1 из руководства по восстановлению. | Источник: Hacked/W.S.Worrall
Введите свой идентификатор и нажмите «Продолжить».
Изображение 2 руководства по восстановлению. | Источник: Hacked/W.S.Worrall
Введите свой номер телефона и нажмите «Продолжить».
Изображение 3 руководства по восстановлению. | Источник: Hacked/W.S.Worrall
Введите код, отправленный на ваш телефон, и нажмите «Продолжить».
Изображение 4 руководства по восстановлению. | Источник: Hacked/W.S.Worrall
Введите код, отправленный на ваш адрес электронной почты, и нажмите «Продолжить».
Изображение 5 руководства по восстановлению. | Источник: Hacked/W.S.Worrall
Дважды введите новый пароль для подтверждения и нажмите «Продолжить».
Изображение 6 руководства по восстановлению. | Источник: Hacked/W.S.Worrall
4. Свяжитесь с Apple по телефону
. Если вы не можете восстановить свою учетную запись, вам необходимо связаться с компанией напрямую.
Перейдите на страницу поддержки и нажмите «Apple ID».
Изображение 1 контактного руководства. | Источник: Hacked/W.S.Worrall
Нажмите «Безопасность и фишинг».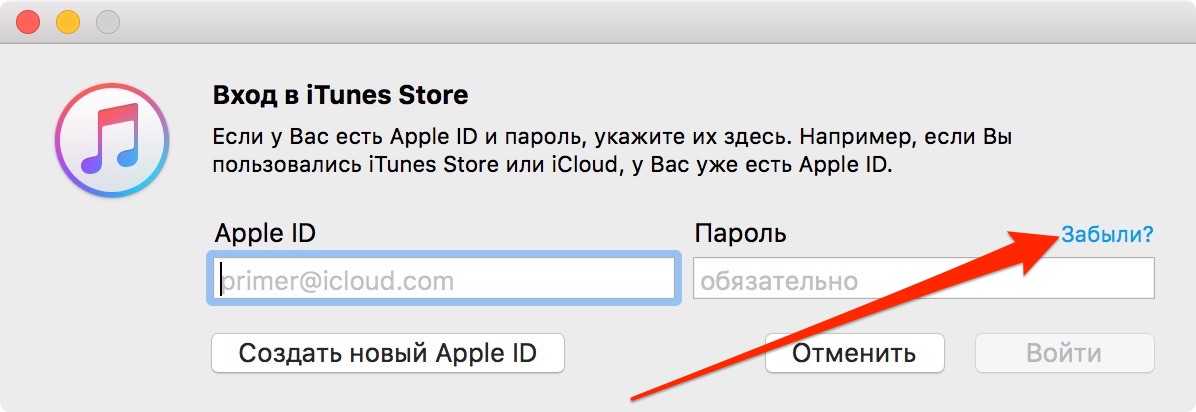

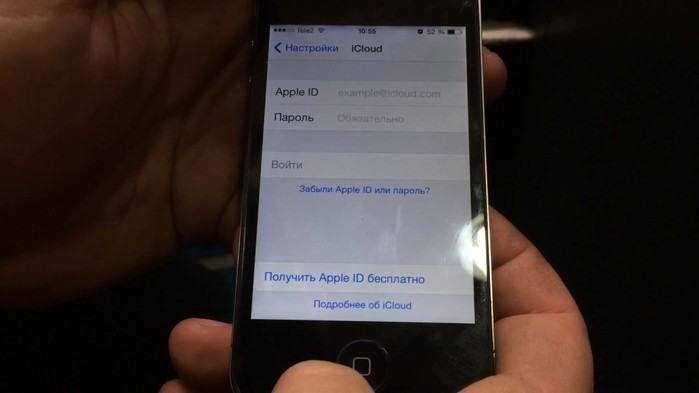
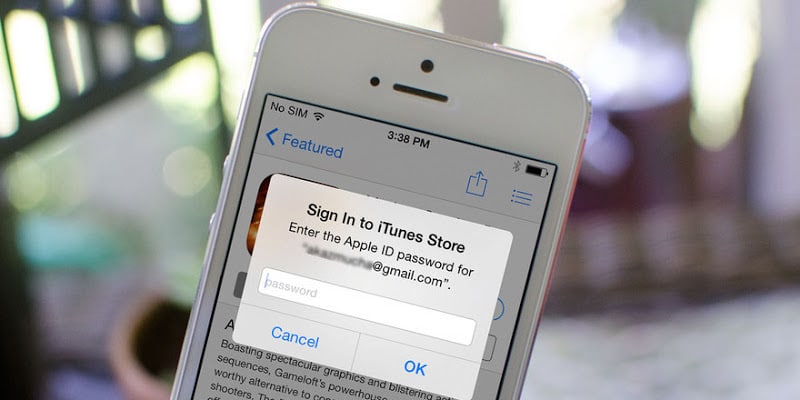 После укажите логин аккаунта.
После укажите логин аккаунта.