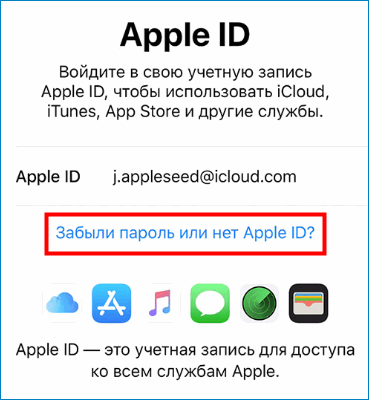Содержание
Как восстановить apple id если забыл. Как восстановить (сбросить) забытый пароль к Apple ID для iCloud, iTunes и App Store
В данной статье будет рассказано о методах, позволяющих сбросить пароль Apple ID.
После удаления контента и обнуления настроек, а также после восстановления или актуализации iOS возможна ситуация, когда «Айфон» требует ввести пароль к Apple ID — но он забыт или утерян. Аналогичные случаи часто происходят после приобретения подержанного девайса — когда предыдущий владелец забыл пароль или преднамеренно не вышел из своей учетной записи, что приводит к невозможности активизации устройства новым обладателем.
В данной статье будет рассказано о методах, позволяющих сбросить пароль Apple ID. Речь идет о персональной учетной записи, которая применяется для аутентификации практически во всех Apple-сервисах: iTunes Store, App Store, iCloud, Mac App Store и пр. В качестве идентификатора Apple-ID используется адрес электронной почты, указанный при создании учетной записи. Для ее последующего использования необходимо помнить не только этот e-mail, но и пароль.
Для ее последующего использования необходимо помнить не только этот e-mail, но и пароль.
Корпорация Apple с особой серьезностью относится к вопросам безопасности личных данных. Поэтому пароль Apple ID должен соответствовать целому ряду жестких требований.
Критерии, которым должен удовлетворять пароль Apple ID
- Наличие как минимум 8 символов.
- Использование прописных и строчных букв.
- Наличие хотя бы одной цифры.
Подобные комбинации отличаются сложностью, поэтому утрата пользователями пароля Apple-ID является распространенной ситуацией. Однако при его отсутствии становится невозможным купить или загрузить программы, игры, мультимедийные объекты, электронные книги и журналы из таких источников, как App Store, Apple Music, iTunes Store, iBook Store. Также не получится войти в iCloud (поскольку пароль в данном случае совпадает с Apple-ID) и отключить блокировку активации на Mac, iPad и iPhone.
Что делать, если пароль Apple ID забыт?
Проблема решается одним из двух способов:
- С использованием электронной почты.

- С помощью ответов на контрольные вопросы.
Это можно делать с любого компьютера или мобильного устройства независимо от используемой операционной системы (Windows 10, Android, Linux, iOS, Mac и пр.).
Сброс пароля по e-mail на iPad и iPhone
Следует удостовериться, что электронное сообщение «Сброс пароля Apple ID» поступило от корпорации Apple (адрес его отправителя — [email protected]). Если же письмо получено с другого e-mail, не имеющего отношения к домену apple.com, переходить по предложенным ссылкам нельзя. Также запрещено в подобных случаях вводить свой Apple ID, поскольку вы можете пострадать от фишинг-атаки, которая проводится с целью взлома учетной записи. После этого злоумышленники могут заблокировать мобильное устройство, его использование станет невозможным.
Следует помнить, что у письма «Сброс пароля Apple ID» имеется стандартное содержание, и при обнаружении любых отклонений от шаблонного текста необходимо проявлять максимальную бдительность.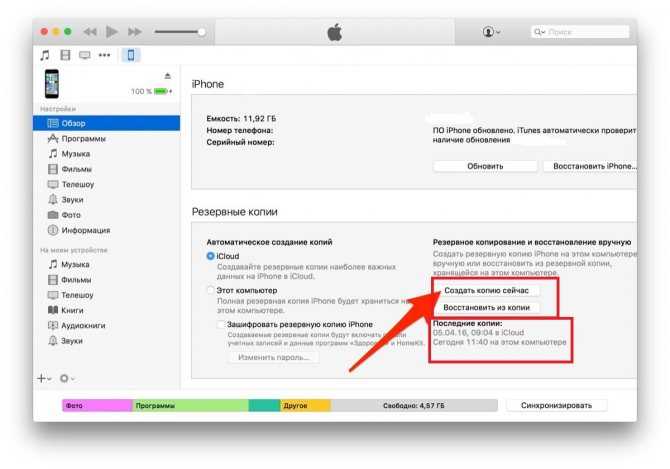 Если вы не обнаружили сообщение в папке с входящей корреспонденцией ни основного, ни резервного ящика — проверьте содержимое каталога «Спам», а также настройки антиспамового фильтра (его лучше временно отключить — но это разрешают не все почтовые сервисы).
Если вы не обнаружили сообщение в папке с входящей корреспонденцией ни основного, ни резервного ящика — проверьте содержимое каталога «Спам», а также настройки антиспамового фильтра (его лучше временно отключить — но это разрешают не все почтовые сервисы).
Предотвратить попадание письма от Apple в папку со спамом можно, предварительно зарегистрировав [email protected] в «Контактах».
Как сбросить пароль Apple ID через ответы на контрольные вопросы?
Сброс пароля Apple ID на компьютерах Mac
Для получения требуемых инструкций необходимо в «Системных настройках» выбрать меню «iCloud» и в нем — «Забыли Apple ID или пароль».
Есть и другой метод: нужно в iTunes нажать «Войти», а затем — «Забыли?».
Аналогичным образом вопрос решается через App Store, где такие же действия совершаются в меню «Магазин».
Можно поступить и иначе: запустите веб-обозреватель (например — Safari), откройте страницу управления Apple ID, нажмите «Забыли Apple ID или пароль?».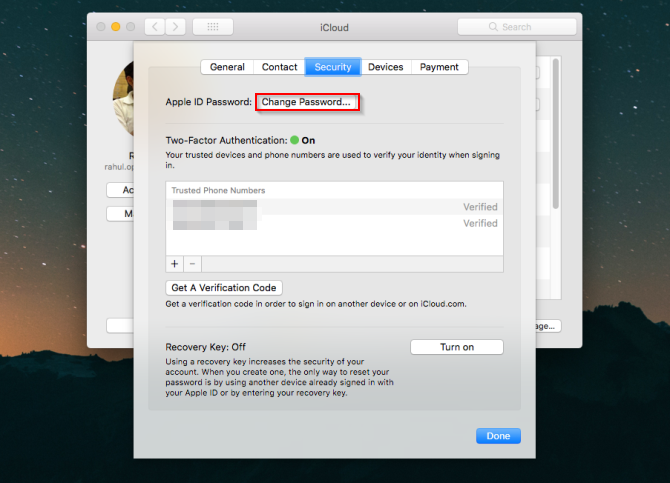
После этого введите свой Apple ID и нажмите «Продолжить». Далее выберите соответствующий способ сброса пароля и вновь щелкните «Продолжить».
На резервный e-mail (а при его отсутствии — на основной адрес) придет сообщение. В нем нужно будет воспользоваться ссылкой «Сбросить пароль», затем ввести новый пароль, повторить его ввод и нажать кнопку «Сбросить пароль».
Данный способ оптимален при наличии доступа к резервному и основному почтовым ящикам. При невозможности ими воспользоваться (удален, заблокирован и т. п.) рекомендуется метод, основанный на предоставлении ответов на контрольные вопросы. Вначале для этого требуется подтвердить дату рождения. После этого система предложит ответить на 2 из 3 контрольных вопросов, которые были указаны в процессе создания Apple ID.
Сброс пароля Apple ID на планшете, смартфоне Android или ПК под Windows/Linux
Порядок действий во многом аналогичен тому, как данная задача решается на компьютерах Mac.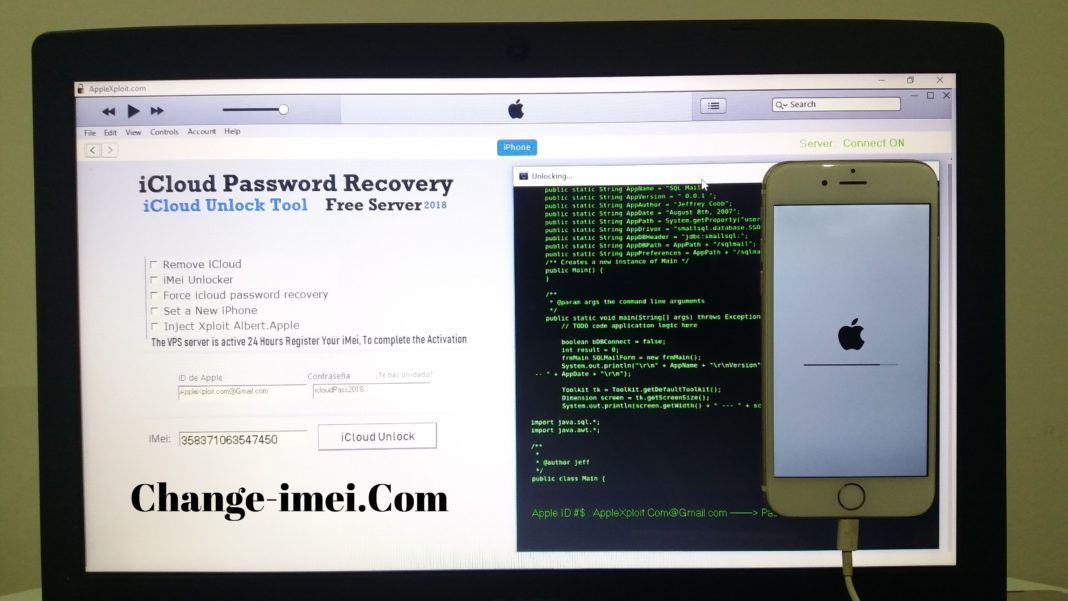
Откройте веб-обозреватель (например — Google Chrome), зайдите на страницу управления Apple ID, щелкните «Забыли Apple ID или пароль?».
Укажите свой Apple ID, нажмите «Продолжить», выберите требуемый вариант сброса пароля, вновь щелкните «Продолжить».
Согласно выбранному способу либо воспользуйтесь ссылкой из письма «Сброс пароля Apple ID», либо дайте подтверждение даты рождения, после чего ответьте на предложенные контрольные вопросы.
Нестандартные ситуации
Нестандартным случаем считается невозможность использования основного или резервного e-mail (например, по причине блокировки), ввода даты рождения или ответов на контрольные вопросы. В таких ситуациях надо обращаться в службу поддержки Apple, причем необходимо будет предъявить чек на покупку девайса.
Известно, Apple ID является тем самым сервисом, что не только хранит в себе информацию и все конфигурации пользователей электроники производства Apple, но и надежно защищает их в случае утери или кражи устройства.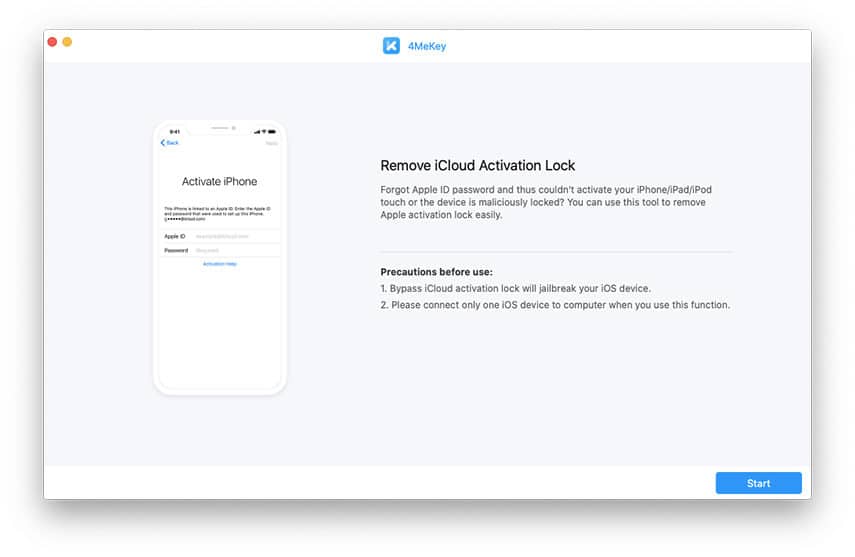
Но вот проблема, в системе мы фактически логинимся один раз – при покупке нового устройства. Мы вводим логин и пароль, после чего входим и используем все преимущества «яблочных» гаджетов. Но когда речь заходит о смене аппарата и повторном вводе идентификатора Apple, оказывается, что мы его забыли. Тут и возникает вопрос о том, что делать, если забыл
Apple ID
. Его мы сегодня и рассмотрим.
Сервис iForgot
При создании любой техники, любой системы и любого сайта, использующего систему аутентификации для пользователей, становится очевидным два факта:
- Необходимо использовать надежные пароли для доступа;
- Необходимо ввести систему для восстановления паролей.
Интересно, что один факт вытекает из другого. Ведь нередко пользователи забывают пароли, которые они использовали для доступа к тому или иному сервису при регистрации в нем.
Об этом в свое время подумали специалисты из Apple, реализовав соответствующий сервис iForgot. Во время регистрации персонального идентификатора на сайте корпорации, система запрашивает ввод достаточно сложного пароля:
Во время регистрации персонального идентификатора на сайте корпорации, система запрашивает ввод достаточно сложного пароля:
- Латинские символы;
- Верхний и нижний регистр;
- Наличие цифр.
Причем все перечисленные выше условия должны совмещаться в одном кодовом слове. Именно поэтому большинство людей не имеет возможности ввести в качестве пароля доступа к ID свой любимый пароль, используемый, к примеру, к аккаунтам в соц. сетях, почты и т.д.
IOS от Apple это
Круто!
Отстой
К счастью, его можно восстановить в iForgot. Но это не единственное предназначение сервиса, ведь там также можно заняться восстановлением доступа к аккаунту даже в том случае, если пользователем был забыт непосредственно Apple ID.
В качестве Apple ID используется адрес электронной почты. Причем он может быть любым, хоть от Yandex, хоть от Google, хоть от любого другого, менее известного почтового сервиса. И если вами был забыт сам идентификатор, выполняйте следующие действия для его восстановления:
- Посетите сайт iforgot.
 apple.com .
apple.com . - Вас встретит довольно простой и лаконичный интерфейс страницы сайта, где находится форма для ввода почтового адреса, на который зарегистрирован АйДи и кнопки для восстановления пароля. Но, поскольку нас интересует восстановление самого ID, необходимо нажать на ссылку «Забыли Apple ID?».
- Заполните поля «Имя», «Фамилия», а также укажите ваш адрес электронной почты.
- Если ID с соответствующими данными будет найден, вы сможете использовать его в дальнейшем для входа в систему.
Что делать, если почта не подходит
Если ни один из вводимых вами адресов электронной почты не подходит для доступа к аккаунту, необходимо его где-либо подсмотреть. Наверняка на каком-то из устройств осталась информация об идентификаторе.
На iPhone, а также iPod и iPad, это можно сделать следующим образом:
- Перейдите в настройки.
- Выберите раздел AppStore, iTunes Store.
- Запустите панель конфигураций iCloud.
- Перейдите в настройки, подраздел «Сообщения», пункт «Отправка/прием».

- Просмотрите раздел «FaceTime».
- Обратите внимание на пункты «Почта, адреса, календари» в разделе настроек.
Так или иначе, а где-либо из пунктов вы наткнетесь на ваш адрес Apple ID. Постарайтесь вспомнить к нему пароль, и вы успешно залогинитесь в системе. В обратном случае, вы всегда сможете воспользоваться процедурой восстановления доступа к аккаунту на ресурсе iForgot.
Доброго времени! Просто огромное количество вопросов поступает как на электронную почту, так и в комментарии к статьям на тему забытого (потерянного, кем-то измененного и т.д.) электронного ящика iCloud и пароля к нему. Если быть совсем точнее, то речь идет про , но сути дела это не меняет. Для того чтобы как-то систематизировать всю эту информацию, было решено написать данную статью. Итак, если Вы не помните (не знаете) пароля или электронной почты на которую зарегистрирован Ваш (или «чужой») iPhone или iPad, а активировать его очень хочется, то эта инструкция для Вас!
Немного истории.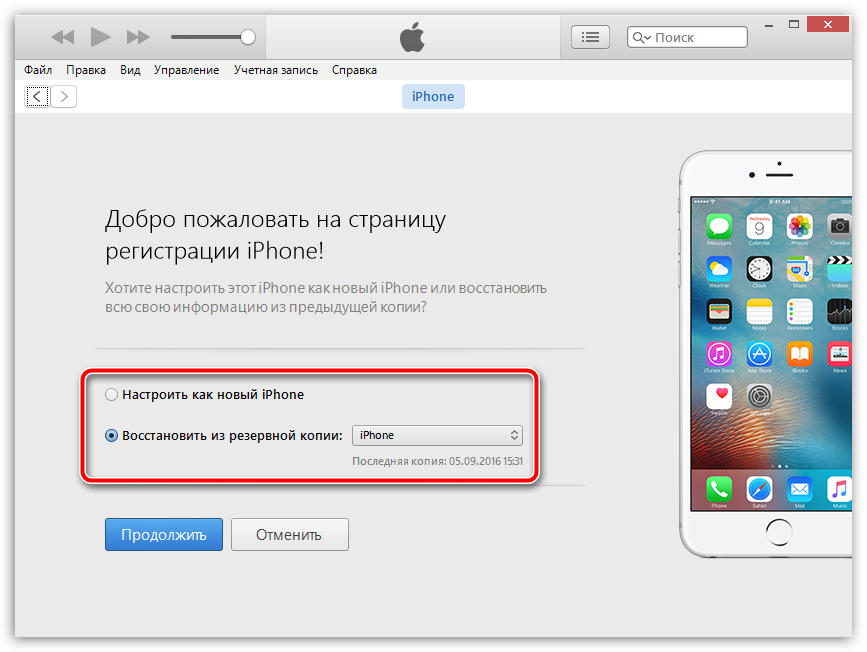 C выходом операционной системы iOS 7, компания Apple ввела дополнительную защиту для всех владельцев устройств от кражи, потери и т.д. Теперь ни один человек не сможет получить доступ к телефону, а также данным, которые на нем находятся, если он не знает Apple ID и пароль от него.
C выходом операционной системы iOS 7, компания Apple ввела дополнительную защиту для всех владельцев устройств от кражи, потери и т.д. Теперь ни один человек не сможет получить доступ к телефону, а также данным, которые на нем находятся, если он не знает Apple ID и пароль от него.
Какие бы действия вы не предпринимали:
- (полный сброс настроек).
- Обновление (повышение или понижение) прошивки.
- Ввод в режим DFU и последующая попытка прошить.
- Разбор на мелкие детали и замена определенных частей телефона.
НИЧЕГО не поможет! Не надо верить людям, которые обещают «взломать» его за деньги (чаще всего не малые!). Запомните — удалить Apple ID без пароля к нему невозможно. iPhone или iPad жестко привязываются к регистрационным данным и снять эту привязку смогут лишь:
- Непосредственный владелец устройства, который владеет этой информацией.
- Сотрудник компании Apple.
Кстати о привязках, они бывают двух видов:
Итак, у нас первый вариант развития событий и ни о каком режиме пропажи речи не идет, а Вы просто забыли пароль от iCloud (Apple ID) и телефон (планшет) заблокировался после обновления прошивки или сброса настроек до заводских.
Что делать? Как убрать сообщение о активации? Существует два способа:
- Переходим на страницу восстановления и пытаемся сделать что-нибудь там: указываем почту, на которую зарегистрирован Apple ID, вводим дополнительный e-mail адрес, отвечаем на контрольные вопросы. Если Вам известно хотя бы что то, то шансы разблокировать iPhone увеличиваются!
- Для тех кто не помнит вообще ничего. Пишем (а лучше позвонить) в службу поддержки компании Apple — вот ссылка на страницу с контактами. Описываем Вашу ситуацию максимально достоверно и подробно. Запомните, там сидят люди и чаще всего не глупые! Скорее всего, после непродолжительной беседы, Вам будет предложено доказать тот факт, что устройство принадлежит и всегда принадлежало именно Вам. Каким образом? Предоставить фото коробки (естественно не просто упаковки, а место где указан серийный номер), серийного номера самого гаджета, плюс документ о покупке (чеки). Если все будет в порядке и сотрудники Apple Вам поверят, то блокировку iCloud Lock снимут.

Однако может случится и так, что этого не произойдет. Почему? Дело в том, что просто огромное количество людей стали подделывать документы о покупке и таким образом обманывать компанию. Я не берусь судить хорошо это или плохо, но факт налицо — количество разблокированных устройств таким методом снизилось и каждая новая заявка уже изначально вызывает недоверие.
А значит может приключится такая ситуация — iPhone или iPad действительно принадлежит Вам, все документы Вы предоставили, а снимать Activation Lock сотрудники Apple отказываются. Как быть? Пишите в англоязычную поддержку (последний подзаголовок поможет вам разобраться как это сделать) и рассказываете уже им всю историю, про то как забыли пароль от iCloud и хотите его разблокировать.
Если уж и они не помогут, то к сожалению, ничего не остается как.
Многим знакомы ситуации, когда после прошивки операционки на iOS – девайсе либо удаления информации и настроек устройство запрашивало пароль от ID. Но вот незадача – вспомнить заветные символы в самый нужный момент не получалось. Или, может быть, пользователь приобрел не новый гаджет, на котором продавец специально поставил блок?
Или, может быть, пользователь приобрел не новый гаджет, на котором продавец специально поставил блок?
Сегодня будем говорить о том, что делать если пользователь забыл логин и пароль от Apple iD и способах его сброса. Напомним, что идентификатор представляет собой персональную учётку, используемую для входа во все «яблочные» сервисы – iCloud, AppStore и прочие.
Номер ID – ни что иное, как e-mail, который использовался при создании учётки. И для дальнейшей работы с ней обязательно потребуется знать логин и пароль от Apple ID.
«Яблочная» компания уделяет большое внимание обеспечению безопасности личных данных, поэтому такие завышенные требования к ID. Как узнать забытый пароль и сменить его – читайте ниже.
Перечень требований:
- наличие в составе более восьми символов;
- содержание символов разного типа – прописных и строчных;
- присутствие как минимум одной цифры.
Удержать в голове все это непросто, поэтому многие пользователи его забывают.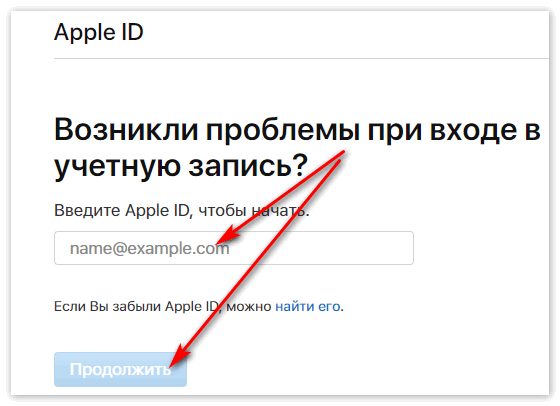
Что делать, если пароль забыт?
Выход очевиден – выполнить сброс, чтобы задать новый набор символов. Осуществляется это одним из следующих методов:
- по e-mail;
- через ответы на вопросы.
Операция доступна на любом iOS девайсе, будь то планшет или телефон. Кроме этого, на ПК/ноутбуках с другой операционкой процесс тоже выполним.
Сбрасываем символы пароля через e-mail
Этот способ выполняется по такому алгоритму:
- Девайс подключается к сети (неважно каким образом).
- В настройках AppStore либо iCloud выполняется щелчок по пункту забытого ID или пароля.
- Производится сброс текущих символов и задаются новые.
- Изменения сохраняются, иначе они не вступят в силу.
Как сбросить пароль на iPhone?
С этой целью последовательно выполняются такие шаги:
- Вбивается e-mail, то есть главный идентификатор пользователя.
- Изменения сохраняются.
4.Удаляется текущий пароль и задается новый.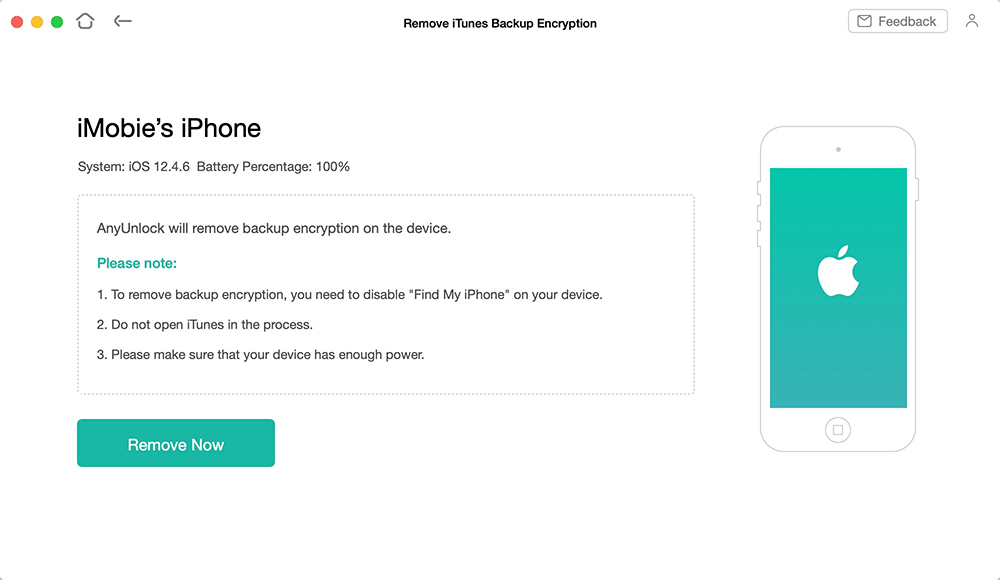
Сбрасываем пароль по почте
На второй e-mail пользователя или основной (если тот не был подтвержден) поступит послание с темой сброса пароля ID. Дальше потребуется выполнить такие шаги:
- Пройти по ссылке, указанной в письме. После этого браузер запустится, а страничка сброса загрузится.
- Два раза вбейте символы нового пароля и щелкните по кнопке сброса.
- Сохраните изменения. На этом процедура завершена. Никакая активация в дальнейшем не потребуется.
Перед переходом на сторонние ресурсы по ссылке убедитесь, что послание поступило точно от Apple. Если оно поступило с другого e-mail, никуда не переходите и не предоставляйте никакой информации. Иначе подвергнетесь фишинг – атаке. Вашу учётку взломают, а на iOS – девайс поставят блок.
Если в папке входящих такового сообщения не окажется. Причем его не будет даже в спаме, отключите спам – фильтр. Также поместите адрес [email protected] в перечень контактов.
Используем контрольные вопросы
Бывает так, что обладательница айфона забыла пароль, но при этом радостно обнаруживает, что «ответы на вопросы я помню».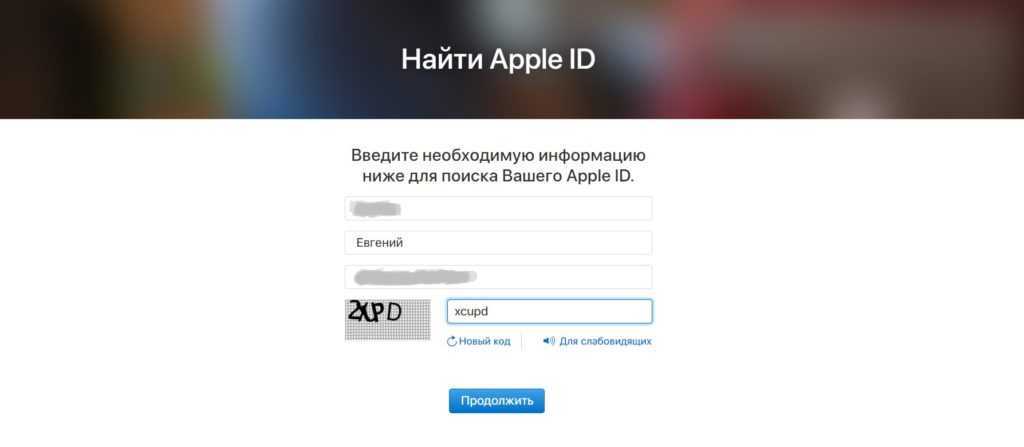 В подобной ситуации позабытому паролю не стоит переживать, ведь его так легко вернуть.
В подобной ситуации позабытому паролю не стоит переживать, ведь его так легко вернуть.
При задействовании этого способа алгоритм будет таков:
- Подсоединяем девайс к сети (какими угодно средствами).
- В настройках iCloud нажимаем по разделу забытого ID или пароля.
- Вбиваем символы идентификатора Apple ID.
- Осуществляем выбор метода (в нашем случае – ответы на контрольные вопросы).
- Производим подтверждение даты рождения.
- Отвечаем на два из трех вопросов, которые создавали при регистрации учётки.
- Два раза вбиваем символы нового пароля и щелкаем по кнопке изменений.
На ПК/ноутбуке проделать все то же самое возможно, правда сложнее. Подробнее об этом поговорим дальше.
Скидываем пароль на MacBook
- Переходим к системным настройкам в iCloud и щелкаем по пункту забытого ID или пароля. Либо запускаем iTunes и нажимаем кнопку входа, а после – надпись «забыли».
- Вбиваем идентификатор и щелкаем по кнопке продолжения.
 Инструкции по сбросу всплывут в новом окошке. Останется только следовать им.
Инструкции по сбросу всплывут в новом окошке. Останется только следовать им.
Однако можно выполнить все то же самое, но еще проще:
- Запустить браузер и проследовать к страничке управления ID, щелкнуть по пункту забытого Apple ID.
- Вбить символы ID и нажать на кнопку продолжения.
- Получить послание на e-mail (главный или резервный).
- Следовать инструкциям. Активировать пароль, как и при других способах, тоже не нужно.
Сброс пароля на MacBook через почту
- В послании от Apple переходим по ссылке сброса пароля и два раза вбиваем символы нового.
- Жмем по кнопке сброса.
Этот способ рекомендуется выбирать, если есть доступ к двум почтовым ящикам – главному и запасному. Но если вы и тот, и другой e-mail напрочь забыли, воспользуйтесь методом ответа на вопросы. Но перед этим нужно будет подтвердить дату своего рождения.
Что делать в нестандартных ситуациях?
Иногда случается такое, что пользователь:
- не может попасть в главный ящик либо на e-mail стоит блок;
- не помнит дату рождения, поскольку при регистрации учётки ввел не правдивые данные;
- забыл ответы на вопросы.

- второй адрес e-mail не подтверждался.
При всех этих ситуациях сброс обычными способами, о которых говорилось в этой статье, будет невозможен. Останется только обратиться к службе поддержки. Но будьте готовы предъявить чек о покупке iOS – гаджета, на котором использовался ваш ID. Если все пройдет удачно – логин и пароль от учётки вам сообщат.
Как видите, в сбросе символов пароля айди Эппл на айфоне 4S, 5S или другом девайсе от Эпл ничего сложного нет. В большинстве случаев если кто-то пароль забыл и не может вспомнить, процедура завершается благополучно.
В этом материале мы определили основные подходы к тому, как исправить неприятную ситуацию, когда пользователь подзабыл символы ID. Примечательно, что каждый из рассмотренных способов подойдет для использования на любом iOS-девайсе.
Если вы потеряли или умудрились забыть доступ к паролю от вашего аккаунта ICloud, то у вас есть несколько вариантов его восстановления.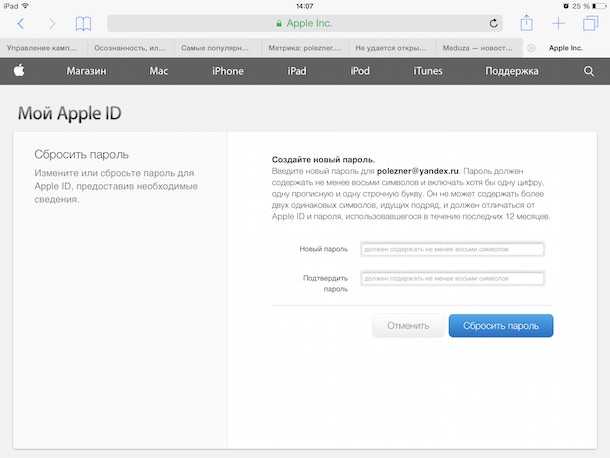 Все действия, которые понадобится выполнить для того, чтобы задать новые данные для авторизации, будут проходить на официальном сайте iforgot.apple.com. Внимательно следите за тем, чтобы по ошибке не зайти на поддельный сайт, это может привести к попаданию вашей личной информации в руки мошенников.
Все действия, которые понадобится выполнить для того, чтобы задать новые данные для авторизации, будут проходить на официальном сайте iforgot.apple.com. Внимательно следите за тем, чтобы по ошибке не зайти на поддельный сайт, это может привести к попаданию вашей личной информации в руки мошенников.
Для каких целей подходит пароль от Apple ID
При покупке любого устройства компании Apple, первым делом стоит создать или авторизоваться в своем Apple-аккаунте на сайте https://appleid.apple.com/#!&page=signin . Данные, которые вы получаете при регистрации на сайте, помогут вам зайти и воспользоваться всеми официальными сервисами Apple — ICloud, AppStore, IToones, IBook, «Сообщения», FaceTime, AppleStore, GameCenter. То есть, пароли Apple ID и ICloud совпадают. Без регистрационных данных от основного аккаунта вы не сможете синхронизировать ваши устройства и воспользоваться многими приложениями и функциями, так что сразу запомните или запишите все данные от аккаунта. Для вашей безопасности выдвинула следующие требования: пароль должен состоять как минимум из восьми символов, обычных и заглавных букв и содержать одну и более цифр.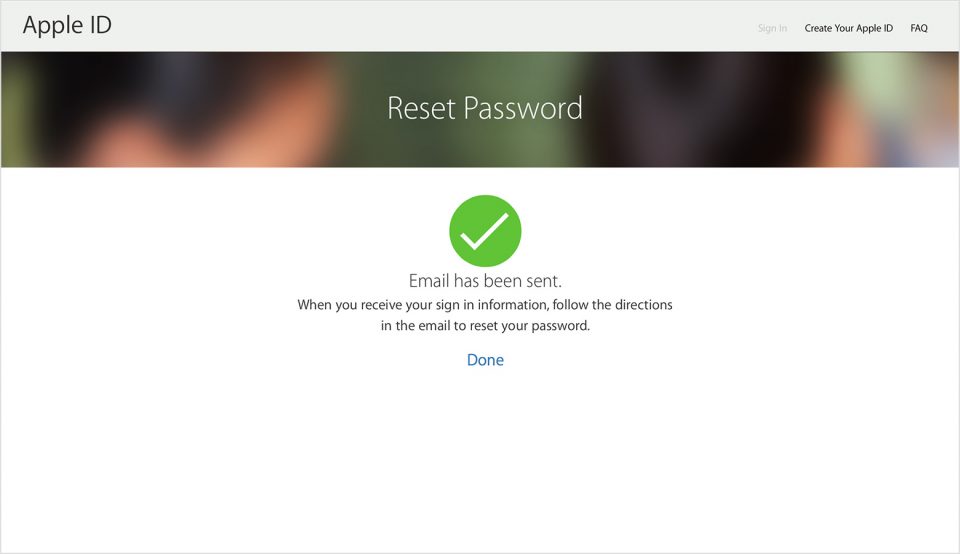
Восстановление пароля от учётной записи
Если же случилось так, что данные для входа были утеряны, то существует несколько способов их восстановить. Каким из них пользоваться зависит от того, какие дополнительные данные вы вводили при регистрации. То есть, вы могли указать свою почту, второе устройство фирмы Apple — телефон или планшет, выбрать определенные вопросы и ответы к ним или включить двухэтапную проверку, которая производится с помощью доверенного устройства и индивидуального ключа восстановления.
Чтобы начать восстановление пароля, сделайте данные шаги:
- Зайдите на официальный русскоязычный сайт управления аккаунтом — https://appleid.apple.com/#!&page=signin .
- На сайте под полями для ввода данных нажимаем по кнопке «Забыли Apple ID или пароль?».
- Прописываем Apple ID и число с картинки, нажимаем «Продолжить».
- Исходя из выбранного при регистрации способа восстановления, вас перенаправят на один из вариантов восстановления пароля.

Благодаря контрольным вопросам
Если при регистрации вы выбрали три вопроса и придумали ответы к ним, то у вас появятся поля, в которых нужно ввести кодовые слова, после чего следует нажать кнопку «Продолжить» и ввести новый пароль.
Через электронную почту
- Если при регистрации вы указали свою почту и у вас до сих пор есть к ней доступ, то выберите способ «Получить письмо» и нажмите кнопку «Продолжить».
- Через пару минут на почту придет письмо, в котором надо будет перейти по определенной ссылке для продолжения процесса сброса пароля.
- Введите новый пароль, который будет удовлетворять всем требованиям безопасности и нажмите кнопку «Сбросить пароль».
Через двухфакторную аутентификацию
Если вы заранее указали доверенное устройство, то можете воспользоваться этим способом:
Через двухэтапную проверку
Чтобы воспользоваться этим способом, выполните следующие действия:
Восстановление через Mac OS
При наличии Macbook вы можете сбросить пароль через приложение ITunes:
Видеоурок: «Как восстановить пароль Apple ID»
Восстановление пароля через устройства IPhone (Айфон), IPad (Айпад) и IPod touch
В случае, если нет возможно зайти на сайт через браузер, можно воспользоваться своим карманным устройством и восстановить пароль через настройки:
Восстановление забытого Apple ID через компьютер
Если случилось так, что вы забыли свой Apple ID, то у вас есть шанс восстановить его:
- Переходим на сайт, где проходило восстановление пароля.

- Кликаем по надписи «Забыли Apple ID или пароль?».
- Кликаем по надписи «Забыли Apple ID?».
- Теперь вводим данные, указанные в вашем аккаунте — имя, фамилию и почту. После прописываем текст с картинки и нажимаем «Продолжить».
Придумывайте такой пароль, чтобы его было трудно забыть, но помните, что он не должен быть слишком легким. Для вашей же безопасности Apple выдвинуло несколько требований к паролю. Он должен быть длиннее восьми символов, иметь заглавные и обычные буквы и хотя бы одну цифру. При регистрации или после нее постарайтесь обеспечить себе максимальную безопасность и уверенность в том, что не потеряете доступ к учетной записи, указав в данных о себе актуальную почту, придумав контрольные вопросы и добавив доверенное устройство.
[Решено] Как восстановить заводские настройки iPhone без пароля Apple ID
Обновлено Лиза Оу / 03 марта 2021 г. 16:30
Если вы хотите восстановить старый айфон от жены, как можно заводить сбросить iPhone без Apple ID или пароль? Apple ID — это универсальная учетная запись, которая используется для входа во все различные учетные записи, предоставляемые Apple, такие как iTunes, iCloud, Apple Store и другие.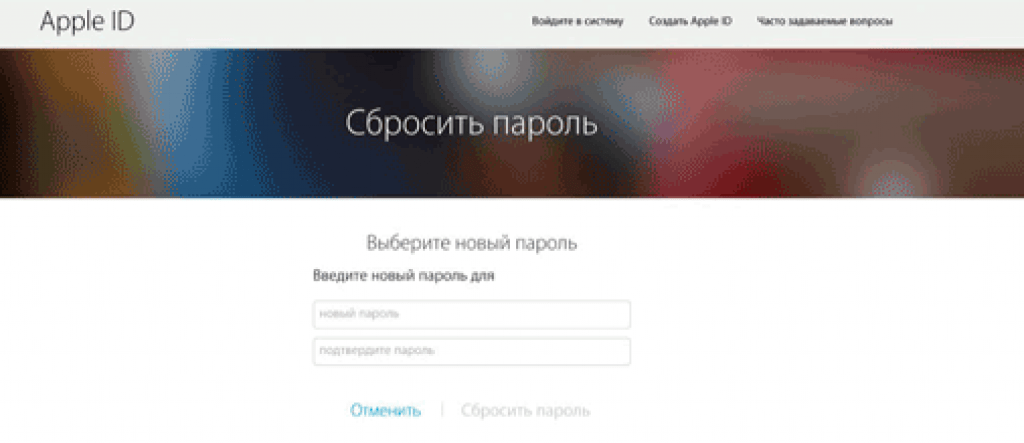 Если вы не знаете, как войти в iPhone без Apple ID, вот 3 наиболее эффективных способа сброса iPhone без пароля Apple ID, которые вы должны знать из статьи.
Если вы не знаете, как войти в iPhone без Apple ID, вот 3 наиболее эффективных способа сброса iPhone без пароля Apple ID, которые вы должны знать из статьи.
Список руководств
- Часть 1: Как восстановить заводские настройки iPhone без Apple ID и пароля
- Часть 2: Как восстановить заводские настройки iPhone через iTunes без Apple ID
- Часть 3: Как восстановить заводские настройки iPhone без Apple ID в настройках
- Часть 4: Часто задаваемые вопросы о том, как сбросить iPhone без Apple ID
1. Как восстановить заводские настройки iPhone без Apple ID и пароля
Если вы хотите восстановить заводские настройки iPhone другого человека, будь то iPhone вашей жены или бывшего в употреблении, Разблокировщик FoneLab для iOS — самый эффективный способ сбросить настройки iPhone без Apple ID или пароля. Это позволяет стереть пароль для iPhone, Удалить Apple ID и пароль, или даже обойти пароль ограничения экранного времени без потери данных.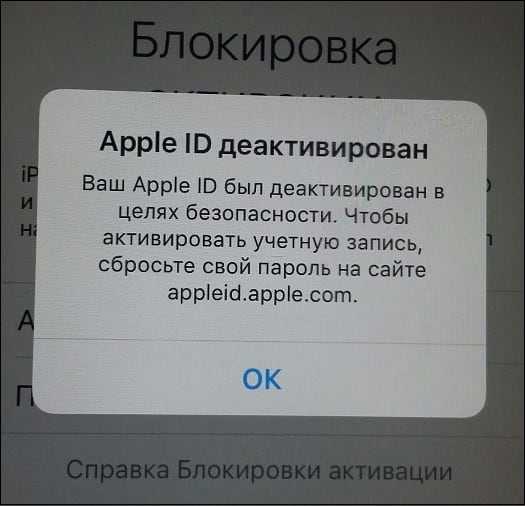
- Удалите код доступа к экрану для iPhone, чтобы сбросить настройки iPhone без Apple ID.
- Сотрите Apple ID и пароль, чтобы стереть настройки и содержимое.
- Обход пароля ограничения экранного времени без потери исходных данных.
- Совместимость с последней версией iOS 14, а также с предыдущими версиями iOS.
Разблокировщик FoneLab для iOS
FoneLab Помогает вам разблокировать экран iPhone, удалить Apple ID или его пароль, удалить экранное время или пароль ограничения в секундах.
Помогает вам разблокировать экран iPhone.
Удаляет Apple ID или его пароль.
Удалите экранное время или пароль ограничения в секундах.
Бесплатная загрузка Бесплатная загрузка Узнать больше
Полное руководство по разблокировке отключенного iPhone с помощью iOS Unlocker
Шаг 1Загрузите и установите FoneLab iOS Unlocker, вы можете запустить программу на своем компьютере и выбрать опцию «Удалить Apple ID», чтобы стереть Apple ID на вашем iPhone. Подключите заблокированный iPhone к компьютеру с помощью оригинального USB-кабеля.
Подключите заблокированный iPhone к компьютеру с помощью оригинального USB-кабеля.
Шаг 2Коснитесь параметра «Доверие» на экране iPhone и введите пароль. Нажмите кнопку «Пуск», чтобы восстановить заводские настройки iPhone без Apple ID. Более того, вам будет предложено ввести пароль блокировки экрана для подключения iPhone или других устройств к компьютеру.
Шаг 3Перейдите в приложение «Настройки» на своем iPhone, вы можете выбрать параметр «Сброс» в меню «Общие». Затем вы можете нажать на опцию «Сбросить все настройки» и подтвердить процесс паролем. После этого iPhone вернется к заводским настройкам соответственно.
Примечание. Конечно, вы также можете удалить код доступа к экрану для iPhone. Затем вы можете войти в iPhone и восстановить заводские настройки iPhone без Apple ID или пароля в приложении «Настройки».
2. Как восстановить заводские настройки iPhone через iTunes без Apple ID
iTunes — это еще один способ сбросить iPhone без Apple ID или пароль. Но вы должны убедиться, что Find My iPhone опция не включена, или вы никогда не выполняли синхронизацию с iTunes. Вы можете следить за процессом, чтобы перевести свой iPhone в режим восстановления, как показано ниже.
Но вы должны убедиться, что Find My iPhone опция не включена, или вы никогда не выполняли синхронизацию с iTunes. Вы можете следить за процессом, чтобы перевести свой iPhone в режим восстановления, как показано ниже.
Шаг 1Подключите iPhone к компьютеру с помощью USB-кабеля, после чего iTunes автоматически запустится на вашем компьютере. Выключите iPhone и войдите в режим восстановления.
Шаг 2Нажмите и удерживайте Режим сна / Пробуждение и Уменьшение громкости кнопки одновременно с iPhone 8 / X / XR / 12/12 Pro. Удерживайте их, пока не появится логотип iTunes.
Примечание: нажмите обе кнопки Режим сна / Пробуждение и Уменьшение громкости кнопки одновременно для iPhone 7/7 Plus. Нажмите и удерживайте оба Главная и Режим сна / Пробуждение одновременно нажмите кнопки, чтобы войти в режим восстановления.
Шаг 3Нажмите на OK во всплывающем окне на экране iTunes. Выбрать Заключение меню левого столбца, и вы можете щелкнуть Восстановление iPhone кнопку в правой части экрана iTunes, чтобы сброс настроек iPhone без Apple ID.
Выбрать Заключение меню левого столбца, и вы можете щелкнуть Восстановление iPhone кнопку в правой части экрана iTunes, чтобы сброс настроек iPhone без Apple ID.
3. Как восстановить заводские настройки iPhone без Apple ID в настройках
Убедитесь в том, Find My iPhone опция отключена. Вы можете стереть iPhone без Apple ID или пароля, но вы должны заранее знать пароль экрана iPhone. Дополнительные сведения о том, как восстановить заводские настройки iPhone без Apple ID, см. В разделе «Настройки».
Шаг 1Перейдите в Настройки приложение на вашем iPhone. Найди Общие вариант и выберите Сброс вариант. После этого вы можете выбрать Стереть контент и настройки возможность стереть iPhone.
Шаг 2Нажмите Стирать iPhone вариант и подтвердите процесс, введя код доступа. Введите свой Apple ID и пароль, чтобы выключить iCloud Activate Look и удалить устройство из Find my iPhone.
4. Часто задаваемые вопросы о том, как сбросить настройки iPhone без Apple ID
Есть ли альтернатива сбросу настроек iPhone без Apple ID?
Если вы не можете сбросить настройки iPhone без Apple ID указанными выше способами, вам следует отнести iPhone в Apple Repair Store. Но вы можете потратить немного денег на всю процедуру. Более того, на возврат iPhone могут уйти часы или даже дни.
Как изменить Apple ID для сброса iPhone?
Перейдите на сайт Apple ID в любом браузере, вы можете найти и щелкнуть опцию Забыли Apple ID или пароль. Введите свой Apple ID и ответьте на контрольные вопросы. После этого вы можете изменить Apple ID для сброса настроек iPhone в соответствии с вашими требованиями.
Как восстановить забытый пароль Apple ID для iPhone?
Если вы забыли только пароль Apple ID, вы можете перейти в приложение «Настройки», нажать на свое имя в iCloud и выбрать параметр «Пароль и безопасность». Затем вы можете нажать на опцию «Изменить пароль» и, следуя инструкциям на экране, изменить свой пароль.
Заключение
Чтобы сбросить iPhone без Apple ID или пароля, вот 3 наиболее эффективных способа войти в iPhone. Если у вас все еще есть код доступа к экрану iPhone, вы можете просто зайти в «Настройки», чтобы сбросить настройки iPhone без Apple ID. iTunes — еще один эффективный способ восстановить заводские настройки iPhone без пароля. Но если у вас нет никакой информации об iPhone, FoneLab iOS Unlocker должен быть наиболее эффективным способом, который вам нужно принять во внимание.
Разблокировщик FoneLab для iOS
FoneLab Помогает вам разблокировать экран iPhone, удалить Apple ID или его пароль, удалить экранное время или пароль ограничения в секундах.
Помогает вам разблокировать экран iPhone.
Удаляет Apple ID или его пароль.
Удалите экранное время или пароль ограничения в секундах.
Бесплатная загрузка Бесплатная загрузка Узнать больше
5 способов восстановить пароль iCloud-iCloud Password Recovery
Я регулярно использую iCloud для резервного копирования своих файлов. Я использую его для хранения фотографий и видео, чтобы сэкономить место на своем устройстве Apple. Проблема в том, что я забыл свой настоящий пароль iCloud и без него не могу открыть свою учетную запись. Как восстановить учетную запись iCloud? И что мне делать, если я забыл свой пароль iCloud и вопросы безопасности?
Я использую его для хранения фотографий и видео, чтобы сэкономить место на своем устройстве Apple. Проблема в том, что я забыл свой настоящий пароль iCloud и без него не могу открыть свою учетную запись. Как восстановить учетную запись iCloud? И что мне делать, если я забыл свой пароль iCloud и вопросы безопасности?
Забыть пароль и идентификатор Apple ID может быть неприятно. Указанные идентификатор и пароль также используются для вашей учетной записи iCloud. Когда вы не можете вспомнить свой пароль iCloud, вы мгновенно теряете доступ к своей электронной почте. Вы также не можете загружать приложения и другие элементы из Apple Store.
Без пароля iCloud вы также не сможете обновлять свои устройства Apple. Этот пароль необходим для доступа к большинству продуктов и/или услуг, предоставляемых Apple. Если вы не можете вспомнить свой пароль iCloud, вам необходимо восстановить пароль iCloud как можно скорее или немедленно изменить его.
Независимо от того, что вы хотите сделать, будь то восстановление или фактическое изменение вашего пароля iCloud, доступно несколько способов, которые помогут вам снова получить свой пароль iCloud. Таким образом, вы по-прежнему можете пользоваться услугами Apple.
Таким образом, вы по-прежнему можете пользоваться услугами Apple.
Метод 1. Сброс вашего Apple ID для восстановления пароля iCloudМетод 2. Отправить письмо для сброса пароляМетод 3. Смена паролей при использовании метода двухфакторной аутентификации 4. Измените свой пароль с помощью метода двухэтапной проверки : Восстановление пароля iCloud из восстановления данных ios от FoneDogЧасть 6. Заключение
Прежде чем мы восстановим пароль iCloud
Потратив несколько лет на написание программ для устройств iOS, мы создали хороший инструмент для восстановления ваших данных на ваших устройствах.
Совет для вас: Загрузите FoneDog iOS Data Recovery, чтобы восстановить ваши фотографии, видео и т. д. Если вы хотите сделать это самостоятельно, вы можете продолжить чтение, чтобы найти хороший метод.
Восстановление данных iOS
Восстановите фотографии, видео, контакты, сообщения, журналы вызовов, данные WhatsApp и многое другое.
Восстановление данных с iPhone, iTunes и iCloud.
Совместимость с последними версиями iPhone и iOS.
Скачать бесплатно
Скачать бесплатно
Люди также читают [Решено!] Как получить доступ к iCloud с iPhone? Три лучших решения для извлечения заметок из iCloud
Метод 1. Сброс вашего Apple ID для восстановления пароля iCloud
- Чтобы сбросить свой Apple ID, вам нужно посетить эта страница.
- Введите свой конкретный Apple ID.
- Введите сгенерированный код, чтобы подтвердить, что вы не спам-бот.
- Нажмите «Продолжить».
- В разделе «Выберите, какую информацию вы хотите сбросить» появятся две опции. Выберите вариант «Мне нужно сбросить пароль».
- Нажмите «Продолжить».
Затем вы будете перенаправлены на другую страницу. Он спросит вас, хотите ли вы получить электронное письмо или хотите ли вы ответить на различные вопросы безопасности, чтобы сбросить пароль вашего Apple ID. На самом деле лучший вариант, который вы можете выбрать, — это электронная почта. Однако, если вы помните свои ответы на вопросы безопасности, вы можете выбрать этот вариант.
На самом деле лучший вариант, который вы можете выбрать, — это электронная почта. Однако, если вы помните свои ответы на вопросы безопасности, вы можете выбрать этот вариант.
С помощью метода проверки электронной почты вы получите информацию, которая поможет вам сбросить пароль iCloud. Когда вы выберете опцию секретных вопросов, вам будет предложена различная информация, включая дату вашего рождения и секретные вопросы, которые вы выбрали ранее. Это позволяет Apple убедиться, что вы действительно являетесь истинным владельцем этой учетной записи. Если вы укажете правильные ответы, вы будете перенаправлены на страницу сброса и вам будет предложено ввести новый пароль.
Способ 2. Отправить электронное письмо для сброса пароля
Шаг 1. Перейдите на эту страницу.
Шаг 2. Нажмите «Забыли Apple ID или пароль».
Шаг 3. Введите адрес электронной почты, связанный с учетной записью Apple, которую вы хотите восстановить.
Шаг 4 — Введите сгенерированный код, чтобы убедиться, что вы не бот.
Шаг 5. Нажмите «Продолжить». В зависимости от меры безопасности, которую вы выбрали ранее для своего конкретного Apple ID, может потребоваться двухэтапная проверка или двухфакторная проверка подлинности. В этом случае вам будет предложено руководство по выполнению шага проверки для каждого из них. Вы можете найти больше информации об этом в следующих шагах.
Шаг 6. Если вы не устанавливали дополнительные меры безопасности, у вас будет два варианта. Один через подтверждение электронной почты. Другой — через ответы на контрольные вопросы.
Шаг 7. Выберите «Получить электронное письмо». Затем вы введете свой адрес электронной почты. На этот адрес будет отправлено электронное письмо с инструкциями по сбросу пароля.
Способ 3. Изменение паролей при использовании двухфакторной аутентификации
Если у вас настроена двухфакторная аутентификация, вам нужно будет разместить код, который Apple отправила на ваше устройство Apple. Вам также нужно будет ввести свой пароль. Вот как полностью выполнить фактический метод восстановления пароля: Шаг 1 — Перейдите на эту страницу.
Вам также нужно будет ввести свой пароль. Вот как полностью выполнить фактический метод восстановления пароля: Шаг 1 — Перейдите на эту страницу.
Шаг 2. Нажмите Забыли Apple ID или пароль
Шаг 3. Введите свой адрес электронной почты. Это тот, который связан с учетной записью Apple, которую вы хотите восстановить.
Шаг 4. Введите сгенерированный код, подтверждающий, что вы не бот.
Шаг 5 — Появится новая страница. Теперь вам нужно ввести свой номер телефона. Этот номер телефона должен быть связан с вашей учетной записью/идентификатором Apple.
Шаг 6. Вы также можете выбрать вариант сброса пароля с помощью другого используемого вами устройства или доверенного номера телефона. Вам рекомендуется «Сбросить настройки с другого устройства», а не с номера телефона. Процесс этого с вашим доверенным номером телефона включает восстановление учетной записи, и это занимает несколько дней.
Шаг 7. После того, как вы выберете «Сброс с другого устройства», вы получите предупреждение на этом устройстве.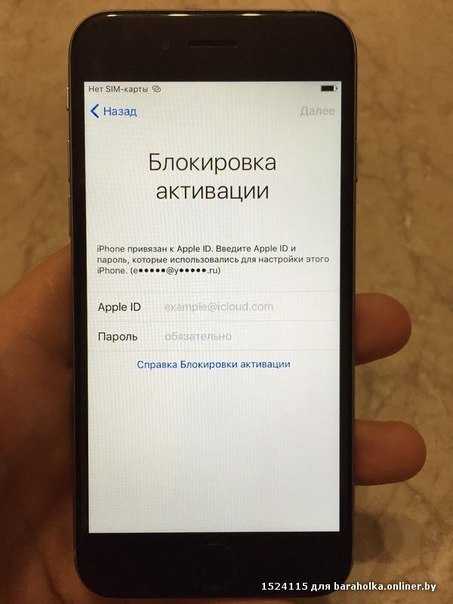 Это оповещение содержит ссылку, которая ведет на страницу для сброса пароля.
Это оповещение содержит ссылку, которая ведет на страницу для сброса пароля.
Способ 4. Измените свой пароль с помощью двухэтапной проверки
Если на вашем устройстве Apple используются версии iOS до iOS 9, вам необходимо использовать двухэтапную проверку. В процессе настройки Apple предоставила вам 14-значный ключ восстановления. Вам посоветовали позаботиться об этом ключе. Если у вас нет с собой этого ключа, то сброс пароля невозможен даже через Apple. Если вы использовали именно эту меру безопасности, вам необходимо посетить конкретную учетную запись Apple ID, которая у вас есть. Затем вы должны войти в систему, используя свой адрес электронной почты и пароль. После этого вы должны выбрать «Заменить потерянный ключ».
Если вы не можете изменить или сбросить свой пароль
Если вы использовали предыдущие методы, но по-прежнему не можете изменить или сбросить свой пароль, попробуйте вместо этого выполнить следующие действия:
- Перейдите на сайт iforgot.
 apple.com.
apple.com. - Введите свой Apple ID. Вы забыли свой Apple ID?
- Выберите вариант сброса пароля, затем нажмите «Продолжить».
- Выберите ответы на контрольные вопросы, получение электронного письма или ввод ключа восстановления.* Узнайте, что делать, если вы не получили электронное письмо с подтверждением или сбросом.
- Следуйте инструкциям на экране, чтобы сбросить пароль.
- После сброса пароля вам будет предложено снова войти в систему с новым паролем. Вам также может потребоваться обновить пароль в настройках на ваших устройствах.
Метод 5. Бонус: Восстановление важных файлов
Иногда вы теряете или удаляете важные файлы. Что вы можете сделать, чтобы восстановить их, так это использовать инструмент под названием FoneDog iOS Data Recovery. Вы можете использовать этот инструмент тремя различными способами:
способ 1 — Восстановление файлов напрямую с устройства Apple
Бесплатная загрузка
Бесплатная загрузка
Шаг 1.
 Загрузите и установите FoneDog — Восстановление данных iOS.
Загрузите и установите FoneDog — Восстановление данных iOS.
Загрузите и установите FoneDog — Восстановление данных iOS. Запустите программное обеспечение и подключите устройство Apple через USB-кабель. Обратите внимание, что перед запуском FoneDog вам необходимо установить последнюю версию iTunes. Не открывайте iTunes во время работы FoneDog, чтобы избежать автоматической синхронизации. Вы также можете отключить автоматическую синхронизацию, выбрав iTunes > «Настройки» > «Устройства». Затем установите флажок «Запретить автоматическую синхронизацию iPod, iPhone и iPad».
Шаг 2. Сканирование и выбор удаленных данных
Выберите «Восстановить с устройства iOS». Нажмите «Начать сканирование». После процесса сканирования типы данных будут отображаться в левой части интерфейса. Просмотрите их один за другим.
Шаг 3. Восстановите удаленные данные с iDevice на ПК
Выберите файлы, которые вы хотите восстановить на свой компьютер. Нажмите кнопку «Восстановить».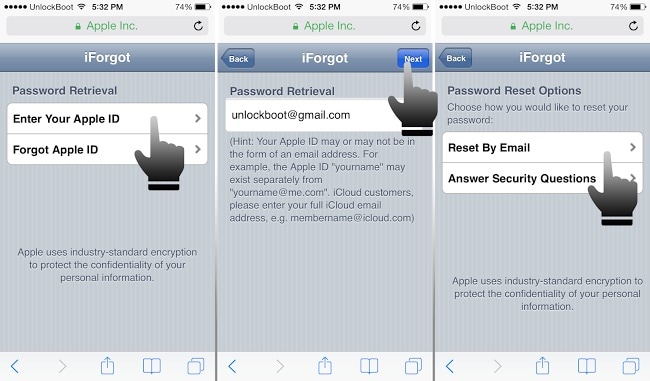 Выберите путь, по которому вы хотите сохранить файлы. Нажмите кнопку «Восстановить» еще раз .
Выберите путь, по которому вы хотите сохранить файлы. Нажмите кнопку «Восстановить» еще раз .
способ 2 — восстановить данные из резервной копии iTunes
Бесплатная загрузка
Бесплатная загрузка
Шаг 1. Выберите резервную копию iTunes и начните сканирование данных
Откройте FoneDog — Восстановление данных iOS. Выберите «Восстановить из файла резервной копии iTunes». Выберите нужный файл резервной копии. Нажмите «Начать сканирование».
Шаг 2. Просмотрите данные, которые отображаются в результате процесса сканирования.
Выберите файлы, которые вы хотите восстановить на свой компьютер. Нажмите кнопку «Восстановить». Выберите путь, по которому вы хотите сохранить файлы. Нажмите кнопку «Восстановить» еще раз.
способ 3 — восстановить потерянные файлы из резервной копии iCloud
Бесплатная загрузка
Бесплатная загрузка
Шаг 1.
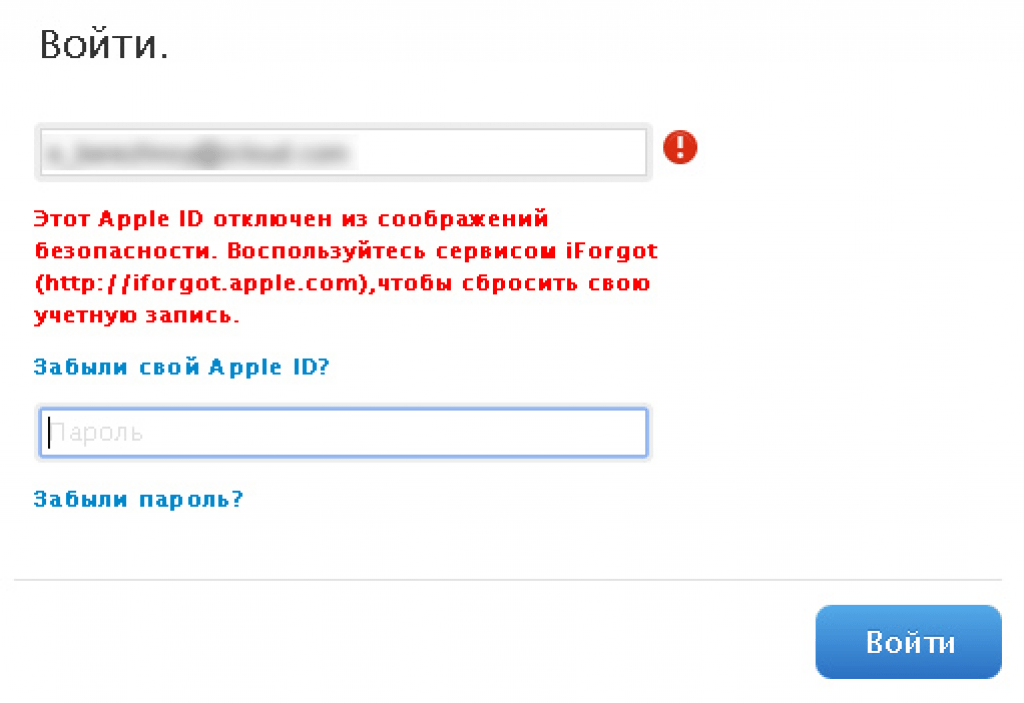 Выберите «Восстановить из файла резервной копии iCloud» и войдите в iCloud
Выберите «Восстановить из файла резервной копии iCloud» и войдите в iCloud
Откройте FoneDog — Восстановление данных iOS. Выберите «Восстановить из файла резервной копии iCloud». -факторная аутентификация или двухэтапная проверка включены, вам необходимо отключить их, прежде чем вы сможете получить доступ к iCloud на FoneDog.
Шаг 2. Выберите файл резервной копии iCloud из списка
Выберите файл резервной копии iCloud из списка. Нажмите кнопку «Загрузить». Нажмите кнопку «Далее», чтобы начать сканирование данных iCloud. Восстановить на компьютер
Просмотрите результаты один за другим. Отметьте файлы или данные, которые вы хотите восстановить. Нажмите «Восстановить». Выберите путь, по которому вы хотите сохранить файлы. из восстановления данных ios от FoneDog
Заключение
Потеряв пароль iCloud (который также является паролем Apple ID), вы теряете доступ к большинству услуг, предоставляемых Apple.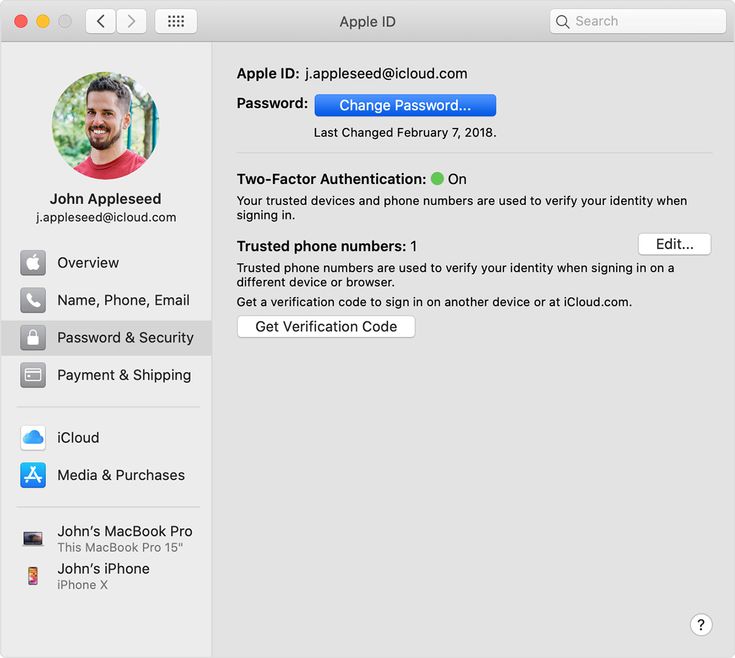 Вы можете восстановить их различными способами. Просто используйте это руководство, чтобы сделать это. Кроме того, вы должны помнить, что есть способ восстановить не только ваш пароль iCloud, но и ваши файлы. Используйте для этого инструмент FoneDog для восстановления данных iOS. Следующий инструмент позволяет восстановить потерянные или удаленные данные (ваших устройств Apple) тремя простыми способами.
Вы можете восстановить их различными способами. Просто используйте это руководство, чтобы сделать это. Кроме того, вы должны помнить, что есть способ восстановить не только ваш пароль iCloud, но и ваши файлы. Используйте для этого инструмент FoneDog для восстановления данных iOS. Следующий инструмент позволяет восстановить потерянные или удаленные данные (ваших устройств Apple) тремя простыми способами.
Как сбросить забытый пароль iCloud с iPhone или iPad
Если вы являетесь пользователем iPhone или iPad и забыли свой пароль iCloud, вы заметите, что больше не можете получить доступ к своим данным iCloud или Apple ID. Но пока не сходите с ума, потому что вы можете легко сбросить пароль iCloud за считанные минуты прямо с iPhone или iPad. Мы также покажем вам, как сбросить пароль iCloud из Интернета с помощью веб-сайта iCloud.
Ваша учетная запись iCloud (такая же, как ваш Apple ID) используется для доступа ко всей онлайн-экосистеме мира Apple, включая все службы iCloud, iMessage, Apple Music, App Store, iTunes Store и почти все остальное. Это, безусловно, важный логин, но иногда вы можете забыть свой текущий пароль. К счастью, пока у вас есть доступ к устройству iOS или iPadOS, на котором вы вошли в систему, вы сможете изменить пароль. Если нет, вам нужно будет выполнить несколько дополнительных шагов.
Это, безусловно, важный логин, но иногда вы можете забыть свой текущий пароль. К счастью, пока у вас есть доступ к устройству iOS или iPadOS, на котором вы вошли в систему, вы сможете изменить пароль. Если нет, вам нужно будет выполнить несколько дополнительных шагов.
Давайте продолжим читать, чтобы узнать, как сбросить пароль iCloud непосредственно из iOS, iPadOS или любого веб-браузера.
Как сбросить пароль iCloud на iPhone или iPad
Прежде чем приступить к следующей процедуре, мы хотим сообщить вам, что вы можете использовать свое устройство iOS / iPadOS для сброса пароля iCloud, только если включена двухфакторная аутентификация. в вашей учетной записи Apple. Поэтому убедитесь, что вы соответствуете критериям, и просто следуйте инструкциям ниже, чтобы изменить пароль.
- Откройте приложение «Настройки» на главном экране вашего iPhone или iPad.
- В меню настроек нажмите на свое имя Apple ID, расположенное справа вверху.
- Здесь перейдите в «Пароль и безопасность», как показано на снимке экрана ниже.

- Затем нажмите «Изменить пароль», чтобы продолжить.
- Вам будет предложено ввести код доступа для iPhone или iPad, прежде чем вы сможете перейти к следующему шагу. Это просто мера безопасности, введенная Apple.
- Теперь введите желаемый пароль в поля «Новый» и «Подтвердить». Когда вы закончите, нажмите «Изменить», который находится в правом верхнем углу экрана.
Вот как легко сбросить пароль iCloud с помощью iPhone или iPad.
Но, конечно, вы также можете сбросить пароль iCloud через Интернет.
Как сбросить пароль iCloud из Интернета
Если у вас в настоящее время нет доступа к iPhone или iPad, сброс пароля iCloud может стать немного сложнее. Перейдите на сайт appleid.apple.com с любого устройства с веб-браузером и нажмите «Забыли Apple ID или пароль?» чтобы начать процесс сброса.
Кроме того, вы можете посетить iforgot.apple.com и ввести свой адрес электронной почты Apple ID, чтобы сделать то же самое.
При использовании веб-подхода вам будет предложено ввести номер телефона, который вы используете с вашим устройством, данные кредитной карты, привязанной к вашей учетной записи, и многое другое. Вас также попросят ответить на контрольные вопросы, которые вы задали при создании Apple ID. Как только вы предоставите все точные данные, вы сможете сбросить пароль для своей учетной записи iCloud.
Это в основном подходы, если вы забыли логин и / или пароль электронной почты Apple ID, и вы также можете выполнить поиск по адресу электронной почты, если вы не можете вспомнить, какую учетную запись электронной почты вы использовали для настройки Apple ID в первую очередь. После того, как вы все разрешите, некоторые пользователи записывают важные учетные данные и помещают их в безопасное место в автономном режиме, например, в сейф или сейф или что-то подобное, защищенное от посторонних глаз, но доступное в случае, если что-то снова пойдет не так. .
Если вам не удается сбросить пароль с устройства iOS, весьма вероятно, что у вас не включена двухфакторная аутентификация.

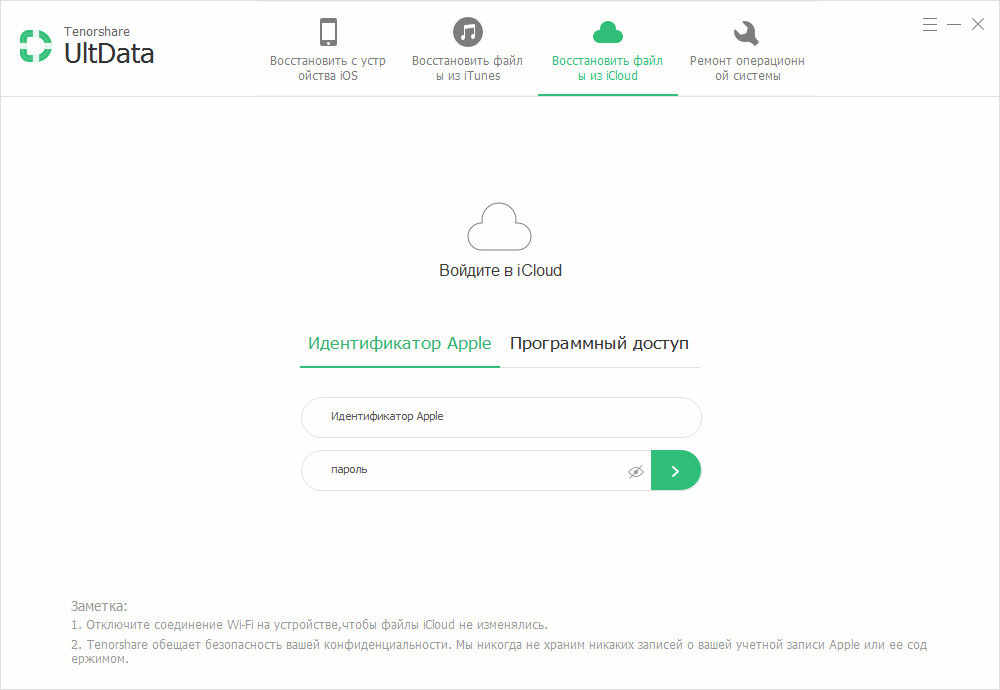 apple.com .
apple.com .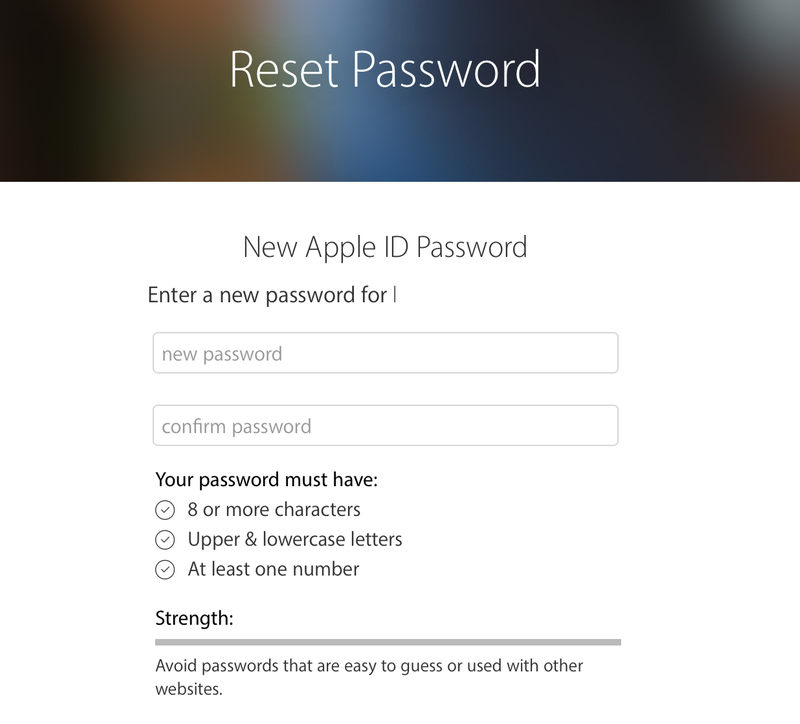
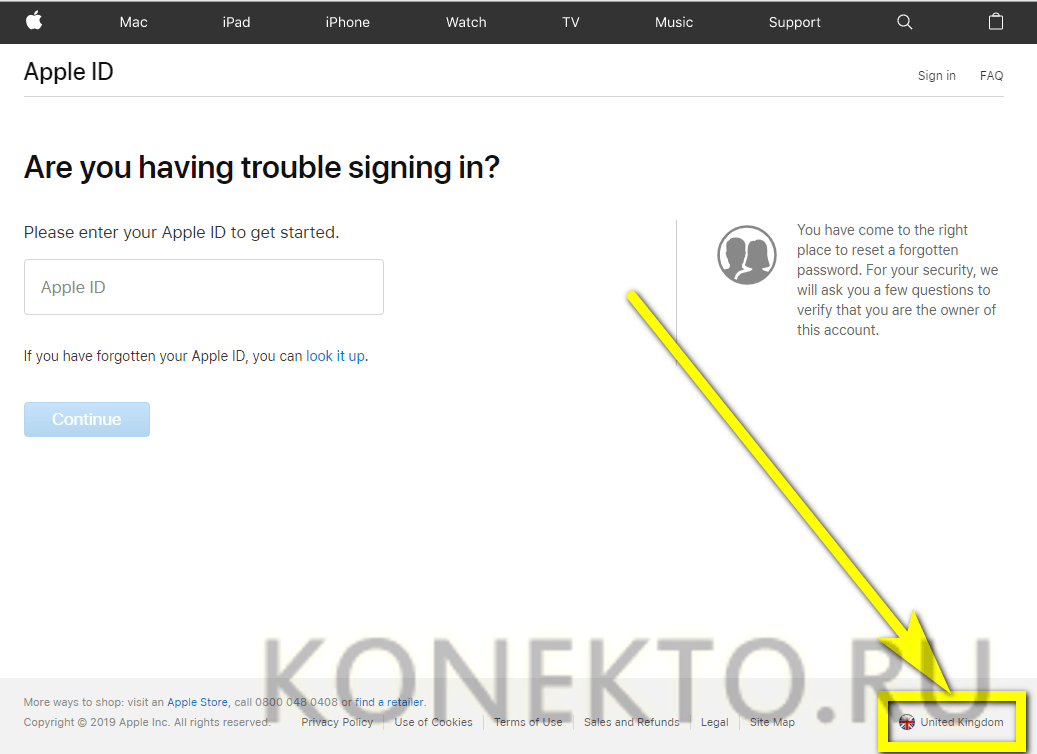
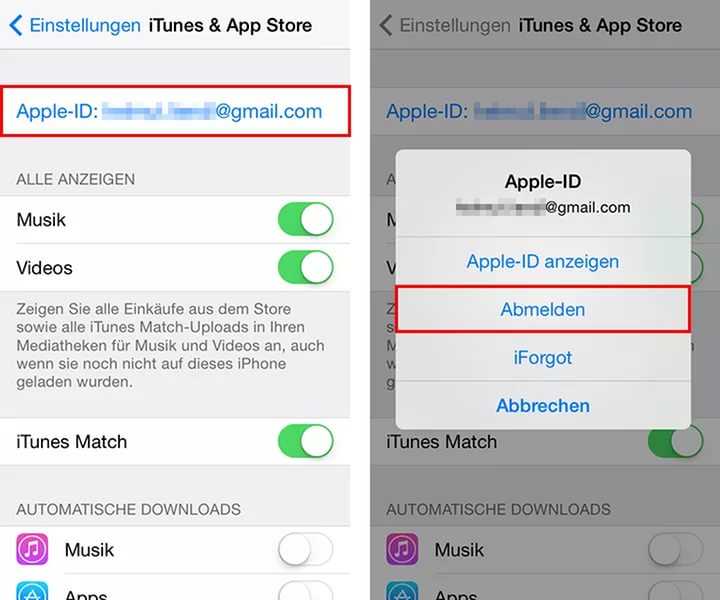 Инструкции по сбросу всплывут в новом окошке. Останется только следовать им.
Инструкции по сбросу всплывут в новом окошке. Останется только следовать им.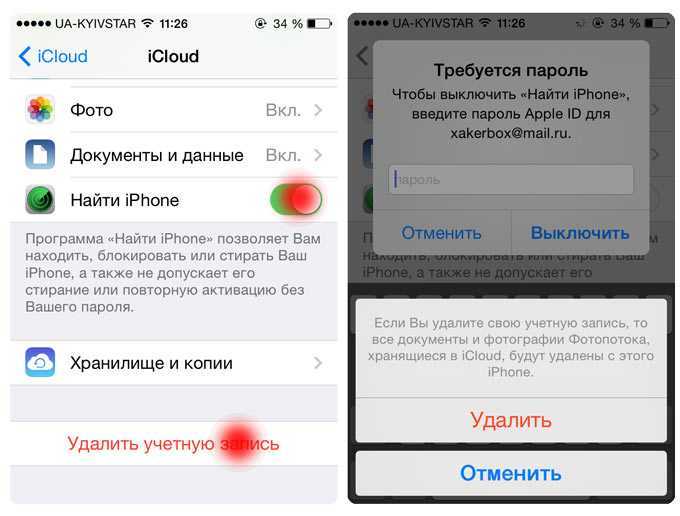
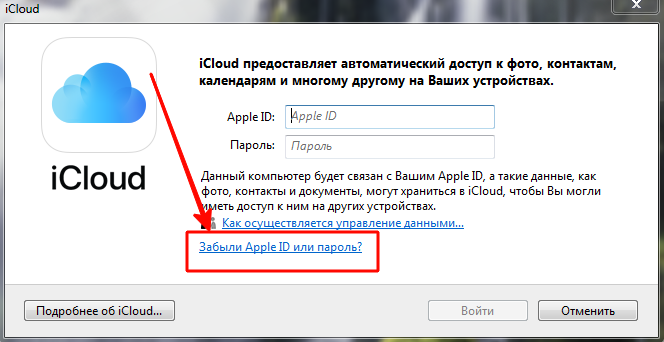
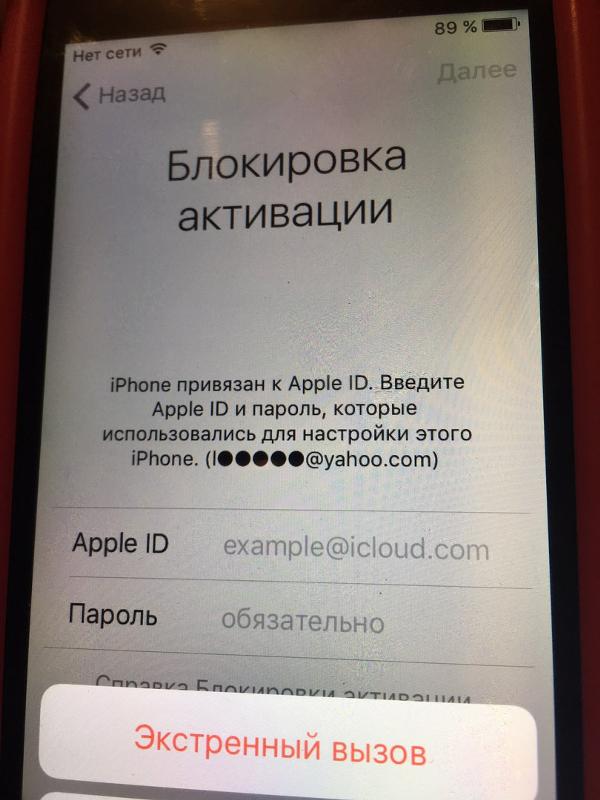
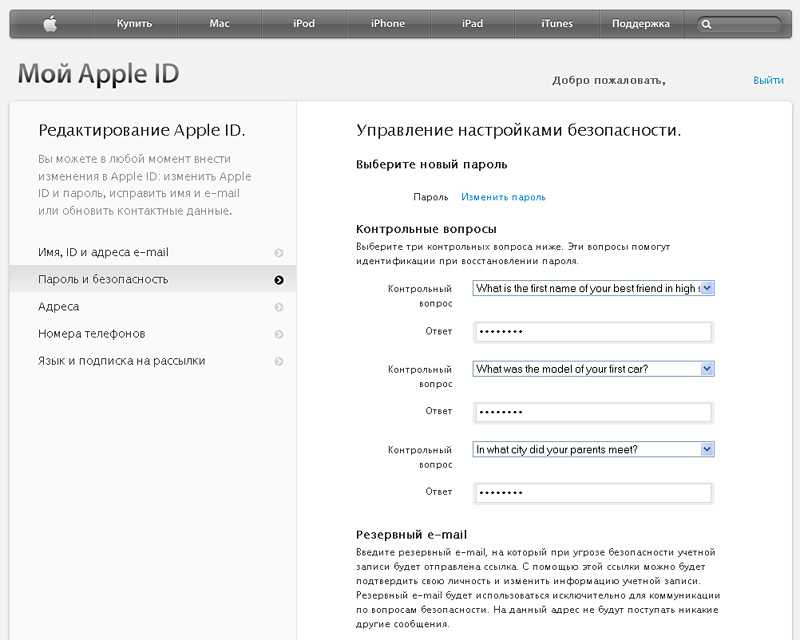 apple.com.
apple.com.