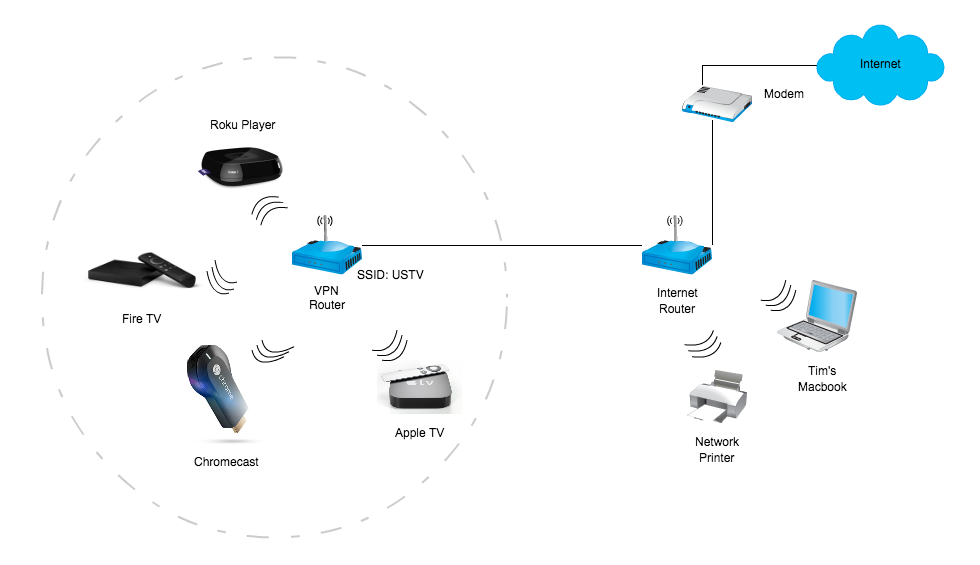Содержание
💻 Как зайти на страницу с настройками роутера Apple
Веб-интерфейс роутера Apple — это панель управления вашим роутером, в которой осуществляется сохранение и изменение всех настроек. Чтобы внести изменения в свою сеть, вам необходимо выполнить вход в свой роутер Apple.
Необходимые условия для доступа к веб-интерфейсу Apple
Доступ к веб-интерфейсу Apple довольно прост, и все, что вам понадобится, это:
Роутер Apple
- Доступ к сети, либо по LAN-кабелю, либо по Wi-Fi
- Веб-браузер, который у вас наверняка есть.
Ниже приведены инструкции по подключению к интерфейсу роутера Apple с целью его конфигурирования и диагностики.
1.
Убедитесь, что вы подключены к роутеру Apple
Чтобы получить доступ к страницам настройки вашего роутера Apple, вам необходимо подключиться к его сети.
Поэтому, начните с подключения к сети либо по WiFi, либо по Ethernet-кабелю.
Совет: Если вы не знаете пароль к WiFi своего роутера Apple, вы всегда можете подключиться к нему с помощью Ethernet-кабеля, для которого пароль не требуется.
2.
Откройте веб-браузер и перейдите по адресу 10.0.1.1
Откройте браузер и в поле адреса введите IP-адрес роутера. Наиболее частым IP-адресом для роутеров Apple является: 10.0.1.1 Если этот IP-адрес не работает, используйте список IP-адресов по умолчанию для Apple, чтобы отыскать его для вашей конкретной модели.
Совет:
Поскольку вы уже подключены к роутеру Apple, вы также можете использовать whatsmyrouterip.com , чтобы быстро узнать IP-адрес. Он будет указан после «Router Private IP».
10.0.1.1
Введите IP в поле адреса и нажмите «Перейти»
3.
Введите имя пользователя и пароль для вашего роутера Apple
В поле имя пользователя и пароль введите текущее имя пользователя и пароль, а затем нажмите клавишу ввода / вход.
Стандартные учетные данные для входа в Apple
Если вы не уверены в имени пользователя/пароле, вы можете посмотреть стандартные учетные данные для Apple, чтобы узнать об используемых значениях по умолчанию и способах их восстановления.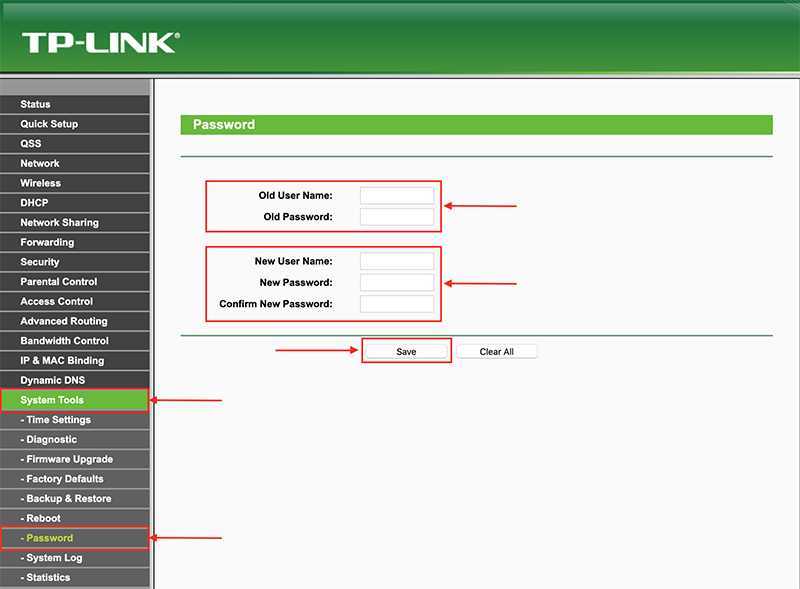
— Учетные данные также могут быть указаны на наклейке на задней панели роутера.
Готово! Теперь вы сможете выполнить все требуемые настройки устройства.
Как настроить роутер Apple
После входа в интерфейс администратора Apple вы сможете изменить все имеющиеся настройки.
Чтобы не нарушить работу сети, при настройке роутера следует действовать осторожно.
Совет: прежде чем что-либо менять, запишите свои текущие настройки, чтобы их можно было вернуть в случае возникновения проблем.
Что делать, если после изменения конфигурации мой роутер Apple или сеть перестает работать
Если вы по ошибке внесете какие-либо изменения, которые повредят вашей домашней сети Apple, вы всегда можете откатиться назад, воспользовавшись универсальным способом аппаратного сброса 30 30 30.
Как правило, это крайняя мера, и если у вас все еще есть доступ к интерфейсу Apple, вы всегда можете выполнить вход и сначала попытаться восстановить настройки (конечно же, это предполагает, что вы записали исходные значения перед их изменением).
Поделиться в Facebook
Твитнуть эту страницу
Поделиться в Reddit
Поделиться в VK
Поделиться по эл. почте
Apple Airport Express Как Увеличить Скорость © Конструкция и дизайн
Шаг 1: Подключите свой AirPort Express к источнику питания и подождите, пока устройство загрузится. Компактный, прост в настройке, мощный для небольшой квартиры ну и все другие плюсы, которые расписывают про него в этом поле. Практически не режет скорость на спидтесте до 70 мегабит по вайфай , подключен по PPoE к провайдеруМаленький, красивый, вписывается в интерьер приклеил к стене в коридоре.
Некоторые пользователи яблочных устройств (iPad, iPhone и др.) наверняка сталкивались с проблемой использования Интернета, находясь в командировке — а именно с тем, что не везде есть беспроводной Wi-Fi Интернет. Кабель LAN есть, а Wi-Fi нет 🙁
И как на зло огрызки могут работать с сетью только по беспроводному каналу! Что же делать в таких случаях? Для этого хитрые яблочники придумали специальные устройства — WiFi-роутеры.
Но использование таких рутеров не очень удобно. Во первых, относительно большой размер и масса не позволяют часто таскать их с собой, их создавали в первую очередь как стационарные устройства. Во-вторых, часто внешняя антенна и блок питания с проводами нисколько не намекают на мобильность этих рутеров.
Apple пошел на встречу своим клиентам и предложил удобное мобильное устройство — Airport Express.
В коробочке размером 150*140*70 мм размещаются:
Из опыта настройки можно с большой уверенностью сказать, что программу AirPort Utility, идущую на диске в комплекте с рутером лучше не использовать для настройки — большая вероятность, что она скорее всего окажется не компетентной.
1. Подключить к рутеру Airport Express сетевой кабель (разъем RJ45) и воткнуть рутер в розетку (~100-220В, 50-60Гц). На рутере загорится желтым цветом индикатор состояния. Некоторое время он будет светить постоянно, потом начнет мигать, это значит, можно приступать к настройке.
2. Если запустить программу AirPort, то она, вероятно, ничего не покажет и будет постоянно искать базовые станции. Это возможно, например, в том случае, если прошивка рутера более старая, чем установленная на iPad программа AirPort.
3. Открыть Настройки -> Wi-Fi. В разделе «Настроить базовую станцию AirPort. » должен отображаться ваш рутер — AirPort Express 6c5637 (код может быть любой).
4. Тапнуть на строке AirPort Express 6c5637. После проверки отобразится панель настройки рутера:
А Вы можете обойтись без смартфона?
ДаНет
5. Оставить вариант «Создать новую сеть«, тем более, что он является рекомендуемым.
6. Ввести название сети, например, My Web.
7. Рутер можно переименовать, написав вместо AirPort Express любое другое название.
8. Дважды ввести пароль (не менее 8 знаков!) в каждое поле: «Пароль» и «Проверка«.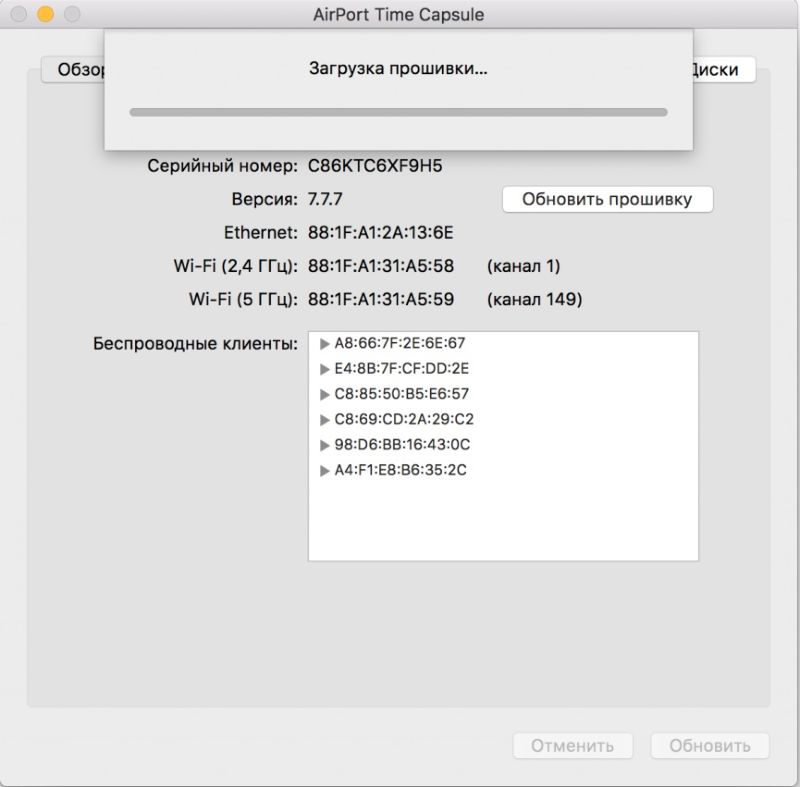
9. Нажать «Далее». В автоматическом режиме осуществяться некоторые операции. Результатом будет сообщение, что Настройка выполнена.
10. Нажать «Готово«. Теперь в разделе «Сети Wi-Fi» отображается наша сеть «My Web» и iPad подключен к ней:
11. Тапнув на строку с сетью, можно посмотреть параметры подключения: полученный IP-адрес, маску и др.
Как использовать AirPort Express в качестве адаптера AirPlay 2 для колонок.
Шаг 9: Теперь подсоедините свою колонку к AirPort Express через разъём AUX (Analog/Optical Audio Jack) кабелем.
Мнение эксперта
Коротченков Дмитрий Николаевич, специалист по вопросам мобильной связи и интернета
Со всеми вопросами смело обращайтесь ко мне, я помогу.
Задать вопрос эксперту
Возможности устройства ограничены искусственно потоковое аудио посредствам Airplay воспроизводится только из библиотеки iTunes, частота в 5Ghz поддерживается только при работе с ноутбуками Apple и др.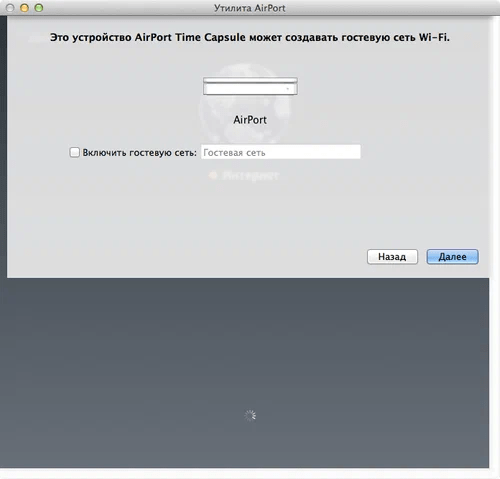 Если возникли проблемы, смело обращайтесь ко мне!
Если возникли проблемы, смело обращайтесь ко мне!
Как настроить Wi-Fi router Apple Airport Express — Авиационные и компьютерные заметки
Этот девайс из тех архитектурных решений Apple, за которые начинаешь любить их продукты еще сильнее! Был этот роутер у меня очень долго. Сейчас купил бы еще одну. Такой способ также позволит воспроизводить медиаконтент из iTunes, но из-за значительной нагрузки она может прерываться в процессе проигрывания. Кстати, если вы уже являетесь обладателем AirPort, но до сих пор его не настроили по тем или иным причинам, можете просмотреть мою инструкцию по настройке AirPort Time Capsule.
Как использовать AirPort Express в качестве адаптера AirPlay 2
Шаг 1: Подключите свой AirPort Express к источнику питания и подождите, пока устройство загрузится.
Шаг 2: Зайдите в настройки Wi-Fi на iPhone, iPad или Mac и подключитесь к только что созданной сети AirPort.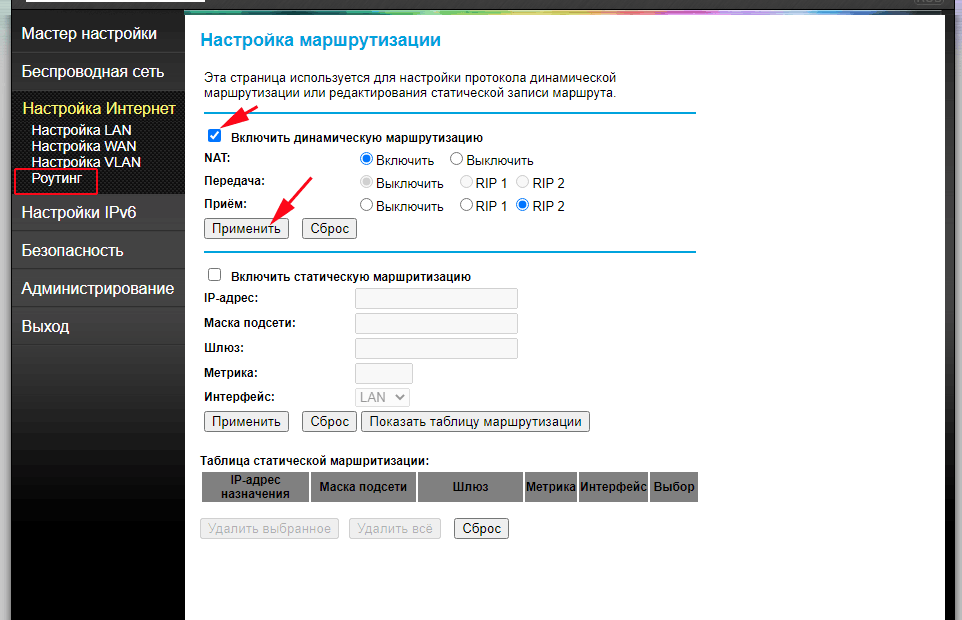
Шаг 3: Запустите приложение AirPort Utility в iOS или на Mac. Если возле вашего AirPort Express есть жёлтая точка, то для него доступно обновление. Нажмите «Обновить» и подождите. Убедитесь, что вы устанавливаете версию 7.8 с поддержкой AirPlay 2.
Шаг 4: После этого сбросьте настройки AirPort Express через приложение.
Шаг 5: Теперь зайдите в Настройки > Wi-Fi на своём устройстве с iOS и выберите AirPort Express в соответствующей секции. Далее выбирайте вариант «Другое».
Шаг 6: Выберите вариант Добавить к существующей сети.
Шаг 7: Выберите сеть WiFi, к которой хотите подключить свой AirPort Express и введите пароль.
Шаг 8: Снова запустите приложение AirPort Utility, выберите AirPort, нажмите Изменить > Сеть >Режим Wi-Fi и убедитесь, что выбран вариант беспроводной сети.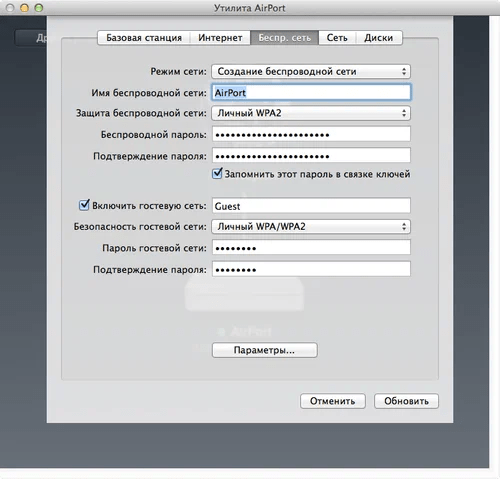
Шаг 9: Теперь подсоедините свою колонку к AirPort Express через разъём AUX (Analog/Optical Audio Jack) кабелем.
Шаг 10: Запустите приложение Дом и добавьте свой AirPort Express в качестве нового аксессуара HomeKit. Теперь вы можете транслировать музыку на любую колонку, как на HomePod.
На этом всё. Теперь у вас есть бесплатная колонка с AirPlay 2. Это лучше, чем покупать HomePod!
Мнение эксперта
Коротченков Дмитрий Николаевич, специалист по вопросам мобильной связи и интернета
Со всеми вопросами смело обращайтесь ко мне, я помогу.
Задать вопрос эксперту
Базовые станции Wi-Fi установка и настройка базовой станции AirPort Express для использования функции AirPlay и программы iTunes. Если возникли проблемы, смело обращайтесь ко мне!
AirPort Express и AirTunes: по-настоящему хорошая реализация беспроводной сети и беспроводного воспроизведения музыки
Моя первая беспроводная точка доступа была именно AirPort Express, такой квадратный, вставляющийся сразу в розетку и с одним Ethernet портом.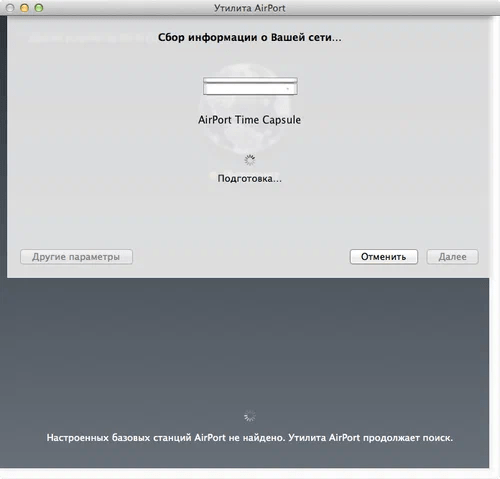 Какова бы ни была ваша цель, если вам нужно передавать данные с вашего Mac по беспроводной сети, AirPort Express делает это с электрической розеткой и небольшой конфигурацией. Вот как настроить Apple Watch, процесс, который займет всего несколько минут, но есть некоторые подводные камни, чтобы следить за.
Какова бы ни была ваша цель, если вам нужно передавать данные с вашего Mac по беспроводной сети, AirPort Express делает это с электрической розеткой и небольшой конфигурацией. Вот как настроить Apple Watch, процесс, который займет всего несколько минут, но есть некоторые подводные камни, чтобы следить за.
Настройка
После установки программы для конфигурации выяснилось, что у устройства нет Web-интерфейса для конфигурирования. Для MacOS все необходимое уже встроено в операционную систему, а для Windows требуется установка софта для настройки. Пользователи экзотических операционных систем «отдыхают»: для того чтобы что-либо настроить, понадобится MacOS- или Windows-среда.
Софт для настройки имеет как пошаговый Setup Assistant для неискушенных пользователей, так и более продвинутую утилиту для конфигурирования, которая понравится профессионалам.
Самая приятная особенность конфигурирования – это поддержка технологии Bonjour. Нет необходимости запоминать IP-адрес или искать AirPort. C помощью Bonjour он найдется самостоятельно и тут же появится в списке, что очень удобно.
C помощью Bonjour он найдется самостоятельно и тут же появится в списке, что очень удобно.
Остановимся на некоторых особенностях настроек. Необходимо отметить, что прошивка и софт для конфигурирования, периодически обновляются, включая в себя поддержку самых современных технологий. В нашем случае мы установили прошивку 6.3 от 3 января 2006 г.
Последняя вкладка Music позволяет настроить режим работы AirTunes или воспроизведение музыки через базовую станцию. Можно запретить или разрешить воспроизводить музыку тем, кто подключен по проводной сети, и установить пароль на доступ к аудиосистеме.
Учитывая то, что AirPort Express достаточно мобилен, есть возможность создания нескольких профайлов с настройками для различных мест и быстрого переключения между ними.
Мнение эксперта
Коротченков Дмитрий Николаевич, специалист по вопросам мобильной связи и интернета
Со всеми вопросами смело обращайтесь ко мне, я помогу.
Задать вопрос эксперту
Можно запретить или разрешить воспроизводить музыку тем, кто подключен по проводной сети, и установить пароль на доступ к аудиосистеме.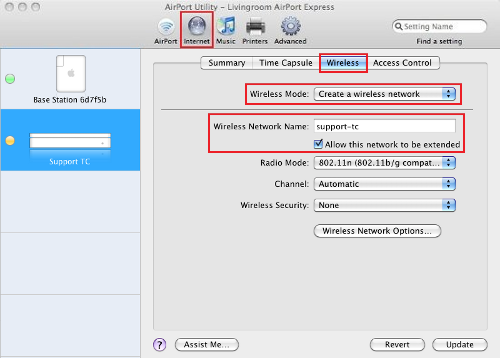 Если возникли проблемы, смело обращайтесь ко мне!
Если возникли проблемы, смело обращайтесь ко мне!
Как настроить Apple AirPort Express — КАК 2022
ПоддержкаЕсли у Вас остались вопросы или есть жалобы — сообщите оператору
Что случилось с роутером Apple?
Когда-то, помимо компьютеров Mac, iPod, iPhone, iPad и многих других устройств, Apple также производила интернет-маршрутизаторы. Маршрутизаторы назывались AirPorts, а последней их итерацией был AirPort Extreme шестого поколения.
Шестое поколение AirPort Extreme от Apple было выпущено в 2013 году, но AirPort Extreme и его собратья AirPort были официально сняты с производства в 2018 году.
Какими были эти маршрутизаторы? Почему Apple перестала их выпускать? У нас есть ответы на эти вопросы, и мы здесь, чтобы поделиться ими с вами.
Первые годы Apple AirPort
Первоначальная базовая станция AirPort была выпущена в 1999 году, а обновление 2001 года добавило к устройству второй порт Ethernet. Эти первые маршрутизаторы AirPort были круглыми, с довольно заметным логотипом Apple, а также тремя индикаторами, показывающими, как работает ваше соединение.
Кредит изображения: Ирвин Чен/Flickr
Первая базовая станция AirPort Extreme была выпущена в 2003 году и имела ту же форму, что и оригинальный AirPort. Однако он добавил к устройству разъем для внешней антенны и порт USB, а с его выпуском первый AirPort был снят с производства.
Новые начинания и экстремальные поколения AirPort
В 2004 году Apple выпустила версию своего Wi-Fi-маршрутизатора базовой станции AirPort Extreme с поддержкой технологии Power over Ethernet (PoE). На этом этапе базовая станция Apple AirPort Extreme может быть размещена в помещениях для обработки воздуха, чтобы к устройству одновременно могли подключаться до 50 пользователей.
В 2004 году также был выпущен AirPort Express, портативный маршрутизатор, который также мог воспроизводить музыку, заряжать iPod и обеспечивать беспроводное использование принтеров. Apple AirPort Express претерпел обновление в 2008 году и редизайн в 2012 году, а его функция AirTunes предшествовала функции Apple AirPlay.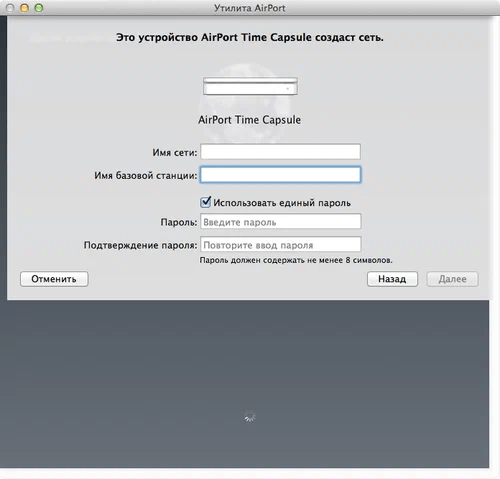
Кредит изображения: Дайдзи Хирата/Flickr
AirPort Extreme оставался основным маршрутизатором Wi-Fi, над которым работала и продавала Apple. В 2007 году AirPort Extreme получил новый дизайн, и эта новая квадратная форма с закругленными углами позволила перейти от стандарта беспроводной связи 802.11b/g к стандарту беспроводной связи 802.11a/b/g/n.
Этот новый дизайн был назван первым поколением Apple AirPort Extreme, модель 2003 года считалась «оригинальной», в названии которой сохранилась базовая станция. В 2007 году было выпущено второе поколение маршрутизатора Apple AirPort Extreme, и это принесло устройству Gigabit Ethernet.
Кредит изображения: Уэсли Фрайер/Flickr
Эра экстремальных обновлений Apple AirPort
Третье и четвертое поколения AirPort Extreme вышли в 2009 году, а пятое поколение — в 2011 году. В этих моделях были улучшены антенны и появилась возможность использовать Time Machine, которая позволяла пользователям выполнять резервное копирование данных компьютера Apple на внешнее устройство. .
.
Эта функция Time Machine отражает версию AirPort Time Capsule 2008 года. Time Capsule — это маршрутизатор Apple со встроенным жестким диском на 500 ГБ или 1 ТБ. В 2011 году варианты жесткого диска вместо этого включали варианты на 2 ТБ или 3 ТБ. Кто-то может использовать маршрутизатор Time Capsule Apple Wi-Fi для резервного копирования своего Mac по беспроводной сети через Time Machine, а также использовать его для доступа в Интернет.
Капсула времени AirPort претерпела тот же редизайн, что и Apple AirPort Extreme шестого поколения в 2013 году. Эта новая модель башни была прямоугольной и намного больше, чем предыдущие поколения. Тем временем AirPort Express принял форму ранних моделей Apple TV в 2012 году.
Кредит изображения: Цзян Цзян/Flickr
Конец линейки маршрутизаторов Apple AirPort
Эти модификации и обновления 2012 и 2013 годов добавили скорость и дополнительные USB-порты маршрутизаторам Apple AirPort Wi-Fi. Но это были и последние аппаратные обновления маршрутизаторов AirPort.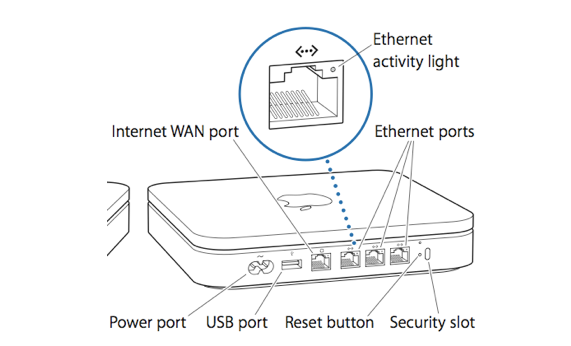
В конце концов, команда, которая работала над различными базовыми станциями и моделями AirPort, была распущена Apple в 2016 году. Apple потребовалось два года, чтобы прекратить производство своих маршрутизаторов Wi-Fi, но официально они были прекращены в 2018 году.
Итак, линия AirPort вообще выделялась?
Простой ответ на этот вопрос — нет. Продукты Apple AirPort Extreme, AirPort Express и AirPort Time Capsule никогда не были плохими маршрутизаторами Wi-Fi — у них была достаточная скорость и возможность подключения, поэтому они хорошо работали в большинстве домашних хозяйств, но они никогда не выделялись.
Проблема заключалась в том, что линейка AirPort бледнела по сравнению с другими маршрутизаторами на рынке. Другие маршрутизаторы были быстрее и предлагали улучшенные скорости намного раньше, чем маршрутизаторы Apple AirPort. Маршрутизаторы AirPort в истинном стиле Apple также стоили дороже, чем другие маршрутизаторы с аналогичными характеристиками.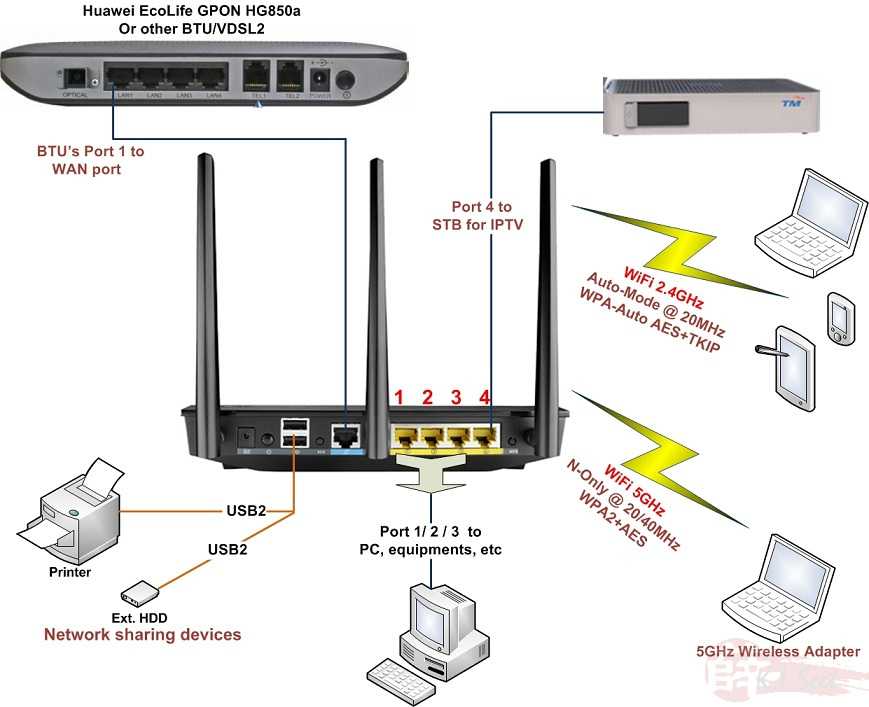
У линейки маршрутизаторов Apple Wi-Fi были свои преимущества: каждую модель AirPort было легко настроить прямо из коробки, а ее относительно привлекательный дизайн означал, что ее не надоедает видеть дома.
Кредит изображения: _sarchi/Flickr
Но этого было недостаточно, чтобы AirPort Extreme или другие маршрутизаторы AirPort стали бестселлерами. В пресс-релизе Apple за 2003 год показано, что компания продала всего 150 000 продуктов Airport Extreme за один квартал. Наличие пресс-релиза указывает на то, что в то время это были высокие цифры для Apple AirPort Extreme, несмотря на то, что они бледнели по сравнению с продажами других продуктов Apple.
Отчет Apple Insider за 2008 год показал, что линейка маршрутизаторов AirPort Wi-Fi была самым продаваемым маршрутизатором 802.11n в течение «пяти из последних девяти месяцев», но это было только для этого типа маршрутизатора, а не для интернет-маршрутизаторов в целом.
При наличии на рынке множества отличных альтернатив маршрутизаторам AirPort вполне логично, что Apple решила выйти из игры с маршрутизаторами и сосредоточиться на устройствах, которые продаются лучше.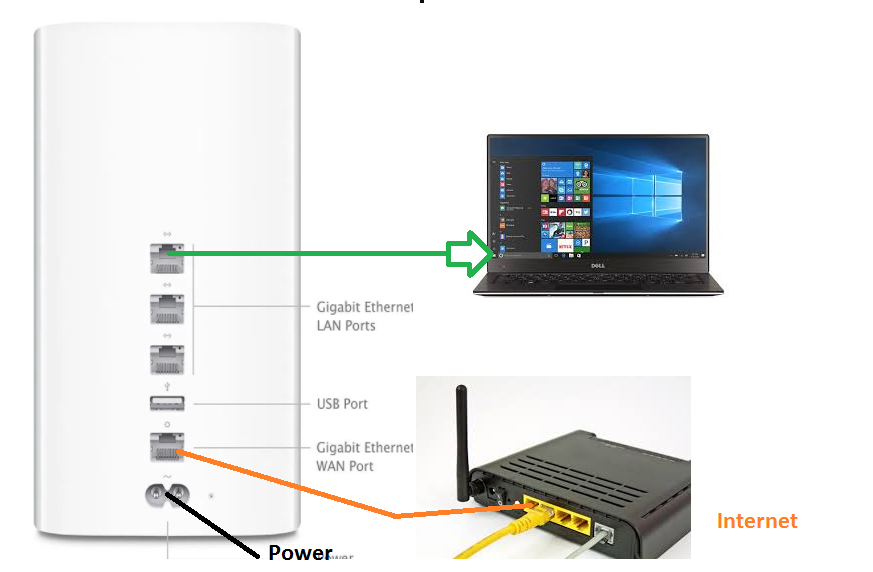 Но, по крайней мере, при разработке базовой станции Apple AirPort, базовой станции AirPort Extreme и их различных дополнительных продуктов Apple создала технологию, которая может быть перенесена на другие ее устройства.
Но, по крайней мере, при разработке базовой станции Apple AirPort, базовой станции AirPort Extreme и их различных дополнительных продуктов Apple создала технологию, которая может быть перенесена на другие ее устройства.
Наследие маршрутизаторов Apple AirPort Wi-Fi
Линия маршрутизаторов AirPort может быть снята с производства, но большая часть технологий, разработанных Apple для них, используется во многих других устройствах Apple.
AirPlay и другие беспроводные технологии в Apple TV появились благодаря работе, завершенной с маршрутизатором AirPort Express. AirDrop и обмен файлами и данными между устройствами Apple тоже берут свое начало здесь, как и в AirPort Time Capsule. Некоторые функции Time Machine также можно проследить до беспроводных резервных копий Time Capsule и Apple AirPort Extreme.
Маршрутизаторы AirPort также физически работают. Apple не производит новые, но для них все еще доступны обновления прошивки, чтобы обеспечить их безопасность и работоспособность.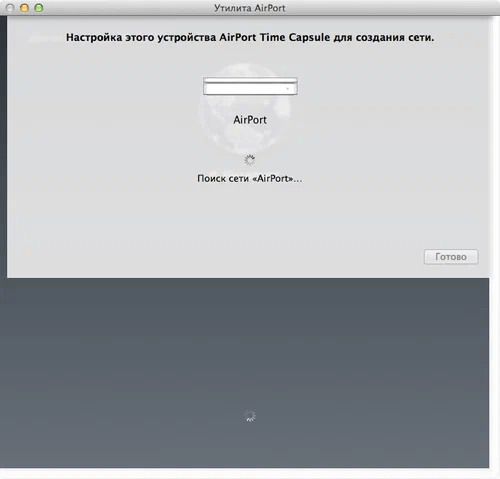 Поэтому, если у вас все еще есть Wi-Fi-маршрутизатор Apple AirPort, вы можете использовать его еще некоторое время.
Поэтому, если у вас все еще есть Wi-Fi-маршрутизатор Apple AirPort, вы можете использовать его еще некоторое время.
Как войти в Apple Router и получить доступ к странице настройки
Apple Router Логин:
Панель управления вашего Apple Router — это его веб-интерфейс, и это место, где все настройки сохраняются и могут быть изменены. Чтобы внести какие-либо изменения в настройки, вам сначала необходимо войти в свой маршрутизатор Apple.
Есть три вещи, которые необходимы для входа в веб-интерфейс Apple. Эти три вещи включают веб-браузер, доступ к сети и маршрутизатор Apple. Выполните приведенные ниже инструкции, чтобы настроить маршрутизатор Apple.
Шаг 1. Убедитесь, что вы подключены к маршрутизатору Apple.
Чтобы открыть страницу настройки маршрутизатора, убедитесь, что вы подключены к сети.
Итак, первое, что вам нужно сделать, это подключиться к сети либо через провод Ethernet, либо через беспроводную сеть.
Если вы не знаете пароль к своей беспроводной сети, подключитесь к сети с помощью кабеля Ethernet, так как при этом вам не потребуется вводить пароль.
Шаг 2. Запустите интернет-браузер и введите IP-адрес
Следующим шагом для входа в систему маршрутизатора Apple является запуск веб-браузера и ввод IP-адреса маршрутизатора в адресной строке браузера. IP-адрес маршрутизатора Apple — 10.0.1.1.
Если этот IP-адрес вам не подходит, начните поиск IP-адреса вашего маршрутизатора, открыв список IP-адресов Apple по умолчанию.
Теперь, когда вы подключены к маршрутизатору Apple, вы можете использовать routerip для поиска IP. Он также известен как значение частного IP-адреса маршрутизатора.
Шаг 3. Введите идентификатор пользователя и пароль маршрутизатора Apple
После этого, чтобы войти в маршрутизатор Apple, введите текущий идентификатор пользователя и пароль в соответствующих разделах, а затем нажмите «Ввод» или нажмите «Войти».
В случае вы не знаете, что такое имя пользователя и пароль, тогда взгляните на учетные данные по умолчанию, чтобы узнать, каковы значения по умолчанию. Кроме того, узнайте, как вы можете сбросить учетные данные.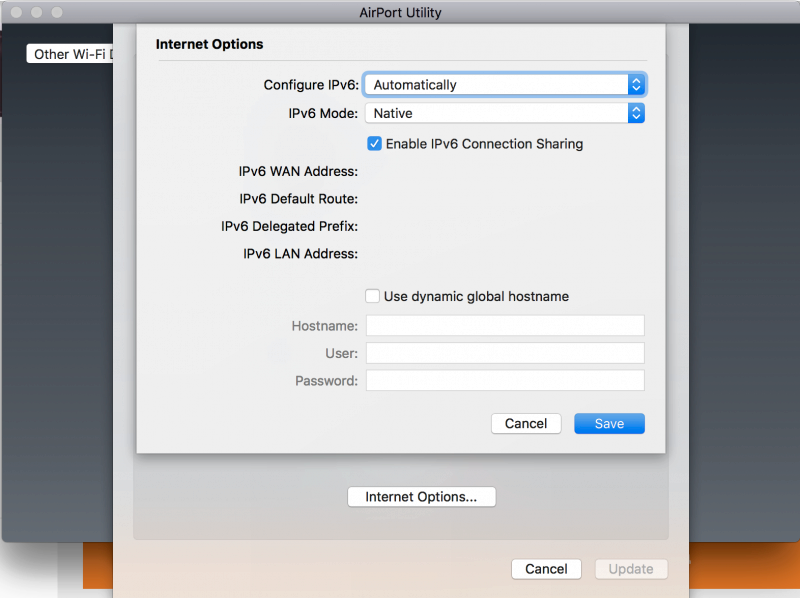
Имя пользователя и пароль также указаны на задней панели маршрутизатора.
Как настроить маршрутизатор Apple?
После входа в интерфейс администратора Apple вы можете внести изменения в настройки маршрутизатора.
Перед внесением каких-либо изменений напишите текущие настройки на листе бумаги, чтобы при необходимости можно было вернуться к ним.
Что делать, если маршрутизатор Apple перестал работать после изменения конфигурации?
Если вам случится внести изменения в настройки, которые еще больше нарушат работу домашней сети Apple, то вы можете вернуться к настройкам по умолчанию, выполнив сброс 30-30-30. Это то, что человек делает, когда у него или у нее не остается другого выбора, кроме как решить проблему.
Если вы можете получить доступ к интерфейсу, вы можете вернуться к исходным настройкам. Это возможно только в том случае, если вы записали исходное значение перед его изменением.
Итак, это все шаги, которые необходимо выполнить для входа в роутер Apple.