Содержание
Сколько хранятся данные, если не оплачивать дополнительное место на iCloud и Google Диск
14 марта 2022
Вы используете платные тарифы для получения дополнительного места в облаках Google Диск или iCloud? Тогда на фоне ограничений последнего времени перед вами, вероятно, уже встал вопрос о том, что будет с вашими данными в облаке, если вам не удастся совершить очередной платёж. Рассказываем.
Содержание
Развернуть
- Вы не сможете получать или отправлять письма через Gmail.
- Вы не сможете загружать новые файлы в облако — как вручную, так и посредством автоматической синхронизации с вашими устройствами.
- Вы не сможете создавать новые документы в сервисах Google (таблицы, тексты, презентации и так далее) и не сможете делиться уже имеющимися в облаке документами с другими и редактировать их.
- Отключится автоматическая синхронизация с вашими устройствами Apple.
- Вы не сможете загрузить в облако новые данные.
- Могут возникнуть сложности с использованием сервисов Apple.
- более 60 миллионов музыкальных треков в приложении МТС Music;
- тысячи фильмов, сериалов, мультфильмов и сотни ТВ-каналов в онлайн-кинотеатре KION;
- увеличение месячного пакета мобильного интернета до 50 ГБ;
- блокировка спам-звонков.
- Облака
- Мобильный интернет
- Инструкции
- ИТ-маркетплейс Market.CNews: выбрать лучший из тысячи тариф на облачную инфраструктуру IaaS среди десятков поставщиков
- Причины невозможности входа в Apple ID
- Основные советы по устранению проблемы с входом в Apple ID
- Совет 1. Выйдите из системы и войдите снова
- Совет 2. Проверьте подключение к Интернету
- Совет 3. Временно отключите iMessage и FaceTime
- Совет 4. Аппаратно перезагрузите устройство
- Совет 5.
 Сбросьте все настройки
Сбросьте все настройки - Совет 6. Сбросьте пароль Apple ID
- Совет 7. Восстановите iPhone через iTunes
- Окончательные решения для исправления Apple ID не будут входить в систему
- Совет 1. Используйте TunesKit, чтобы исправить Apple ID, который не выполняет вход
- Совет 2. Удалите Apple ID с устройства
- Часто задаваемые вопросы об идентификаторе APPle ID не будет выполнять вход
- Заключение
- Исправить Apple ID не будет входить без потери данных
- Устранение различных проблем с tvOS/iOS дома
- Исправление системных проблем iOS на высокой скорости
- Простота использования с дружественным интерфейсом
- Полная совместимость с большинством моделей устройств iOS
- Доступно в последней версии iOS, включая 15
- Удалить Apple ID без пароля за 4 шага
- С легкостью разблокируйте iPhone/iPad/iPod touch
- Простая в использовании функция и удобный интерфейс
- iPhone X/11/12/13/14 Face ID не работает? Зафиксированный!
- Активировать iPhone без SIM-карты
- Исправить ошибку iPhone 4013
- Шесть советов, как исправить медленную работу iPhone
- Как восстановить заводские настройки iPad
Облако Google Диск
Облако Google используется для хранения вашей электронной почты в Gmail, фотографий, которые загружаются при синхронизации с вашего смартфона, и документов в Google Docs. Помимо этого, в облаке могут храниться резервные копии данных ваших гаджетов и любые другие файлы.
Для всей этой информации на каждом аккаунте Google в облаке выделятся бесплатная квота — 15 ГБ. Квота не увеличивается, если на вашем аккаунте несколько гаджетов. Но если вы ежемесячно платите за дополнительное место, у вас может быть гораздо больший объём данных в облаке.
Если вы перестанете платить за дополнительные гигабайты, а общий объём данных превышает бесплатную квоту, то:
Иными словами, вы практически потеряете возможность использовать многие сервисы Google. Однако данные, не помещающиеся в бесплатные 15 ГБ, останутся на своём месте, а не исчезнут.
Если в течение двух лет на вашем аккаунте в облаке больше данных, чем вмещается в бесплатную квоту, а за дополнительное место вы не платите, Google оставляет за собой право удалить все ваши данные.
Бесплатное решение: удалите данные из облака Google по своему усмотрению так, чтобы они занимали не более 15 ГБ.
Облако Apple iCloud
Облако iCloud — для фото, видео, документов, резервных копий гаджетов и любых других файлов, которые можно загрузить вручную или в ходе автоматической синхронизации с вашими устройствами Apple. Эти устройства, в свою очередь, связаны с вашим аккаунтом Apple ID.
Квота в iCloud для каждого Apple ID — всего 5 ГБ. Неважно, сколько у вас устройств: квота вашего Apple ID одна на все гаджеты, общая. Вы можете ежемесячно платить за дополнительное место в облаке по одной из подписок iCloud+ или Apple One. У вас также могут быть подключены оба этих вида подписок.
Если вовремя не заплатить за подписку, то общий объём хранящихся в облаке данных может превысить полагающиеся по умолчанию 5 ГБ. Вот что случится в этом случае:
Сами данные сверх бесплатной квоты 5 ГБ останутся на своём месте.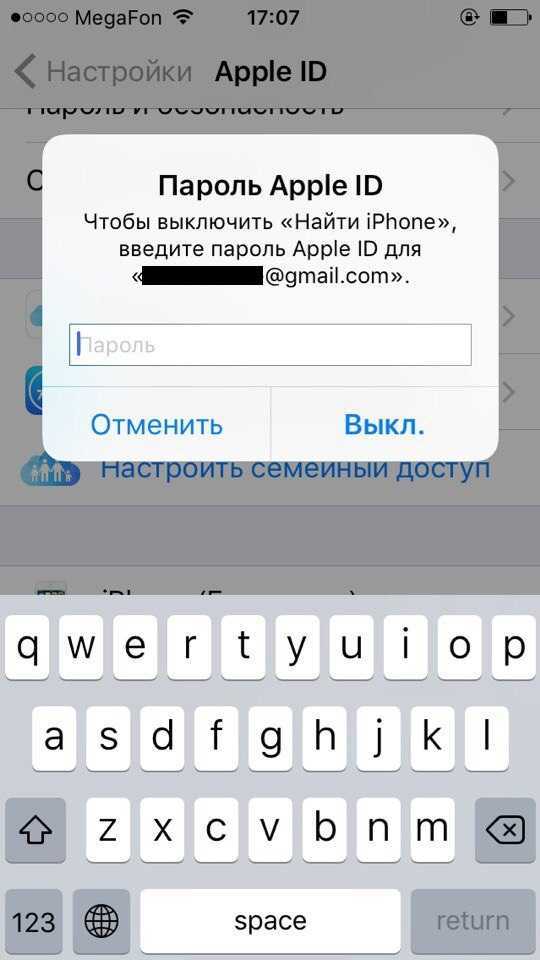
Apple удалит излишек данных из вашего аккаунта спустя 30 дней, если вы не решите проблему.
Бесплатное решение: удалите данные из iCloud по своему усмотрению так, чтобы они занимали не более 5 ГБ.
Материал по теме
Как использовать мобильный счёт МТС для оплаты в App Store и Huawei Gallery: инструкция
Универсальное решение для всех зарубежных облаков, доступ к которым вы можете потерять
Если в вашем зарубежном облаке есть важные данные, получите копию всего, что там хранится. Вот инструкции для Google Диск и iCloud.
Сохраните копию полученных данных в российском облаке. В этой связи обратите внимание на подписку МТС Premium, в которую помимо 512 ГБ в облаке входит:
Попробовать бесплатно
Теги:
Расскажите друзьям об этом материале:
Ещё по теме
Облака8 июля 2022
Четыре популярные проблемы, которые сейчас решают ИТ-отделы российских компаний
Облака6 мая 2022
Как скопировать файлы в облако МТС Вторая память из Google Диск, iCloud и других облаков: инструкция
Облака30 марта 2022
Как перенести онлайн-документ из сервиса Google в аналог «Яндекса»
Популярное
Общество11 января 2023
Льготная ипотека с господдержкой в 2023 году: самое главное
Игры10 января 2023
Что подарить геймеру: выбираем гаджеты и аксессуары
Безопасность10 января 2023
Услуга «Защитник» избавит вас от спама на смартфоне
Сервисы МТС
Apple забыла заменить отпечаток пальца на Face ID в собственных приложениях
Безопасность
Техника
|
Поделиться
Система распознавания лиц Face ID не подключена к механизму родительского контроля iPhone X. Чтобы удаленно одобрить покупку, которую ребенок выбрал на своем устройстве, родители вынуждены вводить многозначный Apple ID. На других iPhone одобрить покупку можно с помощью отпечатка пальца.
Чтобы удаленно одобрить покупку, которую ребенок выбрал на своем устройстве, родители вынуждены вводить многозначный Apple ID. На других iPhone одобрить покупку можно с помощью отпечатка пальца.
Невозможно одобрить покупку
Пользователи iPhone X обнаружили, что систему идентификации пользователя по лицу Face ID нельзя использовать для одобрения семейных покупок. Напомним, в iOS есть механизм родительского контроля, позволяющий взрослым отслеживать, что хочет приобрести через смартфон их ребенок. Получив от ребенка запрос с помощью функции «Попроси купить», родитель должен утвердить или отвергнуть покупку на своем устройстве.
Чтобы одобрить покупку в iPhone X, взрослым приходится вводить пароль, поскольку они так и не выяснили, как подключить к родительскому контролю Face ID. На сайте Apple в перечне способов подтверждения покупки Face ID отсутствует. В моделях iPhone без Face ID для одобрения покупки используется отпечаток пальца, но в iPhone X нет соответствующего сканера. Владельцы iPhone X жалуются на сложившуюся ситуацию на форумах Apple и просят компанию принять меры.
Владельцы iPhone X жалуются на сложившуюся ситуацию на форумах Apple и просят компанию принять меры.
«Для каждого запроса, который я получаю (а с тремя детьми я получаю их много!), мне приходится вводить мой пароль Apple ID, что очень расстраивает, учитывая, какими сложными они стали в последнее время, чтобы считаться безопасными», — жалуется пользователь JG70.
«Пожалуйста, исправьте это. Это болезненный опыт — вводить этот длинный, длинный пароль Apple ID каждый раз, когда мои дети хотят купить какое-нибудь приложение», — соглашается с ним пользователь ModuliSpace.
Систему распознавания лиц в iPhone X интересует не все лицо пользователя
«Разочаровывает, что здесь нет способа это исправить. Трудно представить, что Apple убрала Touch ID и не модифицировала свои СОБСТВЕННЫЕ приложения под Face ID», — критикует компанию пользователь meghub33.
Дети могут обмануть Face ID
Однако если бы Face ID можно было использовать в механизме родительского контроля, то дети получили бы шанс самостоятельно подтвердить покупку через iPhone X родителей.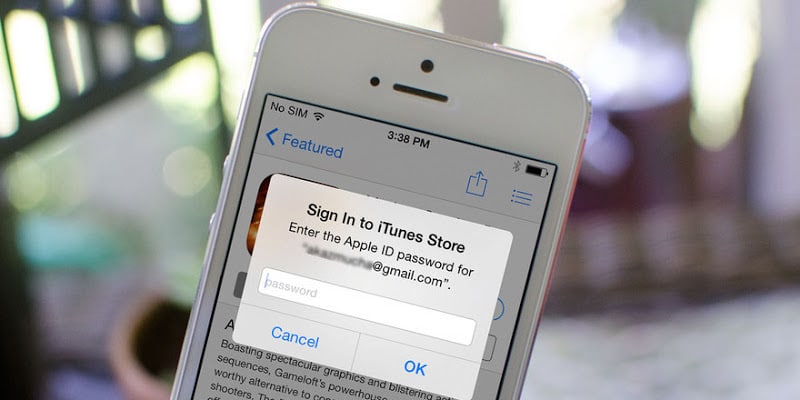 Дело в том, что ребенок, достаточно похожий на своего родителя, может обмануть систему распознавания лиц. В ноябре интернет облетело видео, на котором десятилетний ребенок разблокировал iPhone X своей матери через Face ID.
Дело в том, что ребенок, достаточно похожий на своего родителя, может обмануть систему распознавания лиц. В ноябре интернет облетело видео, на котором десятилетний ребенок разблокировал iPhone X своей матери через Face ID.
От отдельных инструментов до суперприложений: как развивался российский рынок коммуникационных сервисов
Цифровизация
Такая разблокировка удается не всегда. Мальчик на видео мог по своему желанию в любое время разблокировать iPhone матери, но потерял эту возможность, когда она перезадала настройки Face ID при другом освещении. iPhone отца мальчик смог разблокировать только один раз. Тем не менее, стало очевидно, что у любого члена семьи, похожего на другого члена семьи, есть шанс разблокировать его iPhone X. Сама Apple признает лишь то, что Face ID может ошибаться в случаях с близнецами или родными братьями и сестрами, не достигшими 13 лет.
Взлом Face ID с помощью маски
В ноябре CNews писал, что вьетнамская компания Bkav, специализирующаяся на кибербезопасности, продемонстрировала способ обхода Face ID с помощью маски, изготовленной на 3D-принтере, которая лишь частично напоминает лицо владельца устройства.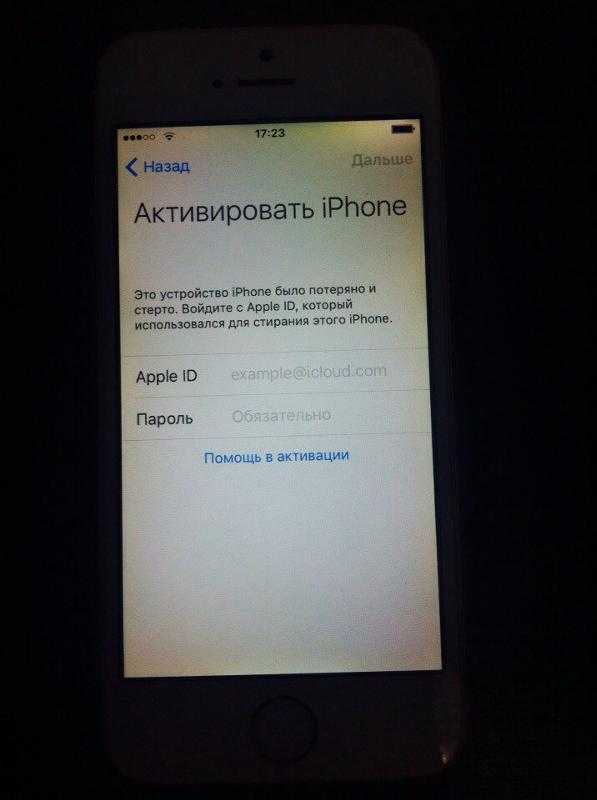 На весь проект по обходу Face ID сотрудники Bkav потратили $150 и около недели времени. Это был первый случай успешного взлома системы распознавания лиц Apple.
На весь проект по обходу Face ID сотрудники Bkav потратили $150 и около недели времени. Это был первый случай успешного взлома системы распознавания лиц Apple.
Face ID идентифицирует владельца не по всему лицу: ее «интересуют» только области вокруг глаз и сами глаза, нос, рот, общая форма и рельеф. Используя цифровые фотографии потенциальной жертвы, исследователи изготовили на 3D-принтере маску, повторяющую общую форму лица из силикона, и отдельно нос, а также приклеили к маске фотографии губ, глаз и бровей. Несмотря на то, что получившаяся маска напоминает лицо тяжело травмированного человека, почти целиком покрытое бинтами и пластырями, Face ID действительно удалось обмануть.
Валерия Шмырова
Как исправить Apple ID не будет входить в систему на iPhone
Сегодня, если вы являетесь пользователем устройства Apple, вы обнаружите, что Apple ID можно использовать в Apple Store, iCloud и т. д. Следовательно, важная роль Apple ID не подлежит сомнению. Если ваш Apple ID не может войти в систему на iPhone, iPad или других устройствах, это означает, что вы не можете пользоваться некоторыми функциями своего устройства. Если вы просто забудете пароль, решение может быть простым. Однако некоторые пользователи когда-то жаловались, что знают пароль, но все равно не могут войти в систему. Это более серьезная проблема. Но что делать пользователям, столкнувшимся с этой проблемой? Здесь, чтобы помочь большинству пользователей, это руководство будет развернуто с наиболее эффективными способами исправить Apple ID, который не будет входить в систему.
д. Следовательно, важная роль Apple ID не подлежит сомнению. Если ваш Apple ID не может войти в систему на iPhone, iPad или других устройствах, это означает, что вы не можете пользоваться некоторыми функциями своего устройства. Если вы просто забудете пароль, решение может быть простым. Однако некоторые пользователи когда-то жаловались, что знают пароль, но все равно не могут войти в систему. Это более серьезная проблема. Но что делать пользователям, столкнувшимся с этой проблемой? Здесь, чтобы помочь большинству пользователей, это руководство будет развернуто с наиболее эффективными способами исправить Apple ID, который не будет входить в систему.
Причины, по которым Apple ID не может войти в систему
Прежде чем устранять проблемы с Apple ID, мы хотели бы сначала поговорить о том, почему Apple ID не может войти в систему. Если вас интересует эта часть, вы можете сохранить чтение. Если нет, просто пропустите это к реальным решениям.
Наиболее распространенная причина заключается в том, что вы вводите неправильный Apple ID или плохое интернет-соединение. Кроме того, проблемы с настройками учетной записи в iMessage или FaceTime могут помешать вам войти в систему. Конечно, существуют и другие факторы, такие как проблемы с программным обеспечением или аналогичные серьезные проблемы.
Конечно, существуют и другие факторы, такие как проблемы с программным обеспечением или аналогичные серьезные проблемы.
Основные советы по устранению проблемы с Apple ID при входе
Совет 1. Выйдите из системы и войдите снова
Первый вариант, который вы можете попробовать, — это выйти из системы и повторно войти с помощью Apple ID на вашем устройстве. Чтобы выйти и снова войти, просто сделайте следующее:
Перейдите в «Настройки» и нажмите свое имя вверху. Затем нажмите «Выйти» на следующем экране. Затем вы снова входите в систему с помощью Apple ID, чтобы посмотреть, можно ли исправить проблемы.
Совет 2. Проверьте подключение к Интернету
В случае плохого подключения к Интернету вы можете столкнуться с этой проблемой. Таким образом, вы можете изменить свой интернет-сервер. Например, если вы можете подключить Wi-Fi или точку доступа вашего друга, просто попробуйте это, чтобы изменить свой собственный мобильный Интернет. Затем вы можете проверить, устранена ли проблема со входом. Если нет, попробуйте следующие способы.
Если нет, попробуйте следующие способы.
Совет 3. Временно отключите iMessage и FaceTime
Если Apple ID не входит в систему, проблема может быть связана с проблемами настроек учетной записи в iMessage или FaceTime. Таким образом, вы можете отключить эти приложения, поскольку они, как правило, используют Apple ID каждый раз, даже когда вы его не используете. Чтобы отключить два приложения, выполните следующие действия.
Чтобы отключить iMessage, просто перейдите в «Настройки» > «Сообщения». Нажмите кнопку рядом с iMessage, чтобы она стала серой.
Чтобы отключить FaceTime, выполните аналогичные действия. Вы должны открыть приложение «Настройки» и прокрутить вниз, чтобы нажать FaceTime. Затем нажмите кнопку рядом с FaceTime, чтобы выключить его.
Совет 4. Аппаратный перезапуск устройства
Принудительный перезапуск устройства может решить наиболее распространенную проблему, поэтому вы можете попробовать этот способ. Здесь я хотел бы представить, как выполнить жесткую перезагрузку iPhone.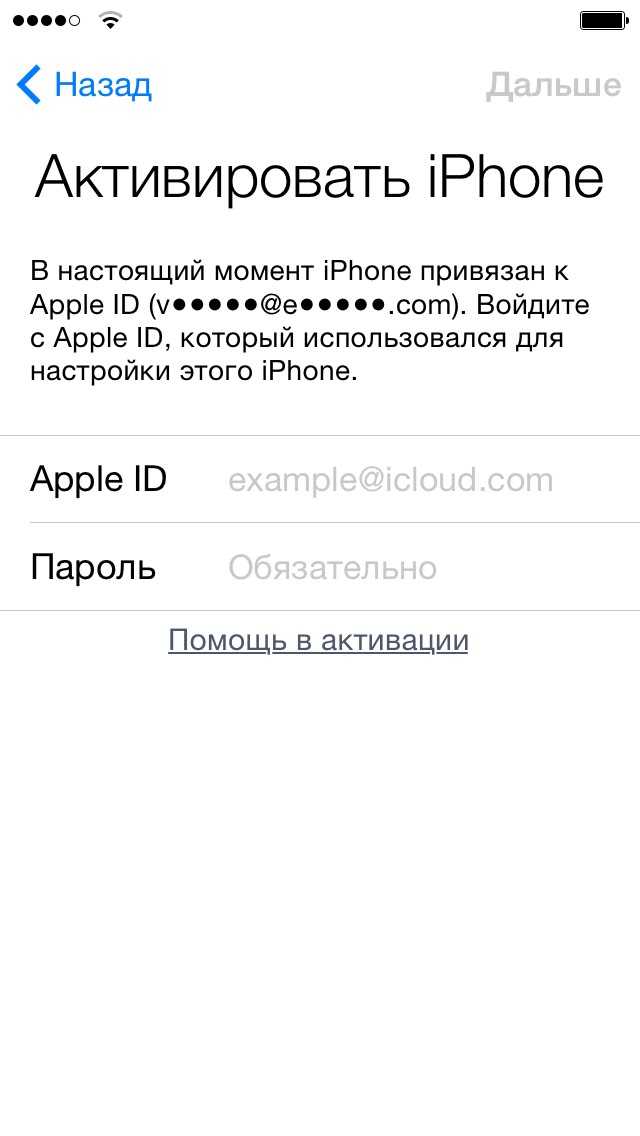
Для iPhone 8, SE (2-го поколения), X, XS, XR, 11 или 12 : Нажмите и быстро отпустите кнопку увеличения громкости, а затем кнопку уменьшения громкости. После этого нажмите и удерживайте боковую кнопку. Когда появится логотип Apple, отпустите кнопку.
Для iPhone 7 или 7 Plus : одновременно нажмите и удерживайте кнопку уменьшения громкости и кнопку «Режим сна/Пробуждение». Когда появится логотип Apple, отпустите обе кнопки.
Для iPhone 6s или iPhone SE (1-го поколения) : одновременно нажмите и удерживайте кнопку «Режим сна/Пробуждение» и кнопку «Домой». Когда появится логотип Apple, отпустите обе кнопки.
Совет 5: Сбросить все настройки
Это еще один вариант. Чтобы сбросить все настройки, просто перейдите в «Настройки» > «Основные» > «Сброс». Затем выберите «Сбросить все настройки». Если все сделано, вы можете проверить, может ли Apple ID снова войти в систему. Если нет, вы также можете выбрать «Удалить все содержимое и настройки». Но это приведет к удалению ваших данных, и вы можете тщательно подумать, прежде чем выбрать этот вариант.
Но это приведет к удалению ваших данных, и вы можете тщательно подумать, прежде чем выбрать этот вариант.
Совет 6. Сброс пароля Apple ID
Если ваш Apple ID не позволяет войти в систему, вы также можете попробовать сбросить пароль своей учетной записи Apple, а затем использовать новый пароль для входа на устройство. Чтобы сбросить пароль Apple ID, вам необходимо:
• Сначала зайдите на официальный сайт Apple ID;
• Щелкните Забыли Apple ID или пароль;
• Введите свой Apple ID или имя пользователя, а затем нажмите «Пуск»;
• Далее выберите аутентификацию по электронной почте или ответьте на контрольные вопросы;
• Следуйте инструкциям и введите новый пароль, который вы хотите.
Совет 7. Восстановите iPhone через iTunes
Если Apple ID по-прежнему не позволяет войти в систему, попробуйте восстановить iPhone через iTunes. Хотя он удалит все данные и содержимое iPhone, он вернет ваш iPhone к заводским настройкам и устранит большинство проблем с программным обеспечением iOS, включая невозможность входа в Apple ID.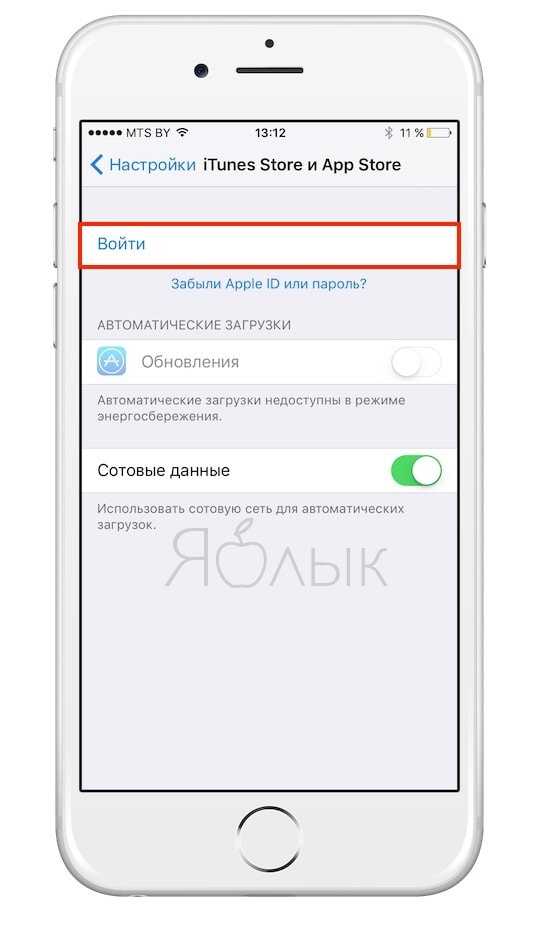 Ниже показано, как восстановить iPhone через iTunes.
Ниже показано, как восстановить iPhone через iTunes.
Шаг 1. Запустите iTunes на своем компьютере, затем подключите iPhone к iTunes.
Шаг 2. Когда ваш iPhone будет обнаружен, нажмите на маленький значок устройства.
Шаг 3. Выберите параметр Сводка , а затем щелкните параметр Восстановить iPhone , чтобы восстановить iPhone.
Два лучших решения для исправления Apple ID не будут входить в систему
Если вы получили новый пароль, но по-прежнему не можете войти в систему. Это может быть вызвано программными сбоями, и вы можете попробовать окончательный, но эффективный методы.
Решение 1. Воспользуйтесь TunesKit iOS System Recovery, чтобы исправить Apple ID, который не входит в систему
TunesKit iOS System Recovery — это профессиональный инструмент для восстановления. Это может исправить проблемы с вашим iPhone, iPad, iPod Touch и Apple TV, вызванные системными или программными сбоями. Если Apple ID не войдет в систему, несомненно, вы можете обратиться к TunesKit. Это может решить эту проблему без потери данных. Выполнив простые действия, вы снова сможете войти в систему в обычном режиме. Но если ваше устройство сталкивается с более серьезными проблемами, оно также может дать вам решение с высокой скоростью. Например, если ваш iPhone не подключается к Интернету или зависает в режиме восстановления, логотип Apple и т. д., вы можете вернуть устройство в нормальное состояние.
Если Apple ID не войдет в систему, несомненно, вы можете обратиться к TunesKit. Это может решить эту проблему без потери данных. Выполнив простые действия, вы снова сможете войти в систему в обычном режиме. Но если ваше устройство сталкивается с более серьезными проблемами, оно также может дать вам решение с высокой скоростью. Например, если ваш iPhone не подключается к Интернету или зависает в режиме восстановления, логотип Apple и т. д., вы можете вернуть устройство в нормальное состояние.
Характеристики TunesKit iOS System Recovery:
900 000+ Загрузок
ЗагрузитьЗагрузить
Пошаговое руководство
В этой части мы покажем вам, как использовать TunesKit для решения вашего вопроса.
Шаг 1 : Откройте TunesKit и подключите устройство к компьютеру с помощью USB-кабеля. Подождите несколько секунд. TunesKit обнаружит ваше устройство и покажет, что оно подключено. Затем нажмите Пуск.
Шаг 2 : Теперь пришло время выбрать режим. Здесь рекомендуется стандартный режим (без потери данных). Затем нажмите Далее.
Шаг 3 : Последний шаг — загрузить пакет прошивки. Потерпи. Когда прошивка загружена, просто нажмите «Восстановить», чтобы исправить ваш iPhone.
Примечание : Если стандартный режим не работает, попробуйте расширенный режим. Но вам может понадобиться сделать резервную копию данных вашего устройства.
Решение 2. Используйте TunesKit iPhone Unlocker для удаления Apple ID с iPhone. удалите свой Apple ID с вашего iPhone. TunesKit iPhone Unlocker — это многофункциональная программа для разблокировки iOS, которая позволяет пользователям снимать блокировку экрана iOS, удалять Apple ID с устройства iOS, обходить ограничения MDM и удалять код-пароль Screen Time.
 Эта программа очень проста в использовании, и даже зеленый человек может разблокировать свой iPhone без каких-либо хлопот.
Эта программа очень проста в использовании, и даже зеленый человек может разблокировать свой iPhone без каких-либо хлопот.
Основные характеристики TunesKit iPhone Unlocker
600,000+Загрузки
СкачатьЗагрузить
Шаг 1Подключите iPhone к компьютеру
Для начала вам необходимо загрузить и установить TunesKit iPhone Unlocker на свой компьютер и подключить iPhone к компьютеру. Когда ваш iPhone будет обнаружен, нажмите «Удалить Apple ID» и нажмите кнопку «Пуск».
Шаг 2. Двойное подтверждение
Если на вашем iPhone включена функция «Найти iPhone», убедитесь, что на вашем iPhone настроены двухфакторное подтверждение и блокировка экрана. Если нет, TunesKit iPhone Unlocker начнет удалять Apple ID напрямую с вашего iPhone.
Если нет, TunesKit iPhone Unlocker начнет удалять Apple ID напрямую с вашего iPhone.
Шаг 3. Загрузка пакета прошивки
Перед загрузкой пакета прошивки убедитесь, что все в порядке. Вы можете исправить неверную информацию вручную.
Шаг 4. Исправление Apple ID: не войти в систему
После загрузки пакета прошивки TunesKit iPhone Unlocker начнет удалять Apple ID. После удаления Apple ID с вашего iPhone вы можете снова попробовать войти в свой Apple ID.
Часто задаваемые вопросы об Apple ID Не могу войти в систему
Почему я не могу войти в свой Apple ID?
Иногда вы сталкиваетесь с этой проблемой после сброса настроек или обновления устройства iOS. Кроме того, слабое сетевое соединение также может вызвать эту проблему. В большинстве случаев эта проблема, вероятно, вызвана программными сбоями, если вы вводите правильный пароль.
Что делать, если я забыл пароль Apple ID
Если вы не можете вспомнить свой пароль Apple ID, вы можете найти его по номеру телефона или адресу электронной почты. Кроме того, вы можете использовать TunesKit iPhone Unlocker для удаления Apple ID, если вам не удалось найти пароль Apple ID.
Кроме того, вы можете использовать TunesKit iPhone Unlocker для удаления Apple ID, если вам не удалось найти пароль Apple ID.
Заключение
Если вы столкнетесь с проблемой, что Apple ID не войдет в систему, возникнут проблемы. К счастью, это руководство поможет вам решить эту проблему. Не стесняйтесь использовать вышеупомянутые методы один за другим.
Попробуйте бесплатно Попробуйте бесплатно
Дополнительные советы и рекомендации
Брайан Дэвис занимается технологиями и развлечениями уже более 10 лет. Он любит технологии во всех их проявлениях.
ДЕЛИТЬСЯ ВЕЛИКОЛЕПНО!
Твитнуть
Tuneskit использует файлы cookie, чтобы обеспечить вам максимальное удобство на нашем веб-сайте. Узнать большеПонятно!
Узнать большеПонятно!
Apple-Login-Google Suce
AllebilderNewsvideoSmapsShoppingBücher
Sucoptionen
Apple ID Login
AppleId.Apple.com ›Включение
VOR 3 9003
. .apple.com › de-de
23.11.2022 · На iPhone, iPad или iPod touch добавлено · Открыто приложение Einstellungen. · Tippe auf «Beim [Gerät] anmelden». · Гибкое определение Apple-ID и определение …
Был ли это «Mit Apple anmelden»? · Apple Music для Android
Ihr Konto & Apple ID — Einkaufshilfe
www.apple.com › shop › help › your_account
Einkaufen auf der Apple Website is besser, wenn du einen Учетная запись Apple hast. Проверка подлинности Apple ID, проверка учетной записи и проверка подлинности учетной записи…
Проверка Apple-ID — Служба поддержки Apple (DE)
support.apple.com › de-de
29.03.2016 · Melden Sie sich auf der Seite Ihres Apple-ID-Accounts an, um Ihre Account-Informationen zu verwalten, Ihren Benutzernamen zu ändern und vieles . ..
..
Apple-ID — официальный представитель службы поддержки Apple
support.apple.com › de-de › apple-id
Определенный Apple-ID ist der Account, mit dem du auf alle Apple-Dienste zugreifst und mit dem alle deine Geräte nahtlos miteinander verbunden sind.
Apple iCloud
www.icloud.com
Войдите в iCloud, чтобы получить доступ к своим фотографиям, видео, документам, заметкам, контактам и многому другому. Используйте свой Apple ID или создайте новую учетную запись, чтобы начать пользоваться службами Apple.
Ähnliche Fragen
Wie komme ich in mein Apple Konto?
Wo finde ich die Apple-ID Seite?
Wo finde ich meine Daten in der iCloud?
Был ли Apple Com Bill iTunes Com?
Apple Sign In — Справочный центр
support.lovoo.com › статьи › 360022088240-Apple-Sign-In
Für die Anmeldung bei unserer LOVOO App has got du die Möglichkeit, Apple Sign In zu verwenden. Dabei hast du die Wahl, die verschlüsselte.
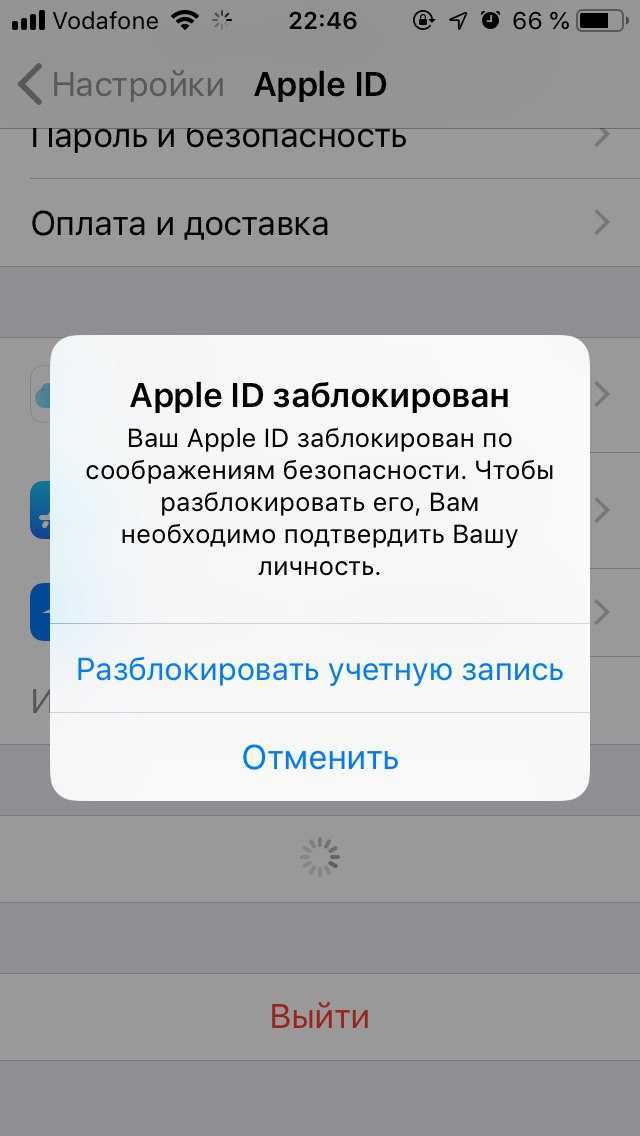 Сбросьте все настройки
Сбросьте все настройки