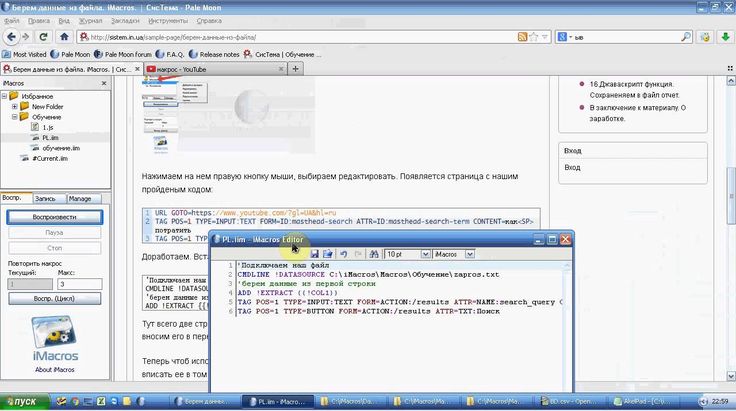Содержание
iMacros — TAG
Команда iMacros TAG
Команда TAG выбирает HTML-элементы на текущей странице.
Идентификация может быть сделана одним из следующих способов:
Если выбранный элемент является ссылкой, когда iMacros кликает на нее, то есть команда TAG действует, как если бы вы нажали на ссылку. Если выбранный элемент является частью формы ввода, то параметр CONTENT можно использовать для заполнения этой формы в выбранном поле.
Синтаксис:
TAG POS=н TYPE=тип [FORM=форма] ATTR=атрибут [CONTENT=содержимое]
или
TAG XPATH=»[xpath_путь]» [CONTENT=содержимое]
или
TAG SELECTOR=»[селектор_выражение]» [CONTENT=содержимое]
Параметры:
POS
TYPE
FORM
ATTR
CONTENT
Определяет содержимое для вставки в выбранный элемент (работает только с элементами форм).

Примечание: замените пробелы на <SP>, например CONTENT=Привет<SP>Мир, или заключить текст в двойные кавычки: CONTENT=»Привет Мир».
Если хотите использовать в содержании двойные фигурные скобки, они должны быть экранированы с помощью #NOVAR#, например:
EXTRACT
XPATH
SELECTOR
Примечания:
Для параметров TYPE, FORM и ATTR используются промежуточные (суб-) параметры_формы. Суб-параметры используются в следующем виде: параметр_формы=промежуточный_параметр:значение.
Переход по ссылкам:
Для того, чтобы переходить по ссылкам командой iMacros TAG, нужно в параметре TYPE установите значение A.
Для данного действия параметр FORM не обязателен. Связь с ссылкой будет осуществляться только при определении POS и ATTR. Не всегда можно использовать порядковый номер ссылки (определяется параметром POS), для однозначной идентификации можно использовать текст ссылки и/или ее URL. Поэтому параметр ATTR предлагает два различных вспомогательных параметра: TXT и HREF. Для того чтобы кликнуть на ссылку по ее названию:
Связь с ссылкой будет осуществляться только при определении POS и ATTR. Не всегда можно использовать порядковый номер ссылки (определяется параметром POS), для однозначной идентификации можно использовать текст ссылки и/или ее URL. Поэтому параметр ATTR предлагает два различных вспомогательных параметра: TXT и HREF. Для того чтобы кликнуть на ссылку по ее названию:
..ATTR=TXT:название_ссылки
чтобы кликнуть при помощи URL:
..ATTR=HREF:некоторый_url
Иногда, при нажатии на ссылку при помощи TAG, страница долго загружается, iMacros не ждет достаточно времени и останавливается с ошибкой. Этого можно избежать путем увеличения времени ожидания (установите необходимое значение, в секундах, при помощи переменной !TIMEOUT_STEP).
Как избежать перехода по ссылкам?
Используйте команду TAG с параметром EXTRACT=TXT, чтобы избежать, перехода по ссылке или клику по кнопке. В этом случае, нужно очистить переменную !EXTRACT перед реальным извлечением данных:
SET !EXTRACT NULL
Таймаут:
Иногда текст не появляется сразу после загрузки страницы.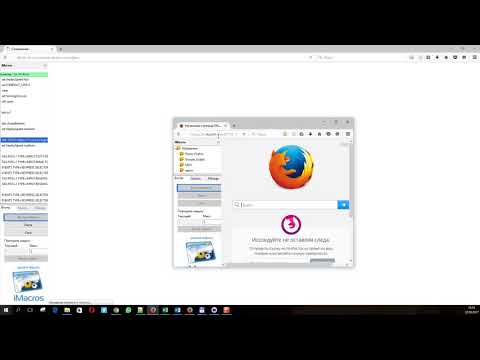 Примером могут служить aJax-запросы или перенаправляющие (редирект) страницы, которые отображают какое-то сообщение, например «Обработка запроса».
Примером могут служить aJax-запросы или перенаправляющие (редирект) страницы, которые отображают какое-то сообщение, например «Обработка запроса».
Так что, если нужно подождать, пока какой-нибудь текст не появится, хорошая новость заключается в том, что команда TAG имеет возможность автоматизировать это:
TAG iMacros ждет !TIMEOUT_STEP секунд и каждую секунду проверяет, если ли необходимый текст. По умолчанию время ожидания составляет 6 секунд.
Заполнение формы:
На одной странице может находиться сразу несколько форм, поэтому параметр FORM определяет с какой формой мы будем работать, используя имя формы, которое зададим при помощи промежуточного параметра NAME. Тип заполнемого поля выбирается с помощью параметра TYPE, в случае необходимости используются дополнительные параметры.
Специальный TAG команды для выпадающего меню:
Параметр CONTENT используется для указания того, какой элемент из выпадающего меню (генерируется с помощью HTML тега <SELECT>) будет выбран.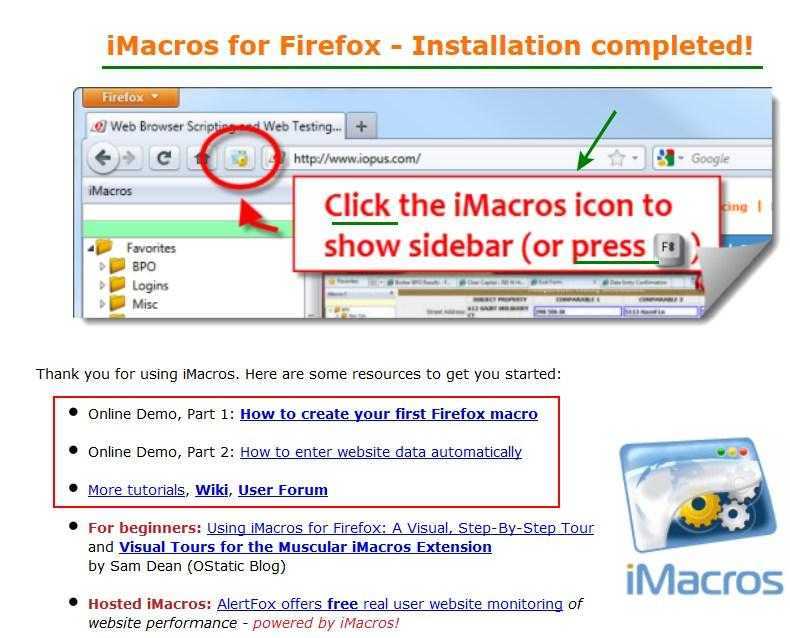 Ниже представлен небольшой хтмл код такого меню, далее для него рассмотрим примеры.
Ниже представлен небольшой хтмл код такого меню, далее для него рассмотрим примеры.
<select name=»select1″> <option value=»»>Выберите фрукты</option> <option value=»AP 1″>Яблоко</option> <option value=»BN»>Банан</option> <option value=»Special»>Киви</option> </select>
По умолчанию параметр CONTENT, для TYPE=SELECT, сохраняет значение опции, если таковая имеется. В противном случае, iMacros использует отображаемое имя выбранного варианта. Третья возможность это позиция в списке (также называемая индексом) выбранного значения.
Вы можете вручную определить что будет использоваться для идентификации: название, индекс, или значению (value). Названием пункта меню является текст, который отображается в раскрывающемся меню. Значением является текст, который можно получить из VALUE=значение. Индекс выбирается по позиции элемента в списке возможных вариантов, начиная с 1.
Чтобы выбрать элемент командой iMacros TAG по имени добавить $ перед именем, как в примере ниже:
TAG POS=1 TYPE=SELECT FORM=NAME:form1 ATTR=NAME:select1 CONTENT=$Яблоко
Для выбора пункта меню по его значению используйте символ процента (%):
TAG POS=1 TYPE=SELECT FORM=NAME:form1 ATTR=NAME:select1 CONTENT=%AP<SP>1
Чтобы выбрать по индексу используйте символ #:
TAG POS=1 TYPE=SELECT FORM=NAME:form1 ATTR=NAME:select1 CONTENT=#2
Пробелы записываются с помощью <SP>, или текст должно быть помещен внутрь двойных кавычек («»).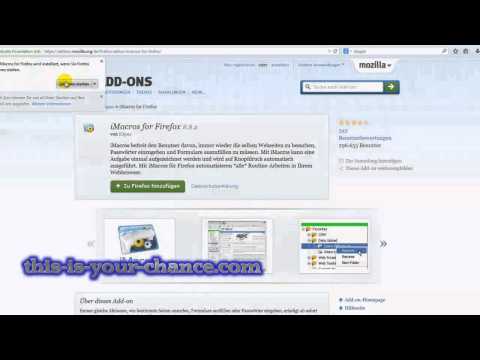
TAG POS=1 TYPE=SELECT FORM=NAME:form1 ATTR=NAME:select1 CONTENT=$Картофель<SP>Фри
TAG POS=1 TYPE=SELECT FORM=NAME:form1 ATTR=NAME:select1 CONTENT=$»Хлеб и Масло»
Два последних случая не чувствительны к регистру и есть возможность применения шаблонизатора (*).
Навигации по многоуровневому меню может осуществляться путем перечисления индексов, разделенных двоеточием (:).
TAG POS=1 TYPE=SELECT FORM=NAME:form1 ATTR=NAME:select1 CONTENT=$Яблоко:$*ягода*:$Персик
TAG POS=1 TYPE=SELECT FORM=NAME:form1 ATTR=NAME:select1 CONTENT=#1:#3:#8
Чтобы выбрать все значения используйте CONTENT=ALL.
Если макрос запускается с помощью iimPlay() и выберается значение которого нет, то функция iimPlay() вернет код ошибки, который соответствует максимальному количеству возможных пунктов меню.
Примечание к iMacros для Firefox/Chrome:
При использовании символов $,% и # совместно с переменными, эти символы должны быть вне двойных кавычек {{. .}}, т.к. iMacros может определить тип переменной во время парсинга. Это точно так же, как и в любом другом скриптовом языке, когда вы должны объявить тип перед использованием, думаю на примерах сейчас станет ястно что имелось ввиду:
.}}, т.к. iMacros может определить тип переменной во время парсинга. Это точно так же, как и в любом другом скриптовом языке, когда вы должны объявить тип перед использованием, думаю на примерах сейчас станет ястно что имелось ввиду:
Пример не будет работать в Firefox и Chrome:
SET !VAR1 $*яблоко* TAG POS=1 TYPE=SELECT FORM=NAME:form1 ATTR=NAME:select1 CONTENT={{!VAR1}}
Вот так нужно правильно записать:
SET !VAR1 *яблоко* TAG POS=1 TYPE=SELECT FORM=NAME:form1 ATTR=NAME:select1 CONTENT=${{!VAR1}}
Скрытые поля:
Скрытые поля ввода используются в HTML для записи некоторой информации о пользователе или служебной (например, имя пользователя, идентификатор сеанса) в HTML-коде, делается это для того, чтобы пользователю не приходилось каждый раз вводить ее вручную, когда загружается новая страница. Поскольку скрытые поля не отображаются в браузере, iMacros TAG для них не могут быть записаны автоматически.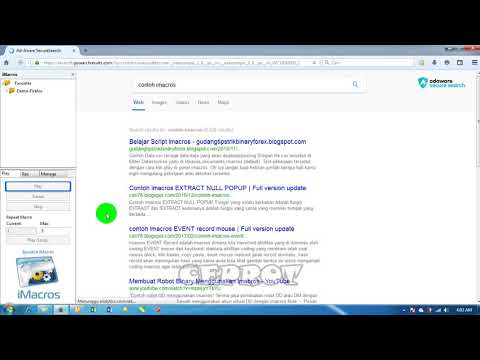 Но вы можете добавить команды TAG с TYPE=HIDDEN вручную в макрос, после чего iMacros будет заполнять скрытые поля во время воспроизведения. Для того, чтобы сделать запись подобного типа команду, для начала запишите TAG для видимого поля (например, поле ввода имени), допустим вы получили следующую строку:
Но вы можете добавить команды TAG с TYPE=HIDDEN вручную в макрос, после чего iMacros будет заполнять скрытые поля во время воспроизведения. Для того, чтобы сделать запись подобного типа команду, для начала запишите TAG для видимого поля (например, поле ввода имени), допустим вы получили следующую строку:
TAG POS=1 TYPE=INPUT:TEXT FORM=NAME:TestForm ATTR=NAME:Name CONTENT=Петр
Измените ее для скрытого поля, измените тип INPUT:TEXT на INPUT:HIDDEN и имя (NAME) c «Name» на «abc». Вот что получается:
TAG POS=1 TYPE=INPUT:HIDDEN FORM=NAME:TestForm ATTR=NAME:abc CONTENT=999999
Загрузка файлов:
Internet Explorer и другие браузеры не позволяют осуществлять прямое заполнение каких-либо полей с типом FILE. Как правило, эти поля используются для загрузки файлов. Тем не менее, iMacros может автоматически отправить файл с помощью команды TAG.
Срабатывание события:
Иногда требуется сделать определенные действия на странице, для этого есть специальные параметры в команде iMacros TAG.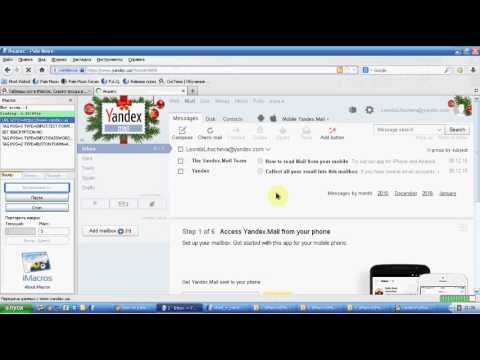 Чтобы запустить событие запишите следующее EVENT:название_события в качестве параметра CONTENT.
Чтобы запустить событие запишите следующее EVENT:название_события в качестве параметра CONTENT.
SAVEITEM
Данное событие в основном используется для сохранения изображения c сайта, но можно попытаться сохранить и другие элементы страницы. Во время записи макроса на элементе выберите Сохранить как.. и параметр автоматически добавится к команде или можно добавить CONTENT=EVENT:SAVEITEM вручную. Для того, чтобы определить папку и имя загружаемого файла используйте команду ONDOWNLOAD.
SAVE_ELEMENT_SCREENSHOT
SAVETARGETAS
Событие называется как соответствующая функции в меню Internet Explorer: Сохранить Объект Как. Вы можете щелкнуть правой кнопкой мыши на любом элементе сайта, чтобы увидеть, поддерживает ли данный элемент эту функцию.
 Чтобы создать такую команду вы должны нажать на элементе во время записи и добавить CONTENT=EVENT:SAVETARGETAS вручную. Чтобы контролировать местоположение и имя загружаемого файла используйте команду ONDOWNLOAD.
Чтобы создать такую команду вы должны нажать на элементе во время записи и добавить CONTENT=EVENT:SAVETARGETAS вручную. Чтобы контролировать местоположение и имя загружаемого файла используйте команду ONDOWNLOAD.
MOUSEOVER
FAIL_IF_FOUND
Пример:
Макрос для скачивания изображения:
URL GOTO=http://www.bookbaby.ru/_/rsrc/1512244125220/home/feedbackb.png
ONDOWNLOAD FOLDER=* FILE=*
‘Любая из команд ниже скачивает картинку:
TAG POS=1 TYPE=IMG ATTR=HREF:http://*.jpg CONTENT=EVENT:SAVEITEM
‘
TAG POS=1 TYPE=IMG ATTR=HREF:http://*.jpg CONTENT=EVENT:SAVE_ELEMENT_SCREENSHOT
iMacros для Google Chrome — установка и настройка расширения
Расширение iMacros для Google Chrome позволяет создавать и автоматизировать рутинные задачи в веб-обозревателе, такие как: заполнение регистрационных форм, выбора часто используемых сайтов, загрузку данных, сбор информации. Актуально при использовании готовых скриптов, а также создания собственных алгоритмов.
Актуально при использовании готовых скриптов, а также создания собственных алгоритмов.
Содержание
- Эффективная автоматизация операций
- Установка из официального магазина
- Настройка расширения
- Ознакомление с шаблонными макросами
- Создание собственных макросов
- Подведем итоги
Эффективная автоматизация операций
Определенная повторяющаяся последовательность действий, записанная в плагине, называется макросом. И в дальнейшем когда возникает необходимость повторить шаги, вам достаточно запустить расширение, выбрать нужный файл. Действия, которые ранее у вас занимали часы и непосредственную вашу активность, с помощью плагина iMacros будут выполняться буквально в один клик.
Установка из официального магазина
Для установки плагина iMacros:
- Открываем «Меню» браузера, кликнув на кнопку в виде трёх точек, далее во всплывающем окне выбираем «Дополнительные инструменты» и «Расширения».

- Кликаем по бургеру в правом верхнем углу и во всплывающей шторке внизу переходим по ссылке «Открыть интернет-магазин Chrome».
- В поисковой строке пишем запрос iMacros и переходим на страницу установки расширения.
- Здесь жмем кнопку «Установить» и подтверждаем действия во всплывающем окне.
Настройка расширения
Первым делом рекомендуется настроить пользовательскую папку для скриптов и внести некоторые другие настройки. Это делается через интерфейс расширения.
- Кликаем по иконке плагина в панели расширений и переключаемся на вкладку Manage.
- Следом жмем на кнопку Settings.
- На открывшейся странице настройки iMacros устанавливаем пользовательские настройки. Например, вы можете прикрепить панель iMacros к окну браузера, настроить режим записи или плеера, установить мастер-пароль для доступа к плагину.
Ознакомление с шаблонными макросами
Для неопытных пользователей и тех, кто впервые устанавливает и начинает использовать расширением для оптимизации рабочих процессов, разработчики добавили папку с демонстрационными шаблонами.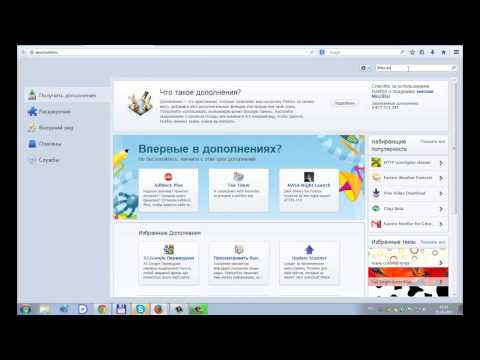 В них присутствуют полезные комментарии и демонстрации принципа действия, что позволит разобраться в целом в работе макросов и настройки их.
В них присутствуют полезные комментарии и демонстрации принципа действия, что позволит разобраться в целом в работе макросов и настройки их.
Папка с макросами автоматически добавляется на панель закладок. Но для более детального ознакомления мы рекомендуем воспользоваться директорией в меню управления.
- Запускаем приложение iMacros мы переходим на вкладку Bookmarks и разворачиваем содержимое папки Demo-Chrome, кликнув по маленькой стрелочке слева от названия папки.
- Каждый из перечисленных записанных макросов здесь отвечает за набор каких-то определённых действий. Например, файл Open6Tabs.iim – открывает шесть новых вкладок в браузере.
- Выделите его кликом мыши и нажмите Play Macro, чтобы запустить один цикл работы макроса.
- В рабочей среде расширения вы увидите программный код.
- Красная строка строка сверху сигнализируют об выполнении скрипта.
- Для остановки выполнения скрипта используйте кнопку Stop.

- Кнопка Play Loop запускает повторяющийся цикл. Вы можете установить сколько раз программный код должен повторяться.
Вы видите — браузер открыл 6 новых вкладок с различными сайтами.
Чтобы отредактировать скрипт выделите его кликом мыши и выберите во всплывающем окне кнопку Edit.
Все действия в макросе выполняются по очереди. Текст подсвеченный зеленым цветом, это комментарии, который подсказывают какое именно действие будет выполнено.
Строках с надписью URL указан адрес страницы, которая должна быть открыта. Вы можете вместо заданных строк добавить свои ссылки на сайты и использовать шаблон макроса как рабочий инструмент.
После внесения изменений в шаблон макроса нажмите кнопку Save and Close для того чтобы сохранить его или Save As and Close, чтобы сохранить и изменить как отдельный макрос.
Вы можете использовать шаблоны не только для ознакомления, но и для редактирования и создания собственных макросов.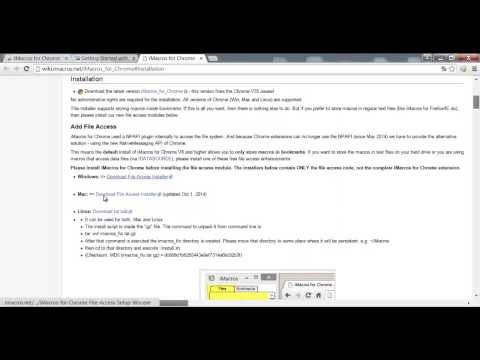
Создание собственных макросов
Для создания нового макроса перейдите в раздел Record и нажмите кнопку Record macro. Конечно, заниматься написанием макросов с нуля рекомендуется, если вы вы уже более продвинутый пользователь и разбирайтесь в программировании. Но для простых действий необязательно быть программистом.
Для записи нового макроса выполняйте действия путем прямого ввода адресов в адресной строке и нажатия клавиши Enter. По окончании нажмите на кнопку iMacros в панели расширений, и в окне редактора макросов нажимаем кнопку Save As and Close. Далее даём ему название и сохраняем в закладках. Нажимаем кнопку Ок.
По аналогии с демонстрационными макросами теперь вы можете в любой момент запускать новый скрипт.
Не забывайте при создании макроса добавлять команды для задержки в несколько секунд. В зависимости от того насколько у вас шустрый интернет и компьютер. В противном случае обработка макроса будет происходить с ошибками просто потому что страницы просто не будут успевать прогрузиться, а в приложении уже будут запущены несколько последующих команд.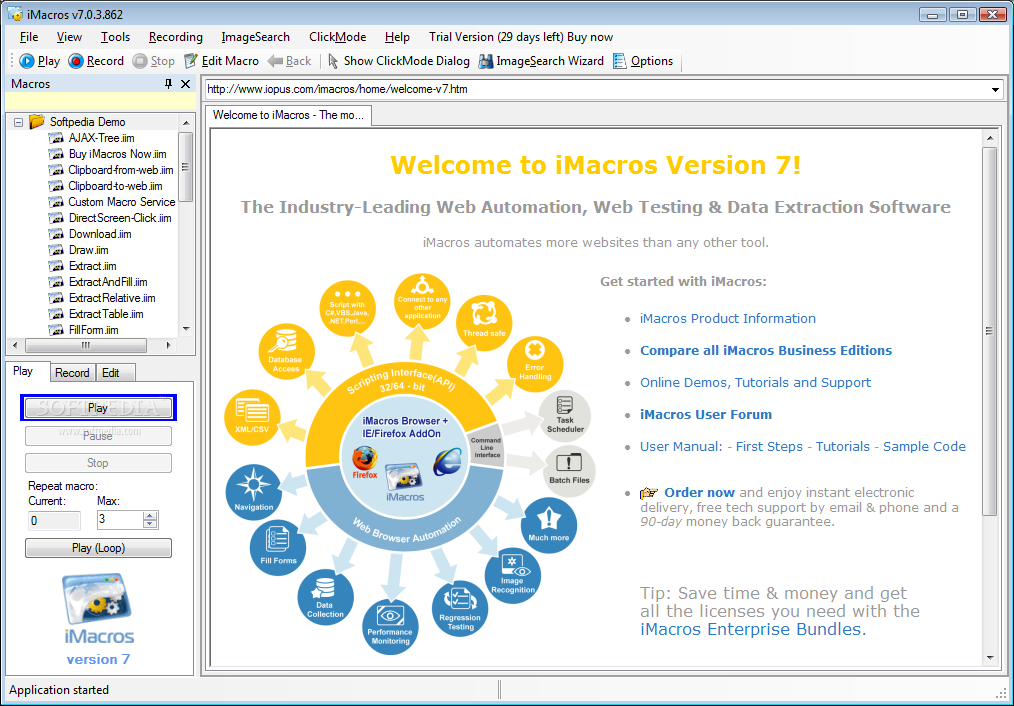 Без задержки обработка макроса просто сбрасывается задолго до корректного завершения. Изучить какие для чего нужны команды можно на странице поддержки на сайте iMacros.
Без задержки обработка макроса просто сбрасывается задолго до корректного завершения. Изучить какие для чего нужны команды можно на странице поддержки на сайте iMacros.
Добавить iMacros в Google Chrome
Подведем итоги
Аймакрос для Хрома крайне полезное расширение, которое позволит оптимизировать процесс работы, собирать данные, выгружать информацию со страниц, открывать большое количество ссылок. Или, например, чистить спамные комментарии на своём сайте в админке буквально в один клик, не тратя на это большое количество времени.
web — Как выбрать все, скопировать и вставить в iMacros
спросил
Изменено
6 лет, 1 месяц назад
Просмотрено
10 тысяч раз
Я использую iMacros 9 с Firefox, и мне ужасно трудно выполнять простой выбор всего, копирование и вставка.
ВЕРСИЯ СБОРКА=9030808 РЕГИСТРАТОР=FX ВКЛАДКА Т=1 TAG POS=1 TYPE=BUTTON ATTR=ID:share_on_stats TAG POS=1 TYPE=BUTTON ATTR=TXT:через запятую ##нужно сделать выделить все и скопировать сюда. TAG POS=1 TYPE=DIV ATTR=ID:modal-close ТАБ Т=2 ##нужно вставить сюда скопированное ##TAG POS=1 TYPE=TEXTAREA FORM=ID:myform ATTR=ID:paste_code CONTENT=ALL ВКЛАДКА Т=1 TAG POS=1 TYPE=A ATTR=TXT:Следующаястраница
У кого-нибудь есть предложения? Я попробовал буфер обмена, «EVENTS TYPE = KEYPRESS CHARS = «a» MODIFIERS = «ctrl» и некоторые коды выбора, но ничего не работает. После щелчка на «разделенных запятыми» страница помещает меня в модальное окно с текстом CSV мне нужно скопировать.
Спасибо!
- select
- web
- copy
- copy-paste
- imacros
Одним из наиболее распространенных способов выполнения этого типа операции с iMacros является извлечение текста, который необходимо «скопировать», с помощью TAG. ..EXTRACT, а затем используйте извлеченные данные, которые сохраняются в переменной !EXTRACT, в параметре CONTENT другой команды TAG, которая щелкает поле, в которое вы хотите «вставить».
Я бы порекомендовал записать щелчок где-нибудь внутри этого модального окна с нужным вам текстом, а затем изменить команду, добавив в конце EXTRACT=TXT. Затем измените команду TAG для поля textarea следующим образом:
TAG POS=1 TYPE=TEXTAREA FORM=ID:myform ATTR=ID:paste_code CONTENT={{!EXTRACT}}
ср. Как копировать и вставлять с помощью iMacros
Ниже я хотел бы показать вам, как выбрать все, скопировать и вставить в iMacros:
TAB T=1
TAG POS=1 TYPE=BUTTON ATTR=ID:share_on_stats
TAG POS=1 TYPE=BUTTON ATTR=TXT:через запятую
' возможно, небольшое ожидание появления модального окна
' ##нужно сделать выбрать все и скопировать сюда.
' ваш селектор вместо *
EVENT TYPE=KEYPRESS SELECTOR=* CHAR="a" MODIFIERS="ctrl"
EVENT TYPE=KEYPRESS SELECTOR=* CHAR="c" MODIFIERS="ctrl"
TAG POS=1 TYPE=DIV ATTR=ID:modal-close
ТАБ Т=2
' ##нужно вставить сюда скопированное
TAG POS=1 TYPE=TEXTAREA FORM=ID:myform ATTR=ID:paste_code CONTENT={{!БУФЕР ОБМЕНА}}
' или эта строка с событием вставки
'EVENT TYPE=KEYPRESS SELECTOR="#paste_code" CHAR="v" MODIFIERS="ctrl"
ВКЛАДКА Т=1
TAG POS=1 TYPE=A ATTR=TXT:Следующаястраница
Зарегистрируйтесь или войдите в систему
Зарегистрируйтесь с помощью Google
Зарегистрироваться через Facebook
Зарегистрируйтесь, используя электронную почту и пароль
Опубликовать как гость
Электронная почта
Требуется, но никогда не отображается
Опубликовать как гость
Электронная почта
Требуется, но не отображается
iMacros: сценарий вставляет текст «CONTENT={{!CLIPBOARD}}», а не фактическое содержимое буфера обмена?
спросил
Изменено
3 года, 2 месяца назад
Просмотрено
2к раз
Я пытаюсь заставить iMacros для Firefox (v10.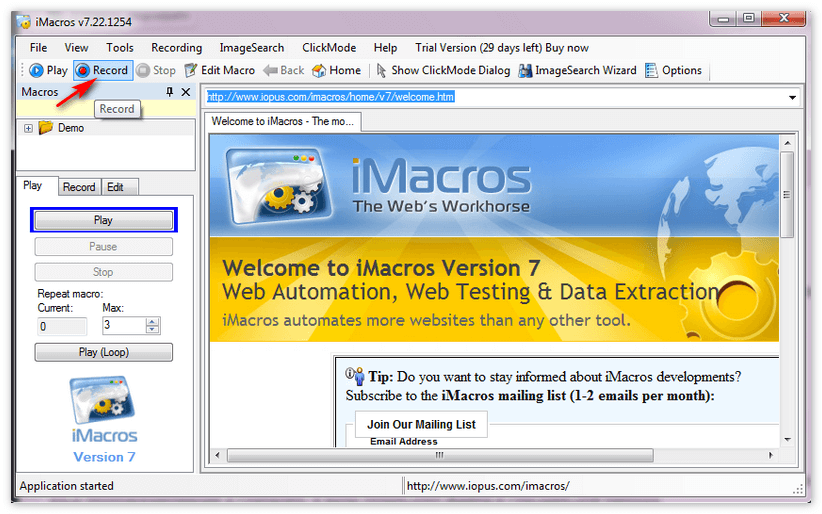 0.2) копировать/вставлять данные, сторона копирования работает (что подтверждается всплывающими окнами iMacros), но при вставке вместо вставки содержимого буфера обмена фактически вставляется «КОНТЕНТ». ={{!БУФЕР ОБМЕНА}}» (без кавычек).
0.2) копировать/вставлять данные, сторона копирования работает (что подтверждается всплывающими окнами iMacros), но при вставке вместо вставки содержимого буфера обмена фактически вставляется «КОНТЕНТ». ={{!БУФЕР ОБМЕНА}}» (без кавычек).
Это мой сценарий…:
КАДР F=0
TAG POS=1 TYPE=SPAN ATTR=ID:resultsdivsml EXTRACT=TXT
ВКЛАДКА Т=1
РАМА F=12
TAG POS=1 TYPE=INPUT:TEXT ATTR=ID:msku-custom-option-input CONTENT={{!БУФЕР ОБМЕНА}}
TAG POS=1 TYPE=A ATTR=ID:msku-custom-option-add
Информация о моей конфигурации:
Версия iMacros = 10.0.2.1450 Версия Firefox = 70.0.1 (64-битная) Вин 10 (64 бит)
Любая помощь приветствуется.
- imacros
Хорошее качество для вашего Qt, это довольно «редко» на этом форуме для iMacros Qt… (+1 от меня…)
Как упомянуто/объяснено в вашей параллели Тема на форуме iMacros:
https://forum.imacros.net/viewtopic.php?f=11&t=30705&p=84161#p84154
=> Я думаю, что на самом деле вы столкнулись с ошибкой, но это не «на самом деле» функциональность что ты хочешь.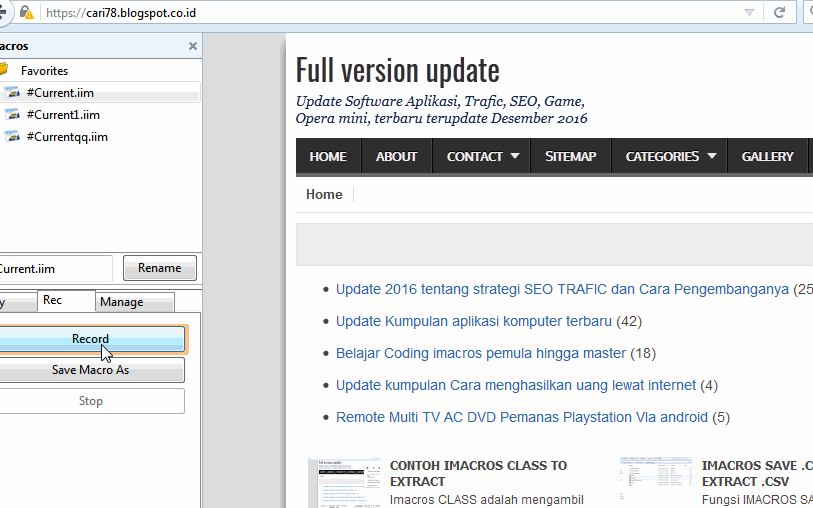 ..
..
(Тема на форуме iMacros содержит больше информации, я публикую только «упрощенный»/сокращенный ответ на этом форуме…)
Чтобы вставить содержимое «ИЗВЛЕЧЕНИЯ», вам нужно использовать Команда ‘{{!EXTRACT}}’ (а не ‘{{!CLIPBOARD}}’, как вы сейчас делаете)…
И если вы делаете несколько ‘C&P’ в своем Скрипте, вам каждый раз нужно сбрасывать ‘!EXTRACT’ Встроенная переменная перед каждым ‘EXTRACT’:
VERSION BUILD=10021450
РАМА F=12
УСТАНОВИТЬ !EXTRACT_TEST_POPUP НЕТ
TAG POS=1 TYPE=A ATTR=ID:msku-attribute-add
TAG POS=1 TYPE=INPUT:CHECKBOX ATTR=ID:msku-own-parent-tag-checkbox CONTENT=YES
TAG POS=1 TYPE=INPUT:TEXT ATTR=ID:msku-custom-parent-attribute-input CONTENT=StickerSize
TAG POS=1 TYPE=BUTTON ATTR=ID:msku-add-parent-tag-btn
TAG POS=1 TYPE=A ATTR=ID:msku-custom-option-link
ТАБ Т=2
КАДР F=0
УСТАНОВИТЬ !ИЗВЛЕКАТЬ НОЛЬ
TAG POS=1 TYPE=SPAN ATTR=ID:resultsdivsml EXTRACT=TXT
ВКЛАДКА Т=1
РАМА F=12
TAG POS=1 TYPE=INPUT:TEXT ATTR=ID:msku-custom-option-input CONTENT={{!EXTRACT}}
TAG POS=1 TYPE=A ATTR=ID:msku-custom-option-add
ТАБ Т=2
КАДР F=0
УСТАНОВИТЬ !ИЗВЛЕКАТЬ НОЛЬ
TAG POS=1 TYPE=SPAN ATTR=ID:resultsdivstd EXTRACT=TXT
ВКЛАДКА Т=1
РАМА F=12
TAG POS=1 TYPE=INPUT:TEXT ATTR=ID:msku-custom-option-input CONTENT={{!EXTRACT}}
TAG POS=1 TYPE=A ATTR=ID:msku-custom-option-add
.

 Чтобы создать такую команду вы должны нажать на элементе во время записи и добавить CONTENT=EVENT:SAVETARGETAS вручную. Чтобы контролировать местоположение и имя загружаемого файла используйте команду ONDOWNLOAD.
Чтобы создать такую команду вы должны нажать на элементе во время записи и добавить CONTENT=EVENT:SAVETARGETAS вручную. Чтобы контролировать местоположение и имя загружаемого файла используйте команду ONDOWNLOAD.