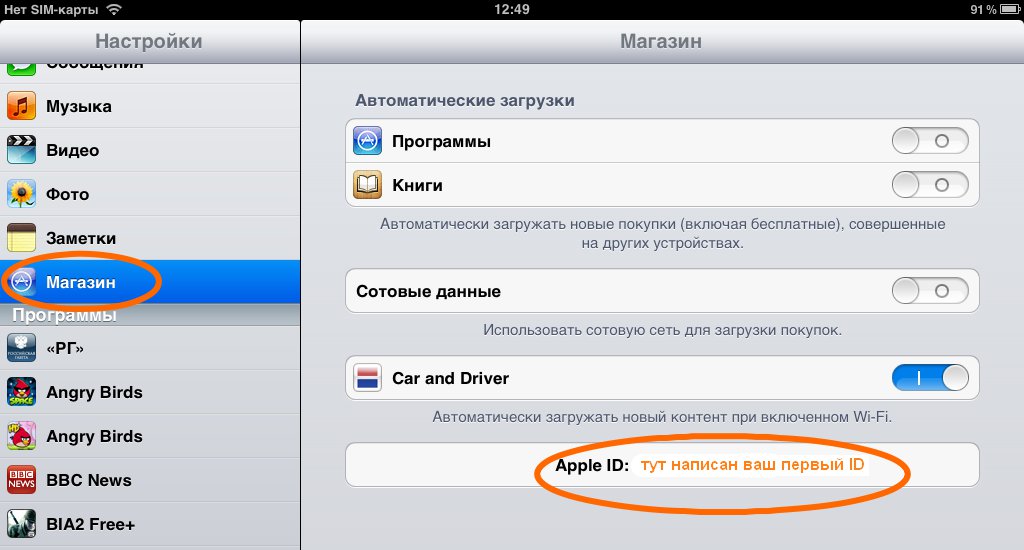Содержание
Как отправить отзыв в Apple после выхода iOS 14
Совсем немного времени остается до конференции Apple WWDC 2020, а значит скоро компания выпустит первую бета-версию iOS 14 для разработчиков (во всяком случае, так происходит каждый год), а затем и для участников публичной программы бета-тестирования. Несмотря на то, что в этом году WWDC пройдет онлайн, это не помешает Apple разослать долгожданную сборку новой версии операционной системы. И многие из наших читателей наверняка захотят ее установить, поскольку всем интересно самим попробовать, что же нового в iOS 14.
В iOS есть специальное приложение для отправки отзывов, но это не единственный способ
Проблема в том, что бета-версии iOS, macOS и других операционных систем часто имеют ошибки (особенно поначалу), и это осложняет их использование. Многие начинают «сносить» обновление и снова устанавливать старую версию, но не торопитесь. Не забывайте, что программа бета-тестирования нужна не для того, чтобы вы поигрались с новой iOS и похвастались в нашем Telegram-чате, а чтобы Apple смогла собрать сообщения обо всех багах и устранить их к выходу релизной версии, который ожидается осенью. Специально для этого Apple предлагает платформу, где пользователи могут сообщать о подобных проблемах, но не все знают, как пользоваться данным сервисом.
Специально для этого Apple предлагает платформу, где пользователи могут сообщать о подобных проблемах, но не все знают, как пользоваться данным сервисом.
Как отправить отзыв в Apple
О любых найденных вами ошибках и багах следует сообщать в Apple через платформу «Ассистент обратной связи», доступ к которой можно получить по адресу feedbackassistant.apple.com.
Также в общедоступные бета‑версии iOS, iPadOS и macOS встроено приложение «Ассистент обратной связи». Однако Apple отмечает, что даже с таким сервисом не все знают, как заполнить отчет об ошибке, что может затруднить инженерам компании понимание и устранение проблемы.
Ассистент обратной связи доступен не только для iOS, но и macOS и даже tvOS
Так выглядит Ассистент обратной связи на iPhone
Лучше всегда отправлять отзывы о любых ошибках, которые вы обнаружите при тестировании операционных систем Apple; в конце концов, компания не сможет решить проблемы, о которых не узнает. Но как вы можете быть уверены, что предоставленная вами информация полезна для инженеров Apple, а не усложнит им задачу? Вот некоторые из советов Apple, как сделать отчет об ошибке понятным, нужным и, самое главное, полезным.
Но как вы можете быть уверены, что предоставленная вами информация полезна для инженеров Apple, а не усложнит им задачу? Вот некоторые из советов Apple, как сделать отчет об ошибке понятным, нужным и, самое главное, полезным.
Как сообщить о багах в iOS 14
Отчеты об ошибках должны быть чрезвычайно наглядными, чтобы Apple могла их воспроизвести. Компания просит разработчиков и пользователей перечислить все шаги, после которых появилась ошибка. «Ассистент обратной связи» также позволяет загружать скриншоты и видео, чтобы сделать отчет об ошибках более понятным. В частности, разработчики могут даже отправить Apple пример проекта с кодом, который вызывает проблему, так что, скорее всего, инженеры смогут ее исправить.
Когда вы заполняете отчет об ошибке с помощью приложения «Ассистент обратной связи», вас спрашивают, в какой области операционной системы у вас возникла проблема. Важно выбрать правильный вариант, так как приложение автоматически собирает связанные с этим данные с вашего устройства, которые могут быть полезны для исправления ошибки.
Пример заполнения отчета об ошибке на примере неработающих вызовов с экрана блокировки
К сожалению, не все ошибки воспроизводимы или имеют простые для отслеживания действия. В более сложных случаях рассмотрите отправку скриншотов или видео экрана в Apple, где видна ошибка, и укажите последовательность своих действий в описании. Например, если при повороте iPad планшет «наполовину» переключает ориентацию; или не запускается приложение «Календарь» (не путать со сторонними программами, которые могут не запускаться на бетах iOS, это нормально). Вот как выглядит отчет о проблеме с «Календарем» — в первых бетах iOS 13 он часто не запускался из поиска Spotlight и «вылетал» из системы.
Этот отчет впоследствии был принят и обработан Apple (к нему также было приложено видео)
Не ленитесь отправлять сообщения об ошибках в Apple. Я неоднократно наблюдал, как после нескольких таких сообщений от пользователей в следующих бетах iOS ошибки довольно оперативно устраняли. Уже в этом месяце многие из вас установят на свои iPhone и iPad iOS 14, и вы можете помочь Apple сделать новую операционную систему лучше.
iOS 13iOS 14Обновление iOS и устройств Apple
Как в iPhone написать сообщение невидимыми чернилами?
Компания Apple выпуская каждый раз новое обноление добавляла какую-то интересную и полезную функцию. Но выпуская iOS 10 компания удивила и обрадовала многих пользователей техники Apple. И сейчас начиная с iOS 10, можно отправлять сообщения, написанные невидимыми чернилами, а также использовать множество других функций. Такие смс можно отправлять человеку, у которого есть Айфон. Что такое невидимые чернила? Как написать сообщение-невидимку? Читайте далее статью, чтобы найти ответы на все вопросы.
Зачем нужны невидимые чернила?
На всех Айфонах и Айпадах не обязательно разблокировать экран, чтобы смотреть сообщение, которое пришло вам. Для этого специально сделали предпросмотр всех смс с экрана блокировки.
И даже если в ваш телефон зайти без пароля невозможно, то любой сможет прочитать начало сообщение и адресата на экране блокировки, так как сама операционная система разрешает это действие.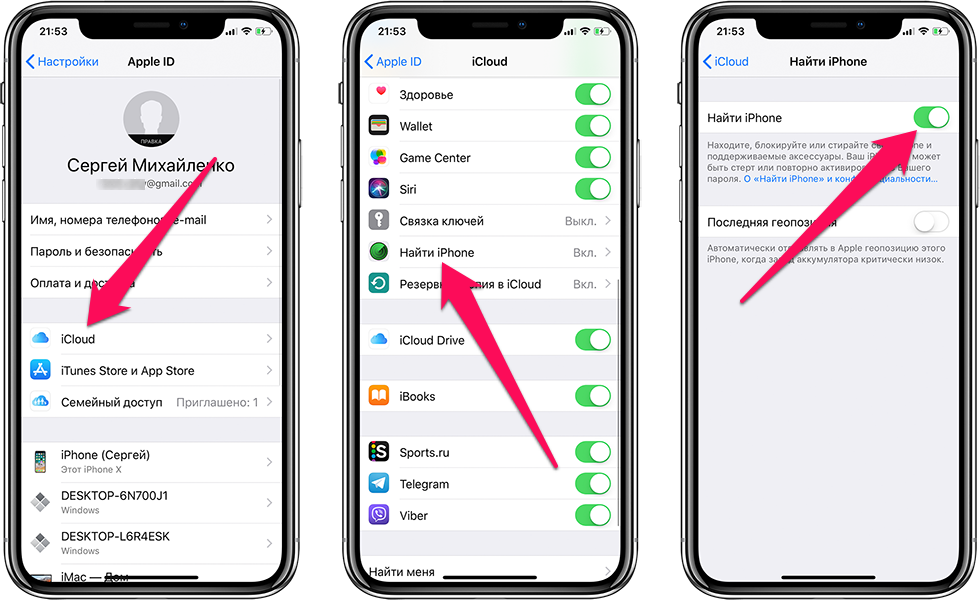
И как раз тут появляется возможность отправить сообщение так, чтобы никто из посторонних случайно не увидел ваше смс. Так как прочитать его можно будет только разблокировав телефон. Зайдя в мессенджер оно по прежнему будет скрыто, чтобы увидеть содержание, нужно нажать на него или «стереть» размытые пиксели, чтобы проявить текст. И оно станет видимым на пару секунд.
Отправляем сообщение с невидимыми чернилами
Предлагаем вам пошаговую инструкцию, как создать смс-невидимку:
- Запустите приложение «Сообщения» и введите текст, который хотите отправить. Невидимые чернила можно использовать как для текста, так и для фотографии.
- Нажмите синюю стрелку, которая отвечает за отправку сообщения. Вам нужно нажать и удерживать эту кнопку несколько секунд, чтобы появилось дополнительное меню.
- Выберите «Невидимые чернила». Из предложенных вариантов вам нужно выбрать невидимые чернила и вы увидите, как будет выглядеть сообщение с этим эффектом.

- Отправьте сообщение. Нажмите еще раз на синюю стрелку, чтобы доставить сообщение адресату. Получателю нужно будет потереть смс, чтобы увидеть текст и прочитать его.
Функцию с невидимыми чернилами удобно использовать для отправки конфиденциального сообщения или изображения. А также для того, чтобы сделать сюрприз, поздравить с праздником или признаться в любви.
Если функция невидимых чернил не работает?
Если не удается получить доступ к меню с невидимыми чернилами, то возможно проблема в настройках вашего Айфона. Что нужно сделать? Следуйте следующим шагам: «Настройки» → «Основные» → «Универсальный доступ» → «Уменьшение движения».
В этом разделе нужно выключить опцию «Уменьшение движения», именно она может блокировать работу невидимых чернил и других эффектов.
Если после этого функция не заработала, то убедитесь, что на устройстве стоит iOS 10 или выше, ведь, чтобы использовать смс-невидимки нужна более поздняя версия iOS.
Не удалось настроить невидимые чернила собственными силами? Приходите в сервисный центр, где мастера установят причину неполадки.
Нужна замена экрана iPhone в Минске? Нужна замена видеокарты, цена, которой не превышает стоимость самого телефона?
Обращайтесь в наш сервисный центр – поможем разобраться в определенных функциях, а также починим ваш айфон.
Pages — Apple
Pages — это мощный текстовый процессор, который позволяет создавать великолепные документы и поставляется в комплекте с большинством устройств Apple. А благодаря совместной работе в режиме реального времени ваша команда может работать вместе из любого места, будь то Mac, iPad, iPhone или ПК.
Узнайте, что нового на страницах
Творческое письмо. Или проектирование.
В Pages все нужные инструменты расположены в нужных местах, поэтому легко выбирать внешний вид, настраивать шрифты, стили текста и добавлять красивую графику. И каждый, кто работает над документом, имеет доступ к одним и тем же мощным функциям.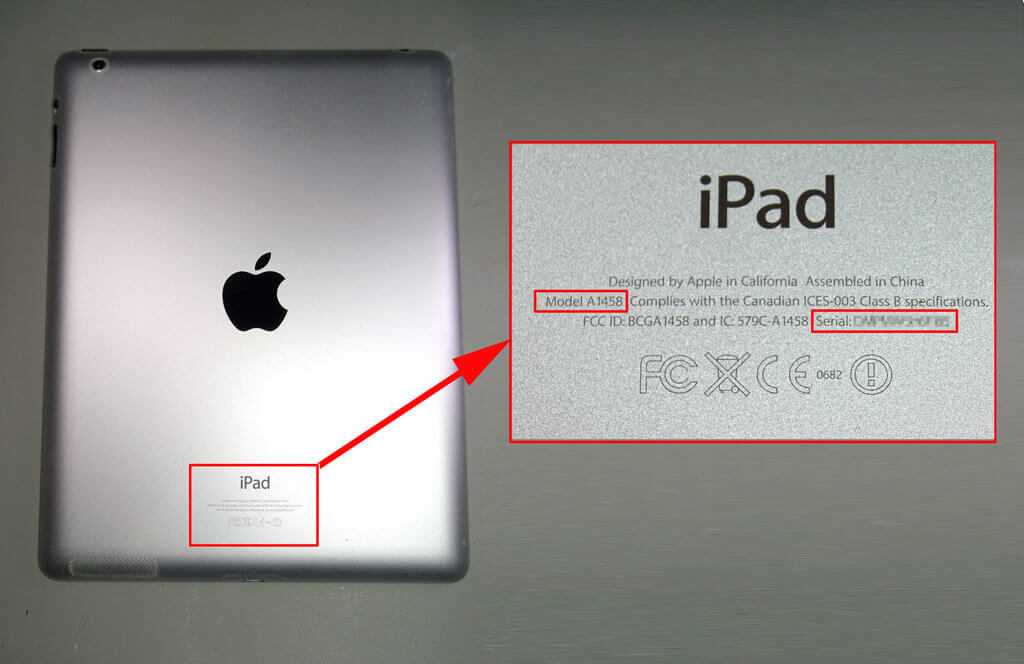
Начните с чего-нибудь красивого.
Выберите один из более чем 90 красивых шаблонов, разработанных Apple, и настройте свои отчеты, письма и другие документы по своему усмотрению. А если вы когда-нибудь мечтали написать роман или просто сказку, прямо в Pages можно легко создавать интерактивные цифровые книги.
Добивайтесь прогресса, который вы видите.
Отслеживайте изменения, добавляйте основные моменты и общайтесь с вашей командой. Ваши изменения сохраняются автоматически.
Потрясающие результаты. Легко.
Оживите текст, заполнив его цветовыми градиентами или изображениями. И выведите всю страницу на новый уровень, добавив фотографии, галереи, аудиоклипы, видео, математические уравнения, диаграммы или более 700 настраиваемых фигур.
Удобная работа с любого устройства.
Переход с вашего Mac на iPad и iPhone не представляет проблемы для Pages. А с функцией «Просмотр экрана» на iPhone ваш контент будет оптимизирован под размер экрана, что сделает чтение и редактирование на ходу проще простого.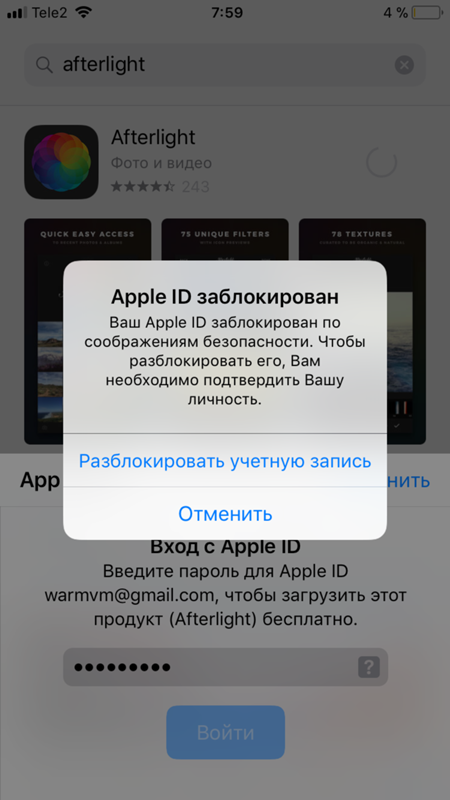
Что нового в Pages.
Узнайте обо всем, что вы можете сделать на страницах
Новый
Получить обновления. Тогда свяжитесь с нами.
Будьте в курсе, когда люди присоединяются, редактируют или комментируют совместные документы, и легко связывайтесь с вашей командой, используя Сообщения и FaceTime.
Новый
Делайте больше на iPad.
Быстро вставляйте объекты, находите настройки и пользуйтесь любимыми инструментами с помощью настраиваемой панели инструментов. А Stage Manager упрощает работу с несколькими документами и приложениями одновременно в многозадачном режиме. 1
Ускорьте свои проекты с помощью новых шаблонов.
Создавайте приглашения на следующее крупное мероприятие с помощью красочных шаблонов фотооткрыток или наградите своих учеников новым сертификатом кодирования.
Пакетная рассылка стала проще.
С помощью слияния вы можете создать письмо, открытку или конверт в Pages, а затем вставить персонализированное приветствие или адрес из приложения «Контакты» или электронной таблицы Numbers.
Оптимальный вид ваших документов на iPhone.
Screen View упрощает чтение и редактирование документов на iPhone. Включите его, и текст, изображения и таблицы будут оптимизированы для вашего экрана. Выключите его, чтобы увидеть полный макет.
Быстрый перевод текста.
Мгновенно просматривайте перевод любого выделенного текста — при желании вы даже можете заменить его одним касанием. 2 Идеально подходит для уроков иностранных языков, бизнеса и многого другого, когда вам нужен быстрый перевод документа.
Превратить рукописный текст в текст. Волшебно.
С Scribble для iPadOS и Apple Pencil ваши рукописные слова будут автоматически преобразованы в печатный текст. Делайте заметки, пишите книги или комментируйте статьи быстро и легко.
Писать отчеты проще.
С шаблонами отчетов не нужно смотреть на пустую страницу. Начните писать эссе, исследовательскую работу или школьный отчет, выбрав один из красиво оформленных шаблонов.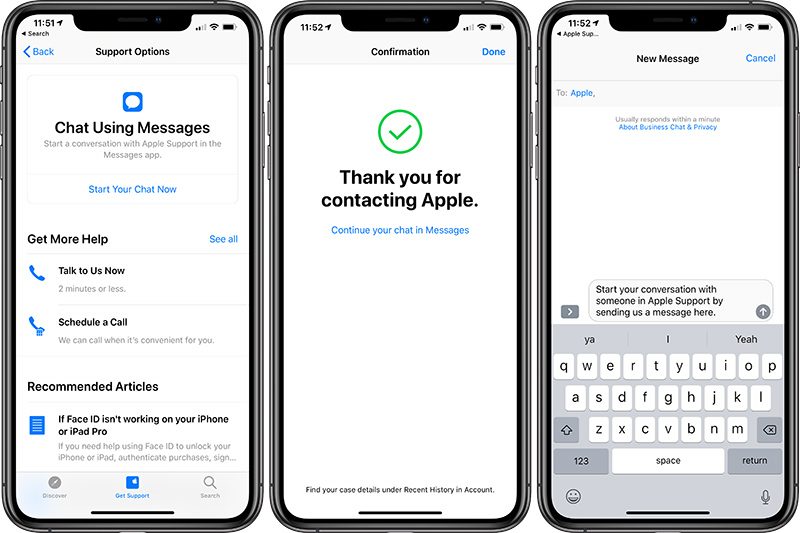
Пролистайте стильно.
На iPhone и iPad вы можете читать документ, увеличивать и уменьшать масштаб и взаимодействовать с ним — ничего не меняя случайно.
Воспроизведение видео прямо в ваших документах.
Воспроизведение видео с YouTube и Vimeo прямо в Pages без необходимости открывать веб-браузер. Просто добавьте ссылку и воспроизведите веб-видео внутри документа или книги.
Любой документ.
Любое устройство. В любой момент.
Вы не работаете в одном месте на одном устройстве. То же самое касается страниц. Работайте без проблем на всех ваших устройствах Apple. Документы, которые вы создаете на Mac или iPad, будут выглядеть одинаково на iPhone или в веб-браузере — и наоборот. А благодаря Screen View работать на iPhone будет проще, чем когда-либо.
Вы также можете работать с документами, хранящимися в iCloud или Box, с помощью ПК.
Начните использовать Pages на iCloud.com
Сотрудничайте с кем угодно.
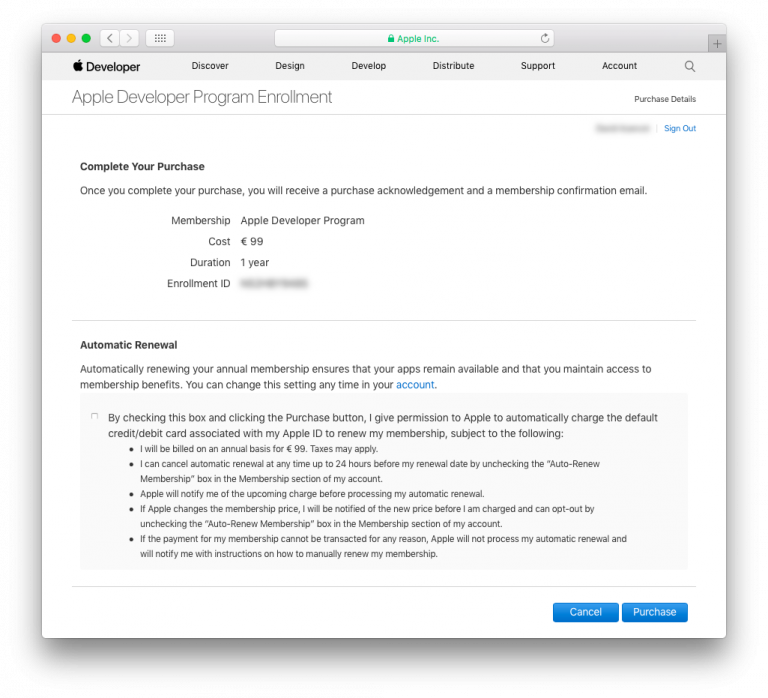 В любом месте.
В любом месте.
Работайте вместе над одним документом, находясь в другом городе или по всему миру. Вы можете видеть правки вашей команды по мере их внесения — и они также могут наблюдать, как вы вносите свои. Вы даже можете получать уведомления, когда люди присоединяются, редактируют или комментируют. Просто нажмите или коснитесь кнопки «Поделиться» и пригласите людей присоединиться.
Используйте Apple Pencil, когда приходит вдохновение.
Используйте Apple Pencil на iPad для создания набросков, иллюстраций и документов. Нарисуйте и доработайте свою идею, а затем нажмите кнопку воспроизведения, чтобы увидеть, как каждый мазок анимируется на странице. А с помощью Smart Annotation ваши правки остаются с размеченным текстом, что упрощает внесение изменений вам и вашей команде.
Хорошо сочетается с Office.
Объединяетесь с кем-то, кто использует Microsoft Word? Страницы делают это простым. Вы можете сохранять документы Pages как файлы Word.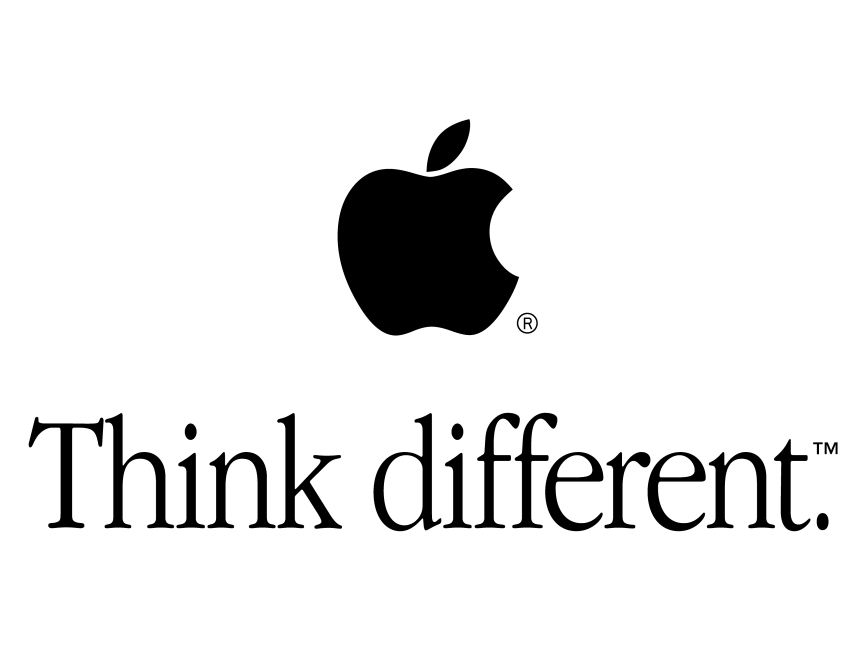 Или импортируйте и редактируйте документы Word прямо в Pages.
Или импортируйте и редактируйте документы Word прямо в Pages.
Узнайте больше о совместимости Microsoft Word
Ресурсы
Numbers
Создавайте электронные таблицы с блестящими результатами.
Узнайте больше о Numbers
Keynote
Создавайте впечатляющие запоминающиеся презентации.
Узнайте больше о Keynote
Пишите и отвечайте на почту на Apple Watch
Создайте сообщение
Откройте приложение «Почта» на Apple Watch.
Используйте цифровую корону для прокрутки вверх экрана, затем нажмите «Новое сообщение».
Нажмите «Добавить контакт», чтобы добавить получателя, нажмите «От», чтобы выбрать учетную запись для отправки, нажмите «Добавить тему», чтобы создать строку темы, затем нажмите «Создать сообщение».
Если вы настроили Apple Watch на использование нескольких языков, коснитесь «Язык», выберите язык, затем коснитесь поля «Создать сообщение».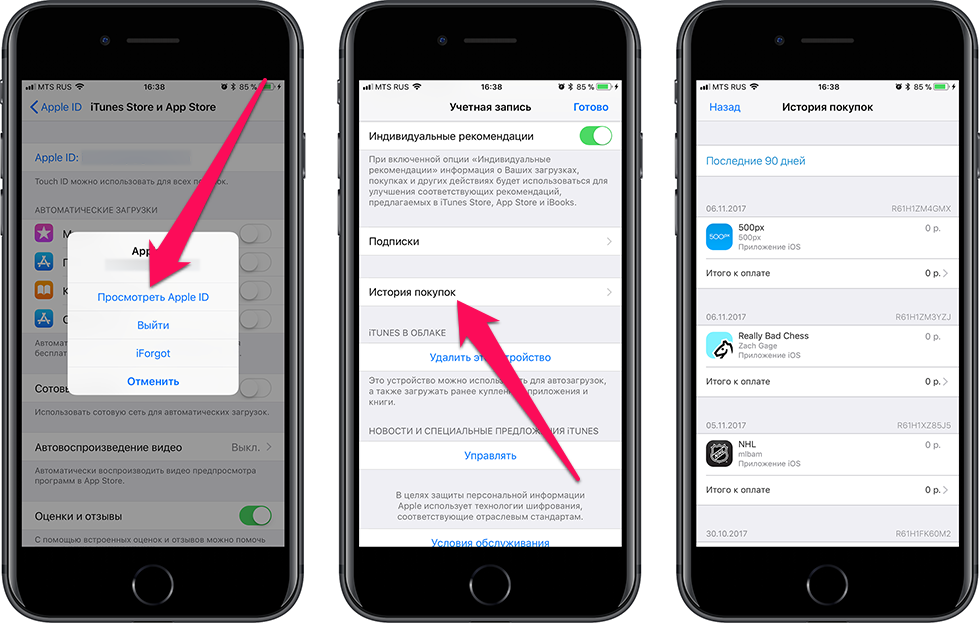
Составление сообщения
Вы можете составить сообщение различными способами — большинство из них на одном экране. Коснитесь поля «Создать сообщение», затем выполните одно или несколько из следующих действий:
Используйте клавиатуру QWERTY и QuickPath: (доступно не на всех языках, только для Apple Watch Series 7 и Apple Watch Series 8) Коснитесь символов, чтобы ввести их, или используйте клавиатуру QuickPath для перехода от одной буквы к другой без поднимая палец. Чтобы закончить слово, поднимите палец.
Предлагаемые слова появляются по мере ввода. Вы также можете коснуться законченного или незаконченного слова, чтобы выделить его, а затем повернуть колесико Digital Crown, чтобы увидеть предложенные слова. Прекратите поворачивать цифровую корону, чтобы ввести выделенное предложение.
Если вы не видите клавиатуру, проведите пальцем снизу вверх, затем нажмите кнопку «Клавиатура».
Использование Scribble: Используйте палец, чтобы написать сообщение.
 Чтобы отредактировать сообщение, поверните цифровую корону, чтобы переместить курсор в нужное положение, а затем внесите изменения.
Чтобы отредактировать сообщение, поверните цифровую корону, чтобы переместить курсор в нужное положение, а затем внесите изменения.Чтобы использовать интеллектуальный ввод текста, коснитесь законченного или незаконченного слова, чтобы выделить его, затем поверните колесико Digital Crown, чтобы увидеть предлагаемые слова. Прекратите поворачивать цифровую корону, чтобы ввести выделенное предложение.
Совет: Если вы настроили Apple Watch для использования нескольких языков, вы можете выбрать другой язык при использовании Scribble. Просто проведите вверх от нижней части экрана, затем выберите язык.
Scribble доступен не на всех языках.
Диктовка текста: Коснитесь , скажите, что вы хотите сказать, затем коснитесь «Готово». Вы также можете произносить знаки препинания, например, «прибыл вопросительный знак».
Чтобы вернуться к использованию Scribble, поверните колесико Digital Crown или коснитесь .
Включить смайлики: Коснитесь , коснитесь часто используемого смайлика или категории внизу экрана, затем прокрутите список, чтобы просмотреть доступные изображения.
 Когда вы найдете правильный символ, нажмите на него, чтобы добавить его в свое сообщение.
Когда вы найдете правильный символ, нажмите на него, чтобы добавить его в свое сообщение.Ввод текста с помощью iPhone: Когда вы начинаете составлять сообщение, а сопряженный iPhone находится поблизости, на iPhone появляется уведомление, предлагающее разрешить ввод текста с помощью клавиатуры iOS. Коснитесь уведомления, затем введите текст на iPhone.
Ответить на сообщение на Apple Watch
Прокрутите до конца сообщения, которое вы получили в приложении «Почта», и нажмите «Ответить». Если получателей несколько, нажмите «Ответить всем». Коснитесь «Добавить сообщение», затем выполните одно из следующих действий:
Отправить умный ответ: Прокрутите, чтобы увидеть список удобных фраз, которые вы можете использовать — просто коснитесь одной из них, чтобы отправить ее.
Чтобы добавить собственную фразу, откройте приложение Apple Watch на iPhone, коснитесь «Мои часы», выберите «Почта» > «Ответы по умолчанию» и коснитесь «Добавить ответ».


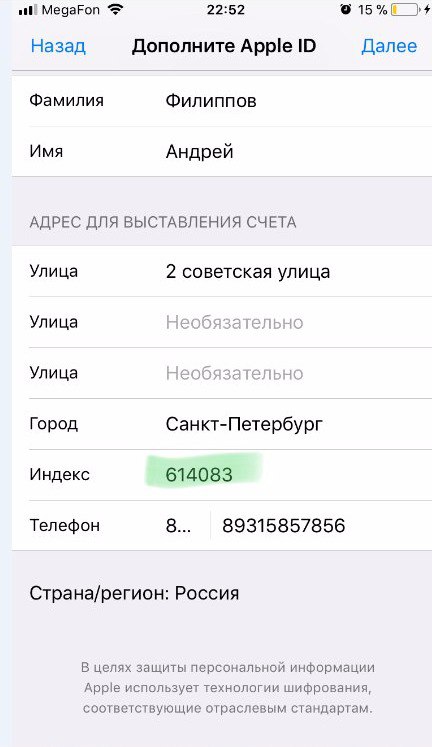 Чтобы отредактировать сообщение, поверните цифровую корону, чтобы переместить курсор в нужное положение, а затем внесите изменения.
Чтобы отредактировать сообщение, поверните цифровую корону, чтобы переместить курсор в нужное положение, а затем внесите изменения.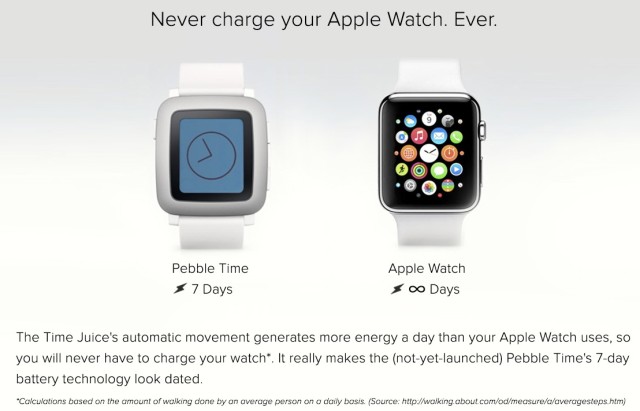 Когда вы найдете правильный символ, нажмите на него, чтобы добавить его в свое сообщение.
Когда вы найдете правильный символ, нажмите на него, чтобы добавить его в свое сообщение.