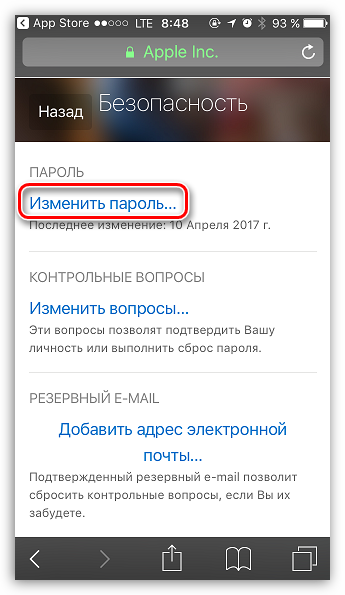Содержание
Как изменить код пароль на айфоне если ты его забыл?
Статьи › Код
При необходимости вы можете скачать приложение «Поддержка Apple» из App Store. Прокрутите вниз до пункта «Инструменты поддержки», затем нажмите «Сбросить пароль». Нажмите «Другой идентификатор Apple ID». Введите свой идентификатор Apple ID, нажмите «Далее» и следуйте инструкциям на экране, чтобы сбросить пароль.
- Что делать если забыл пароль на Экранное время?
- Как сменить пароль на айфоне блокировки?
- Как снять пароль с экрана айфона?
- Можно ли как то разблокировать айфон?
- Как узнать свой код пароль на айфоне?
- Можно ли снять пароль с телефона?
- Как сменить пароль на экране?
- Сколько попыток ввода пароля в айфоне?
- Как изменить пароль для входа в телефон?
- Что будет если 10 раз неправильно ввести пароль на айфоне?
- Как разблокировать айфон без помощи компьютера?
- Как на айфоне поменять пароль на 4 цифры?
- Можно ли разблокировать Айфон с помощью фото?
- Можно ли снести заблокированный Айфон?
- Как разблокировать Айфон через камеру?
- Как сбросить настройки на айфон?
- Как обойти пароль ограничений на айфоне?
- Как сбросить все настройки на iPhone с помощью кнопок?
- Как снять ограничение Экранного времени?
- Как взломать Экранное время на андроид?
- Что делать если айфон заблокировался на час?
- Как убрать ограничение времени на айфоне?
Что делать если забыл пароль на Экранное время?
Откройте меню Apple > «Системные настройки» и щелкните «Экранное время». Выберите «Сменить код-пароль», затем щелкните «Забыли код-пароль?». Введите идентификатор Apple ID и пароль*, которые использовались для установки код-пароля для функции «Экранное время».
Выберите «Сменить код-пароль», затем щелкните «Забыли код-пароль?». Введите идентификатор Apple ID и пароль*, которые использовались для установки код-пароля для функции «Экранное время».
Как сменить пароль на айфоне блокировки?
Настройка код-пароля или его изменение:
- Откройте «Настройки» и выполните одно из описанных ниже действий. На iPhone c Face ID. Коснитесь «Face ID и код‑пароль».
- Коснитесь «Включить код‑пароль» или «Сменить код‑пароль». Чтобы просмотреть варианты создания пароля, коснитесь «Параметры код-пароля».
Как снять пароль с экрана айфона?
На более ранней модели iPhone перейдите в раздел «Настройки» > «Touch ID и код-пароль». На устройствах, не поддерживающих Touch ID, перейдите в раздел «Настройки» > «Код-пароль». В этом разделе находятся различные параметры и функции. Выключить код-пароль: выберите этот параметр, чтобы отключить пароль.
Можно ли как то разблокировать айфон?
Единственный способ разблокировать iPhone без пароля — это стереть все данные на смартфоне и восстановить устройство с помощью компьютера. Если у вас есть резервная копия в iCloud или iTunes, позже всю информацию можно будет вернуть.
Если у вас есть резервная копия в iCloud или iTunes, позже всю информацию можно будет вернуть.
Как узнать свой код пароль на айфоне?
Нажмите «Настройки», затем выберите «Пароли». В iOS 13 или более ранней версии выберите «Пароли и учетные записи», затем нажмите «Пароли сайтов и ПО». При появлении запроса используйте Face ID или Touch ID или введите код-пароль. Чтобы просмотреть пароль или ключ доступа, выберите веб-сайт или приложение.
Можно ли снять пароль с телефона?
Разблокировать смартфон без пароля можно, причём довольно просто. Нужно просто-напросто сбросить его до заводских настроек. В этом случае удалятся все данные, которые хранились в памяти, однако вместе с ними удалится и пароль, который не вы благополучно забыли и который блокирует вам доступ к своему устройству.
Как сменить пароль на экране?
Важно!:
- Откройте настройки телефона.
- Выберите Безопасность. Если этого пункта нет в меню, попробуйте найти инструкции для вашего телефона на сайте службы поддержки производителя.

- Нажмите Блокировка экрана. Если она уже настроена, для изменения введите PIN-код, пароль или графический ключ.
- Выберите способ блокировки.
Сколько попыток ввода пароля в айфоне?
Девайс начинает блокироваться после пятой попытки ввода пароля:
- после шестого неверного ввода — блокировка на 1 минуту
- после седьмого неверного ввода — блокировка на 5 минут
- после восьмого неверного ввода — блокировка на 15 минут
- после девятого неверного ввода — блокировка на 60 минут
Как изменить пароль для входа в телефон?
Как изменить пароль:
- На телефоне или планшете Android откройте приложение «Настройки» Google. Управление аккаунтом Google.
- В верхней части экрана нажмите Безопасность.
- В разделе «Вход в аккаунт Google» выберите Пароль. При необходимости выполните вход.
- Введите новый пароль и нажмите Сменить пароль. Примечание.

Что будет если 10 раз неправильно ввести пароль на айфоне?
Если неправильно ввести пароль более 10 раз, то iPhone сначала ограничивает возможность ввода на несколько минут, потом на несколько часов и если при попытке подобрать пароль айфон блокируется окончательно и пишет «iPhone отключен.
Как разблокировать айфон без помощи компьютера?
Разблокировка кода доступа iPhone без компьютера возможна, но только в том случае, если на iPhone включена функция «Найти iPhone» и у вас есть учетные данные для входа в Apple ID. В противном случае использование компьютера для разблокировки пароля iPhone по-прежнему остается единственным эффективным решением.
Как на айфоне поменять пароль на 4 цифры?
Как установить на iPhone или iPad пароль из 4 цифр:
- Откройте «Настройки» iPhone, iPod touch или iPad.
- Перейдите в раздел «Face ID и код-пароль» или «Touch ID и код-пароль» в зависимости от устройства
- Введите код разблокировки.

- Тапните по «Сменить код-пароль».
- Введите старый код-пароль.
Можно ли разблокировать Айфон с помощью фото?
Паникерам, которые боятся, что во время их сна недобросовестный друг или партнер попытается разблокировать устройство, сообщаем, что это невозможно. Кроме того, Apple отмечает, что для разблокировки не поможет даже качественно выполненная фотография или маска с изображением владельца устройства.
Можно ли снести заблокированный Айфон?
Если ваш iPhone был заблокирован, вы должны были перевести свой iPhone в режим восстановления DFU, а затем восстановить его через iTunes на Windows или Finder на Mac. Теперь, однако, вы сможете сбросить свой iPhone, нажав небольшую кнопку «Стереть iPhone» в правом нижнем углу. Это также работает для iPad и iPod Touch.
Как разблокировать Айфон через камеру?
Если на устройстве активирован Face ID, закройте пальцем фронтальную камеру, чтобы экран не разблокировался, отсканировав ваше лицо. Это займёт некоторое время: после неудачных попыток ввести пароль следующая попытка будет разрешена только через несколько минут.
Это займёт некоторое время: после неудачных попыток ввести пароль следующая попытка будет разрешена только через несколько минут.
Как сбросить настройки на айфон?
Возврат к настройкам по умолчанию на iPhone:
- Откройте «Настройки» > «Основные» > «Перенос или сброс iPhone» > «Сброс».
- Выполните один из вариантов. ПРЕДУПРЕЖДЕНИЕ. Если выбрать вариант «Стереть контент и настройки», весь Ваш контент будет удален. См. раздел Стереть iPhone. Сбросить все настройки.
Как обойти пароль ограничений на айфоне?
Перейдите в меню «Настройки» и выберите функцию «Экранное время». Нажмите «Контент и конфиденциальность», а затем — «Ограничения контента». Выберите настройки для каждой функции или настройку в разделе «Разрешенный контент магазина».
Как сбросить все настройки на iPhone с помощью кнопок?
Быстро нажмите кнопку увеличения громкости. Нажмите кнопку уменьшения громкости. Нажмите и удерживайте кнопку питания, пока смартфон не выключится. Нажмите и удерживайте кнопку питания, чтобы снова включить iPhone.
Нажмите и удерживайте кнопку питания, чтобы снова включить iPhone.
Как снять ограничение Экранного времени?
Чтобы отключить ограничения экранного времени для устройства, нажмите кнопку Дополнительные параметры рядом с устройством, которым вы управляете, и выберите Отключить ограничения.
Как взломать Экранное время на андроид?
Как обойти приложение экранного времени?:
- Перейдите в настройки, а затем в родительский контроль.
- В разделе »Экранное время» вы можете выбрать, какие приложения может использовать ваш ребенок и как долго.
- Вы также можете установить время сна, когда телефон вашего ребенка выключится.
Что делать если айфон заблокировался на час?
Если после N-ой попытки Айфон заблокировался, это временно. Достаточно просто обнулить счетчик попыток — и все снова заработает. Способ, как сбросить пароль на Айфон, предназначен для телефонов старше iPhone X, у которых нет возможности воспользоваться FaceID для разблокировки.
Как убрать ограничение времени на айфоне?
Откройте «Настройки» > «Экранное время», затем включите Экранное время, если не сделали этого раньше. Коснитесь «Ограничения общения», коснитесь «В процессе Экранного времени», затем выберите один из следующих вариантов, чтобы разрешить общение в любое время (кроме времени покоя).
- Как взломать Экранное время на андроид?
- Как изменить пароль для входа в телефон?
- Как на айфоне поменять пароль на 4 цифры?
- Как обойти пароль ограничений на айфоне?
- Как разблокировать Айфон через камеру?
- Как сменить пароль на айфоне блокировки?
- Как сменить пароль на экране?
- Как убрать ограничение времени на айфоне?
- Можно ли снести заблокированный Айфон?
- Сколько попыток ввода пароля в айфоне?
- Что делать если айфон заблокировался на час?
9 способов разблокировать iPhone
Не можете вернуть доступ к своему iPhone?
27 февраля 2023
7 минут на чтение
Считается, что продукция компании Apple одна из наиболее качественных и безопасных.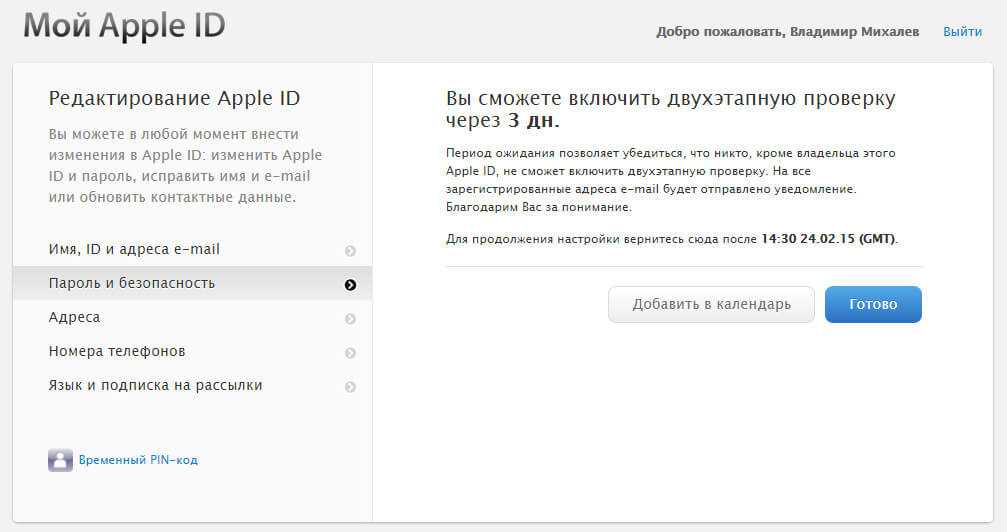 В первую очередь имеется в виду высокая степень защиты, которая на деле нередко оборачивается против самого владельца. В случае с цифровым паролем устройство попросту заблокируется после 10 неверных попыток ввода.
В первую очередь имеется в виду высокая степень защиты, которая на деле нередко оборачивается против самого владельца. В случае с цифровым паролем устройство попросту заблокируется после 10 неверных попыток ввода.
При этом с каждой попыткой увеличивается время ожидания: после шести попыток — 1 минута, после семи — 5 минут, после восьми — 15 минут, после девяти — 1 час.
Если в настройках включена опция «Стереть данные», после неудачной 10 попытки запустится процедура удаления.
Сам девайс предложит выполнить сброс до заводских настроек, стерев всю хранящуюся на нем информацию, что допустимо, если ранее был сделан бэкап.
1. Удаление пароля через iTunes
iTunes — это программа, которая стоит не только на смартфонах, но и на ПК и ноутбуках Apple и предоставляет доступ к разным сервисам компании. Ее основное назначение — возможность слушать музыку, смотреть фильмы и читать, но также система позволяет управлять «яблочными» гаджетами. Иными словами, iTunes на ПК можно использовать как проводник между телефоном и компьютером, что как нельзя кстати в контексте разблокировки.
Способ сработает только в определенных случаях:
- iPhone ранее уже подключался к ПК и считает его доверенным устройством;
- на смартфоне отключена функция «Найти iPhone».
Если все условия выполнены, следуйте следующей инструкции:
- Подключите телефон к компьютеру с помощью кабеля.
- Запустите iTunes.
Найдите вкладку с названием вашей модели, откройте настройки синхронизации и нажмите «Восстановить iPhone».
- Подтвердите действие.
- Перезагрузите гаджет и настройте телефон заново.
Главное — не используйте смартфон и не отключайте от ПК до перезагрузки. Также после запуска iTunes владельцам версии 8 и выше необходимо нажать клавишу повышения громкости, затем понижения громкости и зажать боковую кнопку блокировки до появления режима восстановления. На 7 и 7+ с этой целью нужно держать боковую кнопку и клавишу увеличения громкости нажатыми. На более старых версиях — зажать кнопку «Домой» и одну из кнопок громкости.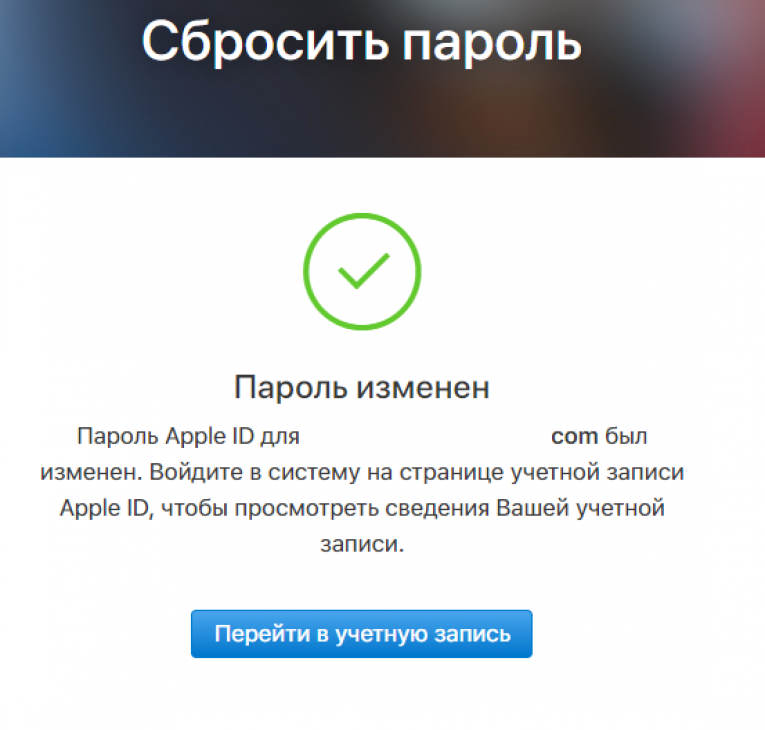
2. Через Macbook
В случае, если вы пользуетесь Macbook, можно снять блокировку даже удаленно через приложение «Локатор».
- Запустите приложение «Локатор» на своем Mac.
В «Локаторе» видны все устройства Apple, подключенные к одному AppleID.
- Выберите вкладку «Устройства» и найдите свою модель.
- Дождитесь, пока будет проведена загрузка.
- Нажмите на строку со смартфоном, правой кнопкой мыши вызовите контекстное меню, выберите «Стереть это устройство» и подтвердите действие.
Метод работает на iPhone с активной функцией «Найти iPhone».
3. Режим восстановления
Во-первых, способ предназначен для моделей от 6 до XR. Во-вторых, пользователь должен помнить Apple ID и иметь доступ к iCloud. Очень важно вводить корректные сведения и перед их подтверждением внимательно проверять указанную информацию.
Если допустить ошибку в данных при активной функции «Найти iPhone», смартфон может станет «кирпичом» — утратить работоспособность.
- Отключите гаджет.
- Переведите его в режим Recovery Mode (Режим восстановления).
Этот этап у большинства моделей осуществляется по-разному. Версии 8, 8+, X и SE переходят в режим восстановления при зажатии кнопки блокировки, модели 7 и 7+ — клавиши уменьшения громкости, более ранние — кнопки «Домой».
- Подключите сотовый к ПК, не отпуская зажатую клавишу.
Если запустился экран ввода пин-кода, значит, что-то было сделано неверно. Выключите смартфон и попробуйте заново.
- После появления экрана восстановления запустите iTunes на ПК.
- Найдите устройство в списке и выберите «Восстановить».
- Подтвердите действие.
4. Установка новой прошивки через DFU режим
DFU-режим — это, по сути, полная переустановка системы, которая, увы, не сохранит ваши материалы, но позволит настроить смартфон заново.
Если говорить о визуальном отличии, в режиме восстановления на экране гаджета появляется индикатор подключения к ПК на iOS.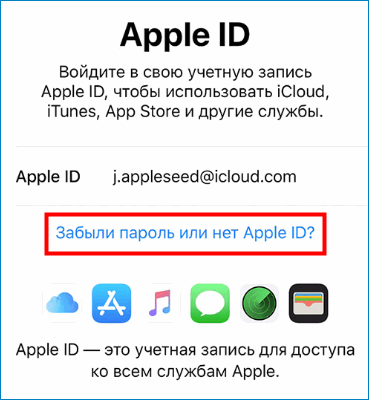 При включении DFU смартфон не будет реагировать на нажатия и демонстрировать хоть какие-то признаки жизни. В таком состоянии iPhone будет распознан только ноутбуком или стационарным компьютером.
При включении DFU смартфон не будет реагировать на нажатия и демонстрировать хоть какие-то признаки жизни. В таком состоянии iPhone будет распознан только ноутбуком или стационарным компьютером.
- Подсоедините телефон к компьютеру и выключите его.
- После того, как экран потухнет, зажмите кнопку включения на 3 секунды.
- Если клавиша Home на вашем смартфоне физическая, продолжая держать кнопку питания, зажмите кнопку «Домой». Спустя 10 секунд отпустите кнопку питания, а еще через 5 секунд — кнопку «Домой».
Если на вашей версии iPhone Home сенсорная, тогда вместо «Домой» зажимайте кнопку уменьшения громкости.
- Если демонстрируется черный экран, значит, активировался DFU-режим. Если на экране появилось яблоко, процедуру нужно повторить заново.
Интерфейс iTunes распознает девайс и начнет проверку обновлений. В автоматическом режиме прошивка обновится, и доступ к телефону будет восстановлен.
Может возникнуть вопрос: как столь защищенная система допускает такие простые лазейки. Все очень просто. Поскольку DFU-режим создан для инженерного обслуживания устройств от Apple, он не предусматривает каких-либо ограничений на количество попыток ввода пароля. Получается, что условно любой из пользователей может подобрать код посредством перебора.
Все очень просто. Поскольку DFU-режим создан для инженерного обслуживания устройств от Apple, он не предусматривает каких-либо ограничений на количество попыток ввода пароля. Получается, что условно любой из пользователей может подобрать код посредством перебора.
5. Сбросить счетчик неверных попыток
Иногда бывает так, что пароль на самом деле не забывался, а вот ввести его правильно почему-то не выходит. Если вся проблема заключается только в превышении количества неудачных попыток входа, можно сбросить их счетчик.
Желательно, чтобы ранее была проведена синхронизация с iTunes. Если с этим пунктом вопросов не возникло, тогда следуем дальнейшей инструкции:
- Подключаем iPhone при помощи USB к ПК.
- Запускаем iTunes и выбираем вкладку «Устройство».
- Находим кнопку «синхронизировать с» и указываем название гаджета.
- Запустите процесс синхронизации и прервите его нажатием крестика.
Из-за ошибки синхронизации появится окно с просьбой ввести код. Постарайтесь не ошибиться и указать его верно.
Постарайтесь не ошибиться и указать его верно.
6. Восстановить пароль от Apple ID
В ситуации, когда девайс находится в рабочем состоянии и допускает до пунктов меню, можно зайти в настройки и поменять пароль Apple ID. В первую очередь, необходимо выяснить, можно ли изменять пункты настроек.
1. В меню сверху тапните на ваше имя.
2. Выберите «Пароль и безопасность».
3. Укажите на «Изменить пароль».
Если такой метод не срабатывает, посетите одноименный сервис на официальном сайте Apple и выполняйте то, что потребует система.
7. Дистанционно через сервис iCloud «стереть iPhone»
Если iTunes требует наличия ПК, то в случае с iCloud можно обойтись только используемым гаджетом. Важно, чтобы на смартфоне была установлена свежая iOS и включен режим «Найти iPhone». Также должна быть активна сеть Wi-Fi.
- Зайдите в «облачный» сервис и авторизуйтесь — мы логинимся с MacBook с ПО macOS Monterey 15.2.1, но зайти на сайт icloud.
 com можно с любого компьютера.
com можно с любого компьютера.В зависимости от типа ноутбука интерфейс iCloud может выглядеть по-разному.
- Перейдите в настройки учетной записи и на вкладке с устройствами выберите свою модель iPhone.
- Перейдите в меню «Если устройство потеряно, продано, подарено» — далее будет предложено стереть устройство разными способами (следуйте официальной инструкции Apple).
После перезагрузки модель вернется к заводским настройкам, и вся информация будет утеряна. Однако доступ к аппарату будет возвращен.
8. Сервисный центр
Итак, варианты перепробованы, и результат не достигнут: смартфон все также не хочет запускаться и пускать внутрь. Выход один — отыскать коробку и чек от телефона и посетить ближайший сервисный центр. Если поблизости такового не имеется, позвоните в техподдержку.
Специалисты запросят данные по предыдущим авторизациям, срокам, когда был приобретен аппарат, использованных кодах, а также потребуют копию документа, который подтверждает, что вы являетесь непосредственным владельцем iPhone. При наличии всей информации смартфон отвяжут от Apple ID, и его можно будет настроить заново.
При наличии всей информации смартфон отвяжут от Apple ID, и его можно будет настроить заново.
Если на руках у вас нет чека, обратитесь в магазин, где приобретался смартфон и восстановите его. Важно, чтобы на бумаге присутствовали печать и подпись. В течение недели после запроса на разблокировку вам будет отправлено письмо со ссылкой, перейдя по которой можно отвязать старую учетную запись.
В случаях, когда телефон покупался не в официальных магазинах, техподдержка помочь не сможет.
9. Через подмену DNS
DNS — это «система доменных имен», связывающая домен с IP-адресом. Изменив путь с буквенных доменов на цифровые IP, можно снять блокировку со своего телефона.
- Откройте настройки сети Wi-Fi.
- Перейдите в дополнительные настройки Wi-Fi и в открывшемся окне выберите вкладку DNS.
- Выберите «Добавить сервер».
- Удалите данные, которые находятся строчкой выше.
- Укажите любой стабильный DNS-сервер (значок + с подписью «Адреса IPv4 или IPv6):
- Введите:
США (104.
 154.51.7), Европа (104.155.28.90) или Азия (104.155.220.58).
154.51.7), Европа (104.155.28.90) или Азия (104.155.220.58). - Нажмите «Сохранить».
- Перезагрузите девайс.
- После загрузки укажите первичные настройки языка и сеть Wi-Fi, куда был внесен DNS.
Проведенные действия предоставят доступ к специальным функциям смартфона. Назвать режим полноценной iOS нельзя, но для сброса пароля он вполне подходит.
Существует и стороннее ПО, которое позволяет разными путями обойти блокировку iPhone. Выбирая его, всегда помните об осторожности и пользуйтесь продуктами с официальных сайтов программ. Они, в отличие от представленных выше вариантов, могут привести к утечке данных и другим проблемам. Куда безопаснее восстанавливать доступ через сервисный центр Apple или опции на устройствах с iOS.
Вам понравилась статья?
изменить пароль Apple ID на компьютере с Windows
AlleVideosShoppingBilderMapsNewsBücher
suchoptionen
изменить пароль Apple ID в Интернете
Войдите на appleid.
 apple.com.
apple.com.В разделе Вход и безопасность выберите Пароль.
Введите текущий пароль, затем введите новый пароль и подтвердите новый пароль. Забыли пароль?
Выберите Изменить пароль.
Изменить пароль Apple ID — Служба поддержки Apple
support.apple.com › en-us
Hervorgehobene Snippets
Ähnliche Fragen
Можно ли сбросить пароль Apple ID на компьютере?
Могу ли я войти в свой Apple ID на ПК с Windows?
Могу ли я изменить свой пароль iPhone на ПК?
Как мне управлять своим Apple ID на моем компьютере?
Как изменить пароль Apple ID на ПК/ноутбуке — (2021) — YouTube
www.youtube.com › смотреть
16.08.2017 · Привет всем, я показываю вам, как изменить свой пароль Apple/iCloud id в течение 2 …
Добавлено: 3:21
Прислан: 16.08.2017
Как сбросить пароль Apple ID — YouTube
www.youtube.com › смотреть
16. 04.2018 · Вы можете легко сбросить пароль Apple ID с помощью браузера на компьютере, iPhone или …
04.2018 · Вы можете легко сбросить пароль Apple ID с помощью браузера на компьютере, iPhone или …
Dauer: 3:25
Прислан: 16.04.2018
3 способа изменить свой пароль Apple ID — wikiHow
www.wikihow.com › … › Операционные системы › Mac
04.02.2023 · 1. Зайдите на https://appleid.apple.com/ на компьютере. 2. Войдите в систему, используя свой текущий адрес электронной почты Apple ID и пароль. 3. Нажмите Изменить пароль…
Как сбросить пароль Apple ID с любого устройства – Setapp
setapp.com › легко изменить-apple-id-пароль
26.06.2020 · Нажмите «Забыли свой Apple ID или пароль?» на appleid.apple.com или просто на сайте iforgot.apple.com · Введите свой AppleID ➙ Продолжить · Выберите для использования …
Как изменить пароль Apple ID — The Verge
www.theverge.com › apple-id-password-change-ho…
16.07.2022 · В Интернете · Перейдите на сайт appleid.apple. ком. · Нажмите «Войти» в верхней строке меню и войдите в свою учетную запись Apple ID. · Выберите «Вход и безопасность» в …
· Выберите «Вход и безопасность» в …
Забыли пароль Apple ID? Сбросить сейчас! | by Sally Jennifer — Medium
medium.com › забыл-apple-id-пароль-сбросил-это-нет…
Прежде чем сбросить пароль, адрес электронной почты вашего Apple ID вам нужно знать. Пожалуйста, следуйте приведенным ниже инструкциям. Шаг 1. Откройте ПК с Windows или Mac …
Как изменить пароль Apple ID — KeepSolid
www.keepsolid.com › Справка › Руководства
Как сбросить пароль Apple ID на Mac · 1. Выберите меню Apple > «Системные настройки», затем нажмите Apple ID. · 2. Щелкните Пароль и безопасность. · 3. Затем на ID …
Как изменить пароль Apple ID на любом устройстве
softwarekeep.com › help-center › change-apple-id-p…
Сюда входит ваш iPhone , iPad, iPod, Mac и ПК. Чтобы изменить пароль, вам потребуется доступ к текущему паролю и новому паролю, …
Как изменить пароль Apple ID на iPhone, iPad и Mac
www.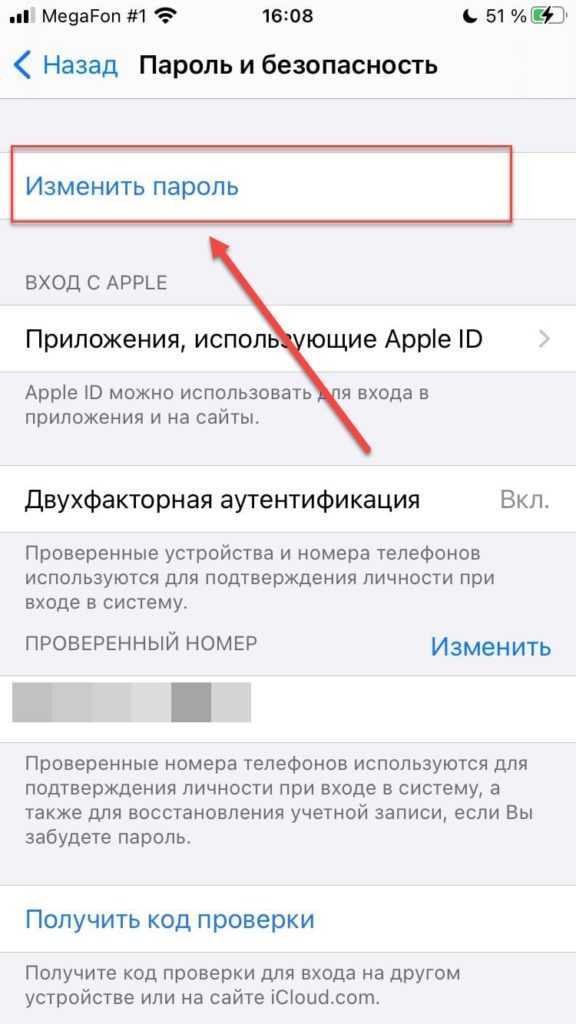 techbout.com › change-apple-id-password-214
techbout.com › change-apple-id-password-214
3. Изменить пароль Apple ID на любом устройстве … Вы также можете измените пароль, открыв свою страницу Apple ID на компьютере с Windows или любом другом устройстве. 1. Перейдите к …
Ähnlich
Вход в Apple ID
iForgot Apple ID password
Apple-ID-Password Vergessen
iforgot.apple.com deutsch
Забыли пароль Apple ID
http//iforgot.apple.com/password/verify/apple id
apple-id-passwort anzeigen
App ID Apple
Три способа сбросить утерянный пароль администратора в High Sierra
Более четырех лет назад , Алисия Кац Поллок написала «Пять способов сбросить утерянный пароль администратора» (17 января 2014 г.), и из-за капризов алгоритма поиска Google эта статья по сей день остается нашей самой популярной. По-видимому, многие люди забывают свои пароли macOS или нуждаются в помощи друзьям или клиентам, которые потеряли свои пароли.
К сожалению, срок годности этой статьи давно истек, поэтому вот актуальное руководство по сбросу пароля администратора в macOS 10. 13 High Sierra. Как и раньше, вы можете выполнить эту задачу различными способами, в зависимости от того, как был настроен рассматриваемый Mac и какая информация вам известна.
13 High Sierra. Как и раньше, вы можете выполнить эту задачу различными способами, в зависимости от того, как был настроен рассматриваемый Mac и какая информация вам известна.
Сброс пароля из другой учетной записи администратора
В лучшем случае на Mac есть другая учетная запись администратора, для которой доступен пароль. Если это так, вы можете войти в эту учетную запись и изменить пароль для заблокированной учетной записи:
- Откройте Системные настройки > Пользователи и группы.
- Выберите заблокированную учетную запись в списке слева. (При необходимости щелкните замок в нижней части окна и введите свои учетные данные администратора.)
- Щелкните Сбросить пароль.
- Введите новый пароль, подтвердите его и (необязательно) включите подсказку для пароля.
- Щелкните Изменить пароль.
Единственная проблема с этим методом заключается в том, что если вы вошли в систему с заблокированной учетной записью, вы не можете изменить ее.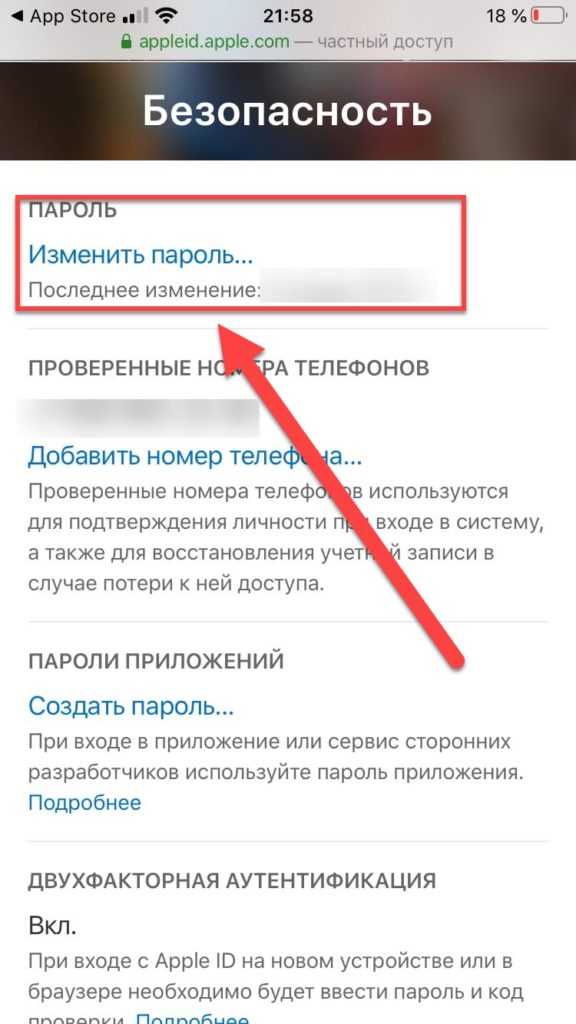 Простое решение — перезагрузить Mac, войти в систему с учетной записью администратора, пароль которой вы знаете, и продолжить. Для принудительного выхода другого пользователя при перезагрузке необходимо ввести имя пользователя и пароль администратора.
Простое решение — перезагрузить Mac, войти в систему с учетной записью администратора, пароль которой вы знаете, и продолжить. Для принудительного выхода другого пользователя при перезагрузке необходимо ввести имя пользователя и пароль администратора.
Если вам нужно выйти из учетной записи администратора, пароль которой вы не знаете, вы можете использовать для этого имя и пароль другой учетной записи администратора.
Если у вас в настоящее время нет дополнительной учетной записи администратора на компьютерах Mac, за которыми вы ухаживаете, рекомендуется создать ее. Просто убедитесь, что у него надежный пароль, который вы запомните.
Сброс пароля с помощью Apple ID
Что делать, если нет другой доступной учетной записи администратора? Вы можете использовать Apple ID, связанный с рассматриваемой учетной записью, для сброса пароля администратора, но только при соблюдении следующих условий:
- Вы знаете адрес электронной почты и пароль Apple ID. Если вы не знаете пароль, но у вас есть доступ к адресу электронной почты, вы можете сбросить пароль на странице Apple ID.

- Должен быть установлен флажок «Разрешить пользователю сбрасывать пароль с помощью Apple ID» в «Системных настройках» > «Пользователи и группы». Этот параметр не появится, если FileVault включен.
Чтобы перейти к моменту входа в систему, когда вы можете сбросить пароль, щелкните знак вопроса, который появляется справа от поля пароля, или просто попробуйте войти три раза. После третьей неудачной попытки входа в систему Mac предложит вам напомнить пароль, если он установлен, и даст вам возможность сбросить пароль, используя ваш Apple ID.
Чтобы сбросить пароль вашей учетной записи macOS с помощью вашего Apple ID, начните с нажатия треугольника в кружке во всплывающем окне.
Затем введите адрес электронной почты и пароль Apple ID и следуйте инструкциям на экране.
Сброс пароля с помощью Помощника по сбросу пароля
Если параметр «Разрешить пользователю сбрасывать пароль с помощью Apple ID» не включен или предыдущий метод не работает, существует способ использовать учетные данные Apple ID для сброса пароль администратора. Вам нужно будет использовать помощник Apple по сбросу пароля, который требует перезагрузки в MacOS Recovery и использования терминала:
Вам нужно будет использовать помощник Apple по сбросу пароля, который требует перезагрузки в MacOS Recovery и использования терминала:
- Чтобы войти в режим восстановления macOS, перезагрузите Mac. Когда он запустится, нажмите и удерживайте Command-R, пока не увидите логотип Apple, после чего вы можете отпустить.
- В режиме восстановления macOS игнорируйте главное окно и выберите «Утилиты» > «Терминал», чтобы открыть окно терминала.
- В этом окне введите
resetpasswordи нажмите клавишу Enter, чтобы открыть помощник по сбросу пароля.
В любом случае, как только вы окажетесь в помощнике по сбросу пароля, выберите «Я забыл пароль» и нажмите «Далее».
Если учетная запись, для которой вы хотите сбросить пароль, является стандартной учетной записью, а не учетной записью администратора, все, что вам нужно сделать, это ввести новый пароль.
Для учетной записи администратора вместо этого вам потребуется ввести пароль для связанного с учетной записью Apple ID.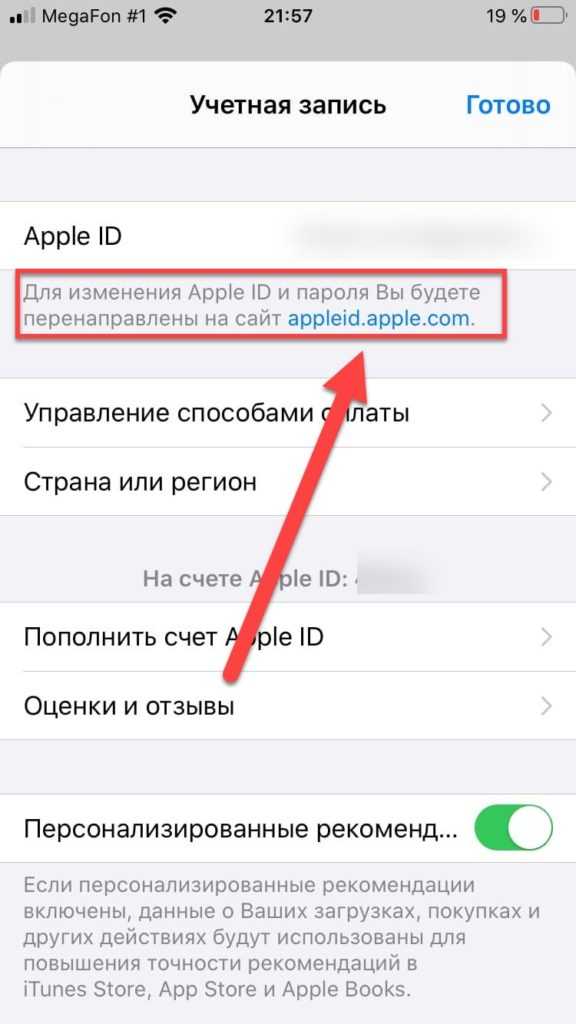 (Если вы этого не знаете, вы можете нажать «Забыли Apple ID или пароль?», чтобы перейти к процессу восстановления Apple ID, для которого могут потребоваться ваши доверенные номера телефонов.) После того, как вы ввели необходимый пароль, вы можете быть запрошен код подтверждения двухфакторной аутентификации, который будет получен на другом устройстве, подключенном к этому Apple ID. (Если Mac — ваше единственное устройство Apple, вы сможете получить код по телефонному звонку или текстовому SMS-сообщению.) Наконец, вы попадете на экран, где сможете ввести новый пароль и подсказку для пароля.
(Если вы этого не знаете, вы можете нажать «Забыли Apple ID или пароль?», чтобы перейти к процессу восстановления Apple ID, для которого могут потребоваться ваши доверенные номера телефонов.) После того, как вы ввели необходимый пароль, вы можете быть запрошен код подтверждения двухфакторной аутентификации, который будет получен на другом устройстве, подключенном к этому Apple ID. (Если Mac — ваше единственное устройство Apple, вы сможете получить код по телефонному звонку или текстовому SMS-сообщению.) Наконец, вы попадете на экран, где сможете ввести новый пароль и подсказку для пароля.
Что делать, если вы используете FileVault?
FileVault шифрует загрузочный том Mac, делая его доступным для чтения только после ввода соответствующих учетных данных для входа, обычно это учетная запись основного администратора. Процесс сброса пароля администратора немного меняется, если FileVault включен, потому что FileVault исключает возможность сброса пароля с учетными данными Apple ID.
К счастью, метод остается простым: введите три раза случайный пароль на экране входа в систему, после чего вам будет предложено сбросить пароль с помощью вашего Apple ID или ключа восстановления.
Apple отмечает, что после всего этого у вас могут возникнуть проблемы со входом в систему с новым паролем, и если это так, предлагает вам использовать помощника по сбросу пароля, чтобы снова сбросить пароль, используя сообщение «Мой пароль не работает при входе в систему». ” и следуя последующим инструкциям.
Надеюсь, ваш ключ восстановления FileVault хранится в надежном месте, например, в 1Password или LastPass! Если он не был сохранен или вы не можете получить к нему доступ, вы можете отключить FileVault, прежде чем столкнетесь с ситуацией, когда вы не можете войти в Mac. По моему опыту, проще создать резервную копию диска, стереть его, а затем восстановить, чем отключить FileVault.
Работа со связкой ключей
Связка ключей — это зашифрованный контейнер, связанный с каждой учетной записью пользователя, в котором хранятся учетные данные для входа в приложения, сетевые серверы, базовые станции AirPort и веб-сайты, доступ к которым осуществляется через Safari. О связке ключей легко забыть, потому что она обычно защищена тем же паролем, который используется для входа в учетную запись. В результате сброс пароля для учетной записи администратора означает, что вы больше не можете получить доступ к связке ключей для этой учетной записи. Извините, но восстановить эту информацию невозможно.
О связке ключей легко забыть, потому что она обычно защищена тем же паролем, который используется для входа в учетную запись. В результате сброс пароля для учетной записи администратора означает, что вы больше не можете получить доступ к связке ключей для этой учетной записи. Извините, но восстановить эту информацию невозможно.
После сброса пароля администратора и повторного входа в систему вы, скорее всего, получите предупреждение о том, что macOS не удалось разблокировать связку ключей для входа. Нажмите «Создать новую связку ключей», чтобы начать заново. Если вы не получили оповещение и у вас возникли проблемы со связкой ключей, выполните следующие действия, чтобы сбросить ее:
- Откройте доступ к связке ключей из
/Applications/Utilities. - Выберите «Доступ к связке ключей» > «Настройки» и нажмите «Восстановить связки ключей по умолчанию», чтобы создать новую связку ключей без пароля.
- Выйдите из учетной записи, выбрав Apple > Выход Имя пользователя .


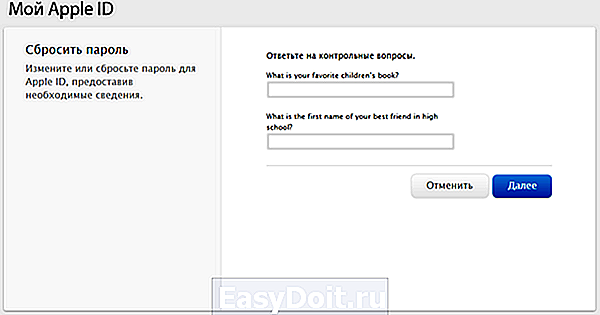
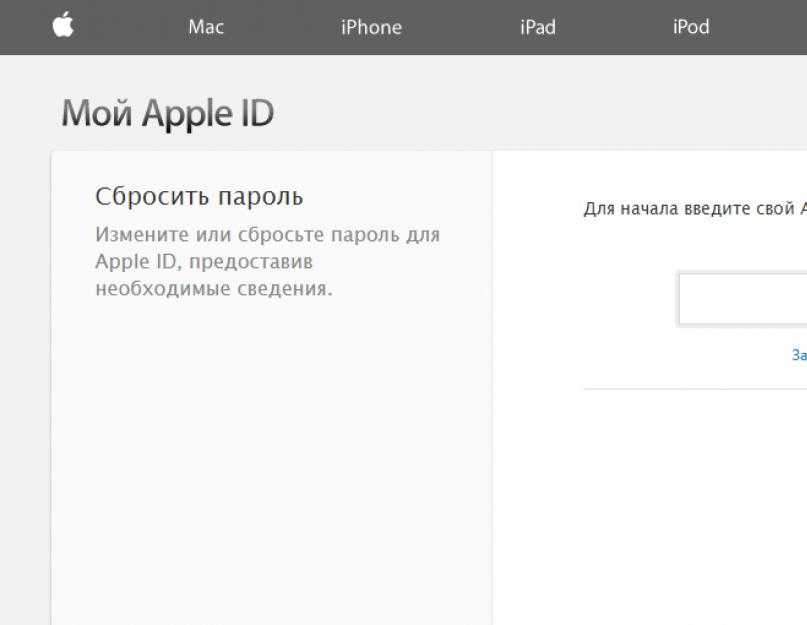
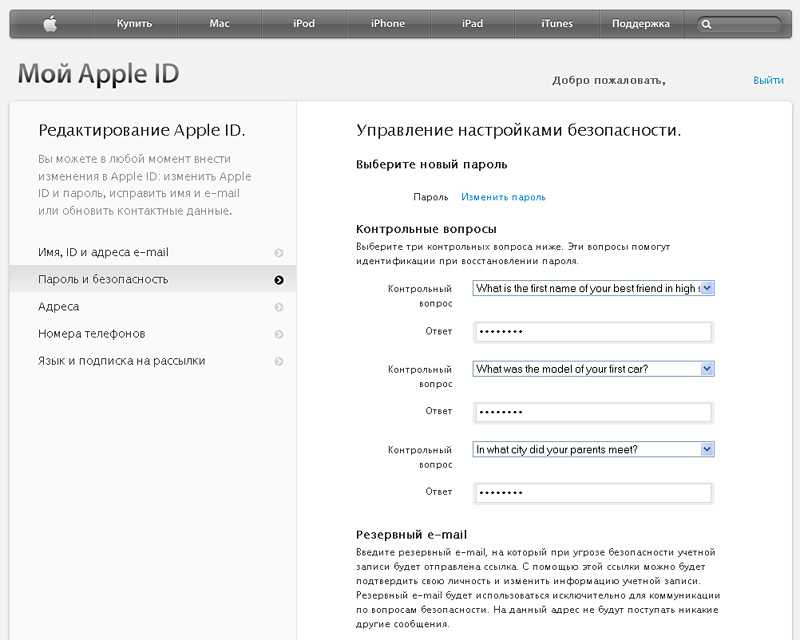 com можно с любого компьютера.
com можно с любого компьютера. 154.51.7), Европа (104.155.28.90) или Азия (104.155.220.58).
154.51.7), Европа (104.155.28.90) или Азия (104.155.220.58).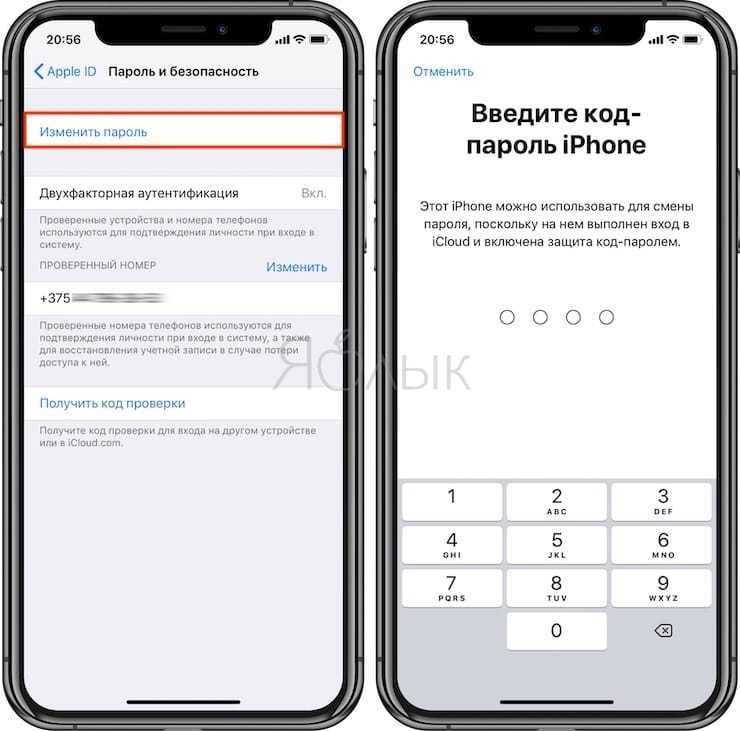 apple.com.
apple.com.