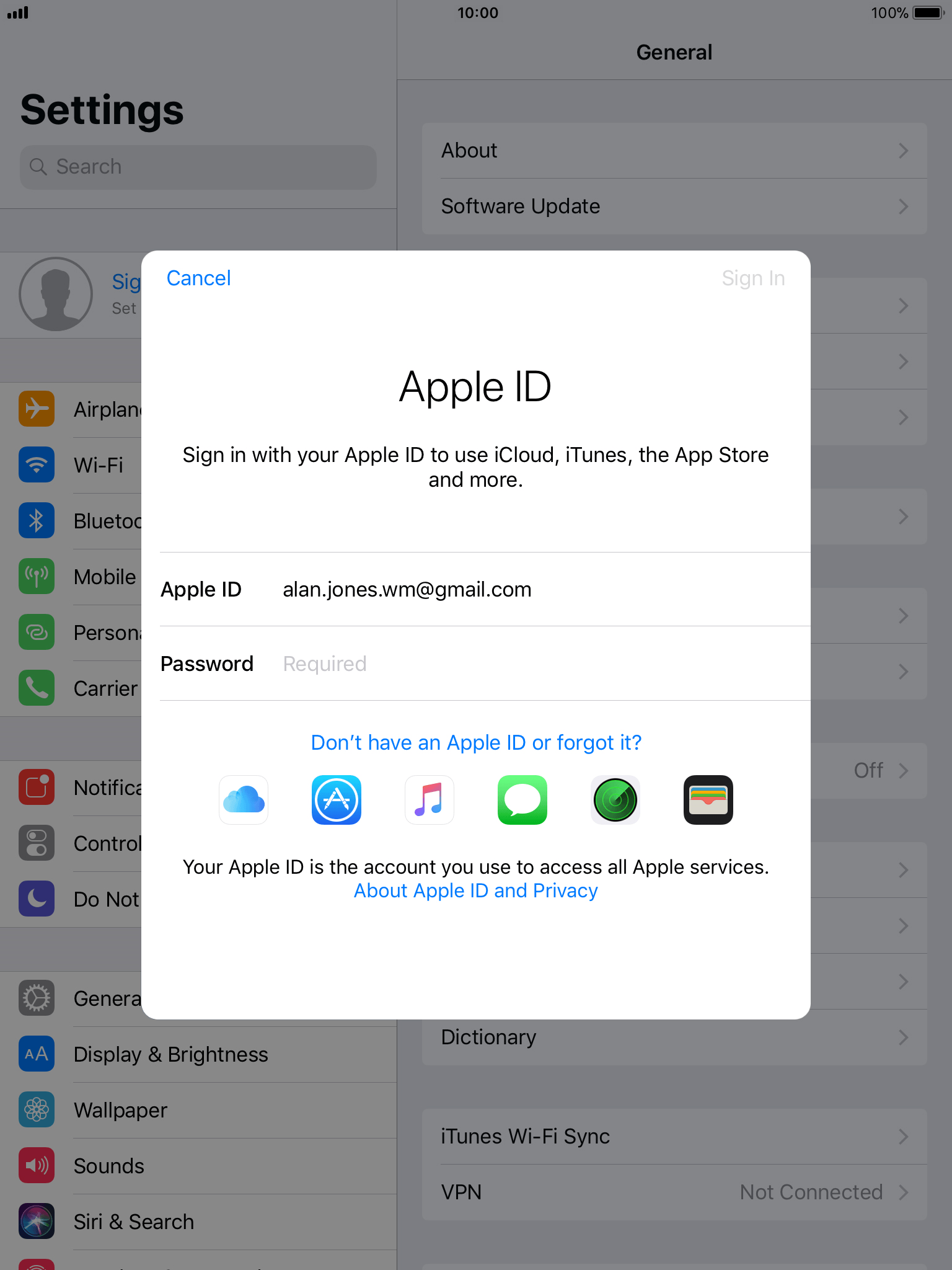Содержание
Как Зайти В Apple Id?
Вход в учетную запись на iPhone, iPad или iPod touch
- Откройте приложение «Настройки».
- Нажмите «Вход на [устройство]».
- Введите идентификатор Apple ID и пароль.
- Если потребуется, введите шестизначный проверочный код, отправленный на доверенное устройство или номер телефона, и завершите процедуру входа.
Как узнать свой Apple ID и пароль?
Перейдите в меню Apple > «Системные настройки» и нажмите Apple ID. Щелкните « Пароль и безопасность». Если необходимо ввести пароль для Apple ID, нажмите «Забыли Apple ID или пароль?» и следуйте инструкциям на экране.
Что вводить в Apple ID?
Для создания идентификатора Apple ID на Apple TV, устройстве Android, телевизоре Smart TV или устройстве для потокового воспроизведения обычно нужно следовать инструкциям на экране и ввести свое полное имя, дату рождения, адрес электронной почты или номер телефона, а также способ оплаты.
Почему не могу войти в Apple ID?
Вот несколько причин, почему не получается войти под своим Apple ID на iPhone: Пароль или Apple ID набран неверно. Устройство не может подключиться к серверам Apple iCloud, где хранится вся информация о пользователях. Проблемы с настройками учетной записи в приложениях «Сообщения» или FaceTime.
Где найти в телефоне Apple ID?
Ваш идентификатор Apple ID может быть указан в некоторых электронных письмах от Apple. Поищите во входящей почте квитанции, а также сообщения о ремонте, поддержке или выставлении счетов от Apple.
Как узнать код пароль iPhone?
Если у вас iPhone X или более новая модель либо iPad с Face ID, перейдите в меню «Настройка»> «Face ID и код — пароль ». На более ранней модели iPhone перейдите в раздел «Настройки» > «Touch ID и код — пароль ». На устройствах, не поддерживающих Touch ID, перейдите в раздел «Настройки» > « Код — пароль ».
На устройствах, не поддерживающих Touch ID, перейдите в раздел «Настройки» > « Код — пароль ».
Как зайти в Apple ID с андроида?
Откройте приложение «Настройки». Нажмите «Вход на [устройство]». Введите идентификатор Apple ID и пароль. Если потребуется, введите шестизначный проверочный код, отправленный на доверенное устройство или номер телефона, и завершите процедуру входа.
Почему не получается привязать карту к Apple ID?
Убедитесь, что можно добавить карту Узнайте, поддерживается ли Apple Pay в вашей стране или регионе. Убедитесь, что используется совместимое устройство. Выполните обновление до последней версии iOS, watchOS или macOS. Убедитесь, что используется поддерживаемая карта от включенного в систему эмитента.
Как создать свой Apple ID?
Перейдите на страницу учетной записи Apple ID и нажмите «Создание Apple ID ». Введите имя, дату рождения, адрес электронной почты, пароль и выберите страну или регион, которые соответствуют адресу выставления счетов, указанному при выборе способа оплаты.
Как создать новый Apple ID и удалить старый?
Если используется ОС iOS 10.2 или более ранней версии, перейдите в меню «Настройки» > iCloud > «Выйти». Нажмите кнопку «Выйти» еще раз, нажмите « Удалить с [устройство]» и введите свой пароль к Apple ID. Перейдите в меню «Настройки» > «iTunes Store и App Store » > Apple ID > «Выйти».
Что делать если не работает Apple ID?
Убедитесь, что на вашем устройстве iPhone, iPad или компьютере с ОС Windows имеется надежное подключение к Интернету и что вы включили передачу данных по сотовой сетина устройстве iPhone или iPad. Для этого перейдите в раздел «Настройки» > «Сотовые данные» (или «Мобильные данные»).
Как войти в учетную запись iMessage?
Приложение «Сообщения»: выберите «Сообщения» > «Настройки» и щелкните « Учетные записи ». Выберите свою учетную запись iMessage и нажмите кнопку «Выйти». Теперь снова выполните вход с идентификатором Apple ID, использованном на странице учетной записи Apple ID.
Что делать если не получается зайти в iCloud?
Проблемы с доступом к Почте iCloud на iCloud.com Убедитесь, что браузер обновлен до актуальной версии. Если вы используете браузер Safari, обновите его до последней версии. Очистите кэш браузера. В браузере Safari перейдите в меню Safari > «Настройки».
Как узнать свой ID в телефоне?
Самый простой способ получить информацию об ID коде – воспользоваться специальной циферно-символьной комбинацией. Для этого нужно войти в меню набора номера, а затем с помощью появившейся клавиатуры ввести *#*#8255#*#* и нажать кнопку вызова. После этого на экране смартфона должен высветиться искомый идентификатор.
Как найти айфон если не помнишь ID?
Поиск устройства на карте Чтобы найти устройство, выполните вход на странице iCloud.com/find. Можно также воспользоваться приложением «Локатор» на другом принадлежащем вам устройстве Apple. Если устройство iPhone, iPad или iPod touch не отображается в списке устройств, это означает, что на нем не был включен Локатор.
Как войти в Айклауд по номеру телефона?
На странице учетной записи Apple ID Под идентификатором Apple ID нажмите «Изменить Apple ID». Введите номер мобильного телефона, который вы хотите использовать в качестве идентификатора Apple ID, после чего на него будет отправлен код проверки. Введите код проверки из текста сообщения в появившиеся поля.
Как зайти в iCloud с Iphone. Можно ли зайти с Android?
При отсутствии устройств Apple для использования облачного сервиса Айклауд вход в личный кабинет с телефона Андроид возможен с помощью веб-доступа. Это позволяет в реальном времени делиться документами, презентациями и электронными таблицами в пределах бесплатно предоставляемого серверного пространства объемом 1 ГБ.
Содержание
- Вход в личный кабинет iCloud с телефона
- Как зайти в облако с iPhone
- Можно ли войти в iCloud с Android
- Основные проблемы при входе
Айклауд является приложением, которое позволяет пользователям сохранять данные и обмениваться ими в Интернете (например, музыкой или изображениями). Сервис дает возможность получить доступ к любым данным, хранящимся в iCloud. Вход в учетную запись с Андроида и Айфона возможен из веб-браузера (поддерживаются только Firefox, IE, Chrome и Safari).
Сервис дает возможность получить доступ к любым данным, хранящимся в iCloud. Вход в учетную запись с Андроида и Айфона возможен из веб-браузера (поддерживаются только Firefox, IE, Chrome и Safari).
Как отключить хранилище iCloud на iPhone
iCloud вход в учетную запись облака
Для этого потребуется Apple ID. Если пользователь входил в облачный сервис или магазин iTunes раньше, то идентификатор Эпл уже есть. Те, кто его не помнит, могут поискать его в настройках облачного хранилища или магазинов App Store и iTunes Store, учетных записей, меню отправки и приема сообщений, почты и календарей. В крайнем случае, пароль можно сбросить.
Как зайти в хранилище iCloud с Айфона, если Эпл Айди нет?
Идентификатор можно создать на сайте облачного сервиса, заполнив регистрационную форму, подтвердив адрес электронной почты и приняв условия его использования. После этого вход происходит автоматически.
Как зайти в облако с iPhone
При попытке впервые войти на сайт Айклауд с Айфона на экран выводится предложение настроить облачный сервис на данном устройстве, воспользоваться услугой поиска телефона либо начать поиск друзей. Это происходит потому, что Эпл требует, чтобы новое оборудование прошло процедуру регистрации в Apple ID, после чего все его службы будут настроены автоматически.
Это происходит потому, что Эпл требует, чтобы новое оборудование прошло процедуру регистрации в Apple ID, после чего все его службы будут настроены автоматически.
Изменение процедуры входа (например, чтобы иметь разные идентификаторы для «Айклауд» и «Айтюнс») возможно через меню «Настройки».
Чтобы все работало правильно, перед тем, как войти в облако iCloud с Айфона, необходимо убедиться, что используется последняя версия iOS:
- Подключение осуществляется через меню «Настройки», где нужно выбрать пункт «Вход в iPhone». Для iOS 9–10.2 нужно открыть «Настройки – Айклауд».
- Далее следует ввести «Эпл Айди» и пароль. При двухфакторной аутентификации перед тем, как зайти в iCloud с Андроида, необходимо ввести 6 цифр, отправленных на доверенные устройства пользователя.
- На вкладке «Айклауд» можно легко включить и отключить различные функции и услуги либо нажимая их, либо выбирая действие из меню.
 То же позволяет и веб-сайт облачного сервиса.
То же позволяет и веб-сайт облачного сервиса.
Можно ли войти в iCloud с Android
Apple неохотно поддерживает другие платформы.
Поэтому совершенно естественно возникает вопрос о том, можно ли зайти в Айклауд с Андроида?
Да, сайт сервиса доступен, например, через Google Chrome. Для этого нужно запросить отображение страницы в режиме настольного ПК. Это снимает ограничение на использование Android-платформ.
Однако с синхронизацией отдельных приложений дело обстоит намного сложнее:
- Для доступа к облачной почте нужно настроить стандартную почтовую программу, добавив в нее учетную запись с адресом и паролем и сменив ІМАР-сервер на imap.mail.me.com.
- Также следует выбрать защиту SSL/TLS и удостовериться, что номер порта равен 993.
- В качестве выходного сервера следует задать smtp.mail.me.com с установкой безопасности STARTTLS и номером порта 587, а также отметить необходимость входа в учетную запись.

- Для синхронизации контактов требуется скачать и установить CardDAV-Sync. В приложении нужно ввести название сервера contacts.icloud.com, Apple ID и пароль, название аккаунта и выбрать одно- или двусторонний вариант.
- Для синхронизации календаря следует скачать и установить приложения JB Workaround CalDAV-Sync и CalDAV-Sync (либо caldav Sync Free Beta), задать имя сервера calendar.icloud.com, идентификатор и пароль, а также выбрать необходимые календари.
Настроить синхронизацию заметок намного проще. Для этого нужно открыть системные установки на компьютере Apple, кликнуть на пункте «Интернет-аккаунты» и выбрать аккаунт Google, используемую в телефоне. После этого заметки будут появляться в почтовом приложении. Недостатком является то, что они синхронизируются со смартфоном, но не с облаком. У записей для Google и для Айклауд заголовки различаются и одновременно их отправлять нельзя, что очень неудобно, поэтому заметки для Андроида приходится отправлять вручную, синхронизируя остальные с облачным хранилищем.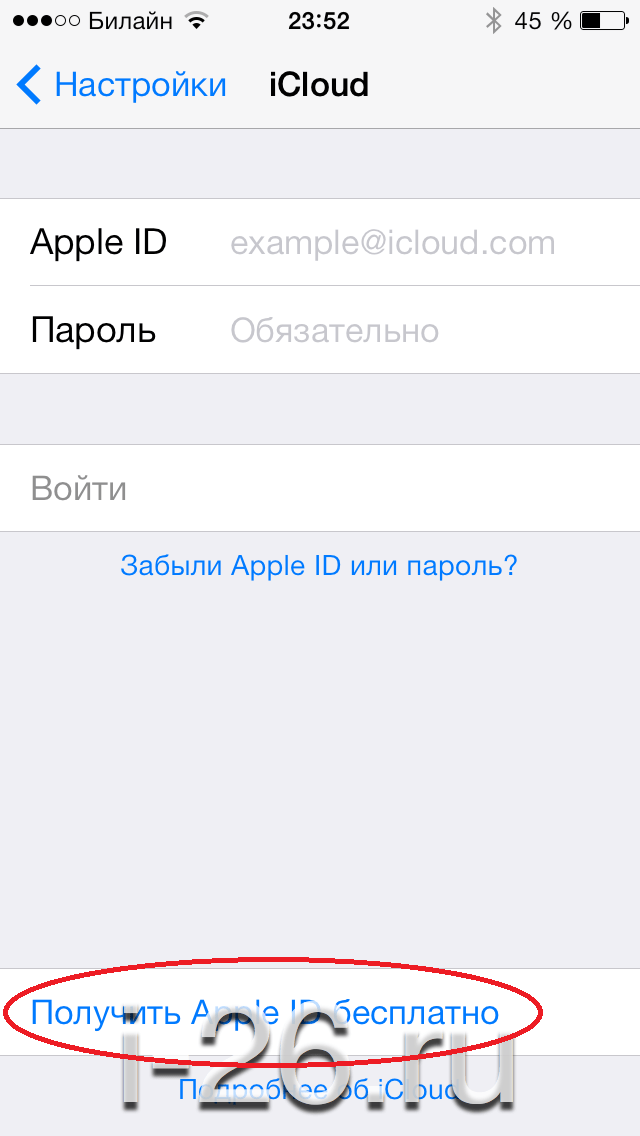 Еще хуже то, что записи на телефоне нельзя редактировать. Это можно делать с помощью программы iNotes, но она более недоступна.
Еще хуже то, что записи на телефоне нельзя редактировать. Это можно делать с помощью программы iNotes, но она более недоступна.
Есть возможность синхронизировать напоминания: если установлено приложение CalDAV-Sync, то нужно скачать Tasks того же разработчика.
Основные проблемы при входе
Как зайти в Айклауд с Айфона, если во время регистрации возникают проблемы?
Наиболее частыми причинами этого являются:
- Ошибка в регистре введенного пароля. В этом случае необходимо проверить, не нажата ли кнопка Caps Lock.
- Ошибка в адресе электронной почты и пароле для Apple ID.
- Ошибка при вводе кода, отправленного на доверенное оборудование или номер при наличии двойной проверки или двухфакторной аутентификации.
- Если доступ предоставлен только для приложений «Заметки», «Контакты», Keynote, Pages, Numbers, и «Настройки», то аккаунт дает возможность пользоваться лишь веб-функциями хранилища.
 Для активации других функций перед тем, как зайти в iCloud с iPhone, следует настроить облачный сервис на устройствах компании «Эпл».
Для активации других функций перед тем, как зайти в iCloud с iPhone, следует настроить облачный сервис на устройствах компании «Эпл».
Если пользователь не помнит код доступа либо появляется сообщение о блокировке учетной записи по соображениям безопасности (например, после нескольких неудачных попыток войти с телефона), нужно изменить либо сбросить пароль.
4 малоизвестных способа разблокировать Apple ID (Руководство по 2023 г.)
Брэдли Джонатан
| 15 сентября 2022 г.
Журналист-ветеран, посвятивший себя освещению последних технологических инноваций в области смартфонов. Он сам тестирует все методы, чтобы предоставить беспристрастное руководство по всем проблемам с iPhone.
Многократный ввод неправильного пароля приводит к отключению вашего Apple ID из соображений безопасности.
Что ж, если вы окажетесь в такой ситуации, не беспокойтесь, потому что в этой статье мы шаг за шагом покажем вам различные методы, которые вы можете использовать для удаления или разблокировки вашего Apple ID.
В статье также представлен отличный профессиональный сторонний инструмент LockAway, который легко разблокирует ваш Apple Id.
Что такое Apple ID и его важность?
Apple ID — это учетная запись, используемая для доступа ко всем службам Apple, таким как Apple Store, Apple Music, iCloud, Facetime и другим службам.
Наличие Apple ID позволяет вам отслеживать и защищать свой iPhone с помощью функции «Найти iPhone», которая имеет функцию, называемую блокировкой активации, которая связана с вашим Apple ID, обеспечивая безопасность вашего устройства и предотвращая его использование кем-либо в случае кражи.
Если вы забыли свой пароль Apple ID, вы можете использовать функцию забытого пароля, чтобы разблокировать его.
С помощью Apple ID вы можете совершать покупки в Apple Store и даже заблокировать украденное устройство и использовать его для его обнаружения.
Что означает, что мой Apple ID отключен?
Когда вы получаете сообщение, такое как «Apple ID был отключен по соображениям безопасности», ваш Apple ID заблокирован.
Это означает, что вы не сможете войти в свою учетную запись или получить доступ к каким-либо службам. Это мера безопасности iPhone для блокировки вашего iPhone из-за угроз безопасности. Одной из возможных причин этого является попытка взлома вашего iPhone или постоянный ввод неправильного пароля.
Не спешите угадывать свой пароль Apple ID
Когда люди забывают свой пароль, они часто спешат его угадать. Это приводит к отключению iPhone после нескольких попыток, таких как 10 попыток, которые отключают ваш iPhone на час.
Чтобы избежать такой ситуации, следует уделить время запоминанию своего пароля, это даст вам больше шансов приложить все усилия для подбора пароля.
Но если ваш Apple ID заблокирован, попробуйте следующие способы.
Метод 1: разблокировка Apple ID с помощью двухфакторной аутентификации
Если у вас есть другие доверенные устройства, такие как Apple Watch, iPhone, iPad или Mac, и вы включили двухфакторную аутентификацию, вы можете использовать эти устройства для разблокировки своего Идентификатор Apple ID.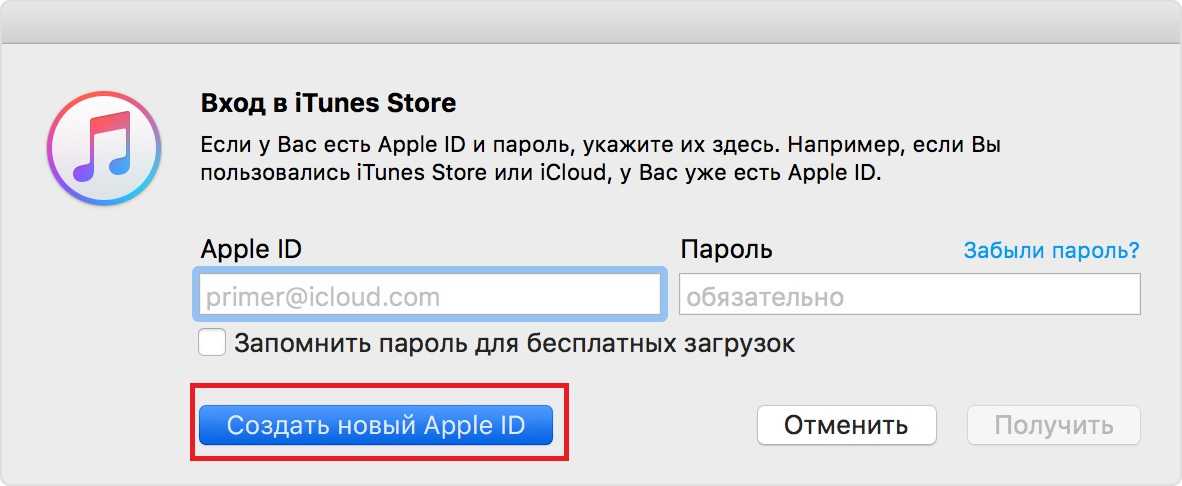
разблокировать Apple с помощью двухфакторной аутентификации
Шаги, которые вы можете выполнить, включают:
- Нажмите «Разблокировать учетную запись».
- Введите доверенный номер телефона, затем в правом верхнем углу нажмите «Далее».
- Введите код подтверждения, отправленный на указанный вами номер телефона.
- Чтобы разблокировать учетную запись, введите пароль Apple ID, если вы его не помните, нажмите «Забыли пароль».
- Введите пароль, и вы сможете сбросить пароль Apple ID.
После этого вы сможете войти в свою учетную запись Apple, используя новый пароль.
Метод 3: разблокировать Apple ID с помощью восстановления учетной записи.
В случае, если у вас нет доступа к доверенному устройству и вы не можете установить новый пароль, восстановление учетной записи будет полезно для разблокировки вашего Apple ID.
Следующие шаги помогут вам в этом процессе:
Шаг 1: Запрос на восстановление учетной записи Apple ID.
- Посетите веб-сайт iforgot.
- Введите учетную запись Apple ID, затем «Продолжить».
- Введите номер телефона, которому вы доверяете, чтобы получить код подтверждения. После получения введите код.
- Нажмите «Забыли пароль», затем нажмите «Продолжить», чтобы начать процесс восстановления учетной записи.
Шаг 2: Получите доступ к своей учетной записи Apple ID.
Когда ваша учетная запись будет готова к восстановлению, на ваш номер телефона или электронную почту будет отправлено уведомление с инструкциями о том, как получить доступ к вашей учетной записи.
- Посетите iforgot.com и введите свой Apple ID.
- Подтвердите номер телефона для восстановления учетной записи, и на этот номер телефона будет отправлен код восстановления.
- Введите код восстановления учетной записи и нажмите «Продолжить».
После этого вы сможете выбрать новый пароль и пользоваться различными услугами.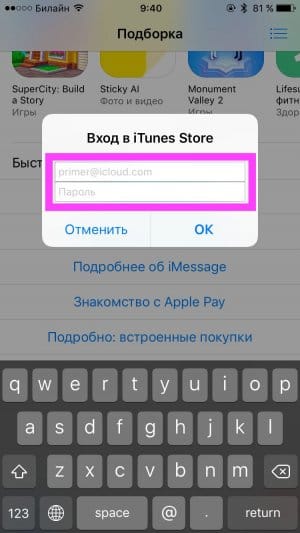
Все описанные выше методы являются одними из доступных методов, которые можно попробовать использовать, чтобы разблокировать свой Apple ID.
Однако большинство из вышеперечисленных методов не самые лучшие, очень сложные и требуют много времени для восстановления вашего Apple Id, и нет гарантии, что вы разблокируете свой Apple ID в конце.
Но эта статья поможет вам в этом, поскольку представляет вам очень мощный и профессиональный инструмент LockAway, который гарантирует вам удовольствие от услуг и функций Apple.
Способ 4. Разблокируйте Apple ID с помощью LockAway.
Mobitrix LockAway — Разблокировать Apple ID — Домашняя страница
Mobitrix LockAway — Код доступа для разблокировки iPhone — это профессиональный инструмент, который поможет вам удалить существующую учетную запись iCloud и Apple ID на активированном устройстве, что позволит вам получить доступ к функциям Apple ID и службам iCloud, выполнив вход на другом устройстве. счет.
С помощью LockAway вы сможете мгновенно и без проблем удалить существующий Apple ID. Некоторые из его функций включают
Некоторые из его функций включают
- Легко использовать всего за три простых шага.
- Предлагается полная поддержка iPhone 5s-14 и iOS 12/13/14/15/16 и более поздних версий.
- Это профессиональный инструмент, позволяющий многим пользователям обходить пароли.
- Это безопасно, и вам не нужно беспокоиться о своей конфиденциальности.
LockAway очень мощен, поскольку он может удалять различные типы Apple ID, такие как; Забыл пароль Apple ID, FMI не выключается, Apple ID заблокирован, невозможно стереть iPhone.
Как удалить свой Apple ID с помощью LockAway:
- Подключите устройство к компьютеру.
- Выберите режим «Разблокировать Apple ID».
- Нажмите «Пуск», чтобы снять блокировку Apple ID.
Mobitrix LockAway — Разблокировать Apple ID — Нажмите «Пуск», чтобы удалить
После удаления Apple ID вы можете переключиться на другой Apple ID или даже получить новый и получить доступ ко всем услугам и функциям. С новым Apple ID вы можете отключить FMI и перестать отслеживаться, используя предыдущий Apple ID.
С новым Apple ID вы можете отключить FMI и перестать отслеживаться, используя предыдущий Apple ID.
Советы на будущее после разблокировки Apple ID
До этого шага у вас должна быть возможность получить доступ к вашему Apple ID или, по крайней мере, пользоваться службами Apple в обычном режиме.
Во избежание подобных ситуаций в будущем обратите внимание на следующее:
- Никогда не сообщайте свой Apple ID другим лицам.
- Убедитесь, что вы входите в Apple ID только через Apple, чтобы избежать мошенничества в Интернете.
- Создайте надежный пароль для аутентификации, чтобы хакеры и другие лица не смогли получить доступ к вашему Apple ID.
- Убедитесь, что вы настроили двухфакторную аутентификацию, так как восстановить Apple ID проще, чем отвечать на несколько контрольных вопросов.
Резюме
Подводя итог, можно сказать, что в этой статье описаны различные способы разблокировки или обхода Apple ID.
Важно избегать принятия необдуманных решений в ситуациях, когда вы не помните свой пароль Apple ID, и найдите время, чтобы придумать лучший походный пароль, чтобы избежать блокировки вашего Apple ID.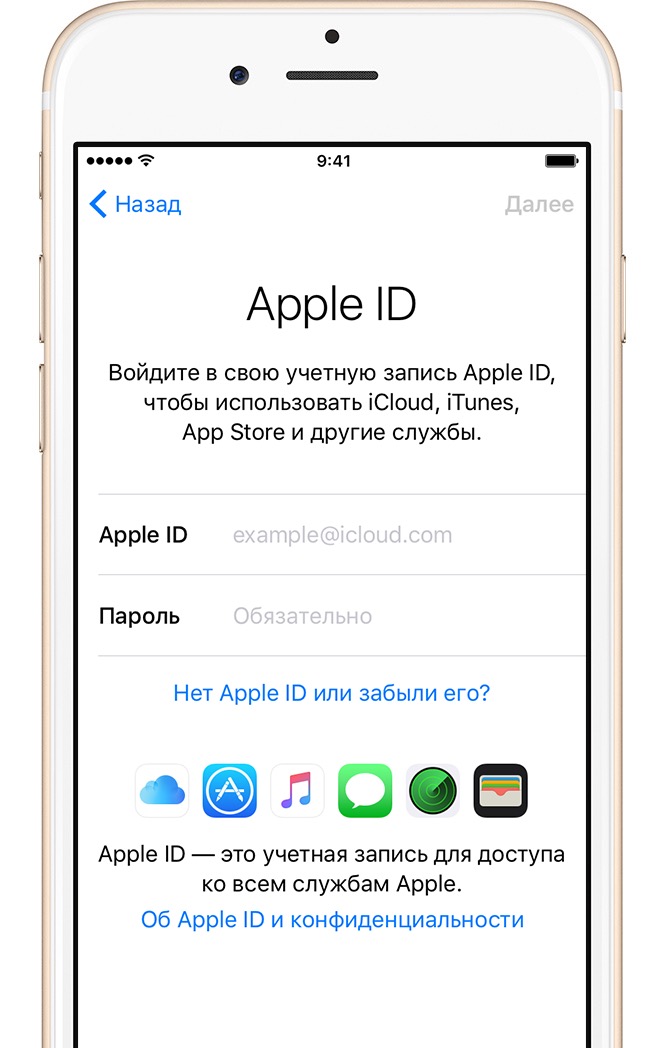
Но в случае, когда ваш Apple ID отключен, эта статья поможет вам, поскольку описанные выше методы могут помочь вам разблокировать ваш Apple Id, а в худшем случае, когда ни один метод не работает для вас, вы можете использовать LockAway так как это позволит вам продолжать пользоваться функциями и услугами Apple ID, как обычно, используя другую учетную запись.
Настройка нескольких учетных записей игроков в Game Center
Вы здесь: Домашняя страница / Службы Apple / Настройка нескольких учетных записей игроков в Game Center
Автор: Элизабет Джонс 24 комментария Последнее обновление 15 марта 2020 г.
Многие из нас любят наш Game Center, даже когда Apple превратила его из приложения в сервис для iOS и iPadOS. Затем появляется еще одна новая iOS и добавляет больше изменений! Это может показаться чрезмерным и ненужным, но как только вы справитесь с трудностями, Game Center для iOS может вас удивить! И самое главное, начиная с iOS 11, в Game Center легко добавить несколько учетных записей игроков.
Статьи по теме
- Как пригласить друзей с помощью Game Center на iOS 13 и iPadOS
- Где находится приложение Game Center для моего iPhone?
- Не можете войти или зарегистрироваться в Game Center?
- Игровой центр не работает? Пустой экран?
Contents
- Работаете с несколькими проигрывателями на одном iDevice?
- Могу ли я иметь две учетные записи Game Center с одним Apple ID?
- Есть только одно требование для нескольких учетных записей игроков в Game Center
- Как создать новую учетную запись Game Center, если она у вас уже есть
- Воспользуемся новой настройкой под названием «Учетные записи и пароли»
- Не забудьте подтвердить!
- Далее откройте настройки Game Center
- Game Center в iOS и iPadOS (11+): все дело в переключении учетных записей
- Что насчет нескольких учетных записей Game Center iOS 10?
- Вход в Game Center iOS 10
- Возникают ошибки?
Работа с несколькими плеерами на одном iDevice?
Многие из нас регулярно передают свои iDevices нашим детям, членам семьи или другим людям для использования. Это отличный отвлекающий фактор! И когда наши дети овладевают нашими устройствами, игры становятся одними из наиболее часто используемых ими приложений. Многие семьи, как и моя, используют 3 или более учетных записей Game Center на наших iDevices, каждая из которых связана с другим членом семьи. Так что возможность быстро переключаться с одной учетной записи на другую — большой плюс для нас. Таким образом, никто из нас не потеряет свой прогресс ни в одной из наших игр!
Это отличный отвлекающий фактор! И когда наши дети овладевают нашими устройствами, игры становятся одними из наиболее часто используемых ими приложений. Многие семьи, как и моя, используют 3 или более учетных записей Game Center на наших iDevices, каждая из которых связана с другим членом семьи. Так что возможность быстро переключаться с одной учетной записи на другую — большой плюс для нас. Таким образом, никто из нас не потеряет свой прогресс ни в одной из наших игр!
Могу ли я иметь две учетные записи Game Center с одним Apple ID?
Нет. Больше нет. Раньше вы могли создать учетную запись Game Center, выйдя из своей учетной записи и создав новый идентификатор Game Center в приложении Game Center или даже в самой игре, если она поддерживается. Это было до того, как идентификаторы Game Center и Apple ID стали одним целым.
Итак, сегодня мы покажем вам, как перемещаться по ландшафту Game Center в пошаговом руководстве. Вы даже узнаете, как Game Center iOS 11 предлагает функции для быстрого изменения учетной записи без необходимости полного отключения Game Center.
Есть только одно требование для нескольких учетных записей игроков в Game Center
Каждый член семьи (или другое лицо) должен иметь собственный идентификатор и пароль учетной записи Game Center. Обычно это их Apple ID. Но если у людей есть более старая учетная запись Game Center, это их идентификатор GC и пароль. И помните, вашим детям тоже нужны Apple ID! Дети старше 13 лет могут создавать свои собственные. Но детям младше 13 лет требуется подтвержденное родительское согласие на то, чтобы у ребенка был собственный Apple ID, и родитель должен создать идентификатор от имени ребенка.
Да, так что приступим!
Как создать новую учетную запись Game Center, если она у вас уже есть
- Посетите сайт Apple ID в браузере, чтобы создать другой Apple ID
- Заполните всю информацию и подтвердите свою учетную запись
- Протестируйте новый аккаунт
- На вашем устройстве перейдите в Настройки > Game Center
- Включить GC (или выключить, если выполнен вход с другой учетной записью)
- Нажмите «Нет» (предыдущая учетная запись GC) или «Войти»
- Введите новый Apple ID и пароль
- Если вы не можете войти в Game Center, перейдите в iCloud, выключите Game Center и повторите попытку
Давайте воспользуемся новой настройкой под названием «Учетные записи и пароли».
 Он запрашивает Touch ID, Face ID или пароль в зависимости от модели и того, как вы настроили iDevice.
Он запрашивает Touch ID, Face ID или пароль в зависимости от модели и того, как вы настроили iDevice.
Коснитесь «Пароли веб-сайтов и приложений» в настройках iOS, чтобы просмотреть имена пользователей и пароли.
.
- Для этого шага добавьте что-нибудь общее для веб-сайта, например GameCenterID1.com, GameCenterID2.net или подобное. Просто убедитесь, что вы добавили .__ в конце своего имени. Каждому веб-сайту соответствует свой идентификатор Game Center — вот что здесь важно! На самом деле мы ссылаемся не на сайт, а на ваши идентификаторы Game Center
- В качестве имени пользователя введите адрес электронной почты Game Center
- В поле «Пароль» введите свой пароль Gamecenter и нажмите «Готово».
- Если «Готово» неактивно, убедитесь, что вы добавили этот .
 com или что-то еще в конце
com или что-то еще в конце - Вернитесь к шагу 2 и создайте « Добавить пароль » для каждой учетной записи Game Center, которую вы хотите использовать
.
Не забудьте проверить!
Теперь вы добавили всю информацию о вашей текущей учетной записи Game Center в сохраненные пароли вашего iDevice.
Чтобы убедиться, что вся ваша информация хранится в разделе «Учетные записи и пароли», вернитесь к «Настройки» > «Пароли и учетные записи» > «Пароли веб-сайтов и приложений» и прокрутите список вниз, чтобы подтвердить наличие информации о Game Center.
Если вы решите добавить еще одну учетную запись, выполните те же действия для любых дополнительных учетных записей, сейчас или позже.
Далее откройте настройки Game Center
- Перейдите к Настройки > Game Center
- Если вы в настоящее время вошли в Game Center со своим основным Apple ID, выключите Game Center, а затем снова включите его
- Когда вас попросят использовать ваш адрес электронной почты iCloud (основной Apple ID), выберите вариант « Не (имя/адрес электронной почты) ?»
- Если вместо этого вы видите « Использовать другой Apple ID для Game Center », коснитесь этого
- Теперь вы должны увидеть экран входа в Apple ID
- Нажмите на адрес электронной почты Apple ID
- Ничего не вводите, вместо этого выберите символ ключа в правом верхнем углу клавиатуры
- Дайте разрешение на доступ к вашим паролям с помощью Face ID, Touch ID или вашего пароля
- Прокрутите вниз и выберите одну из своих учетных записей Game Center из только что созданного списка.
- Если у вас включена двухфакторная аутентификация, введите код подтверждения с одного из ваших доверенных устройств, подключенных к Apple ID
- Данные вашей учетной записи GC должны заполниться автоматически!
- Нажмите «Войти» — GC заполнит ваши данные пользователя и информацию о профиле.

- Если вам не удается войти в Game Center, перейдите в iCloud, выключите Game Center и повторите попытку
.
Наконец, откройте приложение, поддерживаемое Game Center, и проверьте правильность информации об игроке. Самый простой способ узнать? Найдите этот дружелюбный баннер «Добро пожаловать обратно» и посмотрите, распознает ли он изменение учетной записи GC.
Game Center в iOS и iPadOS (11+): все дело в переключении учетных записей
Преимущество использования паролей и учетных записей iOS и iPad заключается в том, что вы можете довольно быстро переключаться с одной учетной записи на другую, поскольку ваша информация GC теперь хранятся в паролях.
Хватит вводить пароли!
Вам даже не нужно ничего печатать! Все ваши учетные записи GC буквально одним прикосновением!
Это также означает, что вы можете добавлять или удалять учетные записи практически в любое время!
Как насчет нескольких учетных записей Game Center iOS 10?
Да, вы действительно можете использовать несколько учетных записей в iOS 10, но вам нужно будет вводить всю информацию о своем Apple ID (или устаревшем идентификаторе Game Center) вручную при каждом входе и выходе из настроек Game Center.
Войти в Game Center iOS 10
- Перейдите в Настройки > Game Center и отключите его.
- При необходимости нажмите Выйти
- Выберите Нет (предыдущий идентификатор Apple ID или Game Center ID)
- Войти с другим Apple ID
- Создайте профиль Game Center, псевдоним для вашей учетной записи, если у вас его нет в списке
- Запустите игру, поддерживаемую Game Center. Вы должны увидеть приветственный баннер с обновленным псевдонимом учетной записи.
- Убедитесь, что все ваши игровые данные верны и связаны с измененным Apple ID
Возникают ошибки?
Если вы не можете войти в Game Center, перейдите в iCloud и выключите Game Center. Затем вернитесь в Настройки > Game Center и посмотрите, сможете ли вы войти в Game Center, используя данные своего альтернативного идентификатора Apple ID (Game Center).
Также ознакомьтесь с нашим сообщением об устранении неполадок «Не удается войти или зарегистрироваться в Game Center?» Там мы расскажем, как вернуть Game Center в действие!
Элизабет Джонс
На протяжении большей части своей профессиональной жизни Аманда Элизабет (сокращенно Лиз) обучала самых разных людей тому, как использовать средства массовой информации в качестве инструмента, чтобы рассказывать свои собственные уникальные истории.
 То же позволяет и веб-сайт облачного сервиса.
То же позволяет и веб-сайт облачного сервиса.
 Для активации других функций перед тем, как зайти в iCloud с iPhone, следует настроить облачный сервис на устройствах компании «Эпл».
Для активации других функций перед тем, как зайти в iCloud с iPhone, следует настроить облачный сервис на устройствах компании «Эпл».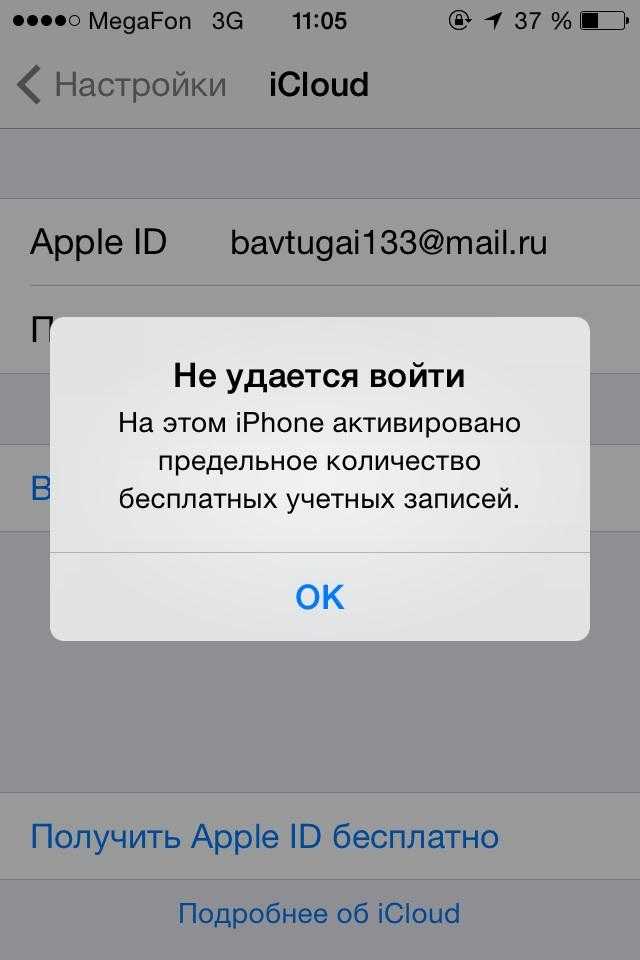 com или что-то еще в конце
com или что-то еще в конце