Содержание
Как зайти в облако в айфоне или создать его. Большой мануал по облачным хранилищам
Прочитав эту инструкцию, Вы сможете разобраться с популярным вопросом переноса и сохранения фотографий в облако на айфоне, дополнительной настройке телефона, а также выбора наиболее удобного для Вас сервиса хранения данных.
С каждым годом развитие облачных хранилищ для сохранения личных фотографий или документов пользуется большей популярностью среди пользователей iPhone. Это может быть связано с малым объемом памяти устройства или наоборот, с удобствами, которые предлагают нам сервисы хранения данных в интернете.
Содержание
Как работает облачный сервис данных на iPhone;
Какое облачное хранилище лучше выбрать для iPhone;
Как создать облако в айфоне;
Как войти в облако айфона с компьютера или телефона;
Как сохранить фото в облаке iPhone;
Выводы;
Принцип работы облачного хранилища построен на потоковой передачи файлов в локальные серверные хранилища Apple.
Когда пользователь iPhone делает новую фотографию, записывает видео файл или работает с закладками на гаджете, встроенная система мониторинга iOS записывает и сохраняет во внутренний кэш устройства результаты о новых или ранее измененных файлов. Подключаясь к Wi-Fi, Вы автоматически соединяетесь с облачным хранилищем данных iCloud. iOS передает команду на сервер об измененных или новых документах, и они автоматически загружаются на локальное хранилище Apple.
Файл, в момент загрузки с айфона в облако, разделяется на равные части и распределяется по серверам хранилища. Каждый документ или фотография имеет несколько резервных копий, которые позволяют хранить информацию в различных местах. В случае потери данных о загруженном файле или неисправности оборудования, резервная копия позволит мгновенно получить информацию о ранее загруженном медиа контенте в облако.
Когда пользователь iPhone заходит в облачное хранилище и скачивает нужный ему файл, он автоматически, посредством мощного вычислительного оборудования, собирается воедино и передается через защищенное шифрование на телефон владельца.
Какое облако лучше выбрать для iPhone в настоящее время?
И вправду, многие пользователи iPhone часто задумываются о том, где хранить свои фотографии и записи видео. Каким образом можно получить доступ к ним наиболее быстро из любой части планеты, где есть интернет.
Задача выбора облачного хранилища для айфона сводится к нескольким конкурентам в этой сфере. Мы постараемся наиболее подробно рассказать о преимуществах и недостатках каждого из них.
Оценка сервисов облачных хранилищ для iPhone будет складываться из следующих критериев:
Удобство использования
Функционал
Стоимость
iCloud, сервис облачного хранилища данных от Apple
Айклауд — мощный и высокотехнологичный облачный сервис, который способен сохранить Ваши личные медиа файлы в целости и сохранности от посторонних лиц. Кроме хранения фотографий и данных, он способен: отслеживать местоположение вашего айфона компьютера или другого телефона; быстрая и удаленная настройка iPhone, событий календаря и многое другое.
Говорить об удобстве использования сервиса iCloud, который специально разработан компанией Apple для покупателей и пользователей iPhone или iPad смысла нет. Все довольно просто.
Приобретая новый iPhone, Вы создаете iCloud облачный аккаунт, который привязывается к одному или более устройствам, если у Вас их несколько.
Чтобы зайти в облако на айфоне, вам потребуется пройти авторизацию в настройках устройства, и все ранее сохраненные фотографии или личные данные, например, контакты, записи календаря или заметки, автоматически загружаются в iPhone. Это добавляет максимальное количество баллов к удобству в использовании сервиса Айклауд, т.к. Вам не нужно устанавливать дополнительное программное обеспечение на телефон.
Во время регистрации учетной записи облачного хранилища Apple, пользователю бесплатно предоставляется 5 Гб для хранения наиболее важных файлов на облаке iPhone. Для расширения объема памяти в облаке, Вам предложено на выбор три варианта подписки, которые представлены на скриншоте ниже.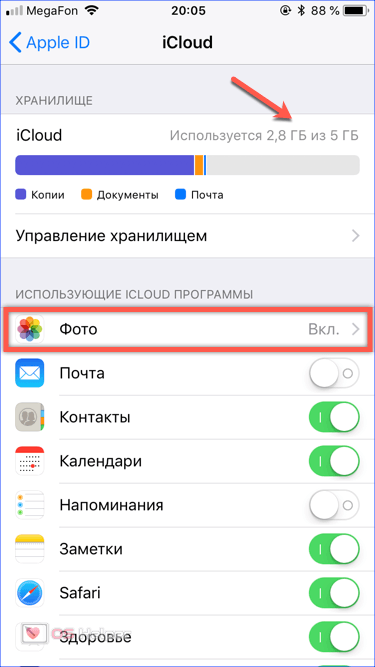 Стоимость указана в рублях за месяц использования.
Стоимость указана в рублях за месяц использования.
Яндекс Диск – один из способов выбрать облачное хранилище для фото и видео на iPhone
Недавно мы подробно описали один из процессов загрузки музыки на айфон, используя облачное хранилище Яндекс Диск. Прочитать об этом Вы можете здесь.
Кроме загрузки музыки, этот сервис позволит Вам хранить в своих облачных просторах все фотографии и видео файлы, которые есть на iPhone.
Многие покупатели iPhone пользуются облачным сервисом хранения данных. Это связано в первую очередь из-за малого объема памяти в устройстве. Яндекс Диск на бесплатной основе предлагает около 20 Гб для загрузки медиа файлов в облако с айфона. Этого места более чем достаточно, чтобы понять все возможности сервиса в бесплатном режиме.
Удобство использования Яндекс Диска на iPhone кажется не таким многообещаюм, как в случае с iCloud. Автозагрузка ЯД позволит Вам автоматически загружать только фото и видео файлы с iPhone в облачное хранилище.
Что касается стоимости. Яндекс предлагает, как мы говорили ранее, около 20 ГБ постоянного места в облаке на бесплатной основе, а также возможность расширения памяти за дополнительную плату. Ознакомиться с актуальными тарифами (на конец 2017 года) Вы можете на представленном скриншоте ниже.
Внимание! Яндекс Диск постоянно проводит бесплатные акции с партнерами, которые позволят Вам значительно увеличить место в облачном хранилище iPhone. Цена и стоимость указанных услуг может отличаться от представленных прайсов на официальном сайте программного продукта.
Краткий итог по выбору облачного хранилища для iPhone
Мы рассмотрели всего несколько вариантов самых популярных сервисов хранения фотографий и видео с iPhone в сети интернет. Существует огромное количество конкурентов, которые могут предложить Вам наиболее выгодные условия по аренде хранилища. Главное не забывайте, проверенные и популярные сервисы имеют надежную защиту данных от взлома, которые позволят предотвратить утечку личных файлов в сеть интернет. Выбирайте наиболее удобный для Вас вариант хранения данных в облаке айфона, основываясь на нашей сводной таблице преимуществ и недостатков.
Выбирайте наиболее удобный для Вас вариант хранения данных в облаке айфона, основываясь на нашей сводной таблице преимуществ и недостатков.
Рейтинг предложенных вариантов облачных хранилищ на iPhone построен на основании личного опыта использования, отзывов коллег и пользователей в сети интернет. Владельцы iPhone категорически отвергают использование сервиса Dropbox и неохотно смотрят в сторону Google Drive.
Как создать облако на айфон с использованием ПК или с телефона?
Процесс регистрации или создания учетной записи хранилища в сети интернет на iPhone не отнимет у Вас много времени. Подробно рассмотрим ситуацию на примере регистрации облака iCloud и Яндекс Диск от начала и до конца.
Создаем Apple ID и регистрируем iCloud для iPhone
Перейдите на официальный сайт облачного хранилища: https://www.icloud.com/ . Пройдите регистрацию, нажав на кнопку «Создать» напротив надписи Apple ID, как это показано на скриншоте экрана ниже.
Заполните личные данные, которые требуются для регистрации облака айклауд.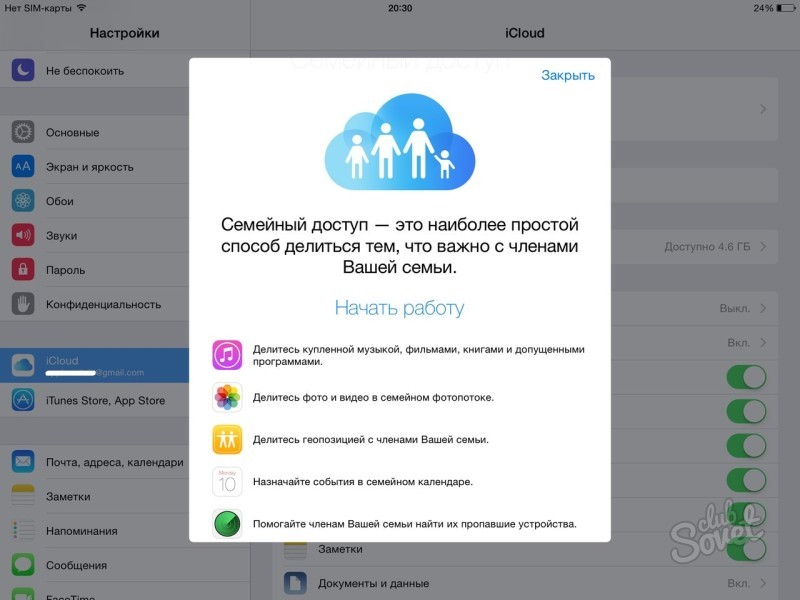
Советуем Вам записать новый Apple ID и пароль для входа в учетную запись. Зарегистрированные данные облачного сервиса требуются для корректной настройки iPhone под свою учетную запись. В случае продажи iPhone или передачи его третьим лицам, обязательно выйдите из своего аккаунта, чтобы Ваши личные данные не были переданы другим пользователям.
Cоздать облако айклауд возможно не только с компьютера, но и непосредственно с айфона. Для этого перейдите в «Настройки» и т.д.
Регистрируем облако Яндекс Диск в iPhone
Нам потребуется скачать официальное приложение из App Store.
Процесс регистрации довольно простой. Откройте приложение и нажмите
Если у Вас уже есть логин от почты или сервиса прослушивания Яндекс Музыки, регистрировать необязательно. Введите данные аккаунта и авторизуйтесь в приложении.
Правильная настройка Яндекс Диска и iCloud позволит Вам пользоваться сервисами в автоматическом режиме. Как сделать настройку облачных сервисов без ошибок, мы расскажем немного позднее.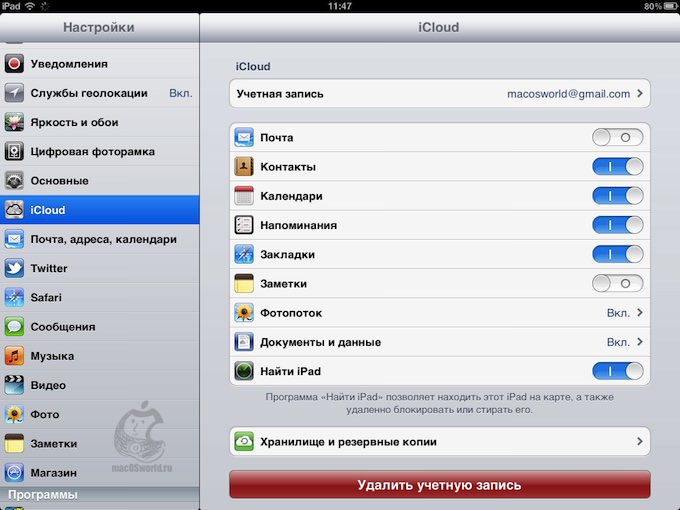
Как быстро зайти в облако через айфон или компьютер?
Если Вам необходимо скачать фотографии или видеозаписи на компьютер из облачного хранилища iPhone, советуем воспользоваться официальной и бесплатной программой от Apple для операционных систем Windows — Айклауд для ПК
Установите скачанную программу и произведите минимальные настройки, которые будут запрошены в автоматическом режиме.
После установки, пройдите авторизацию и отметьте галочками в пунктах меню разделы с файлами, которые требуется синхронизировать и перенести из интернета хранилища iPhone на компьютер.
Чтобы зайти в облако Apple непосредственно с айфона, советуем провести дополнительную настройку телефона, которая позволит Вам просматривать файлы без использования дополнительного программного обеспечения. Перейдите в «Настройки». Выбирайте раздел «iCloud».
После того, как вы зашли в общее меню iCloud, пролистайте в самый низ до опционального флажка с разрешением хранения документов и данных в облаке iPhone.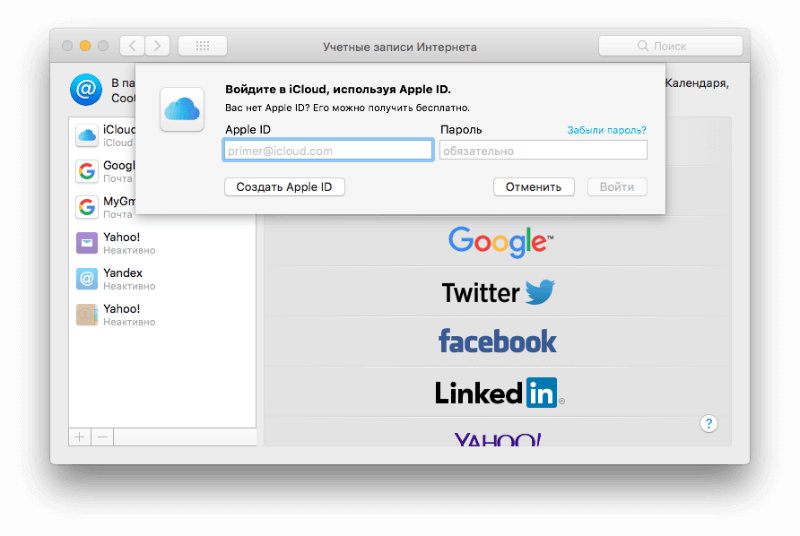 Активируйте его.
Активируйте его.
После подтверждения хранения данных от программ, которые используют сервис айклауд, необходимые файлы и резервные копии приложений будут автоматически копироваться в сервис хранения информации с айфона.
Для просмотра файлов в хранилище Apple с айфона, перейдите на домашний экран или рабочий стол телефона. Появится установленное приложение «iCloud Drive», как показано на скриншоте экрана.
Программа позволит просмотреть файлы в iCloud с iPhone в виде файлового менеджера. Для наиболее детального просмотра не только файлов и документов из облачного хранилища айклауд, советуем воспользоваться программой синхронизации данных для компьютера.
Важно знать! Постарайтесь изучить все функции и настройки облачного хранилища Вашего iPhone устройства. «Как пользоваться облаком на айфоне?» Нет ничего сложного. Просто следуйте за каждым шагом в нашей инструкции, и она более чем подробно ответит на все Ваши вопросы.
Как сохранить фото в облаке iPhone или Яндекс Диска?
Чтобы скинуть фото с айфона в облако перейдите в раздел «Настройки». Нажмите на Ваш Apple ID аккаунт. Далее «iCloud» — «Фото». Сделайте активным флажок напротив «Медиатека».
Нажмите на Ваш Apple ID аккаунт. Далее «iCloud» — «Фото». Сделайте активным флажок напротив «Медиатека».
Компания Apple заботится о своих пользователях и оставляет подробное описание функций к наиболее популярным пунктам меню в настройках iPhone.
Как Вы уже могли понять, активировав этот пункт меню в настройках, вы сможете скинуть фото на облако на айфоне. Далее выставите по желанию дополнительные настройки сохранения оригиналов фотографий или наоборот, оптимизации хранилища устройства.
Если Вы не уверены в синхронизации и переносе фотографий в iCloud с айфона, советуем Вам проверить загруженные файлы через программу хранилища для персонального компьютера.
Наиболее простой и доступный вариант для хранения фотографий в облаке устройства – использование сервиса Яндекс Диск. Основным преимуществом данной программы является комфорт и удобство в использовании, а также, по сравнению с iCloud, Вам предоставлено гораздо больше бесплатного места для сохранения фотографий.
Откройте программу диска и постарайтесь настроить ее в соответствии с нашими указаниями. Зайдите в раздел настроек, тапнув по шестеренке в левом верхнем углу дисплея. Обратите внимание на пункт меню «Автозагрузка фото». Советуем поставить активной загрузку фотографий только по Wi-Fi, чтобы сэкономить денежные средства, в случае если Ваш оператор услуг связи не предоставляет безлимитного тарифа.
Загрузка фотографий и видео в Яндекс Диске происходит автоматически. На некоторых устройствах и прошивках пользователями были отмечены небольшие проблемы с автоматической загрузкой. Им приходится оставлять экран гаджета в активном состоянии, пока происходит загрузка данных на сервер.
Текущее состояние загруженных фотографий и видео файлов Вы можете посмотреть в разделе «Фотокамера». В верхнем статус-баре программы будет отображена бегущая полоска с количеством загруженного материала. С программой Яндекс Диск Вы навсегда забудете о таком вопросе, «Как сохранить фото в облако на айфоне?». Приложение автоматически все сделает за Вас.
Приложение автоматически все сделает за Вас.
Также не забывайте, Диск имеет отдельную программу не только для айфона, но и для компьютера. Поэтому загрузка фотографий и видео файлов с облака на компьютер будет одним удовольствием.
Чтобы перенести отдельно взятое фото в облако на айфоне от Яндекса, нажмите на «Фото». Выберите фотографию, которую хотели бы загрузить на сервер. Нажмите на кнопку шаринга в левом нижнем углу. У Вас появится всплывающее окно с дополнительной информацией по копированию или слайд-шоу. Пролистайте полосу с программами до конца, пока не обнаружите «Диск». Выберите или создайте нужную папку, в которой Вы хотели бы хранить фото из iPhone.
Выводы
В этой подробной инструкции мы постарались рассказать об основных преимуществах и недостатках наиболее популярных сервисов облачных хранилищ для iPhone. Советуем Вам использовать iCloud для хранения заметок, данных календаря, а также контактов, которые присутствуют на телефоне.
В случае с Яндекс Диском, Вы значительно облегчаете процесс загрузки не только фотографий фотографий, но и видео с айфона в облачное хранилище.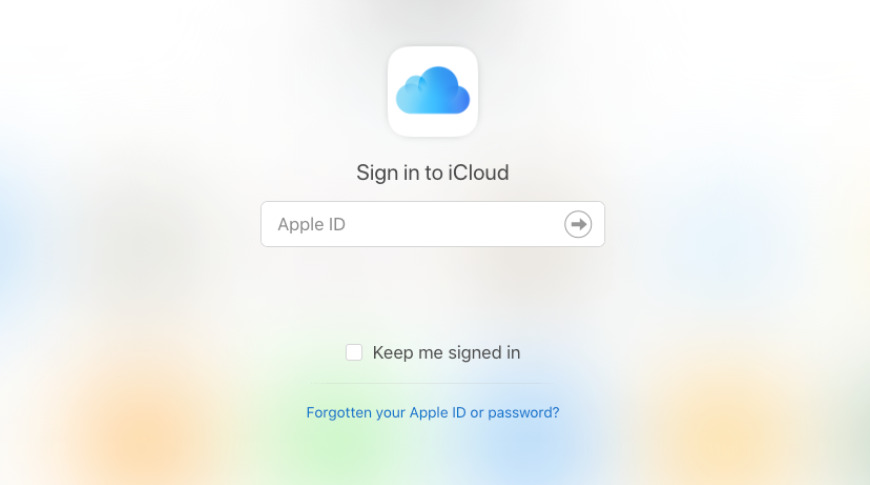
Не забывайте, чтобы синхронизировать или срочно скачать фотографии из облачного хранилища iCloud Вам потребуется устанавливать дополнительную программу на ПК. Яндекс Диск позволяет скачивать из облака любые файлы размером до 2Гб без установки программного обеспечения.
Если у Вас остались вопросы, мы с удовольствием ответим на них в комментариях к этой статье.
Как зайти в Айклауд с Айфона и посмотреть хранилище
iCloud сервис позволяет пользователям хранить на нём данные. Войти в него смогут пользователи, у которых имеется Apple ID. Облачный сервис позволяет хранить фото, видео и другие данные таким образом, чтобы к ним можно было получить доступ с любых устройств фирмы Apple, принадлежащих пользователю.
Содержание
- Как войти в iCloud с Айфона
- Функции и возможности iCloud
- Как посмотреть фото в облаке на Айфоне
- Проблемы со входом в iCloud
Как войти в iCloud с Айфона
На iCloud можно хранить большой объём информации, который можно увеличить за относительно небольшую плату. Это позволяет освободить место на iPhone. Для бесплатного хранения доступно 5 гигабайтов. Чтобы воспользоваться увеличенным объёмом, необходимо нажать на кнопку «Купить» и произвести соответствующую оплату. Доступ к сервису возможен со смартфонов с iOS, Android или с персональных компьютеров под управлением Mac OS, Windows.
Это позволяет освободить место на iPhone. Для бесплатного хранения доступно 5 гигабайтов. Чтобы воспользоваться увеличенным объёмом, необходимо нажать на кнопку «Купить» и произвести соответствующую оплату. Доступ к сервису возможен со смартфонов с iOS, Android или с персональных компьютеров под управлением Mac OS, Windows.
Как войти в iCloud через браузер
Для этого необходимо открыть браузер Safari. После этого нужно выполнить такие действия:
- Зайти на сайт.
- На главной странице отобразятся ссылки на «Настройки iCloud», «Найти iPhone» и «Найти друзей». Необходимо тапнуть по иконке открытия меню, расположенной в нижней строке.
- В открывшемся меню выбирают пункт «Полная версия сайта».
- На экране появится страница входа.
 В соответствующие поля вводят Apple ID и пароль.
В соответствующие поля вводят Apple ID и пароль.
- После входа откроется главная страница сервиса. На ней пользователь увидит главное меню, в котором может выбрать интересующий его раздел.
После входа в сервис пользователь получает доступ ко всем его возможностям.
Как войти в облако iCloud с Айфона с помощью ПО
Чтобы получить доступ к этому сервису через приложение, нужно выполнить такие шаги:
- Нужно открыть стандартное приложение «Файлы».
- В нижней части экрана выбирают вкладку «Обзор».
- Требуется перейти к пункту «iCloudDrive».
- После этого на экране будут показаны файлы, загруженные в iCloud.
Теперь можно найти нужный файл в облаке и просмотреть его.
Функции и возможности iCloud
Осуществить вход в iCloud может каждый пользователь устройств фирмы Apple при условии, что у него имеется Apple ID.
Он обладает многочисленными полезными возможностями:
- Если смартфон был утерян или украден, с помощью сервиса можно его не только разыскать, но и заблокировать.
 Для этого необходимо войти в этот облачный сервис и на карте будет показано точное местоположение девайса.
Для этого необходимо войти в этот облачный сервис и на карте будет показано точное местоположение девайса. - Доступна возможность вести удалённую работу на ПК, который работает под управлением операционной системы Mac OS. Можно просматривать различные документы или медиафайлы, вести работу с ними.
- Здесь можно ввести настройки для семейного доступа. Которые заблокируют для ребёнка просмотр нежелательного контента.
- Здесь обеспечивается работа с сервисом AppStore.
- Есть возможность вести работу с документами, хранящимися в облачном сервисе. Имея доступ к нескольким устройствам, можно выбирать, на каком из них удобнее просматривать или корректировать документы.
- Совершение покупок. Через этот сервер можно оплачивать товары в iBooks Store, iTunes Store и App Store.
- Создание резервных копий для Айфона и восстановление с них.
Без iCloud работать в iOS на Айфоне намного менее удобно. Чтобы активировать возможности сервиса, необходимо провести его активацию. Для доступа к нему нужен Apple ID. Чтобы начать работу с сервисом, выполняют такие действия:
Для доступа к нему нужен Apple ID. Чтобы начать работу с сервисом, выполняют такие действия:
- Перейти в главное меню Айфона.
- Открыть настройки.
- Выбрать раздел iCloud.
- Нужно сделать тап по сроке, где указан адрес электронной почты для примера.
- Ввести Эппл Айди и пароль.
- Нажимают на кнопку «Войти».
- Нужно выбрать привязку сервиса к браузеру Safari или отказаться от неё.
- Включают геолокацию.
- Делают другие настройки, если необходимо.
После этого можно приступать к работе с онлайн хранилищем Айклауд. Обычно логин и пароль вводят один раз. После этого идентификация будет выполняться автоматически при каждом входе.
В процессе работы с облаком может потребоваться провести дополнительные настройки. Это можно выполнить таким образом:
- После включения устройства нужно перейти в «Настройки»
- В группе «Общие» выбирают раздел iCloud.
- Далее приведён список некоторых утилит и приложений, которые установлены на смартфоне.
 С правой стороны от каждого из них находится переключатель. Если его сдвинуть вправо, то соответствующую информацию будут синхронизировать с облаком в автоматическом режиме. Пользователь должен решить, какие из них нужно активировать.
С правой стороны от каждого из них находится переключатель. Если его сдвинуть вправо, то соответствующую информацию будут синхронизировать с облаком в автоматическом режиме. Пользователь должен решить, какие из них нужно активировать. - Есть возможность активировать создание резервной копии телефона. В таком случае здесь будет храниться копия всех данных телефона и можно будет провести восстановление в любое нужное время. Такие копии можно делать вручную в нужные моменты времени или регулярно, в автоматическом режиме.
- Доступна функция «Найти iPhone», которая поможет найти потерянный гаджет.
- В разделе «Связка ключей» будет организовано хранение паролей, номеров и других реквизитов кредитных карт. Если их держать в облачном сервисе, то об их сохранности можно не беспокоиться.
Ввод нужных настроек позволит сделать работу с сервисом более эффективной.
При желании можно отказаться от использования рассматриваемого облачного сервиса. Для этого на смартфоне заходят в «Настройки», после этого открывают iCloud. Прокрутив страницу с его параметрами вниз, можно увидеть опцию «Удалить». Если тапнуть по ней, учетная запись будет удалена.
Прокрутив страницу с его параметрами вниз, можно увидеть опцию «Удалить». Если тапнуть по ней, учетная запись будет удалена.
При включённой опции «Найти iPhone» потребуется дополнительно ввести Эппл Айди и пароль. Впоследствии аккаунт в iCloud можно будет восстановить, однако заполнять его информацией нужно будет заново.
Как посмотреть фото в облаке на Айфоне
Для хранения фотографий не применяется ограничение объёма. При наличии синхронизации с устройством, новые изображения сохраняются автоматически. При этом имеется ограничение на количество снимков. Здесь хранится тысяча последних фото. Если их накапливается больше, то последние будут автоматически удалены.
Чтобы посмотреть сохранённые фото, нужно предпринять следующие шаги:
- Открыть iCloud.
 Это можно сделать с помощью специального программного обеспечения или с использованием браузера, как было описано выше.
Это можно сделать с помощью специального программного обеспечения или с использованием браузера, как было описано выше. - Вводят Apple ID и пароль, затем тапают по кнопке «Войти».
- Открывается главная страница, на которой нужно выбрать раздел «Фото».
- Здесь будут показаны все сохранённые в облаке фотографии. В папке «Общие» можно увидеть изображения, которые разрешено просматривать другим пользователям.
В пункте «Альбомы» будут показаны сохранённые фотографии, которые распределены по категориям.
Чтобы фотографии сохранялись в облаке, необходимо установить соответствующие настройки:
- На Айфоне в настройках переходят в раздел iCloud.
- Напротив строки «Фото iCloud» передвигают переключатель вправо, активируя его.
После этого изображения будут сохраняться автоматически.
При включённой синхронизации фотографии можно просматривать непосредственно со смартфона. Для этого достаточно открыть стандартное приложение «Фото». Если картинки были удалены, то сохраняется возможность их просмотреть. Для этого в «Фото» открывают «Альбомы», затем переходят в «Другие альбомы». Список нужно пролистать до конца и выбрать «Недавно удалённые». Фотографии доступны в течение 30 дней после удаления.
Для этого в «Фото» открывают «Альбомы», затем переходят в «Другие альбомы». Список нужно пролистать до конца и выбрать «Недавно удалённые». Фотографии доступны в течение 30 дней после удаления.
Проблемы со входом в iCloud
Александр
Мастер по ремонту гаджетов
Задать вопрос
Что делать, если аккаунт заблокирован из соображений безопасности?
В некоторых случаях может помочь сброс пароля или возможность установки нового. Если доступ таким способом восстановить не получается, то нужно связаться со службой поддержки и узнать, как провести восстановление.
Как быть, если нет связи с сервером?
Причина может быть в том, что в этот момент облачный сервис недоступен. В такой ситуации нужно подождать и попробовать войти в Айклауд снова. Если проблемы связаны с доступом в интернет, то нужно проверить, можно ли связаться с другими сайтами. Иногда причина в том, что необходимо погасить долг провайдеру.
При входе в облачный сервис могут возникать различные проблемы.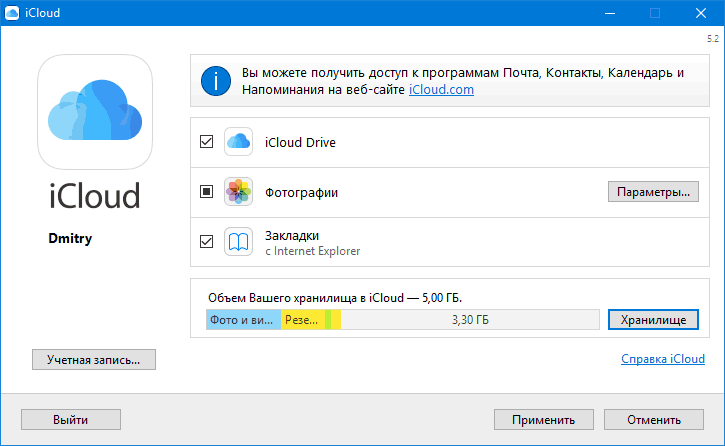 Далее рассказано о наиболее распространённых из них:
Далее рассказано о наиболее распространённых из них:
- Иногда пользователь во время ввода логина и пароля случайно включает Caps Lock. В этом случае данные будут написаны неверно. Если не получается войти, нужно проверить, не включён ли этот режим ввода.
- Логином для входа является адрес электронной почты. Нужно убедиться, что введён именно тот, который был использован при регистрации.
- В некоторых случаях учетная запись может быть заблокирована для обеспечения безопасности. В этом случае может помочь изменение или сброс пароля. Если блокировка останется, нужно связаться со службой поддержки и узнать причину запрета. После её устранения доступ будет восстановлен.
- В том случае, если не получится соединиться только по мобильной сети. Нужно проверить наличие доступа. Проблема может быть связана с тем, что имеется задолженность перед провайдером.
- Иногда не удаётся соединиться с серверов. В этом случае необходимо проверить доступность сайта. Если есть проблемы со связью, можно попробовать связаться с Айклауд позже.

- Иногда могут меняться условия работы с iCloud. В этом случае доступ не будет установлен до тех пор, пока пользователь не ответит и не подтвердит своё согласие с ними.
- Синхронизация данных с облачным хранилищем выполняется автоматически. Бывает так, что она внезапно прекращается. В этом случае может помочь перезагрузка смартфона.
- Некоторые программы сохраняют свои данные в облаке. Эту опцию можно регулировать в настройках для каждого приложения. Если такое сохранение становится недоступным, нужно ещё раз проверить в настройках, активирована ли соответствующая опция.
- При попытке входа в сервис, может появиться сообщение о том, что Айклауд не работает с указанным Apple ID. Пользователь сначала должен проверить, правильно ли он указан. Если всё сделано верно. Но в аккаунт попасть нельзя, нужно связаться с технической поддержкой и выяснить, как можно исправить ситуацию.
При возникновении ошибки при входе в облачный сервис, необходимо найти причину этого и устранить её.
Использование облачного сервиса iCloud позволяет владельцу iPhone надёжно сохранять всю важную информацию. Можно делать копии Айфона, а при необходимости выполнять с них восстановление. Айклауд имеет также другие важные функции, позволяющие сделать использование смартфона более безопасным.
0 0 Голоса
Рейтинг статьи
Как получить доступ к iCloud на iPhone, iPad, Mac, Windows и в Интернете
iCloud — это облачная платформа Apple, которая обслуживает и защищает все устройства Apple. Он может сохранять и синхронизировать все ваши фотографии, контакты, файлы, напоминания и заметки, а также вы можете использовать его для хранения резервных копий устройств. Вы можете получить доступ и управлять своими данными iCloud на iPhone, iPad, Mac, Windows и в Интернете. Продолжайте читать, чтобы узнать, как это сделать.
iCloud надежно хранит ваш контент и поддерживает актуальность ваших приложений на всех ваших устройствах. Это означает, что все ваши данные в безопасности и доступны, где бы вы ни находились, где есть активное подключение к Интернету.
Резервное копирование iCloud — еще одна незаменимая услуга от iCloud. С помощью резервной копии iCloud вашего iPhone или iPad вы можете восстановить ее на новом устройстве или использовать, если вам нужно стереть или восстановить устройство.
iCloud поставляется с 5 ГБ бесплатного хранилища, и вы можете добавить дополнительное пространство в любое время. План на 50 ГБ стоит 0,99 доллара в месяц, а планы на 200 ГБ и 2 ТБ — 2,99 и 9,99 доллара в месяц соответственно.
Как получить доступ к iCloud на iPhone и iPad
- Запустите приложение Настройки на вашем iPhone или iPad.
- Коснитесь своего имени на баннере вверху.
- Коснитесь iCloud .
- Используйте переключатели рядом с приложениями и данными для синхронизации или десинхронизации их с iCloud.
- Прокрутите вниз и коснитесь iCloud Backup , чтобы автоматически создавать резервные копии вашего устройства iOS в облаке.

- Продолжайте прокручивать вниз, чтобы управлять всеми установленными вами сторонними приложениями, которые могут синхронизироваться с iCloud.
Как получить доступ к iCloud на Mac
- Щелкните значок Apple в верхнем левом углу экрана.
- Щелкните Системные настройки… .
- Нажмите iCloud .
- Установите флажки рядом с приложениями и данными, чтобы синхронизировать или отменить их синхронизацию с iCloud.
Нет возможности сделать резервную копию всего вашего Mac в iCloud, но вы можете сделать это локально, используя внешний диск и Time Machine.
Как получить доступ к iCloud в Windows
Благодаря iCloud для Windows фотографии, документы и закладки на вашем ПК автоматически обновляются на ваших устройствах Apple.
- Загрузите iCloud для Windows.
- Перезагрузите компьютер.
- Убедитесь, что iCloud для Windows открыт.
 Если он не открывается автоматически, перейдите к Пуск , откройте Приложения или программы и откройте iCloud для Windows .
Если он не открывается автоматически, перейдите к Пуск , откройте Приложения или программы и откройте iCloud для Windows . - Введите свой Apple ID, чтобы войти в iCloud.
- Установите флажки, чтобы выбрать функции и данные, которые вы хотите обновлять на своих устройствах.
- Нажмите Применить .
Доступ к iCloud из веб-браузера
- Посетите веб-сайт iCloud.com в выбранном вами веб-браузере.
- Введите свой Apple ID, пароль и код двухфакторной аутентификации, если эта функция включена.
- После входа в систему вы можете использовать веб-приложения iCloud для доступа к своим данным, документам и фотографиям. Вы также можете использовать инструменты в меню «Настройки» -> «Дополнительно», чтобы восстановить файлы, которые были удалены из iCloud, а также восстановить потерянные контакты, календари и напоминания.

Обратите внимание, что доступ к iCloud через Интернет также удобен для немедленного выхода из всех браузеров, в которых выполнен вход в iCloud, если вы подозреваете, что кто-то получил несанкционированный доступ к вашей учетной записи, и для управления приложениями, которые позволяют людям искать вас с помощью вашего Apple ID. Он также отображает все устройства, на которые вы вошли, предлагает просмотреть доступное хранилище и отображает членов вашей группы семейного доступа.
Тег: iCloud
Связанный форум: Apple Music, Apple Pay/Card, iCloud, Fitness+
Popular Stories
iOS 16.4 для iPhone скоро выйдет с этими 5 новыми функциями функции и изменения для iPhone. Apple заявляет, что обновление программного обеспечения будет выпущено для широкой публики весной, а это означает, что оно, вероятно, будет доступно в марте или апреле.
Ниже мы рассказали о пяти новых функциях, которые появятся в iPhone с iOS 16.4, включая дополнительные эмодзи, push-уведомления и многое другое.
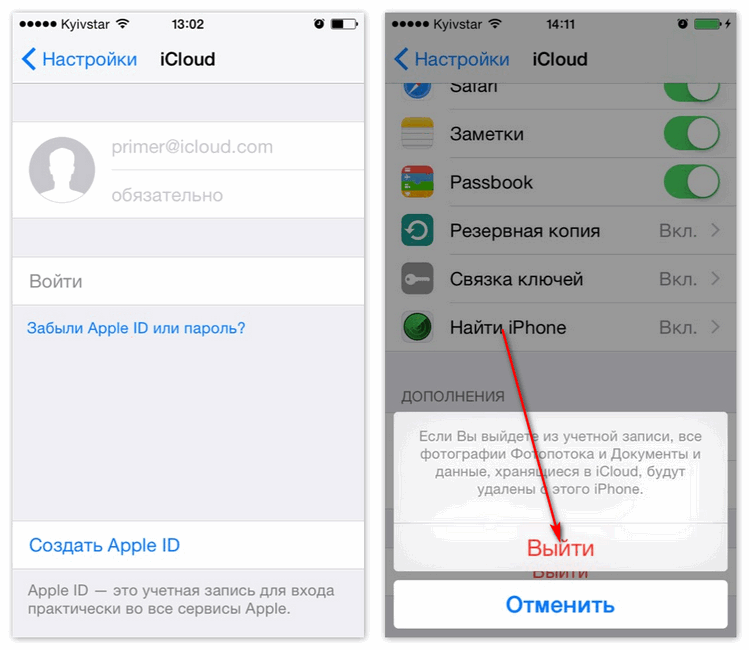
1. Новый…
Утечка переднего стекла iPhone 15 Pro обнажает ультратонкие рамки вокруг дисплея
Воскресенье, 5 марта 2023 г., 9:00 по тихоокеанскому стандартному времени, автор Джо Россиньол. якобы просочились сегодня в паре видеороликов, опубликованных на китайских сайтах Bilibili и Douyin. Позже видео были размещены в Твиттере ShrimpApplePro и Unknownz21.
Переднее стекло iPhone 14 Pro (слева) и переднее стекло iPhone 15 Pro (справа) через Bilibili0003
Обзор слухов: новые продукты Apple, которые ожидаются в марте-апреле, включая желтый iPhone 14
, пятница, 3 марта 2023 г., 13:02 по тихоокеанскому стандартному времени, автор Joe Rossignol
До конца апреля запланировано анонсирование трех продуктов, включая 15-дюймовый MacBook Air, новый Mac Pro Tower и новый вариант цвета iPhone 14.
Ниже мы рассказали, чего ожидать от Apple в марте и апреле, основываясь на слухах. Эта история была первоначально опубликована в феврале и дополнена новыми …
Главные новости: Желтый iPhone 14 на следующей неделе?, Слухи об iPhone SE 4 и iPhone 15 и не только уже на следующей неделе, судя по слухам и времени, это может быть новый цвет iPhone.
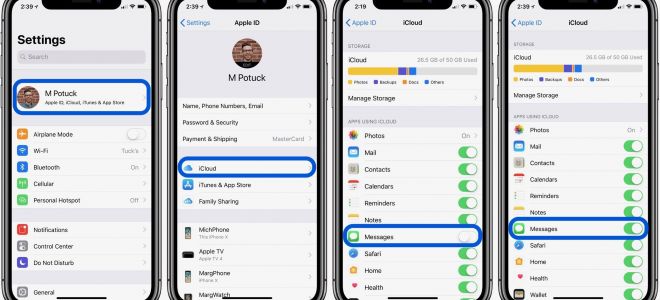
Мы также продолжаем слышать слухи о линейке iPhone 15, которая появится позже в этом году, и даже о iPhone SE четвертого поколения, так что читайте все подробности этих и других историй!
Источники: Apple Planning Product…
Новый iMac, как сообщается, находится на продвинутой стадии разработки
Воскресенье, 5 марта 2023 г., 6:56 по тихоокеанскому стандартному времени, автор Joe Rossignol
Следующий iMac от Apple достиг «продвинутой стадии разработки», по словам Марка Гурмана из Bloomberg. В своем сегодняшнем информационном бюллетене Гурман сказал, что новый iMac будет иметь тот же 24-дюймовый дисплей и те же варианты цвета, что и текущая модель.
По словам Гурмана, новый iMac, вероятно, будет включать в себя будущий чип Apple M3, изменения внутреннего дизайна и новый производственный процесс для подставки. М3…
Gurman: новые 13-дюймовые и 15-дюймовые MacBook Air, скорее всего, выйдут к лету по словам Марка Гурмана из Bloomberg, «между поздней весной и летом» более крупный 15-дюймовый MacBook Air.
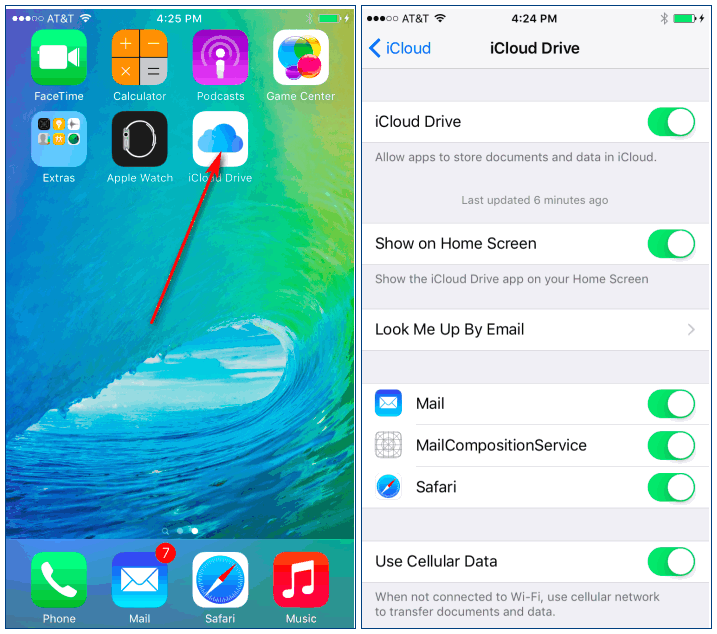 Однако он сказал, что чипы, которые будут использовать эти модели, являются «большим вопросом».
Однако он сказал, что чипы, которые будут использовать эти модели, являются «большим вопросом».
Гурман сказал, что «вероятно» то, что по крайней мере следующий 13-дюймовый MacBook Air будет оснащен еще не анонсированным чипом M3, который, как сообщается, будет …
Как использовать iCloud в Интернете без устройства Apple
Автор
Элвин Ванджала
Обновлено
Нужно подключиться к iCloud, но нет устройства Apple? Вот как вместо этого использовать доступ только к Интернету iCloud.
iCloud от Apple — это де-факто служба облачного хранения, если у вас есть iPhone, iPod touch, Mac или iPad. Он обеспечивает удобное резервное копирование данных на вашем устройстве Apple с кросс-платформенной синхронизацией. Однако знаете ли вы, что iCloud можно использовать и без устройства Apple? Да, ты можешь.
Таким образом, вы можете безопасно выйти из так называемого обнесенного стеной сада Apple, не теряя доступа к своим данным iCloud.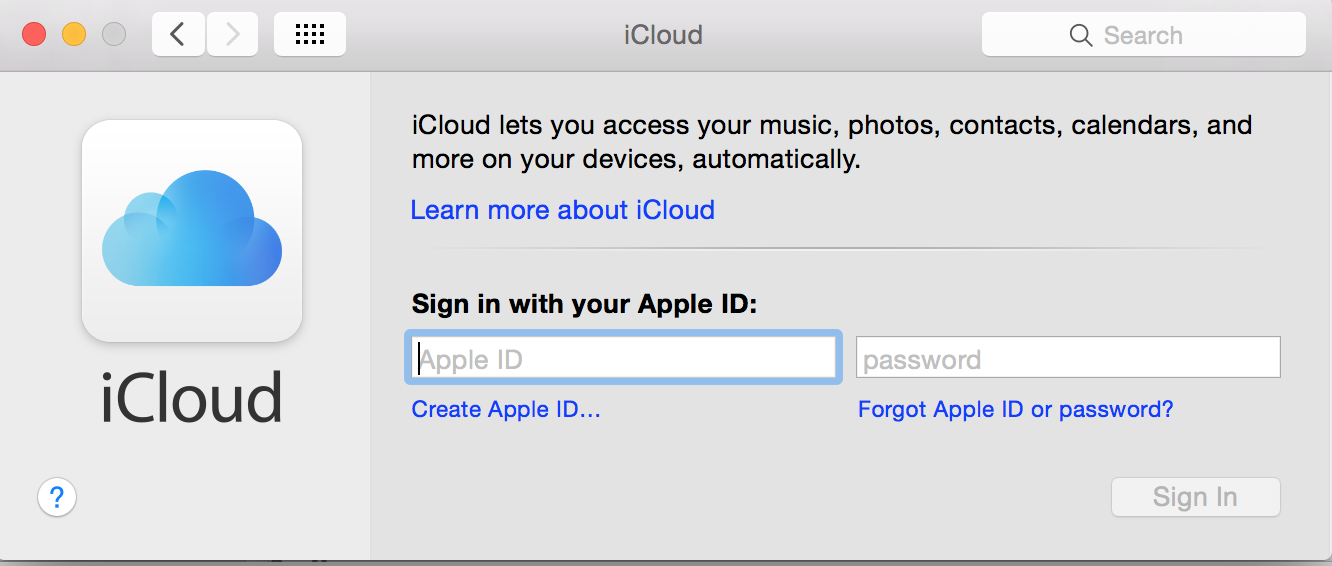 Итак, если вы думали о том, чтобы отказаться от своего устройства Apple или приобрести дополнительное устройство из другой экосистемы, прочтите инструкции о том, как получить доступ к iCloud и использовать его на устройствах, отличных от Apple.
Итак, если вы думали о том, чтобы отказаться от своего устройства Apple или приобрести дополнительное устройство из другой экосистемы, прочтите инструкции о том, как получить доступ к iCloud и использовать его на устройствах, отличных от Apple.
Что нужно для использования iCloud в Интернете
Чтобы использовать iCloud на любом устройстве, отличном от Apple, необходимо получить доступ к службе через веб-браузер. Требования довольно простые; вам нужна последняя версия Firefox, Chrome, Edge или Opera.
Safari также поддерживается, но, поскольку он доступен только на устройствах Apple, вы не будете использовать его, если у вас нет к нему доступа.
Как использовать iCloud без устройства Apple
Вы можете получить доступ к iCloud через Интернет на сайте iCloud.com. Доступ только через Интернет к iCloud позволяет получить доступ к iCloud Drive, Календарю, Почте, Страницам, Числам, Keynote, Контактам, Заметкам, Напоминаниям и Find My. Но если вы получаете доступ к iCloud с помощью мобильного браузера, вы можете получить доступ только к iCloud Drive, Mail, Photos, Notes, Reminders и Find My.
Прежде чем вы сможете получить доступ к этим приложениям, вам необходимо войти в свою учетную запись Apple, выполнив следующие действия:
- Перейдите на iCloud.com и нажмите Войти .
- Введите свой Apple ID (вы можете создать Apple ID на любом устройстве, если у вас его еще нет) и щелкните значок стрелки .
- Введите свой пароль в соответствующее поле и снова щелкните значок со стрелкой , чтобы войти в систему. В противном случае выберите, следует ли доверять вашему текущему браузеру на следующей странице. После этого iCloud перенесет вас на домашнюю страницу iCloud.
- После входа в систему вы увидите различные плитки для выбора приложений Apple, а также свой профиль. Выберите плитку, чтобы открыть приложение.
- Если плитка приложения недоступна, нажмите кнопку меню (прямоугольник с белыми квадратами) в правом верхнем углу страницы, чтобы просмотреть все приложения Apple, доступные через iCloud в Интернете.
 Во всплывающем окне вы можете выбрать любое приложение, которое хотите открыть.
Во всплывающем окне вы можете выбрать любое приложение, которое хотите открыть.
Вот как вы можете получить доступ к любым вашим данным iCloud. Рядом с кнопкой меню в правом верхнем углу находится цифра 9.0016 Добавить значок (+) , позволяющий одним щелчком мыши создать новое сообщение электронной почты, заметку, мероприятие, напоминание, документ Pages, электронную таблицу Numbers или презентацию Keynote.
В нижней части домашней страницы веб-сайта iCloud вы увидите свой план хранения iCloud, используемое пространство и возможность восстановления удаленных заметок, закладок, файлов, контактов и календарей iCloud.
Как настроить домашнюю страницу iCloud
Если вам не нравится макет по умолчанию, iCloud позволяет настроить его. Вот как:
- Нажмите кнопку меню в правом верхнем углу.
- Во всплывающем меню выберите Настроить домашнюю страницу , чтобы войти в режим покачивания.
 Кроме того, вы можете прокрутить домашнюю страницу вниз и найти еще одну кнопку Настроить домашнюю страницу внизу.
Кроме того, вы можете прокрутить домашнюю страницу вниз и найти еще одну кнопку Настроить домашнюю страницу внизу. - Как только плитки приложения начнут покачиваться, вы можете перетащить любую плитку на новое место.
- Чтобы удалить плитку, коснитесь значка минус (-) на плитке и подтвердите выбор, выбрав Удалить из всплывающего окна.
- Чтобы добавить плитку на домашнюю страницу, выберите значок Добавить (+) или кнопку Добавить плитку (рабочий стол) в левом верхнем углу.
- Выберите приложение, которое хотите добавить в список. iCloud автоматически добавит плитку приложения рядом с плиткой вашего профиля. Чтобы изменить местоположение, перетащите плитку в любое другое место на странице.
- Когда вы закончите, нажмите Готово в верхнем углу экрана.
При настройке домашней страницы iCloud вы можете добавить несколько плиток одного и того же приложения.
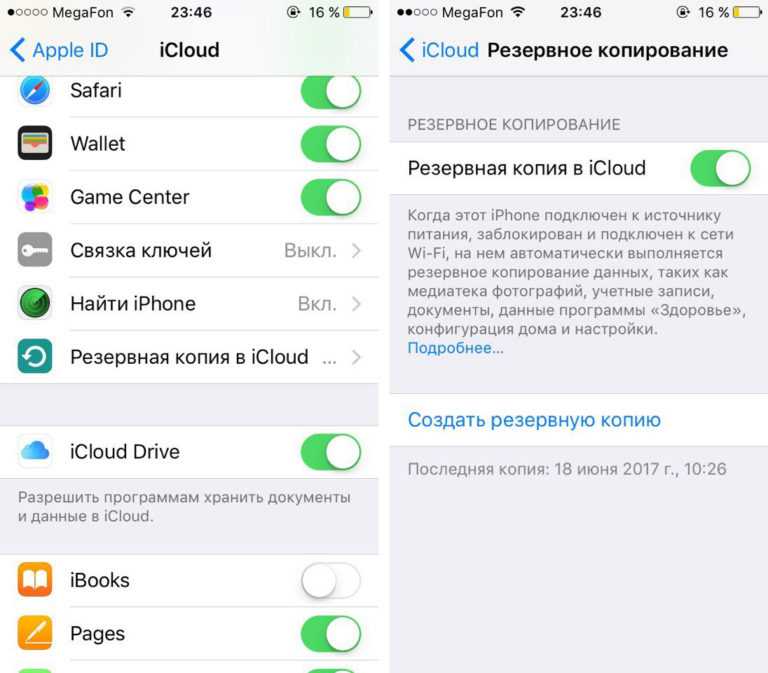 В соответствующие поля вводят Apple ID и пароль.
В соответствующие поля вводят Apple ID и пароль.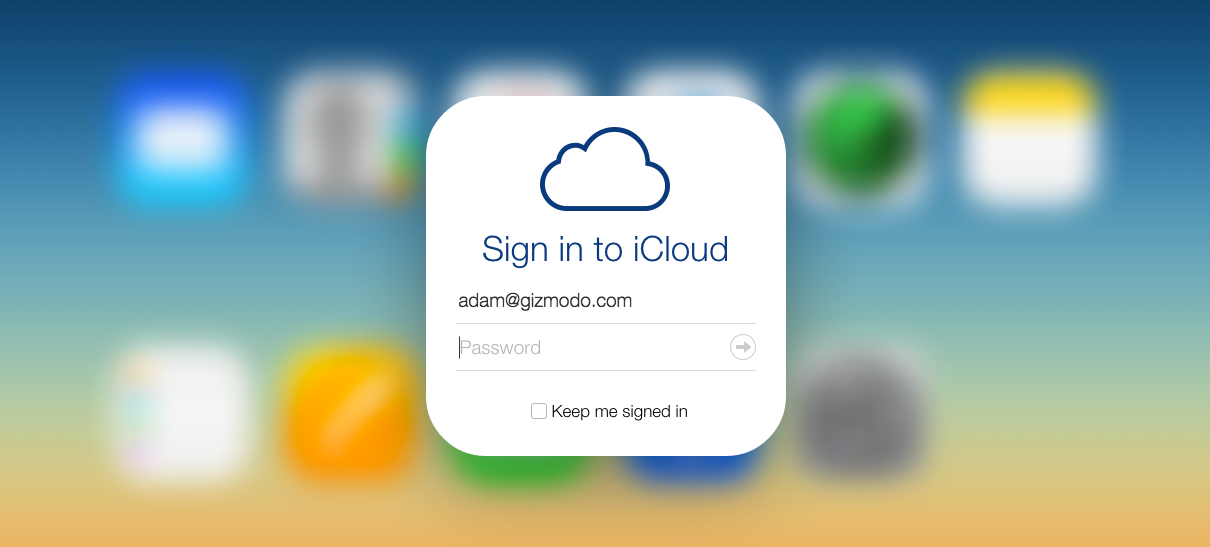 Для этого необходимо войти в этот облачный сервис и на карте будет показано точное местоположение девайса.
Для этого необходимо войти в этот облачный сервис и на карте будет показано точное местоположение девайса. С правой стороны от каждого из них находится переключатель. Если его сдвинуть вправо, то соответствующую информацию будут синхронизировать с облаком в автоматическом режиме. Пользователь должен решить, какие из них нужно активировать.
С правой стороны от каждого из них находится переключатель. Если его сдвинуть вправо, то соответствующую информацию будут синхронизировать с облаком в автоматическом режиме. Пользователь должен решить, какие из них нужно активировать.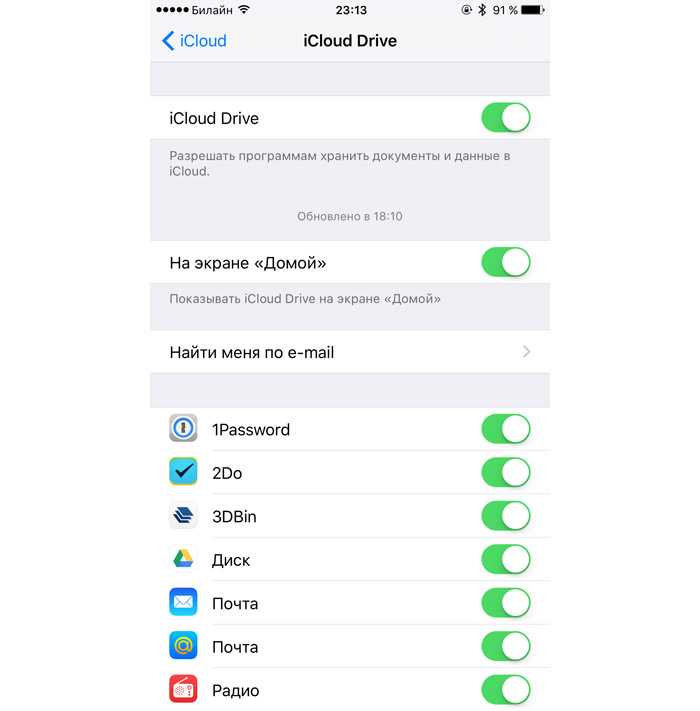 Это можно сделать с помощью специального программного обеспечения или с использованием браузера, как было описано выше.
Это можно сделать с помощью специального программного обеспечения или с использованием браузера, как было описано выше.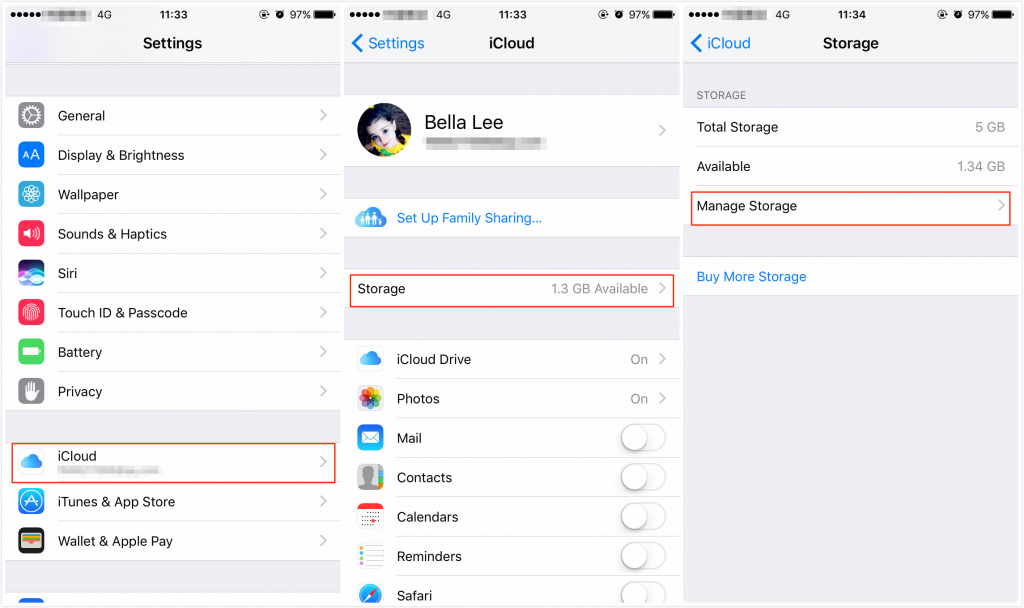
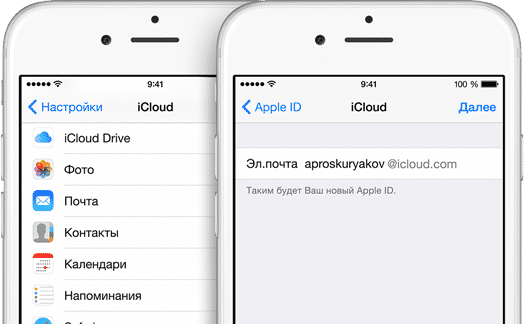
 Если он не открывается автоматически, перейдите к Пуск , откройте Приложения или программы и откройте iCloud для Windows .
Если он не открывается автоматически, перейдите к Пуск , откройте Приложения или программы и откройте iCloud для Windows .
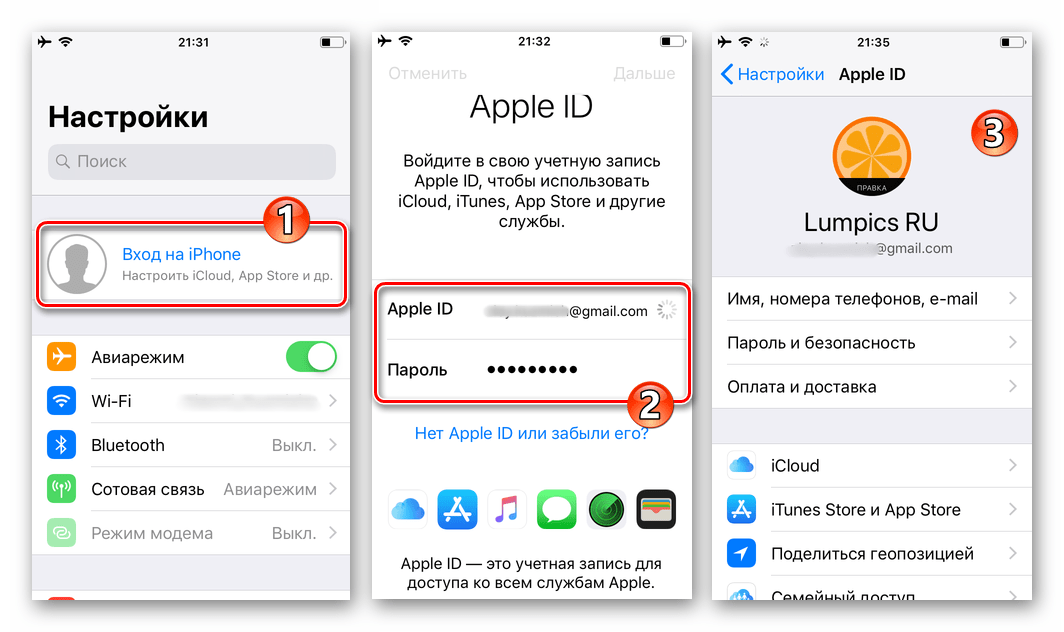 Во всплывающем окне вы можете выбрать любое приложение, которое хотите открыть.
Во всплывающем окне вы можете выбрать любое приложение, которое хотите открыть.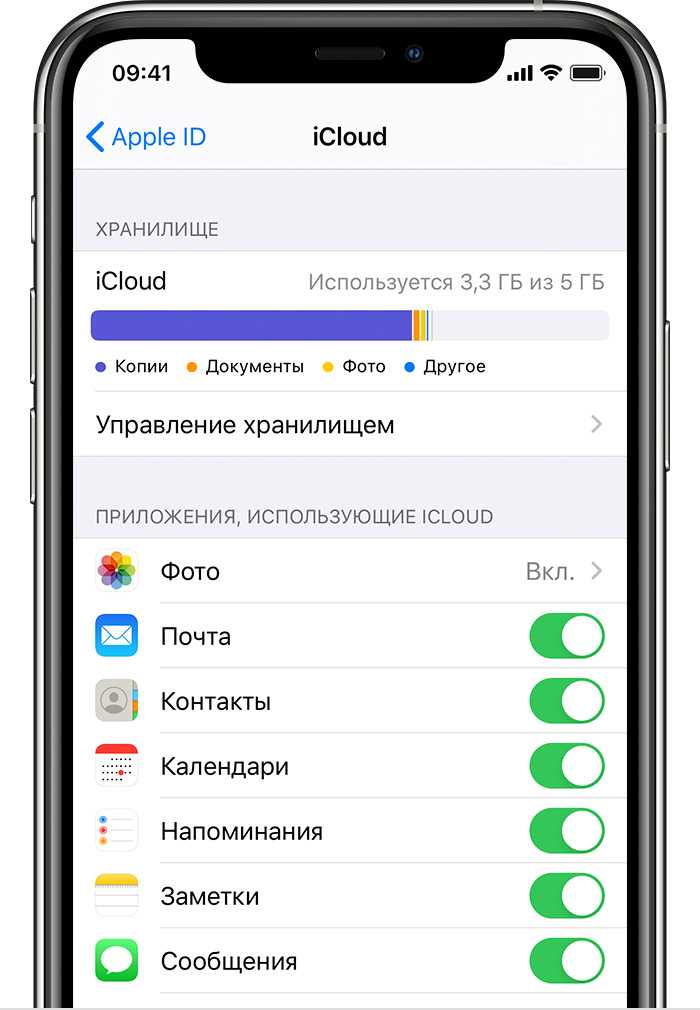 Кроме того, вы можете прокрутить домашнюю страницу вниз и найти еще одну кнопку Настроить домашнюю страницу внизу.
Кроме того, вы можете прокрутить домашнюю страницу вниз и найти еще одну кнопку Настроить домашнюю страницу внизу.