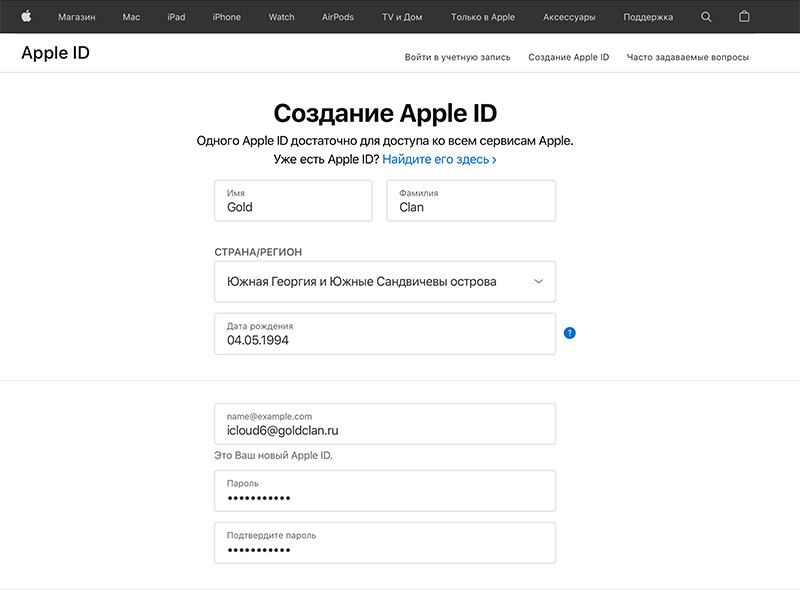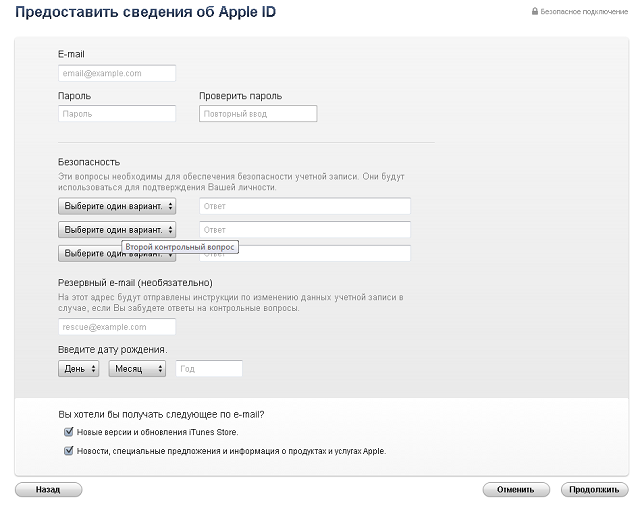Содержание
Как изменить информацию об оплате Apple Id на iPhone?
Содержание
- 1 Как изменить платежную информацию Apple ID на iPhone, iPad и iPod touch?
- 2 Как удалить платежные реквизиты из учетной записи Apple ID?
- 3 Как изменить платежную информацию Apple ID на Mac и ПК?
- 4 Как использовать свой Apple ID без кредитной или дебетовой карты?
- 4.1 Создание Apple ID без кредитной или дебетовой карты на iPhone и iPad
- 4.2 Создание Apple ID без кредитной или дебетовой карты на Mac и ПК
- 4.3 Добавление PayPal к вашей информации об оплате Apple ID
- 5 Как удалить данные дебетовой или кредитной карты, связанные с Apple ID?
- 5.1 Как удалить данные карты из iTunes на iPhone или iPad?
- 5.2 Как удалить данные карты из iTunes на Mac?
Нельзя ли использовать Apple ID без какой-либо платежной информации или опции (без кредитной или дебетовой карты)? Если ваш ответ «нет», как вы измените платежную информацию, которая прикреплена к вашей учетной записи Apple ID?
Сложно иметь iPhone или iPad без Apple ID, в то время как ваша идентификация Apple является важным элементом в усилиях компании по синхронизации ваших впечатлений на разных устройствах и в разных приложениях. Он настолько важен для части пакета, что iOS побудит вас войти в систему или создать учетную запись Apple, пока вы ее настраиваете в первый раз.
Он настолько важен для части пакета, что iOS побудит вас войти в систему или создать учетную запись Apple, пока вы ее настраиваете в первый раз.
Более того, для многих пользователей ваш Apple ID привязан к вашей платежной информации; с Apple, выступающей в качестве надежного хранителя ваших финансов, пользователи чувствуют себя уверенно при покупке приложений, книг и другого медиа-контента через различные порталы iOS, и эти порталы могут быть беспроблемными, потому что не все из них должны запрашивать ваши платежные данные отдельно.
Однако, если платеж, связанный с вашим Apple ID, устарел или по ошибке ошибся, вы захотите исправить его, о чем пойдет речь в этой статье. В этой статье будут рассмотрены способы изменения вашей платежной информации Apple ID, связанной с вашим Apple ID.
Как изменить платежную информацию Apple ID на iPhone, iPad и iPod touch?
Легко изменить реквизиты вашего аккаунта Apple на устройстве iOS. Все, что вам нужно сделать, это открыть Приложение настроек и выберите Itunes Магазин приложений. Затем нажмите на ваш идентификатор Apple ID который будет указан в верхней части страницы, а затем нажмите на Посмотреть Apple ID. Впоследствии, вероятно, вас попросят подтвердить вашу личность, введя пароль или Touch ID.
Затем нажмите на ваш идентификатор Apple ID который будет указан в верхней части страницы, а затем нажмите на Посмотреть Apple ID. Впоследствии, вероятно, вас попросят подтвердить вашу личность, введя пароль или Touch ID.
Следующим процессом является выбор Платежная информация а затем просмотрите детали, которые были сохранены. После чего вы должны выбрать и отредактировать любую информацию, которую необходимо изменить. Затем нажмите Готово.
Примечание: Изменения в связанной карте могут привести к временной задержке платежей, то есть Apple заявляет, что изменение метода оплаты на кредитную карту приведет к тому, что iTunes Store и App Store будут удерживаться до тех пор, пока авторизация на вашей кредитной карте не будет обновлена.
Как удалить платежные реквизиты из учетной записи Apple ID?
Мы говорили об изменении информации о платеже в учетной записи Apple ID, затем, если вы хотите удалить свои реквизиты для оплаты из своего Apple ID вместо простого переключения на другую карту, выберите «Нет» в поле «Тип платежа».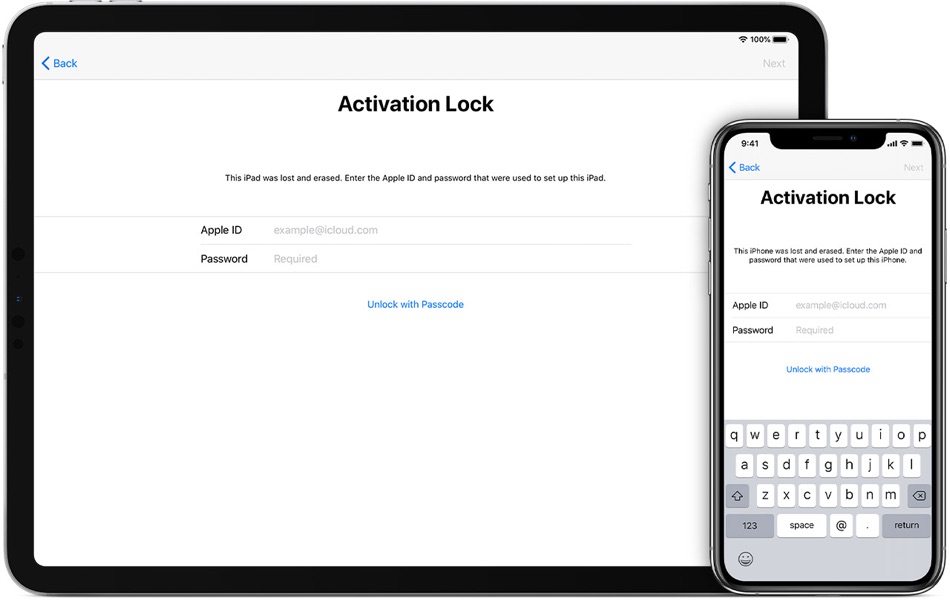 Вы можете использовать Apple ID без указания реквизитов для оплаты. Ниже приведено более подробное объяснение.
Вы можете использовать Apple ID без указания реквизитов для оплаты. Ниже приведено более подробное объяснение.
Как изменить платежную информацию Apple ID на Mac и ПК?
В своей информации об учетной записи найдите запись с названием «Тип платежа» или «Информация о платеже»; и справа от этого вы увидите кнопку Изменить. Нажмите на нее, а затем удалите информацию, выбрав Нет.
Как только вы закончите редактирование информации, нажмите Готово.
Как использовать свой Apple ID без кредитной или дебетовой карты?
Репутация Apple является одной из причин, по которой ее пользователи с удовольствием покупают приложения и мультимедийный контент через свои порталы с помощью дебетовых и кредитных карт, но некоторые пользователи недовольны идеей, что они должны предоставить свои платежные реквизиты перед использованием своих услуг. К счастью, можно полностью создать Apple ID без какого-либо способа оплаты, и с его помощью пользователь сможет загружать бесплатные мультимедиа и приложения.
Однако, если вы уже настроили учетную запись в Apple, вы можете удалить способ оплаты, как было описано выше, но обязательно сделайте это после первого входа в App Store. Порталы Apple не доставят вам хлопот, если вы не выберете способ оплаты, если только вы не захотите купить или попробовать что-то несвободное.
Кроме того, если у вас нет Apple ID, но вы хотите загружать бесплатные приложения и мультимедиа, все немного сложнее. Вам нужно будет создать учетную запись, App Store будет настаивать на необходимости, когда вы захотите выполнить загрузку, даже если это бесплатно, но легко создать новый Apple ID без привязанной к нему информации об оплате.
Создание Apple ID без кредитной или дебетовой карты на iPhone и iPad
Вы пробуете этот метод, потому что хотите загружать приложения или мультимедийные файлы? На этом этапе вам будет предложено войти с Apple ID. Вместо этого создайте новый Apple ID, затем следуйте инструкциям для создания вашего Apple ID. Это довольно просто и не требует пояснений, пока вы не попадете в раздел, где вам будет предложено выбрать способ оплаты. В этом случае вы должны выбрать Нет.
В этом случае вы должны выбрать Нет.
На ваш электронный адрес, связанный с созданной вами учетной записью, будет отправлено электронное письмо, убедитесь, что оно принадлежит вам, и вы уже на пути к загрузке бесплатных приложений и мультимедиа.
Создание Apple ID без кредитной или дебетовой карты на Mac и ПК
Процедура на Mac такая же, как на iPhone, и, как и прежде, самый простой способ загрузить бесплатное приложение или мультимедиа — это создать Apple ID, когда вам будет предложено это сделать. Также не забудьте выбрать «Нет» в качестве способа оплаты.
Мы будем использовать iTunes для этого процесса, хотя на Mac вы также можете использовать Mac App Store. Запустите iTunes и выберите из списка «Музыка», «Телепередачи», «Фильмы» или «Приложения» в раскрывающемся меню в левом верхнем углу ссылку с названием магазина, расположенного справа от параметров. Окно «Сейчас играет». Поскольку нам нужно найти что-то, что можно бесплатно скачать, в App Store гораздо проще, чем халявных платных приложений. Выбрать Программы из раскрывающегося меню, а затем выберите Apple Store в правой части меню.
Выбрать Программы из раскрывающегося меню, а затем выберите Apple Store в правой части меню.
Убедитесь, что вы находитесь в правильном магазине, когда вы ищете бесплатные. Прокрутите вниз до нижней части магазина и найдите маленький круглый флажок в правом нижнем углу. Это должно соответствовать региону, в котором вы находитесь, и будет определять регион, к которому будет подключен ваш Apple ID. Однако, если вы хотите изменить это, нажмите на флаг и выберите другую страну.
Теперь поищите что-нибудь бесплатное (приложение или медиа). Обратите внимание, что любое приложение, которое указано на первой странице App Store и не имеет цены, является бесплатным. Кроме того, вы можете выбрать что-то из Лучшие бесплатные приложения график на правой стороне, а затем нажмите на Получить скачать бесплатно.
Для iDevices вам будет предложено войти в систему с вашим Apple ID, как только вы нажмете на Получить.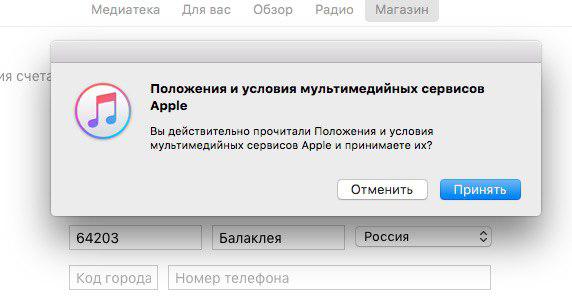 Вместо этого выберите «Создать Apple ID», затем следуйте инструкциям по созданию нового идентификатора, а затем выберите «Нет» в качестве варианта оплаты при появлении запроса.
Вместо этого выберите «Создать Apple ID», затем следуйте инструкциям по созданию нового идентификатора, а затем выберите «Нет» в качестве варианта оплаты при появлении запроса.
Добавление PayPal к вашей информации об оплате Apple ID
Существует возможность добавить свою учетную запись PayPal в качестве метода оплаты к вашему Apple ID вместе с дебетовой и кредитной картой, но она доступна только в некоторых регионах.
Это способ избежать хранения информации о вашей дебетовой и кредитной карте в Apple, а также позволяет оплачивать покупки в App Store, хранилище iCloud, Apple Music.
Чтобы настроить его на iPhone, перейдите в «Настройки» и нажмите на свое имя вверху, чтобы перейти на страницу Apple ID, затем нажмите на Itunes App Store >> Apple ID >> Просмотреть Apple ID >> Информация об оплате >> PayPal.
После выбора PayPal войдите в свою учетную запись PayPal, чтобы подключить услугу к своему iPhone.
Как удалить данные дебетовой или кредитной карты, связанные с Apple ID?
Вы когда-нибудь задумывались об удалении данных вашей кредитной карты из iTunes? Вы должны предоставить Apple свои банковские реквизиты при регистрации в магазине iTunes или магазине приложений. Многие пользователи спрашивают, есть ли способ избавиться от данных своей карты, чтобы Apple больше не имела к ним доступа.
Многие пользователи спрашивают, есть ли способ избавиться от данных своей карты, чтобы Apple больше не имела к ним доступа.
Возможно, вы хотите заменить существующую карту на другую, или вы решили, что больше не хотите тратить деньги на свое устройство. В любом случае, данные вашей карты легко удалить из iTunes. Даже несмотря на то, что данные вашей карты связаны с вашим Apple ID, вы можете удалить или изменить платежную информацию Apple ID непосредственно на своем iPad или iPhone или использовать iTunes на своем Mac.
Как удалить данные карты из iTunes на iPhone или iPad?
Чтобы удалить свою банковскую карту из iTunes на устройстве iOS, выполните следующие действия;
- Откройте приложение «Настройки»
- Затем откройте iTunes Магазин приложений
- Нажмите на свой Apple ID (который находится в верхней части экрана)
- Нажмите на Просмотр Apple ID
- Затем введите информацию об оплате
- В разделе «Информация о платеже» нажмите «Нет» в поле «Тип платежа».

- После этого нажмите Готово, чтобы завершить процесс.
Когда это будет сделано, он удалит данные вашей карты из вашего Apple ID. Имейте в виду, что вы не сможете совершать какие-либо покупки, загружать какие-либо приложения или покупки внутри приложения, пока не повторите процедуру, но не забудьте выбрать тип карты в разделе «Тип платежа» и введите данные своей карты.
Как удалить данные карты из iTunes на Mac?
Однако, если вы используете Mac или MacBook Pro, вы можете удалить данные своей карты из iTunes с помощью приложения iTunes. выполните следующие шаги:
- Запустите iTunes
- Войдите, используя свои учетные данные Apple
- Выберите свой учетная запись а потом Посмотреть мой аккаунт
- Введите свои учетные данные Apple, а затем нажмите Вернуть
- После этого нажмите «Изменить», который находится справа от Способ оплаты а затем выберите Никто как Способ оплаты
- Затем нажмите Готово
Благодаря этому вы больше не сможете совершать покупки из iTunes, загружать платные приложения для iOS или Mac, а также не сможете делать покупки в приложении.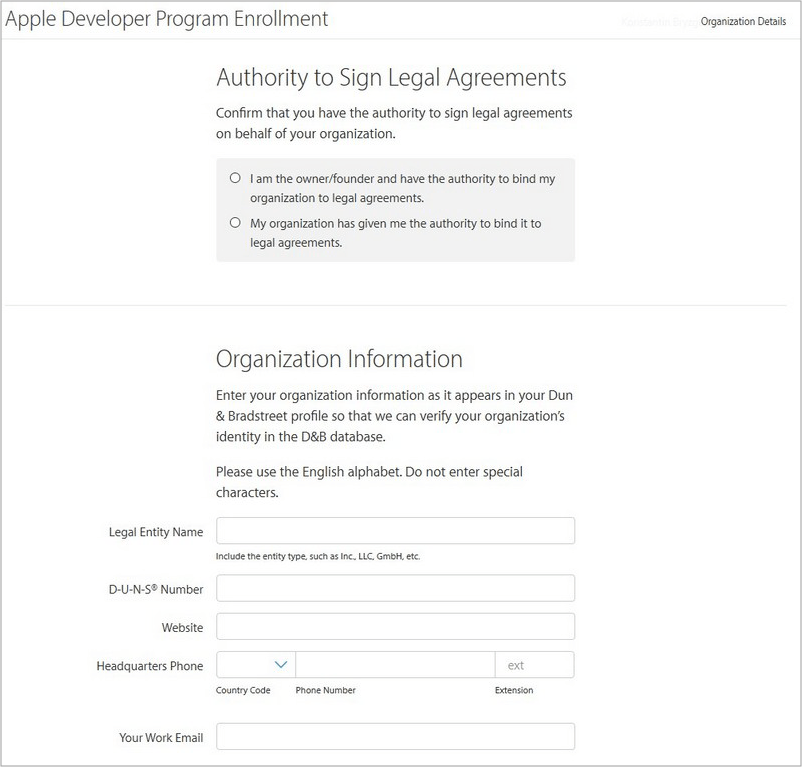
Поделитесь с нами своими мыслями об этой статье, используя раздел комментариев ниже.
Как зарегистрироваться в Айтюнс
Содержание
- Как зарегистрировать Apple ID на компьютере?
- Как зарегистрировать Apple ID без привязки банковской карты или номера телефона?
Для покупок в магазинах iTunes Store, iBooks Store и App Store, а также для использования Apple-устройств используется специальная учетная запись, которая именуется Apple ID. Сегодня мы подробнее разберем, каким образом происходит регистрация в Айтюнс.
Apple ID – важная составляющая экосистемы Apple, которая хранит всю информацию о вашем аккаунте: покупках, подписках, резервных копиях Apple-устройств и т.д. Если у вас еще не зарегистрирован аккаунт iTunes, то данная инструкция поможет вам осуществить данную задачу.
Как зарегистрировать Apple ID на компьютере?
Для того, чтобы приступить к регистрации Apple ID, вам понадобится установленная на компьютер программа iTunes.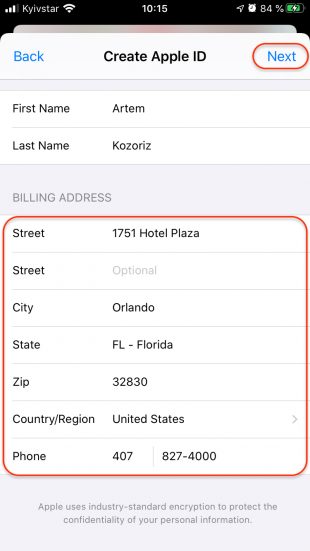
Скачать программу iTunes
Запустите iTunes, щелкните по вкладке «Учетная запись» и откройте пункт «Войти».
На экране отобразится око авторизации, в котором вам потребуется щелкнуть по кнопке «Создать новый Apple ID».
В новом окне щелкните по кнопке «Продолжить».
Вам необходимо будет согласиться с условиями, которые ставит перед вами Apple. Для этого поставьте галочку около пункта «Я знакомился с данными положениями и условиями и принимаю их», а затем щелкните по кнопке «Принять».
На экране отобразится регистрационное окно, в котором вам потребуется заполнить все поля. Надеемся, в данном окне у вас проблем с заполнением не возникнет. Как только все необходимые поля будут прописаны, щелкните в правом нижнем углу по кнопке «Продолжить».
Наступил самый ответственный этап регистрации – заполнение информации о банковской карте, которой вы будете расплачиваться.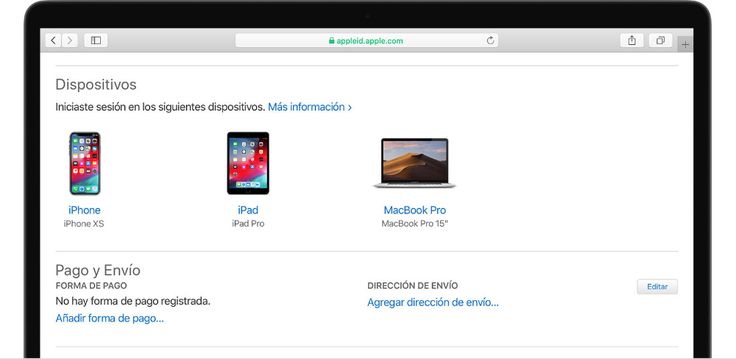 Относительно недавно здесь появился дополнительный пункт «Мобильный телефон», который позволяет вместо банковской карты привязать номер телефона, чтобы при совершении покупок в интернет-магазинах Apple у вас списывались денежные средства с баланса.
Относительно недавно здесь появился дополнительный пункт «Мобильный телефон», который позволяет вместо банковской карты привязать номер телефона, чтобы при совершении покупок в интернет-магазинах Apple у вас списывались денежные средства с баланса.
Когда все данные будут успешно внесены, завершите заполнение регистрационной анкеты, щелкнув по кнопке «Создать Apple ID».
Для завершения регистрации вам потребуется посетить вашу электронную почту, на которую вы осуществляли регистрацию Apple ID. На вашу почту поступит письмо от Apple, в котором вам потребуется перейти по ссылке для подтверждения создания аккаунта. После этого ваш аккаунт Apple ID будет зарегистрирован.
Как зарегистрировать Apple ID без привязки банковской карты или номера телефона?
Как вы могли заметить выше, в процессе регистрации Apple ID в обязательном порядке требуется привязка банковской карты или мобильного телефона для совершения оплаты, причем неважно, собираетесь ли вы покупать что-либо в магазинах Apple или нет.
Однако в Apple оставили возможность зарегистрировать аккаунт без привязки к банковской карте или мобильному счету, но регистрация будет осуществляться несколько иным образом.
1. Щелкните в верхней области окна iTunes по вкладке «iTunes Store». В правой области окна у вас может быть открыт раздел «Музыка». Вам необходимо щелкнуть по нему, а затем в отобразившемся дополнительном меню перейти к разделу «App Store».
2. На экране отобразится магазин приложений. В той же правой области окна спуститесь чуть ниже и найдите раздел «Топ бесплатных приложений».
3. Откройте любое бесплатное приложение. В левой области окна сразу под иконкой приложения щелкните по кнопке «Загрузить».
4. Вам будет предложено ввести данные учетные записи Apple ID. И так как данного аккаунта у нас нет, выбираем кнопку «Создать новый Apple ID».
5. В правой нижней области открывшегося окна щелкните по кнопке «Продолжить».
6. Согласитесь с лицензионным положением, поставив галочку, а затем щелкните по кнопке «Принять».
7. Заполните стандартные регистрационные данные: адрес электронной почты, пароль, контрольные вопросы и дату рождения. Заполнив данные, щелкните по кнопке «Продолжить».
8. И вот мы, наконец, добрались до способа оплаты. Обратите внимание, что здесь появилась кнопочка «Нет», которая снимает с нас ответственность указывать банковскую карту или номер телефона.
Выбрав данный пункт, вам лишь остается завершить регистрацию, а затем пройти к своей электронной почте, чтобы подтвердить регистрацию Apple ID.
Надеемся, данная статья помогла вам ответить на вопрос, каким образом можно зарегистрироваться в iTunes.
Создайте новый Apple ID на компьютере.
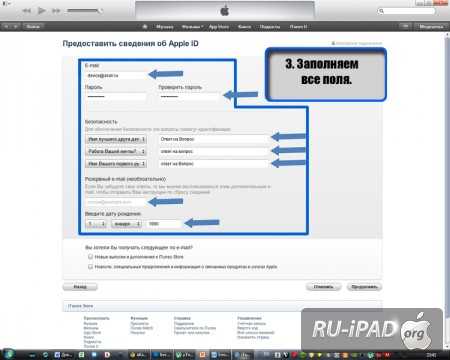 Как создать Apple ID без кредитной карты
Как создать Apple ID без кредитной карты
Вы можете зарегистрироваться в App Store без iTunes, прямо с вашего iPhone. Разумеется, для этого ваш телефон должен быть подключен к интернету любым видом связи.
Запустите App Store.
По умолчанию подразумевается, что Apple пытается предложить всем пройти регистрацию с проведением платежных данных.
Если открыть любой раздел и пролистать страницу до конца. Вы увидите кнопку «Войти». Нажав на нее, вы перейдете к регистрации Apple ID.
В этом случае вам нужно будет ввести данные в конце регистрации кредитной карты.
Есть еще один способ — регистрация apple id без карты.
Это не очевидно, но вполне официально. Даже на сайте Apple в разделе помощи есть подробная инструкция, как зарегистрироваться в магазине приложений без кредитной карты.
Для этого перейдите в раздел бесплатные программы, выберите любую из них и запустите кнопку «БЕСПЛАТНО», а затем «УСТАНОВИТЬ ПРИЛОЖЕНИЕ»
Все дальнейшие действия по регистрации будут такими же.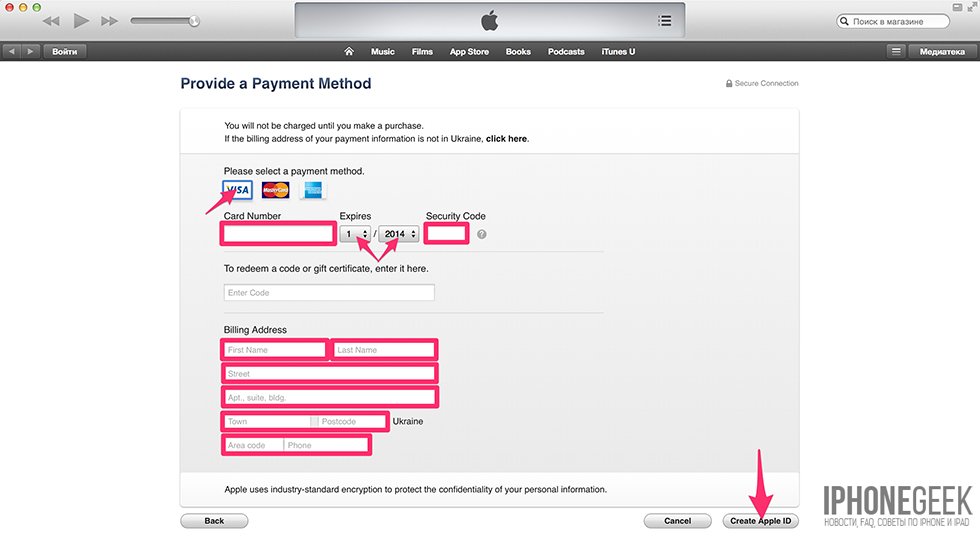 Отличие всего в одной строке на странице «Информация о платеже». Для второго варианта вы сможете поставить галочку «Нет»
Отличие всего в одной строке на странице «Информация о платеже». Для второго варианта вы сможете поставить галочку «Нет»
Выберите « Создать Apple ID » (Создать новый Apple ID).
На следующей странице выберите страну и нажмите « Next «.0005 Согласен » еще раз.
Введите свой E-mail, пароль и контрольный вопрос. Введенный E-mail — это будет ваш Apple ID .
- Пароль должен быть не менее 8 символов
- Пароль должен содержать цифры (1,2,3,4,5,6,7,8,9)
- Пароль должен содержать строчные буквы (строчные)
- Пароль должен содержать большие буквы (ЗАГЛАВНЫЕ)
- При создании пароля не используйте одинаковые символы
Например, пароль L ena1988 подойдет, так как содержит 8 символов большой буквы и цифры.
Секретный вопрос используется, когда вы забыли пароль.
Далее необходимо указать дату рождения и выбрать, хотите ли вы получать рассылки на почту.
Если вы являетесь владельцем техники Apple, то вам обязательно понадобится Apple ID.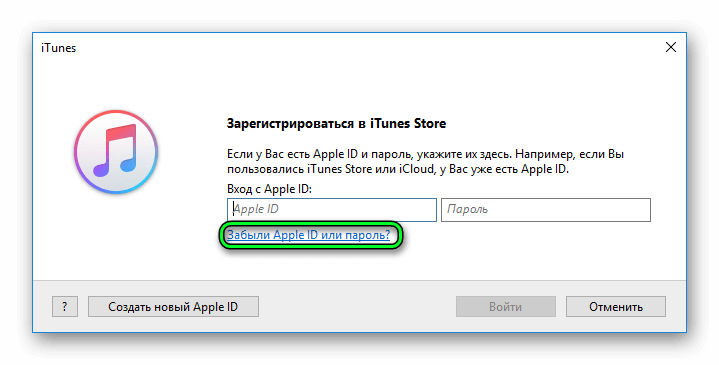 Создать его с привязкой к кредитной карте, наверное, не составит труда, а вот создать Apple ID без карты немного сложнее. В первую очередь Apple хочет, чтобы ее клиенты были платежеспособными и имели возможность приобретать платный контент, поэтому при регистрации требует ввода данных кредитной карты. В результате регистрация Apple ID без карты невозможна, не зная скрытой лазейки. В этой статье я подробно опишу, как зарегистрировать такой Apple ID.
Создать его с привязкой к кредитной карте, наверное, не составит труда, а вот создать Apple ID без карты немного сложнее. В первую очередь Apple хочет, чтобы ее клиенты были платежеспособными и имели возможность приобретать платный контент, поэтому при регистрации требует ввода данных кредитной карты. В результате регистрация Apple ID без карты невозможна, не зная скрытой лазейки. В этой статье я подробно опишу, как зарегистрировать такой Apple ID.
Шаг 1. Первое, что нам понадобится для создания Apple ID без карты, — это iTunes. Для примера я буду использовать iTunes 11. Запускаем программу и переходим в раздел App Store. Далее нам нужно убедиться, что мы регистрируем Apple ID для российского магазина. Это нужно для того, чтобы в дальнейшем при необходимости вы могли подключить кредитную карту российского банка. Сменить страну можно в самом низу окна.
Шаг 2. Теперь находим любой бесплатно
приложение и нажмите кнопку «Бесплатно»
Внимание! Этот шаг является обязательным, пропустив его, вы не сможете создать Apple ID без карты.
Шаг 3. После этого у нас появляется окно с просьбой ввести логин и пароль от Apple ID, не обращаем на это внимания и нажимаем на кнопку «Создать Apple ID».
Шаг 4. Далее у нас есть страница, на которой мы должны подтвердить свое желание создать Apple ID, нажав кнопку «Продолжить». В следующем окне нам необходимо принять условия и политику конфиденциальности Apple, поставив галочку в соответствующем поле, и нажать кнопку «Принять».
Шаг 5. Достигнув окна, которое показано ниже, мы заполняем данные. Не ошибитесь с вводом электронной почты, ведь на нее вам будут высланы регистрационные данные для Apple ID. Для усиления защиты обязательно укажите резервный адрес электронной почты, в случае взлома аккаунта на него придет сообщение с инструкциями по восстановлению данных.
Шаг 6. В следующем окне вам будет предложено выбрать способ оплаты, на котором стоит пометка «Нет».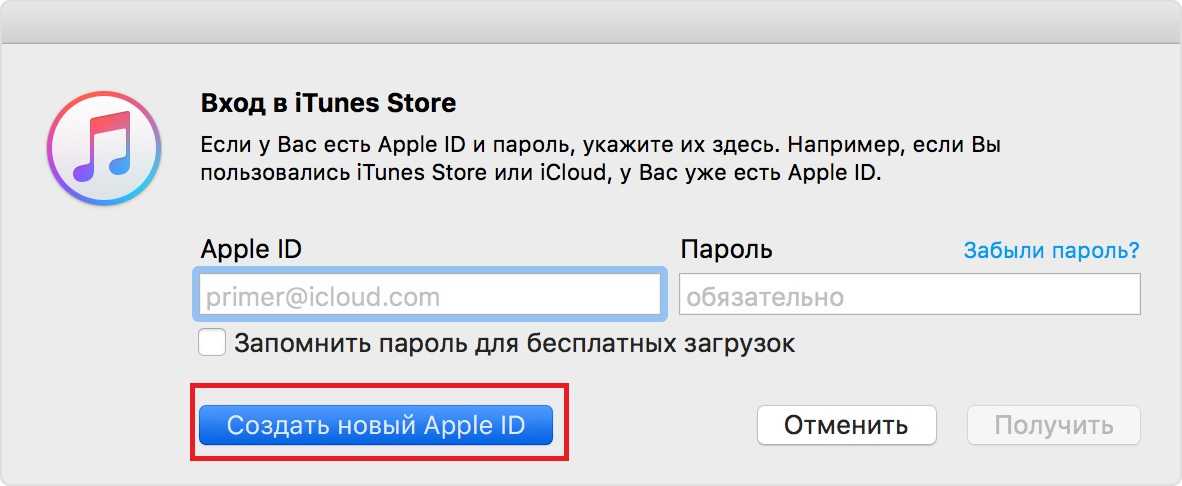 Платежный адрес тоже можно указать, он ни на что не влияет. Нажмите «Создать Apple ID».
Платежный адрес тоже можно указать, он ни на что не влияет. Нажмите «Создать Apple ID».
На этом мы завершаем создание Apple ID, вам нужно только подтвердить адрес электронной почты, указанный при регистрации, и вы можете начать пользоваться аккаунтом.
Поздравляем с успешной регистрацией! Теперь вы полноценный пользователь продукции Apple!
Если у вас возникли трудности, предлагаю посмотреть видео инструкцию по созданию Apple ID без кредитной карты, просто перейдите по ссылке.
Возникли трудности? Напишите об этом в комментариях, и я обязательно постараюсь помочь вам решить проблему.
Присоединяйтесь к нам
Наличие учетной записи Apple ID открывает доступ к облачному хранилищу данных, к магазину приложений, а также ко многим другим функциям. Но для этого необходимо иметь кредитную карту, с помощью которой производится оплата установки платных приложений. Как зарегистрироваться в Атюнс с кредитной картой и без? Прочтите нашу инструкцию и получите в свое распоряжение аккаунт с нужными вам параметрами.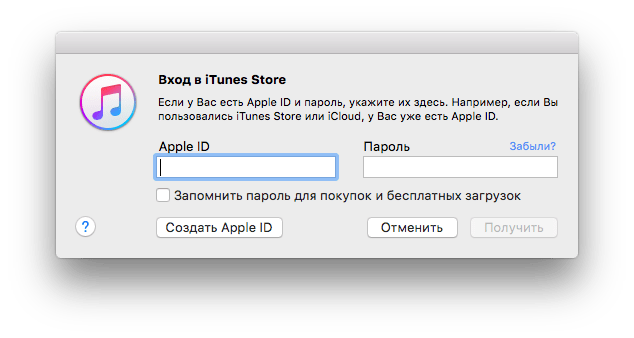
Приложения, музыка, фильмы, интересные и актуальные книги — вот что вы можете скачать на свой смартфон с помощью iTunes. Чтобы скачать платный контент, вам необходимо привязать кредитную карту к вашему Apple ID . С его помощью вы можете покупать программы, альбомы свежих музыкальных треков, фильмы и многое другое. Использование кредитной карты в качестве платежного инструмента предполагает определенные удобства. Но иногда эти удобства создают нам проблемы.
Например, вы купили ребенку iPhone и привязали кредитную карту к своему Apple ID. Ребенок, еще не совсем понимая, где на карте средства, может приобрести огромное количество заведомо ненужного контента, вводя родителей в расходы. В этом случае мы рекомендуем регистрироваться в iTunes без кредитной карты — так вы убережете себя от лишних трат. Если вам нужен платный контент, вы можете добавить карту в будущем.
Способ первый
Давайте узнаем, как зарегистрироваться в iTunes с помощью кредитной карты.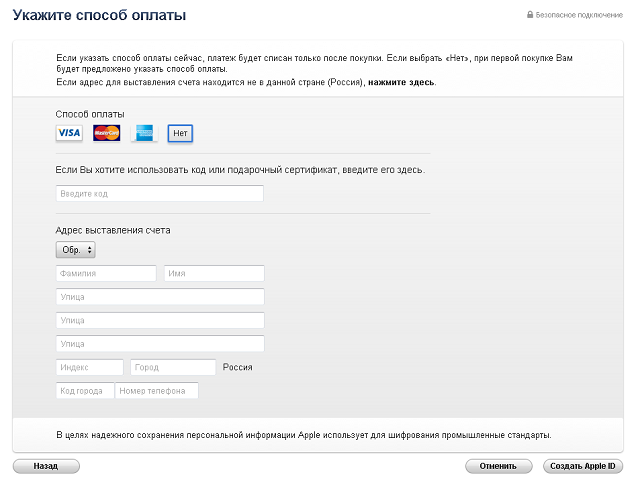 Способ первый:
Способ первый:
- Заходим на сайт Apple, в рубрику «Управление Apple ID»;
- Нажмите на ссылку «Создать Apple ID»;
- В регистрационной форме указываем адрес электронной почты и другие данные;
- Отвечаем на контрольные вопросы;
- При необходимости установите флажок для получения объявлений и специальных предложений.
После создания Apple ID вы можете ввести данные своей учетной записи на свое устройство и начать использовать его. Каждое устройство получит доступ к AppStore, iTunes Store, iCloud и многим другим сервисам от Apple. Для привязки кредитной карты войдите в личный кабинет с ПК и обратите внимание на раздел «Оплата и доставка». Перейдя по ссылке «Добавить карту» и указав данные своей кредитной карты, вы привяжете платежный инструмент к своему аккаунту и сможете приобретать платный контент.
Обратите внимание на контрольные вопросы, которые указаны в ответах — для регистрации необходимо ответить на все вопросы, а не на один из них.
Способ второй
Для того, чтобы зарегистрироваться в AppStore и получить возможность покупать программы и контент, необходимо установить на компьютер iTunes и попробовать скачать какое-нибудь платное приложение. В какой-то момент iTunes предложит вам ввести Apple ID для доступа к вашим покупкам. Если вы уже создали учетную запись и привязали к ней свою кредитную карту, введите свой Apple ID и пароль, после чего вы сможете совершить покупку.
Если вы еще не зарегистрировали Apple ID вышеуказанным способом, то когда iTunes предложит ввести данные вашей учетной записи, нажмите на кнопку «Создать Apple ID» и завершите процедуру регистрации. В качестве способа оплаты укажите тип Вашей кредитной карты — это может быть VISA, MasterCard или American Express . Далее подтверждаем регистрацию полученным на почту проверочным кодом, после чего получаем Apple iD с привязанной к нему кредитной картой.
Третий метод
Как зарегистрироваться в Apple ID без компьютера? Ведь у некоторых пользователей может не оказаться под рукой стационарного ПК или ноутбука.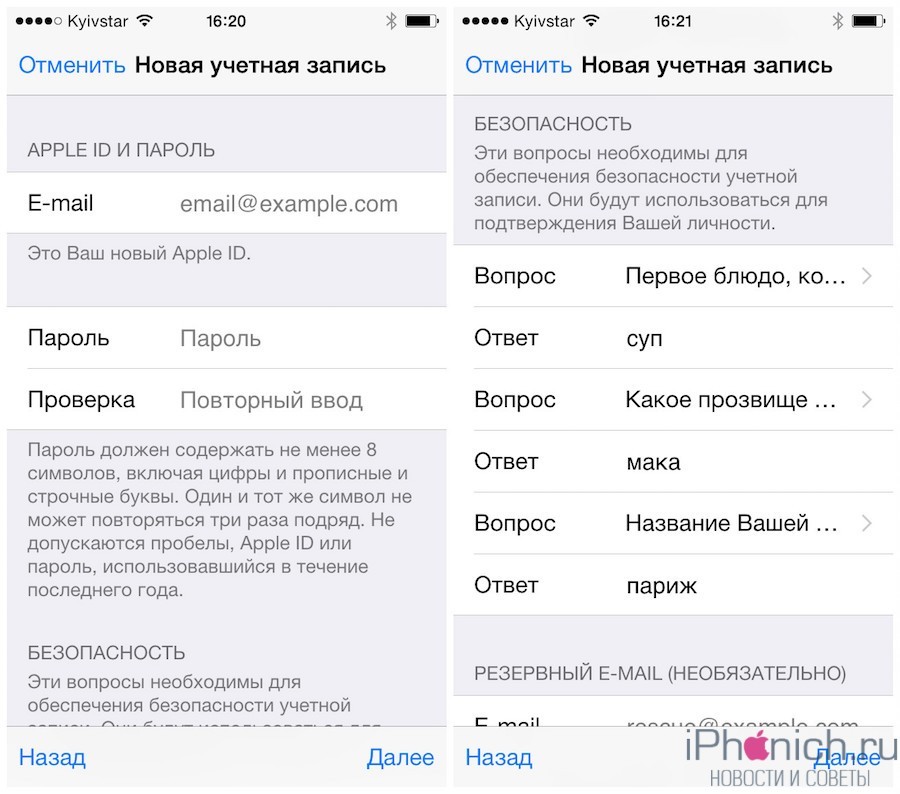 Что делать? Ответ прост — мы можем зарегистрировать Apple ID с помощью iPhone, iPad или iPod touch . Для этого зайдите в магазин AppStore и попробуйте скачать любое платное приложение — поскольку мы еще не указали здесь ваш Apple ID, будет запущена процедура регистрации.
Что делать? Ответ прост — мы можем зарегистрировать Apple ID с помощью iPhone, iPad или iPod touch . Для этого зайдите в магазин AppStore и попробуйте скачать любое платное приложение — поскольку мы еще не указали здесь ваш Apple ID, будет запущена процедура регистрации.
Регистрация происходит примерно так же, как и на компьютере — следуйте инструкциям на экране смартфона. На определенном этапе выбираем тип привязанной карты, подтверждаем создание Apple ID с помощью контрольного кода и получаем полноценный аккаунт с привязанной к нему картой. Теперь все готово для оплаты приложений, интересных книг, музыкальных альбомов и другого контента.
Обратите внимание на термин «кредитная карта» — под ним подразумеваются все виды банковских продуктов, будь то кредитные или дебетовые карты разных категорий и мировых платежных систем.
Мы уже говорили, что использование привязанной карты может привести к серьезным денежным потерям.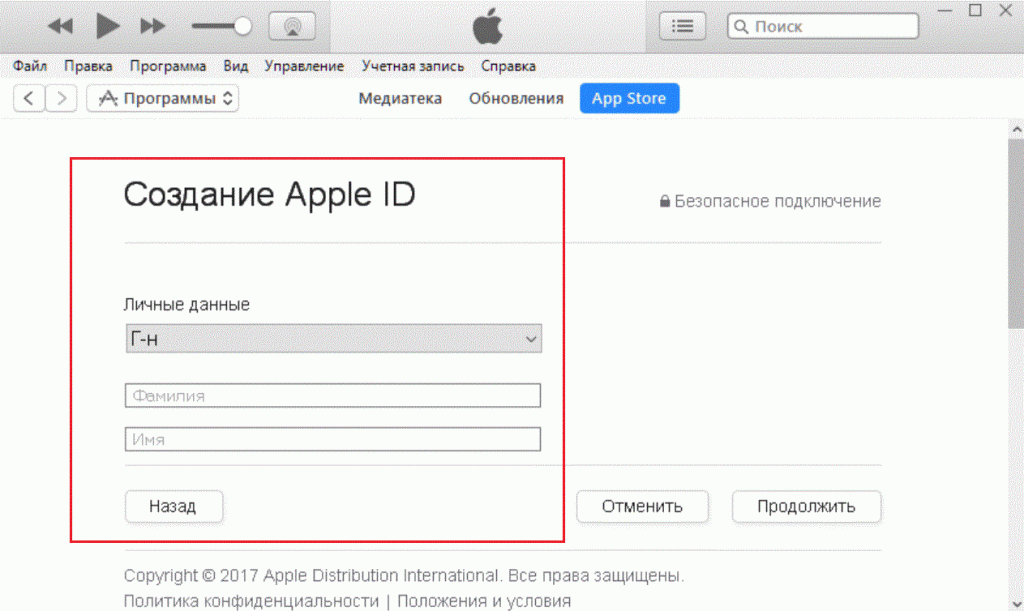 Также многие не любят указывать данные своих карт, опасаясь кражи средств. Их опасения вполне оправданы, так как мошенники не дремлют, регулярно изобретая новые способы избавления честных граждан от излишков средств на их электронных счетах.
Также многие не любят указывать данные своих карт, опасаясь кражи средств. Их опасения вполне оправданы, так как мошенники не дремлют, регулярно изобретая новые способы избавления честных граждан от излишков средств на их электронных счетах.
Как зарегистрироваться в iTunes без кредитной карты и возможна ли эта операция? Некоторые пользователи уверены, что требуется кредитная карта, но это далеко не так. Мы действительно можем зарегистрироваться в Атюнс без кредитной карты, используя предоставленный функционал. По аналогии с вышеперечисленными способами мы можем зарегистрироваться как на компьютере, так и с помощью самого смартфона. Не будем повторяться дважды и расскажем, как зарегистрироваться в Атюнс без кредитной карты с помощью компьютера.
Чтобы зарегистрироваться, установите его на свой компьютер iTunes и попробуйте загрузить какое-нибудь бесплатное приложение. Атюнс запросит Apple ID, но так как его у нас нет, вместо ввода логина и пароля нажимаем на кнопку «Создать Apple ID». Далее укажите адрес электронной почты, фамилию и имя, пароль, ответьте на контрольные вопросы и в качестве способа оплаты выберите «Нет». На финальном этапе делаем подтверждение с помощью проверочного кода и завершаем регистрацию — аккаунт без привязанной кредитной карты готов.
Далее укажите адрес электронной почты, фамилию и имя, пароль, ответьте на контрольные вопросы и в качестве способа оплаты выберите «Нет». На финальном этапе делаем подтверждение с помощью проверочного кода и завершаем регистрацию — аккаунт без привязанной кредитной карты готов.
Вы создали учетную запись Apple ID без кредитной карты, а позже узнали, что вам нужен доступ к платному контенту? Вам не нужно создавать еще одну учетную запись — вы можете в любой момент добавить платежную информацию, получив инструмент для покупки приложений, музыки, видео и электронных книг.
Каждому пользователю iOS-устройства просто необходимо иметь личный идентификатор Apple ID (Apple Aidi), так как без него невозможен доступ к массе фирменных сервисов «яблочного» гиганта и соответственно функционалу устройства серьезно ограничен.
К сожалению, для многих серьезным препятствием для создания Apple ID становится требование регистрации личного кабинета для предоставления данных кредитной карты.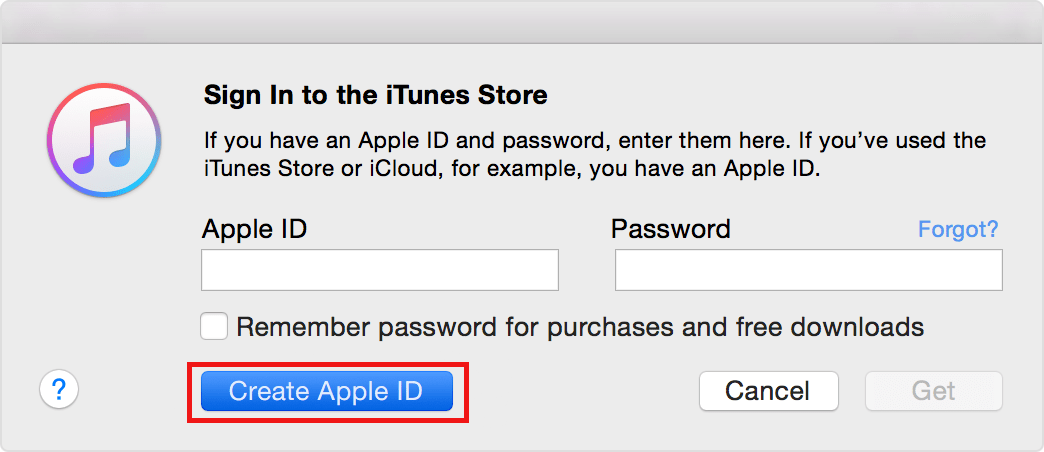 Кто-то чисто психологически не готов делиться такой информацией, опасаясь, что она просочится в чужие руки, а у кого-то просто нет банковской карты — в России, по крайней мере, таких людей еще очень много.
Кто-то чисто психологически не готов делиться такой информацией, опасаясь, что она просочится в чужие руки, а у кого-то просто нет банковской карты — в России, по крайней мере, таких людей еще очень много.
Что ж, у нас отличная новость — регистрация Apple ID возможна без кредитной карты и в этом материале мы познакомим вас с тем, как выполнить эту процедуру
Как создать Apple ID без кредитной карты на iPhone и других мобильных iOS-устройствах?
В первую очередь стоит отметить, что создать Apple ID с помощью карты и без нее можно двумя способами — непосредственно с самого устройства или через ПК с установленной на нем утилитой iTunes.
Оба способа очень похожи, вам придется проделать практически одни и те же действия, поэтому выбор в данном случае определяется только тем, к какому гаджету вы в данный момент ближе — обычно, конечно, проще зарегистрировать Apple ID прямо из «яблоко» без использования каких-либо, скажем так, промежуточных звеньев, поэтому начнем с этого способа создания идентификатора.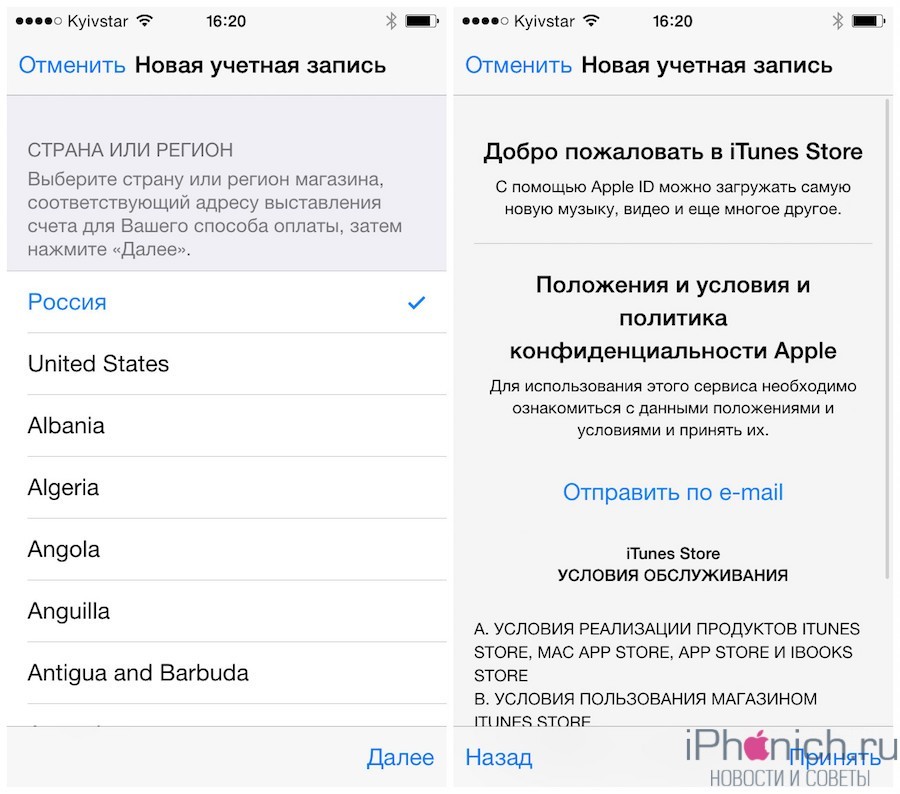
Итак, вы только что купили, скажем, iPhone (или другой мобильный гаджет Apple) и включили его. Что вас ждет? Не моментальная загрузка интерфейса, а первоначальная настройка, в ходе которой произойдет активация SIM, и будет установлен ряд важных для системы параметров. Также на этапе начальной настройки вам будет предложено указать Apple ID, однако этот шаг можно пропустить, поэтому мы продолжим, нажав «Пропустить этот шаг».
После завершения первоначальной настройки мы получаем активированное чистое устройство, которое только и ждет, пока у него появится свой ID. Итак, приступим к его созданию:
Что ж, поздравляю! У вас есть личный Apple ID и вы можете начать пользоваться всеми его «преимуществами». Кстати, если вы вдруг решите, что готовы к покупкам, например, в App Store, то вы всегда можете легко указать платежные данные. Для этого вам нужно нажать Скачать на платном приложении, которое вы хотите иметь, и система автоматически перебросит вас на страницу для указания платежной информации.
Создать Apple ID без банковской карты на компьютере?
Ну а теперь рассмотрим способ регистрации идентификатора на ПК. Здесь тоже все будет довольно просто, единственное условие – наличие программы iTunes. Если у вас ее нет, настоятельно рекомендуем скачать утилиту с официального сайта Apple, т.к. она является основным связующим звеном между iOS-устройством и ПК, в частности позволяет сбросить музыку и другой контент, установить рингтоны и т.д. Короче, пригодится обязательно.
Итак, если в iTunes вам нужно начать создание учетной записи:
Готово! Видите ли, как мы и обещали, способы регистрации идентичны.
Как отвязать карту от Apple ID?
Надо понимать, что абсолютно ничего страшного в привязке к Apple ID карте нет, только с одним условием — если iOS устройство у сознательного человека. Например, вот несколько распространенных ситуаций. Родитель покупает ребенку устройство и не знает, что Apple ID можно сделать без карты, но знает, что можно создать электронную карту с балансом 0 рублей.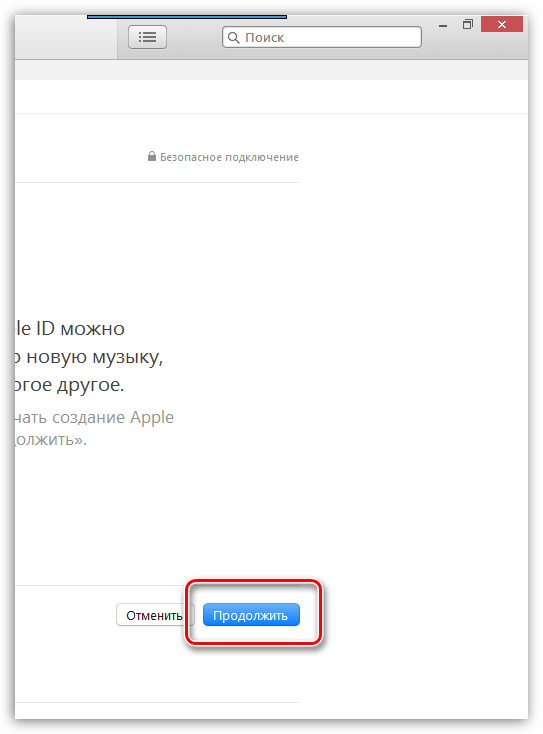 Вот родитель делает такую карточку и указывает ее при регистрации идентификатора.
Вот родитель делает такую карточку и указывает ее при регистрации идентификатора.
К сожалению, есть один очень тонкий момент — система при приеме данных карты не учитывает ее баланс, и платежи могут списываться с задержкой. То есть ваша доченька может свободно скачивать платные программы или контент, а через пару дней вы обнаружите, что аккаунт заблокирован, так как на этой карте нет денег, и пока вы не положите деньги на карту, а оплата не пройдет, Apple ID воспользоваться будет невозможно.
У вас наверняка возник вопрос — а что мне делать в этой ситуации, как сделать так, чтобы карта отвязалась от Apple ID? Это вообще возможно? Конечно! А это очень просто:
Вот и все! Бесплатные приложения и контент ребенок по-прежнему может скачивать без проблем, вы не можете получить за это деньги, и вы не получите никаких неожиданных аккаунтов.
Подводя итог
Что ж, теперь вы знаете, как создать Apple ID без ввода платежной информации через само устройство и ПК, а также как отвязать карту, если она уже привязана к вашему ID.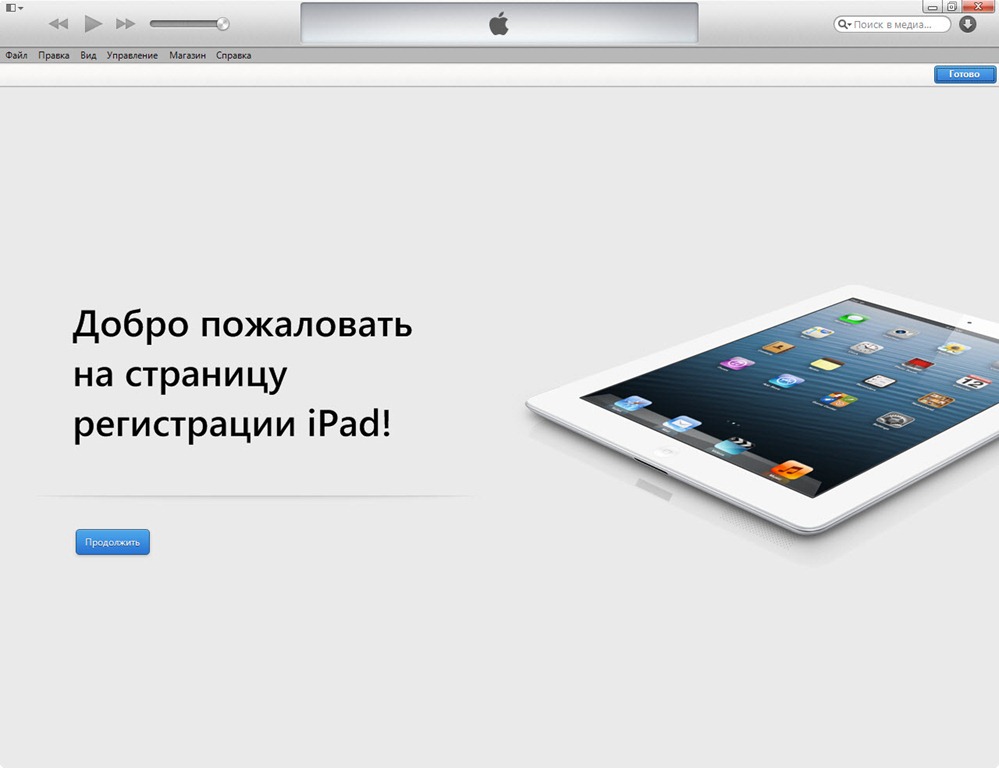 Надеемся, наш вам помог!
Надеемся, наш вам помог!
Начало работы с приложением Cash
9Приложение 0002 Cash — это самый простой способ отправлять, тратить, сохранять и инвестировать свои деньги.
Вот как это работает:
- Скачать приложение для iPhone или Android
- Создать учетную запись Cash App
- Подключите приложение Cash к своему банковскому счету
- Добавление наличных в приложение Cash
Когда у вас есть деньги в Cash App, вы можете:
- Отправить деньги друзьям
- Получать деньги от друзей
- Плата за вещи
- Купить/продать акции
- Купить/продать биткойн
Начнем.
Скачать
Cash Приложение доступно в Apple App Store и Google Play. Загрузите его прямо на свое мобильное устройство.
Создать учетную запись
- Нажмите на приложение Cash, чтобы запустить его
- Чтобы создать учетную запись, введите свой номер телефона или адрес электронной почты
- Cash App отправит вам секретный код по SMS или электронной почте — введите его
- Вы можете пригласить друзей зарегистрироваться в Cash App, чтобы заработать деньги (необязательно)
- Введите данные своей дебетовой карты, чтобы связать свой банковский счет с приложением Cash
- Выберите $Cashtag — уникальное имя пользователя, которое вы будете использовать для отправки и получения денег
- Введите свой почтовый индекс
- Начните использовать Cash App!
Добавление наличных
Прежде чем вы сможете оплачивать покупки с помощью Cash App, вам необходимо добавить на свой счет немного наличных.
- Запустить приложение Cash
- Коснитесь значка банка в левом нижнем углу, чтобы открыть вкладку «Банковские операции»
- Коснитесь кнопки «Добавить наличные»
- Введите сумму наличных, которую вы хотите добавить в Cash App
- Нажмите зеленую кнопку «Добавить»
Подробнее о добавлении наличных здесь.
Отправка и получение $
Вы можете быстро отправлять и получать деньги с помощью Cash App.
- Нажмите $ для главного экрана приложения Cash
- Введите сумму наличных, которую вы хотите отправить или получить
- Нажмите «Запросить» или «Оплатить», чтобы найти $Cashtag, номер телефона или адрес электронной почты
- Добавить примечание (если хотите)
- Нажмите «Запросить» или «Оплатить», чтобы завершить транзакцию
Узнайте больше об отправке и получении платежей.
Обналичивание
Снятие наличных со счета в любое время.
- Коснитесь баланса приложения Cash в левом нижнем углу, чтобы открыть вкладку «Банковские операции»
- Коснитесь кнопки Cash Out
- Нажмите, чтобы ввести сумму наличных, которую вы хотите снять
- Коснитесь кнопки Cash Out
Узнайте больше об обналичивании здесь.
Cash Card
Cash Card — это дебетовая карта Visa, подключенная к вашей учетной записи Cash App. Зачем вам нужна дебетовая карта, подключенная к Cash App?
- Поощрения с помощью Cash Card. Поощрения — это скидки на товары и услуги.
- Без комиссий. Дополнительные комиссии, связанные с банковской картой, отсутствуют.
- Индивидуальная настройка. Вы можете сделать банковскую карту самостоятельно, используя дизайн, цвета и материалы.
Чтобы заказать Cash Card:
- Коснитесь вкладки Cash Card на главном экране Cash App
- Нажмите Получить банковскую карту
- Нажмите «Продолжить»
- Выполните шаги
Узнайте больше о Cash Card здесь.
Вы должны быть старше 18 лет, чтобы подать заявку на получение карты Cash Card. Карты должны прийти в течение 10 рабочих дней. Карту Cash Card можно использовать, как только вы ее закажете, добавив ее в Apple Pay и Google Pay или используя данные карты, указанные на вкладке Cash Card .
Биткойн
Вы можете легко покупать, продавать и отправлять биткойны с помощью приложения Cash.
- Коснитесь значка Биткойн внизу экрана
- Вы увидите график, показывающий стоимость биткойнов с течением времени и ваш баланс биткойнов (если он у вас есть).
- Нажмите кнопки, чтобы купить, продать или отправить биткойны.
Для получения дополнительной информации о биткойнах ознакомьтесь с нашими статьями о биткойнах.
Инвестирование
Вам не нужно быть миллиардером, чтобы инвестировать в акции. С Cash App вы можете покупать дробные акции — крошечные акции, которые может себе позволить почти каждый. Вы можете инвестировать в крупнейшие и самые прибыльные компании на планете, не тратя кучу денег.
- Коснитесь вкладки «Инвестиции»
- Вы можете узнавать, покупать, отслеживать и следить за различными акциями
Для получения дополнительной информации прочитайте наши статьи об инвестировании.