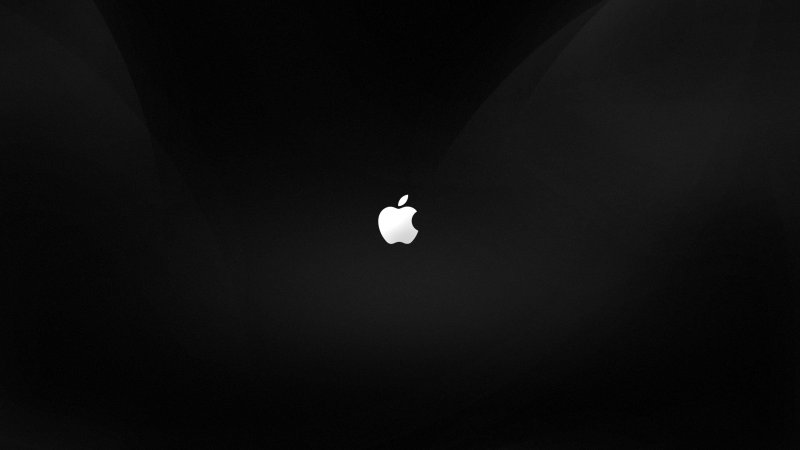Содержание
App Store: Обои на рабочий стол
Описание
► Лучшее приложение в России для вашего экрана!
► Убедись сейчас — скачай бесплатно!
► Более МИЛЛИОНА ОБОЕВ и КАРТИНОК для твоего iPhone!
► Более 700 000 скачиваний в России за 2 месяца!
У нас вы найдете обои высочайшего качества под любое устройство Apple, будь это iPhone 6 Plus или iPhone 3G!
► Более 100 КАТЕГОРИЙ эксклюзивных обоев в HD качестве: Автомобили, Мотоциклы, Анимэ, Котики, Собачки, Девушки, Мужчины, Демотиваторы, Мемы, Сладости, Ягодки, Цветочки, Космос, Звезды, Животные, Игры, Кино, Горы, Природа, Спорт, Праздники, Настроение, Минимализм, Паттерны, Макро съемка, Фоточки … и многое другое
Насладитесь обоями и картинками которые возможно изменят ваше настроение сегодня, дадут мотивацию или просто напомнят о ваших мечтах!
Насладись моментом и яркостью красок вашего экрана скачав прямо сейчас!
► Не забывайте про ежедневные обновления, заходите посмотреть и найти для себя новые интересные обои КАЖДЫЙ ДЕНЬ.
По вопросам сотрудничества пишите https://telegram.me/fleepix
Версия 1.3
Приложение было обновлено компанией Apple, чтобы в нем отображался значок приложения Apple Watch.
ВСЕМ ПРИВЕТ
В этой версии мы потрудились на славу и добавили вам новые фишки:)
►Избранное. Теперь вы можете добавить любые понравившееся вам обоины себе в раздел избранное. Раздел синхронизируется с вашим iCloud аккаунтом, для повторного доступа к разделу в случаи удаления приложения
►Новый режим просмотра картинок, по 4 шт. на экран
►Возможность прослушивания музыки во время работы приложения
►Новый раздел «Настройки»
►Возможность выключения эффекта перехода из черно — белого в цветной.
►Возможность выключения картинок в меню для экономии трафика при работе с 3G сетями.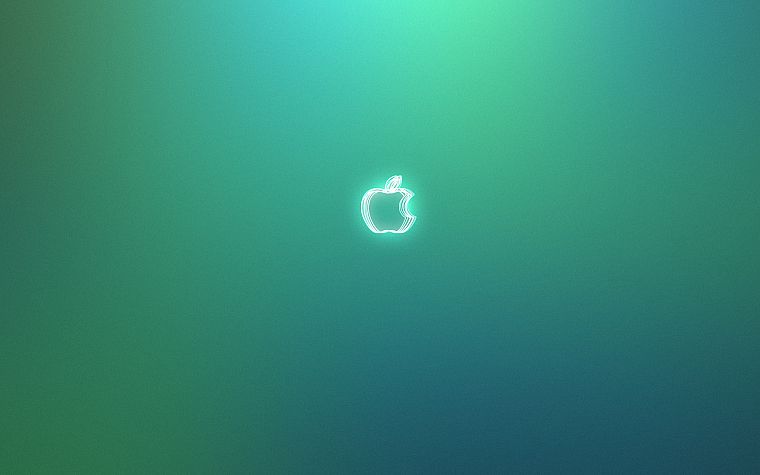
►Возможность удаления рекламы из приложения.
►Добавлены новые элементы дизайна. Исправлены мелкие графические недочеты.
►Добавлены новые разделы и обои.
Еще куча мелких улучшений и исправлений, описывать их не имеет смысла.
ВСЕМ УДАЧНОГО ДНЯ!
Оценки и отзывы
Оценок: 2 тыс.
Крутое приложение.
Все очень круто Качественные картинки на любой вкус.
не скачиваются картинки
Приложение норм но не скачиваются картинки постоянно вылазит ошибка «мы заметили что на ваш телефон не скачивается и т.д и т.п
Респект
Респект за труд
Разработчик Aleksei Veselkov не сообщил Apple о своей политике конфиденциальности и используемых им способах обработки данных. Подробные сведения доступны в политике конфиденциальности разработчика.
Подробные сведения доступны в политике конфиденциальности разработчика.
Нет сведений
Разработчик будет обязан предоставить сведения о конфиденциальности при отправке следующего обновления приложения.
Информация
- Провайдер
- Aleksei Veselkov
- Размер
- 39,6 МБ
- Категория
Образ жизни
- Возраст
- 4+
- Copyright
- © Картинки на айфон
- Цена
- Бесплатно
Сайт разработчика
Поддержка приложения
Политика конфиденциальности
Другие приложения этого разработчика
Вам может понравиться
Apple MAC — фото обои для рабочего стола, картинки с Apple MAC
- RU
- EN
- Мотивация
- Знаменитости
- Фотографии
- Праздники
- Любовь
- Автомобили
- 3D-графика
- Аниме
- Самолеты
- Города
- Девушки
- Люди
- Интерьеры
- Знаки зодиака
- Животные
- Игры
- Еда
- Корабли
- Компьютеры
- Татуировки
- Космос
- Мотоциклы
- Мужчины
- Музыка
- Мультфильмы
- Природа
- Спорт
- Фэнтези
- Фильмы
- Широкоформатные
- Прикольные
- Рисованные обои
- Креативные обои
- Бренды
- Страны мира
- Финансы
- Фоны
- Цветы
- Море
- Собаки
- Кошки
Сортировка:
по дате |
скачиваниям |
рейтингу |
file_download
Белый значок apple на красном фоне
2023-02-05 | 2880×1800
file_download
Неоновый значок apple на черном фоне
2021-11-27 | 2533×1600
file_download
Новый Apple M1 чип на черном фоне
2021-11-02 | 3840×2160
file_download
Тонкий iPad Pro 2021 года на черном фоне
2021-10-29 | 3840×2160
file_download
Значок apple и пакмэн на сером фоне
2020-08-25 | 7680×4320
file_download
Голубой значок apple на фоне с точками
2020-08-20 | 7680×4320
file_download
Логотип imac 27 на сером фоне
2020-08-11 | 7680×4320
file_download
Черный значок apple на разноцветном неоновом фоне
2020-07-30 | 7680×4320
file_download
Черный значок apple с волнами на сером фоне
2020-07-09 | 7680×4320
file_download
Синий неоновый логотип Apple на черном фоне
2020-03-08 | 3808×2400
file_download
Смарт часы Apple Watch Series 4 на голубом фоне
2019-10-25 | 3591×2020
← назадвперед → 123456789. | Всего 152 картинки на 14 страницах |
Как установить заставки Apple TV Aerial на компьютер Mac или Windows
Как установить заставки Apple TV Aerial на компьютер Mac или Windows
Перейти к
- Основное содержание
- Поиск
- Счет
Значок поискаУвеличительное стекло. Это означает: «Нажмите, чтобы выполнить поиск».
Логотип InsiderСлово «Инсайдер».
Рынки США Загрузка…
ЧАС
М
С
В новостях
Значок шеврона указывает на расширяемый раздел или меню, а иногда и на предыдущие/следующие варианты навигации.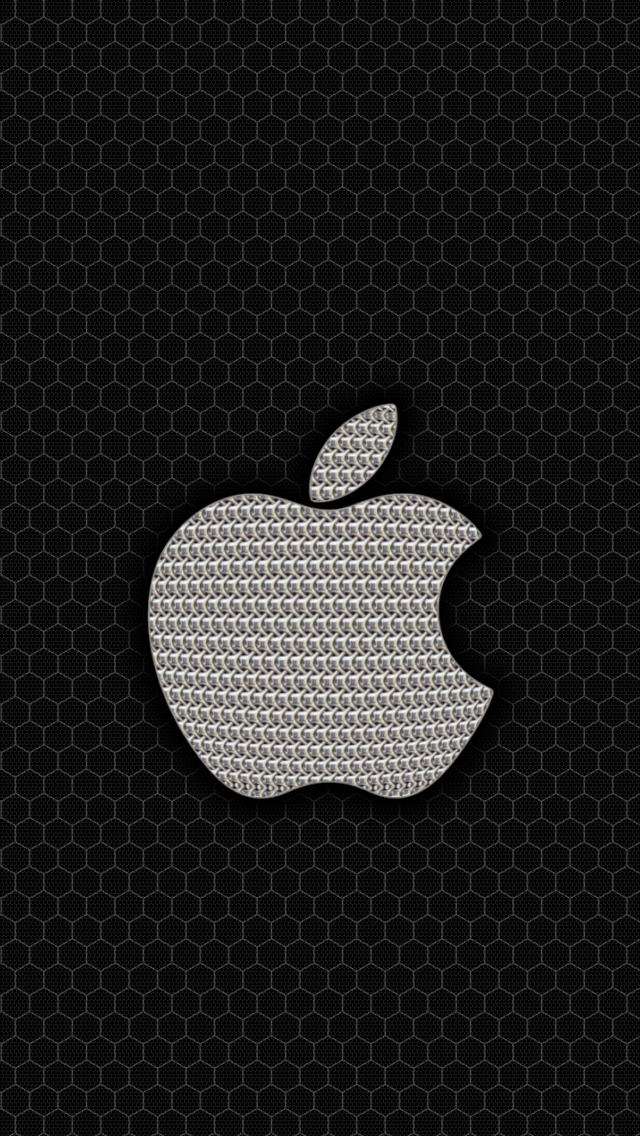 ДОМАШНЯЯ СТРАНИЦА
ДОМАШНЯЯ СТРАНИЦА
Значок «Сохранить статью» Значок «Закладка» Значок «Поделиться» Изогнутая стрелка, указывающая вправо.
Читать в приложении
Этот вид на долину Хонопу, расположенный
в Кауаи, Гавайи, это то, что вы увидите только на Apple TV, а теперь и на своем компьютере.
Яблоко
- Уникальные заставки Apple TV с разрешением 4K — одна из лучших функций всей системы.
- Apple использовала вертолеты, дроны и даже Международную космическую станцию для съемок своих заставок, которые снимаются по всему миру.

- На самом деле есть способ наслаждаться заставками Apple TV на своем компьютере, независимо от того, используете ли вы Mac или Windows.
- Посетите домашнюю страницу Business Insider, чтобы узнать больше.
LoadingЧто-то загружается.
Спасибо за регистрацию!
Получайте доступ к своим любимым темам в персонализированной ленте, пока вы в пути.
Apple действительно превзошла сама себя, когда пришло время делать заставки для Apple TV.
Еще в 2015 году, когда Apple представила свою телевизионную приставку четвертого поколения для потоковой передачи приложений, фильмов и шоу, одной из выдающихся функций было то, как она могла воспроизводить великолепные заставки, снятые в разных местах по всему миру, в потрясающем 4K при 60 кадрах. в секунду.
в секунду.
Apple фактически использовала дроны и вертолеты для съемки этих заставок «Aerial»; в 2018 году он добавил Международную космическую станцию в качестве источника для получения невероятных видеороликов о нашей планете из-за атмосферы.
Официально Apple TV является эксклюзивным домом для этих невероятных заставок. Но неофициально есть простой способ установить все заставки Apple Aerial на свой компьютер, независимо от того, работает ли он под управлением Windows или Mac. Большое спасибо разработчику Джону Коутсу, который создал программное обеспечение с открытым исходным кодом, которое делает это возможным.
Вот как установить потрясающие заставки Apple TV от Apple на компьютер Mac или Windows.
Во-первых, вы хотите посетить этот сайт на Github. Просто скопируйте и вставьте этот адрес в свой браузер: https://github.com/JohnCoates/Aerial
.
Гитхаб
Щелкните здесь , чтобы перейти по ссылке.
Теперь вам просто нужно загрузить нужный файл в зависимости от операционной системы вашего компьютера.
Гитхаб
Если вы используете Mac , посетите эту веб-страницу и щелкните ссылку «Aerial.saver.zip».
Если вы используете компьютер Windows , посетите эту веб-страницу и следуйте инструкциям в разделе «Установка».
Поскольку версия для Windows следует определенному процессу, который в основном включает копирование и вставку текста, мы покажем вам остальную часть этого процесса на Mac.
На Mac разархивируйте загруженный файл, а затем щелкните созданный файл под названием «Aerial.
 saver». Это автоматически откроет приложение «Системные настройки».
saver». Это автоматически откроет приложение «Системные настройки».
Дэйв Смит/Business Insider
Приложение «Системные настройки» спросит, хотите ли вы установить это для всех пользователей или только для одного пользователя.
Я бы рекомендовал установить это программное обеспечение только для одного пользователя, поскольку его установка для всех пользователей означает необходимость вводить пароли каждый раз при обновлении программного обеспечения.
Если вы нажмете «Параметры заставки» в правой части этой панели, вы увидите массу новых параметров.
Дэйв Смит/Business Insider
На этой странице вы можете выбрать все видео, которые хотите видеть на заставке, а также загрузить их на свой компьютер.
Вы также можете выбрать идеальный формат видео, и если вы хотите, чтобы каждая заставка появлялась и исчезала.
Результаты говорят сами за себя. Хотя сами заставки представляют собой видеоролики, мы покажем несколько кадров, чтобы дать вам представление о том, что вы получаете. Вот Великая Китайская стена.
Яблоко
Рисовые террасы Лунцзи в Китае.
Яблоко
Вот мост Золотые Ворота в Сан-Франциско.

Яблоко
Вот вид с МКС, пролетающей над Сахарой и Италией.
Яблоко
Вот снимок приближения к Бурдж-Халифе, самому высокому зданию в мире, расположенному в Дубае.
Яблоко
Это ледяной фьорд Илулиссат в Гренландии.

Яблоко
Это порт Виктория в Гонконге.
Яблоко
Невероятный снимок над международным аэропортом Лос-Анджелеса.
Яблоко
А вот и кадр Нью-Йорка, снятый с Верхнего Ист-Сайда.
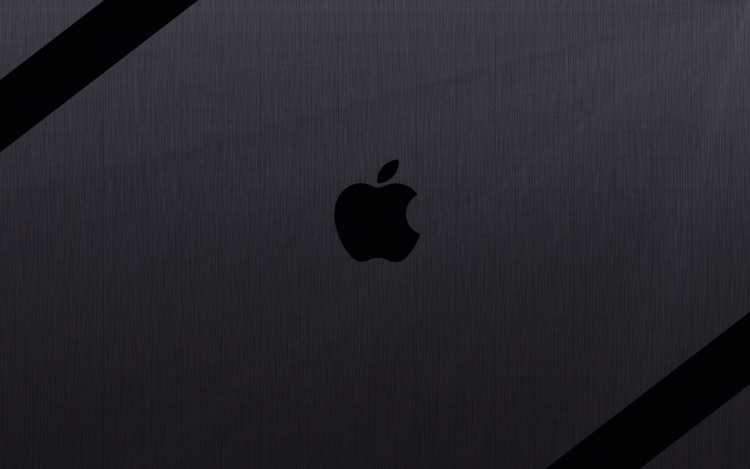
Яблоко
К счастью для вашего компьютера, Apple TV постоянно добавляет новые заставки.
Голливудские холмы в Калифорнии.
Яблоко
Читать далее
Функции
Яблоко
Apple TV
Подробнее. ..
..
Как изменить рабочий стол и заставку на вашем Mac
Когда вы покупаете по ссылкам на нашем сайте, мы можем получать партнерскую комиссию. Вот как это работает.
macOS Big Sur на MacBook Pro
(Изображение предоставлено Брайаном М. Вулфом / iMore)
Изменение фона рабочего стола или экранной заставки — это удобный и простой способ придать вашему Mac индивидуальность. Некоторым людям даже нравится выходить за рамки встроенного набора фонов Apple и использовать свои собственные коллекции.
Вот как можно оживить свой Mac на macOS Big Sur или предыдущих версиях macOS, изменив рабочий стол или заставку.
Как выбрать встроенный образ рабочего стола
- Запуск Системные настройки из Dock или нажав кнопку Apple в левом верхнем углу экрана.
 Либо щелкните правой кнопкой мыши текущее изображение рабочего стола и выберите Изменить фон рабочего стола .
Либо щелкните правой кнопкой мыши текущее изображение рабочего стола и выберите Изменить фон рабочего стола . - Нажмите Рабочий стол и экранная заставка .
- Выберите вкладку Рабочий стол .
Чтобы выбрать встроенный образ рабочего стола, перейдите в «Системные настройки» и нажмите «Рабочий стол и заставка». Выберите вкладку «Рабочий стол». (Изображение предоставлено iMore)
- Выберите Desktop Pictures в меню Apple на боковой панели.
- Щелкните изображение рабочего стола в разделе «Изображения рабочего стола».
«Чтобы выбрать встроенное изображение рабочего стола, выберите «Изображения рабочего стола» в меню Apple. Щелкните изображение рабочего стола. (Изображение предоставлено iMore)
Как выбрать динамическое изображение рабочего стола
Вы также можете выбрать динамические обои , который будет меняться в течение дня
- Запуск Системные настройки из Dock или нажав кнопку Apple в левом верхнем углу экрана.
 Либо щелкните правой кнопкой мыши текущее изображение рабочего стола и выберите Изменить фон рабочего стола .
Либо щелкните правой кнопкой мыши текущее изображение рабочего стола и выберите Изменить фон рабочего стола . - Нажмите Рабочий стол и экранная заставка .
- Выберите вкладку Рабочий стол .
Чтобы выбрать встроенный образ рабочего стола, перейдите в «Системные настройки» и нажмите «Рабочий стол и заставка». Выберите вкладку «Рабочий стол». (Изображение предоставлено iMore)
- Выберите Desktop Pictures в меню Apple на боковой панели.
- Щелкните изображение рабочего стола в разделе «Динамический рабочий стол» или «Светлый и темный рабочий стол».
Чтобы выбрать встроенное изображение рабочего стола, выберите «Изображения рабочего стола», затем выберите изображение рабочего стола в разделе «Динамический рабочий стол» или «Светлый и темный рабочий стол». (Изображение предоставлено iMore)
Как выбрать собственное изображение в качестве фона
- Запустите Системные настройки из Dock или нажав кнопку Кнопка Apple в левом верхнем углу экрана.
 Либо щелкните правой кнопкой мыши текущее изображение рабочего стола и выберите Изменить фон рабочего стола .
Либо щелкните правой кнопкой мыши текущее изображение рабочего стола и выберите Изменить фон рабочего стола . - Нажмите Рабочий стол и экранная заставка .
- Выберите вкладку Рабочий стол .
Чтобы выбрать встроенный образ рабочего стола, перейдите в «Системные настройки» и нажмите «Рабочий стол и заставка». Выберите вкладку «Рабочий стол». (Изображение предоставлено iMore)
- Нажмите кнопку + внизу боковой панели.
- Щелкните один раз папку , которую вы хотите использовать.
Чтобы выбрать собственное изображение в качестве фона, нажмите кнопку +, затем щелкните один раз папку, которую хотите использовать. (Изображение предоставлено iMore)
- Нажмите Выберите .
- Выберите на выбранную папку на боковой панели.
- Выберите изображение из этой папки.

Чтобы выбрать собственное изображение в качестве фона, нажмите «Выбрать», затем выберите нужную папку. Затем щелкните изображение для использования. (Изображение предоставлено iMore)
Как настроить вращающийся фон
- Запустите Системные настройки из Dock или нажав кнопку Apple в левом верхнем углу экрана. Либо щелкните правой кнопкой мыши текущее изображение рабочего стола и выберите Изменить фон рабочего стола .
- Нажмите Рабочий стол и экранная заставка .
- Выберите вкладку Рабочий стол .
Чтобы выбрать встроенный образ рабочего стола, перейдите в «Системные настройки» и нажмите «Рабочий стол и заставка». Выберите вкладку «Рабочий стол». (Изображение предоставлено iMore)
- Щелкните папку , из которой вы хотите загрузить обои.
- Установите флажок рядом с Изменить изображение .

- Нажмите , как часто вы хотите менять обои.
Чтобы настроить вращающийся фон, щелкните папку, которую хотите использовать, установите флажок рядом с пунктом «Изменить изображение», затем выберите частоту смены обоев. (Изображение предоставлено iMore)
Как настроить хранители экрана
- Запуск Системные настройки из Dock или нажав кнопку Apple в левом верхнем углу экрана. Либо щелкните правой кнопкой мыши текущее изображение рабочего стола и выберите Изменить фон рабочего стола .
- Нажмите Рабочий стол и экранная заставка .
- Перейдите на вкладку Экранная заставка .
Чтобы настроить экранные заставки, перейдите в «Системные настройки», затем нажмите «Рабочий стол и заставка». Щелкните вкладку Заставка. (Изображение предоставлено iMore)
- Выберите стиль экранной заставки , который вы хотите.

- Щелкните источник , который вы хотите использовать для заставки, в раскрывающемся меню Source .
Чтобы настроить экранные заставки, щелкните нужный стиль, затем щелкните источник. (Изображение предоставлено iMore)
- Нажмите , когда должна запуститься заставка.
- Переключить куда Показать с часами .
- Также переключить, использовать ли случайную заставку .
Чтобы настроить экранные заставки, нажмите, когда должна запускаться заставка, выберите пункт Показать с часами, а также выберите, использовать ли случайную заставку. (Изображение предоставлено iMore)
Как настроить горячие углы
Горячие углы — это настраиваемые ярлыки, связанные с углами экрана вашего Mac. Когда вы перемещаете курсор на активный угол, происходит связанное с ним действие. Например, вы можете настроить правый нижний угол для активации заставки. Далее вы узнаете, как настроить Hot Corners самостоятельно.
Далее вы узнаете, как настроить Hot Corners самостоятельно.
- Запустите Системные настройки из Dock или нажав кнопку Apple в левом верхнем углу экрана. Либо щелкните правой кнопкой мыши текущее изображение рабочего стола и выберите Изменить фон рабочего стола .
- Нажмите Рабочий стол и экранная заставка .
- Перейдите на вкладку Экранная заставка .
Чтобы настроить экранные заставки, перейдите в «Системные настройки», затем нажмите «Рабочий стол и заставка». Щелкните вкладку Заставка. (Изображение предоставлено iMore)
- Нажмите Горячие углы .
- Выберите соответствующее раскрывающееся меню , когда вы найдете угол, который хотите настроить.
- Выберите действие , которое вы хотите выполнить при использовании этого активного угла, например, Запустить заставку .

- Нажмите OK .
Чтобы настроить активные углы, щелкните «Активные углы», щелкните соответствующее раскрывающееся меню, затем выберите действие, которое необходимо выполнить. Выберите ОК. (Изображение предоставлено iMore)
На рынке?
Вы ищете новый Mac? Вы придете в нужное место. Взгляните, пожалуйста, на наши любимые iMac этого года.
Вопросы?
Сообщите нам в комментариях, если у вас есть вопросы по смене рабочего стола на вашем Mac.
Получайте лучшее из iMore каждый день в свой почтовый ящик!
Свяжитесь со мной, чтобы сообщить о новостях и предложениях от других брендов Future. Получайте электронные письма от нас от имени наших надежных партнеров или спонсоров.
Брайан М. Вулф уже более десяти лет пишет о технологиях на различных веб-сайтах, включая TechRadar, AppAdvice и многие другие. До этого он работал в сфере технологий в различных отраслях, включая здравоохранение и образование. В настоящее время он возглавляет iMore по всем вопросам, связанным с Mac и macOS, хотя ему также нравится работать с iPhone, iPad и Apple Watch.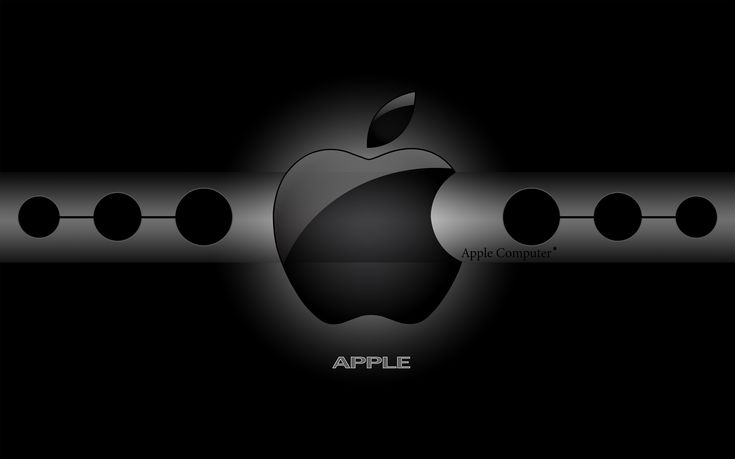
 ..1314
..1314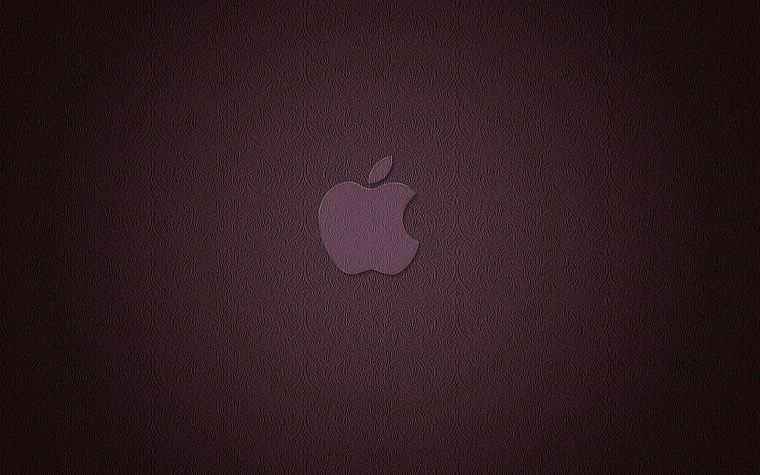
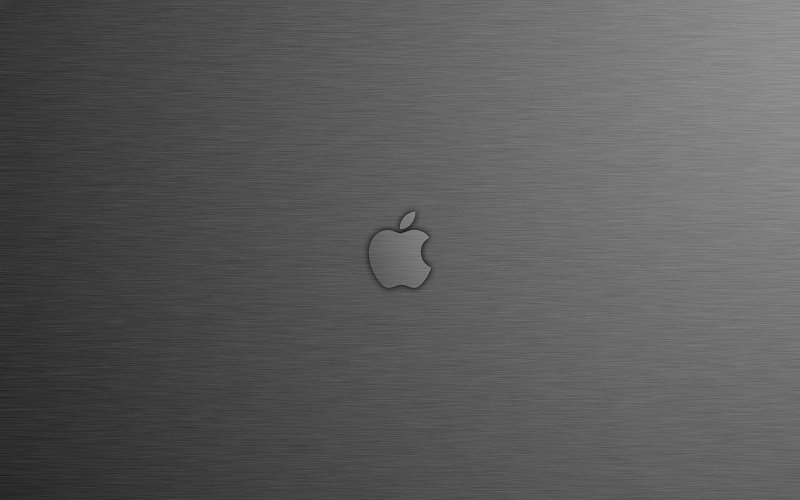 Либо щелкните правой кнопкой мыши текущее изображение рабочего стола и выберите Изменить фон рабочего стола .
Либо щелкните правой кнопкой мыши текущее изображение рабочего стола и выберите Изменить фон рабочего стола .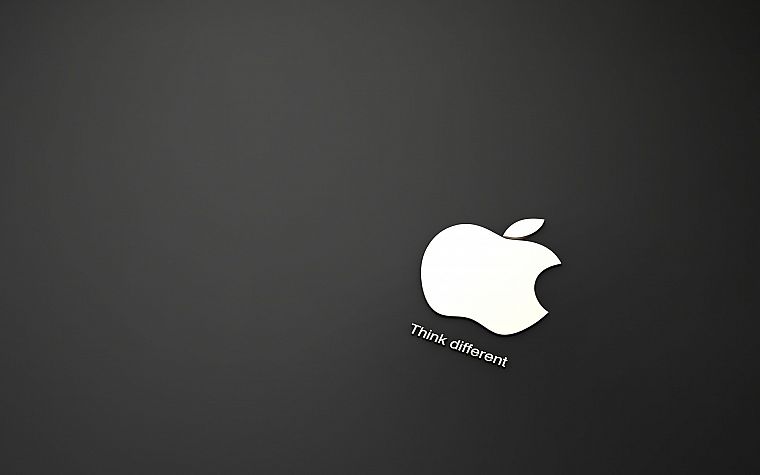 Либо щелкните правой кнопкой мыши текущее изображение рабочего стола и выберите Изменить фон рабочего стола .
Либо щелкните правой кнопкой мыши текущее изображение рабочего стола и выберите Изменить фон рабочего стола . Либо щелкните правой кнопкой мыши текущее изображение рабочего стола и выберите Изменить фон рабочего стола .
Либо щелкните правой кнопкой мыши текущее изображение рабочего стола и выберите Изменить фон рабочего стола .