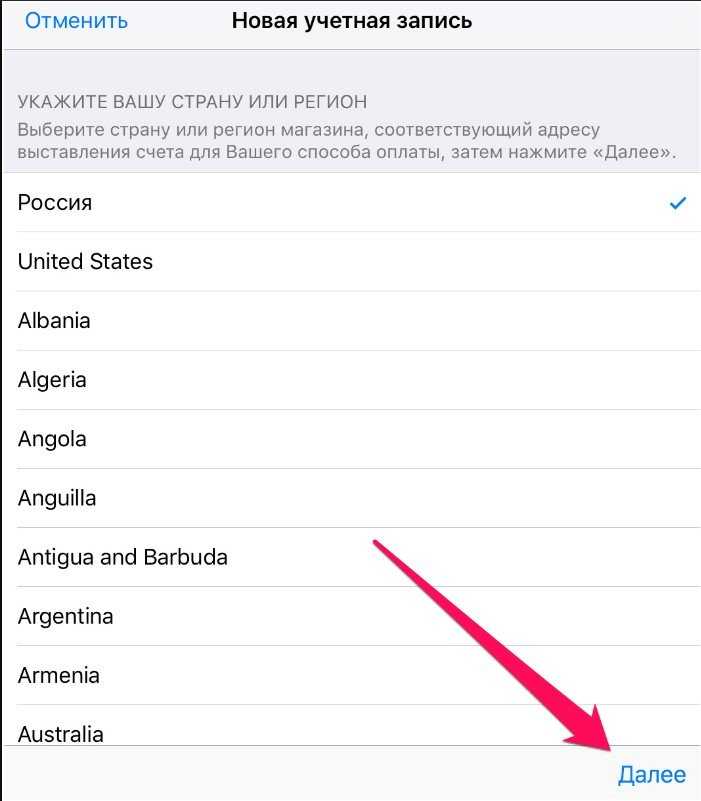Содержание
Родительский контроль iOS и детский Apple ID
Родительский контроль iOS и детский Apple ID
Не давать ребенку пользоваться смартфоном равно тому, что пытаться спрятать его от современного мира. Действительность такова, что дети проводят больше времени в телефоне, интернете чем в живом общении. Можно сколько угодно рассуждать на тему как это плохо. Но решение только одно — так поступает государство. Если не можешь подчинить — контролируй. Именно о нем, о родительском контроле эта статья. Мы подробно расскажем какие возможности у этой функции iOS и как настроить родительский контроль на iPhone.
Apple ID для детского iPhone
Для того чтобы ваш ребенок мог пользоваться полноценно iPhone ему необходимо создать учетную запись. Причем независимый, не включенный в семейную группу аккаунт можно создавать только с 18 лет. У Google этот порог на 5 лет лояльней.
Для того чтобы создать Apple ID для ребенка, необходимо зайти в меню “Настройки”, “Apple ID”, “Семейный доступ”. Дальше следуем инструкции на экране. Потом жмем “Начать работу”, “Пригласить членов семьи”.
Дальше следуем инструкции на экране. Потом жмем “Начать работу”, “Пригласить членов семьи”.
Таким образом мы активируем функцию “Семейный доступ».
Теперь переходим в “Настройки”, “Apple ID”, “Семейный доступ” и нажимаем “Добавить члена семьи”.
Дальше, в появившемся окошке выбираем “Создать детскую запись” и жмем “Продолжить”.
Теперь следуем инструкции на экране для завершения настройки
Что такое родительский контроль iOS
Подобный сервис есть у Google, называется Family Link. С его помощью можно контролировать перемещение, время проведенное в телефоне и в сети интернет. Важно чтобы соблюдалось главное условие, оба устройства должны быть подключены к сети Интернет.
Apple также предоставляют подобный сервис.
Для установления контроля над iPhone ребенка используется приложение “Экранное время”. С его помощью можно отслеживать количество времени, которое ребенок провел в телефоне, приложениях, интернете.
Для того чтобы активировать функцию “Экранное время” делаем следующее:
- Заходим в меню “Настройки”, “Экранное время”.

- Нажимаем “Включить Экранное время”, затем “Продолжить”;
- Выбираем кому принадлежит устройств “Это мой [устройство]” или “Это [устройство] моего ребенка”.
Также здесь будет предложено создать код пароль. Причем он должен отличатся от кода Apple ID или блокировки экрана.
После активации на экране контролирующего устройства отобразится отчет о количестве времени, проведенном в смартфоне, приложениях и веб-сайтах, которые посещал ребенок.
Для того чтобы ограничить доступ к нежелательному контенту следует настроить параметр “Контент и конфиденциальность”. Для этого в меню “Экранное время” переходим в раздел “Контент и конфиденциальность”.
В открывшемся экране напротив строки “Контент и конфиденциальность” переводим в активное состояние.
Также здесь можно настроить какие именно действия и приложения будут ограничены. Этот раздел позволяет провести тонкую настройку ограничительных мер.
Переходим в раздел “Разрешенные программы” и получаем список из установленных приложений, напротив которых расположен переключатель вкл/выкл.
В разделе “Ограничения контента”, “Веб-содержимое” выбираем один из вариантов доступа: “Неограниченный доступ”, “Лимит сайтов для взрослых” или “Только разрешенные веб-сайты”.
Через меню “Контент и конфиденциальность” ограничиваем покупки в App Store и iTunes.
Перейдя в этот раздел активируем разрешенные виды действий.
Произведя эту несложную настройку вы поможете своему ребенку стать ответственным членом IT мира, защитить его от негативного влияния, а также приучите к гигиене пользования смартфоном.
Как открыть icloud на iphone 6. «Айклауд»
Или другую технику от Apple, вам придётся создать свой Apple ID. Сделайте это и запомните пароль, а лучше где-нибудь запишите. Apple ID необходим для синхронизации и хранения данных в iCloud, а также для скачивания программ и медиафайлов в App Store и iTunes Store.
Выберите то, что должно синхронизироваться
Если вы зайдёте в настройки iCloud, то увидите кучу пунктов, а напротив — переключатели.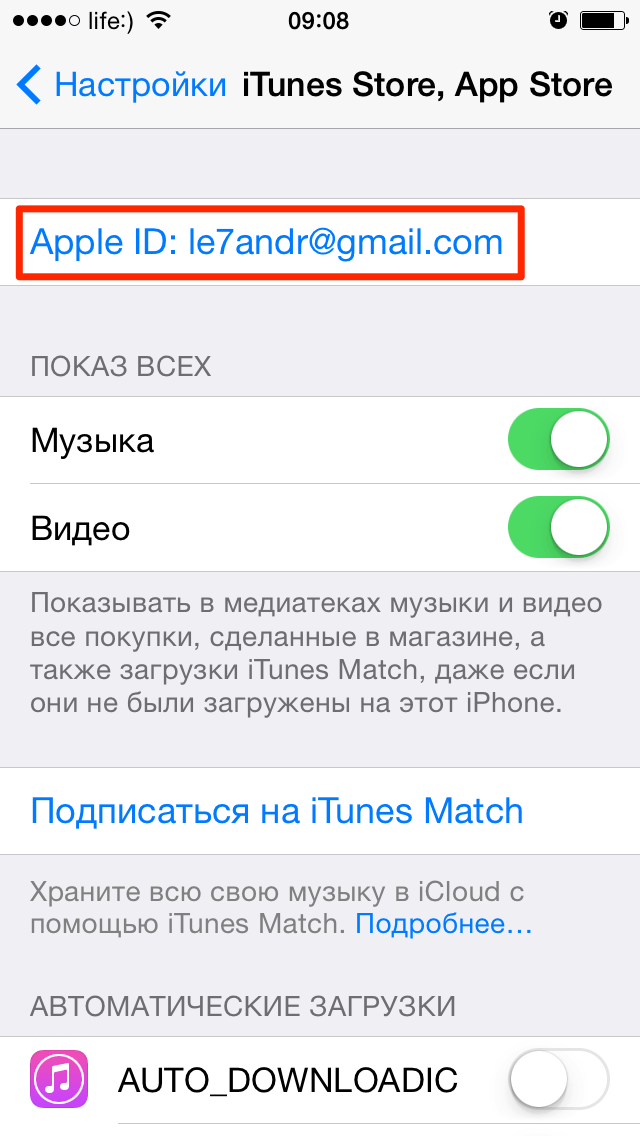 Выберите те типы данных, которые должны быть на всех ваших устройствах: фотографии, контакты, календари, заметки. Лучше не отключайте функцию «Найти iPhone» — в случае кражи или потери вы скажете себе спасибо.
Выберите те типы данных, которые должны быть на всех ваших устройствах: фотографии, контакты, календари, заметки. Лучше не отключайте функцию «Найти iPhone» — в случае кражи или потери вы скажете себе спасибо.
Помнить все пароли непросто, а их запись на бумажнике не является в два раза безопаснее. Это поможет вам генерировать новые пароли, если вам нужны действительно сильные. Прежде чем хранить свои личные данные, вам необходимо активировать его. Один пароль для всех учетных записей определенно удобен, но не безопасен. Если кто-то сломает его, все потеряно.
Появится всплывающее окно со случайным образом сгенерированным паролем, и вы согласитесь.
- Заполните требуемую информацию и нажмите на поле пароля.
- Затем нажмите кнопку дизайна пароля, которая отображается над клавиатурой.
Примечание. Иногда это по соображениям безопасности, иногда по причинам несовместимости.
Дополнительные пункты, которые тоже могут синхронизироваться, спрятаны в других вкладках меню.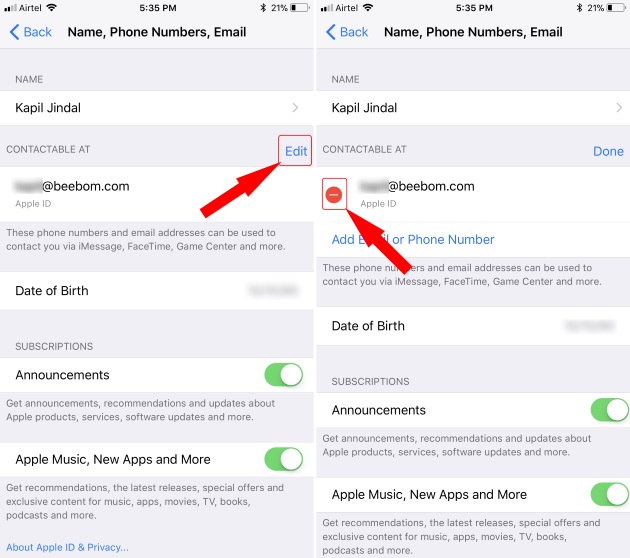 Например, можно принимать звонки на всех устройствах независимо от того, на какое именно вам звонят. Просто включите тумблер в пункте FaceTime. Чтобы синхронизировать все сообщения на устройствах, идите в раздел «Сообщения». Там можно добавить все электронные адреса и телефоны, куда должны приходить СМС.
Например, можно принимать звонки на всех устройствах независимо от того, на какое именно вам звонят. Просто включите тумблер в пункте FaceTime. Чтобы синхронизировать все сообщения на устройствах, идите в раздел «Сообщения». Там можно добавить все электронные адреса и телефоны, куда должны приходить СМС.
Если вы не видите сгенерированный пароль, это не потому, что вы делаете что-то неправильно, а потому, что страница блокирует эту функцию. В этих случаях вам просто нечего делать, если у вас нет надежного пароля, чтобы думать о себе. Просто знайте, где искать.
Нажмите «Пароли», чтобы отобразить список учетных записей и связанных с ними паролей. Затем просто нажмите на учетную запись, пароль которой вам нужно найти и просто скопируйте запись. Иногда вы можете сохранить пароль, который вы не хотите сохранять, или хотите прекратить использование одной из своих учетных записей. Легко удаляйте данные с брелка.
При покупке с рук проследите за удалением всех данных
Если вы начинаете пользоваться телефоном, с которым кто-то уже ходил до вас, при продавце загляните в настройки iCloud.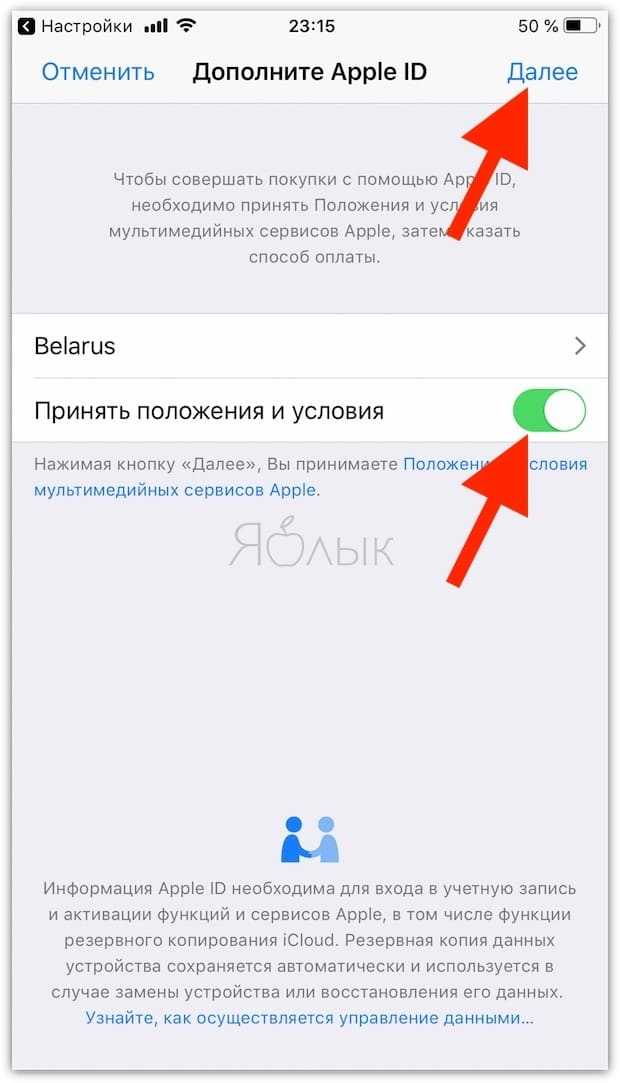 Бывший владелец устройства должен удалить все данные из разделов iCloud, iTunes Store и App Store. Вы не сможете сделать это сами — устройство запросит пароль. Проследите, чтобы продавец полностью убрал все данные, которые уже были на телефоне / планшете. Для собственного спокойствия при продавце стоит сбросить все настройки — пункт «Основные».
Бывший владелец устройства должен удалить все данные из разделов iCloud, iTunes Store и App Store. Вы не сможете сделать это сами — устройство запросит пароль. Проследите, чтобы продавец полностью убрал все данные, которые уже были на телефоне / планшете. Для собственного спокойствия при продавце стоит сбросить все настройки — пункт «Основные».
Коснитесь пароля, который вы хотите удалить, и выберите «Изменить» в правом верхнем углу. Используйте ту же процедуру для платежных карт. Как только вы удалите брелок, он больше не будет использовать любое ваше устройство для автозаполнения. Данные могут быть полезны для онлайновых аукционов или заказа билетов, например. Вам нужно будет повторить эту процедуру отдельно для каждого устройства.
Но у нее также есть собственный код безопасности. Если вы забудете это, у нас есть решение. Если вам интересно, почему это интересно и нетипично, тогда ответ на этот вопрос два. Во-вторых, это служба, которая избегает строгих категорий. С другой стороны, он обгоняет все упомянутые решения. Есть ли у него что-то предложить, кроме чувства исключительности? У первой группы нет выбора. Ну, может быть, не так сильно, как компания представляет им несомненные преимущества своего облака, то есть доступ ко всем документам из каждого устройства и хранение фотографий — также в полном размере.
Есть ли у него что-то предложить, кроме чувства исключительности? У первой группы нет выбора. Ну, может быть, не так сильно, как компания представляет им несомненные преимущества своего облака, то есть доступ ко всем документам из каждого устройства и хранение фотографий — также в полном размере.
Гарантией того, что ваше устройство никогда не вспомнит о предыдущем владельце, будет служить то, что он удалит гаджет из списка на сайте . Советуем проконтролировать.
Никому не давайте свой Apple ID
Всё просто — никогда и никому не давайте свой Apple ID. Даже лучшему другу, с которым вы вместе с пелёнок. По глупости он может настроить синхронизацию ваших устройств. В самом плохом случае — изменить пароль. Если всё же дали пароль, проверьте, не добавился ли чужой телефон к вашим устройствам. Это можно сделать в настройках iCloud.
Меньшие пользователи жалуются, хотя ситуация не так уж плоха. Стандарты американского производителя действительно хороши. Эти типы функций можно обменивать несколько раз, но все они разделяют крупнейших игроков на рынке облачных вычислений.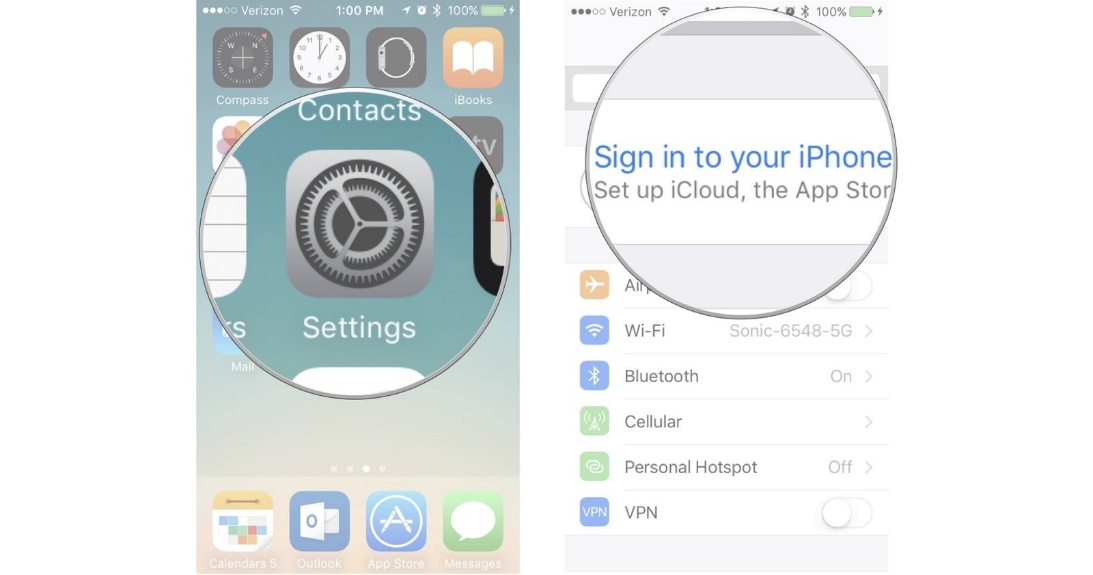 Большим преимуществом является непрерывное шифрование загруженных и отредактированных файлов.
Большим преимуществом является непрерывное шифрование загруженных и отредактированных файлов.
На практике это отличается от того, что мы знаем, что почти каждая компания облачного хранилища когда-либо сталкивалась с проблемами безопасности. Облака позволят вам хранить, архивировать или обмениваться определенными файлами. В этом контексте он не сильно отличается от версии, известной частным пользователям, но это философия решения. И держать файлы в облаке сегодня нужны практически всем.
Если вдруг вы всё-таки давали кому-нибудь свой Apple ID и пароль, есть огромная вероятность того, что устройства синхронизировались и за вами следят. Особенно актуально для расставшихся пар: ведь это было так романтично — общий доступ в iCloud и App Store.
Лучше не искать собственные файлы на 5 виртуальных дисках. В случае платных вариантов расширение этого пространства тоже было не очень хорошо. Цена вполне разумная, но вместительный прыжок и «заряд» споры. Так что это того стоило — хотя некоторые, вероятно, не относились к этому так — дважды.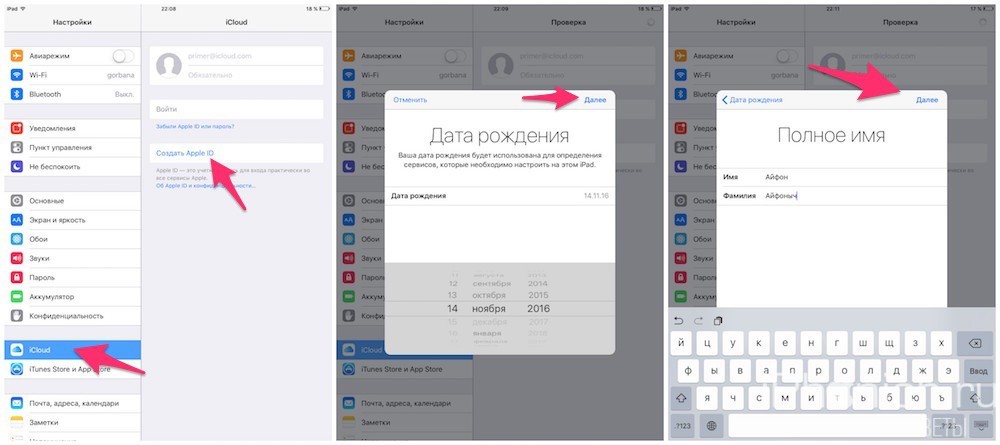
С новыми пакетами, к счастью, таких проблем не будет
Лица с годовыми планами изменений будут видны либо после окончания текущего платежного периода, либо после перехода на новый ежемесячный план. Служба позволяет гораздо больше, чем хранить файлы на внешних серверах. На что стоит обратить внимание прежде всего? Они гораздо более синхронизированы между устройствами, чем календари и контакты, хранящиеся в сторонних службах. Напоминания могут быть зависимыми от местоположения, а последние заметки можно форматировать разными способами.
Чтобы понять, есть ли ваши данные на чужом устройстве, пролистайте фотографии в фотопотоке — нет ли чужих? То же самое надо сделать со списком контактов и Safari. Последний умеет показывать открытые вкладки на синхронизированных устройствах. Не забудьте проверить заметки в разделе iCloud.
Ещё один признак синхронизации — лишние контакты в iMessage. Попробуйте создать новое сообщение и вводить каждую букву алфавита по очереди. Не выдаёт ли странные контакты?
Поменяйте пароль и проверьте настройки сообщений и связанные устройства
Самый простой способ исправить ситуацию — связаться с этим человеком и по-хорошему попросить его стереть из своего телефона ваш доступ, заодно удалив все данные, которые уже успели синхронизироваться.
Если человек не хочет отвязываться от вашего телефона, то вам надо поменять пароль от iCloud. Затем зайдите в настройки сообщений и проверьте, на какие номера и email-адреса приходят СМС из iMessage. Ненужные удалите в пункте «Отправка / приём».
Чтобы удалить все данные с чужого телефона, вам надо зайти в iTunes, подключить свой телефон и посмотреть связанные устройства. Все чужие гаджеты из списка удалите.
После всех вышеперечисленных манипуляций данные могут перестать синхронизироваться — или нет. Они могут удалиться с чужого устройства. Или нет. Если ничего не изменилось, обращайтесь в службу поддержки Apple. После долгих переписок и расспросов вам обязательно помогут.
Не дайте взломать ваш Apple ID
Взломом почты и аккаунтов в социальных сетях сегодня никого не удивишь. С целью получения денег мошенники взламывают Apple ID, активируют «Режим пропажи» и превращают ваш телефон в кирпич. Чтобы этого избежать, во-первых, никогда не входите в чужой iCloud.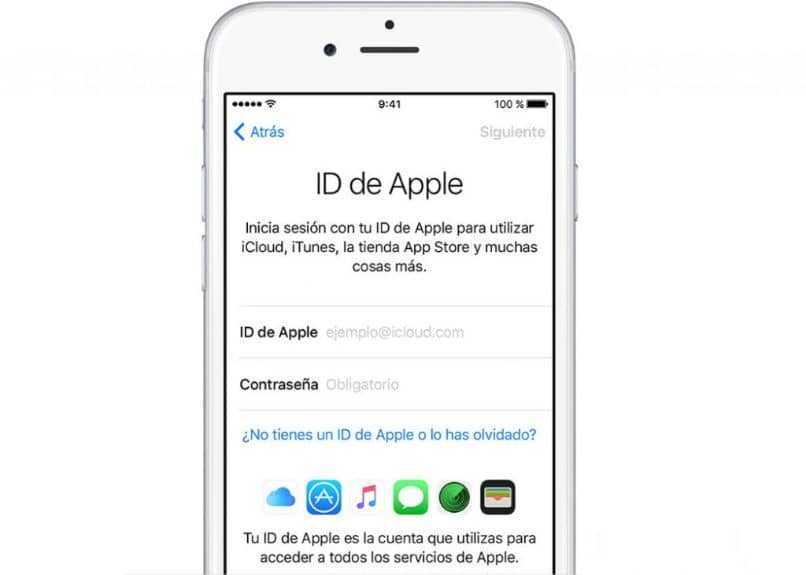 Во-вторых, устанавливайте разные пароли для почты и Apple ID (как и для всех других приложений).
Во-вторых, устанавливайте разные пароли для почты и Apple ID (как и для всех других приложений).
Итак, если вы ввели чужой Apple ID и ваш телефон заблокировали, вам сможет помочь только служба поддержки. Звоните по номеру 8-800-555-67-34 и приготовьте чек. Без него ваш телефон можно будет продать на запчасти, к сожалению.
Если же негодяи подобрали пароль к вашей почте и аккаунту, шанс всё вернуть у вас есть. Для этого необходимо сбросить пароль. Идём на официальный сайт iforgot.apple.com . Придётся ответить на три вопроса и указать адрес резервной почты: письмо со сбросом пароля придёт именно туда. После этого надо зайти на и в разделе «Найти iPhone» отключить «Режим пропажи».
Компания Apple создала для пользователей iPhone не мало фирменных сервисов, которые успешны в разной мере — какие-то популярны, какие-то не очень. Облачное хранилище iCloud однозначно относится к первой категории. Тем не менее, находятся пользователи, которые не понимают, что такое iCloud и как им пользоваться.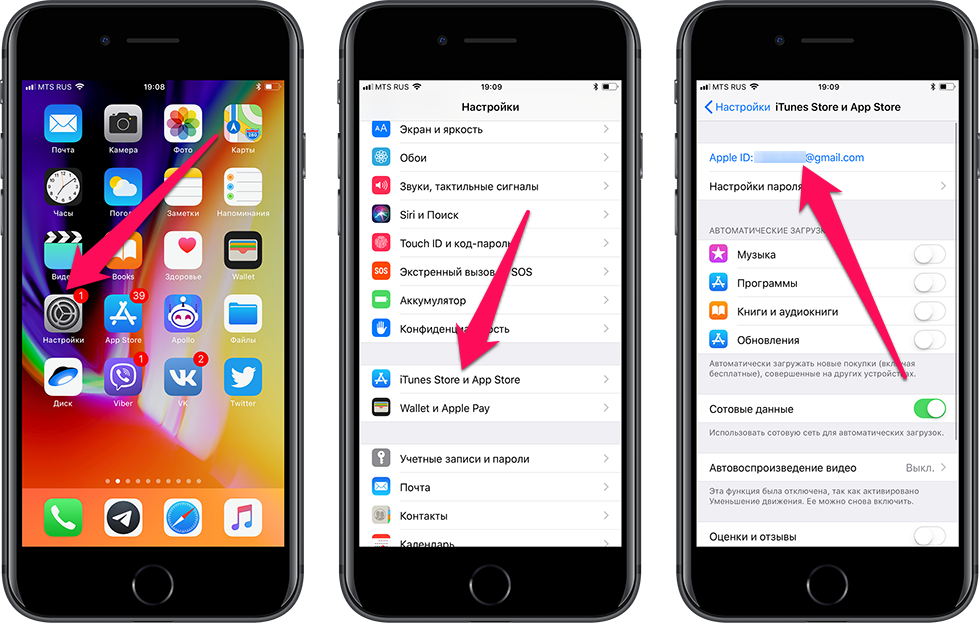 А жаль, потому как этот сервис таит в себе массу полезных опций.
А жаль, потому как этот сервис таит в себе массу полезных опций.
В этой статье расскажем о функционале сервиса и его тонкостях.
Что такое iCloud?
Сегодня в смартфонах пользователи хранят массу полезной и важной информации и, потеряв девайс, владелец часто больше жалеет не столько о материальном ущербе, сколько об утраченных данных. Сие положение дел заставило IT-компании придумать облачные сервисы. В «облаке» пользователь может хранить резервную копию важных данных и при утере гаджета восстановить нужную информацию на другом девайсе.
iCloud представляет собой один из сервисов облачного хранения информации, который доступен по умолчанию всем iOS-пользователям. Купив iOS-девайс любой модели — iPhone 4 или iPhone 6 S, iPad Mini 1 или iPad Pro и т.д., юзер автоматически получает 5 Гб в «облаке» (больше места — за дополнительную плату).
Физически «облако» представляет собой удаленные сервера компании, проще говоря — это огромный жесткий диск, принадлежащий Apple, местом на котором компания делится с каждым пользователем.
Синхронизация или резервное копирование
У iCloud есть две основных функции — синхронизация и резервное копирование. Не видите разницы между двумя этими понятиями? А она есть и значительная. Давайте разберемся по порядку.
Резервное копирование
Резервная копия может создаваться в автоматическом и ручном режиме. В первом случае, копирование выполняется всякий раз, когда девайс стоит на зарядке и подключен к сети Wi-Fi. Во втором пользователь сам решает, когда сделать бэкап. Для создания копии:
Вот и все! Довольно просто, не так ли? Теперь, если настроен автоматический бэкап, можно никогда в это меню не возвращаться, если же выбран ручной режим, периодически заходите в раздел и жмите «Создать резервную копию».
В резервной копии iCloud сохраняются практически все типы информации, которая имеется на iPhone, то есть туда могут попасть как данные полезные, вроде контактов телефонной книги, так и не очень — например, какие-то сообщения из Whats App и других мессенджеров. Конечно, если вы купили дополнительное место в облаке и у вас его там куда больше 5 Гб, такое расточительство не сильно тревожит, но если речь о 5 Гб, подход — хранить все и сразу, кажется не очень разумным.
Конечно, если вы купили дополнительное место в облаке и у вас его там куда больше 5 Гб, такое расточительство не сильно тревожит, но если речь о 5 Гб, подход — хранить все и сразу, кажется не очень разумным.
Синхронизация
Вот тут-то и спасает синхронизация. Если вы вернетесь в меню iCloud, на тот его уровень, где располагается пункт «Резервное копирование», то увидите кучу других пунктов, напротив каждого из которых будет значиться ползунок.
Если ползунок активен, то автоматически выполняется синхронизация с облаком. Например, если ползунок напротив пункта «Контакты» зеленый, значит все номера телефонной книги синхронизированы с «облаком» через Apple ID, который прописан в данном iPhone. Это значит следующее — если вы потеряете сей iPhone, купите новый и в нем пропишете прежний Apple ID, то обнаружите все контакты с утерянного устройства, даже если при начальной настройке девайса был выбран пункт не «Восстановить из резервной копии», а «Настроить как новый».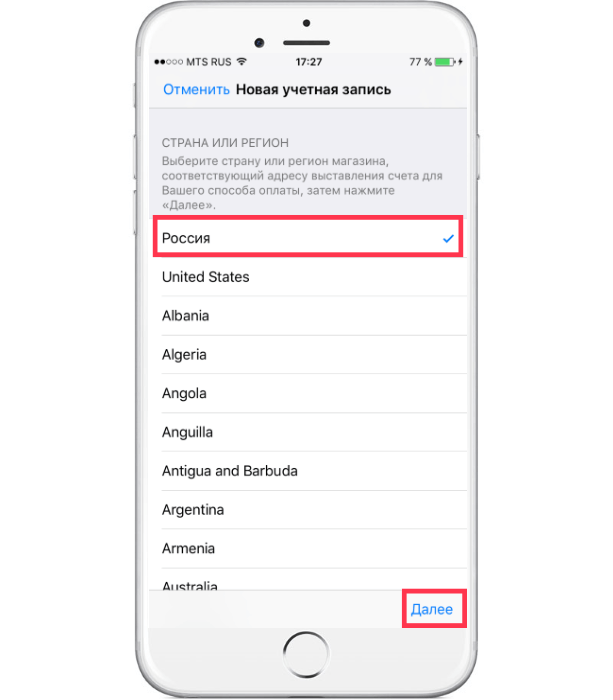
Таким образом, по сути, резервное копирование и синхронизация — возможности, которые дают пользователю примерно одинаковый практический выход — данные прикреплены к Apple ID и легко восстанавливаются. Но! Синхронизацией можно управлять, включая и отключая соответствующие ползунки, рационально расходуя место в облаке.
«Найти iPhone» и iCloud Drive
Чуть выше мы сказали — у iCloud две основных опции и рассмотрели их. Однако есть у сервиса и дополнительный функционал. Он довольно широк, но в рамках ознакомительной статьи важно упомянуть о двух особых опциях.
Найти iPhone
С помощью «Найти iPhone» Apple реализовала защиту от краж. В какой-то момент iPhone начали воровать так часто, что сидеть сложа руки было просто невозможно. И вот появилась «Найти iPhone». Если ее включить, активируется так называемая Activation Lock. Всякий раз после обновления/восстановления/сброса данных, iPhone с включенной Activation Lock будет запрашивать пароль Apple ID.
Что это дает? Смотрите, вор украл ваш девайс. Первым делом он, конечно, сбрасывает информацию, ведь сбыть смартфон с чужими данными у него не получится. А после сброса его ждет сюрприз — запрос параметров Apple ID, который не зная логин и пароля сего аккаунта никак не обойти. Что остается? Только сдать устройство на запчасти или вернуть пользователю за вознаграждение.
Первым делом он, конечно, сбрасывает информацию, ведь сбыть смартфон с чужими данными у него не получится. А после сброса его ждет сюрприз — запрос параметров Apple ID, который не зная логин и пароля сего аккаунта никак не обойти. Что остается? Только сдать устройство на запчасти или вернуть пользователю за вознаграждение.
Кроме того, с помощью «Найти iPhone» можно активировать «Режим пропажи». Для этого нужно:
При активации режима пропажи, iPhone блокируется и на экране блокировки указывается сообщение пользователя.
Еще одна забавная опция «Найти iPhone», которая, наверняка, придется по нраву забывчивым личностям. Рядом с кнопкой «Режим пропажи», есть кнопка «Воспр.звук», нажмите на нее, если не помните, куда положили смартфон. И даже если он на бесшумном режиме, раздастся громкий звуковой сигнал.
Чтобы включить «Найти iPhone» — обратитесь к меню iCloud, найдите пункт «Найти iPhone», тапните его и в открывшемся меню активируйте одноименный ползунок. Этот путь активации опции актуален ля всех моделей iPhone — и стареньких 4 S, и новых 6 S и «семерок».
iCloud Drive
Ну и напоследок, давайте поговорим об опции iCloud Drive. Вообще проще сказать, что это не опция, а приложение, просто настраивается оно через основное меню iCloud.
Приложение Айклауд Драйв предустановлено на iPhone c iOS 9 и более поздними версиями платформы. Это, по сути, DropBox от Apple, ну или если с DropBox вы не знакомы — это своего рода менеджер файлов. Документы сюда можно забрасывать вручную, а можно настроить и автоматический перенос — для этого в меню iCloud переведите соответствующие ползунки под пунктом iCloud Drive в активное положение.
К сожалению, не все пользователи понимают, зачем же в айфоне нужен iCloud Drive и что с ним делать. На наш взгляд, понять проще всего на примере.
Допустим вы начали работу над файлом на iPhone, но хотите продолжить на компьютере или iPad — вы просто забрасываете документ в iCloud Drive на смартфоне, затем открываете это приложение на устройстве, с которого хотите продолжить работу, и… собственно, продолжаете!
Причем прямо из iCloud Drive можно загрузить документ в нужной программе. То есть если файл поддерживает, скажем, работу с шестью программами, которые установлены на ПК или мобильном iOS-гаджете, можно, нажав на файл и удержав на нем палец, выбрать нужную из всех шести программ.
То есть если файл поддерживает, скажем, работу с шестью программами, которые установлены на ПК или мобильном iOS-гаджете, можно, нажав на файл и удержав на нем палец, выбрать нужную из всех шести программ.
Подытожим
iCloud — сервис очень крутой и полезный, а функционал его, конечно, выходит далеко за рамки этой статьи. Впрочем, теперь вы знаете хотя бы примерно, что же такое айклауд на айфоне и, наверняка, у вас появилось желание познакомиться с сервисом ближе. Подробные инструкции и помощь в управлении сервисом можно получить на официальном сайте Apple, почитав соответствующие разделы или обратившись в службу поддержки компании.
Если вы нашли ошибку, пожалуйста, выделите фрагмент текста и нажмите Ctrl+Enter
.
Как обновить iPhone до iOS 13
iOS 13 теперь доступна для iPhone и включает в себя множество новых функций, включая общесистемный темный режим. Вот как подготовить свой iPhone и установить новую iOS 13.
Сегодня Apple выпустила iOS 13 для iPhone.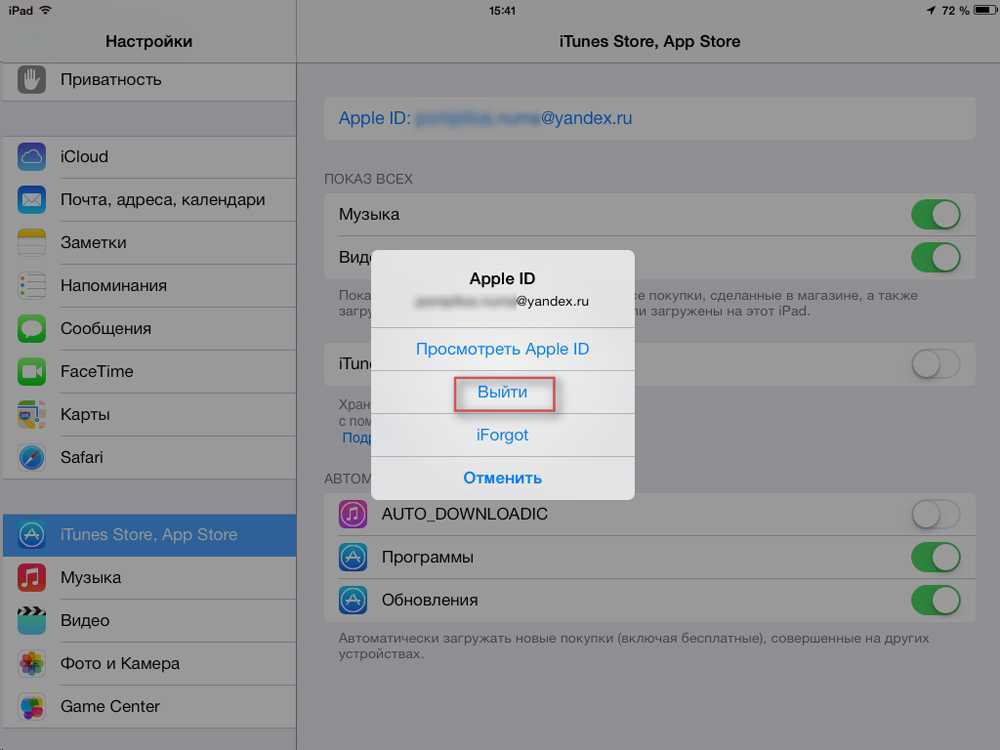 Это большой выпуск, который включает в себя новые функции, такие как Dark Mode, набор текста QuickPath, улучшения Siri, вход в Apple ID, стикеры Memoji и многое другое. Вот посмотрите, как подготовить ваш iPhone к обновлению. Затем установите последнюю версию мобильной ОС Apple и запустите ее.
Это большой выпуск, который включает в себя новые функции, такие как Dark Mode, набор текста QuickPath, улучшения Siri, вход в Apple ID, стикеры Memoji и многое другое. Вот посмотрите, как подготовить ваш iPhone к обновлению. Затем установите последнюю версию мобильной ОС Apple и запустите ее.
Получит ли мой iPhone iOS 13?
Обратите внимание, что следующие модели iPhone подходят для iOS 13:
- iPhone 11, iPhone 11 Pro и iPhone 11 Pro Max
- iPhone XS и iPhone XS Max
- iPhone XR
- iPhone X
- iPhone 8 и 8 Plus
- iPhone 7 и 7 Plus
- iPhone 6S и 6S Plus
- iPhone SE
Итак, очередь обновлений для старых моделей iPhone подошла к концу. Итак, если вы используете iPhone 6, 6 Plus или iPhone 5S, вы застрянете на iOS 12. Также стоит отметить, что 7 9iPod touch 0029-го поколения получит обновление iOS 13.
Сначала сделайте резервную копию своего iPhone!
Как и при любом обновлении программного обеспечения, важно убедиться, что у вас есть резервная копия текущих данных. Хотя обновления iOS, как правило, проходят гладко, это не значит, что они не могут пойти наперекосяк. Вероятно, у вас уже есть резервная копия вашего устройства в iCloud. Но было бы лучше, если бы вы сделали это вручную еще раз перед установкой обновления. Перейдите в «Настройки»> «Apple ID»> «iCloud»> «Резервное копирование iCloud»> «Резервное копирование сейчас» 9.0036 .
Хотя обновления iOS, как правило, проходят гладко, это не значит, что они не могут пойти наперекосяк. Вероятно, у вас уже есть резервная копия вашего устройства в iCloud. Но было бы лучше, если бы вы сделали это вручную еще раз перед установкой обновления. Перейдите в «Настройки»> «Apple ID»> «iCloud»> «Резервное копирование iCloud»> «Резервное копирование сейчас» 9.0036 .
А поскольку это крупное обновление, вам следует подумать о резервном копировании устройства через iTunes или стороннее приложение на компьютер, чтобы у вас была локальная архивная резервная копия.
Очистите свой iPhone
Крупные обновления, подобные этому, довольно велики. Это хорошее время, чтобы очистить свой телефон и освободить место для хранения. Особенно, если у вас есть телефон с ограниченным пространством, например модель на 32 ГБ. Просмотрите свой iPhone и удалите старые фотографии, видео и приложения, которые вам больше не нужны. Игры занимают много места, поэтому избавьтесь от тех, в которые вы не играете. Вы всегда можете вернуться и переустановить их позже после обновления. Кроме того, не забудьте удалить эту надоедливую категорию памяти «Другое» на своем телефоне.
Вы всегда можете вернуться и переустановить их позже после обновления. Кроме того, не забудьте удалить эту надоедливую категорию памяти «Другое» на своем телефоне.
Установите iOS 13 на iPhone
После резервного копирования данных и очистки хранилища пришло время установить iOS 13. Во-первых, убедитесь, что ваш телефон полностью заряжен. Или, что еще лучше, оставьте его включенным во время обновления. Затем перейдите в «Настройки »> «Основные»> «Обновление программного обеспечения » и нажмите кнопку «Загрузить и установить ». Наконец, введите свой защитный код и согласитесь с лицензионным соглашением, и вы уже в пути.
Теперь расслабьтесь и подождите некоторое время, пока идет процесс обновления. Помните, что телефон несколько раз перезагрузится, чтобы завершить обновление. Время, необходимое для этого, зависит от загрузки сервера Apple, модели вашего телефона и сетевого подключения.
После завершения обновления вы получите уведомление о том, что оно готово к работе. Во-первых, вам нужно будет пройти несколько экранов начальных настроек. После этого можно приступать к изучению новых функций iOS 13.
Во-первых, вам нужно будет пройти несколько экранов начальных настроек. После этого можно приступать к изучению новых функций iOS 13.
iOS 13 от Apple — это крупное обновление, включающее несколько долгожданных новых функций. А именно темный режим. Но здесь есть над чем покопаться и насладиться после установки. Также стоит отметить, что Apple выпускает iOS 13.1 24 сентября, включая функции, которые не вошли в версию 13.0. Это также принесет множество исправлений и общих улучшений системы для iOS 13.
Обратите внимание, что пользователи Apple Watch получают обновление, так как watchOS 6 также выходит сегодня. И это первый раз, когда новая версия iOS не выходит для пользователей iPad. Вместо этого вам нужно будет дождаться 30 сентября -го , чтобы получить новую iPadOS 13 для iPad.
Такой вариант
Meintest du: ipad- modell -a1432-unlock
Как сбросить настройки iPad Mini A1432 без пароля, iPad is … в сегодняшнем видео я покажу как сбросить настройки iPad Mini(A1432 .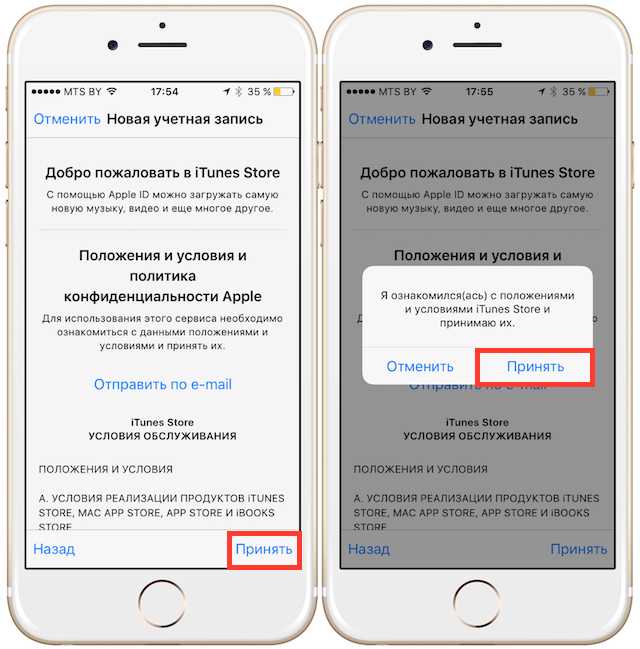 ..
..
Dauer: 1:26
Прислан: 08.06.2021
Apple iPad mini Wi-Fi(a1432) разблокировка iCloud — YouTube
www.youtube.com › смотреть
25.01.2023 · Apple iPad mini Wi-Fi(a1432) Разблокировка iCloud 2K просмотров 1 месяц назад Мобильная клиника Мобильный …
Dauer: 9:57
Прислано: 25.01.2023
привет, могу ли я разблокировать ipad mini A1432, если… — Обсуждения Apple
обсуждения. A1432, если адрес электронной почты на ведьме был активирован, он больше не доступен? … Предположительно, активация iPad …
Разблокировка iPad — Сообщество Apple
Как сбросить настройки iPad Mini, модель A1432 — Обсуждения Apple
Как сбросить настройки Mini iPad, модель A1432? — Обсуждения Apple
Блокировка активации и как ее обойти — iPad — Обсуждения Apple
Добавить сообщение для обсуждения.apple.com
Как разблокировать Wi-Fi на Ipad mini модели A1432, так как я забыл …
www.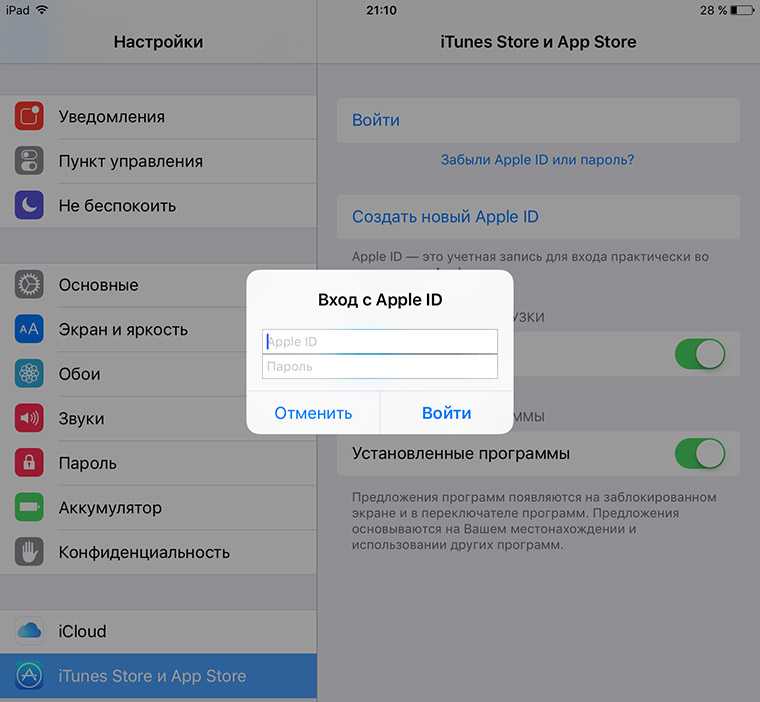 askmefast .com › How_can_I_unlock_my_Ipa…
askmefast .com › How_can_I_unlock_my_Ipa…
2. Откройте iTunes. 3. Подключите iPad к компьютеру с помощью USB-кабеля. 4. Переведите iPad в режим DFU, нажав …
Ähnliche Fragen
Как подключить iPad к iTunes?
Как сделать аппаратный сброс на iPad?
Kann iPad nicht zurücksetzen?
Был ли программный сброс на iPad?
Для icloud разблокировки iPad MINI 1 2 3 4 Материнская плата A1432 A1489 …
www.aliexpress.com › …
Bewertung 4,2
(5)
iPad MINI 1 unlock 3 4 Материнская плата A1432 A1489 A1599 A1538 Логическая плата без iCloud 100% оригинал Хорошая материнская плата · Бесплатная доставка · Из Китая в Канаду …
Apple iPad mini Model A 1432 IC заблокирован на запчасти — eBay
www.ebay.com › itm
39,95 $ Auf Lager
«Apple iPad mini Model A 1432 IC заблокирован на запчасти, СЛОМАННЫЙ экран, НЕКОТОРЫЕ ЗВУКИ И ЦАРАПИНЫ аккумулятор все в хорошем состоянии. Активация заблокирована, продается как есть…
Активация заблокирована, продается как есть…
заблокированный ipad mini (A1432) с беспроводной клавиатурой и чехлом — eBay
www.ebay.com вариантов и получите лучшие предложения на заблокированный ipad mini (A1432) с беспроводной клавиатурой и чехлом по лучшей онлайн-цене на eBay!
Ipad mini (A1432) Разблокировка iCloud навсегда | By Modern Mobile …
www.facebook.com › … › Телефон/Планшет › Modern Mobile Care › Видео
29.10.2022 · Ipad mini (A1432) iCloud разблокируется навсегда. … Ipad Mini4 (A1538) Обход Icloud от А до Я …
Добавлено: 4:37
Прислано: 29.10.2022
Как разблокировать iPad без Apple ID в 2023 году — Mobitrix
www.mobitrix.com › apple-support › unlock-ipad-…
Часть 1: Часто задаваемые вопросы о разблокировке iPad. 1. Могу ли я стереть свой iPad без Apple ID? Да, стереть данные с iPad можно без …
Как обойти пароль на ipad mini модель A1432 — iFixit
www.