Содержание
Забыли пароль iPhone? 5 способов разблокировать заблокированный iPhone сейчас!
Джастин СабринаОбновлено в декабре 16, 2022
Заключение
Забыли iPhone код доступа? Здесь мы подробно расскажем, как разблокировать код доступа iPhone, чтобы вы могли получить к нему доступ снова.
Вы забыли свой пароль для iPhone или iPad? Если вы полностью забыли пароль на экране iPhone и оказались заблокированы из-за этого, вы можете разблокировать пароль iPhone по методике, предложенной в статье.
Забыли пароль iPhone, как разблокировать отключенный iPhone?
Я забыл забыть 4-значный код доступа на моем iPhone 6 и не могу войти в свой телефон. Можно ли удалить 4-значный пароль и использовать телефон в обычном режиме?
Я использовал iPhone X более 1 года, вчера я установил 6-значный пароль, из-за неправильной работы я забыл новый установленный пароль. Можно ли получить мой 6-значный код ограничения доступа? Я хочу сбросить свой iPhone до заводских настроек, чтобы восстановить его, но я забыл пароль на экране, как я могу удалить пароль на iPhone?
Если вы забыли пароль на вашем iPhone или ваш iPhone отключен / заблокирован. Не волнуйся. Здесь мы вам покажем 5 способов мгновенно разблокировать заблокированный iPhone.
Не волнуйся. Здесь мы вам покажем 5 способов мгновенно разблокировать заблокированный iPhone.
СОДЕРЖАНИЕ
Способ 1: разблокировать iPhone с помощью iTunes
Способ 2: использовать Siri для разблокировки iPhone без пароля
Способ 3: разблокировать iPhone с помощью «Найти мой iPhone»
Метод 4: разблокировать пароль iPhone с режимом восстановления
Метод 5: разблокировать пароль экрана iPhone с помощью UkeySoft Unlocker
Способ 1: разблокировать iPhone с помощью iTunes
Если вы ранее синхронизировали ваш iPhone с iTunes, iTunes не запрашивает пароль, поэтому вы можете удалить его с помощью iTunes. Но убедитесь, что вы сделали резервную копию данных iPhone раньше.
Требования:
Find My iPhone должен быть выключен на вашем iPhone.
Вы ранее синхронизировали свой iPhone или iPad с iTunes.
Шаг 1. Выключите ваш iPhone
Если ваш iPhone заблокирован и отключен, вы можете использовать iTunes для его сброса, сначала отключите iPhone.
Шаг 2. Переведите iPhone в режим восстановления
Во-вторых, вам нужно перевести iPhone в режим восстановления, в зависимости от модели iPhone, перевод устройства в режим восстановления отличается, подробное руководство по как перевести айфон в режим восстановления, включая iPhone 8, iPhone 8 Plus, iPhone X, iPhone XS, iPhone 11, iPhone 11 Pro, iPhone 7 или iPhone 7 Plus, iPhone 6s или более ранние версии и iPad.
Шаг 3. iTunes обнаруживает iPhone
После перевода устройства iPhone в режим восстановления iTunes обнаружит, что оно подключено успешно, вы увидите экран iTunes, как показано ниже на экране iPhone. Вы будете в состоянии обновить или восстановить ваш iPhone с iTunes.
Шаг 4. Выберите «Восстановить iPhone» или «Обновить».
Нажмите «Сводка» и выберите «Восстановить iPhone» или «Обновить», чтобы сбросить заблокированное устройство iPhone с помощью новейшего пакета прошивки iOS.
Шаг 6. Восстановите iPhone и сотрите все
Восстановите iPhone и сотрите все
Вы найдете программное обеспечение, которое нужно извлечь с помощью приложения iTunes, а затем на ваш iPhone будет установлена новейшая прошивка IPSW, как показано ниже.
После завершения этого процесса вы можете настроить свой iPhone, включая Apple ID, языки, восстановление из iCloud, темы и т. Д., Поскольку заблокированный iPhone теперь полностью сбрасывается. Затем вы можете получить доступ к телефону и использовать его снова.
Способ 2: использовать Siri для разблокировки iPhone без пароля
Вы можете обойти пароль iPhone с помощью Siri. Следуйте инструкциям ниже.
Основное внимание этого метода —
Для пользователей iOS 10 и ниже
Разблокировать айфон без компьютера
Обойти пароль iPhone без iTunes Restore
Не требует Apple ID и пароля
Не удалит существующие данные iPhone
Шаг 1. Активируйте Siri на своем iPhone, а затем спросите его: «Который час?».
Шаг 2. Siri сразу отображает текущее время в вашем районе.
Шаг 3. Щелкните значок часов. Откроется меню мировых часов, в это время найдите правый верхний угол экрана и нажмите «+».
Шаг 4. Введите любые символы в поле поиска, а затем «выберите все».
Шаг 5. После нажатия кнопки «Поделиться» выберите «Сообщение» во всплывающем окне.
Шаг 6. Откроется новое окно сообщения. Введите произвольный текст в разделе «Кому» и нажмите кнопку «Назад» на экранной клавиатуре.
Шаг 7. Очевидно, что ваши контакты не будут найдены. Нажмите «Создать новый контакт», чтобы продолжить.
Шаг 8. Вы попадете в «Контакты», где обязательно увидите опцию «Добавить фото», нажмите на нее и найдите опцию «Выбрать фото».
Шаг 9. Нажмите кнопку домой. Вы обошли пароль доступа к устройству, чтобы открыть домашний экран iPhone.
Способ 3: разблокировать iPhone с помощью «Найти мой iPhone»
Требования:
«Найти мой iPhone» включен на вашем iPhone.
Устройство iOS должно иметь Wi-Fi или сотовую связь.
Шаг 1. Откройте любой веб-браузер и запустите iCloud.com.
Шаг 2. Войдите в свою учетную запись iCloud на своем компьютере.
Шаг 2. Щелкните «Все устройства» и выберите свой iPhone.
Шаг 3. Нажмите «Стереть iPhone» и повторно введите пароль Apple ID.
Ваш iPhone будет удален, включая пароль на экране iPhone, и перезапущен, как новое устройство. Вам нужно активировать его снова, как вы делали это раньше.
Метод 4: разблокировать пароль iPhone с режимом восстановления
Используйте режим восстановления, если вам не удается подключиться к iTunes или вы не включили «Найти iPhone» на своем iDevice.
Требования:
Никогда не синхронизируйте iPhone / iPad с iTunes, или функция «Найти мой iPhone» отключена.
Отключите все кабели от вашего iPhone.
Шаг 1. Переведите iPhone в режим восстановления:
iPhone 8 или более поздней версии: нажмите и удерживайте боковую кнопку и одну из кнопок регулировки громкости, чтобы выключить iPhone. Подключите iPhone к компьютеру, удерживая боковую кнопку, и удерживайте, пока не появится экран режима восстановления.
Подключите iPhone к компьютеру, удерживая боковую кнопку, и удерживайте, пока не появится экран режима восстановления.
iPhone 7, iPhone 7 Plus: нажмите и удерживайте боковую (или верхнюю) кнопку, чтобы выключить iPhone. Подключите iPhone к компьютеру, удерживая кнопку уменьшения громкости, и удерживайте ее, пока не появится экран режима восстановления.
iPhone 6s или более ранней версии: нажмите и удерживайте боковую (или верхнюю) кнопку, чтобы выключить iPhone. Подключите iPhone к компьютеру, удерживая кнопку «Домой», и продолжайте удерживать, пока не появится экран режима восстановления.
Шаг 2. После подключения вашего iPhone к компьютеру появится сообщение о том, что iTunes обнаружила устройство в режиме восстановления.
Шаг 3. Нажмите «ОК». Откроется вкладка «Сводка» в iTunes. Теперь нажмите «Восстановить iPhone» и восстановите свой iPhone.
Обратите внимание, что режим восстановления удалит все ваши данные (включая пароль на экране iPhone) с вашего iPhone, восстановив заводские настройки по умолчанию.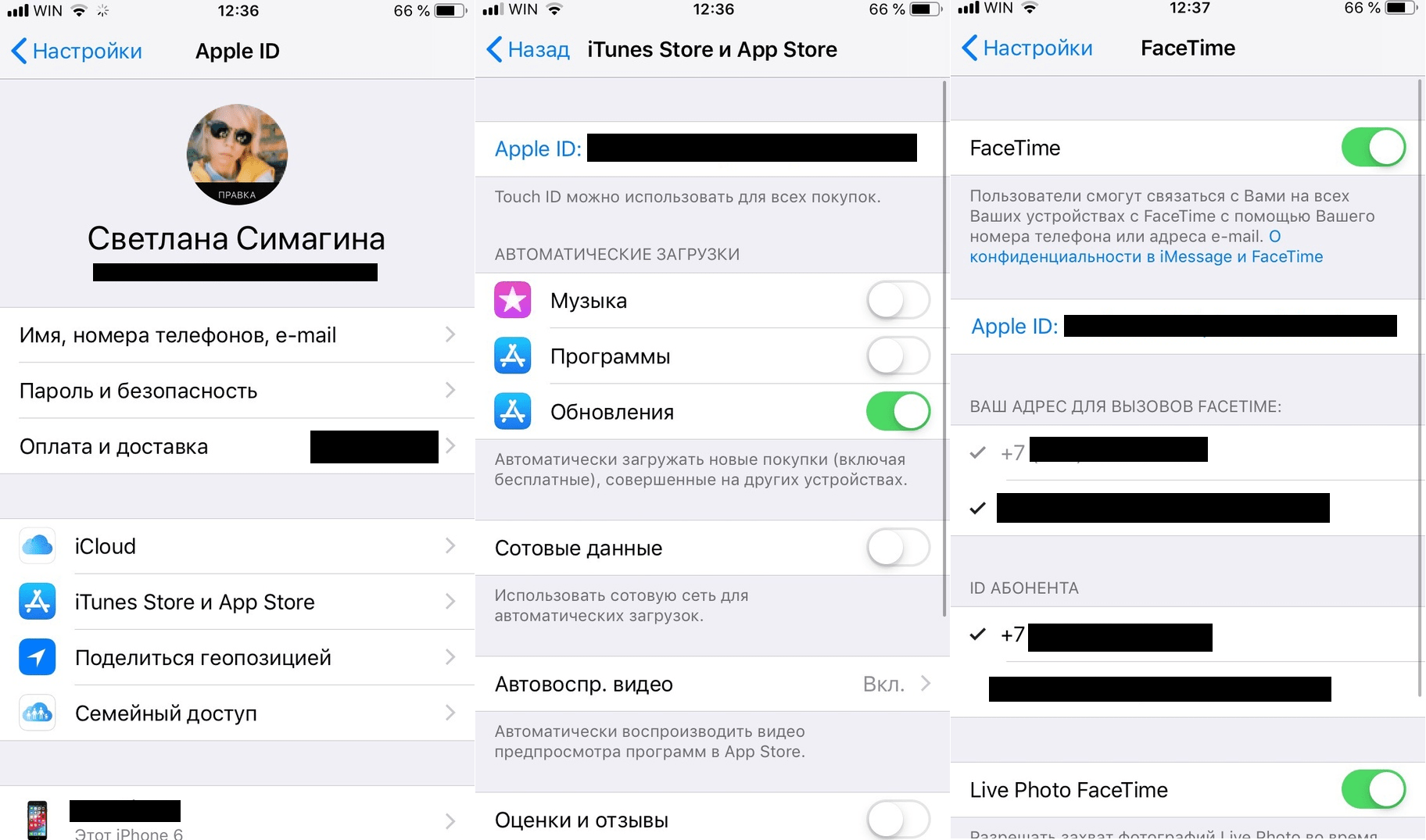
Метод 5: разблокировать пароль экрана iPhone с помощью UkeySoft Unlocker
Вы хотите удалить заблокированный пароль iPhone 4 или 6 цифр самым простым способом? Вы ищете мощный инструмент для разблокировки iPhone, чтобы с легкостью разблокировать отключенный iPhone? Далее мы порекомендуем вам мощный инструмент для разблокировки iPhone, чтобы удалить пароль на iPhone, Мощный инструмент, которому вы можете доверять — это UkeySoft Unlocker.
UkeySoft Unlocker может помочь вам разблокировать устройство iPhone / iPad / iPod touch без пароля. Этот разблокировщик iPhone обеспечивает самый безопасный и умный способ разблокировать ваш iPhone. Никаких технических навыков не требуется, это полный инструмент разблокировки экрана iPhone и Инструмент разблокировки Apple ID, Так как он имеет такую мощную функцию и поддерживает удаление четырехзначного или шестизначного пароля на iPhone.
Ключевая особенность:
- Удалите 4/6-значный код доступа, идентификатор лица и Touch ID с iPhone / iPad / iPod touch.

- Разблокировать сломанный iPhone, отключенный или заблокированный iPhone легко.
- Хорошо работает со всеми версиями iOS, включая iPhone, iPad и iPod Touch.
- Разблокируйте Apple ID, если вы забыли пароль.
- Разблокируйте iCloud и удалите его с любого iPhone бесплатно.
XNUMXXNUMX
XNUMXXNUMX
Шаги, чтобы удалить все цифры пароля на вашем iPhone
Шаг 1. Запустите UkeySoft Unlocker на компьютере и выберите режим «Unlock Screen Passcode».
Шаг 2. Подключите устройство iPhone к компьютеру с помощью USB-кабеля Apple и нажмите кнопку «Далее», чтобы начать процесс разблокировки.
Шаг 3. Переведите iPhone в режим восстановления, следуйте сценариям, показанным на скриншоте.
Шаг 4. Программа автоматически определит модель вашего устройства.
Выберите подходящую версию прошивки и нажмите кнопку «Загрузить», чтобы начать загрузку пакета прошивки.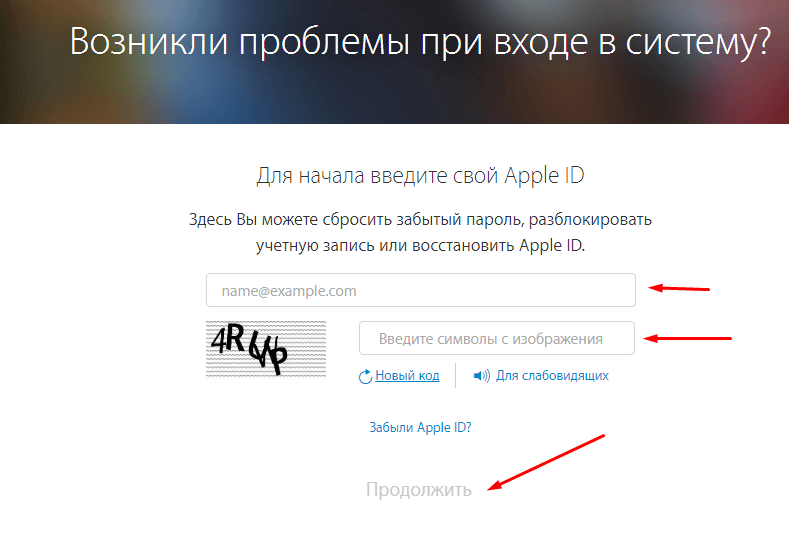 Подождите несколько минут, чтобы загрузить и проверить пакет прошивки.
Подождите несколько минут, чтобы загрузить и проверить пакет прошивки.
Шаг 5. После загрузки пакета прошивки просто нажмите кнопку «Пуск», чтобы удалить пароль iPhone.
Шаг 6. Внимательно прочитайте предупреждение. Все данные на вашем iPhone будут удалены после удаления пароля. Если вам не нужны данные на вашем устройстве, просто нажмите кнопку «Пуск», чтобы разблокировать устройство,
Шаг 7. Подождите несколько минут, пока процесс разблокировки завершится, и затем пароль будет удален с вашего iPhone.
Вернувшись к устройству iPhone, вы увидите, что программа устанавливает пакет прошивки на iPhone, на экране отображается индикатор выполнения установки и логотип Apple. Этот процесс занимает около 5 минут.
После успешной разблокировки устройства iPhone вы можете увидеть перезагрузку iPhone, не забывайте не нажимать на приложение iTunes, а затем отключиться от компьютера.
Пожалуйста, настроить устройство iPhone и получить к нему доступ.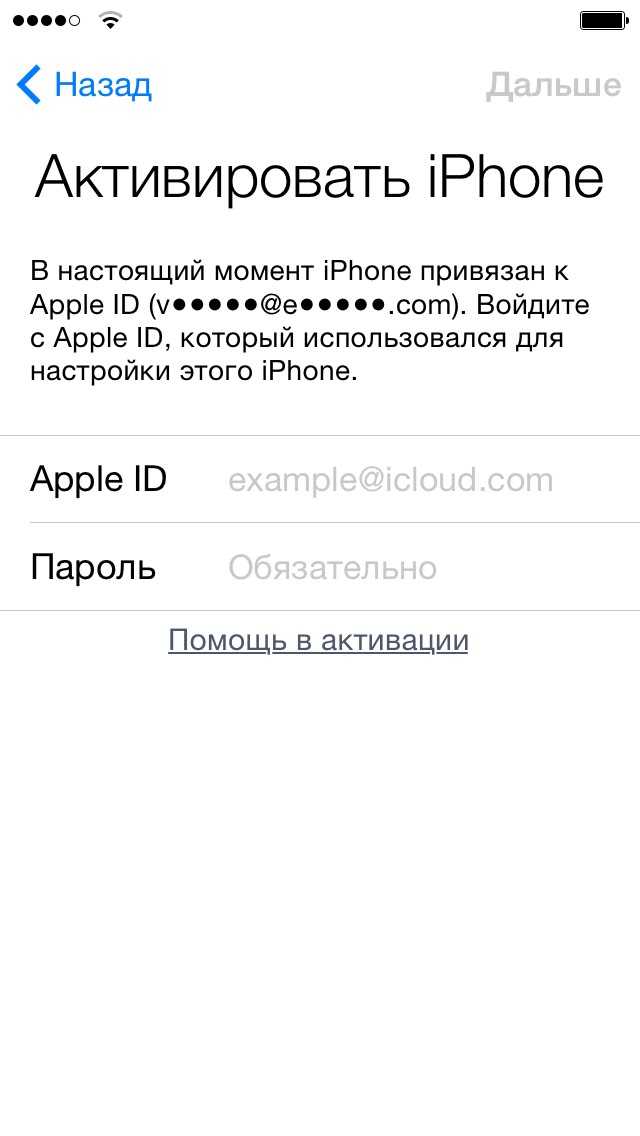 Теперь ваш iPhone выглядит как новый.
Теперь ваш iPhone выглядит как новый.
Бесплатно загрузите инструмент разблокировки iPhone и попробуйте удалить код доступа на заблокированном / отключенном iPhone.
XNUMXXNUMX
XNUMXXNUMX
С помощью UkeySoft Unlocker вы можете легко разблокировать / сбросить iPhone, если забыли пароль iPhone. По сравнению с iTunes, UkeySoft Unlocker — лучшая альтернатива iTunes, этот разблокировщик iPhone предназначен для тех, кто не знает, как разблокировать iPhone. каждый может разблокировать iPhone, iPad или iPod touch дома, экономя свои деньги и время.
Что делать после разблокировки iPhone
Независимо от того, какую из этих опций вы используете, вы получите новый iPhone, который находится в состоянии, когда вы будете использовать его «из коробки» в первый раз. Есть три варианта для следующего шага:
Начните все сначала: выберите эту опцию, если вы не хотите восстанавливать какие-либо данные.
Восстановление из резервной копии iTunes. Если вы когда-либо синхронизировали iPhone с iTunes, рекомендуется восстановить iPhone из резервной копии iTunes после удаления пароля iPhone.
Восстановление из резервной копии iCloud. Если вы ранее выполняли резервное копирование данных в iCloud, вы можете выбрать восстановление данных из iCloud после разблокировки iPhone.
Будьте первым, кто оставит отзыв
Комментарии
подскажите: тебе нужно авторизоваться прежде чем вы сможете комментировать.
Еще нет аккаунта. Пожалуйста, нажмите здесь, чтобы зарегистрироваться.
Как разблокировать iPad, если забыл пароль
iPad – техника не из дешёвых, поэтому ситуация, когда пользователь забыл к нему пароль, может выглядеть маловероятной. Но в жизни случается всё. Если вы принадлежите к числу тех, кто привык часто менять пароли, опасаясь, что они могут быть вскрыты, то шансы однажды не вспомнить очередной код достаточно высоки. И у вас имеется всего 5 попыток, чтобы осуществить удачный вход в устройство. Если они оказались безуспешными, iPad будет заблокирован. В большинстве случаев восстановление доступа окажется невозможным без потери ваших личных данных.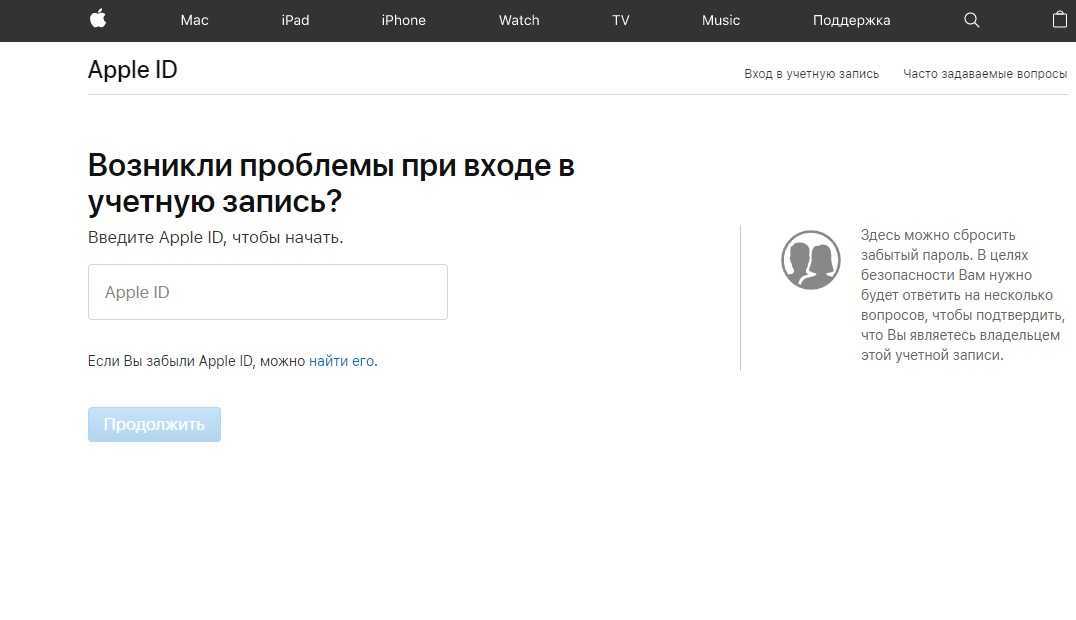 Но это всё же лучше, чем ничего, так что давайте знакомится с методами разблокировки яблочного планшета.
Но это всё же лучше, чем ничего, так что давайте знакомится с методами разблокировки яблочного планшета.
Как разблокировать iPad через утилиту iTunes, если забыл пароль
Эта столь нелюбимая многими утилита многофункциональна, и одной из её функций является создание резервной копии, позволяющей в случае непредвиденных ситуаций восстановить персональные данные владельца, включая основной пароль. Она же используется для аварийного сброса таких данных. Например, в случае кражи устройства. Но что делать, если вы не сторонник бекапов? Если при этом вы забыли пароль от своего Apple ID, разблокировать устройство с последующим восстановлением из резервной копии, понятное дело, не получится. Если при этом вы не синхронизировали планшет с утилитой, всё, что вам остаётся сделать, – перепрошить планшет. Но если вы были предусмотрительными хотя бы частично, восстановить iPad после блокировки с помощью iTunes будет возможно.
Когда синхронизация была включена и уже проводилась, а на компьютере имеется довольно свежая резервная копия, запуск iTunes снова запустить процедуру синхронизации. Даже когда iPad выключен.
Даже когда iPad выключен.
Итак, опишем алгоритм, позволяющий восстановить заблокированный iPad через программу iTunes:
- выключите планшет;
- подключите iPad к ПК, удерживая при этом зажатой кнопку включения;
- в результате в портативном устройстве активируется режим восстановления;
- в случае отсутствия подключения к интернету или при использовании тарифа с лимитированным трафиком прошивку нужно скачать на компьютер загодя, через страницу org/ios. Здесь нужно выбрать версию для вашей модели планшета: третью 2018 года – для iPad Pro с размером экрана 12,9 или 11,9 дюймов, или прошивку версии 5 (2017 год выпуска) или 6 (появилась в 2018 году) для 9,7-дюймового планшета;
- как только утилита сообщит о распознании подключённого планшета, необходимо во вкладке «Обзор» нажать на кнопку «Восстановить iPad»;
- при варианте предварительно скачанной прошивки жмём Shift + Восстановить. Если доступ к интернету имеется, а в iCloud имеется ранее сохранённая резервная, ваш выбор – кнопка «Восстановить из копии».
 Осталось дождаться окончания восстановления, с потерей персональных данных или без неё.
Осталось дождаться окончания восстановления, с потерей персональных данных или без неё.
ВНИМАНИЕ. Если у вас уже имеется печальный опыт, можно настроить iPad таким образом, чтобы в следующий раз, когда вы неправильно введёте пароль, данные удалялись с аппарата автоматически, а при подключении к iTunes работа планшета восстанавливалась.
Сброс пароля через iCloud
Итак, что ещё можно сделать, если вы не можете вспомнить пароль iPadа? Разблокировать планшет можно через сервис iCloud. Для этого следует воспользоваться функцией поиска утерянного аппарата, но только при условии, что эта возможность на момент утери была активирована.
Для этого отключите USB-кабель, соединяющий планшет и ПК, и зажмите кнопку Home, пока не активируется режим восстановления. Теперь, если вы выполняли синхронизацию устройства через iCloud, можно будет восстановить свои персональные данные.
Восстановление работоспособности iPad посредством функции Find My iPhone
Эта функция позволяет отслеживать текущее местонахождение смартфона или планшета – именно Apple оказалась пионеров по внедрению данного сервиса.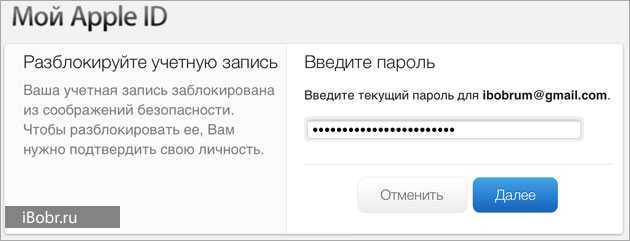 Но эта функция умеет значительно больше, в том числе – разблокировать iPad без пароля.
Но эта функция умеет значительно больше, в том числе – разблокировать iPad без пароля.
Но здесь есть один нюанс – вам потребуется выполнить вход в ICloud, и если вы используете один и тот же пароль, то пройти аутентификацию не сможете. Именно поэтому разработчики из Apple настоятельно рекомендуют не использовать одинаковые пароли. Итак, что нам нужно сделать:
- заходим на официальный сайт онлайн-сервиса:
- вводим свой Apple ID и пароль к нему;
- убеждаемся, что это тот аккаунт, к которому привязан ваш iPad;
- после появления приветствия жмём кнопку «Найти iPhone»;
- откроется новое окно, в котором необходимо кликнуть по кнопке «Все устройства» и выбрать в появившемся списке свой IPad;
- для разблокировки iPad, при котором произойдёт сброс пароля, жмём кнопку Erase iPhone;
- подтверждаем выбор и дожидаемся полного сброса планшета;
- включаем его и получаем доступ к аппарату при отключенной блокировке экрана.
Ваши персональные данные при этом будут утеряны, вам придётся из восстанавливать вручную, по мере возможности.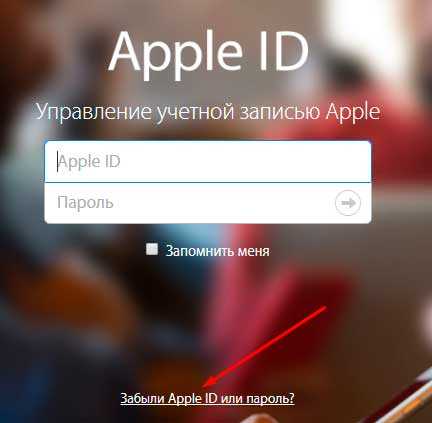
Особенности использования режима восстановления
Если три перечисленных способа применить не удаётся, необходимо использовать следующий алгоритм по разблокировке планшета в случае утери пароля:
- выключить устройство;
- нажать на кнопку Home и выполнить подключение iPad к утилите iTunes, не снимая пальца с зажатой кнопки;
- в результате iTunes увидит устройство и сообщит, что планшет работает в режиме восстановления;
- после нажатия кнопки ОК аппарат восстановится, но при этом установленные вами приложения и персональные данные будут утеряны.
Снятие блокировки в результате сброса планшета на заводские настройки
Хотя яблочная техника считается исключительно надёжной, ситуации, когда пользователи вынуждены использовать полный сброс до заводских настроек, не так уж редки. Что влияет на такое решение? Банальная причина – забыли код/пароль к iPad, который требуется при включении. В результате многократного ввода неправильного пароля iPad оказывается заблокированным.
Блокировка также возникает, если перед сбросом планшета вы не выполнили полноценный выход из iCloud. В подобных случаях необходимо деактивировать функцию поиска:
- заходим через компьютер в сервис iCloud;
- входим в раздел «Найти мое устройство»;
- кликаем на опции «Отобразить все»;
- в появившемся списке привязанных к аккаунту устройств выбираем свой заблокированный IPad;
- кликаем на кнопке «Стереть».
СОВЕТ. Желательно также изъять заблокированное устройство из аккаунта iCloud.
После выполнения данной процедуры перегружаем iPad. Его блокировка будет отключена. Вернуть её можно повторно активировав функцию поиска.
Самый неблагоприятный случай – когда и пароль к Apple ID вы не помните. Думаете, что разблокировать аппарат своими силами уже невозможно? Ошибаетесь. Но только при активной двухфакторной идентификации. Для восстановления доступа к планшету выбираем опцию разблокировки с использованием пароля, активировать эту функцию и в ответ на запрос ввести паспортные данные устройства.
Разблокировка через службу поддержки
Это крайний вариант, который следует использовать, если утерян и пароль к аккаунту в iCloud. Получить доступ к своему планшету теперь можно, только обратившись в службу поддержки корпорации Apple.
Для этого зайдите на сайт support.apple.com и в поле для контактов опишите проблему. Саппорт запросит у вас доказательство того, что вы настоящий владелец планшета. Сумеете убедить службу поддержки – получите инструкцию, как разблокировать iPad.
Чего нельзя делать при блокировке
Если не хотите навсегда расстаться с залоченным планшетом, крайне не рекомендуется выполнять следующие действия:
- Забыли пароль – не пытайтесь использовать все отведённые попытки. То же самое относится к PIN-коду, если вы не помните и его, а тем более – к PUK-коду. Не пытайтесь снова и снова вводить забытые комбинации наугад – этим вы приблизите окончательную блокировку устройства, после которой единственный способ его реанимировать – обратиться в саппорт Apple с непонятными шансами на успех;
- Не используйте джейлбрейк.
 Эта операция является взломом операционной системы, к ней обычно прибегают, если она работает со сбоями. Если вы уверены, что с помощью джейлбрейка решите все проблемы, то немножко ошибаетесь. Но главное – в результате планшет будет заблокирован без возможности восстановления – вы нарушите условия пользовательского соглашения, запрещающего подобные действия;
Эта операция является взломом операционной системы, к ней обычно прибегают, если она работает со сбоями. Если вы уверены, что с помощью джейлбрейка решите все проблемы, то немножко ошибаетесь. Но главное – в результате планшет будет заблокирован без возможности восстановления – вы нарушите условия пользовательского соглашения, запрещающего подобные действия; - Не следует также предоставлять планшет сторонним сервисам, обещающим разблокировать iPad. То же касается и онлайн-сервисов, предлагающих подобную услугу. Велика вероятность, что единственной целью такого сайта является стремление мошенническим путём заполучить ваши персонифицированные данные для использования в корыстных целях.
Если неприятность с паролем произошла, помните, что максимальная неприятность – это разблокировка планшета без восстановления ваших данных, в любом случае iPad можно реанимировать одним из вышеописанных способов.
Заключение
Утеря пароля всегда является источником неприятностей.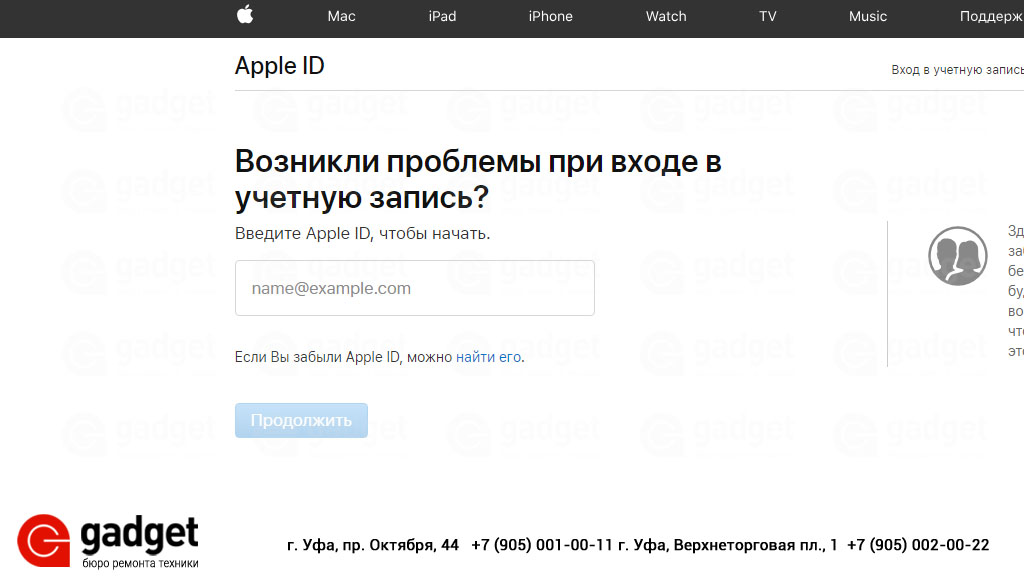 В случае техники Apple это тем более справедливо – компания уделяет много внимания вопросам безопасности, чтобы не допустить кражи не самых дешёвых гаджетов. Так что даже настоящим владельцам бывает довольно сложно вернуть доступ к легально приобретённому планшету по причинам, которые мы описали выше.
В случае техники Apple это тем более справедливо – компания уделяет много внимания вопросам безопасности, чтобы не допустить кражи не самых дешёвых гаджетов. Так что даже настоящим владельцам бывает довольно сложно вернуть доступ к легально приобретённому планшету по причинам, которые мы описали выше.
А если вы нашли iPad, каковы шансы его разблокировать? Практически нулевые, ведь у вас остаётся только возможность обращения в службу поддержки, проверку которой вы гарантированно не пройдёте.
Как сбросить пароль Apple ID, если вы его забыли
Не можете вспомнить свой пароль Apple ID, вот как вы можете сбросить его и получить новый пароль для своей учетной записи. Если вы хотите создать новый Apple ID, вы можете сделать это, следуя этому руководству.
Рекламные объявления
Сброс пароля Apple ID не удалит данные в учетной записи, а только позволит вам установить новый пароль.
Не имея доступа к своей учетной записи Apple, вы не сможете создать резервную копию или даже восстановить свои данные. Прежде чем вы сможете сбросить свой пароль Apple ID, убедитесь, что у вас есть доступ к вашему номеру телефона или адресу электронной почты, который вы использовали при создании своего Apple ID. Если у вас нет доступа к нему, вы не можете сбросить пароль своей учетной записи.
Прежде чем вы сможете сбросить свой пароль Apple ID, вам необходимо знать адрес электронной почты, который вы используете для регистрации идентификатора. Если вы все еще можете получить доступ к своему устройству, перейдите в «Настройки» и нажмите на свое имя, чтобы просмотреть адрес электронной почты на верхнем экране.
Рекламные объявления
На компьютере Mac откройте System Preferences . Нажмите Apple ID справа от своего имени.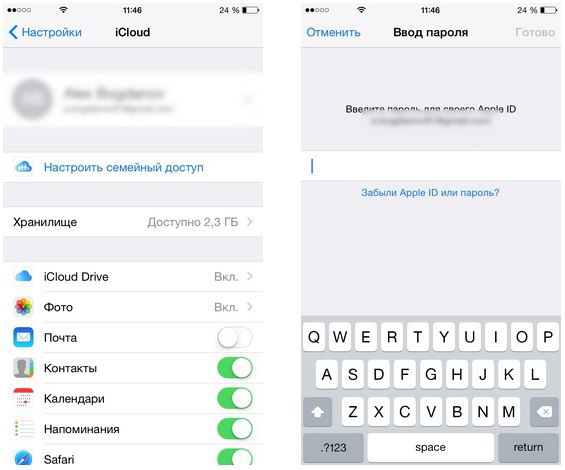 Адрес электронной почты указан под вашим именем. Если вам не удалось получить к нему доступ, вот как сбросить пароль Apple ID и установить новый для своей учетной записи.
Адрес электронной почты указан под вашим именем. Если вам не удалось получить к нему доступ, вот как сбросить пароль Apple ID и установить новый для своей учетной записи.
Читайте также: Как создать Apple ID
Содержание
Как сбросить пароль Apple ID на вашем iPhone
Если вы используете iPhone и забыли или не можете вспомнить последний пароль, который вы использовали для своей учетной записи Apple ID, вот как вы можете это сделать. заставить его сбросить.
Это разные способы сброса пароля Apple ID на iPhone, но вы можете легко сделать это с помощью Apple App Store или связанных с ним приложений.
Пароль Apple ID и безопасность
1 . Если вы уже входили в систему с Apple ID на своем устройстве iOS ранее, перейдите в настройки своего устройства iOS.
Объявления
2 . В настройках устройства нажмите на свое имя и нажмите Пароль и безопасность , затем нажмите Изменить пароль .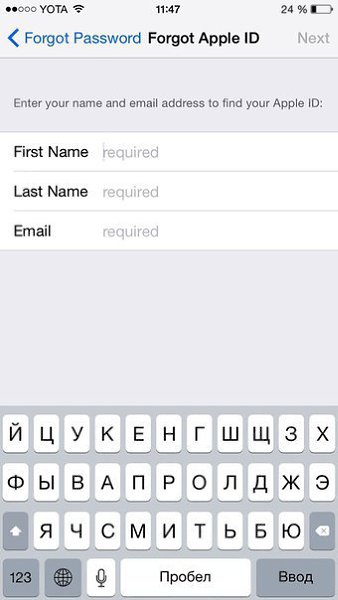
3 . Если вы вошли в iCloud и на вашем устройстве включен код доступа, вам будет предложено ввести код доступа, после чего вы сможете сбросить свой пароль Apple ID.
Как сбросить пароль Apple ID на Mac
Вы можете легко установить новый пароль Apple ID для своей учетной записи, если вы используете компьютер Mac. Всего за несколько кликов вы закончите сброс своего идентификационного пароля для своей учетной записи.
1 . На компьютере с macOS Catalina перейдите в меню Apple и нажмите «Системные настройки», затем нажмите «Apple ID». Щелкните Пароль и безопасность.
2 . На компьютере с macOS Mojave, High Sierra или Sierra откройте меню Apple и нажмите «Системные настройки», затем нажмите «iCloud» и нажмите «Сведения об учетной записи».
3 . Если вас попросят ввести пароль Apple ID, нажмите «Забыли Apple ID или пароль», затем нажмите «Изменить пароль».
Объявления
4 .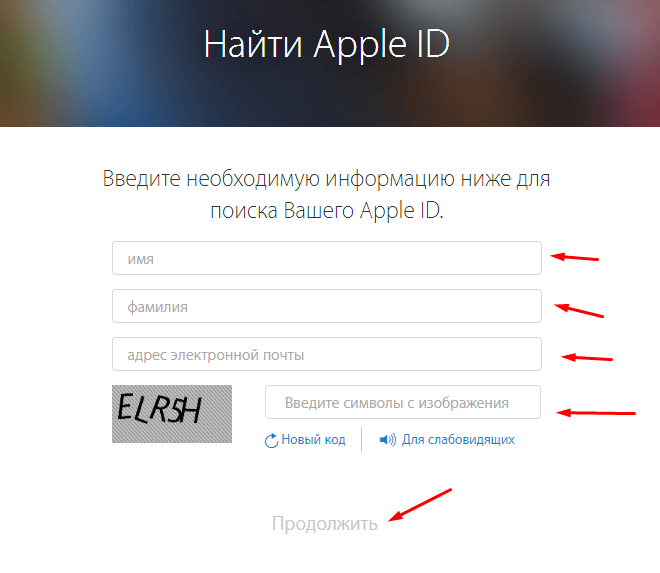 Прежде чем вы сможете сбросить пароль, вам потребуется ввести пароль для вашего компьютера Mac.
Прежде чем вы сможете сбросить пароль, вам потребуется ввести пароль для вашего компьютера Mac.
Вы также можете сбросить пароль своего идентификатора, указав свой адрес электронной почты или контрольные вопросы, которые вы использовали при настройке учетной записи Apple ID.
Рекламные объявления
Если предыдущие способы не сработали, вы можете попробовать этот, если у вас есть контрольные вопросы или включена двухфакторная аутентификация.
1 . Перейдите на страницу своей учетной записи Apple ID и нажмите Забыли Apple ID или пароль. Введите свой идентификатор Apple. Выберите параметр для сброса пароля, а затем нажмите «Продолжить».
Объявления
2 . Если в вашем аккаунте настроены контрольные вопросы, вы можете выбрать «Ответить на контрольные вопросы» и следовать инструкциям на экране.
3 . Чтобы вместо этого получать электронную почту, выберите «Получить электронную почту». Чтобы сбросить пароль, воспользуйтесь ссылкой, отправленной на ваш основной или резервный адрес электронной почты.
Чтобы сбросить пароль, воспользуйтесь ссылкой, отправленной на ваш основной или резервный адрес электронной почты.
Объявления
4 . После сброса пароля вам будет предложено снова войти в систему с новым паролем.
Как сбросить пароль Apple ID, если включена двухфакторная аутентификация
1 . Перейдите на страницу своей учетной записи Apple ID и нажмите «Забыли Apple ID или пароль», затем введите свой Apple ID, выберите вариант сброса пароля и нажмите «Продолжить».
Объявления
2 . Введите ключ восстановления для двухэтапной проверки, затем выберите надежное устройство, и Apple отправит на ваше устройство код подтверждения.
Ключ восстановления Apple ID
3 . Введите код подтверждения, затем создайте новый пароль и выберите «Сбросить пароль».
После сброса пароля вам будет предложено снова войти в систему с новым паролем.
Читайте также : Как восстановить резервную копию на iPhone или iPad
Как сбросить пароль Apple ID с другого устройства
Если вы используете устройства с другими ОС, такими как Android или Windows, вы можете легко сбросить пароль своей учетной записи Apple. Вам не обязательно использовать устройство Apple, чтобы установить новый пароль для своей учетной записи.
Вам не обязательно использовать устройство Apple, чтобы установить новый пароль для своей учетной записи.
1 . Перейдите на https://iforgot.apple.com/. Если веб-сайт автоматически запросит ваш пароль, нажмите «Отмена».
Объявления
2 . Нажмите « Забыли Apple ID или пароль » и нажмите «Продолжить с паролем».
3 . Вам будет предложено ввести адрес электронной почты Apple ID, а затем нажать «Продолжить». Если вы используете другие средства для создания учетной записи Apple ID, вам будет предложено сделать все необходимое.
Сброс электронной почты Apple ID
После отправки адреса электронной почты, связанного с вашим Apple ID, вам будет отправлена ссылка для сброса пароля учетной записи.
Используйте устройство друзей, если вы не можете получить доступ к своему
Прежде чем вы сможете сбросить свой пароль Apple ID, вам необходимо иметь устройство, которое вы можете использовать для восстановления доступа.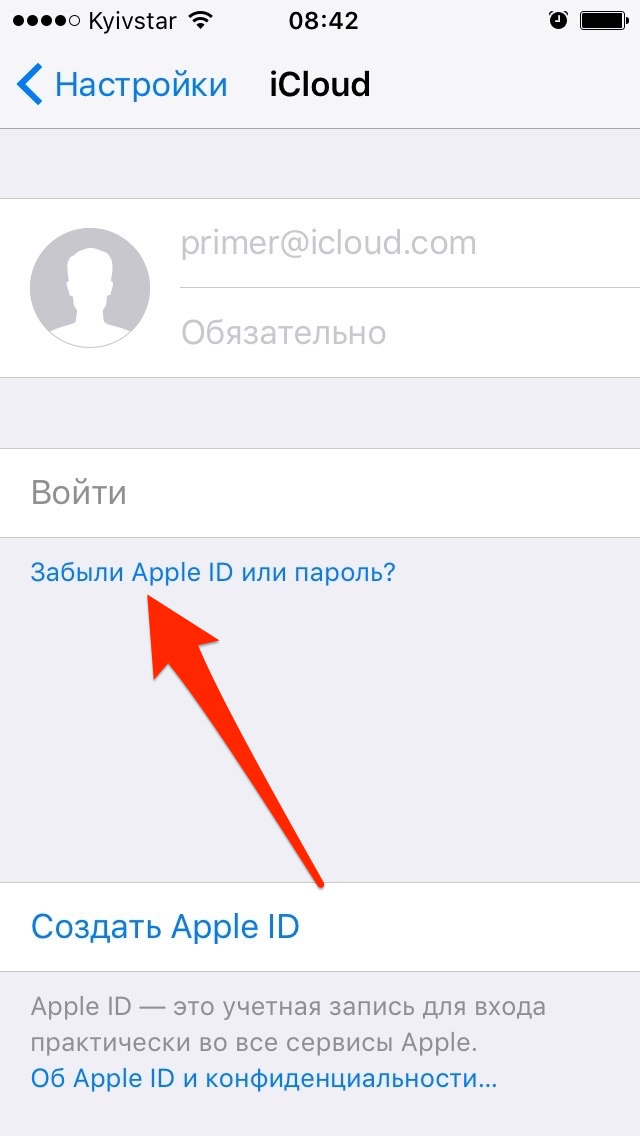
Если вы не можете получить доступ к своему устройству сейчас, вы можете использовать iPhone своей семьи или друга, чтобы получить доступ с помощью приложения поддержки Apple или приложения «Найти iPhone».
Чтобы использовать приложение Apple Support на iPhone вашего друга или члена семьи, их iOS должна быть обновлена до последней версии iOS или иметь iOS 12 или более позднюю версию. Если нет, вы можете рассмотреть возможность использования приложения «Найти iPhone».
Использование приложения поддержки Apple
Чтобы сбросить пароль с помощью приложения поддержки Apple на iPhone семьи или друга с iOS 12 или более поздней версии, владелец устройства должен загрузить приложение поддержки из App Store. Любая информация, которую вы вводите в приложении поддержки Apple, не будет храниться на устройстве.
После того, как ваши друзья успешно загрузили приложение Apple Support, они должны следовать инструкциям.
Объявления
1 . В разделе «Темы» нажмите «Пароли и безопасность», затем нажмите «Сбросить пароль Apple ID».
В разделе «Темы» нажмите «Пароли и безопасность», затем нажмите «Сбросить пароль Apple ID».
2 . Нажмите «Начать», затем нажмите «Другой Apple ID» и введите идентификатор, для которого нужно сбросить пароль.
3 . Коснитесь «Далее», затем следуйте инструкциям на экране, пока не получите подтверждение об изменении пароля Apple ID.
Подробнее
Использование приложения «Найти iPhone»
Если ваши друзья не могут загрузить приложение поддержки Apple на свое устройство iOS из-за версии iOS, они все равно могут использовать приложение Apple «Найти iPhone».
1. Откройте приложение «Найти iPhone» и на экране входа убедитесь, что поле Apple ID пусто.
Объявления
2 . Коснитесь «Забыли Apple ID или пароль», затем следуйте инструкциям на экране, чтобы сбросить пароль.
После сброса пароля Apple ID вы можете снова получить доступ к своей учетной записи и управлять службами, которые вы используете в экосистеме Apple.
Если вы не можете запомнить большую часть своего пароля, мы рекомендуем вам использовать лучший менеджер паролей.
[3 способа] Как сбросить настройки iPhone без пароля Apple ID
сброс к заводским настройкам моего iphone без пароля Apple ID
— пользователь из сообщества поддержки Apple
.
Вы должны знать, что для сброса iPhone требуется пароль вашего устройства, Apple ID и пароль Apple. Если вы не помните пароль Apple ID, вам может быть сложно сбросить настройки iPhone. Если вы также хотите знать ответ на вышеупомянутый вопрос, то вы находитесь в правильном месте. Эта статья предоставит вам интересные и эффективные способы сброса настроек вашего iPhone. Не волнуйтесь, так как есть три разных пути, по которым вы можете напрямую стереть/сбросить iPhone без пароля Apple ID .
- Часть 1. Как сбросить настройки iPhone без пароля Apple ID, когда функция «Найти iPhone» включена
- Часть 2: сброс iPhone iOS 16 без Apple ID через iTunes
- Часть 3: сброс iPhone iOS 16 без Apple ID через настройки
- Люди также спрашивают о сбросе iPhone без пароля Apple ID
Часть 1: Как сбросить настройки iPhone без пароля Apple ID, когда функция «Найти iPhone» включена
Выполнение сброса к заводским настройкам становится головной болью, если вы не знаете Apple ID или пароль, поскольку ваш iPhone зависает на экране активации. Однако есть решение, которое может прийти на помощь. Вы можете использовать UltFone Activation Unlocker — инструмент, который обходит блокировку активации за считанные секунды. Если «Найти мой iPhone» включен и вы хотите сбросить настройки iPhone без пароля Apple ID, это программное обеспечение может помочь вам и в этом случае. Если ваш «Найти iPhone» отключен, вы можете найти шаги, как восстановить заводские настройки iPhone без кода доступа к экрану.
Однако есть решение, которое может прийти на помощь. Вы можете использовать UltFone Activation Unlocker — инструмент, который обходит блокировку активации за считанные секунды. Если «Найти мой iPhone» включен и вы хотите сбросить настройки iPhone без пароля Apple ID, это программное обеспечение может помочь вам и в этом случае. Если ваш «Найти iPhone» отключен, вы можете найти шаги, как восстановить заводские настройки iPhone без кода доступа к экрану.
Следовательно, если вы хотите узнать, как сбросить iPhone без пароля Apple ID, когда функция «Найти iPhone» включена, давайте перейдем к руководству, которое покажет вам, как использовать UltFone Activation Unlocker для снятия блокировки активации iCloud.
Скачать бесплатно
Для ПК
Безопасная загрузка
Скачать бесплатно
Для Mac
Безопасная загрузка
КУПИ СЕЙЧАС
КУПИ СЕЙЧАС
Шаг 1. Запустите программу
На первом этапе загрузите и запустите UltFone Activation Unlocker после установки на свой компьютер.
 Прежде чем двигаться, обратите внимание, что этот метод сделает джейлбрейк вашего устройства. Также для начала подключите iPhone, на котором нужно обойти блокировку iCloud. После успешного подключения нажмите «Старт».
Прежде чем двигаться, обратите внимание, что этот метод сделает джейлбрейк вашего устройства. Также для начала подключите iPhone, на котором нужно обойти блокировку iCloud. После успешного подключения нажмите «Старт».Шаг 2Прочитайте соглашение
Когда вы нажмете кнопку «Пуск», вы увидите соглашение, которое необходимо прочитать. Пожалуйста, пройдите его и двигайтесь вперед.
Шаг 3. Загрузите инструмент для взлома
После подключения iDevice к компьютеру загрузите инструмент для взлома и убедитесь, что ваше устройство подключено к компьютеру с хорошим сетевым подключением.
Шаг 4. Начать побег из тюрьмы
После загрузки инструмента для джейлбрейка нажмите кнопку «Начать джейлбрейк» и начните джейлбрейк на свое устройство. Убедитесь, что вы правильно следуете инструкциям.

Шаг 5. Стереть блокировку активации пароля Apple ID
На последнем этапе вы обнаружите, что блокировка активации iCloud была снята, и теперь вы можете войти в систему с новым паролем Apple ID через App Store или iTunes & App Store в настройках.
Выполните все шаги наилучшим образом, чтобы снять блокировку активации и сбросить настройки iPhone без пароля Apple ID. Это самый легкий и простой способ, которому вы можете следовать без каких-либо затруднений.
Часть 2: сброс iPhone без Apple ID через iTunes
Если вы можете подтвердить, что ваш Find My iPhone выключен, вот еще один полезный метод, который может служить вашей цели. Вы также можете сбросить iPhone без Apple ID с помощью iTunes. Если он включен, используйте метод из первой части, иначе вы точно получите блокировку активации. При работе с этим методом убедитесь, что ваш iTunes работает с последней версией.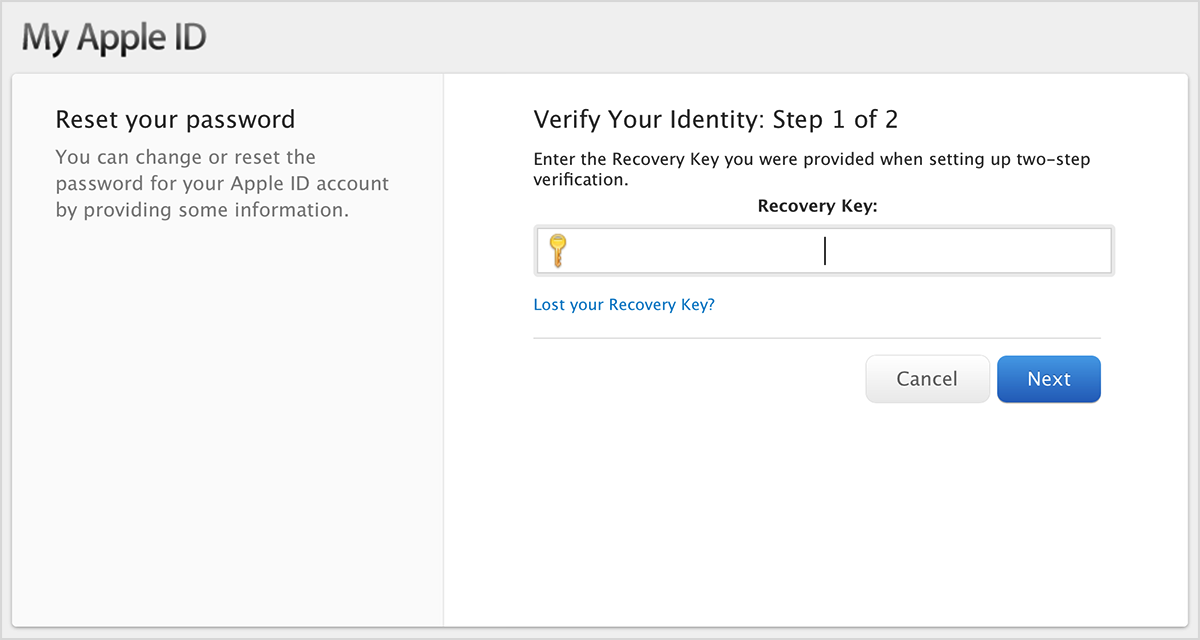 Таким образом, вы можете избежать любых ошибок, которые могут возникнуть. Прежде чем задуматься, как сбросить настройки iPhone через iTunes, ознакомьтесь с приведенными ниже инструкциями, чтобы выполнить эту работу.
Таким образом, вы можете избежать любых ошибок, которые могут возникнуть. Прежде чем задуматься, как сбросить настройки iPhone через iTunes, ознакомьтесь с приведенными ниже инструкциями, чтобы выполнить эту работу.
Шаг 1. На первом этапе вы должны запустить iTunes на компьютере с Windows или Mac.
Шаг 2. Вам необходимо подключить iPhone или iPad к компьютеру и убедиться, что вы используете оригинальный USB-кабель Apple.
Шаг 3: Вам будет предложено ввести код доступа к устройству или Доверять этому компьютеру, а затем ответить соответствующим образом.
Шаг 4: На этом этапе выберите значок устройства, отображаемый в интерфейсе iTunes, а затем нажмите «Восстановить iPhone».
Шаг 5: Подтвердите действия, еще раз нажав на кнопку «Восстановить». Ваше устройство будет сброшено сейчас.
Примечание . Чтобы использовать этот метод, вы должны были предварительно синхронизировать свой iPhone с iTunes. И может появиться блокировка активации, если вы не вышли из Apple ID из настроек.
И может появиться блокировка активации, если вы не вышли из Apple ID из настроек.
Часть 3: сброс iPhone без Apple ID через настройки
Что ж, вот третий способ восстановить заводские настройки iPhone без Apple ID, и его можно назвать самым простым способом, поскольку он не требует подключения между iPhone и компьютером. Это беспроводной способ, который можно выполнить с помощью настроек вашего iPhone. Да, вы можете легко сбросить настройки iPhone без Apple ID через «Настройки». А простые наборы упомянуты ниже:
Шаг 1. Сначала откройте настройки приложения на своем iPhone.
Шаг 2: Затем нажмите «Общие».
Шаг 3: После этого нажмите «Сброс», а затем перейдите на вкладку «Удалить все содержимое и настройки».
Шаг 4: На последнем шаге введите код доступа к экрану при появлении запроса, а затем нажмите «Стереть iPhone». Это вернет ваш iPhone к заводским настройкам.
Люди также спрашивают о сбросе iPhone без пароля Apple ID
1.
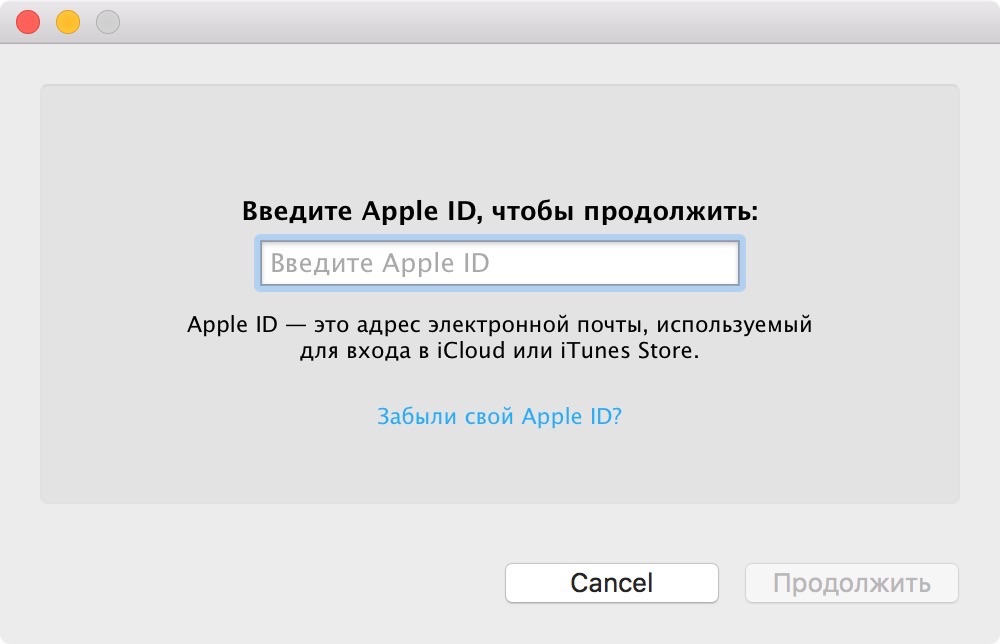 Можно ли активировать iPhone, если я перезагружу iPhone с помощью iTunes?
Можно ли активировать iPhone, если я перезагружу iPhone с помощью iTunes?
Ну, ответ просто зависит от Find My iPhone. Если он включен, к сожалению, вы не сможете активировать свое устройство после его сброса, если вы забыли пароль Apple ID. Это связано с тем, что при перезагрузке устройства с помощью iTunes вам будет предложено ввести код доступа Apple ID для экрана блокировки активации iCloud, когда вы настроите его позже. Кроме того, если функция «Найти iPhone» не включена, вы можете смело активировать ее после сброса с помощью iTunes.
2. Работает ли UltFone Activation Unlocker для сброса iPhone без Apple ID или экранного пароля?
Да, UltFone Activation Unlocker работает для сброса iPhone без пароля Apple ID или кода доступа к экрану. UltFone Activation Unlocker считается лучшим решением для iPhone, так как легко обходит блокировку активации, когда вы забыли пароль Apple ID. Это также помогает вам снять блокировку активации без предыдущего владельца и поддерживает новый обход блокировки активации iOS 14. Если вы хотите, вы также можете использовать бесплатную пробную версию UltFone Activation Unlocker.
Если вы хотите, вы также можете использовать бесплатную пробную версию UltFone Activation Unlocker.
3. Могу ли я стереть iPhone без пароля экрана?
Для кода доступа к экрану вы можете использовать UltFone iOS System Repair для сброса настроек iPhone без использования кода доступа. Но при этом вы можете застрять на экране активации. Таким образом, в этом случае будет эффективно, если вы используете UltFone Activation Unlocker. Этот вариант эффективен для простого сброса настроек iPhone без Apple ID или пароля, как мы упоминали выше.
Подвести итоги
Все способы, упомянутые в этой статье, эффективны и действенны, так как вы можете легко их использовать. У вас должен быть ответ и решение, связанное с тем, как полностью восстановить заводские настройки iPhone без пароля Apple ID. Но будет лучше, если вы выполните шаги наилучшим образом, чтобы сделать вашу работу простой и легкой. Вы должны знать, что некоторые методы могут работать для вас, а некоторые нет.
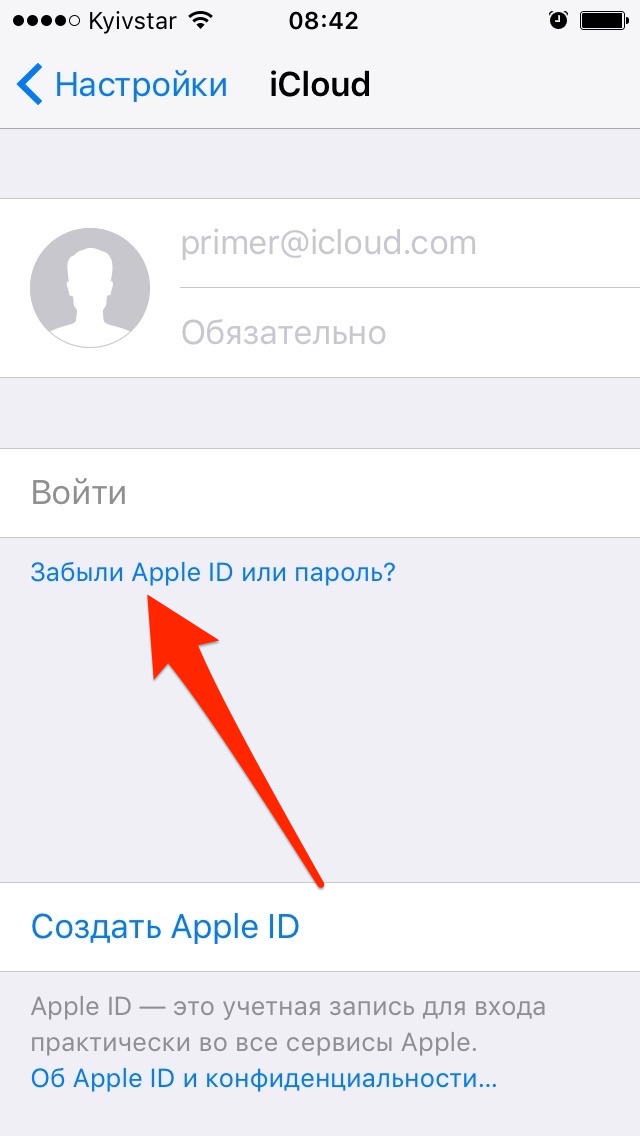
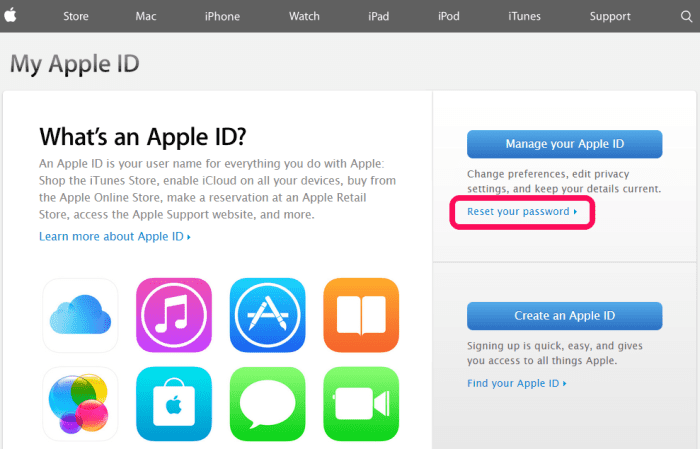 Осталось дождаться окончания восстановления, с потерей персональных данных или без неё.
Осталось дождаться окончания восстановления, с потерей персональных данных или без неё. Эта операция является взломом операционной системы, к ней обычно прибегают, если она работает со сбоями. Если вы уверены, что с помощью джейлбрейка решите все проблемы, то немножко ошибаетесь. Но главное – в результате планшет будет заблокирован без возможности восстановления – вы нарушите условия пользовательского соглашения, запрещающего подобные действия;
Эта операция является взломом операционной системы, к ней обычно прибегают, если она работает со сбоями. Если вы уверены, что с помощью джейлбрейка решите все проблемы, то немножко ошибаетесь. Но главное – в результате планшет будет заблокирован без возможности восстановления – вы нарушите условия пользовательского соглашения, запрещающего подобные действия; Прежде чем двигаться, обратите внимание, что этот метод сделает джейлбрейк вашего устройства. Также для начала подключите iPhone, на котором нужно обойти блокировку iCloud. После успешного подключения нажмите «Старт».
Прежде чем двигаться, обратите внимание, что этот метод сделает джейлбрейк вашего устройства. Также для начала подключите iPhone, на котором нужно обойти блокировку iCloud. После успешного подключения нажмите «Старт».