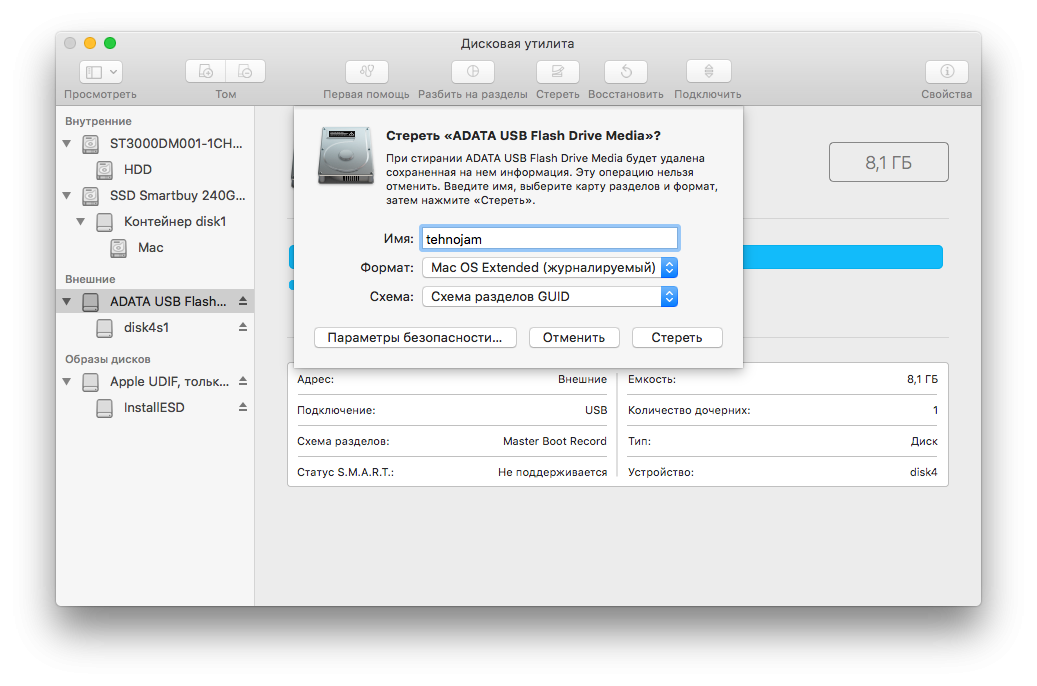Содержание
Как запустить Mac M1 с внешнего диска
Относительно новые Mac M1 от Apple, основанные на микросхеме Apple, имеют ряд отличий в удобстве использования от предыдущих компьютеров Mac на базе Intel. Одно из различий, которое сбило с толку некоторых читателей, — это то, как запустить или загрузить M1 Mac с внешнего диска. Intel Mac обычно упрощает эту задачу.
Возможно, вы захотите использовать загрузочный внешний диск, чтобы иметь SSD большей емкости, чем предлагается или доступно по ценам Apple. Или вы хотите один для резервного копирования на случай, если что-то будет очень грушевидным с вашим M1 Mac.
Тестирование показывает, что для запуска с внешнего тома требуется следующее:
- Привод Thunderbolt 3. Это не просто тот, который использует разъем USB-C, а является собственным накопителем USB 3.1 или 3.2. Вы также не можете использовать адаптер типа A для накопителя USB 3.0 или более поздней версии. Кажется, что для успеха требуется родные Привод Thunderbolt 3.

- Полное стирание диска с последующим форматированием как APFS.
- Получение установщика Big Sur, а затем установка Big Sur с вашего Mac M1 прямо на внешний диск. (Это позволит загружаться с диска только Mac M1; компьютеры Mac Intel не смогут загрузиться с внешнего диска, подготовленного для M1.)
Давайте подробнее остановимся на каждом пункте.
Привод Thunderbolt 3
В большинстве недорогих внешних накопителей для подключения через USB-C используется разновидность USB 3. Thunderbolt 3 обычно зарезервирован для высокопроизводительных накопителей и массивов накопителей, используемых для графики и видео. Однако One World Computing предлагает специальную линейку недорогих твердотельных накопителей Thunderbolt 3 с питанием от шины. (Некоторым людям, по-видимому, удалось заставить работать с этим накопитель USB 3, но никто не уточнил, какие именно и почему, поэтому невозможно рекомендовать его в качестве курса действий.)
С SSD внутри OWC заряжает 199 долларов за 480 ГБ и 299,75 долларов США за 1 ТБ.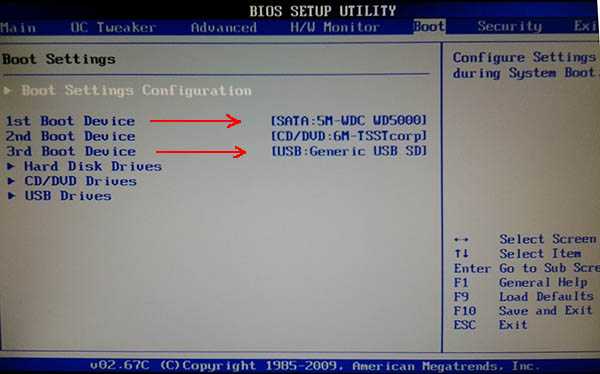 Вы можете приобрести более мощную емкость или просто получить ее Приложение Envoy Express, который стоит 79 долларов, к которому вы можете добавить любой твердотельный накопитель, соответствующий стандарту 2280 M.2 NVMe. (Звучит сложно, но вы можете поискать по нему совместимые твердотельные накопители.) OWC заявляет, что поддерживает текущую емкость до 4 ТБ, а также предназначена для поддержки более высокой емкости в будущем. Я решил купить относительно недорогой твердотельный накопитель на 500 ГБ (около 75 долларов США), чтобы иметь загрузочный вариант.
Вы можете приобрести более мощную емкость или просто получить ее Приложение Envoy Express, который стоит 79 долларов, к которому вы можете добавить любой твердотельный накопитель, соответствующий стандарту 2280 M.2 NVMe. (Звучит сложно, но вы можете поискать по нему совместимые твердотельные накопители.) OWC заявляет, что поддерживает текущую емкость до 4 ТБ, а также предназначена для поддержки более высокой емкости в будущем. Я решил купить относительно недорогой твердотельный накопитель на 500 ГБ (около 75 долларов США), чтобы иметь загрузочный вариант.
Стереть и отформатировать как APFS
Чтобы использовать Big Sur, диск должен быть отформатирован как APFS. Но отчеты показывают, что вы не сможете просто изменить форматирование на существующем диске, поскольку невидимые разделы, используемые для целей, связанных с загрузкой с диска Intel из предыдущей установки macOS на диске, могут вызвать проблемы. Чтобы этого не произошло, выберите диск в Дисковой утилите, нажмите Стереть, и следуйте инструкциям по созданию одного контейнера APFS.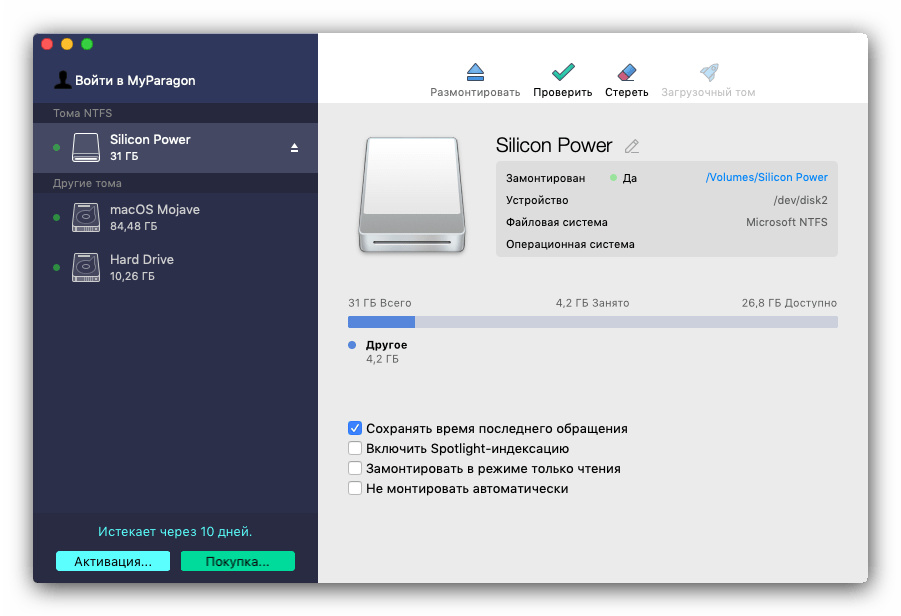 Это должно уничтожить все конфликтующие структуры данных.
Это должно уничтожить все конфликтующие структуры данных.
Получите установщик Big Sur
Поскольку вы должны запустить Big Sur на Mac M1, вы сможете загрузить установщик прямо из Mac App Store. по этой ссылке. Требуется Big Sur 11.1 или более поздняя версия.
Установите Big Sur на внешний диск
Запустите установщик Big Sur и выберите внешний диск в качестве целевого. Следуйте инструкциям и инструкциям. Когда ваш Mac перезагрузится, он загрузится с внешнего диска для завершения установки.
Если вы хотите сделать этот диск загрузочным клоном, Bombich Software, создатели Копировальный клонер, рекомендует сначала клонировать объем данных (что может делать его программное обеспечение), а затем установить Big Sur после который.
Перезагрузите внутренний диск или переключитесь между
Чтобы вернуться к своему внутреннему диску в качестве загрузочного тома, вы можете открыть панель настроек загрузочного диска, когда macOS работает на внешнем диске, и выбрать внутренний диск.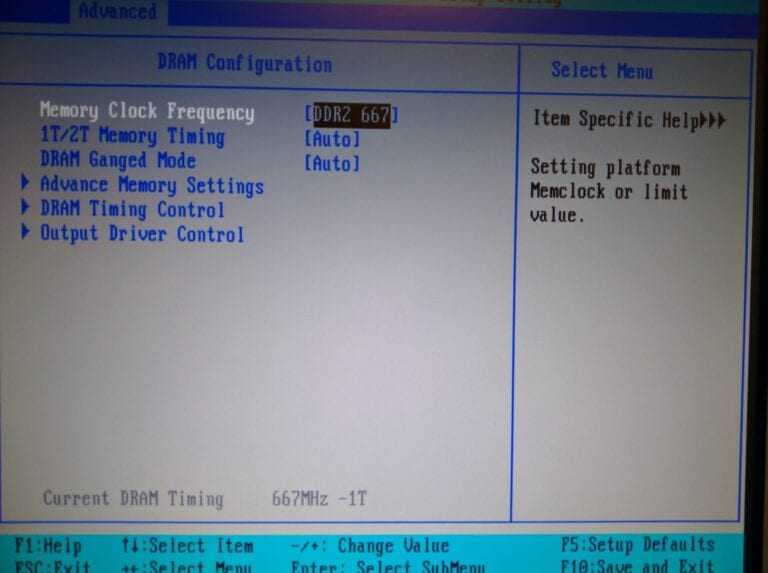 Затем нажмите Перезапуск.
Затем нажмите Перезапуск.
Вам придется отключить внешний диск после завершения перезапуска, и некоторые люди сообщают, что Big Sur говорит, что один из его разделов остается в использовании. (Catalina и Big Sur незаметно разделяют macOS на том, содержащий системные файлы, и том с вашими пользовательскими данными; том данных может отключаться неправильно.) Вы можете предпочесть выключить компьютер на этом этапе, отсоединить внешний диск и запустить опять таки.
Вы также можете использовать режим восстановления, чтобы изменить загрузочный диск. Это немного сложнее с Mac M1, чем с Intel, где вы можете просто удерживать клавишу Option при перезапуске и выбрать диск (если вы не включили определенные параметры безопасности, и в этом случае вам нужно будет использовать восстановление режим, чтобы отключить их).
Вот как вы можете изменить загрузочный диск из режима восстановления на Mac M1:
- Если работает macOS, необходимо завершить работу. Перезагрузка не работает.
 Выберите > Неисправность.
Выберите > Неисправность. - Когда вы увидите, что ваш Mac выключен, удерживайте кнопку питания, пока не увидите сообщение «Загрузка параметров запуска».
- Когда появится значок «Параметры», вы также увидите рядом с ним список томов, которые вы можете выбрать. Выберите том, с которого вы хотите запустить.
- Нажмите Продолжать и Mac перезагрузится с этого тома.
яблокоЭкран запуска для режима восстановления на M1 Mac позволяет выбрать альтернативный загрузочный диск.
Эта статья о Mac 911 является ответом на вопрос, заданный читателем Macworld Джеральдом.
Мы составили список вопросов, которые нам задают чаще всего, с ответами и ссылками на столбцы: прочтите наш супер-часто задаваемый вопрос, чтобы узнать, охвачен ли ваш вопрос. Если нет, мы всегда ищем новые проблемы для решения! Отправьте свое письмо по адресу mac911@macworld.com, включая снимки экрана, если это необходимо, и укажите, хотите ли вы использовать свое полное имя. Не на все вопросы будут даны ответы, мы не отвечаем на электронные письма и не можем дать прямые советы по устранению неполадок.
Не на все вопросы будут даны ответы, мы не отвечаем на электронные письма и не можем дать прямые советы по устранению неполадок.
Примечание. Когда вы покупаете что-то после перехода по ссылкам в наших статьях, мы можем получить небольшую комиссию. Прочтите нашу политику в отношении партнерских ссылок для получения более подробной информации.
3 способа как создать загрузочную флешку с macOS
Когда ваш Mac сломается или будет необходимо установить свежую версию macOS сразу на несколько компьютеров, вам понадобится загрузочная флешка с системой. Она поможет восстановить сломанную macOS без загрузки данных из сети.
Создаем загрузочную флешку с рабочей macOS
Если у вас есть рабочий компьютер Apple, то создать загрузочную флешку с системой можно прямо на нем, не устанавливая никаких дополнительных программ. Это долгий процесс, но не слишком сложный. Так что запасаемся терпением и приступаем.
Загрузка образа системы
Подготовка флешки
На Windows-клавиатуре символ ⌥ сmd — это Alt.
Загрузка образа на флешку
- Открываем программу «Терминал».
- Вводим следующую команду: sudo /Applications/Install\ macOS\ Mojave.app/Contents/Resources/createinstallmedia —volume /Volumes/MyDisk строку MyDisk заменяем на название своей флешки (оно указано в «Дисковой утилите» или в программе Finder в списке дисков).
- Нажимаем на клавишу «Ввод», чтобы запустить команду.
- Вводим пароль администратора по запросу. Пока будете набирать символы в терминале, они отображаться не будут (это сделано, чтобы скрыть ваш пароль от посторонних глаз).
- Когда система запросит окончательное подтверждение на запись macOS на флешку, нажимаем на клавишу Y.
- После записи ваша флешка автоматически переименуется в Install macOS Mojave.
На этом все. Теперь эту флешку можно использовать для установки macOS Mojave на любой другой компьютер Apple.
Создаем загрузочную флешку с Windows
К сожалению, когда под рукой есть рабочий компьютер Apple, не задумываешься о том, чтобы заранее подготовить себе загрузочную флешку на всякий случай.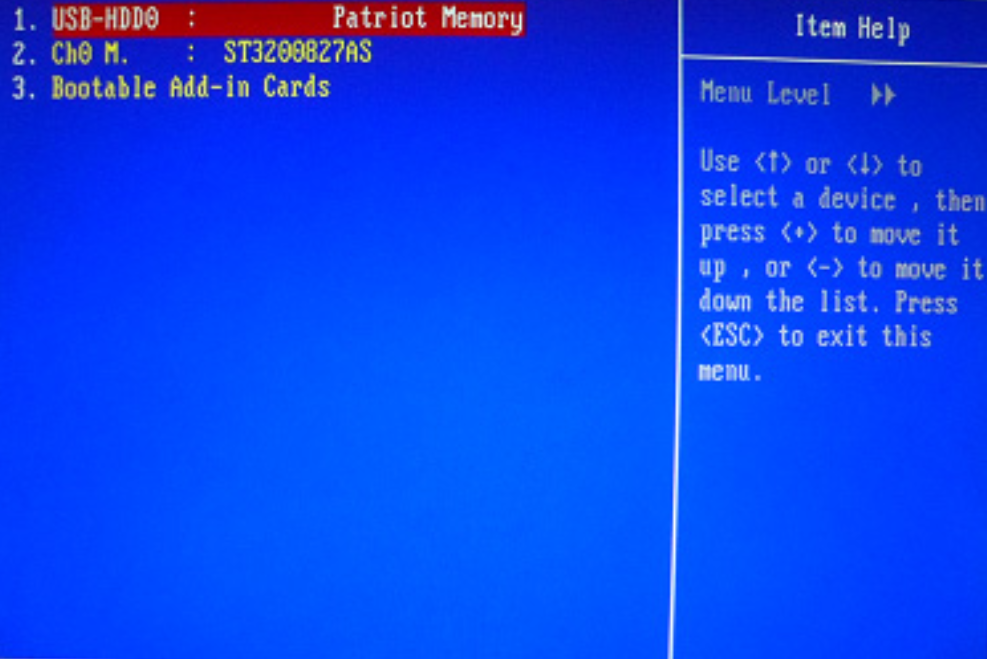 А когда случается «трагедия» и срочно нужно переустановить систему, то вокруг нет ни одного компьютера с macOS и нужно искать способ записать систему на флешку с помощью Windows. См. также: как создать загрузочную флешку с Windows 10.
А когда случается «трагедия» и срочно нужно переустановить систему, то вокруг нет ни одного компьютера с macOS и нужно искать способ записать систему на флешку с помощью Windows. См. также: как создать загрузочную флешку с Windows 10.
Сделать это возможно, но придется мириться с некоторыми ограничениями и сложностями.
Поиск образа системы
Да, начинаем не с загрузки, а именно с поиска. Официальных путей скачать столь необходимый dmg файл с macOS не существует.
Тут два варианта: либо вам повезло и где-то такой образ лежит на диске, либо вы попросите в интернете у владельца macOS скачать систему за вас, а потом опубликовать ее в каком-нибудь публичном облаке или файлообменнике.
Есть еще вариант с торрент-трекерами, но он чреват последствиями. Это незаконно, да и раздачи бывают ненадежными (поломанные или с вредоносными программами).
Загрузка образа на флешку
Для этого нам понадобится одна из специальных программ для создания загрузочных флешек. К сожалению, тех, что поддерживают macOS не так много. К тому же все они стоят денег. Я расскажу только про две: UltraISO и TransMac.
К сожалению, тех, что поддерживают macOS не так много. К тому же все они стоят денег. Я расскажу только про две: UltraISO и TransMac.
Создание загрузочной флешки с помощью UltraISO
Для начала dng-файл нужно превратить в ISO-образ, который без проблем читается системой Windows.
- Открываем утилиту UltraISO.
- Выбираем вкладку «Инструменты».
- Кликаем на пункт «Конвертировать».
Нажимаем «Конвертировать»
- В меню конвертирования выбираем наш образ с готовой macOS.
- Указываем папку, куда сохранится конвертированный образ.
- Указываем формат «Стандартный ISO».
- Нажимаем конвертировать.
Затем производим запись ISO-образа на нашу флешку.
- Выбираем вкладку «Файл».
- Кликам на пункт «Открыть».
- Ищем наш ISO-файл и открываем его.
Открываем ISO-файл
- После выбираем вкладку «Самозагрузка».
- Кликаем на пункт «Записать образ Жесткого диска…».
Нажимаем «Записать образ Жесткого диска…»
- В открывшемся окне ищем пункт Disk Drive и указываем свою флешку.

- В пункте «Метод записи» указываем USB+HDD.
- Нажимаем на кнопку «Записать».
- Ожидаем окончания записи.
Создание загрузочной флешки с помощью TransMac
- Открываем утилиту TransMac.
- Ищем в боковом меню с устройствами свою флешку, кликаем по ней правой кнопкой мыши и выбираем пункт Format Disk for Mac.
- Затем снова кликаем по флешке правой кнопкой мыши, но выбираем пункт Restore with Disk Image.
- Программа предложит выбрать dmg-файл, который нужно записать на флешку. Указываем его.
- Ожидаем окончания записи.
Установка macOS с загрузочной флешки
Теперь устанавливаем систему с нашей загрузочной флешки.
- Подключаем ее к компьютеру.
- Удерживаем клавишу ⌥ (option) и включаем его.
- Система предложит выбрать источник для загрузки. Мы указываем нашу флешку.
- Выбираем язык системы.
- Далее указываем данные Wi-Fi-сети.
 Компьютер не будет ничего скачивать, но ему нужна дополнительная информация с серверов Apple для установки свежей системы. Можно на время раздать Wi-Fi со смартфона, если по близости нет роутера.
Компьютер не будет ничего скачивать, но ему нужна дополнительная информация с серверов Apple для установки свежей системы. Можно на время раздать Wi-Fi со смартфона, если по близости нет роутера. - Затем открываем окно «Утилиты» и выбираем пункт «Установить macOS».
- Далее просто следуем инструкциям установщика.
Post Views: 18 717
Как загрузить Mac с USB-накопителя [Полное руководство]
Дом
>
Советы по Mac
>
Как загрузить Mac с USB-накопителя [Полное руководство]
Тейлор Кларк
2023-02-20 17:25:02
0 просмотров, 5 минут чтения
Компьютеры (включая Mac) иногда не загружаются. В этом случае вы даже не сможете войти в свою систему, чтобы диагностировать проблему. Это может быть очень неприятно в ситуациях, когда вы пытаетесь использовать свой Mac для работы или отдыха, поскольку вы застрянете в поисках различных способов запуска вашего Mac. Создание загрузочного USB-накопителя для Mac может быть полезным, поскольку это позволит обойти проблему и загрузить компьютер Mac. В этом посте мы сосредоточимся на , как загрузить Mac с USB-накопителя 9.0012 .
Это может быть очень неприятно в ситуациях, когда вы пытаетесь использовать свой Mac для работы или отдыха, поскольку вы застрянете в поисках различных способов запуска вашего Mac. Создание загрузочного USB-накопителя для Mac может быть полезным, поскольку это позволит обойти проблему и загрузить компьютер Mac. В этом посте мы сосредоточимся на , как загрузить Mac с USB-накопителя 9.0012 .
Часть 1. О загрузочном USB-накопителе
Часть 2. Зачем загружать Mac с USB-накопителя?
Часть 3. Как создать загрузочный USB на Mac
Часть 4. Как загрузить Mac с USB-устройства
Часть 5. Как восстановить данные с незагружаемого Mac
Часть 1. О загрузочном USB-накопителе
1.
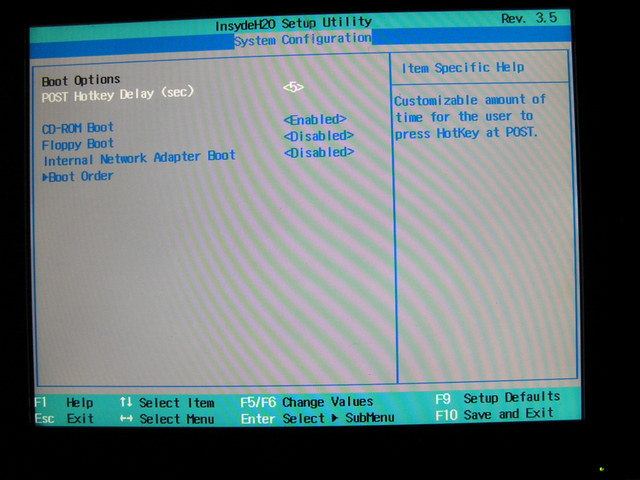 Что такое загрузочный USB-накопитель?
Что такое загрузочный USB-накопитель?
Загрузочный USB-накопитель — это USB-накопитель, содержащий загрузочную программу, которая берет на себя управление компьютером. Обычно ваш компьютер ищет внешние USB-накопители и оптические диски при загрузке; если внешних дисков нет, то загружается со своего жесткого диска или SSD.
2. Что может загрузочный USB-накопитель?
Вы можете создать загрузочный USB-накопитель, который будет использоваться в случае сбоя системы Mac. ОС, загруженная на USB-накопитель, может быть облегченной версией ОС, работающей на компьютере, или совершенно другой ОС. Но, по крайней мере, загрузочная ОС должна поддерживать файловую систему на внутреннем жестком диске вашего Mac.
При загрузке Mac с USB-накопителя на USB-накопителе также будут содержаться утилиты для устранения неполадок и восстановления. В ситуации, когда исходная ОС не может быть восстановлена, вы сможете использовать загрузочный диск для копирования ценных файлов на внешний накопитель.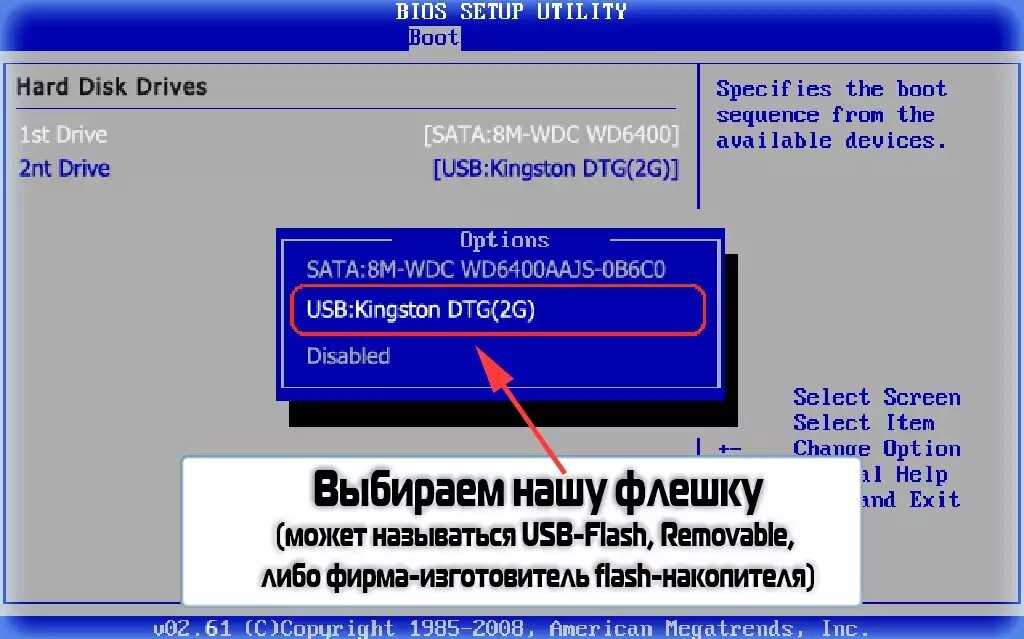
Вы также можете установить Mac OS с USB-накопителя. На вашем Mac USB загрузит небольшую программу, которая может перезаписать существующую ОС или установить Mac OS с нуля. На новом Mac загрузочный USB будет иметь возможность отформатировать накопитель. Программа установки на загрузочный USB-накопитель, подключенный к вашему Mac, будет иметь полный контроль над компьютером.
Часть 2. Зачем загружать Mac с USB-накопителя?
Существует несколько сценариев, в которых может потребоваться загрузка Mac с USB.
Если вы хотите установить новую ОС на свой Mac, хорошим вариантом будет загрузочный USB-накопитель. Если вы пытаетесь установить какое-либо программное обеспечение, доступное только в Windows или Linux, на свой компьютер Mac, то также было бы неплохо установить программное обеспечение на ваш Mac с помощью загрузочного USB.
Загрузочный USB-накопитель также является отличным инструментом, если вам нужно установить последнюю версию Mac OS на несколько компьютеров Mac. После того, как вы загрузите эту ОС на USB-накопитель, вам нужно будет дождаться этой загрузки только один раз, а затем использовать одно и то же USB-устройство для установки ОС на несколько компьютеров Mac, что сэкономит много времени и энергии.
После того, как вы загрузите эту ОС на USB-накопитель, вам нужно будет дождаться этой загрузки только один раз, а затем использовать одно и то же USB-устройство для установки ОС на несколько компьютеров Mac, что сэкономит много времени и энергии.
Вы также можете настроить загрузку Mac с USB-накопителя, если хотите иметь аварийный диск для ситуаций, когда ваш Mac сталкивается с проблемами. Если у вашего Mac возникают проблемы в режиме восстановления или вы не можете получить доступ к режиму восстановления, то загрузочный USB на вашем Mac весьма полезен.
Часть 3. Как создать загрузочный USB-накопитель на Mac
Если вы хотите создать загрузочный USB-накопитель для своего Mac, вам понадобятся две вещи: USB-накопитель с объемом памяти не менее 14 ГБ и установочный файл, т. е. загруженный установщик для macOS Big Sur, Catalina, Mojave, High Sierra или El Capitan.
1. Подготовительные работы
Чтобы подготовить USB-накопитель для загрузки Mac с USB, необходимо отформатировать его как Mac OS Extended, выполнив следующие действия:
1. Подключите флэш-накопитель USB, который вы используете для загрузочной программы установки.
2. Откройте Terminal в папке Utilities вашей папки Applications.
3. Скопируйте приведенный ниже текст. Это для версии macOS Big Sur — вам нужно будет использовать разный текст для разных версий macOS. Заменить «Мой том» в команде с названием вашего диска.
sudo /Applications/Install\ macOS\ Big\ Sur.app/Contents/Resources/createinstallmedia —volume /Volumes/MyVolume
4. Нажмите Вернуть .
 Затем Терминал запросит ваш пароль администратора. Введите пароль и снова нажмите клавишу «Ввод».
Затем Терминал запросит ваш пароль администратора. Введите пароль и снова нажмите клавишу «Ввод».5. Терминал выдаст предупреждение о стирании диска. Нажмите Y , а затем Вернуться, чтобы продолжить.
6. Теперь Терминал скопирует установочный файл на ваш диск, что может занять несколько минут.
7. Вы получите уведомление, как только процесс завершится.
- Восстанавливает потерянные данные из различных ситуаций, таких как повреждение, очистка корзины, ошибочное удаление и многое другое.
- Восстанавливает более 1000 файлов в Windows и Mac , такие как папки, электронные письма, офисные документы и т. д.
- С самой быстрой скоростью сканирования файлов и самой высокой скоростью успеха, он также может восстановить ваш жесткий диск без перезаписи исходных данных.
- Каждый пользователь может начать бесплатную пробную версию с помощью простых шагов .
Шаг 1.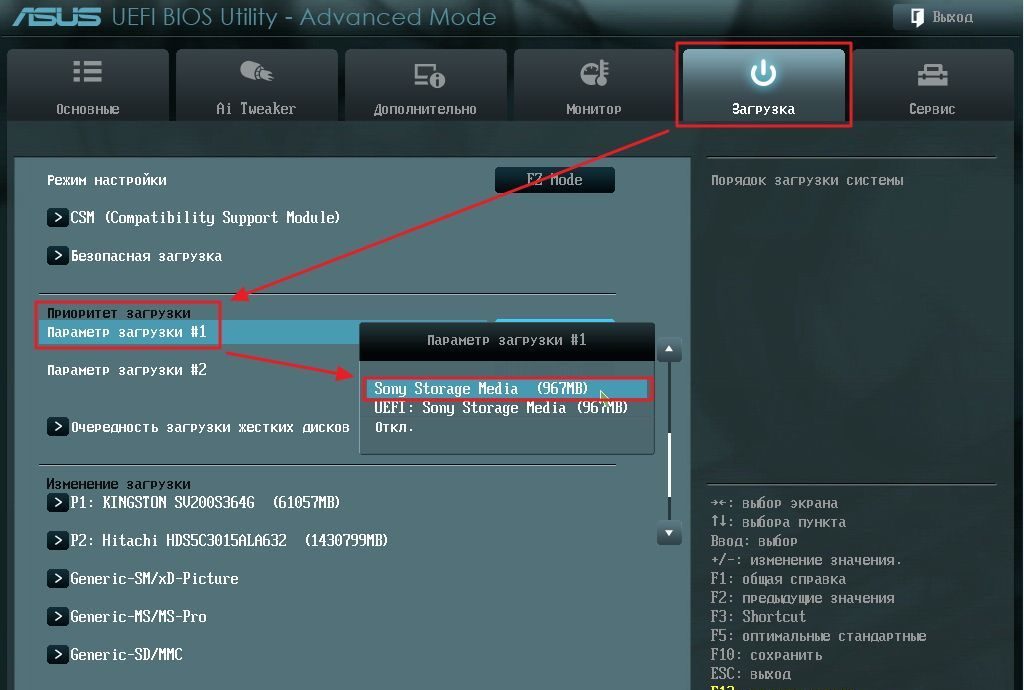 Вставьте USB-накопитель, откройте Finder и перейдите к Applications > Utilities > Disk Utility .
Вставьте USB-накопитель, откройте Finder и перейдите к Applications > Utilities > Disk Utility .
Шаг 2. Здесь вы увидите свой USB в списке «Внешний» с левой стороны. Выберите свое USB-устройство, затем нажмите на значок 9.0011 Кнопка «Стереть» вверху.
Шаг 3. Назовите или переименуйте диск в название, указывающее на его функцию, например, «Диспетчер загрузки Mac». Затем выберите «Mac OS Extended (в журнале)» в качестве формата.
Шаг 4. Нажмите кнопку «Стереть» в правом нижнем углу, и накопитель настроен.
2. Загрузите MacOS на USB-накопитель
Чтобы загрузить установочные файлы, откройте App Store , загрузите нужную копию или копии macOS и установите их непосредственно на USB-накопитель. Вы также можете вернуться на вкладку «Приобретено» , чтобы получить более старые версии macOS. К сожалению, если вы обновились до Mojave или более поздней версии, вы можете получить доступ к более старым версиям macOS, только приобретя их на законных основаниях.
К сожалению, если вы обновились до Mojave или более поздней версии, вы можете получить доступ к более старым версиям macOS, только приобретя их на законных основаниях.
Кроме того, также возможно получить желаемую macOS с помощью команды «createinstallmedia» в Терминале. Для этого выполните следующие шаги:
Часть 4. Как загрузить Mac с USB-устройства
1. Способ загрузки Mac с USB
Теперь, когда у вас есть USB-накопитель для загрузки вашего Mac, выполните следующие действия:
Шаг 1. Вставьте загрузочный USB-накопитель, который вы создали в свой Mac. Затем нажмите кнопку Power , чтобы включить Mac (или перезагрузить, если Mac включен).
Шаг 2. Нажмите и удерживайте клавишу Option при запуске. Это запустит Startup Manager .
Шаг 3. Отпустите клавишу Option после запуска Startup Manager. Утилита будет искать любые загрузочные диски.
Шаг 4. Выберите USB-накопитель , с которого вы хотите загрузиться, используя мышь или клавиши со стрелками.
Шаг 5. Нажмите Верните или дважды щелкните выбранный вариант. Ваш Mac скоро начнет загружаться.
2. Исправление некоторых незначительных проблем
На старых моделях Mac новейшие порты, такие как порты USB 3.1 или Thunderbolt, не распознаются на аппаратном уровне. Вам придется переключиться на USB 2.0 для создания загрузочного USB для Mac.
Версия macOS на USB-накопителе может быть несовместима с оборудованием, что означает, что USB-накопитель не будет отображаться в диспетчере запуска. Затем вам нужно будет загрузить совместимую версию macOS на USB-накопитель, чтобы загрузить Mac.
Кроме того, настройки вашей Утилиты безопасности запуска могут препятствовать правильной загрузке вашего Mac с USB.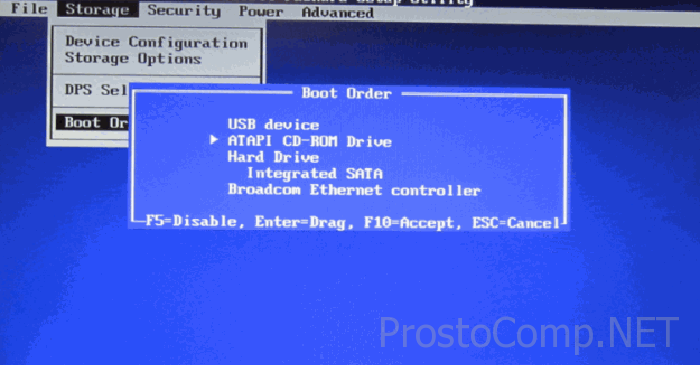 В этой ситуации выполните следующие действия, чтобы исправить это:
В этой ситуации выполните следующие действия, чтобы исправить это:
Шаг 1. Перезагрузите Mac и удерживайте Command + R при появлении логотипа Apple. Ваш Mac будет в режиме восстановления.
Шаг 2. Перейдите к Utilities , выберите Startup Security Utility и войдите в систему.
Шаг 3. Выберите «Разрешить загрузку с внешнего носителя». под внешней загрузкой.
Часть 5. Как восстановить данные с не загружаемого Mac
Если вы не можете загрузить свой Mac с USB, но хотите восстановить ценные данные с вашего Mac, вам следует попробовать AnyRecover. Как профессиональный инструмент для восстановления данных, AnyRecover восстанавливает удаленные и потерянные файлы простым, но эффективным способом. Благодаря чрезвычайно высокой скорости восстановления и высокой скорости сканирования AnyRecover делает процесс восстановления данных максимально удобным.
Программное обеспечение поддерживает более 1000 типов данных и работает со всеми типами устройств хранения. Это идеальный инструмент для восстановления данных с не загружаемого Mac. Каждому пользователю доступна бесплатная пробная версия.
Основные функции AnyRecover включают в себя:
Загрузить сейчас
Чтобы успешно восстановить данные с разбитого Mac, вам нужно сначала создать загрузочный диск для перезагрузки разбившегося компьютера.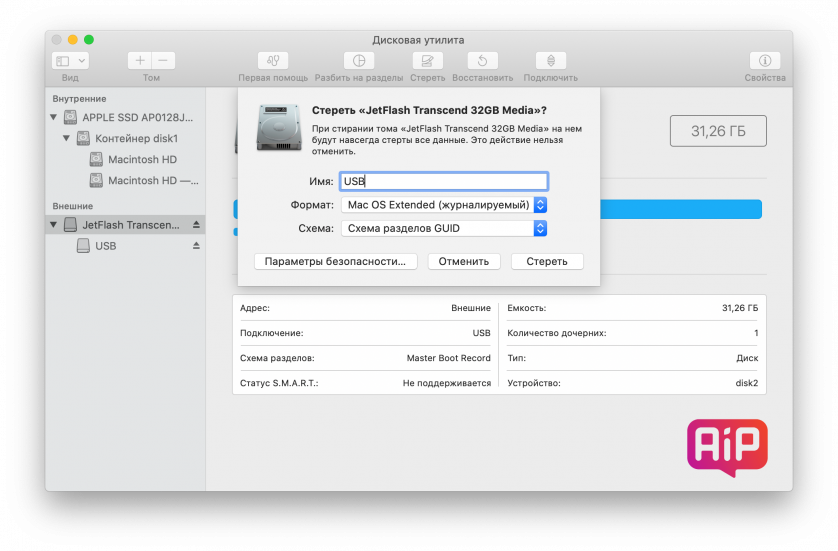 Для процедуры требуется другой работающий Mac и пустой USB-накопитель. Как только вы будете хорошо подготовлены, выполните следующие шаги, чтобы восстановить данные с разбитого Mac:
Для процедуры требуется другой работающий Mac и пустой USB-накопитель. Как только вы будете хорошо подготовлены, выполните следующие шаги, чтобы восстановить данные с разбитого Mac:
Шаг 1. Запустите AnyRecover на работающем Mac, затем выберите «Восстановление после сбоя компьютера» . Подключите USB к вашему Mac, выберите это USB-устройство для создания загрузочного диска, а затем нажмите «Форматировать» .
Шаг 2. После создания загрузочного USB-накопителя настройте BIOS на загрузку с USB-накопителя или CD/DVD и подключите только что созданный загрузочный накопитель. Выберите место, где вы потеряли данные или хотите восстановить данные. AnyRecover начнет сканирование выбранного вами местоположения. Все ваши потерянные файлы появятся.
Шаг 5. Вы можете просмотреть восстановленные файлы и выборочно восстановить нужные вам файлы. Выбрав нужные файлы, нажмите «Восстановить» , чтобы начать процесс восстановления файлов.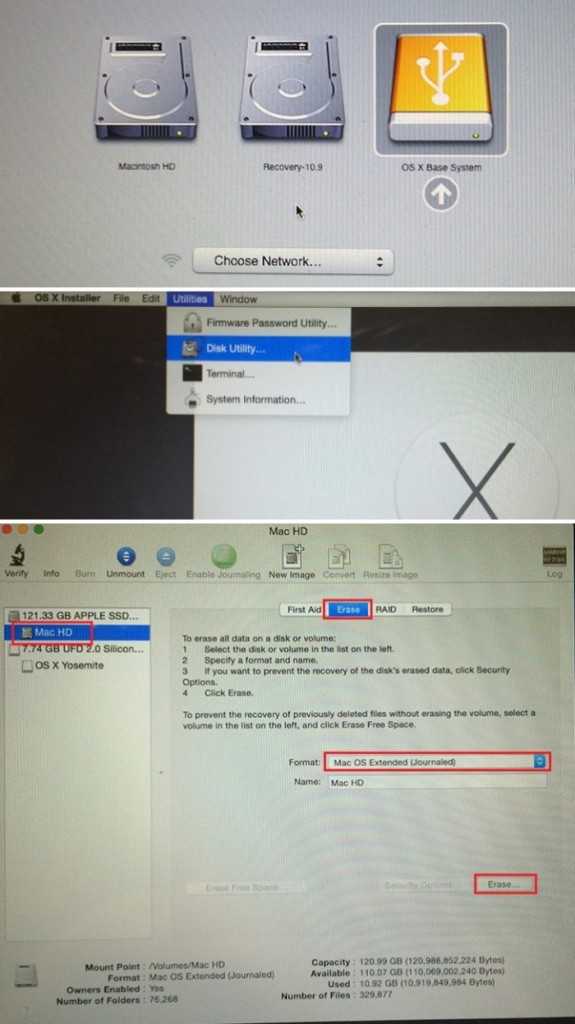
Заключение
Загрузочный USB-накопитель чрезвычайно полезен в тех случаях, когда ваш Mac не загружается. Это поможет вам получить аварийный диск с предустановленной macOS для использования. И вы будете более подготовлены, когда не уверены, какую стратегию выбрать для решения проблемы, связанной с загрузкой.
Если вы хотите восстановить данные с не загружаемого Mac, лучшим выбором будет программа AnyRecover. Этот мощный инструмент восстановления данных способен решать различные сценарии потери данных.
Создание загрузочного USB-накопителя на macOS
1. Обзор
С помощью загрузочного USB-накопителя Ubuntu вы можете:
- Установить или обновить Ubuntu даже на Mac
- Проверьте работу рабочего стола Ubuntu, не меняя конфигурацию ПК
- Загрузитесь в Ubuntu на заимствованной машине или в интернет-кафе
- Используйте инструменты, установленные по умолчанию на USB-накопителе, для восстановления или исправления поврежденной конфигурации
Создать загрузочный USB-накопитель очень просто, особенно если вы собираетесь использовать USB-накопитель с обычным ПК с Windows или Linux. Мы рассмотрим процесс в следующих нескольких шагах.
Мы рассмотрим процесс в следующих нескольких шагах.
Рекомендации по оборудованию Apple
При загрузке с USB-накопителя на оборудовании Apple необходимо учитывать несколько дополнительных моментов. Это связано с тем, что «Менеджер запуска» Apple, вызываемый удерживанием клавиши Option/alt (⌥) при загрузке, не обнаружит USB-накопитель без определенной таблицы разделов и макета. Мы рассмотрим это позже.
2. Требования
Вам потребуется:
- USB-накопитель емкостью 2 ГБ или больше
- Компьютер или ноутбук Apple под управлением macOS
- ISO-файл Ubuntu. Ссылки для загрузки см. в разделе «Получить Ubuntu»
.
3. Подготовьте USB-накопитель
Чтобы обеспечить максимальную совместимость с оборудованием Apple, мы собираемся сначала очистить и переформатировать USB-накопитель с помощью «Дисковой утилиты» Apple. Но этот шаг можно пропустить, если вы собираетесь использовать USB-накопитель только с обычным оборудованием ПК.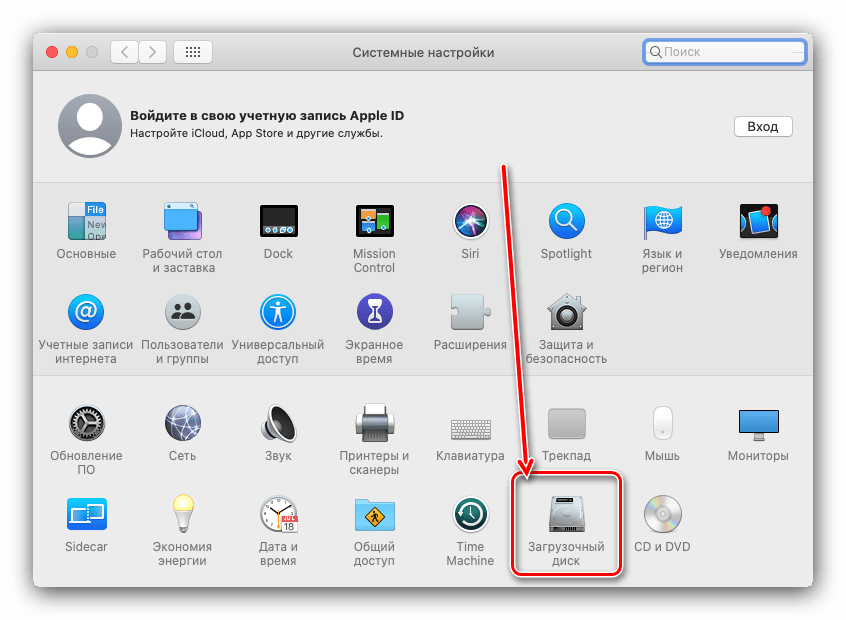
- Запустите Disk Utility из Applications>Utilities или поиска Spotlight
- Вставьте USB-накопитель и посмотрите, как новое устройство добавлено в Дисковую утилиту
- Выберите USB-накопитель (может потребоваться включить параметр «Просмотр»> «Показать все устройства») и выберите
«Стереть»на панели инструментов (или в контекстном меню) - Установить формат
MS-DOS (FAT)и схемуКарта разделов GUID - Убедитесь, что вы выбрали правильное устройство, и нажмите
Стереть
Предупреждение: Дисковую утилиту следует использовать с осторожностью, так как выбор неправильного устройства или раздела может привести к потере данных.
4. Установите и запустите Etcher
Чтобы записать файл ISO на USB-накопитель, мы будем использовать бесплатное приложение с открытым исходным кодом под названием Etcher. После того, как вы загрузите это и щелкнете, чтобы смонтировать пакет, Etcher можно либо запустить на месте, либо перетащить в папку «Приложения».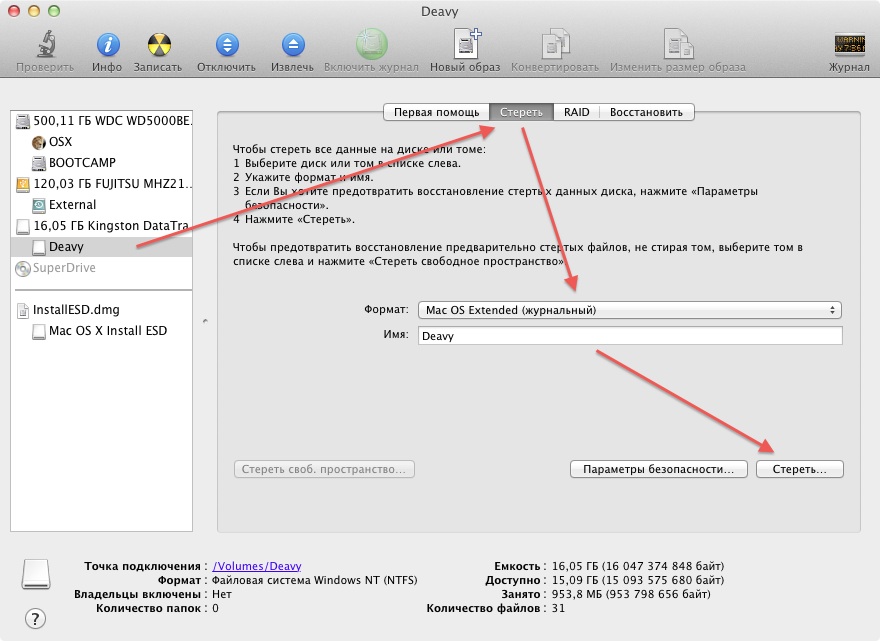
По умолчанию последние версии macOS блокируют запуск приложений от неизвестных разработчиков. Чтобы обойти эту проблему, включите «Магазин приложений и идентифицированные разработчики» на панели «Безопасность и конфиденциальность» в Системных настройках. Если вас по-прежнему предупреждают о недопустимости запуска приложения, нажмите «Все равно открыть» на той же панели.
5. Конфигурация травителя
Etcher настроит и запишет на ваше USB-устройство в три этапа, каждый из которых необходимо выбрать по очереди:
Выбрать образ откроет запросчик файлов, из которого следует перейти к ранее загруженному файлу ISO и выбрать его. По умолчанию файл ISO будет находиться в папке Downloads .
Выберите диск , замененный именем вашего USB-устройства, если оно уже подключено, позволяет выбрать целевое устройство. Вы будете предупреждены, если места для хранения слишком мало для выбранного вами ISO.

Вспышка! активируется, когда выбраны и образ, и диск. Как и в случае с Дисковой утилитой, Etcher требуется низкоуровневый доступ к вашему оборудованию для хранения данных, и после выбора он запросит ваш пароль.
6. Запись на устройство
После ввода пароля Etcher начнет запись файла ISO на ваше USB-устройство.
Этап процесса Flash покажет ход выполнения, скорость записи и приблизительную продолжительность до завершения. За этим последует этап проверки, который гарантирует, что содержимое USB-устройства идентично исходному образу.
Когда все будет готово, Etcher объявит процесс успешным.
Поздравляем! Теперь у вас есть Ubuntu на USB-накопителе, загрузочная и готовая к работе.
Предупреждение: После завершения процесса записи macOS может сообщить вам, что «Вставленный вами диск не читается этим компьютером». Не выбирайте Инициализировать .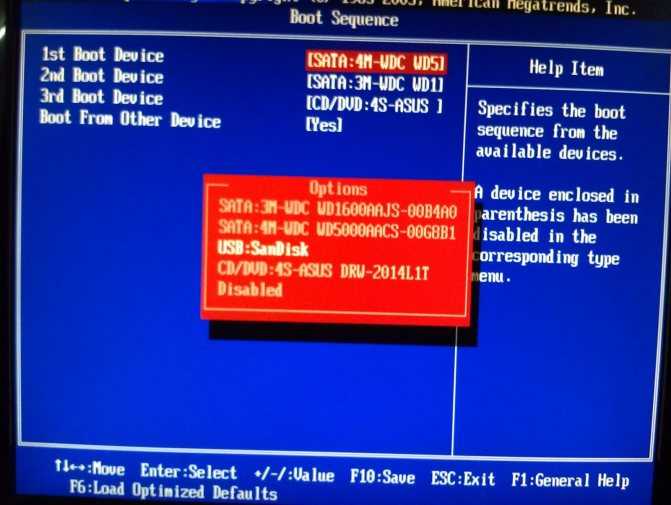 Вместо этого выберите Извлечь и извлеките USB-устройство.
Вместо этого выберите Извлечь и извлеките USB-устройство.
7. Загрузите Mac
Если вы хотите использовать USB-накопитель с Apple Mac, вам потребуется перезагрузить или включить Mac со вставленным USB-накопителем , пока нажата клавиша Option/alt (⌥) .
Это запустит «Менеджер запуска» Apple, который показывает загрузочные устройства, подключенные к машине. Ваш USB-накопитель должен быть золотисто-желтым и помечен как «EFI Boot». Выбор этого приведет вас к стандартному загрузочному меню Ubuntu.
Поиск справки
Если ваш Mac по-прежнему отказывается загружаться с USB-накопителя, вам может быть проще загрузиться и установить его с DVD-диска Ubuntu. Дополнительную информацию см. в нашей статье «Как записать DVD на macOS».
В качестве альтернативы, если вы чувствуете себя уверенно, используя командную строку macOS, см. документацию сообщества о том, как установить Ubuntu на MacBook с помощью USB-накопителя, где описан более ручной подход.

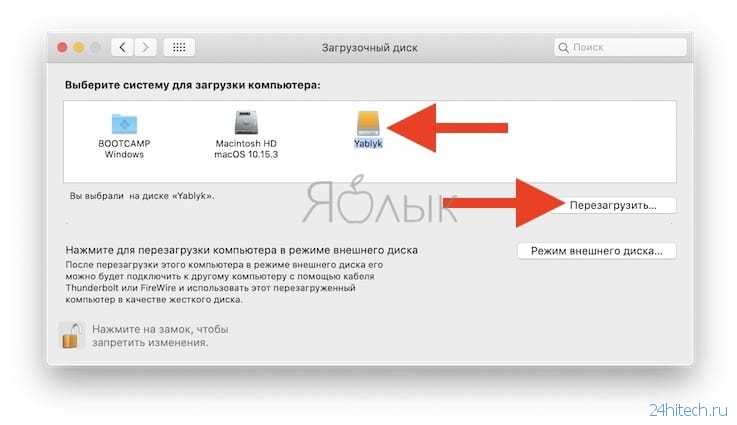 Выберите > Неисправность.
Выберите > Неисправность.
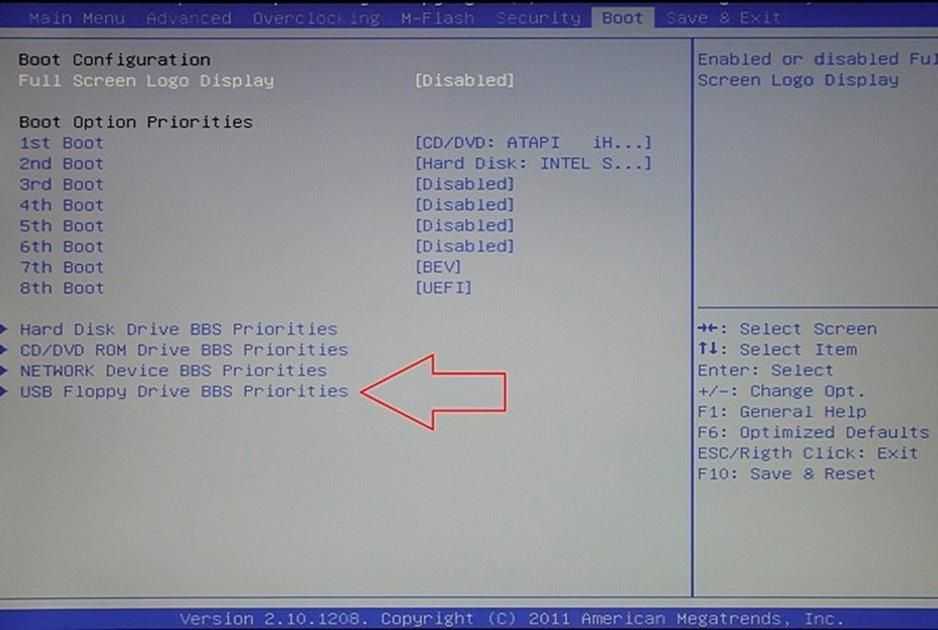
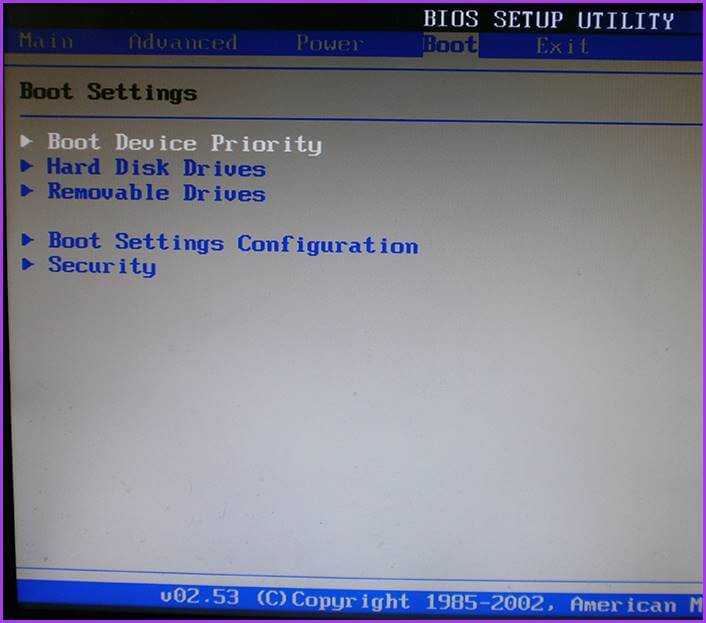 Компьютер не будет ничего скачивать, но ему нужна дополнительная информация с серверов Apple для установки свежей системы. Можно на время раздать Wi-Fi со смартфона, если по близости нет роутера.
Компьютер не будет ничего скачивать, но ему нужна дополнительная информация с серверов Apple для установки свежей системы. Можно на время раздать Wi-Fi со смартфона, если по близости нет роутера. Затем Терминал запросит ваш пароль администратора. Введите пароль и снова нажмите клавишу «Ввод».
Затем Терминал запросит ваш пароль администратора. Введите пароль и снова нажмите клавишу «Ввод».