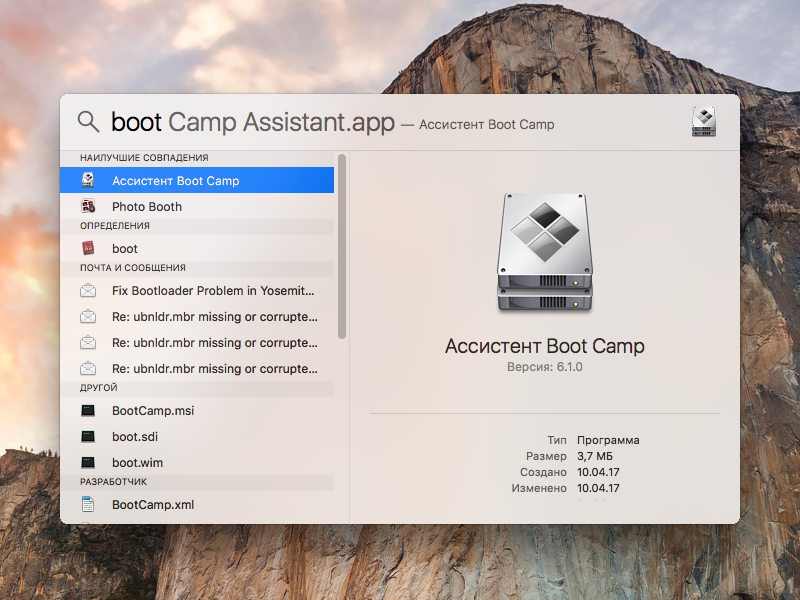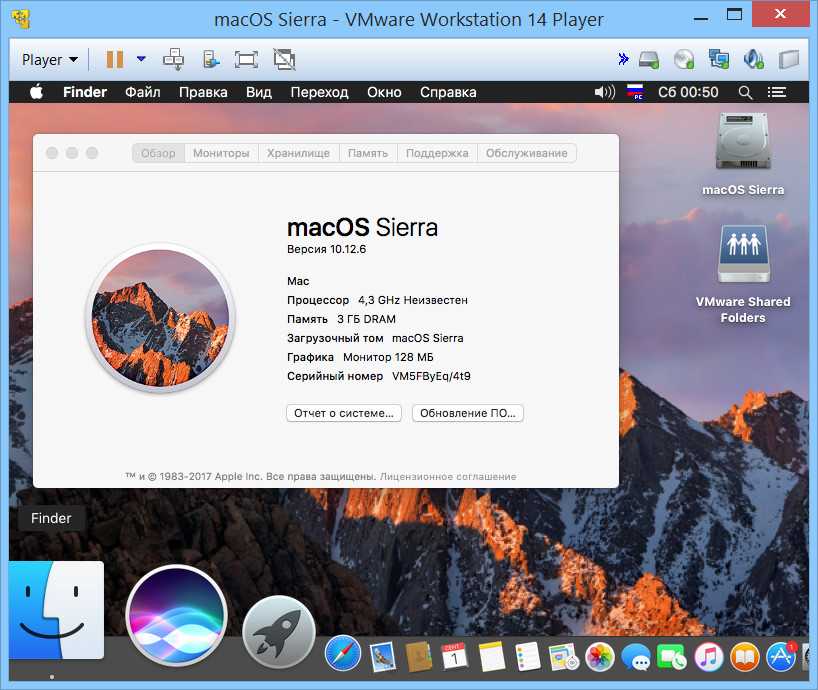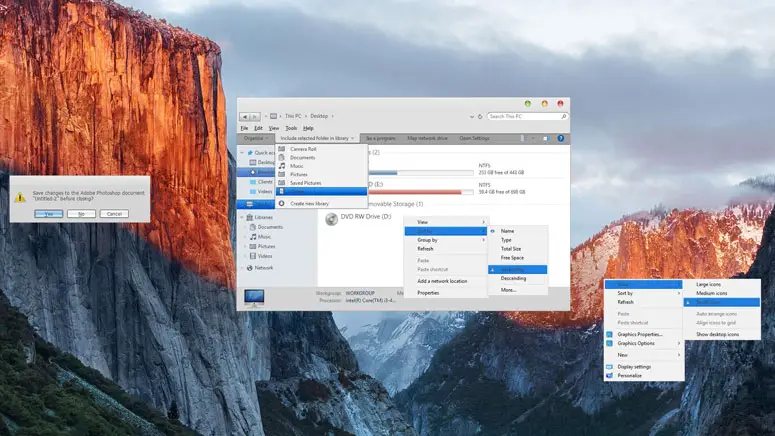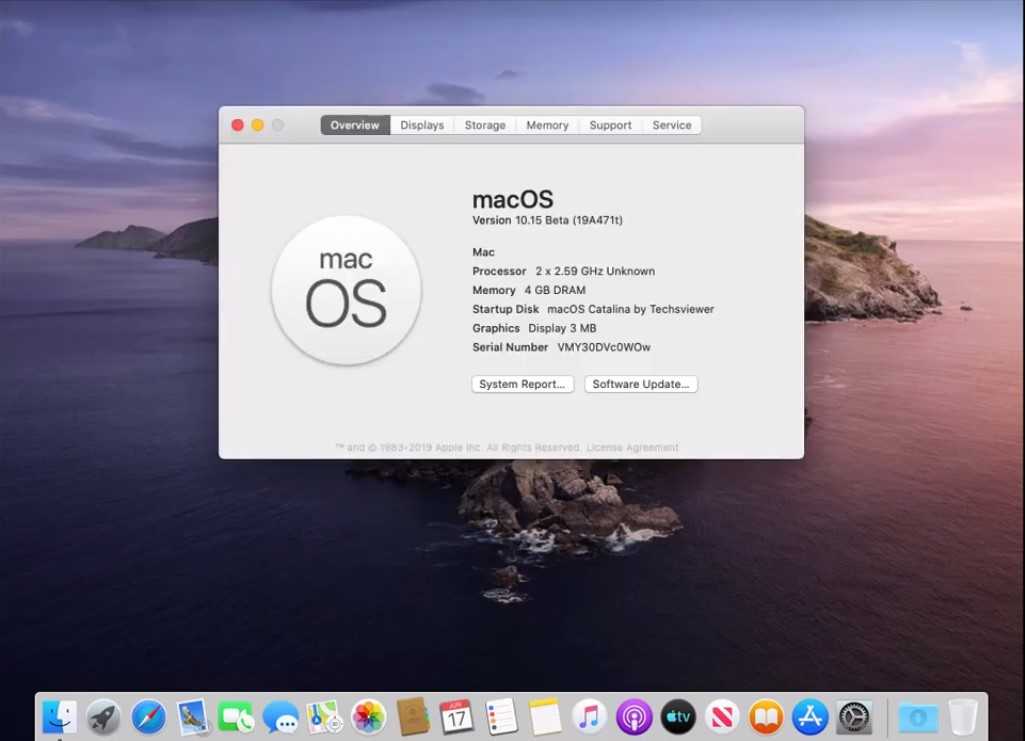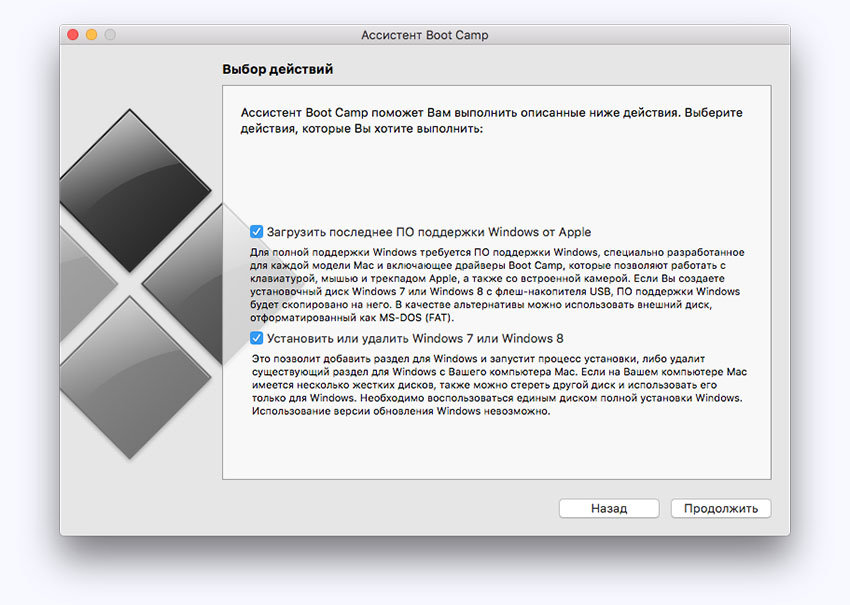Содержание
Как установить Windows 10 на Mac
Вы можете установить Windows 10 на Mac?
Несмотря на то, что Microsoft Недавно выпущен Windows 11, есть много причин придерживаться Windows 10. Windows 11 может выглядеть более гладкой и похожей на Mac, но эти две системы не так уж отличаются в том, что касается их внутренней работы. Windows 11 также более требовательна к системным ресурсам и, будучи более новой системой, более подвержена ошибкам. Также стоит помнить тот факт, что Microsoft выпустила список оборудования, совместимого с Windows 11, и не рекомендует использовать ОС ни на чем другом. Windows 10, с другой стороны, была разработана для работы практически на чем угодно, поэтому есть реальная вероятность того, что она будет работать лучше на вашем Mac или MacBook. Так что да, установить Windows 10 на Mac можно — даже проще, чем установить Windows 11. Однако вы не сможете установить его, если у вас M1 Mac. Итак, прочитайте руководство ниже, если вам интересно.
Подготовьте свой Mac к установке Windows 10
В первую очередь нужно проверить Система 10 Окна требования. Поскольку они намного легче, чем Windows 11, почти все компьютеры Mac смогут их удовлетворить, за исключением очень старых и очень новых. Однако для вашего Mac очень важно иметь процессор Intel — как мы уже говорили, Mac M1 не сможет запускать Windows. Поэтому сначала проверьте, не пытаетесь ли вы сделать что-то, что ваш Mac не поддерживает.
Установите Windows 10 на Mac с Parallels
Если у вас мощный компьютер Mac (iMac, iMac Pro или Mac Pro) Parallels Desktop может быть решением. Это приложение, позволяющее виртуализировать Windows на Mac с полной поддержкой DirectX и графических процессоров. Проще говоря, это означает, что вы можете установить Windows 10 на Mac всего за пару кликов и мгновенно переключаться между MacOS и Windows.
Скачать Parallels Desktop
Установите Windows 10 на Parallels (шаг 1)
Установите Windows 10 на Parallels (шаг 2)
Установите Windows 10 на Parallels (шаг 3)
Установите Windows 10 на Parallels (шаг 4)
Другое приложение, похожее на Parallels, это VirtualBox. Он предлагает аналогичную функциональность в том смысле, что он также позволяет переключаться между MacOS и Windows на лету. Его намного сложнее настроить, чем Parallels Desktop, но есть и преимущество — VirtualBox совершенно бесплатен. Если вы решите использовать VirtualBox, мы подготовили Руководство объясняя, как использовать его для установки Windows на Mac.
Он предлагает аналогичную функциональность в том смысле, что он также позволяет переключаться между MacOS и Windows на лету. Его намного сложнее настроить, чем Parallels Desktop, но есть и преимущество — VirtualBox совершенно бесплатен. Если вы решите использовать VirtualBox, мы подготовили Руководство объясняя, как использовать его для установки Windows на Mac.
Установите Windows 10 на Mac с помощью BootCamp
Этот метод прост, но занимает много времени. Вам нужно настроить двойную загрузку Windows и Mac через BootCamp. Это приложение позволяет пользователям выбирать систему для работы при запуске, однако вы не сможете переключаться между системами, как в Parallels. Вам нужно будет перезагружать компьютер каждый раз, когда вы хотите переключиться с Mac на Windows и наоборот. Помните, что Mac — это всего лишь компьютер, в конце концов. И хотя у более новых компьютеров Mac есть свои собственные специальные чипы Apple Silicon, которые не могут работать под управлением Windows, старые компьютеры Mac очень похожи на компьютеры под управлением Windows, у них есть процессоры Intel, совместимая оперативная память, диски и другие компоненты. Таким образом, вы можете установить Windows на старый Mac, выделив не менее 64 ГБ дискового пространства (чтобы иметь возможность установить Windows и оставить место для приложений) и выполнить следующие действия:
Таким образом, вы можете установить Windows на старый Mac, выделив не менее 64 ГБ дискового пространства (чтобы иметь возможность установить Windows и оставить место для приложений) и выполнить следующие действия:
Для OS X El Capitan 10.11 или новее
Для версий MacOS до OS X El Capitan 10.11 вам потребуется создать загрузочный Windows USB.
- Скачайте этот ISO-файл Windows.
- Откройте Ассистент Boot Camp (перейдите в Приложения > Утилиты).
- Определите размер раздела Windows и выберите ISO-файл Windows который вы скачали.
- Отформатируйте раздел Windows и выполните все шаги установки Windows.
- Когда Windows загружается в первый раз, следуйте инструкциям на экране для установки. Программного обеспечения Boot Camp и поддержки Windows (драйверы)
Установите Windows 10 на Mac без Parallels или BootCamp
Во-первых, вам нужно будет создать загрузочный USB-накопитель Windows 10. Вы можете использовать такие приложения, как ЧудоISO or UNetbootin для этой цели.
Вы можете использовать такие приложения, как ЧудоISO or UNetbootin для этой цели.
Скачать этот ISO-файл Windows 10 и используйте приложение, которое вы выбрали для установки, чтобы записать его на USB-накопитель. После этого перезагрузите Mac с вставленным USB-накопителем и удерживайте клавишу Alt во время загрузки — это позволит вам выбрать диск для загрузки.
Следующие шаги являются обычными этапами установки Windows, ничем не отличающимися от установки Windows на любой другой компьютер. Вы также можете установить драйверы с помощью приложения под названием Бригадир. Он позволяет устанавливать драйверы Windows на Mac без BootCamp.
Примечание: если клавиатура вашего MacBook не отвечает во время установки, вы можете попробовать использовать внешнюю.
Выводы
Мы стремимся регулярно обновлять это руководство, чтобы оно оставалось актуальным и полезным. Вы также можете прочитать наше руководство по запуску программного обеспечения Windows и игры на Mac.
Как установить Windows 10 на внешний диск MacBook, iMac или Mac mini
Не скрою, что установка Windows основной системой на компьютеры Apple попахивает некоторым извращением. Впрочем, порой бывает просто необходимо иметь операционную систему от Microsoft. В самом деле, не покупать же для этого второй компьютер?
Самым простым решением для установки Windows на мак безусловно является встроенная утилита Boot Camp, позволяющая держать параллельно две операционные системы и выбирать нужную при загрузке компьютера. Однако это не единственный способ работать с Windows на маках. Как вариант, можно использовать две операционные системы одновременно не перезагружаясь, запустив «винду» под виртуальной машиной. Я же хочу рассказать о наиболее экзотическом способе, когда Windows 10 установлена и работает на внешнем диске.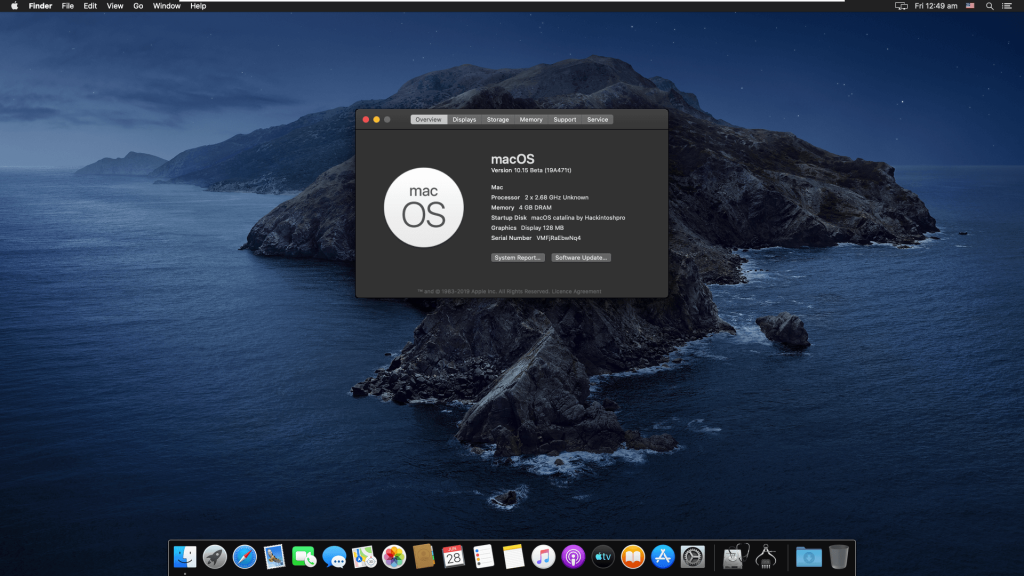
В этом случае, мы получаем готовую систему, которая не отъедает свободное пространство встроенного накопителя и даже позволяет существенно ускорить работу компьютера. Спросите как такое возможно, да ещё и с ускорением работы?
Ускорение можно получить только в случае, если на компьютере установлен обычный жёсткий диск. Например все бюджетные модели iMac комплектовались обычными HDD, а замена накопителя в них стоит весьма дорого. Это связано со сложностью разборки iMac с retina-экранами, так как велик риск повредить дорогостоящую матрицу или стекло при переклейке экрана. Не каждый сервис решится на подобную опасную операцию.
В общем, внешний SSD является весьма неплохой альтернативой подобного апгрейда, плюс вы получаете возможность использовать установленную систему со всеми программами и настройкам, подключив накопитель к другому маку.
Установить систему на внешний накопитель средствами BootCamp не получится, утилита попросту не запустится, если к вашему Mac подключен внешний диск.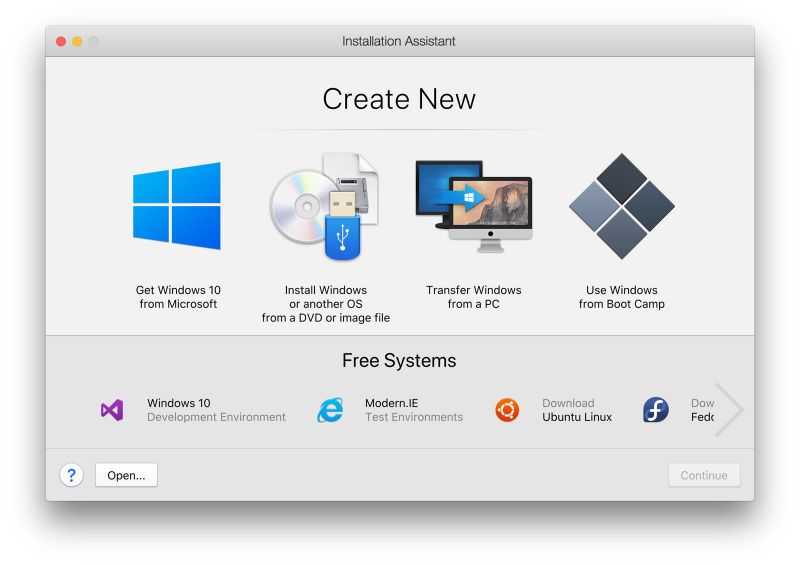 Так же не получится установить Windows 10 на внешний накопитель непосредственно с установочной флешки:
Так же не получится установить Windows 10 на внешний накопитель непосредственно с установочной флешки:
Впрочем, приложения «Ассистент Boot Camp» нам всё-таки понадобится, с его помощью мы загрузим необходимые файлы поддержки Windows для мака — в строке меню выбираем пункт Действие – Загрузить ПО поддержки Windows (у вас должна появиться папочка WindowsSupport на рабочем столе).
Установочный образ Windows 10 и программу WinToUSB скачиваем с официальных сайтов, вот ссылки:
Теперь нам понадобится компьютер с Windows (можно проделать те же действия и под виртуальной машиной на маке).
Запустив программу WinToUSB (для этого нам и нужен был Windows), указываем расположение образа «десятки», который мы закачали ранее. В качестве целевого диска указываем внешний накопитель на который собираемся ставить Windows 10. Осталось дождаться окончания процесса и скопировать папку WindowsSupport в корень нашего внешнего диска. Можно этого и не делать, а сохранить папку WindowsSupport на флешку, как удобнее. Она понадобится нам после окончательного установки системы.
Она понадобится нам после окончательного установки системы.
Подключаем внешний диск с предустановленной системой к маку и включаем его, удерживая клавишу Option (Alt). Вам будет предложен выбор, с какого устройства продолжить загрузку. Выбираем внешний диск и запускаем Windows 10, после чего начнётся процесс первоначальной настройки системы. Тут уже нет ничего необычного, потому подробно расписывать ничего не буду, если вы хоть раз ставили Windows 10, то наверняка справитесь.
Важно! После первого запуска Windows 10 в обязательном порядке произведите установку драйверов и сопутствующего ПО из папки WindowsSupport.
Конечно, подобным образом можно пользоваться Windows 10 не только на «маках», а работать с внешним накопителем и на обычном PC, но это уже совсем непонятная мне экзотика.
Подписывайтесь на канал
Яндекс.Дзен
и узнавайте первыми о новых материалах, опубликованных на сайте.
Как установить Windows 10 на свой Intel Mac с помощью Boot Camp
Когда вы покупаете по ссылкам на нашем сайте, мы можем получать партнерскую комиссию. Вот как это работает.
(Изображение предоставлено iMore)
Если вы хотите установить Windows на свой Mac с процессором Intel, лучше всего это сделать с помощью Boot Camp. Независимо от того, хотите ли вы получить отличный игровой опыт или просто хотите попробовать, как Windows 10 работает на изящном оборудовании Apple, вот как все настроить.
Стоит отметить, что некоторые новые компьютеры Mac, выпущенные в конце 2020 года, оснащены кремниевыми процессорами Apple, которые больше не будут поддерживать Boot Camp. В этом случае для установки Windows 10 потребуется программное обеспечение для виртуализации, такое как Parallels.
В этом руководстве мы рассмотрим шаги, которые необходимо выполнить, чтобы установить Windows 10 на старый Mac.
Что вам понадобится перед установкой Windows 10 на ваш Mac
Прежде чем начинать что-либо еще, убедитесь, что ваш Mac поддерживает Windows 10.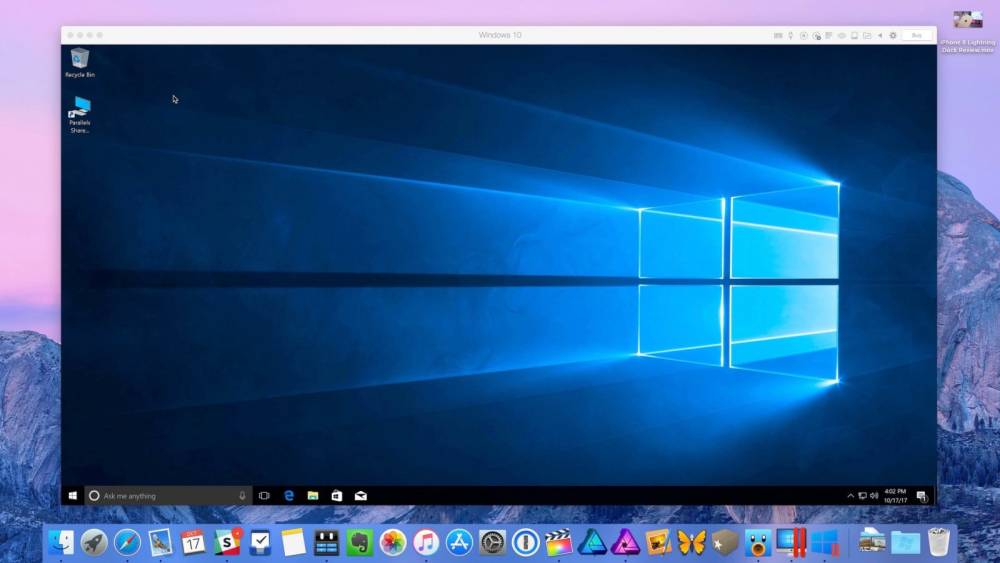 Прямо от Apple, это совместимые модели:
Прямо от Apple, это совместимые модели:
- MacBook Pro (2012 г. и новее)
- MacBook Air (2012 г. и новее)
- MacBook (2015 г. и новее)
- iMac Pro (2017 г.)
- iMac (2012 г. и новее)*
- Mac mini (2012 г. и новее)
- Mac mini Server (конец 2012 г.)
- Mac Pro (конец 2013 г.)
Если у вас есть iMac емкостью 3 ТБ или более, ознакомьтесь с этим Документ службы поддержки Apple (открывается в новой вкладке) для получения дополнительной информации об установке Windows 10 на вашем компьютере через Boot Camp.
После того, как вы подтвердите, что у вас есть Mac, который может работать под управлением Windows 10, вам необходимо убедиться, что у вас есть не менее 64 ГБ свободного места на жестком диске для установки Windows. В процессе установки вы можете установить для раздела Windows любой размер, если на диске достаточно места.
Наконец, обновите ОС вашего Mac, чтобы убедиться в отсутствии проблем с совместимостью. Вы также захотите выполнить резервное копирование вашего Mac в (редком) случае, если что-то пойдет не так.
Вы также захотите выполнить резервное копирование вашего Mac в (редком) случае, если что-то пойдет не так.
Как скачать ISO-файл Windows 10
Для начала нам нужно скачать ISO-файл Windows 10 с веб-сайта Microsoft. Вы можете загрузить его прямо на внутренний жесткий диск.
- Перейдите на страницу загрузки Microsoft Windows 10 ISO (открывается в новой вкладке).
- Нажмите раскрывающееся меню под Выберите выпуск .
- Нажмите Windows 10 (многосерийный ISO) в разделе Windows 10 . Вы можете загрузить Creators Update через Windows после его установки.
(Изображение предоставлено Apple/iMore)
- Нажмите Подтвердить .
- Щелкните раскрывающееся меню под Выберите язык продукта .
(Изображение предоставлено Apple/iMore)
- Выберите язык по вашему выбору.

- Нажмите Подтвердить .
(Изображение предоставлено Apple/iMore)
- Нажмите 64-битная загрузка .
- Нажмите Сохранить . Теперь файл ISO будет загружен.
(Изображение предоставлено iMore/Apple)
После завершения загрузки файла перейдите к следующему набору шагов.
Как установить Windows 10 с помощью Boot Camp
После загрузки ISO-образа Windows 10 вы можете выполнить следующие шаги.
- Запустите Boot Camp Assistant из папки Utilities в Applications .
- Нажмите Продолжить . Boot Camp должен автоматически найти файл ISO в вашей системе.
(Изображение предоставлено Apple/iMore)
- Щелкните и перетащите ползунок в разделе раздела . По умолчанию он будет установлен на 48 ГБ, но вы можете добавить столько памяти, сколько хотите, в пределах возможностей диска.

- Щелкните Установить . Программное обеспечение поддержки Windows теперь будет загружено.
(Изображение предоставлено iMore/Apple)
- Введите пароль .
- Нажмите OK . Ваш Mac перезагрузится, и вы увидите экран установки Windows 10.
(Изображение предоставлено iMore/Apple)
- Выберите язык .
- Нажмите Установить сейчас .
- Введите ключ продукта или нажмите У меня нет ключа . Вы можете войти в него после установки.
- Нажмите либо Windows 10 Pro , либо Windows 10 Pro в зависимости от ваших предпочтений.
- Щелкните Далее .
- Щелкните Пользовательский: установить только Windows .
- Нажмите Диск 0 Раздел X: BOOTCAMP . Сделайте , а не , выберите что-нибудь еще.

- Щелкните Далее . Теперь будет установлена Windows 10. Ваш Mac перезагрузится несколько раз в процессе.
- Нажмите Использовать экспресс-настройки или Настройте установку , когда появится экран установки Windows 10. В этом случае мы используем экспресс-настройки, так как все можно изменить после установки.
- Введите имя пользователя . Вы также можете добавить пароль.
- Щелкните Далее .
- Выберите, использовать или не использовать Cortana .
Теперь Windows 10 загрузится полностью, и вы сможете нормально пользоваться Windows.
Как установить программное обеспечение Boot Camp на раздел Windows 10
Когда Windows 10 загружается в первый раз на вашем Mac, автоматически открывается программа установки программного обеспечения Boot Camp.
- Щелкните Установить .
- Нажмите Я принимаю условия лицензионного соглашения .

- Нажмите Установить .
- Нажмите Готово после завершения установки.
Это важный процесс, поскольку он устанавливает набор драйверов и программного обеспечения, которые помогут сделать вашу работу с Windows 10 максимально удобной на вашем Mac.
Как вернуться к macOS из Windows 10
Одна из лучших особенностей Boot Camp — простота переключения между операционными системами.
- Нажмите кнопку Показать скрытые значки на панели задач Windows 10 .
- Нажмите кнопку Boot Camp .
- Нажмите Перезагрузить в OS X .
(Изображение предоставлено iMore/Apple)
Теперь ваш Mac перезагрузится, и вы вернетесь обратно в macOS. Чтобы вернуться к Windows 10 и, действительно, к другому способу переключения с Windows 10 на macOS, нужно перезагрузить Mac и удерживать нажатой кнопку 9.0044 Option на клавиатуре, пока не появится меню загрузки.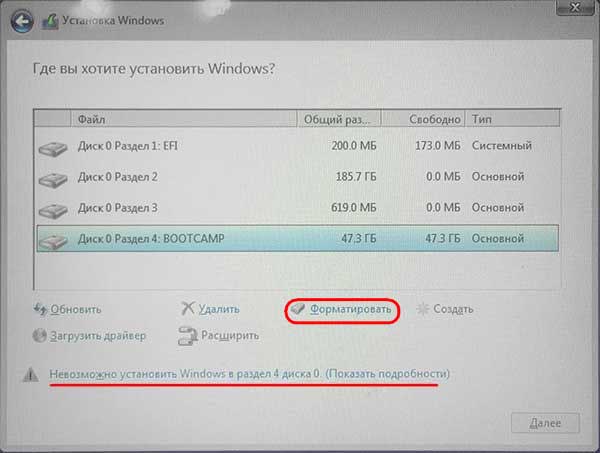 Отсюда вы можете выбрать, какую ОС загрузить.
Отсюда вы можете выбрать, какую ОС загрузить.
Обновление Windows 10 и более поздних версий
Теперь, когда на вашем Mac установлена Windows 10, вы можете обновить ее до Creators Update.
Самый простой способ сделать это — использовать Центр обновления Windows.
- Нажмите кнопку Пуск .
- Нажмите кнопку Настройки . Похоже на шестеренку.
(Изображение предоставлено iMore/Apple)
- Нажмите Обновление и безопасность .
- Щелкните Проверить наличие обновлений .
(Изображение предоставлено iMore/Apple)
Обновление Creators Update должно начать загружаться и устанавливаться. Следуйте инструкциям на экране, и вы сразу же будете в курсе последних событий.
Наши новости, обзоры, мнения и простые руководства помогут любому владельцу iPhone стать поклонником Apple.
Свяжитесь со мной, чтобы сообщить новости и предложения от других брендов будущего.
Кейл Хант — штатный писатель Mobile Nations. Он фокусируется в основном на ПК, ноутбуках и аксессуарах, а также на развивающемся мире виртуальной реальности. Он заядлый компьютерный геймер и мультиплатформенный пользователь, и большую часть своего времени проводит либо за работой, либо за написанием статей о технологиях.
Как установить Windows 10 на свой Intel Mac с помощью Boot Camp
Когда вы покупаете по ссылкам на нашем сайте, мы можем получать партнерскую комиссию. Вот как это работает.
(Изображение предоставлено iMore)
Если вы хотите установить Windows на свой Mac с процессором Intel, лучше всего это сделать с помощью Boot Camp. Независимо от того, хотите ли вы получить отличный игровой опыт или просто хотите попробовать, как Windows 10 работает на изящном оборудовании Apple, вот как все настроить.
Стоит отметить, что некоторые новые компьютеры Mac, выпущенные в конце 2020 года, оснащены кремниевыми процессорами Apple, которые больше не будут поддерживать Boot Camp. В этом случае для установки Windows 10 потребуется программное обеспечение для виртуализации, такое как Parallels.
В этом случае для установки Windows 10 потребуется программное обеспечение для виртуализации, такое как Parallels.
В этом руководстве мы рассмотрим шаги, которые необходимо выполнить, чтобы установить Windows 10 на старый Mac.
Что вам понадобится перед установкой Windows 10 на ваш Mac
Прежде чем начинать что-либо еще, убедитесь, что ваш Mac поддерживает Windows 10. Прямо от Apple, это совместимые модели:
- MacBook Pro (2012 г. и новее)
- MacBook Air (2012 г. и новее)
- MacBook (2015 г. и новее)
- iMac Pro (2017 г.)
- iMac (2012 г. и новее)*
15 Mac mini
12 позже)
- Mac mini Server (конец 2012 г.)
- Mac Pro (конец 2013 г.)
Если у вас есть iMac емкостью 3 ТБ или более, ознакомьтесь с этим документом службы поддержки Apple (откроется в новой вкладке) для получения дополнительной информации об установке Windows. 10 на вашем компьютере через Boot Camp.
После того, как вы подтвердите, что у вас есть Mac, который может работать под управлением Windows 10, вам необходимо убедиться, что у вас есть не менее 64 ГБ свободного места на жестком диске для установки Windows.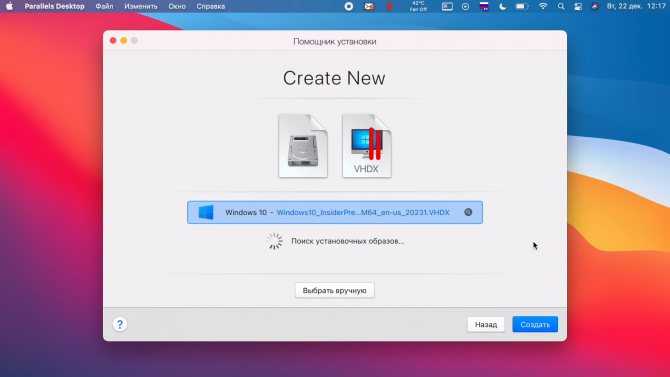 В процессе установки вы можете установить для раздела Windows любой размер, если на диске достаточно места.
В процессе установки вы можете установить для раздела Windows любой размер, если на диске достаточно места.
Наконец, обновите ОС вашего Mac, чтобы убедиться в отсутствии проблем с совместимостью. Вы также захотите выполнить резервное копирование вашего Mac в (редком) случае, если что-то пойдет не так.
Как скачать ISO-файл Windows 10
Для начала нам нужно скачать ISO-файл Windows 10 с веб-сайта Microsoft. Вы можете загрузить его прямо на внутренний жесткий диск.
- Перейдите на страницу загрузки Microsoft Windows 10 ISO (открывается в новой вкладке).
- Щелкните раскрывающееся меню под Выберите выпуск .
- Нажмите Windows 10 (многосерийный ISO) в разделе Windows 10 . Вы можете загрузить Creators Update через Windows после его установки.
(Изображение предоставлено Apple/iMore)
- Нажмите Подтвердить .

- Щелкните раскрывающееся меню под Выберите язык продукта .
(Изображение предоставлено Apple/iMore)
- Выберите нужный язык .
- Нажмите Подтвердить .
(Изображение предоставлено Apple/iMore)
- Нажмите 64-битная загрузка .
- Щелкните Сохранить . Теперь файл ISO будет загружен.
(Изображение предоставлено iMore/Apple)
После завершения загрузки файла перейдите к следующему набору шагов.
Как установить Windows 10 с помощью Boot Camp
После загрузки ISO-образа Windows 10 вы можете выполнить следующие шаги.
- Запустите Boot Camp Assistant из папки Utilities в Applications .
- Нажмите Продолжить . Boot Camp должен автоматически найти файл ISO в вашей системе.

(Изображение предоставлено Apple/iMore)
- Нажмите и перетащите ползунок в разделе раздела . По умолчанию он будет установлен на 48 ГБ, но вы можете добавить столько памяти, сколько хотите, в пределах возможностей диска.
- Нажмите Установить . Программное обеспечение поддержки Windows теперь будет загружено.
(Изображение предоставлено iMore/Apple)
- Введите пароль .
- Нажмите OK . Ваш Mac перезагрузится, и вы увидите экран установки Windows 10.
(Изображение предоставлено iMore/Apple)
- Выберите язык .
- Нажмите Установить сейчас .
- Введите ключ продукта или нажмите У меня нет ключа . Вы можете войти в него после установки.
- Щелкните Windows 10 Pro или Windows 10 Pro в зависимости от ваших предпочтений.

- Щелкните Далее .
- Щелкните Пользовательский: установить только Windows .
- Нажмите Диск 0 Раздел X: BOOTCAMP . Сделайте , а не , выберите что-нибудь еще.
- Щелкните Далее . Теперь Windows 10 будет установлена. Ваш Mac перезагрузится несколько раз в процессе.
- Нажмите Использовать экспресс-настройки или Настроить установку , когда появится экран установки Windows 10. В этом случае мы используем экспресс-настройки, так как все можно изменить после установки.
- Введите имя пользователя . Вы также можете добавить пароль.
- Нажмите Далее .
- Выберите, использовать или не использовать Cortana .
Теперь Windows 10 загрузится полностью, и вы сможете нормально пользоваться Windows.
Как установить программное обеспечение Boot Camp на раздел Windows 10
При первой загрузке Windows 10 на вашем Mac автоматически откроется установщик программного обеспечения Boot Camp.
- Нажмите Установить .
- Нажмите Я принимаю условия лицензионного соглашения .
- Нажмите Установить .
- Нажмите Готово после завершения установки.
Это важный процесс, поскольку он устанавливает набор драйверов и программного обеспечения, которые помогут сделать вашу работу с Windows 10 максимально удобной на вашем Mac.
Как вернуться к macOS из Windows 10
Одна из лучших особенностей Boot Camp — простота переключения между операционными системами.
- Нажмите Показать скрытые значки Кнопка на панели задач Windows 10 .
- Нажмите кнопку Boot Camp .
- Нажмите Перезагрузить в OS X .
(Изображение предоставлено iMore/Apple)
Теперь ваш Mac перезагрузится, и вы вернетесь обратно в macOS. Чтобы вернуться к Windows 10 и, действительно, к другому способу переключения с Windows 10 на macOS, нужно перезагрузить Mac и удерживать нажатой клавишу Option на клавиатуре, пока не появится меню загрузки.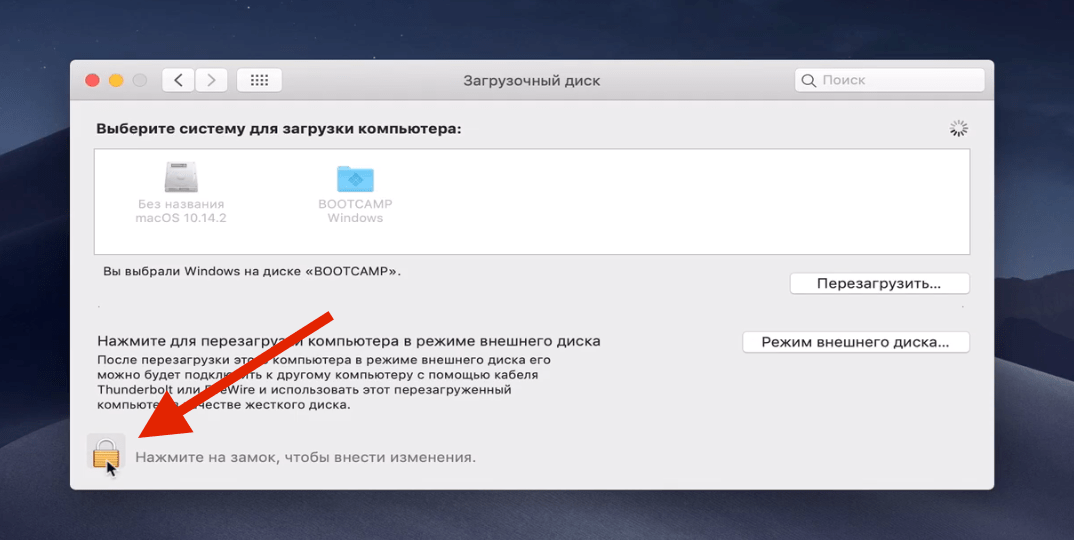 Отсюда вы можете выбрать, какую ОС загрузить.
Отсюда вы можете выбрать, какую ОС загрузить.
Обновление Windows 10 и более поздних версий
Теперь, когда на вашем Mac установлена Windows 10, вы можете обновить ее до Creators Update.
Самый простой способ сделать это — использовать Центр обновления Windows.
- Нажмите кнопку Пуск .
- Нажмите кнопку Настройки . Похоже на шестеренку.
(Изображение предоставлено iMore/Apple)
- Нажмите Обновление и безопасность .
- Нажмите Проверить наличие обновлений .
(Изображение предоставлено iMore/Apple)
Обновление Creators Update должно начать загружаться и устанавливаться. Следуйте инструкциям на экране, и вы сразу же будете в курсе последних событий.
Наши новости, обзоры, мнения и простые руководства помогут любому владельцу iPhone стать поклонником Apple.
Свяжитесь со мной, чтобы сообщить новости и предложения от других брендов будущего.