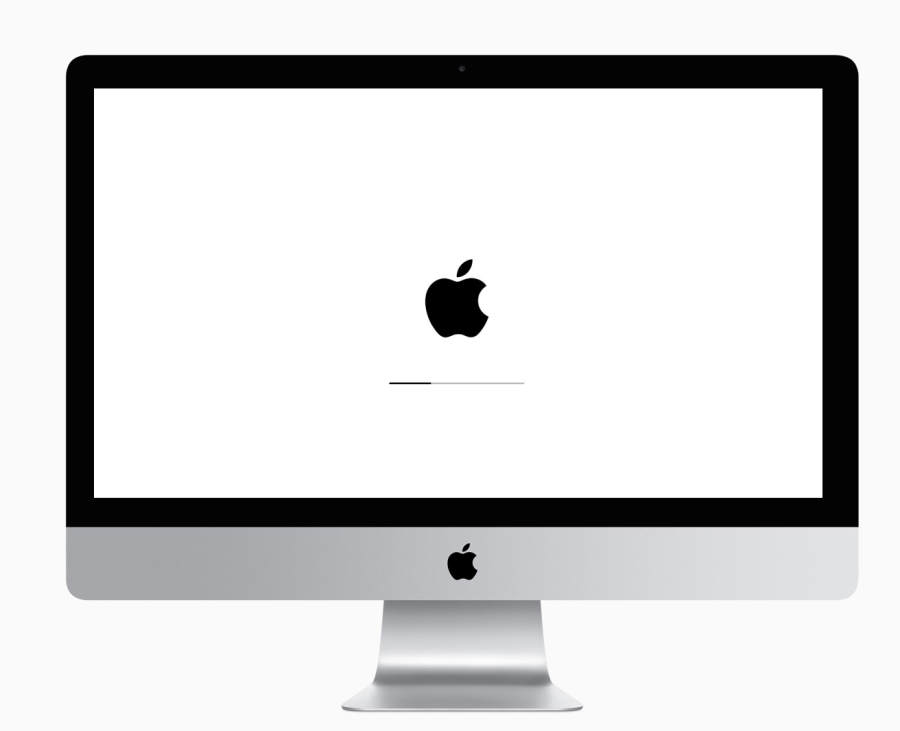Содержание
Белый экран iPad — все, что вы должны знать об этом
Размещено от Бои Вонг / 16 августа 2022 г. 09:00
Apple выпустила iPad с большим экраном, чтобы помочь пользователям справляться с повседневной работой, а также с развлекательными задачами, включая кино, ТВ, MV и т. д.
Однако пользователи iPad могут столкнуться с некоторыми проблемами, такими как белый экран iPad. Если вы один из них, вы пришли в нужное место. Этот пост расскажет вам, что такое белый экран iPad и как легко решить эту проблему.
Список руководств
- Часть 1. Что такое белый экран iPad
- Часть 2. Как исправить белый экран iPad
- Часть 3. Часто задаваемые вопросы о белом экране iPad
Часть 1. Что такое белый экран iPad
Белый экран iPad, также называемый WSOD, приводит к тому, что экран iPad зависает и не отвечает, когда вы что-либо делаете на устройстве.
Эта проблема на iPad была вызвана некоторыми причинами, такими как нехватка памяти, несовместимые приложения, ошибки, устаревшая iOS и т. д., проблемы, связанные с программным обеспечением, или проблемы с оборудованием, такие как поломка ЖК-экрана.
д., проблемы, связанные с программным обеспечением, или проблемы с оборудованием, такие как поломка ЖК-экрана.
Независимо от того, какая из них является основной, вы можете прочитать этот пост и узнать, как быстро решить проблемы, связанные с программным обеспечением.
FoneLab iOS Восстановление системы
FoneLab позволяет переводить iPhone / iPad / iPod из режима DFU, режима восстановления, логотипа Apple, режима наушников и т. Д. В нормальное состояние без потери данных.
Исправить отключенные проблемы системы iOS.
Извлечение данных с отключенных устройств iOS без потери данных.
Это безопасно и просто в использовании.
Бесплатная загрузка Бесплатная загрузка Узнать больше
Часть 2. Как исправить белый экран iPad
Есть проблема, и всегда будет ответ. На самом деле, вы можете получить более одного способа исправить белый экран iPad, вот 4 проверенных способа для справки. Вы можете внимательно проверить и выбрать один из них.
Вы можете внимательно проверить и выбрать один из них.
Вариант 1. Принудительно перезагрузить iPad
Многие пользователи доказали, что перезапуск устройства эффективен для решения проблем на разных устройствах. Итак, вы можете сначала попробовать перезагрузить iPad, чтобы убрать белый экран. Некоторые люди могут сомневаться в этом, поскольку они понятия не имеют, как перезагрузить iPad, застрявший на белом экране. Не парься. Эта часть покажет вам, как принудительно перезагрузить iPad двумя способами ниже.
Путь 1. Принудительно перезагрузить iPad
iPad с кнопкой «Домой»: нажмите кнопку мощностью и ДОМА кнопку вместе в течение 10 секунд, пока не появится логотип Apple.
iPad без кнопки «Домой»: нажмите и отпустите кнопку объем до кнопку, то Объемы вниз кнопка. Держите мощностью кнопку, пока не появится логотип Apple.
Способ 2.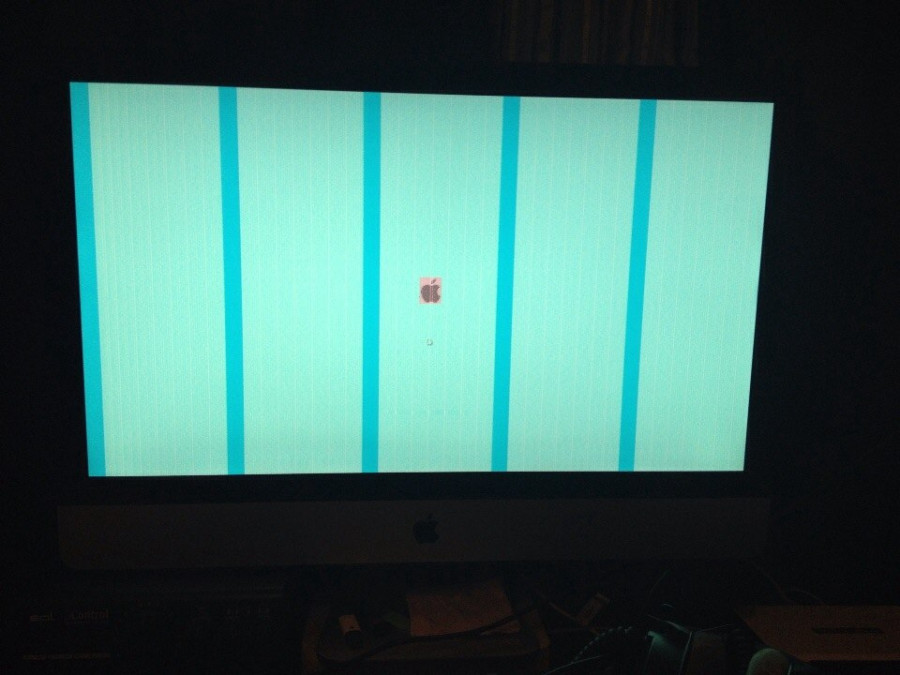 Трюки с тремя кнопками
Трюки с тремя кнопками
Этот метод доступен для iPad с кнопкой «Домой», нажмите громкость вверх + питание + домой кнопку одновременно, пока не появится логотип Apple.
Иногда этот метод не поможет решить вашу проблему. Если это так, перейдите на профессиональный инструмент.
Вариант 2. Восстановление системы FoneLab iOS
На вашем компьютере есть сторонние инструменты, позволяющие легко устранять проблемы с iOS. Для вашего iPad с белым экраном вы также можете попробовать их соответственно. Здесь, FoneLab iOS Восстановление системы поможет вам решить различные проблемы iOS, такие как iPhone черный экран, iPhone красный экран, iPhone постоянно перезагружается и т. д.
FoneLab iOS Восстановление системы
FoneLab позволяет переводить iPhone / iPad / iPod из режима DFU, режима восстановления, логотипа Apple, режима наушников и т. Д. В нормальное состояние без потери данных.
Исправить отключенные проблемы системы iOS.

Извлечение данных с отключенных устройств iOS без потери данных.
Это безопасно и просто в использовании.
Бесплатная загрузка Бесплатная загрузка Узнать больше
Таким же образом можно исправить белый экран на iPad.
Шаг 1Загрузите программу с официального сайта и следуйте инструкциям по ее установке на компьютер. Затем запустите его.
Шаг 2Подключите iPhone к компьютеру и коснитесь Разрешить кнопку на экране iPhone, когда он всплывает.
Шаг 3Выберите Восстановление системы iOS из других вариантов и нажмите кнопку Start кнопку.
Шаг 4Вам нужно выбрать Стандартный режим or Расширенный режим, А затем нажмите подтвердить кнопку.
Шаг 5Выберите прошивку из списка и нажмите кнопку Исправить кнопку.
Как видите, это профессиональный инструмент, но простой в использовании даже для новичков.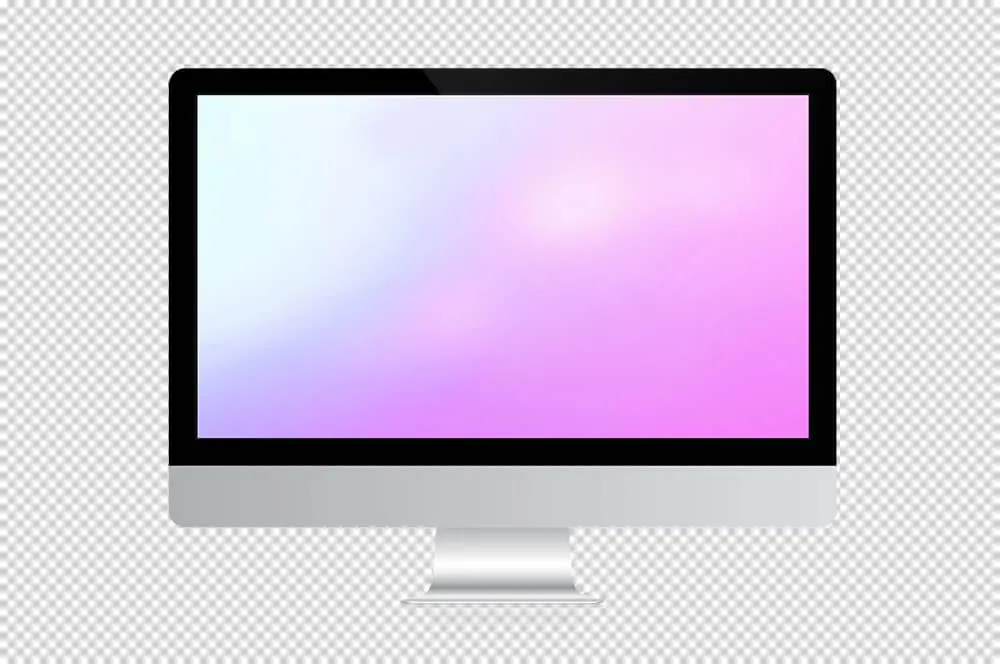 Вы можете бесплатно загрузить его и опробовать преимущества прямо сейчас!
Вы можете бесплатно загрузить его и опробовать преимущества прямо сейчас!
FoneLab iOS Восстановление системы
FoneLab позволяет переводить iPhone / iPad / iPod из режима DFU, режима восстановления, логотипа Apple, режима наушников и т. Д. В нормальное состояние без потери данных.
Исправить отключенные проблемы системы iOS.
Извлечение данных с отключенных устройств iOS без потери данных.
Это безопасно и просто в использовании.
Бесплатная загрузка Бесплатная загрузка Узнать больше
Вариант 3. Освободите место на iPad
Еще одна основная причина возникновения этой проблемы — недостаточно памяти на iPad. Вы должны удалить ненужные данные с устройства и свободное место сделать iPad нормальным после этого.
В этой части вы узнаете 4 способа получить больше места на iPad.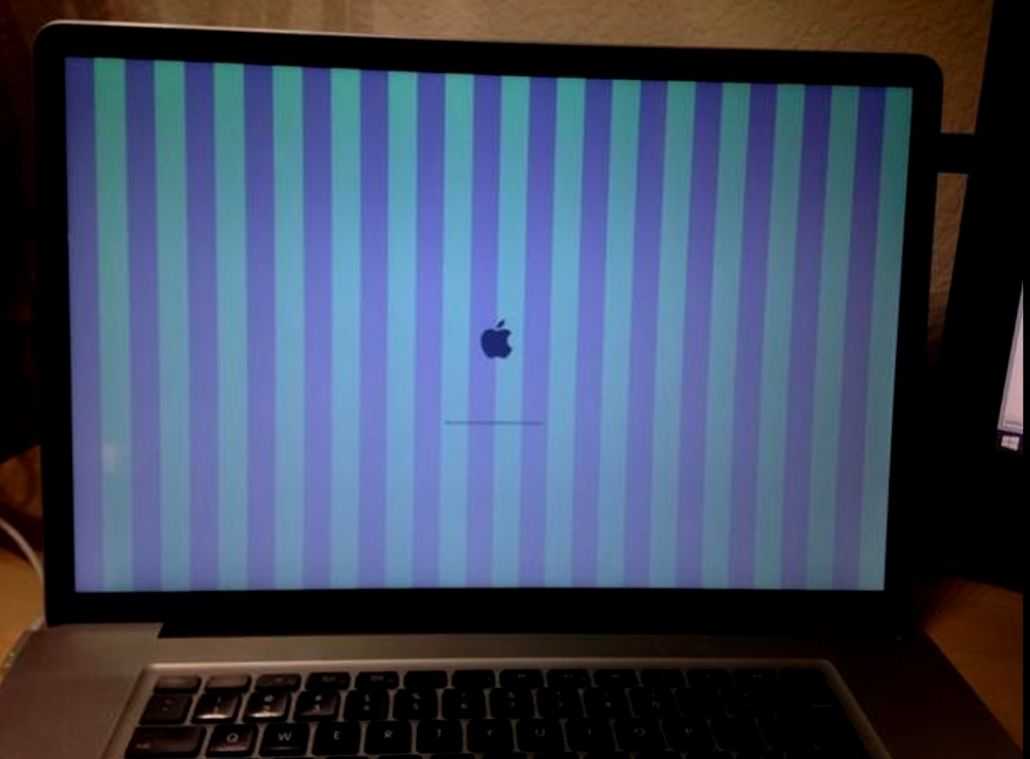
1. Вспомогательное касание
AssictiveTouch — это удобная функция iPhone, которая поможет вам быстро получить доступ к тому, что вам нужно. Кроме того, это также может помочь вам очистить оперативную память на устройстве, чтобы получить больше места.
Шаг 1Включите AssistiveTouch на iPad через Настройки > Универсальный доступ > трогать > AssistiveTouch, включите его.
Шаг 2Вернитесь к основному интерфейсу настроек, выберите Общие > Завершение работы.
Шаг 3Нажмите на AssistiveTouch значок и выберите «Домой», когда появится меню.
2. Удалите ненужные данные
На самом деле, вы можете проверить данные на Настройки > Общие > Хранилище, затем удалите ненужные элементы по отдельности с iPhone. Например, вы можете перейти в приложение «Фотографии» и соответствующим образом удалить некоторые повторяющиеся элементы.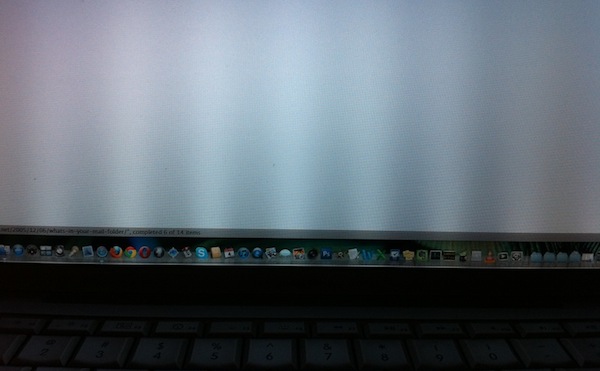
3. FoneEraser для iOS
Здесь вы можете попробовать FoneEraser для iOS на компьютере и с легкостью управляйте данными iPad. Это может помочь вам стереть все данные или удалить приложения, фотографии, большие файлы или кэш-файлы в соответствии с вашими потребностями.
FoneEraser для iOS
FoneEraser для iOS — лучший очиститель данных iOS, который может легко и безвозвратно стереть все содержимое и настройки iPhone, iPad или iPod.
Удалите ненужные данные с iPhone, iPad или iPod touch.
Стереть данные быстро с одноразовой перезаписью, которая может сэкономить ваше время для большого количества файлов данных.
Бесплатная загрузка Бесплатная загрузка Узнать больше
Ниже описано, как использовать его для освобождения памяти iPhone.
Шаг 1Загрузите и установите FoneEraser для iOS на компьютер, затем запустите его на компьютере.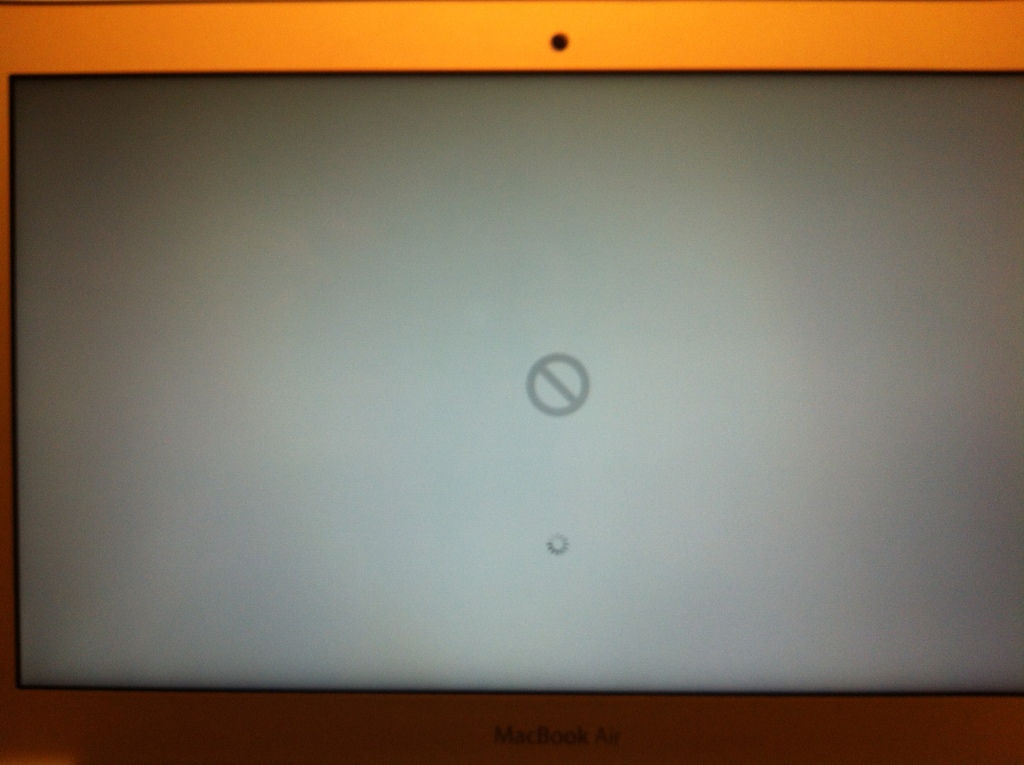
Шаг 2Подключите iPad к компьютеру и нажмите Стереть все данные.
Шаг 3Вам нужно выбрать уровень стирания из High, средняя or Низкий, затем нажмите Стереть кнопку.
4. ICloud
Вы знаете, iCloud может управлять вашими iOS-устройствами с официального сайта или любого другого устройства. В этой части мы покажем вам подробные шаги по удалению iPhone с официального сайта iCloud в браузере.
Шаг 1Посетите официальный сайт iCloud и войдите в свою учетную запись iCloud.
Шаг 2Нажмите Find My и выберите свой iPad из списка.
Шаг 3Нажмите Стирать iPad кнопку.
Вариант 4. Режим восстановления
Режим восстановления — это функция, позволяющая подключить iPad к iTunes или Finder и позволить им легко диагностировать проблемы на устройствах. Если вы хотите узнать, как использовать его для решения проблемы с белым экраном iPad, ознакомьтесь с приведенным ниже руководством.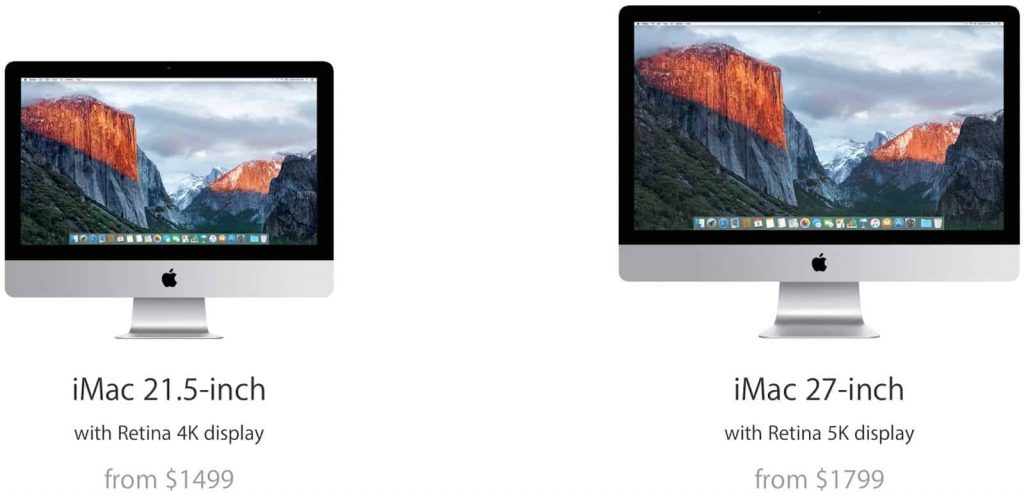
Шаг 1Запустите iTunes или Finder на компьютере, после этого подключите iPhone.
Шаг 2На iPad без дома нажмите и отпустите кнопку объем кнопка, ближайшая к мощностью кнопку, то объем кнопка самая дальняя от мощностью кнопка. Для iPad с кнопкой «Домой» удерживайте мощностью и ДОМА кнопка вместе.
Шаг 3Удерживайте кнопку, пока не увидите экран режима восстановления.
Шаг 4На экране компьютера щелкните значок Восстановить кнопку, когда всплывает окно.
После его завершения белый экран iPad исчезнет, и вы сможете настроить iPad как обычно.
Часть 3. Часто задаваемые вопросы о белом экране iPad
1. Как разморозить экран на iPad?
Если вы обычно не можете перезагрузить iPad, попробуйте принудительно запустить iPad, выполнив действия, описанные в части 2. Кроме того, вы можете попробовать FoneLab iOS Восстановление системы на компьютере, чтобы исправить все проблемы с iPad и другими устройствами iOS.
2. Что произойдет, если ваш iPad зависнет на экране загрузки?
Сначала можно попробовать выключить iPad, а затем снова включить. Однако это не работает, вы можете попробовать FoneLab iOS Восстановление системы на компьютере, чтобы исправить зависание iPad на экране загрузки.
Это все, чем мы хотим поделиться с вами о белом экране iPad. Вы можете легко узнать, что это такое и как решить эту проблему. А также FoneLab iOS Восстановление системы это наиболее рекомендуемый инструмент для вас; это мощный инструмент для решения проблем с устройств iOS, но его легко использовать новичкам. Почему бы не загрузить его на компьютер и не начать пользоваться его преимуществами прямо сейчас!
FoneLab iOS Восстановление системы
FoneLab позволяет переводить iPhone / iPad / iPod из режима DFU, режима восстановления, логотипа Apple, режима наушников и т. Д. В нормальное состояние без потери данных.
Исправить отключенные проблемы системы iOS.

Извлечение данных с отключенных устройств iOS без потери данных.
Это безопасно и просто в использовании.
Бесплатная загрузка Бесплатная загрузка Узнать больше
Как исправить белый экран смерти на iPhone
айфоны являются чрезвычайно надежными устройствами, но даже самые лучшие из них могут время от времени испытывать проблемы. Одна из самых страшных проблем — это так называемый «Белый экран смерти», при котором ваш iPhone остается в замороженном состоянии, а на экране отображается только белый свет.
К счастью, это не так навсегда, как может показаться на первый взгляд, и часто может быть исправлено множеством простых методов. Мы объясним, как исправить Белый экран смерти без использования специальных инструментов или технических знаний.
Если ваш iPhone упал, вы также можете прочитать наши инструкции «Что делать, если iPhone не включается» и «Как исправить треснувший экран iPhone».
Программы для Windows, мобильные приложения, игры — ВСЁ БЕСПЛАТНО, в нашем закрытом телеграмм канале — Подписывайтесь:)
Что вызывает Белый экран смерти?
Когда дело доходит до этого заболевания, есть два основных виновника: программное или аппаратное обеспечение. Теперь мы знаем, что практически все проблемы попадают в один из этих лагерей, но Белый экран смерти, как известно, вызван любым из них, что может сделать диагностику немного более проблематичной.
Что касается программного обеспечения, пользователи часто сталкиваются с WSoD (мы будем просто кратко об этом говорить), если они пытались установить обновление или сделали джейлбрейк своего телефона.
Неудачная установка из-за поврежденного файла или из-за того, что во время процесса что-то пошло не так, может легко привести к состоянию, но на самом деле это лучший сценарий, так как это не так уж сложно исправить самостоятельно.
Другой подозреваемый — аппаратная проблема, которая обычно возникает после того, как телефон получил ударное повреждение при падении. В некоторых случаях это все еще может быть исправлено пользователем, но если внутренние компоненты были повреждены или какой-либо из соединительных кабелей отсоединился, вы можете посетить Apple Store, чтобы профессионально отремонтировать его.
В некоторых случаях это все еще может быть исправлено пользователем, но если внутренние компоненты были повреждены или какой-либо из соединительных кабелей отсоединился, вы можете посетить Apple Store, чтобы профессионально отремонтировать его.
Перезагрузка вашего iPhone
Первое, что нужно попробовать, — это просто перезагрузить устройство. Способы сделать это различаются в зависимости от типа используемого iPhone. Поскольку устройство не реагирует, вы не сможете использовать обычную комбинацию кнопок для его выключения, потому что для этого также необходимо провести ползунок выключения питания на экране. Поэтому вместо этого вам нужно сделать то, что Apple называет принудительным перезапуском. Это не приведет к стиранию данных или чего-либо в этом роде, но позволит вам быстро выключить iPhone.
Как принудительно перезагрузить модели iPhone 12, 11, XR, XS и X
Кратковременно нажмите кнопку увеличения громкости, затем отпустите ее и быстро перейдите к уменьшению громкости на такое же время. После этого отпустите кнопку громкости и сразу нажмите и удерживайте боковую кнопку на правом торце устройства. Примерно через 10 секунд вы должны увидеть логотип Apple, поэтому отпустите боковую кнопку, и ваш iPhone должен перезагрузиться.
После этого отпустите кнопку громкости и сразу нажмите и удерживайте боковую кнопку на правом торце устройства. Примерно через 10 секунд вы должны увидеть логотип Apple, поэтому отпустите боковую кнопку, и ваш iPhone должен перезагрузиться.
Как принудительно перезагрузить iPhone 8 или iPhone SE (2020)
Это очень похожий метод для этих iPhone с кнопками «Домой» из-за того, что кнопки управляются программно, а не аппаратными версиями, которые были на более ранних моделях.
Итак, нажмите и ненадолго удерживайте кнопку увеличения громкости, затем отпустите ее и повторите процесс с кнопкой уменьшения громкости. Отпустите последний, затем сразу нажмите и удерживайте боковую кнопку, пока не увидите логотип Apple. Перестаньте удерживать кнопку, и ваш iPhone должен перезагрузиться.
Как принудительно перезагрузить iPhone 7
Это немного отличается на iPhone 7 и 7 Plus, так как вам нужно одновременно нажать и удерживать кнопки уменьшения громкости и сна / пробуждения (сбоку), пока на экране не появится логотип Apple.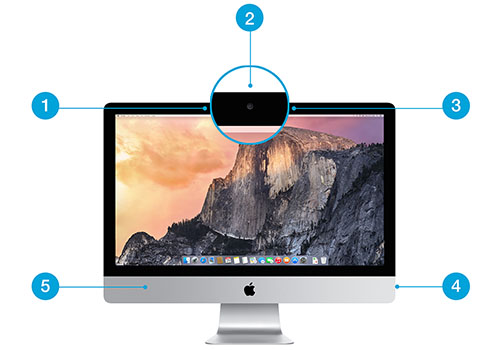 Отпустите оба, и ваш iPhone должен перезагрузиться.
Отпустите оба, и ваш iPhone должен перезагрузиться.
Как принудительно перезагрузить iPhone 6S или iPhone SE (1-го поколения)
Для пользователей этих старых моделей процесс выглядит следующим образом. Удерживая нажатой кнопку «Домой», одновременно нажмите и удерживайте кнопку «Пробуждение / сон», которая находится либо на правой стороне (iPhone 6S), либо на верхнем краю (iPhone SE) устройства. Подождите, пока не появится логотип Apple, затем отпустите обе кнопки, и ваш iPhone должен перезагрузиться.
Использование режима восстановления с Mac или ПК
Если сброс настроек iPhone не решает проблему, вы всегда можете попробовать подключить его к Mac или ПК, чтобы использовать режим восстановления и переустановить iOS.
Использование режима восстановления в macOS Big Sur или Catalina
В более старых версиях macOS вы использовали бы iTunes для восстановления вашего iPhone. Но, поскольку Apple отказалась от устаревшего программного обеспечения в Catalina, вам нужно будет использовать Finder вместо этого для новых версий операционной системы Mac.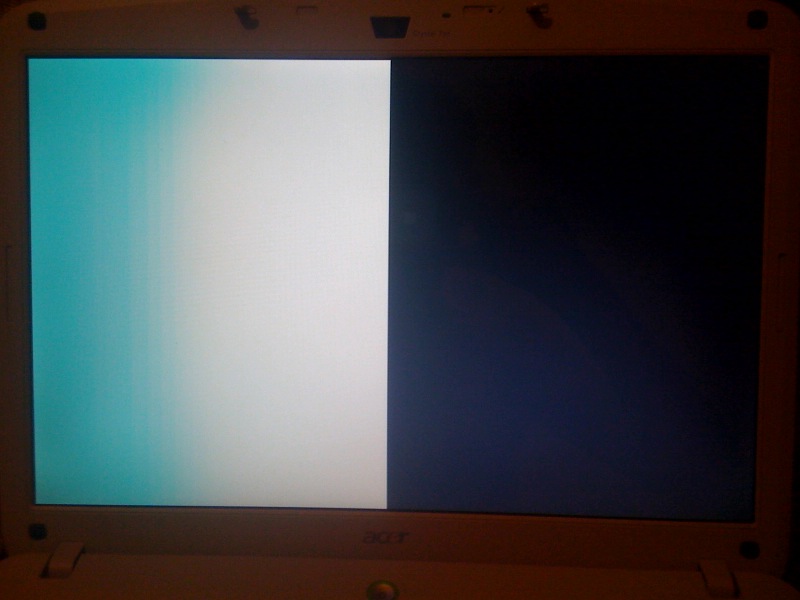
Для этого подключите iPhone к Mac, откройте Finder и выберите iPhone на боковой панели. Вот что делать дальше в зависимости от типа вашего iPhone:
Модели iPhone 12, 11, X, XS, XR, 8 или SE (2020 г.)
Как и в случае с описанным выше способом перезапуска устройства, вам нужно нажать и отпустить кнопку увеличения громкости, затем кнопку уменьшения громкости, а затем сразу же нажать и удерживать боковую кнопку. Через несколько секунд вы должны увидеть страницу восстановления, которая выглядит как Mac с кабелем Lightning внизу.
Вернитесь на свой Mac, и вы должны увидеть, что появились новые параметры: Обновить или Восстановить. Нажмите Обновить и ваш Mac попытается переустановить iOS на iPhone, оставив данные и файлы пользователя на месте.
iPhone 7 или 7 Plus
Нажмите и удерживайте одновременно кнопки уменьшения громкости и боковые кнопки, и через несколько секунд вы должны увидеть экран режима восстановления.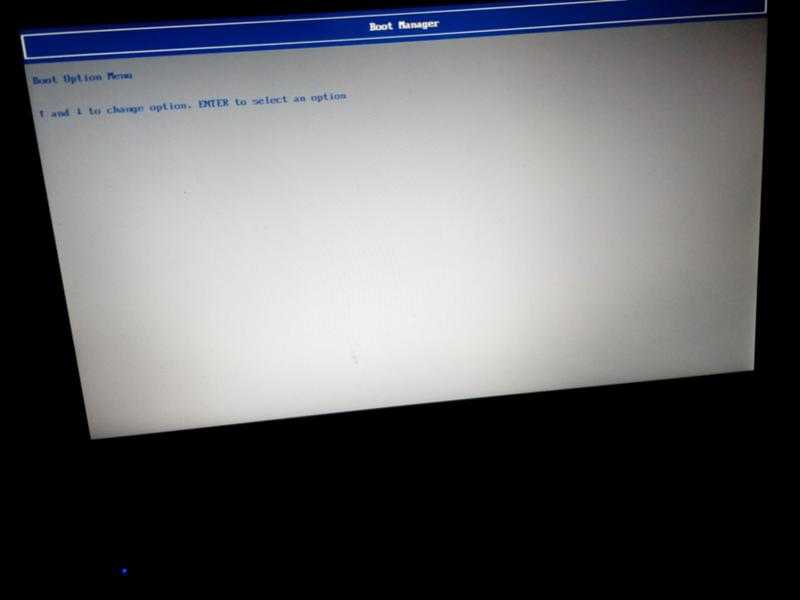 Затем перейдите на свой Mac и выберите Обновить возможность переустановить iOS.
Затем перейдите на свой Mac и выберите Обновить возможность переустановить iOS.
iPhone 6S или ранее
Одновременно нажмите и удерживайте кнопки «Домой» и «Боковая» или «Верхняя», пока не появится экран режима восстановления. Затем вернитесь на свой Mac и выберите Обновить возможность переустановить iOS.
Использование режима восстановления с iTunes
Если у вас есть ПК с Windows или Mac под управлением macOS Mojave или более ранней версии, вы сможете использовать iTunes, чтобы перевести iPhone в режим восстановления.
Подключите iPhone к компьютеру с помощью кабеля, затем запустите iTunes. Вы должны увидеть ваше устройство в верхней части экрана с маленьким значком. Щелкните по нему, чтобы открыть страницу iPhone.
Затем вам нужно будет использовать некоторые комбинации кнопок на вашем iPhone, чтобы войти в режим восстановления. Они немного различаются в зависимости от типа используемого iPhone. Они такие же, как и в предыдущем разделе, поэтому следуйте инструкциям, чтобы восстановить работу вашего iPhone.
Использование режима DFU
Если ни один из вышеперечисленных вариантов не доставит вам удовольствия, вы можете попробовать войти в режим обновления прошивки устройства (DFU). Это отличается от режима восстановления тем, что он не позволяет iPhone запускать загрузчик или iOS, но по-прежнему может взаимодействовать с iTunes или Finder.
Используя этот метод, вы можете восстановить исходные настройки iPhone, а затем использовать резервные копии iCloud или iTunes для перезагрузки данных.
Вход в режим DFU — это своего рода вызов, и есть большая вероятность, что вы ошибетесь из-за загадочной комбинации нажатий кнопок и времени, необходимого для входа в режим. Мы не уверены, почему Apple делает это настолько сложным, но попробуйте несколько раз, и в конечном итоге вы сможете восстановить iOS.
На iPhone до iPhone 7 и 7 Plus включительно вы можете следовать нашему руководству Как использовать режим DFU, чтобы спасти не отвечающее iPhone руководство.
Если у вас iPhone 8, 8 Plus, X или новее, то метод следующий.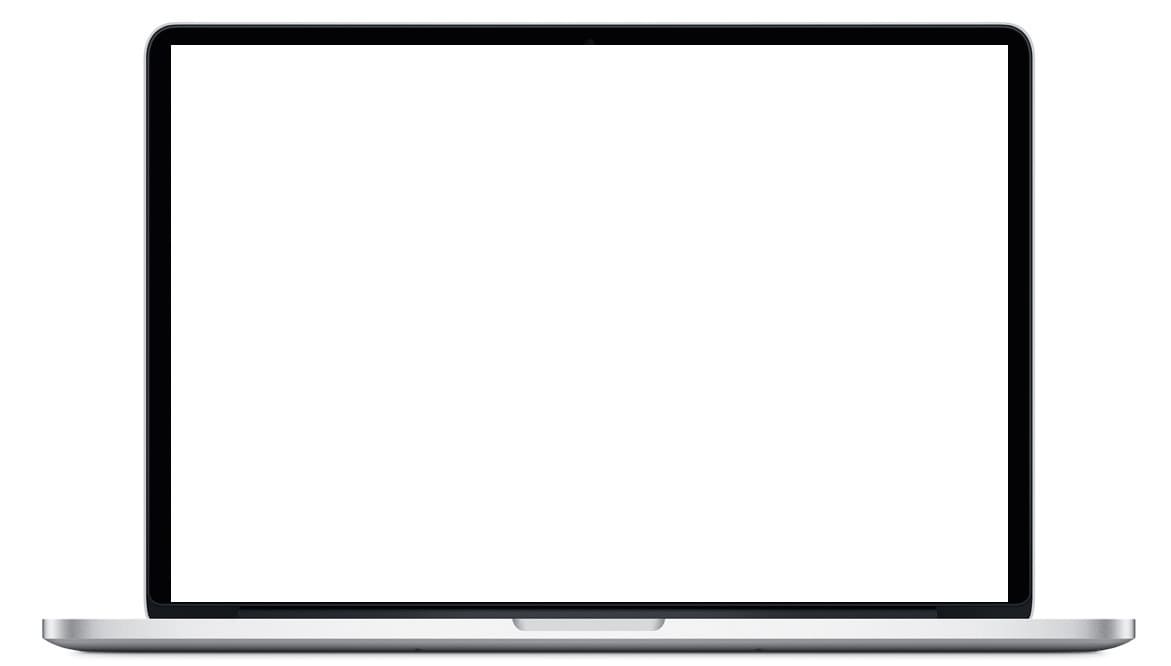
Сначала подключите iPhone к ПК / Mac с помощью кабеля Lightning, затем запустите iTunes или Finder и щелкните значок iPhone. Теперь кратковременно нажмите кнопку увеличения громкости, сделайте то же самое с кнопкой уменьшения громкости, затем нажмите и удерживайте кнопку включения / выключения на правой стороне iPhone, пока экран не станет черным.
Удерживайте кнопку включения / выключения нажатой, но теперь снова нажмите и удерживайте кнопку уменьшения громкости. Сосчитайте до пяти, затем отпустите кнопку включения / выключения, но удерживайте кнопку уменьшения громкости нажатой еще десять секунд или около того. Экран должен быть черным, поэтому если вы видите, что логотип Apple появляется в любой момент, это означает, что вы случайно перешли в режим восстановления.
На вашем ПК / Mac вы должны увидеть сообщение от iTunes или Finder, в котором говорится, что он обнаружил iPhone в режиме восстановления, и дает вам возможность Восстановить iPhone. Щелкните здесь, и, надеюсь, у вас будет полностью рабочая система, когда процесс завершится.
Чтобы выйти из DFU, просто используйте комбинацию кнопок вашего устройства, которая обычно переводит его в режим восстановления.
Пора отправиться в магазин Apple Store
Если после всех этих маршрутов вы по-прежнему не можете заставить iPhone снова работать, значит, у вас проблема с оборудованием. Хотя вы можете найти несколько руководств по их устранению в Интернете, мы рекомендуем записаться на прием в баре Genius, по крайней мере, чтобы разобраться, что не так.
Надеюсь, это не будет фатальным, но если вы обнаружите, что это так, вы можете хотя бы просмотреть последние доступные телефоны, пока находитесь там. Не забудьте также ознакомиться с нашими лучшими предложениями iPhone, датой выпуска iPhone 13, характеристиками и слухами о функциях, а также лучшим iPhone: какой из них вам подходит? гиды.
Mac зависает на экране входа в систему после обновления или ввода пароля: 6 исправлений!
Mac завис на экране входа в систему после обновления до Ventura/Monterey/Big Sur/Catalina или после ввода пароля? Mac не загружается — это не новая проблема, но обычным пользователям все еще сложно ее исправить.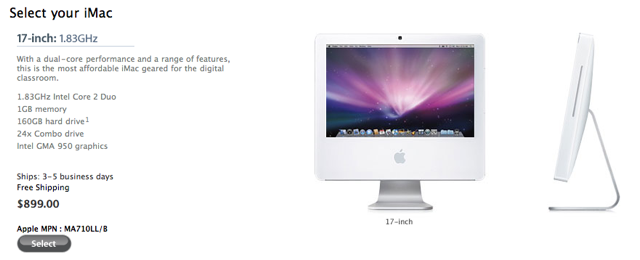 Итак, эта статья расскажет вам о причинах, симптомах и 6 решениях, позволяющих решить, что Mac не позволяет вам войти в систему после обновления macOS или зависает на вращающемся колесе после входа в систему с паролем.
Итак, эта статья расскажет вам о причинах, симптомах и 6 решениях, позволяющих решить, что Mac не позволяет вам войти в систему после обновления macOS или зависает на вращающемся колесе после входа в систему с паролем.
Почему Mac зависает на экране входа в систему после обновления или ввода пароля?
- Обновление macOS Ventura, Monterey, Big Sur или Catalina вызывает определенную проблему несовместимости (между стандартными приложениями Apple и ОС) или нерешенные ошибки
- Недостаточно места на жестком диске
- Поврежден SSD или HDD
- Слишком много загрузочных элементов открывается при входе в систему
- Вредоносная программа или вирус удалили важные системные файлы
- Повреждение файловой системы раздела Mac
- Проблемы с питанием
- Сбой материнской платы
- …
зависание macOS на экране входа в систему — это сложная проблема, указывающая на то, что с вашей системой Mac что-то не так, и ее необходимо исправить как можно быстрее.
Общие симптомы «зависания Mac»
Симптомы «зависания MacBook на экране входа в систему» могут быть разными, но обычно ваш Mac может зависать:
- Серый экран
- Белый экран
- Черный экран
- Панель загрузки входа
- Логотип Apple (экран загрузки с Apple)
- Вращающееся колесо стартового экрана
- Экран входа в систему после пароля
- Стартовый экран со строкой состояния
Или ваш Mac:
- Не загружается дальше логотипа Apple
- Не загружается дальше экрана входа в систему
- Зависание на экране запуска после обновления macOS Big Sur или Catalina
- …
Зная симптомы, мы можем предпринять немедленные действия для решения проблемы.
Как исправить зависание Mac на экране входа в систему после обновления или ввода пароля?
Исправление 1. Перезагрузите Mac
Сначала сделайте самые важные вещи, так как они не требуют технической поддержки.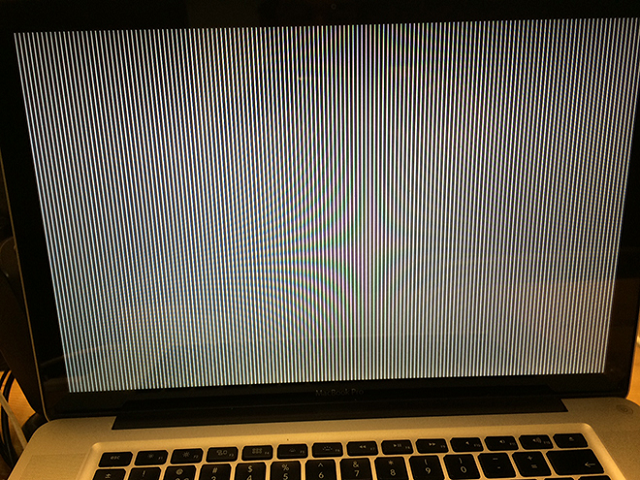
- Выключите свой Mac
- Отключите все периферийные устройства, кроме тех, которые необходимы для включения системы
- Проверьте кабель зарядного устройства (убедитесь, что кабель не поврежден, а порт чист). Если ваш MacBook завис на экране входа в систему из-за разряда аккумулятора, возможно, аккумулятор полностью разряжен или неисправен.
Когда все будет готово, загрузите Mac с повторно подключенными периферийными устройствами.
Исправление 2. Перезагрузите Mac в безопасном режиме
Функция безопасной загрузки включена, начиная с Mac OS X 10.2. Он сворачивает приложения на вашем Mac, чтобы помочь определить проблему, из-за которой ваша macOS зависает при входе в систему, или любую проблему, связанную с вашим загрузочным диском. Таким образом, это не только ограничит ваши приложения, но и проверит загрузочный диск.
- Перезагрузите компьютер Mac.
- Нажмите кнопку питания, одновременно удерживая нажатой клавишу Shift.

- Держите его, пока не увидите логотип Apple.
Вопросы требуют внимания:
- В безопасном режиме Mac загружается медленнее.
- Не все функции и программы OS X будут работать при выполнении безопасной загрузки (только для устранения неполадок).
- Убедитесь, что на жестком диске Mac имеется не менее 10 ГБ свободного места. Если нет, очистите корзину или переместите некоторые из самых больших файлов и папок на другой диск.
Исправление 3. Перезагрузите Mac в однопользовательском режиме
Как и при загрузке в безопасном режиме, однопользовательский режим помогает изолировать и устранить распространенные проблемы, которые могут помешать правильному запуску вашего MacBook на экране входа в систему. Этот метод подходит для опытных пользователей, хорошо знакомых с UNIX или хорошо знакомых с командной строкой.
- Включите Mac, одновременно удерживая клавиши Command + S.
- Когда вы увидите белый текст на черном фоне, отпустите клавиши.

- Введите пароль администратора для доступа к однопользовательскому режиму Mac Big Sur или Catalina.
Исправление 4. Сброс контроллера управления системой (SMC)
SMC управляет множеством важных функций на Mac. Он занимается многими забавными вещами, от подсветки клавиатуры, зарядки, вентиляторов и т. д. до производительности системы. Этот сброс SMC до исходных заводских настроек — это комплексное решение, которое также может исправить ваш iMac, MacBook Air или MacBook, зависший на экране входа в систему после обновления.
Для настольных компьютеров Mac, iMac или MacBook:
- Отсоедините шнур питания.
- Подождите 15 или 20 секунд и подключите шнур питания.
- Подождите 5 или 10 секунд и снова включите систему.
- Перезагрузите Mac.
Для ноутбуков Mac:
- Отключите Mac от сети, а затем выключите питание.
- Удерживайте нажатой клавишу Shift + Control + Option.
 Одновременно нажмите и удерживайте кнопку питания. Удерживайте их все в течение 10 секунд.
Одновременно нажмите и удерживайте кнопку питания. Удерживайте их все в течение 10 секунд. - Повторно подключите Mac и перезагрузите его.
Для старого ноутбука Mac со съемным аккумулятором:
- Выключите Mac > отключите его от сети > извлеките аккумулятор.
- Удерживайте кнопку питания в течение 5 секунд.
- Вставьте аккумулятор обратно > подключите Mac > перезагрузите Mac.
Исправление 5. Сброс энергонезависимой оперативной памяти (NVRAM) или ОЗУ параметров (PRAM)
NVRAM используется для хранения некоторых настроек и быстрого доступа к ним. PRAM похожа на NVRAM и выполняет те же шаги, что и NVRAM. Если у вас возникли проблемы, такие как зависание Mac на экране загрузки после обновления до последней версии macOS, вам может помочь сброс NVRAM/PRAM.
- Выключите свой Mac.
- Поверните свой Mac и сразу же нажмите и удерживайте клавиши Option + Command + P + R.

- Продолжайте удерживать, пока ваш Mac не перезагрузится.
Исправление 6. Перезагрузите Mac в режиме восстановления
Режим восстановления был предложен, начиная с OS X Lion в 2011 году. Он показывает вам 4 варианта, применяемые для исправления подключенных дисков с помощью Дисковой утилиты, восстановления данных из Time Machine, переустановки macOS и получения помощи в Интернете. Я предполагаю, что два из них, скорее всего, исправят вашу macOS, зависшую при входе в систему.
Вариант первый. Запустите программу «Первая помощь» из раздела восстановления
- Выключите компьютер Mac, а затем включите его.
- Немедленно удерживайте клавиши Command + R, пока не появится логотип Apple.
- Подождите немного, появится окно OS X Utilities.
- Нажмите «Дисковая утилита».
- Найдите диск Mac и выберите его.
- Нажмите «Скорая помощь».
Второй вариант: переустановите macOS
Если ни одно из решений не помогает решить проблему с зависанием MacBook на экране входа в систему, последним вариантом будет переустановка macOS.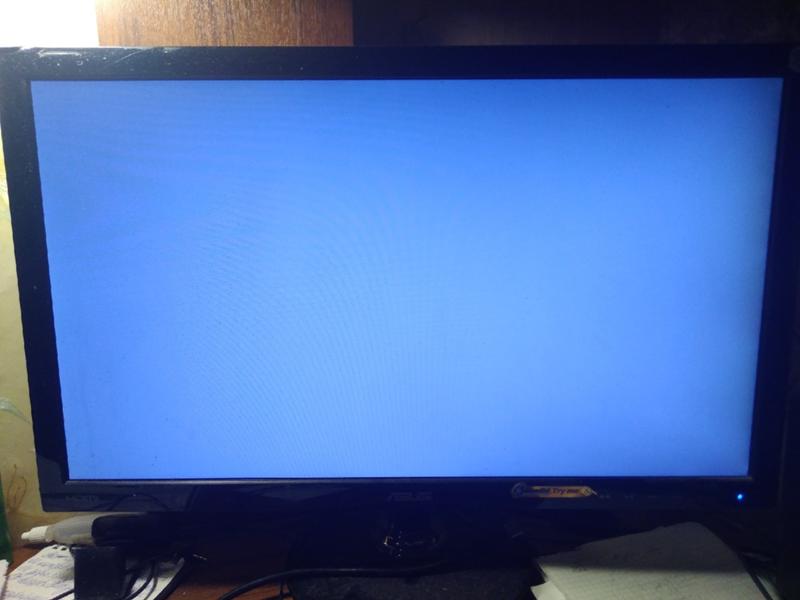
- Повторите первые три шага первого варианта.
- Выберите «Переустановить macOS» в окне «Утилиты».
- Нажмите «Продолжить» и следуйте процессу установки.
Внимание переустановки:
- Не переводите Mac в спящий режим.
- Mac перезагружался и пару раз отображал индикатор выполнения
- После установки нажмите «Выключить» в меню Apple, чтобы выйти из режима восстановления Mac.
Кроме того, вы можете проверить видеоурок следующим образом:
Потерянные данные после того, как Mac застрял на экране входа в систему? Восстанавливаемый!
Потеря данных с жесткого диска может привести к зависанию Mac на экране загрузки. Если вам не удалось сделать резервную копию данных Mac раньше, вы не сможете восстановить потерянные файлы с помощью Time Machine после обновления macOS.
К счастью, Cisdem Data Recovery для Mac — эффективная и мощная программа восстановления, позволяет извлекать файлы широкого спектра форматов (Keynote, PDF, JPG, PNG, MOV, RTF и т. д.) или любых типов (видео, документы , архив и т. д.) удаленных, отформатированных, поврежденных данных на Mac. Это абсолютно безопасно и сохраняет конфиденциальность ваших данных.
Шаг 1. Установите программное обеспечение.
После установки запустите Cisdem Data Recovery на Mac.
Скачать бесплатно
Шаг 2. Выберите диск.
Перейдите в Disk Data Recovery и выберите диск, на котором вы потеряли файлы.
Шаг 3. Сканируйте диск.
Нажмите кнопку «Поиск потерянных файлов», чтобы найти файлы на вашем диске. Вы можете использовать инструмент фильтра для быстрого поиска определенных потерянных файлов.
Шаг 4. Предварительный просмотр и восстановление потерянных файлов.
После завершения процесса сканирования вы можете просмотреть их, чтобы сэкономить время на восстановлении данных.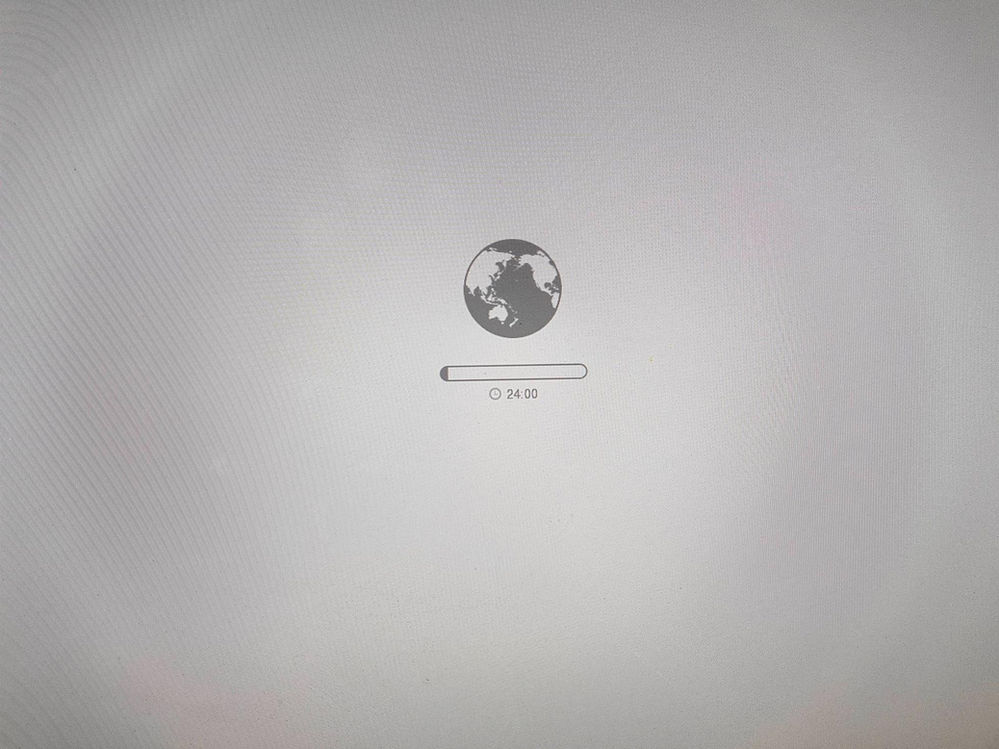 Наконец, выберите целевые файлы и нажмите кнопку «Восстановить». В кратчайшие сроки ваши файлы, потерянные после исправления «Mac застрял на экране загрузки», будут восстановлены.
Наконец, выберите целевые файлы и нажмите кнопку «Восстановить». В кратчайшие сроки ваши файлы, потерянные после исправления «Mac застрял на экране загрузки», будут восстановлены.
Заключение
Может быть неприятно и неприятно, что ваш MacBook зависает на экране входа в систему после обновления до Ventura, Monterey, Big Sur или зависает после ввода пароля по неизвестной причине. Что еще хуже, вы можете потерять файлы в то же время. Мы представляем 6 практических решений, позволяющих решить проблему зависания macOS при входе в систему, а также 1 программу восстановления данных для восстановления потерянных файлов после обновления Mac, но самый безопасный план — хранить резервные копии всех жизненно важных файлов на Mac.
Питер Уильям
Питер всегда с большим энтузиазмом относился к писательству, программированию и веб-разработке. Ему нравится писать о программном обеспечении и технологиях, его работы представлены в некоторых технических блогах или форумах, таких как Tom’s Hardware, CNET и т.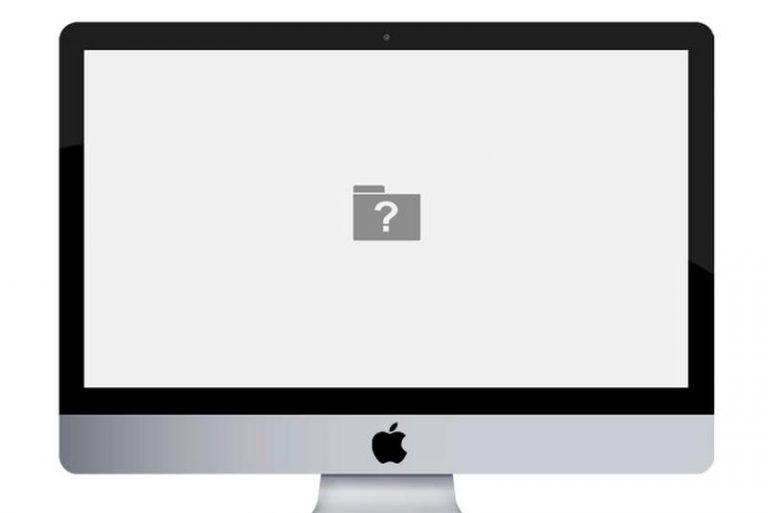 д.
д.
Популярные статьи
7 способов восстановить заметки, исчезнувшие с Mac после обновления (Ventura Incl.)
Recuva для Mac 2023: как скачать Recuva для Mac и его альтернативы
[Бесплатное решение] 6 способов восстановить удаленные файлы с SD-карты
Mac Белый экран? Как исправить, что ваш Mac не включается прямо сейчас
от Team PhoneGnome
/ Проблемы с Mac / 6 минут чтения
У вас белый экран Mac? Не получается решить? Ждем идеального решения? Вы подключаете свой мобильный к Google Solutions? Что ж, эта проблема может возникать через определенные промежутки времени. Самое простое — найти лучший и простой способ вернуть ваш Mac в рабочее состояние. Здесь мы идем с некоторыми исправлениями, поскольку они могут помочь избавиться от проблемы с белым экраном Mac. Но почему мы получаем именно этот вопрос?
Обычно компьютеры Mac являются надежными компьютерами, и иногда мы сталкиваемся с проблемами, поскольку они не загружаются.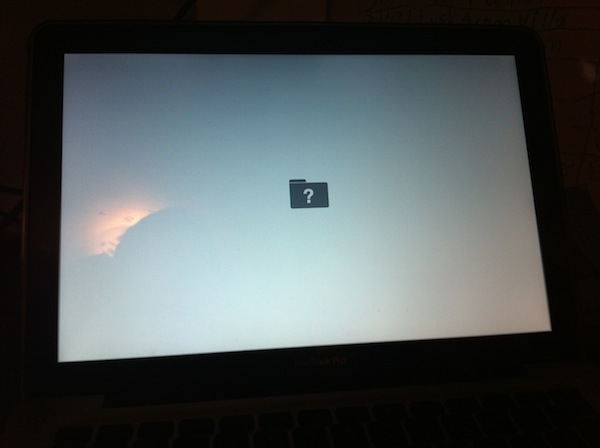 В этой ситуации вы заметите белый экран на Mac. В свою очередь, он становится непригодным для использования и продолжает просить включить Mac. Все это вы сможете заметить после обновления всей операционной системы до новой версии. Это все, когда вы имеете дело со всеми несовместимыми драйверами или некоторые приложения не обновляются. Это приводит к появлению белого экрана смерти Mac.
В этой ситуации вы заметите белый экран на Mac. В свою очередь, он становится непригодным для использования и продолжает просить включить Mac. Все это вы сможете заметить после обновления всей операционной системы до новой версии. Это все, когда вы имеете дело со всеми несовместимыми драйверами или некоторые приложения не обновляются. Это приводит к появлению белого экрана смерти Mac.
Прежде чем двигаться дальше, вам нужно проверить все периферийные устройства, работают ли они лучше всего или нет. Если они не были подключены должным образом, попробуйте отключить их все, например принтеры, камеры, USB-драйверы и т. д. А теперь, не задумываясь, перезагрузите свой Mac.
Если он загрузится сейчас, проблема может быть связана с проблемой белого экрана Mac. Предположим, если это не удается, и ваша книга Mac не загружается, пришло время проверить другие возможные способы избавиться от зависания Mac при устранении неполадок на экране загрузки. Здесь я пришел с некоторыми методами, которые помогут вам решить в короткие сроки.
- Загрузка в безопасном режиме
- Сброс PRAM/NVRAM
- Использование Дисковой утилиты для проверки или восстановления дисков
- Переустановка Mac OS
Итак, давайте прямо сейчас решим проблему белого экрана Mac простым и простым способом.
Загрузка в безопасном режиме
Обычно он разработан и применяется ко всем проблемам устранения неполадок. Это поможет нам проверить диск, чтобы обнаружить все возможные ошибки файловой системы, и, если необходимо, ремонт должен быть выполнен без сбоев. Поэтому, если ваш Mac не включается, сделайте это немедленно, не задумываясь. Следуйте приведенным ниже инструкциям, чтобы выполнить загрузку в безопасном режиме.
- Сначала нажмите кнопку питания, сразу нажмите и удерживайте клавишу Shift.
- Когда появится логотип Apple, отпустите клавишу Shift.
- После процесса удалите все файлы кеша без ожидания.
Кэш — это место, где хранятся все временные файлы, и, очистив его, вы сможете загружать все файлы с большей скоростью и точностью.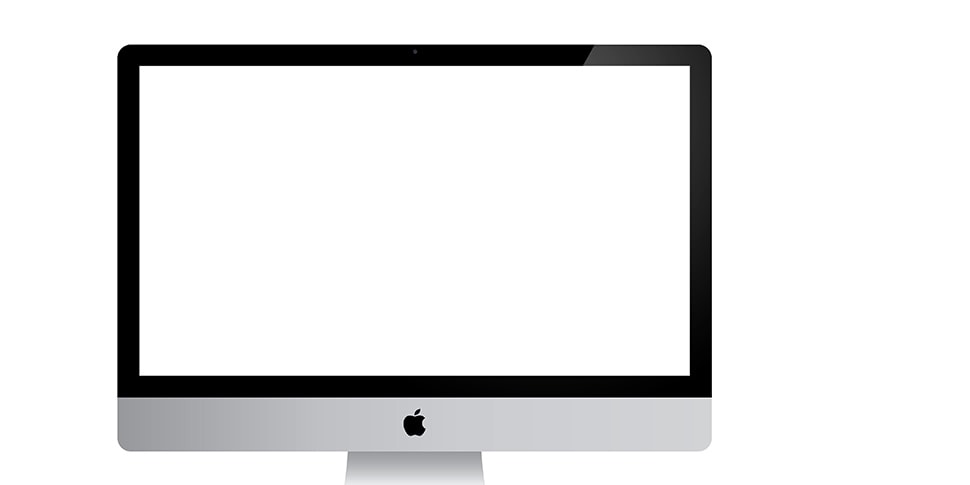 Но, к сожалению, файлы в кеше устаревают и начинают накапливаться на вашем соответствующем Mac, что приводит к проблеме с белым экраном смерти Mac. Но напряжения нет. Потому что я собираюсь помочь избавиться от таких проблем.
Но, к сожалению, файлы в кеше устаревают и начинают накапливаться на вашем соответствующем Mac, что приводит к проблеме с белым экраном смерти Mac. Но напряжения нет. Потому что я собираюсь помочь избавиться от таких проблем.
После того, как все файлы кеша будут удалены, обязательно удалите все установленные приложения. Но обратите внимание, что перетаскивать их все просто в корзину — неправильно. Вот почему он оставляет множество связанных файлов на Mac. Но все это можно смыть с помощью CleanMyMAc, модуля удаления, разработанного специально для удаления без остаточных файлов в вашей системе.
Когда вы закончите, перезапустите, не нажимая никаких клавиш, и посмотрите, исправлен ли белый экран Mac или появляется то же самое снова и снова. Если решится, то нет проблем. Но если нет, иди и попробуй, применяя методы.
Сброс PRAM/NVRAM
Что ж, PRAM/NVRAM считается небольшим объемом памяти, который позволяет всем пользователям вашего Mac хранить все определенные настройки и получать к ним доступ как можно скорее.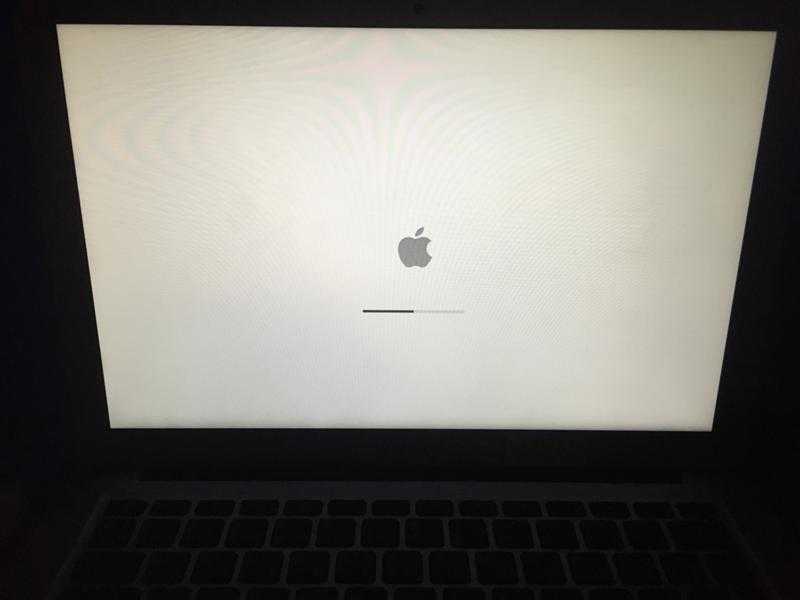 Обычно это громкость звука, часовой пояс, выбор загрузочного диска и многое другое. Если вы столкнулись с такими проблемами, связанными с настройками, сброс PRAM будет идеальным решением. Следуйте простым инструкциям, приведенным здесь.
Обычно это громкость звука, часовой пояс, выбор загрузочного диска и многое другое. Если вы столкнулись с такими проблемами, связанными с настройками, сброс PRAM будет идеальным решением. Следуйте простым инструкциям, приведенным здесь.
- Сначала выключите MAC.
- А теперь сразу нажмите все четыре клавиши вместе [Command+ Option+ P+ R].
- Удерживайте все клавиши, пока не услышите звук запуска.
- А теперь обязательно отпустите все соответствующие клавиши.
После завершения запуска Mac перейдет к системным настройкам, и теперь вам нужно настроить некоторые параметры, которые уже были сброшены, такие как часовой пояс, разрешение экрана и многое другое.
Используйте Дисковую утилиту для перекрестной проверки или восстановления всех дисков
Ну, прежде чем перейти к инструкции, скажу несколько слов, касающихся Дисковой утилиты. Таким образом, он отвечает за исправление нескольких проблем, включая белый экран смерти macbook pro.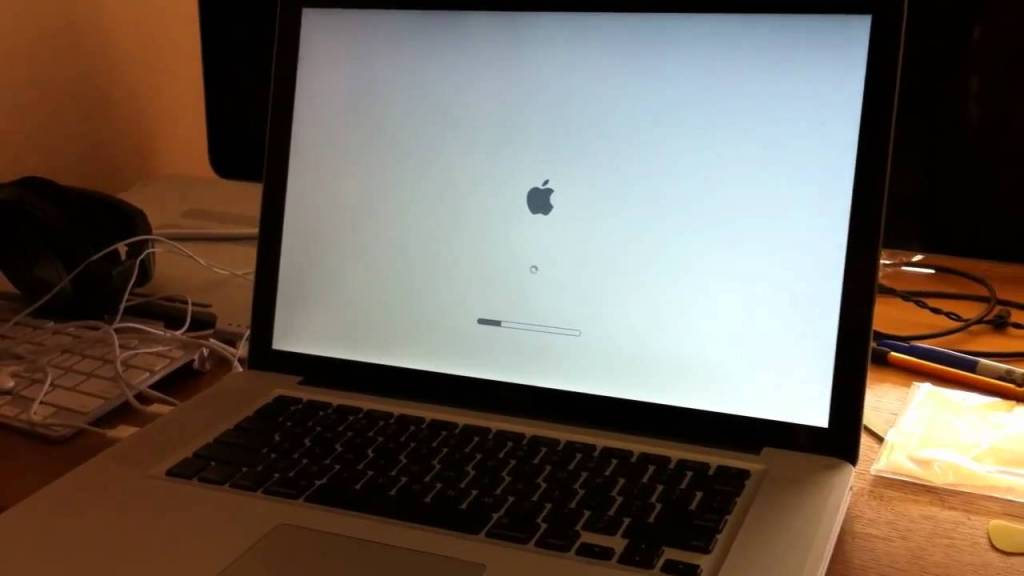 Вот почему мы идем на этот метод. Вот несколько шагов. Давайте прямо сейчас избавимся от белого экрана Mac.
Вот почему мы идем на этот метод. Вот несколько шагов. Давайте прямо сейчас избавимся от белого экрана Mac.
- Перезагрузите Mac, удерживая команду и клавиши R без сбоев.
- Теперь отпустите обе клавиши, как только появится логотип Apple.
- Нажмите «Дисковая утилита», а затем нажмите «Продолжить».
- Теперь выберите диск, который хотите восстановить.
- Затем нажмите первую кнопку помощи, показанную на экране.
Предположим, если он говорит, что диск вот-вот выйдет из строя, и нет другого способа сделать это. Вы можете просто заменить его без каких-либо сбоев. Нажмите «Показать подробности», чтобы получить больше информации обо всех ремонтах, особенно когда вы получаете отчеты о восстановлении диска.
Переустановите MacOS
|Если все вышеперечисленное не помогло, и по-прежнему отображается тот же белый экран macbook pro, исправьте это, попробовав последний метод. Здесь нужно переустановить всю операционную систему.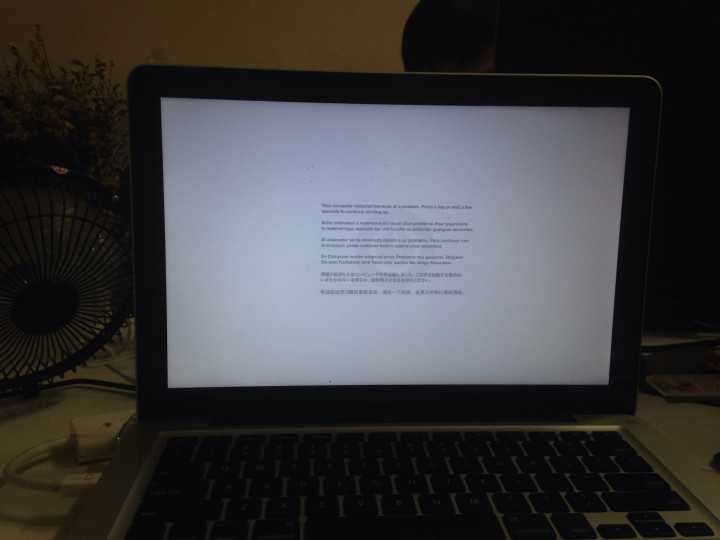 Это никогда не повлияет на ваши файлы/приложения/пользовательские настройки/любые.
Это никогда не повлияет на ваши файлы/приложения/пользовательские настройки/любые.
Применяя это, вы просто получаете свежую версию Mac OS, установленную на вашем Mac. Обратите внимание, что иногда стандартные методы переустановки не работают из-за проблем, возникающих с диском. В этом случае необходимо использовать восстановление через Интернет для переустановки всей операционной системы.
Внимательно следуйте приведенным ниже инструкциям, чтобы переустановка прошла успешно.
- Во-первых, включите или перезагрузите свой Mac прямо сейчас.
- Удерживайте нажатыми клавиши command+ option+ R, пока на экране не появится логотип Apple.
- После завершения запуска появится окно утилиты.
- Все дело в том, что вам нужно выбрать «Переустановить», а затем нажать «Продолжить».
- Следуйте всем инструкциям на экране, чтобы завершить весь процесс.
Также устраните некоторые проблемы с обслуживанием, которые могут возникнуть в будущем.
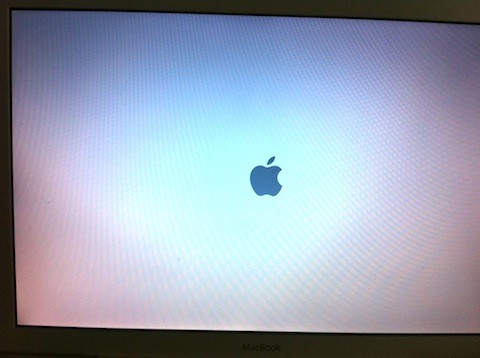
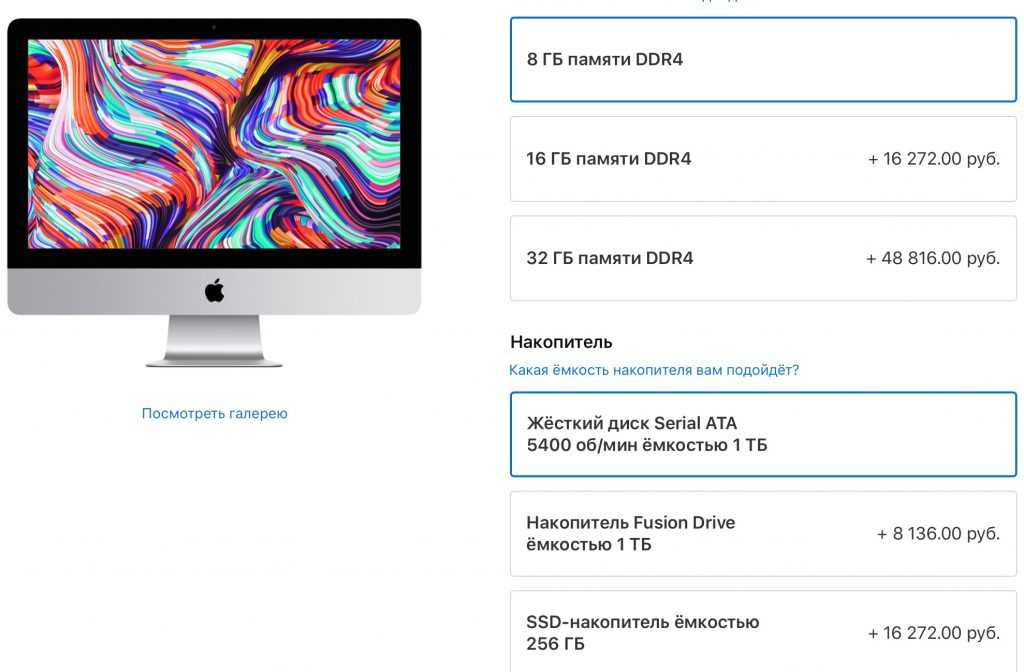
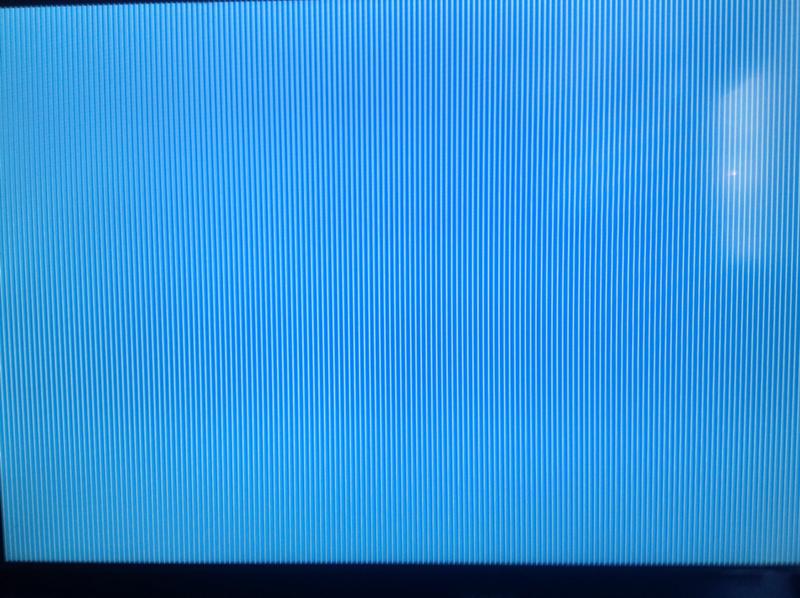
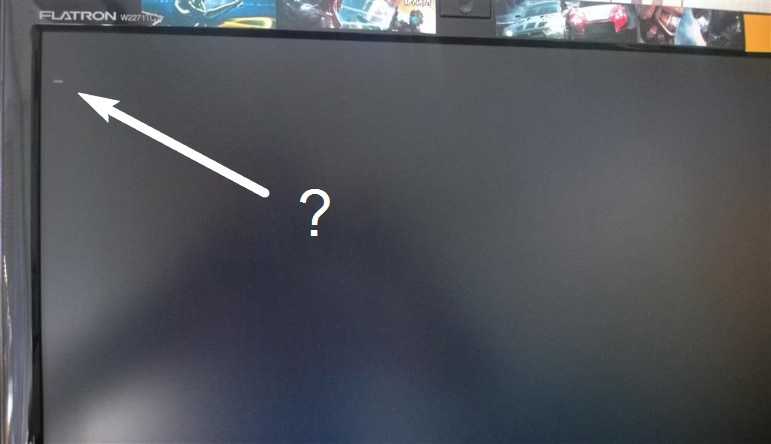
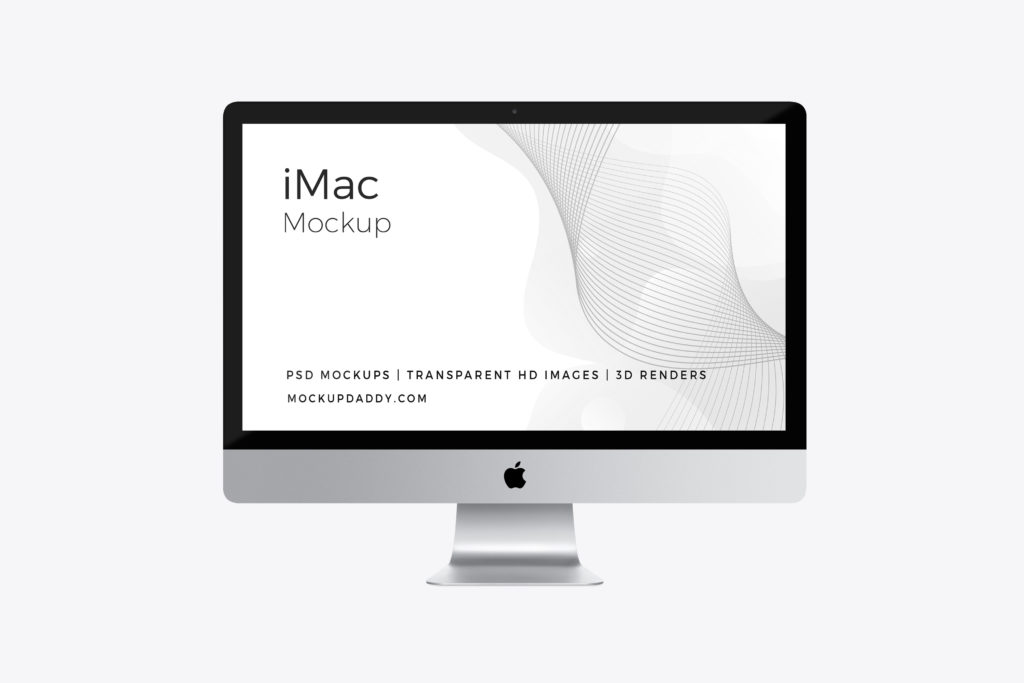 Одновременно нажмите и удерживайте кнопку питания. Удерживайте их все в течение 10 секунд.
Одновременно нажмите и удерживайте кнопку питания. Удерживайте их все в течение 10 секунд.