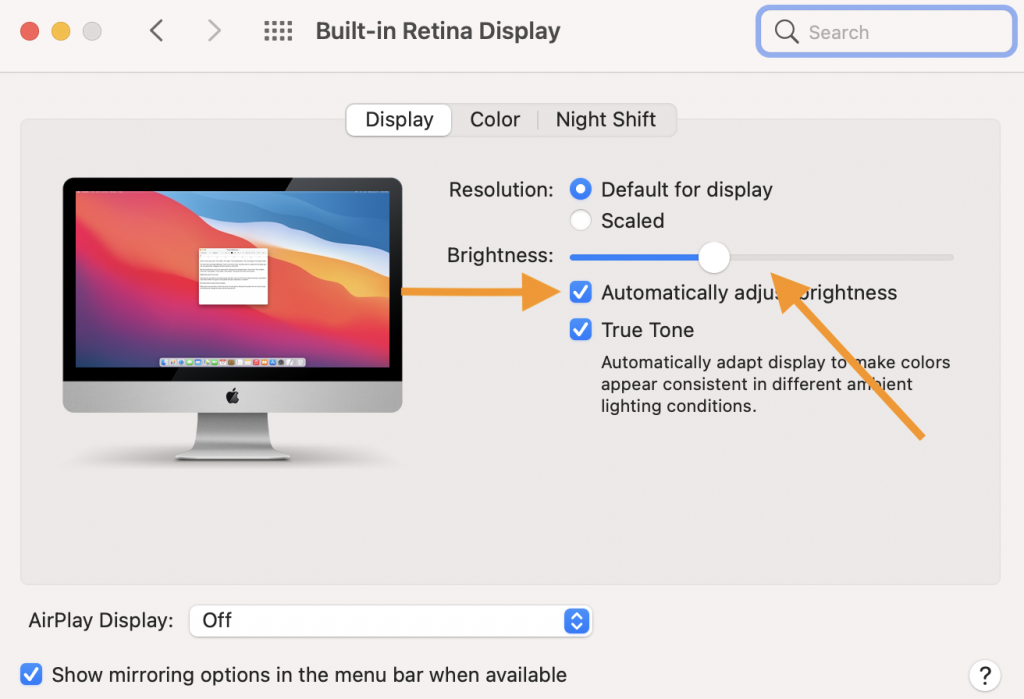Содержание
Используйте iMac в качестве монитора: 5 решений
Хотите найти способ использовать iMac в качестве монитора? Хотя целевой режим отображения Apple ограничен iMac 2009–2014 годов, к счастью, есть несколько других вариантов использования этого красивого большого экрана на вашем iMac в качестве монитора.
Целевой режим отображения — это решение Apple для использования iMac в качестве монитора с другим Mac в проводной конфигурации. Это была очень популярная функция в течение многих лет, но когда Apple выпустила iMac Retina в конце 2014 года, поддержка была прекращена.
Хорошей новостью является то, что даже если у вас нет iMac старше 8 лет, который поддерживает целевой режим отображения, вы все равно можете использовать iMac как монитор с множеством различных опций. Давайте рассмотрим ваши 5 вариантов…
Программы для Windows, мобильные приложения, игры — ВСЁ БЕСПЛАТНО, в нашем закрытом телеграмм канале — Подписывайтесь:)
Дисплей Luna или дисплей Duet
Чтобы получить ту же функциональность, которую предлагает целевой режим отображения с поддержкой Mac на Mac (и даже переход с ПК на Mac и iPad на Mac), Луна Дисплей а также Дуэт Дисплей два лучших варианта.
Luna Display требует Ключ Luna Display USB-C за 119 долларов но не имеет абонентской платы.
Duet Display не требует никакого аппаратного обеспечения, но идет от 25 долларов в год для Duet Air (чтобы получить поддержку Mac для Mac, ПК для Mac и iPad для Mac). Одно преимущество здесь в том, что Duet Display предлагает бесплатную пробную версию.
Мы использовали оба здесь, в 9to5Mac, и обнаружили, что это отличные продукты, которые регулярно обновляются.
Используйте iMac в качестве монитора с Sidecar
Это, конечно, не предлагает поддержку Mac для Mac, но если вы хотите использовать iMac в качестве монитора с iPad, Sidecar — отличное бесплатное решение. И он работает проводным или беспроводным способом.
- В macOS Monterey или Ventura нажмите Центр управления (значок с двумя таблетками) в строке меню > Зеркалирование экрана > выбери свой айпад.
- После подключения в разделе «Системные настройки / настройки» вы можете выбрать, будет ли Mac или iPad основным дисплеем.

- После подключения в разделе «Системные настройки / настройки» вы можете выбрать, будет ли Mac или iPad основным дисплеем.
Sidecar встроен в Mac и iPad, начиная с macOS Catalina и iPadOS 13. Если вы еще не пробовали Sidecar, ознакомьтесь с нашим полным руководством здесь:
AirPlay для Mac
Эта функция не работает, если вы хотите расширить пространство рабочего стола iMac или iPad, но вы можете зеркально отразить данные с iPhone, iPad или iPod touch непосредственно на iMac или любой другой совместимый Mac.
Однако для этого требуется более новый Mac. Узнайте больше в нашем полном руководстве:
Сопряжение iMac с внешним монитором
Это может показаться очевидным, но другой вариант — соединить iMac с внешним монитором и выбрать, какой из них вы хотите использовать в качестве основного и дополнительного дисплея.
Чтобы подробнее ознакомиться с некоторыми из лучших мониторов на рынке, ознакомьтесь с нашими руководствами:
И один доступный 32-дюймовый монитор 4K, который соответствует эстетике M1 iMac. Смарт-монитор Samsung M8.
Целевой режим отображения
Если у вас есть старый iMac, вы можете использовать целевой режим отображения, но он также должен работать под управлением macOS Catalina или более ранней версии — то же самое для дополнительного Mac. Вот что вам нужно, чтобы использовать iMac в качестве монитора с оригинальным решением.
Вот что вам нужно, чтобы использовать iMac в качестве монитора с оригинальным решением.
Требования за яблоко для iMac 2011-середины 2014 года:
- iMac, используемый в качестве дисплея, должен иметь macOS High Sierra или более ранней версии установлены.
- Другой Mac, к которому вы его подключаете, должен быть представлен в 2019 году или ранее, и на нем должна быть установлена macOS Catalina или более ранней версии.
- Кабель, соединяющий два компьютера Mac, должен быть Thunderbolt. или Тандерболт 2 кабель.
Требования к моделям 2009–2010 годов для использования iMac в качестве монитора:
- iMac, используемый в качестве дисплея, должен иметь macOS High Sierra или более ранней версии установлены.
- Другой Mac, к которому вы его подключаете, должен быть представлен в 2019 году или ранее, и на нем должна быть установлена macOS Catalina или более ранней версии.
- Кабель, соединяющий два компьютера Mac, должен быть Mini DisplayPort.
 кабель.
кабель.
Если у вас есть два компьютера Mac, которые соответствуют этим требованиям, Apple говорит:
- Убедитесь, что ваш iMac включен.
- Убедитесь, что другой Mac запущен и вошел в учетную запись пользователя macOS.
- Соедините два компьютера с помощью соответствующего кабеля Mini DisplayPort или Thunderbolt.
Вы можете использовать более одного iMac в качестве дисплея, если каждый iMac использует кабель Thunderbolt для прямого подключения к порту Thunderbolt на другом Mac (не к другому iMac). - Нажимать Command-F2 на клавиатуре iMac. Теперь вы должны увидеть рабочий стол другого Mac.
- Чтобы выйти из режима отображения цели, снова нажмите Command-F2. Либо отсоедините кабель, либо перезагрузите Mac.
Спасибо, что прочитали наше руководство по использованию iMac в качестве монитора!
Прочитайте больше руководств по 9to5Mac:
Верхнее изображение через Астропад
Программы для Windows, мобильные приложения, игры — ВСЁ БЕСПЛАТНО, в нашем закрытом телеграмм канале — Подписывайтесь:)
Вы можете использовать свой старый iMac в качестве монитора
27-дюймовые iMacs, представленные в конце 2009 года, включали первую версию целевого режима отображения, особую функцию, которая позволяла использовать iMac как дисплеи для других устройств.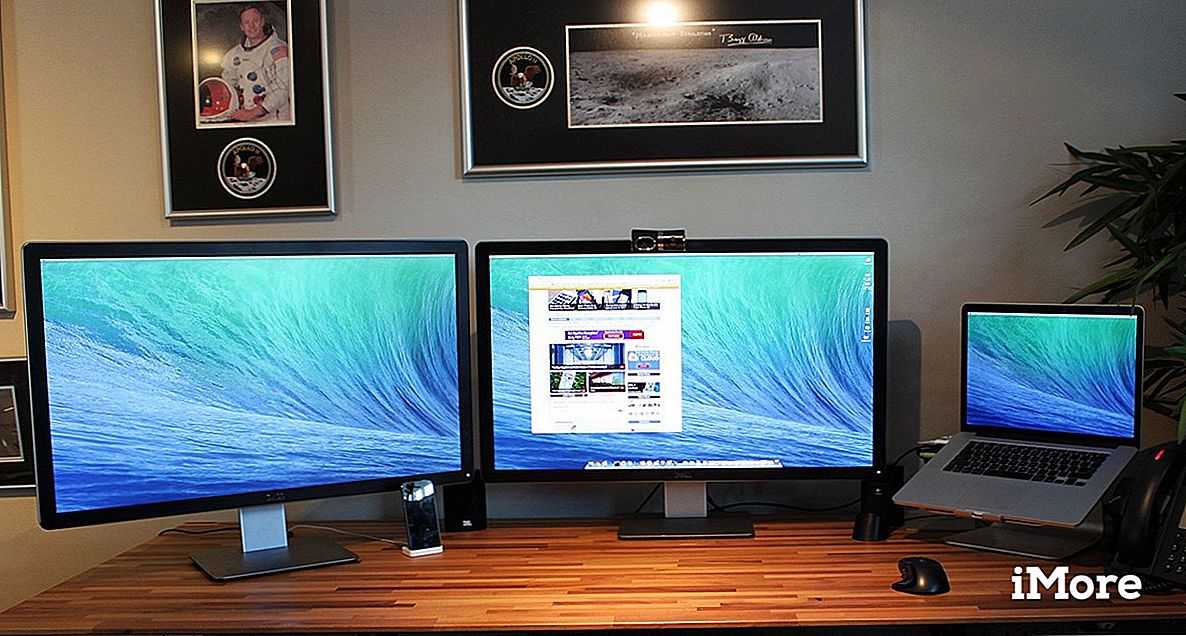
Apple изначально намекала на то, что iMac используется с проигрывателями DVD и Blu-ray в качестве дисплея HDTV и даже как дисплей для другого компьютера. Но в конечном итоге Target Display Mode стал технологией Apple, которая позволила пользователям Mac управлять дисплеем iMac с другого Mac.
Тем не менее, вполне может показаться, что Mac mini использует ваш старый 27-дюймовый iMac в качестве дисплея или для устранения проблем с iMac, имеющих проблемы с отображением.
Подключение другого Mac к вашему iMac
27-дюймовый iMac имеет двунаправленный порт Mini DisplayPort или Thunderbolt (в зависимости от модели), который можно использовать для управления вторым монитором. Один и тот же порт Mini DisplayPort или Thunderbolt может использоваться как видеовход, который позволяет вашему iMac служить в качестве монитора для другого Mac. Все, что вам нужно, это правильные порты и кабели, чтобы установить соединение между двумя Mac.
Мини-DisplayPort или iMac, оснащенные Thunderbolt, могут получать только видео и аудио, совместимые с DisplayPort. Он не может получать аналоговые видео- или аудиоисточники, например, из разъема VGA.
Он не может получать аналоговые видео- или аудиоисточники, например, из разъема VGA.
Совместимые компьютеры Mac
Модель iMac * | Тип порта | Совместимый источник Mac * |
2009 — 2010 27-дюймовый iMac | Mini DisplayPort | Mac с Mini DisplayPort или Thunderbolt |
2011 — 2014 iMac | удар молнии | Mac с Thunderbolt |
2014 — 2015 Retina iMacs | удар молнии | Нет поддержки режима отображения цели |
* Mac должен работать под OS X 10.6.1 или новее
Создание соединения
- И iMac, который будет использоваться как дисплей, и Mac, который будет источником, должны быть включены.
- Подключите кабель Mini DisplayPort или кабель Thunderbolt к каждому Mac.
Несколько дисплеев iMacs
Можно использовать более одного iMac в качестве дисплея, на котором представлены все компьютеры Mac — как iMac, используемые для отображения, так и исходные Mac, — используют технологию Thunderbolt.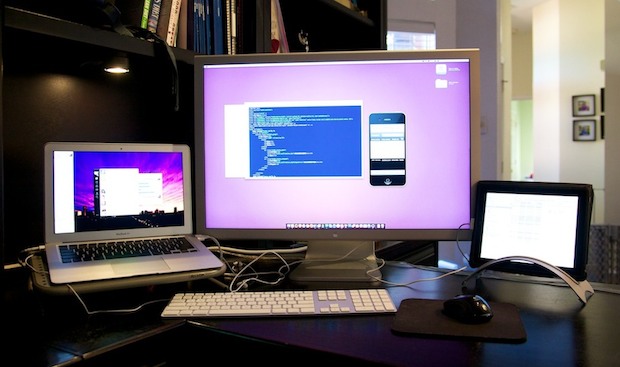
Каждый iMac, используемый в качестве дисплея, учитывает одновременно подключенные дисплеи, поддерживаемые Mac, которые вы используете в качестве источника.
Максимальные подключенные дисплеи Thunderbolt
макинтош | Количество дисплеев |
MacBook Air (середина 2011 года) | 1 |
MacBook Air (середина 2012 — 2014) | 2 |
MacBook Pro 13-дюймовый (2011) | 1 |
MacBook Pro Retina (середина 2012 года и позже) | 2 |
MacBook Pro 15-дюймовый (начало 2011 года и позже) | 2 |
MacBook Pro 17-дюймовый (начало 2011 года и позже) | 2 |
Mac mini 2.3 ГГц (середина 2011 года) | 1 |
Mac mini 2,5 ГГц (середина 2011 года) | 2 |
Mac mini (конец 2012 — 2014) | 2 |
iMac (середина 2011 — 2013) | 2 |
iMac 21,5 дюйма (середина 2014 года) | 2 |
Mac Pro (2013) | 6 |
Включить режим отображения цели
- Ваш iMac должен автоматически распознавать наличие цифрового видеосигнала на портах Mini DisplayPort или Thunderbolt и вводить режим целевого отображения.

- Если ваш iMac автоматически не переходит в режим целевого отображения, нажмите кнопку + F2 на iMac, которую вы хотите использовать в качестве дисплея, чтобы вручную ввести режим целевого отображения.
Что делать, если целевой режим отображения не работает
- Попробуйте использовать команду + Fn + F2. Это может работать для некоторых типов клавиатуры.
- Убедитесь, что кабель MiniDisplayPort или Thunderbolt подключен правильно.
- Если iMac, используемый в качестве дисплея, в настоящее время загружается с тома Windows, перезагрузите его с обычного загрузочного диска Mac.
- Если вы в настоящее время вошли в iMac, который собираетесь использовать в качестве дисплея, попробуйте выйти из системы, вернувшись к обычному экрану входа в систему.
- Есть несколько сторонних клавиатур, которые не будут правильно отправлять команду + F2. Попробуйте использовать другую клавиатуру или оригинальную клавиатуру, поставляемую с вашим Mac.
Выход из режима отображения цели
- Вы можете вручную отключить режим целевого отображения, нажав комбинацию клавиш + + F2 или отключив или выключив видеоустройство, подключенное к вашему iMac.

Что нужно учитывать
- Ваш iMac продолжит работу с OS X, а также с любыми приложениями, которые были открыты при входе в режим отображения цели.
- В режиме целевого отображения активны только комбинации клавиш яркости, громкости и целевого дисплея клавиатуры. Любой другой ввод на клавиатуре будет проигнорирован. USB, FireWire и входы, отличные от клавиатуры, также будут игнорироваться.
- Mac, используемый в качестве источника для дисплея, не может использовать ни одну из функций iMac дисплея, включая встроенную камеру iSight.
- Режим отображения цели может быть полезен во многих ситуациях, но это не полный,
- замените время на наличие специального дисплея для другого Mac.
Следует ли использовать iMac в качестве дисплея?
Если возникает временная необходимость, конечно, почему бы и нет? Но в долгосрочной перспективе просто не имеет смысла тратить вычислительную мощность iMac, и не имеет смысла платить за энергию, которую iMac нужно запускать, когда вы используете дисплей. Помните, что остальная часть iMac все еще работает, потребляя электричество и выделяя тепло.
Помните, что остальная часть iMac все еще работает, потребляя электричество и выделяя тепло.
Если вам нужен большой дисплей для вашего Mac, сделайте себе одолжение и возьмите достойный монитор размером 27 дюймов или больше. Он не должен быть дисплеем Thunderbolt; практически любой монитор с DisplayPort или Mini DisplayPort будет работать очень хорошо с любым из компьютеров Mac, перечисленных в этой статье.
DIY Apple Studio Display использует iMac 2014 года, чтобы сэкономить 730 долларов
5К по дешевке —
Шарон Хардинг
—
Увеличить
Люк Миани/YouTube
Apple Studio Display намного дешевле, чем Pro Display XDR за 5000 долларов. Но со стартовой ценой в 1600 долларов это недешево. Тем не менее, для тех, кому нужно 14 745 600 пикселей, таких как видеоредакторы и графические дизайнеры, есть несколько вариантов, кроме дорогостоящего монитора Apple, особенно после того, как Apple прекратила выпуск своего 27-дюймового рабочего стола iMac 5K после анонса Studio Display в марте.
Это не помешало ютуберу Люку Миани найти старый iMac и превратить его в импровизированный студийный дисплей примерно за 870 долларов, включая веб-камеру и разрешение 5K.
В видео, описывающем процесс, Миани отметил, что производительность панели Studio Display аналогична тому, что Apple предлагала в течение многих лет, поэтому он решил использовать iMac 2014 года, а не самый последний 27-дюймовый iMac 2020 года для своего проект. По его словам, iMac обошелся Майани в 620 долларов.
Miani решила не использовать Sidecar — функцию, позволяющую использовать iPad в качестве второго монитора для Mac, — поскольку для этого требуется работающий iMac и возникают проблемы с потенциальной задержкой. «Режим целевого дисплея» Apple, который позволяет использовать iMac в качестве монитора, не работает с более новыми iMac и требует подключения к Mac с 2019 года.или более ранней версии с macOS Catalina или более ранней версии. Поэтому вместо этого Miani лишила iMac компонентов и превратила его в монитор с разрешением 5K.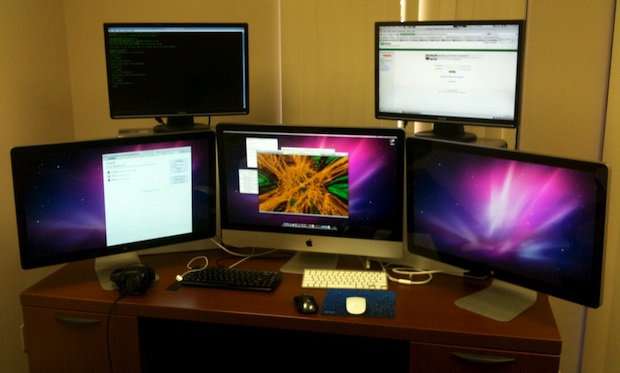
Сначала Miani открыла iMac с помощью клея для дисплея, используя руководства по ремонту iMac спонсора iFixit для разборки системы. Он удалил все вычислительные компоненты системы и другие внутренние компоненты, такие как динамики, вентилятор и блок питания.
Увеличить / Снятие компонентов iMac 2014 года.
Люк Миани/YouTube
Миани также приобрел адаптер HDMI, отметив, что найти плату для преобразования, которая будет работать с 5K, было «довольно сложно». eBay сделал это возможным за 179 долларов. На плате есть два порта HDMI, которые поддерживают разрешение 4K, и два порта DisplayPort 1.4, которые поддерживают 5K по отдельности или, для более старых видеокарт, вместе.
Miani также потратила 12 долларов на кабель USB-C-DisplayPort, прежде чем собрать все воедино.
«Я подключил драйвер светодиода и соединение LVDS и закрепил его примерно на задней панели панели, затем подключил кабель USB-C к DisplayPort 1.4 и блок питания на 12 В», — сказал Миани в видео.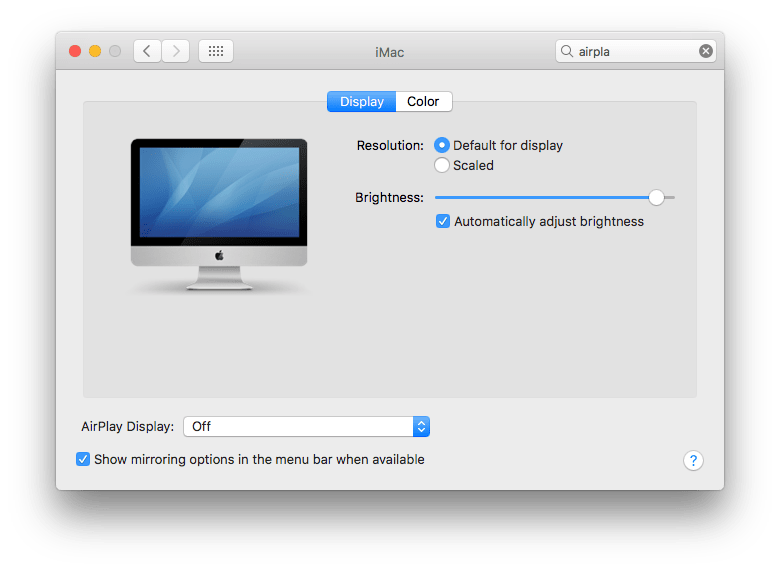 «Затем я протянул провода через заднюю часть корпуса, выдвинув дверцу доступа к оперативной памяти, что очень удобно для проектов такого типа».
«Затем я протянул провода через заднюю часть корпуса, выдвинув дверцу доступа к оперативной памяти, что очень удобно для проектов такого типа».
Реклама
Поскольку в Studio Display есть веб-камера, Миани хотел включить ее в свой проект. Тот, который поставляется с iMac 2014 года, было трудно использовать из-за того, что его ленточный кабель обслуживал другие части, такие как микрофоны и датчик внешней освещенности. Поэтому Миани удалил веб-камеру 2014 года и заменил ее USB-камерой, предназначенной для использования с чем-то вроде Raspberry Pi или Arduino. По его словам, это стоило ему около 30 долларов плюс 9 долларов за расширение USB-A-to-C.
Монитор DIY сохраняет функции Mac, в том числе возможность использовать параметры масштабирования и Night Shift, по словам Миани.
Ютубер сказал, что единственное очевидное физическое отличие — это провода, торчащие из люка оперативной памяти.
Увеличить / Небольшой дефект.
Luke Miani/YouTube
Кроме того, монитор не поддерживает цветовые пространства P3.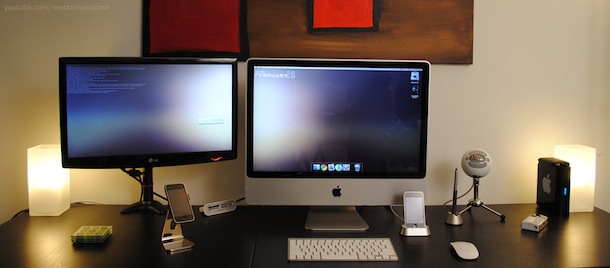 Это понижение по сравнению со Studio Display и 27-дюймовым монитором LG UltraFine 5K, который претендует на 99-процентное покрытие DCI-P3. Однако, как объяснил Миани, это можно исправить, используя iMac, выпущенный в 2015 году или позже.
Это понижение по сравнению со Studio Display и 27-дюймовым монитором LG UltraFine 5K, который претендует на 99-процентное покрытие DCI-P3. Однако, как объяснил Миани, это можно исправить, используя iMac, выпущенный в 2015 году или позже.
Миани сказал, что при параллельном сравнении у DIY Apple Studio были худшие уровни черного, растекание подсветки и контрастность. Он рекомендовал использовать более новую модель iMac для улучшения производительности дисплея, но сказал, что качество изображения на мониторе DIY «довольно близко» к Studio Display. Различия трудно заметить на сравнительных изображениях, которыми он поделился.
- jpg 2560″ data-sub-html=»#caption-1851606″>
Люк Миани/YouTube
Люк Миани/YouTube
- jpg 2560″ data-sub-html=»#caption-1851608″>
Люк Миани/YouTube
Люк Миани/YouTube
В конечном счете, система, показанная на видео, стоила 871 доллар, включая клейкие ленты для дисплеев iFixit за 19 долларов. Но вы можете сэкономить деньги, если вам не нужна веб-камера или вы хотите начать со сломанного iMac, а не с полностью функционирующим.
В видео ниже Миани подробно рассказывает о финансовых вопросах и о том, что потребовалось для создания более доступного студийного дисплея.
Шарон Хардинг
Шарон является старшим обозревателем продуктов Ars Technica и пишет новости, обзоры и статьи о потребительских технологиях, включая ноутбуки, периферийные устройства для ПК и гаджеты для образа жизни. Она базируется в Бруклине.
Реклама
← Предыдущая история Следующая история →
Проект Clever DIY превращает старый iMac в студийный дисплей
- Новости
Вот iMac 2014 года, превращенный во внешний дисплей, почти красивый, как Studio Display.
Фото: Люк Миани
Бесстрашный эксперт Apple решил превратить iMac, который находится на последнем издыхании, в полезный внешний монитор с таким же общим дизайном и функциональностью, как у нового Studio Display. Вдохновение исходит от недавно выпущенного монитора Apple с 27-дюймовым ЖК-дисплеем 5K, как и все iMac, выпускаемые на протяжении многих лет.
Посмотрите видео об этом проекте DYI, чтобы узнать, хотели бы вы сделать это со своим старым iMac, который пылится.
Удовольствие от DYI
Люди берутся за самодельные проекты по многим причинам. В некоторых случаях речь идет об экономии денег. В других случаях речь идет о чувстве выполненного долга. Сделать старый iMac снова полезным можно двумя способами.
С финансовой точки зрения, Apple Studio Display стоит 1599 долларов, а ютубер Люк Миани смог превратить умирающий настольный Mac в аналогичный монитор примерно за половину этой суммы.
Но ему пришлось купить iMac. Если он у вас уже есть, вы можете пойти по его стопам примерно за 15% от стоимости нового монитора.
И вы получаете удовольствие от того, что можете сказать: «Видите мой новый монитор Apple? Я сам это сделал.»
Можно использовать Luna Display, чтобы превратить старый Mac в монитор для нового. Но Миани решила не идти по этому пути. Он искал решение, которое работало бы, даже если iMac не работал.
Это означало физическое соединение HDMI между старым ЖК-дисплеем iMac и его нынешним Mac. Это более амбициозный проект.
Miani начал с того, что взломал рабочий стол, а затем удалил его внутренние компоненты. Видео, которое он снял во время процесса, не является пошаговым руководством. Он указывает всем, кто хочет сделать это самостоятельно, на веб-сайт iFixit, где можно найти подробные руководства и инструменты для разборки iMac.
Этот проект «сделай сам» включает в себя замену внутренних компонентов iMac.
Фото: Люк Миани
Возможно, самой сложной частью проекта по превращению iMac в студийный дисплей является поиск платы преобразования, которая добавит порты HDMI к 27-дюймовой ЖК-панели 5K. Миани нашел один за 180 долларов.
Но это еще не все. Apple Studio Display поставляется с веб-камерой, как и iMac. Но тот, который был в комплекте с рабочим столом, непригоден для использования, поэтому Миани установила тот, который предназначен для Raspberry Pi.
Затем он аккуратно установил новые компоненты в корпус iMac и запечатал его. Все сработало, как и ожидалось.
Посмотрите полное видео, чтобы увидеть проект от начала до конца:
Не на 100% то же самое
Многие рецензенты сразу же отметили, что Apple Studio Display оснащен 27-дюймовым ЖК-дисплеем с разрешением 5K, таким же, как и в предыдущих iMac, например, в этом проекте «Сделай сам». Но не все ЖК-дисплеи одинаковы.
iMac в этом видео 2014 года выпуска, и на его панели дисплея отсутствуют некоторые функции ЖК-дисплея LG UltraFine 5K, используемого в новом мониторе Apple.
«В iMac конца 2014 года отсутствует одна вещь по сравнению с LG UltraFine 5K, а именно поддержка цвета P3. Если это важно для вас, обратите внимание на донорский iMac 2015 года выпуска или позже», — сказал Миани. «Если вам нужен лучший опыт, iMac 2017 года должен быть практически неотличим от LG UltraFine 5K».
Кроме того, веб-камера, встроенная в iMac, не будет предлагать Center Stage, как это делает Apple Studio Display.

 кабель.
кабель.