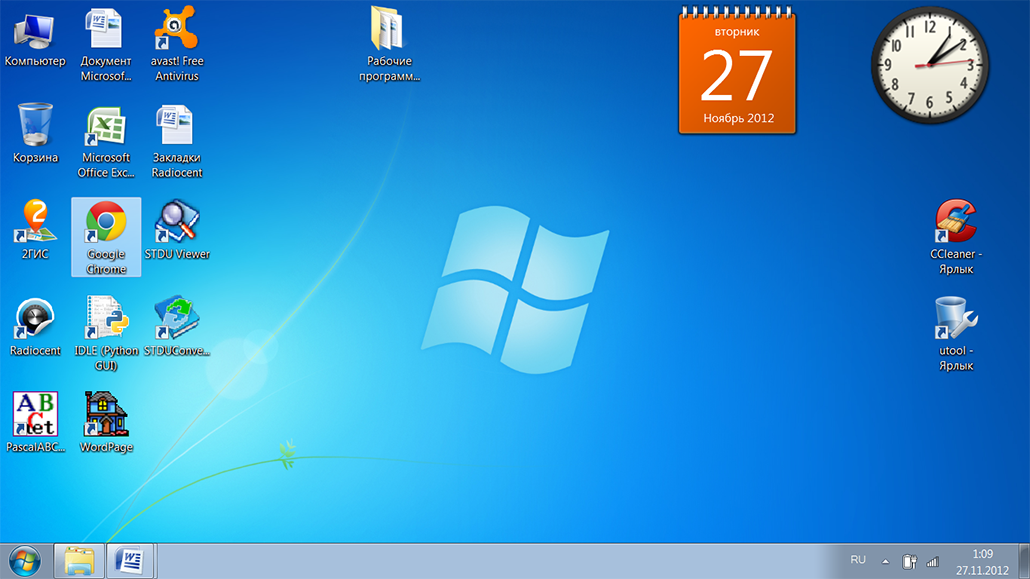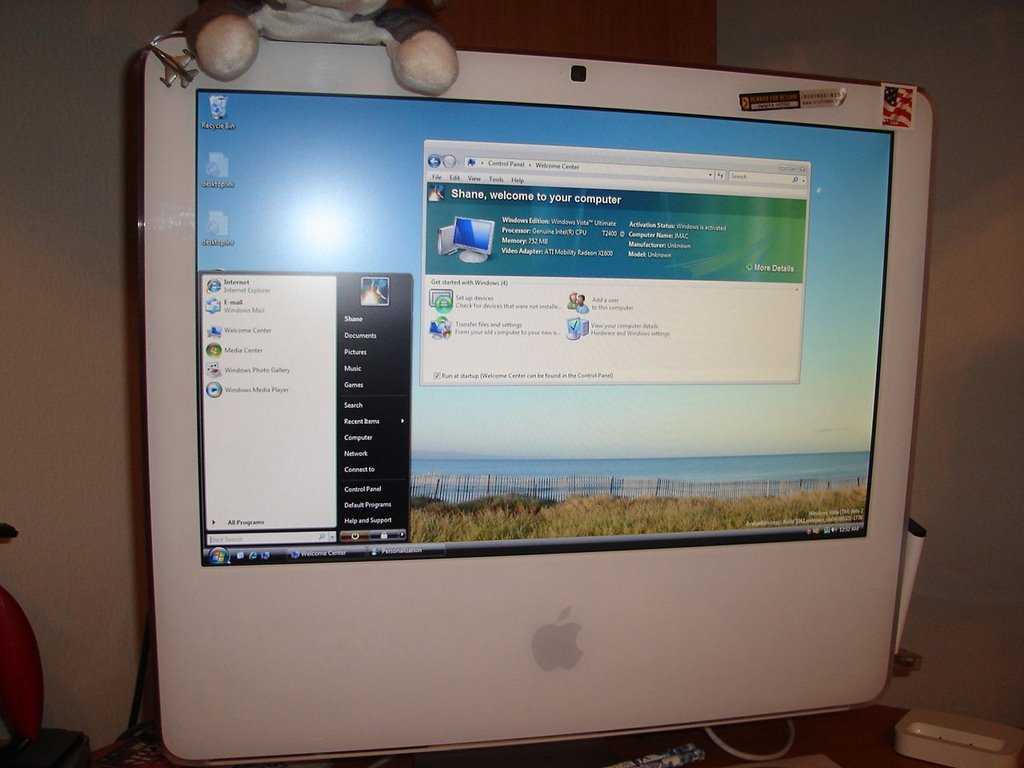Содержание
Как установить Windows 11 на Mac
Вы можете установить Windows 11 на Mac?
Windows 11 это новейшая и надежная операционная система, которая дает много преимуществ пользователям ПК / ноутбуков. Главный вопрос, можно ли его запустить на MacOS: как на Mac / MacBook Air / Pro / Mini. Установка Windows 11 на MacOS может оказаться не такой простой задачей, как установка предыдущих версий ОС Windows. Причин тому много: во-первых, проблемы с Boot Camp, его невозможно использовать на новом Процессоры Mac M1. Это результат перехода компьютеров Mac от старых компьютеров Intel. x86 и x64 процессоров к новым системам Apple, которые имеют ARM64 архитектура. Многие приложения также не запускаются на новых компьютерах Mac. Пройдет время, прежде чем разработчики адаптируют свое программное обеспечение к новым требованиям.
Другой проблемой являются относительно высокие системные требования новой ОС Windows: если вы решите установить Windows 11 на неподходящем (старом) оборудовании, вы можете предположить вероятность проблем несовместимости, ошибок и низкой производительности. Также вы можете столкнуться с отсутствием некоторых новых драйверов. Вам все еще нужно установить Windows 11 на Mac? Ну вот! Мы создали полное руководство по этому поводу, пожалуйста, следуйте приведенному ниже тексту.
Также вы можете столкнуться с отсутствием некоторых новых драйверов. Вам все еще нужно установить Windows 11 на Mac? Ну вот! Мы создали полное руководство по этому поводу, пожалуйста, следуйте приведенному ниже тексту.
Подготовьте свой Mac к установке Windows 11
В первую очередь нужно проверить спецификации Windows 11. Очень важно, чтобы на вашем Mac был процессор с не менее чем двумя ядрами и 4 ГБ оперативной памяти (конечно, чем больше, тем лучше), и более 64 ГБ памяти. Как мы ранее признали, Windows 11 имеет высокие требования к оборудованию, но также требует некоторых специфических функций, таких как TPM 2.0 и Secure Boot, и это может быть причиной, по которой вы не пройдете проверку оборудования.
Установите Windows 11 на Mac с Parallels
Windows 11 требует большого количества ресурсов ПК и, но если у вас есть мощный компьютер Mac (iMac, iMac Pro или Mac Pro) Parallels Desktop может быть решением. Это программа для виртуализации Windows на Mac с поддержкой DirectX 11 и графических процессоров. Он позволяет установить Windows 11 на Mac парой щелчков мышью и мгновенно переключаться между macOS и Windows. Вы можете запускать Windows, как на обычном ПК. Обновление Parallels Desktop 17 по умолчанию включает vTPM.
Он позволяет установить Windows 11 на Mac парой щелчков мышью и мгновенно переключаться между macOS и Windows. Вы можете запускать Windows, как на обычном ПК. Обновление Parallels Desktop 17 по умолчанию включает vTPM.
Скачать Parallels Desktop
Установите Windows 10 на Parallels (шаг 1)
Установите Windows 10 на Parallels (шаг 2)
Установите Windows 10 на Parallels (шаг 3)
Установите Windows 10 на Parallels (шаг 4)
Установите Windows 11 на Mac без Parallels или BootCamp Assistant
Этот метод может не работать на наборах микросхем Mac M1.
Прежде всего, вы должны получить Windows 10 и Windows 11 ISO для создания загрузочной USB-флешки с Windows 11:
- скачать Windows 10 ISO
- скачать Windows 11 ISO
- Любые Приложение для создания файлов ISO
Зачем скачивать несколько ОС Windows? Нам нужен инсталлятор из Windows 10, поэтому. Windows 11 ISO не имеет собственного установщика.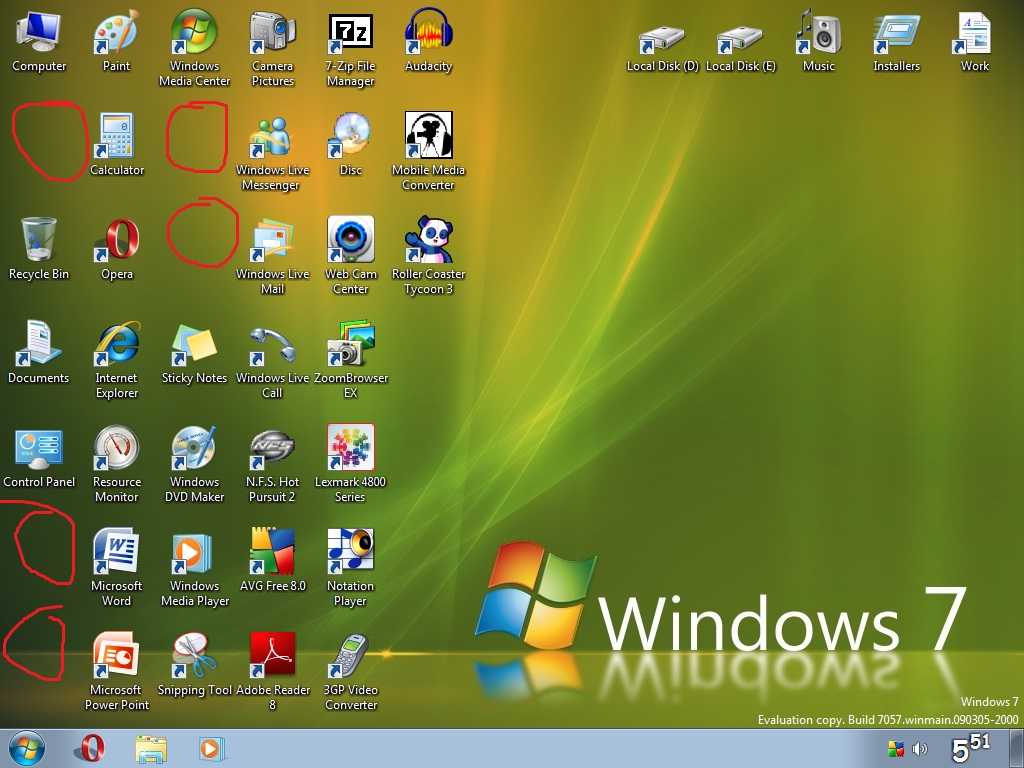
- Вставьте USB-накопитель в свой Mac и запустите приложение Disk Utility.
- Выберите, чтобы показать все устройства:
- Найдите свой диск в левом меню, переименуйте его Win11, выберите MS-DOS: FAT и Мастер загрузки схема и щелкните Стирать
После этого вы можете создать загрузочный USB-накопитель: вам нужно загрузить ISO-образ Windows 11 на USB-накопитель объемом не менее 16 ГБ и выполнить следующие шаги:
- Смонтируйте Windows 10.iso
- Скопируйте все отдельные файлы и папки, кроме источников папку.
- install.wim из ISO-образа Windows 11 в каталог источников на USB-накопителе *.
* К сожалению, размер install.wim в каталоге Windows 11 может превышать 4 ГБ. Это критично для формата FAT32, поэтому следует использовать специальные программное обеспечение для разделения файла.
После разделения вы можете вырезать и вставить файлы * .wim на USB-накопитель (в исходный каталог).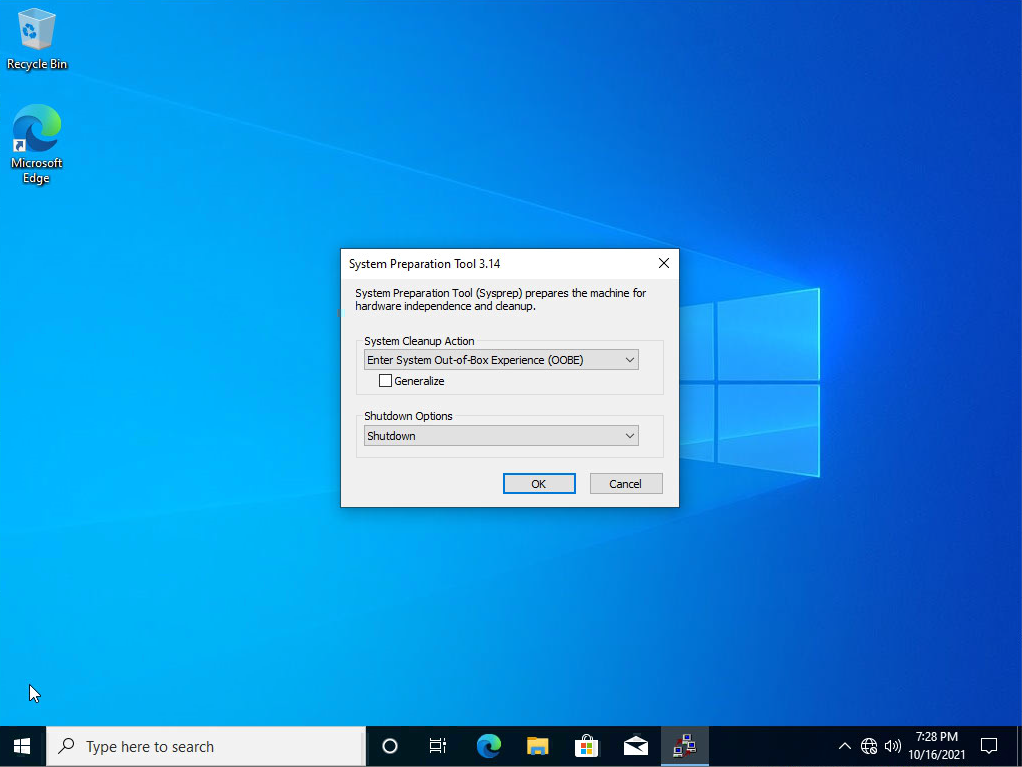 Затем вставьте USB-накопитель, перезагрузите Mac и удерживайте другой при загрузке, чтобы выбрать USB диск из загрузчика.
Затем вставьте USB-накопитель, перезагрузите Mac и удерживайте другой при загрузке, чтобы выбрать USB диск из загрузчика.
- Выберите Загрузка EFI и нажмите следующий начать установку
- Затем выберите изготовленный на заказ установить и выбрать Widows 11
- Примите лицензию, нажмите Download
- Выбрать ЖИР раздел, который был создан ранее
Следующие шаги — это обычные шаги установки Windows, которые обычно используются для ПК с Windows и ноутбуков. Вы также можете установить драйверы, используя Бригадный инструмент. Он позволяет устанавливать драйверы Windows на Mac без BootCamp.
Примечание: если клавиатура MacBook не отвечает во время установки, вы можете попробовать использовать внешнюю клавиатуру.
Выводы
Наш гид будет регулярно обновляться и расширяться. Надеюсь, наша статья вам поможет. Также вы можете прочитать обо всех способах запуска программного обеспечения Windows и игры на Mac.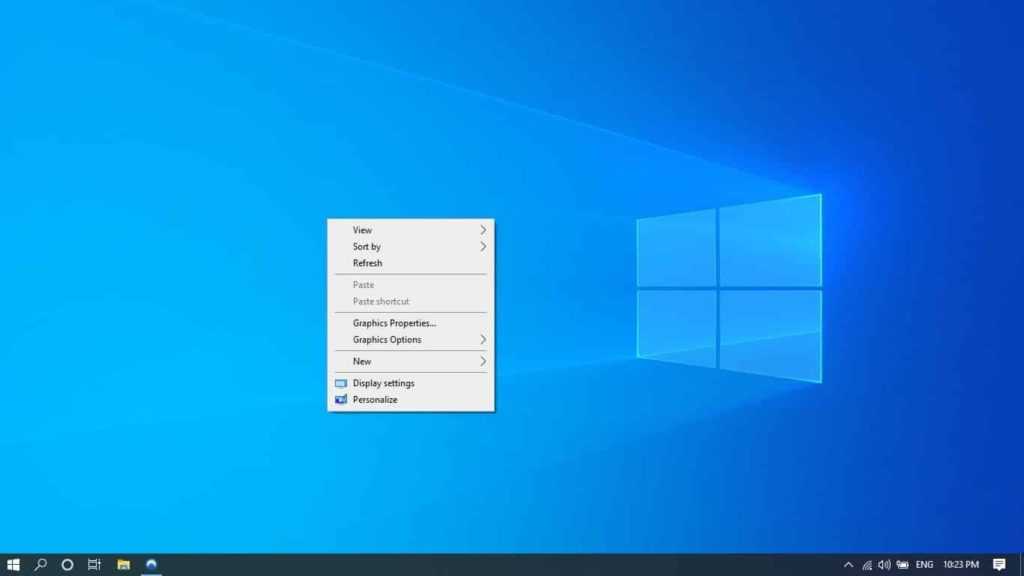
Как установить Windows на Mac OS в 2022 2023 году
к Мохамед Ахмед
Как установить Windows на Mac OS в 2022 2023 году
Сегодня миллионы пользователей MAC по всему миру, и многие из них используют только Mac OS. Но многие из них чувствуют себя более комфортно, используя Windows вместо Mac OS. Но они по-прежнему используют Mac O, потому что многие из них не знают, как запустить Windows на Mac. Они считают, что это тяжелая работа.
Но на самом деле это не так. Двойная загрузка на MAC — это простой процесс. Итак, в этом посте я расскажу вам, как запустить Windows на Mac или использовать в ней как Mac OS, так и Windows.
Как установить Windows на Mac OS в 2022 2023 году
Что такое двойная загрузка?
По сути, двойная загрузка означает запуск двух операционных систем. разные на одном компьютере. После этого вы можете выбрать или предпочесть версии OS X И Windows по вашему желанию всякий раз, когда вы включаете компьютер.
Что такое учебный лагерь?
Эта программа позволяет запускать Microsoft Windows на устройстве Mac на базе Intel и проверьте раздел » об этом Маке» для Mac, чтобы проверить, работают ли процессоры на базе Intel, чтобы только Mac на базе Intel мог Запустите Windows в этом.
Как установить Windows на Mac
Просто следуйте простым шагам, приведенным ниже Для запуска Windows на Mac .
- Прежде всего, убедитесь, что ваш компьютер Требования Windows который вы хотите установить. Затем вы можете погуглить и сравнить любые требования к версии Windows. конфигурация Mac ваш .
- Теперь купите окно, чтобы установить его на свой компьютер, или у вас должен быть диск Windows Оригинал находится у вас, чтобы установить его на свой Mac. Используйте только оригинальные окна, которые были активированы Полностью для установки на Mac OS.

- Теперь беги Вспомогательное программное обеспечение Bootcamp просто создать разделы Windows и состав. Используйте Bootcamp Assistant и выберите размер разделов, которые вы предпочитаете создавать, и не забывайте о минимальном необходимом пространстве. установить окна .
- Обязательно установите Windows на внутренний диск вашего устройства, используя Bootcamp Потому что Apple не поддерживает установку Windows на внешнем пространстве.
- Теперь используйте программу Boot Camp и выберите вариант «. Запустите установщик Windows», Затем вставьте диск Windows. Затем следуйте инструкциям по установке, чтобы продолжить. (Просто выберите правильный раздел при установке Windows).
- Теперь вы закончили установку. Теперь вы можете провести эксперимент Полная версия Windows на вашем Mac .
Таким образом, вы можете легко Запуск Windows на Mac OS .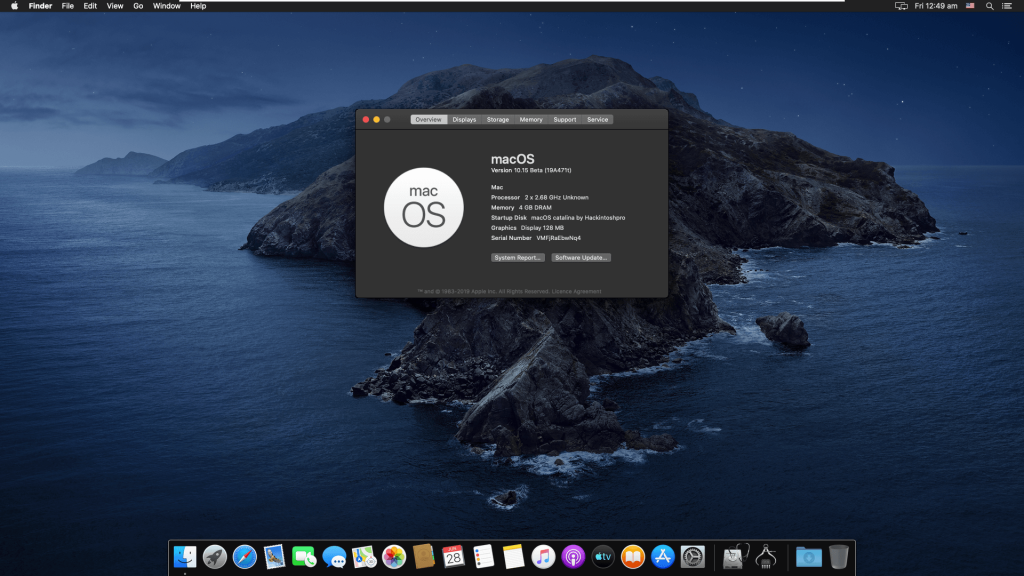 Кому виндовс покажется удобнее, может пользоваться, там будет работать и мак од и виндовс.
Кому виндовс покажется удобнее, может пользоваться, там будет работать и мак од и виндовс.
Вы должны выбрать один из них всякий раз, когда вы загружаете свой Mac. Так что не забудьте поделиться этим замечательным постом. Кроме того, оставьте комментарий ниже, если вы столкнулись с какой-либо проблемой на любом этапе.
Как установить и запустить Windows 10 на Mac с помощью Boot Camp
Изображение героя статьи
AppleInsider может получать партнерскую комиссию за покупки, сделанные по ссылкам на нашем сайте.
Выбор между компьютером Windows и Mac может быть непростым решением. Некоторые пользователи думают, что при переходе на Mac они откажутся от функций или приложений, которые им нравились в Windows. К счастью, вы можете получить лучшее из обоих миров, запустив Windows на Mac с помощью Apple Boot Camp.
Зачем вам вообще запускать Windows на машине Apple? Во-первых, существует довольно большое количество программ и приложений, которые работают только в Windows, особенно профессионального программного обеспечения. Если вы геймер, вам не обойтись без Windows, так как выбор игр для macOS крайне ограничен.
Так почему бы просто не купить компьютер с Windows? Ну, компьютеры Apple известны своей надежностью, и они очень хорошо сохраняют свою ценность по сравнению с ПК. Некоторые люди до сих пор покупают подержанные ноутбуки Apple, которым несколько лет, что почти неслыханно для ноутбуков с Windows.
Владельцы Mac могут использовать встроенный Apple Boot Camp Assistant для бесплатной установки Windows. Помощник от первого лица упрощает установку, но имейте в виду, что вам придется перезагружать Mac каждый раз, когда вы хотите получить доступ к предоставлению Windows.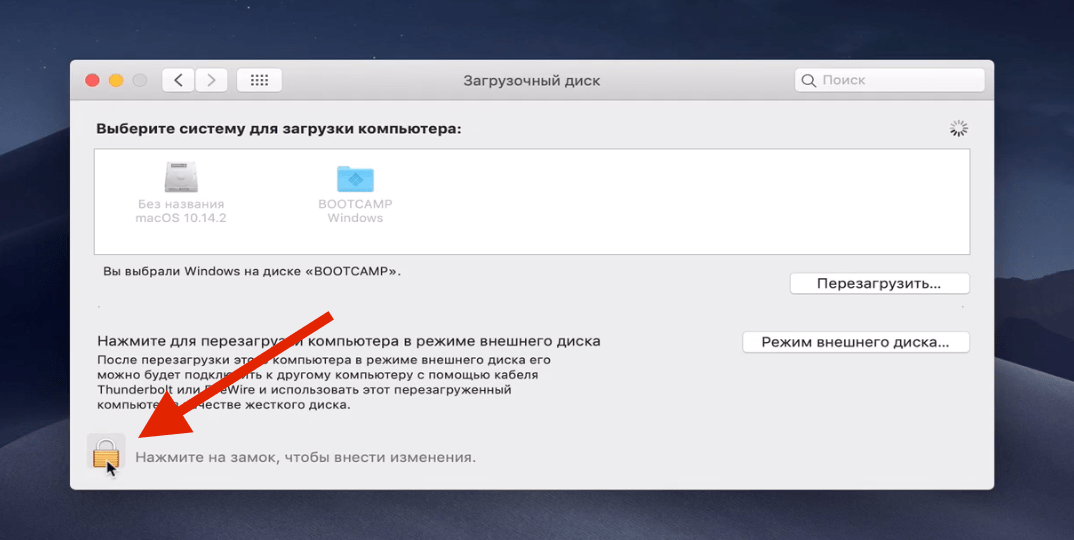
Другой вариант — Parallels Desktop, сторонний сервис, который позволяет переключаться между macOS и Windows без перезагрузки, но для этого продукта требуется годовая подписка.
Прежде чем мы начнем установку Windows с помощью Boot Camp, убедитесь, что вы используете компьютер Mac с процессором Intel, имеете не менее 55 ГБ свободного места на загрузочном диске и создали резервную копию всех своих данных.
Первое, что нам нужно, это файл образа диска Windows, или ISO. Используйте Google для поиска и найдите страницу файла «Загрузить Windows 10 ISO» на веб-сайте Microsoft. Оказавшись там, выберите «Windows 10» и нажмите «Подтвердить». Выберите свой язык и выберите «64 бит», если вы не используете более старый Mac, который поддерживает только 32-битные программы.
Если вы не уверены, щелкните логотип Apple в верхнем левом углу главного экрана вашего Mac и выберите «Об этом Mac». Если в разделе «Процессор» указано «Core Duo», ваш Mac 32-разрядный.
Если вы используете OS X El Capitan 10.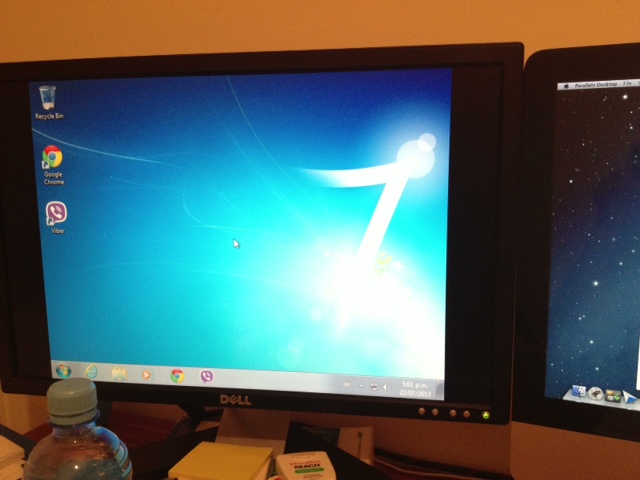 11 или более позднюю версию на Mac, установка Windows не составит труда, поскольку эти модели используют внутренний диск компьютера для временного хранения установочных файлов Windows. Если нет, вам потребуется вставить пустой USB-накопитель емкостью 16 ГБ или больше или внешний твердотельный накопитель для завершения установки.
11 или более позднюю версию на Mac, установка Windows не составит труда, поскольку эти модели используют внутренний диск компьютера для временного хранения установочных файлов Windows. Если нет, вам потребуется вставить пустой USB-накопитель емкостью 16 ГБ или больше или внешний твердотельный накопитель для завершения установки.
После завершения загрузки файла ISO откройте поиск Spotlight или Launchpad и найдите «Ассистент Boot Camp».
Нажмите «Продолжить», затем нажмите «Выбрать» и выберите только что загруженный файл ISO. Затем Boot Camp попросит вас настроить размер раздела Windows. Вам следует увеличить его, если вы планируете загружать и играть в игры или использовать профессиональное программное обеспечение.
Если вы используете более старую операционную систему Mac, вы увидите несколько вариантов создания установочного диска и загрузки последней версии программного обеспечения поддержки Windows. Убедитесь, что все они проверены, затем нажмите «Продолжить».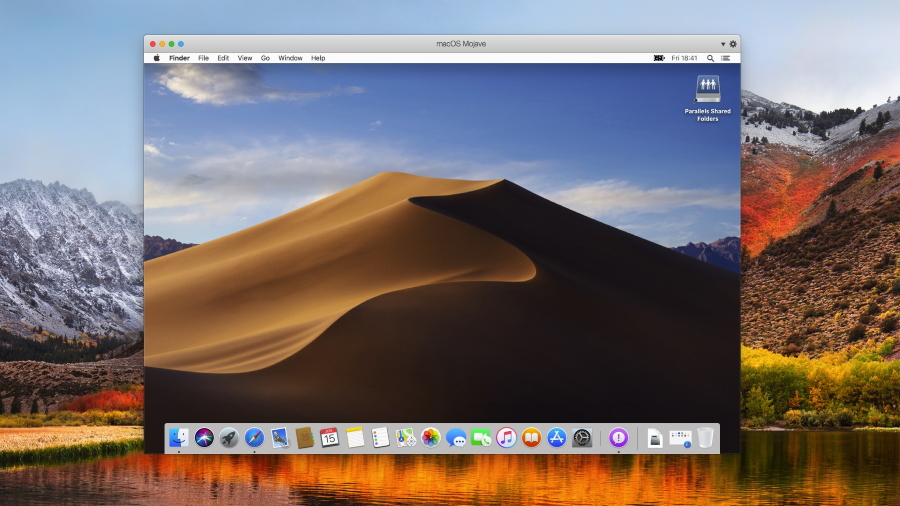
Теперь выберите файл ISO-образа и целевой диск, который является флэш-накопителем USB. Затем нажмите «Продолжить», выберите размер раздела для Windows 10 и нажмите «Установить».
Если установка прошла успешно, система запросит пароль вашего Mac. Обязательно сохраните все важные документы или файлы, так как ваш Mac мгновенно перезагрузится в Windows, как только вы введете свой пароль.
После перезагрузки вы увидите меню установки Windows. Если ваша мышь не работает, щелкните пару раз, и указатель мыши должен появиться.
Нажмите «Далее», затем введите ключ активации Windows 10, если он у вас есть. Если у вас его еще нет, нажмите «У меня нет ключа продукта». В этом случае выберите, какую версию Windows 10 вы хотите установить. Мы выбрали Windows 10 Home. Примите условия и нажмите «Далее» на следующей странице, чтобы начать установку.
По завершении Windows автоматически перезагрузится и проведет вас через оставшуюся часть установки. На рабочем столе Windows появится программа установки Boot Camp.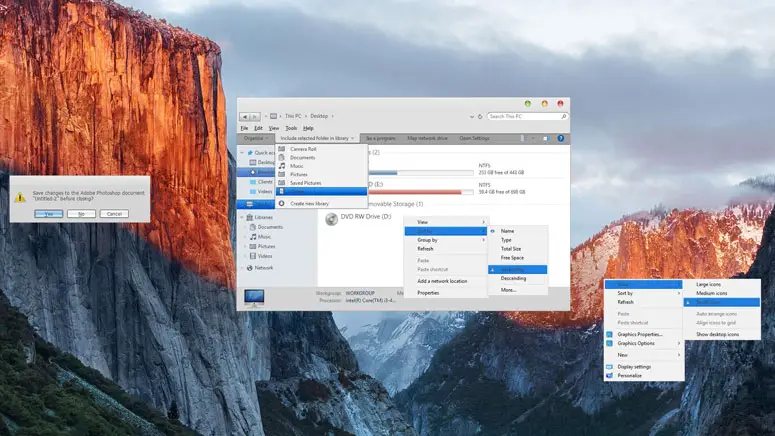 Это установит все необходимые драйверы для правильной работы Windows.
Это установит все необходимые драйверы для правильной работы Windows.
Ваша система перезагрузится еще раз, после чего Windows будет готова к использованию!
Чтобы вернуться к macOS, найдите Boot Camp в правом нижнем углу экрана, щелкните его правой кнопкой мыши? И нажмите «Перезагрузить в MacOS».
Если вы получили сообщение об ошибке, не волнуйтесь. Просто перезагрузите систему, удерживая нажатой клавишу выбора, чтобы выбрать, в какой операционной системе запускать.
Чтобы вернуться в Windows из macOS, вы можете либо использовать перезагрузку, удерживая клавишу выбора, либо использовать поиск Spotlight, чтобы открыть настройки загрузочного диска. Нажмите на замок и выполните аутентификацию, чтобы разблокировать настройки, затем нажмите Bootcamp и нажмите «Перезагрузить».
Если вы хотите полностью удалить раздел Boot Camp, снова откройте Ассистент Boot Camp и нажмите «Восстановить». Просто помните, что эта операция удалит все данные и содержимое раздела Windows.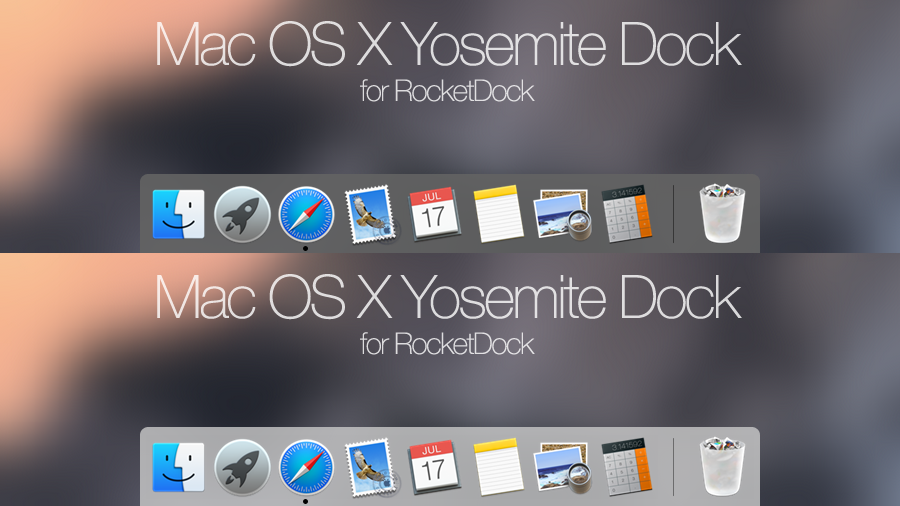
Как установить Windows на ваш Mac
ПРОДУКТЫ:
Suite, QuizMaker, Pro, Presenter, SDK, Converter Pro
Установите Windows на компьютер Mac, чтобы запускать любимые приложения Windows, не имеющие аналогов для Mac OS (например, iSpring Suite). После установки на вашем компьютере Mac будут установлены две операционные системы: Mac OS и Windows с возможностью переключения между ними или запуска Windows как программы на Mac OS.
Существует два способа установки Windows на компьютер Mac: Boot Camp и виртуализация. В этой статье вы узнаете об этих двух вариантах, их плюсах и минусах, а также узнаете, как использовать их вместе.
Предпосылки
Mac на базе процессора Intel (2007 г. или новее) с последними обновлениями Mac OS.
Файл ISO-образа Microsoft Windows с лицензионным ключом.
Чистая флешка (если вы хотите установить ОС с внешнего диска).
Свободное место на жестком диске для установки: 55 ГБ или больше.

Boot Camp
Boot Camp — это технология, позволяющая установить Windows в качестве загружаемой операционной системы на компьютер Mac с процессором Intel. Boot Camp Assistant — это приложение для Mac OS, которое помогает вам в установке Windows и предоставляет все необходимые инструкции.
Разбейте жесткий диск на разделы, установите Windows на пустой раздел и выберите систему для загрузки, удерживая клавишу Alt (Option) при перезагрузке компьютера. Если вы не удерживаете клавишу Alt, загрузится Mac OS по умолчанию.
При загрузке система Windows использует все ресурсы компьютера и, следовательно, обеспечивает более удовлетворительную работу с Windows, особенно при запуске нескольких приложений или 3D-играх. iSpring Suite не считается приложением, потребляющим много ресурсов ЦП, поэтому оно будет работать идеально и оставит ресурсы компьютера для запуска других приложений.
Каждый раз, когда вы хотите переключиться между операционными системами, вам необходимо перезагрузить компьютер, что делает невозможным одновременную работу в обеих системах.
Чтобы установить Windows на Mac с помощью Boot Camp:
Подготовьте ISO-образ с помощью установщика Windows.
Запустите Ассистент Boot Camp из утилит (используйте Spotlight для более быстрого доступа) и выберите следующие задачи:
— Создайте установочный диск Windows и вставьте пустой USB-накопитель.
— Установите Windows 7 или более позднюю версию.
Затем нажмите «Продолжить».Создайте раздел для Windows и отведите 55 ГБ (рекомендация Apple) для последней версии Windows 10.
Примечание. Для Windows требуется 20 ГБ места на жестком диске (по данным Microsoft), но на разделе должно быть свободное место для работы. Позднее изменить размер разделов может быть проблематично.
Если у вас есть жесткий диск меньшего размера, вы можете установить более раннюю версию Windows, например, Windows XP (SP3), так как для ее работы требуется всего 5 ГБ, и она по-прежнему работает с iSpring.Продолжайте процесс установки и следуйте указаниям установщика Windows.

Для получения дополнительной информации посетите сайт Apple.
Виртуализация
Программное обеспечение виртуализации используется для эмуляции компьютерной системы (виртуальной машины) в другой компьютерной системе. Например, вы можете запускать ОС Windows как приложение на компьютере Mac в его родной среде Mac OS. Виртуальная машина в этом примере — это эмулируемый экземпляр ОС Windows.
Существует несколько программ виртуализации, которые обычно используются для создания и запуска виртуальных машин Windows на Mac:
Parallels Desktop для Mac (80 долларов США)
VMware Fusion (80 долларов США)
Oracle VM VirtualBox (бесплатное ПО)
Большинству пользователей рекомендуется запускать Windows в качестве виртуализированной гостевой ОС с использованием Parallels или VMware. iSpring Suite хорошо работает в эмулируемой ОС Windows.
Это изображение ОС Windows, запущенной в VMware Fusion:
Таким образом, вы можете работать одновременно с обеими системами. Запустите Windows в отдельном окне или как полноэкранное приложение. Нет необходимости перезагружать компьютер для переключения между системами.
Запустите Windows в отдельном окне или как полноэкранное приложение. Нет необходимости перезагружать компьютер для переключения между системами.
В отличие от Boot Camp, вам не нужно разбивать жесткий диск на разделы для установки Windows. Вы можете скопировать виртуальный образ ОС Windows на другой компьютер или удалить его как обычный файл в любое время.
При загрузке гостевая Windows и хост-Mac OS совместно используют вычислительные ресурсы (ЦП и ОЗУ), поэтому производительность Windows будет менее удовлетворительной, чем при загрузочной установке (но все же приемлемо для iSpring).
Чтобы установить Windows на виртуальную машину Parallels:
Подготовьте копию установщика Windows в виде файла ISO.
Установите Parallels Desktop для Mac.
Создайте новую виртуальную машину (Command + N).
Выберите вариант «Установить Windows с флэш-накопителя или файла ISO».
Подробнее читайте на веб-сайте Parallels для настольных ПК.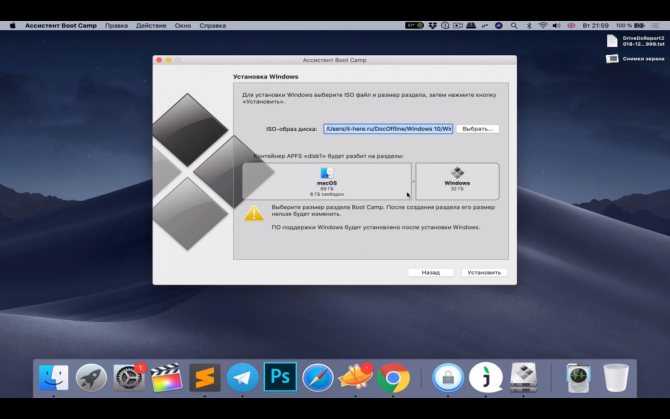
Советы по работе с Parallels
Помимо более простого процесса установки, программное обеспечение для виртуализации настольных компьютеров предоставляет множество возможностей для точной настройки вашей виртуальной машины.
Совет по повышению производительности. Настройте параметры Parallel для более быстрой виртуальной машины и выделите Parallels больше ядер ЦП и ОЗУ. Выделяемая Parallels вычислительная мощность должна соответствовать требованиям к продуктам iSpring.
Макет просмотра Совет: Parallels имеет несколько макетов просмотра. Макет по умолчанию называется Coherence, в котором приложения Windows перемещаются по рабочему столу Mac OS. Это может сбивать с толку, если вы собираетесь работать с надстройками PowerPoint, и мы предлагаем вам переключиться в полноэкранный режим, чтобы вся система отображалась в отдельном окне или на экране компьютера.
Разрешение Совет. Современные компьютеры Mac оснащены дисплеями Retina со сверхвысоким разрешением, что делает шрифты и значки очень маленькими в некоторых приложениях Windows, включая iSpring.
В настройках виртуальной машины Parallels перейдите в раздел «Оборудование» > «Видео» > снимите флажок «Включить разрешение Retina».
В Windows щелкните правой кнопкой мыши Рабочий стол Windows > Разрешение экрана > Увеличьте или уменьшите текст или другие элементы > установите для масштабирования значение по умолчанию 100 % и примените изменения.
Parallels KB: проблемы с разрешением программ для Windows на дисплее Apple Retina
Boot Camp + виртуализация
Вы можете использовать виртуализацию поверх установки Windows Boot Camp. Выполните шаги установки в следующем порядке:
Установите Windows с помощью Boot Camp на отдельный раздел жесткого диска, как описано выше.
Установите программу виртуализации на Mac OS (например, Parallels).
Выберите Использовать Windows из Boot Camp при создании новой виртуальной машины.
После этого вы сможете воспользоваться преимуществами этих двух способов установки. У вас будет выбор: запустить Windows как виртуальную машину в Mac OS, чтобы работать с ними одновременно, или перезагрузить Mac в Windows для лучшей производительности.
У вас будет выбор: запустить Windows как виртуальную машину в Mac OS, чтобы работать с ними одновременно, или перезагрузить Mac в Windows для лучшей производительности.
Примечание. Бесплатный VirtualBox не позволяет использовать Windows из Boot Camp.
В отличие от этого, если вы используете виртуализацию в качестве предварительного подхода к установке Windows, этот экземпляр ОС не будет доступен как отдельный вариант загрузки.
Единственным недостатком переключения режима загрузки (Boot Camp, виртуальная машина) является то, что это может привести к путанице для некоторых программ, включая регистрацию Windows. Причина в том, что виртуальное оборудование и реальное оборудование имеют разные идентификаторы и отображаются для программного обеспечения как разные компьютеры.
Сводка
Boot Camp
Подходит для пользователей iSpring, которые планируют использовать другие приложения Windows, требующие значительных ресурсов компьютера.
плюсы:
минусы:
Виртуализация
Установка и запуск Windows в качестве виртуализированной гостевой ОС рекомендуется большинству пользователей iSpring.
плюсы:
Не требует разбиения жесткого диска, поскольку виртуальная машина использует столько места на жестком диске Macintosh, сколько запрашивает Windows. Подходит для небольших жестких дисков.
Windows может работать одновременно с Mac OS. Нет необходимости перезагружать Mac, чтобы переключиться на другую ОС.
Легко копировать, управлять или удалять виртуальный образ ОС Windows.
В дополнение к любой версии Windows программное обеспечение для виртуализации также может поддерживать Linux, UNIX, Solaris и другие операционные системы.
минусы:
Более низкая производительность виртуальной машины по сравнению с загружаемой системой.
Эмулируемый экземпляр Windows нельзя использовать в качестве отдельной загрузочной системы (для запуска тяжелых приложений).

Программы виртуализации не бесплатны (VirtualBox бесплатна).
Boot Camp + виртуализация
Подходит для пользователей iSpring, у которых есть жесткий диск большего размера и которые еще не уверены, хотят ли они использовать программное обеспечение для виртуализации в будущем или нет.
плюсы:
минусы:
Требуется разбиение диска на разделы для установки копии Windows, которая не подходит для жестких дисков меньшего размера.
Переключение режима загрузки может вызвать путаницу с программным обеспечением , поскольку виртуальное оборудование отличается от реального оборудования.
Системные требования
Основным требованием для установки Windows является компьютер Mac с процессором Intel. Сегодня большинство компьютеров Mac основаны на процессорах Intel (выпускаются с 2007 года).