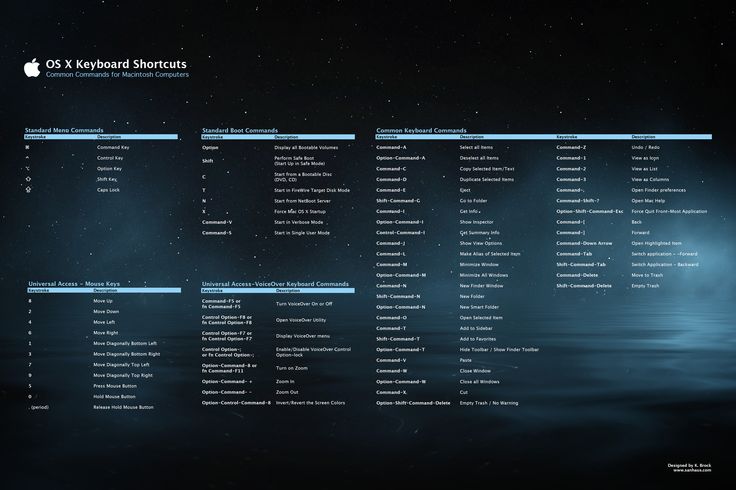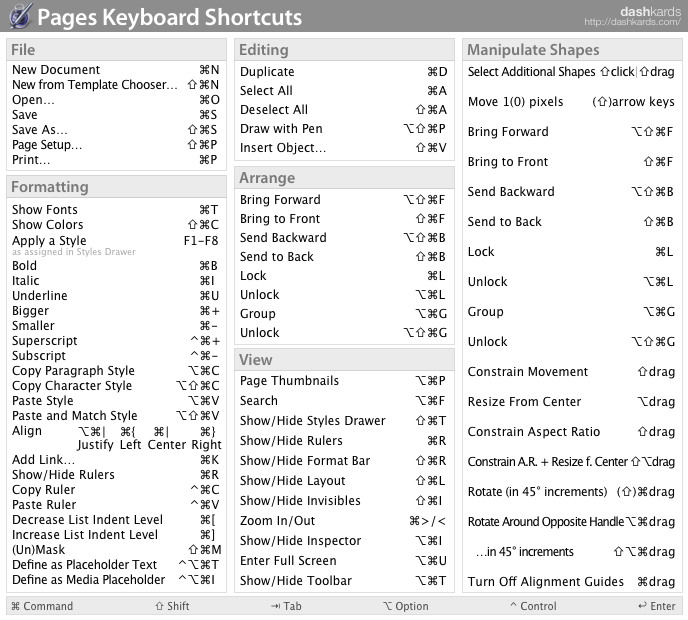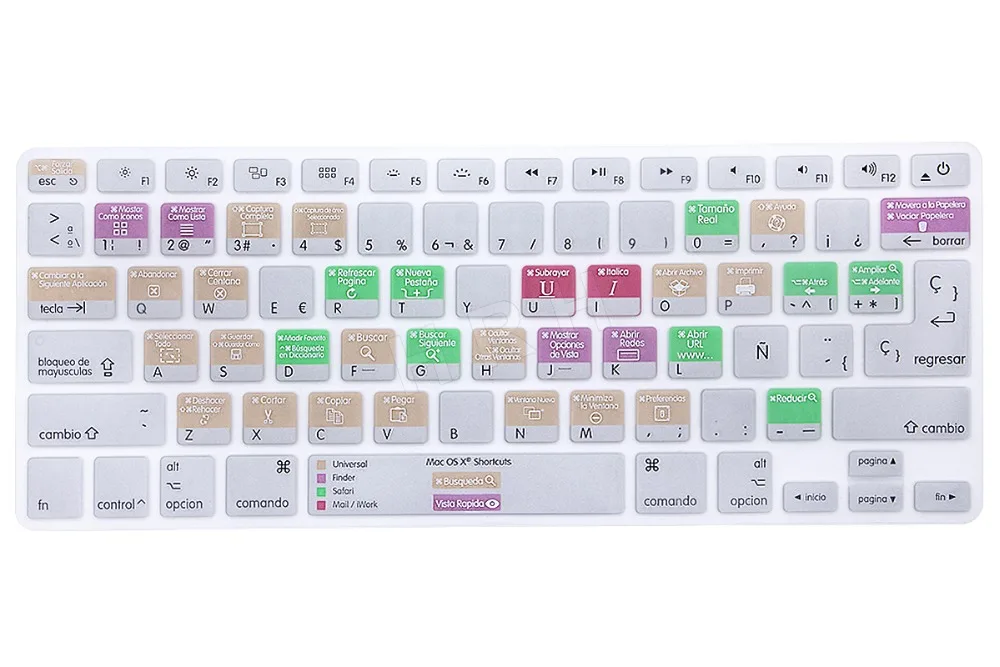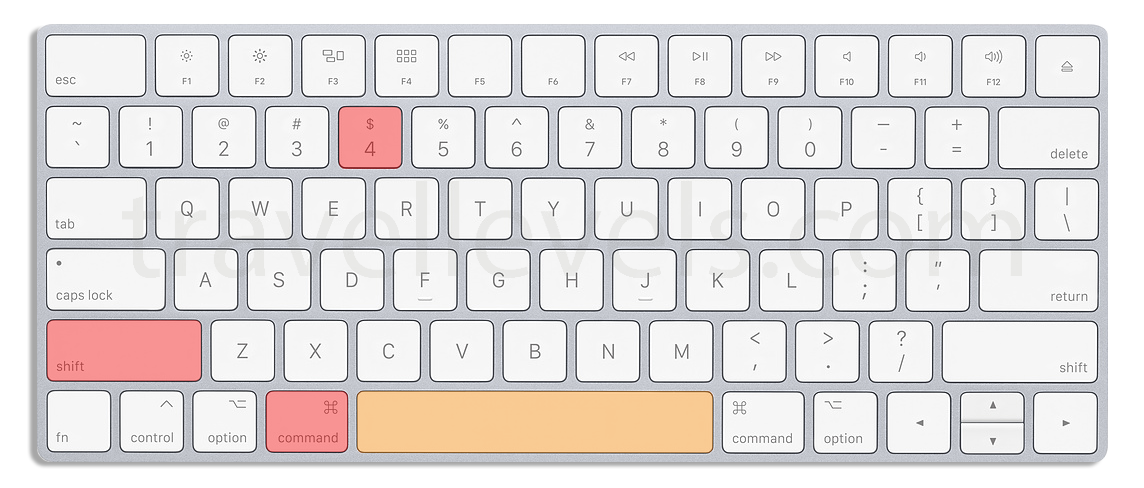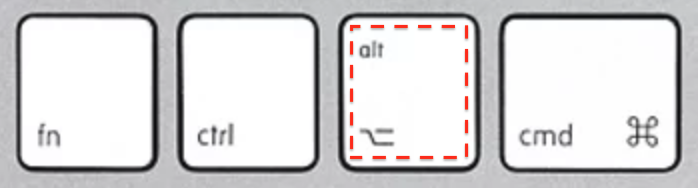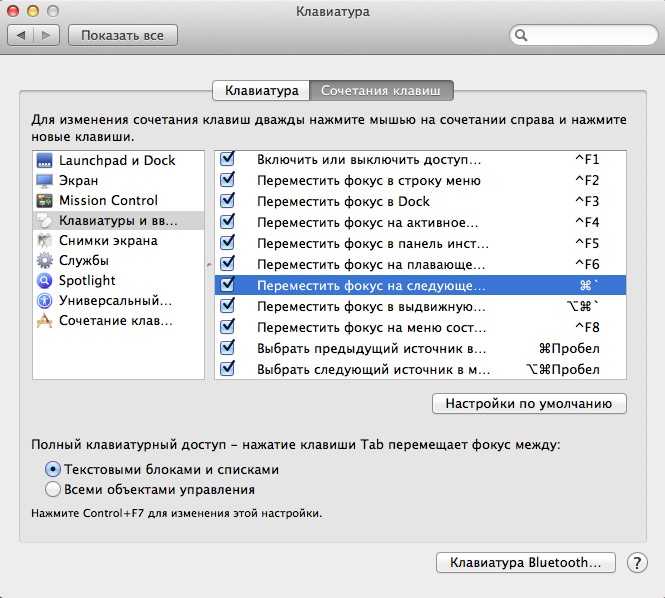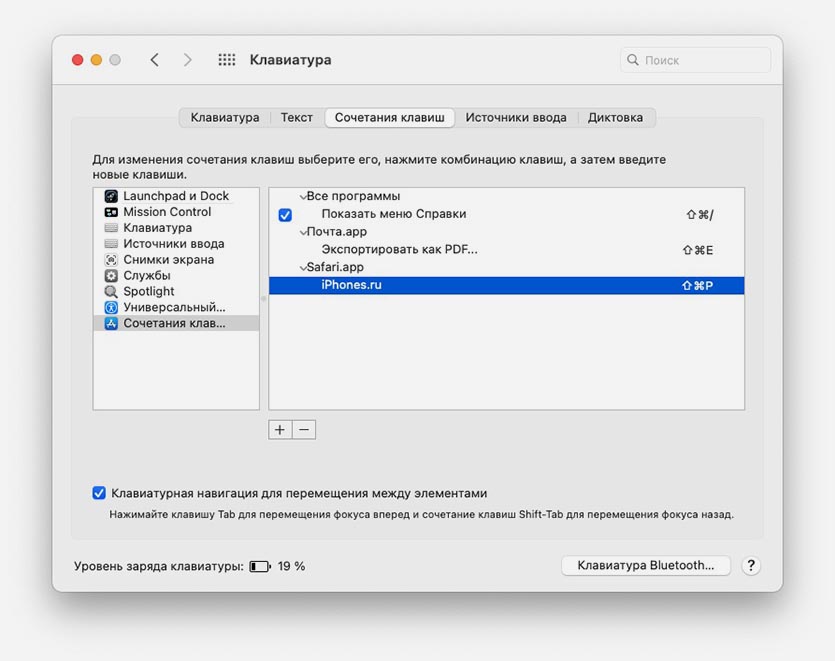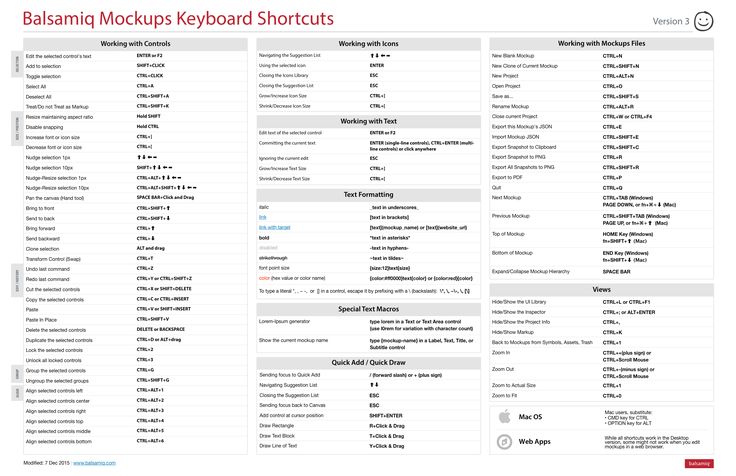Содержание
Сочетания клавиш Mac — Служба поддержки Apple (RU)
Нажатие определенных сочетаний клавиш позволяет выполнять операции, для которых обычно необходима мышь, трекпад или другие устройства ввода.
Для использования сочетания клавиш нажмите и удерживайте одну или более клавиш модификации, а затем нажмите последнюю клавишу сочетания. Например, чтобы использовать сочетание Command-C (копировать), нажмите и удерживайте клавишу Command, затем клавишу C, затем отпустите обе клавиши. В меню и на клавиатурах Mac часто используются символы для определенных клавиш, в том числе для клавиш модификации:
- Command (или Cmd) ⌘
- Shift ⇧
- Option (или Alt) ⌥
- Control (или Ctrl) ⌃
- Caps Lock ⇪
- Fn
На клавиатурах, предназначенных для компьютеров с ОС Windows, используйте клавишу Alt вместо Option и клавишу с логотипом Windows вместо Command.
Определенные клавиши на некоторых клавиатурах Apple имеют специальные символы и функции: яркость дисплея , яркость клавиатуры и другие. Если на клавиатуре эти функции недоступны, для некоторых из них можно создать собственные сочетания клавиш. В сочетании с клавишей Fn эти клавиши работают как F1, F2, F3 или другие стандартные функциональные клавиши.
Если на клавиатуре эти функции недоступны, для некоторых из них можно создать собственные сочетания клавиш. В сочетании с клавишей Fn эти клавиши работают как F1, F2, F3 или другие стандартные функциональные клавиши.
Сочетания клавиш для копирования, вставки и других часто используемых операций
- Command-X: вырезание выделенного объекта и его копирование в буфер обмена.
- Command-C: копирование выделенного объекта в буфер обмена. Это сочетание клавиш также работает для файлов в Finder.
- Command-V: вставка содержимого буфера обмена в текущий документ или приложение. Это сочетание клавиш также работает для файлов в Finder.
- Command-Z: отмена предыдущей команды. Отмену также можно обратить, нажав клавиши Command-Shift-Z для повтора отмененной команды. В некоторых приложениях можно отменять и повторять несколько последних команд.
- Command-A: выбор всех объектов.

- Command-F: поиск объектов в документе или открытие окна Find.
- Command-G (Повторить поиск): поиск следующего вхождения ранее найденного объекта. Чтобы найти предыдущее вхождение, нажмите клавиши Shift-Command-G.
- Command-H: скрытие окна активного приложения. Чтобы оставить открытым окно активного приложения, но скрыть все остальные, нажмите клавиши Option-Command-H.
- Command-M: свертывание активного окна в значок на панели Dock. Чтобы свернуть все окна активного приложения, нажмите клавиши Option-Command-M.
- Command-O: открытие выделенного объекта или вызов диалогового окна, позволяющего выбрать файл для открытия.
- Command-P: печать текущего документа.
- Command-S: сохранение текущего документа.
- Command-T: открытие новой вкладки.
- Command-W: закрытие активного окна.
 Чтобы закрыть все окна приложения, нажмите клавиши Option-Command-W.
Чтобы закрыть все окна приложения, нажмите клавиши Option-Command-W. - Option-Command-Esc: принудительное завершение работы приложения.
- Command-Пробел: отображение или скрытие поля поиска Spotlight. Чтобы выполнить поиск Spotlight в окне Finder, нажмите клавиши Command-Option-Пробел. (Если вы используете несколько источников ввода для набора текста на разных языках, эти сочетания клавиш меняют источники ввода вместо вызова Spotlight. Узнайте, как изменить совпадающее сочетание клавиш.)
- Control-Command-Пробел: отображение панели «Символы», на которой можно выбирать эмодзи и другие символы.
- Control-Command-F: переход в полноэкранный режим (если поддерживается приложением).
- Пробел: использование быстрого просмотра для выделенного объекта.
- Command-Tab: переключение на следующее недавно использованное приложение среди открытых приложений.
- Command-Гравис (`): переключение между окнами используемого приложения.
 (Символ на второй клавише зависит от клавиатуры. Как правило, эта клавиша находится над клавишей Tab слева от цифры 1.)
(Символ на второй клавише зависит от клавиатуры. Как правило, эта клавиша находится над клавишей Tab слева от цифры 1.) - Shift-Command-5: создание снимка или записи экрана в macOS Mojave или более поздней версии. Для создания снимков экрана также можно использовать сочетание клавиш Shift-Command-3 или Shift-Command-4. Узнайте больше о снимках экрана.
- Shift-Command-N: создание новой папки в Finder.
- Command-Запятая (,): открытие окна настроек активного приложения.
Сочетания клавиш для перехода в режим сна, выхода из системы и выключения
Некоторые из этих сочетаний клавиш необходимо удерживать несколько дольше, чем другие. Это помогает избежать их непреднамеренного срабатывания.
- Кнопка питания: нажмите, чтобы включить компьютер Mac или вывести его из режима сна. Нажмите и удерживайте в течение 1,5 секунды, чтобы перевести компьютер Mac в режим сна*. Продолжайте удерживать кнопку для выключения Mac.

- Option-Command-Кнопка питания* или Option-Command-Клавиша извлечения диска : перевод компьютера Mac в режим сна.
- Control-Shift-Кнопка питания* или Control-Shift-Клавиша извлечения диска : перевод дисплеев в режим сна.
- Control-Кнопка питания* или Control-Клавиша извлечения диска : вызов диалогового окна для выбора между перезапуском, переводом в режим сна и выключением компьютера.
- Control-Command-Кнопка питания*: принудительный перезапуск компьютера Mac без запроса на сохранение открытых и несохраненных документов.
- Control-Command-Клавиша извлечения диска : закрытие всех приложений и перезапуск компьютера Mac. Если в открытых документах имеются несохраненные изменения, появится запрос на их сохранение.
- Control-Option-Command-Кнопка питания* или Control-Option-Command-Клавиша извлечения диска : закрытие всех приложений и выключение компьютера Mac.
 Если в открытых документах имеются несохраненные изменения, появится запрос на их сохранение.
Если в открытых документах имеются несохраненные изменения, появится запрос на их сохранение. - Control-Command-Q: немедленная блокировка экрана.
- Shift-Command-Q: выход из учетной записи пользователя macOS. Будет запрошено подтверждение. Для немедленного выхода без подтверждения нажмите клавиши Option-Shift-Command-Q.
* Не относится к датчику Touch ID.
Сочетания клавиш Finder и системы
- Command-D: создание дубликатов выделенных файлов.
- Command-E: извлечение выбранного диска или тома.
- Command-F: запуск поиска Spotlight в окне Finder.
- Command-I: отображение окна свойств для выделенного файла.
- Command-R: (1) отображение первоначального файла для выбранного псевдонима в Finder. (2) В некоторых приложениях, например «Календарь» или Safari, сочетание используется для обновления или перезагрузки страницы.
 (3) В разделе «Обновление ПО» еще раз проверьте наличие обновлений программного обеспечения.
(3) В разделе «Обновление ПО» еще раз проверьте наличие обновлений программного обеспечения. - Shift-Command-C: открытие окна «Компьютер».
- Shift-Command-D: открытие папки рабочего стола.
- Shift-Command-F: открытие окна «Недавние» со списком файлов, которые недавно просматривались или редактировались.
- Shift-Command-G: открытие окна «Переход к папке».
- Shift-Command-H: открытие личной папки текущей учетной записи пользователя macOS.
- Shift-Command-I: открытие iCloud Drive.
- Shift-Command-K: открытие окна «Сеть».
- Option-Command-L: открытие папки «Загрузки».
- Shift-Command-N: создание новой папки.
- Shift-Command-O: открытие папки «Документы».
- Shift-Command-P: отображение или скрытие области предварительного просмотра в окнах Finder.

- Shift-Command-R: открытие окна AirDrop.
- Shift-Command-T: отображение или скрытие строки вкладок в окнах Finder.
- Control-Shift-Command-T: добавление выбранного объекта Finder на панель Dock (OS X Mavericks или более поздней версии).
- Shift-Command-U: открытие папки «Утилиты».
- Option-Command-D: отображение или скрытие панели Dock.
- Control-Command-T: добавление выбранного объекта на боковую панель (OS X Mavericks или более поздней версии).
- Option-Command-P: скрытие или отображение строки пути в окнах Finder.
- Option-Command-S: скрытие или отображение боковой панели в окнах Finder.
- Command-Косая черта (/): скрытие или отображение строки состояния в окнах Finder.
- Command-J: «Показать параметры вида».
- Command-K: открытие окна «Подключение к серверу».

- Control-Command-A: создание псевдонима для выбранного объекта.
- Command-N: открытие нового окна Finder.
- Option-Command-N: создание новой смарт-папки.
- Command-T: отображение или скрытие панели вкладок, когда в текущем окне Finder открыта одна вкладка.
- Option-Command-T: отображение или скрытие панели инструментов, когда в текущем окне Finder открыта одна вкладка.
- Option-Command-V: перемещение файлов, находящихся в буфере обмена, из исходного местоположения в текущее.
- Command-Y: предварительный просмотр выделенных файлов с помощью функции «Быстрый просмотр».
- Option-Command-Y: просмотр слайд-шоу «Быстрый просмотр» для выделенных файлов.
- Command-1: просмотр объектов в окне Finder в виде значков.
- Command-2: просмотр объектов в окне Finder в виде списка.

- Command-3: просмотр объектов в окне Finder в виде столбцов.
- Command-4: просмотр объектов в окне Finder в виде галереи.
- Command-Левая квадратная скобка ([): переход к предыдущей папке.
- Command-Правая квадратная скобка (]): переход к следующей папке.
- Command-Стрелка вверх: открытие папки, содержащей текущую папку.
- Command-Control-Стрелка вверх: открытие папки, содержащей текущую папку, в новом окне.
- Command-Стрелка вниз: открытие выделенного объекта.
- Стрелка вправо: открытие выделенной папки. Работает только при отображении объектов списком.
- Стрелка вниз: закрытие выделенной папки. Работает только при отображении объектов списком.
- Command-Delete: перемещение выделенного объекта в корзину.
- Shift-Command-Delete: очистка корзины.

- Option-Shift-Command-Delete: очистка корзины без вывода диалогового окна подтверждения.
- Command-Уменьшение яркости: включение или выключение видеоповтора, когда компьютер Mac подключен к нескольким дисплеям.
- Option-Увеличение яркости: открытие окна настроек «Мониторы». Работает с любой из клавиш настройки яркости.
- Control-Увеличение яркости или Control-Уменьшение яркости: изменение яркости внешнего дисплея (если поддерживается дисплеем).
- Option-Shift-Увеличение яркости или Option-Shift-Уменьшение яркости: регулирование яркости дисплея с меньшим шагом. Добавление клавиши Control к этому сочетанию клавиш позволяет регулировать яркость внешнего дисплея (если поддерживается дисплеем).
- Option-Mission Control: открытие окна настроек Mission Control.
- Command-Mission Control: отображение рабочего стола.

- Control-Стрелка вниз: отображение всех окон активного приложения.
- Option-Увеличение громкости: открытие окна настроек «Звук». Работает с любой из клавиш настройки громкости.
- Option-Shift-Увеличение громкости или Option-Shift-Уменьшение громкости: регулировка громкости с меньшим шагом.
- Option-Увеличение яркости клавиатуры: открытие окна настроек «Клавиатура». Работает с любой из клавиш настройки яркости клавиатуры.
- Option-Shift-Увеличение яркости клавиатуры или Option-Shift-Уменьшение яркости клавиатуры: регулировка яркости клавиатуры с меньшим шагом.
- Двойной щелчок при нажатой клавише Option: открытие объекта в отдельном окне с закрытием исходного окна.
- Двойной щелчок при нажатой клавише Command: открытие папки на отдельной вкладке или в отдельном окне.
- Перетаскивание на другой том при нажатой клавише Command: перемещение перетаскиваемого объекта на другой том вместо копирования.

- Перетаскивание при нажатой клавише Option: копирование перетаскиваемого объекта. При перетаскивании объекта указатель меняется.
- Option-Command при перетаскивании: создание псевдонима перетаскиваемого элемента. При перетаскивании объекта указатель меняется.
- Нажатие треугольника раскрытия при удержании клавиши Option: открытие всех папок в выбранной папке. Работает только при отображении объектов списком.
- Нажатие заголовка окна при удержании клавиши Command: просмотр папок, содержащих текущую папку.
- Узнайте, как использовать клавиши Command и Shift для выбора нескольких объектов в Finder.
- Щелкните «Переход» в строке меню Finder, чтобы просмотреть сочетания клавиш для открытия множества часто используемых папок, таких как «Программы», «Документы», «Загрузки», «Утилиты» и «iCloud Drive».
Сочетания клавиш для документов
Назначение следующих сочетаний клавиш может различаться в зависимости от приложения.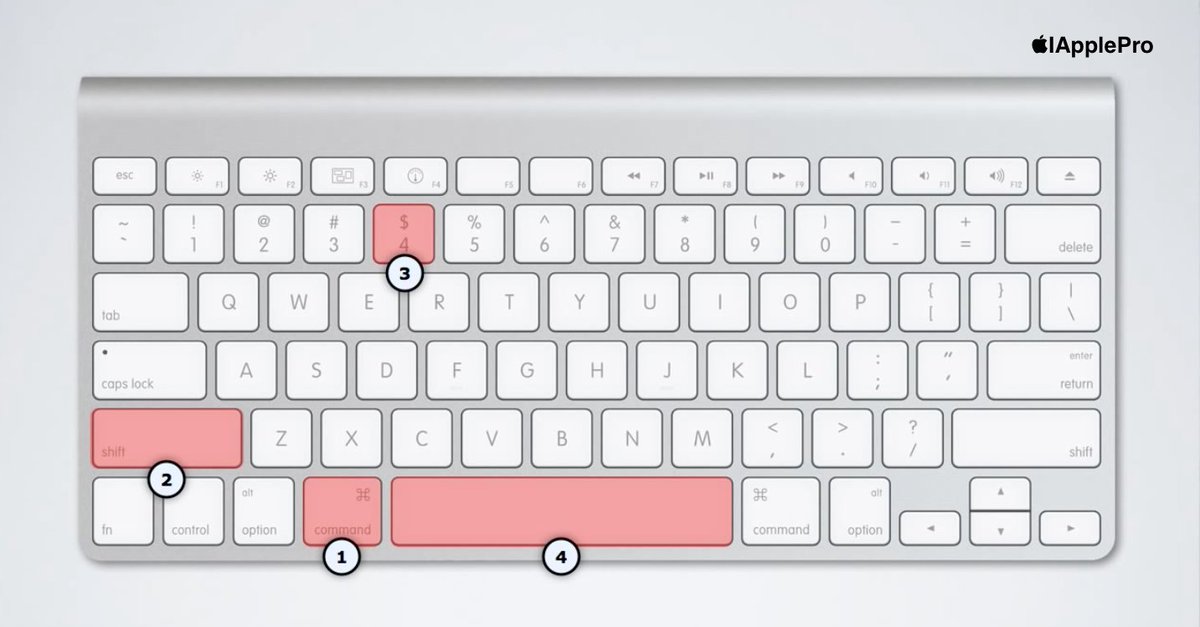
- Command-B: применение полужирного начертания к выделенному тексту или включение/выключение использования полужирного шрифта.
- Command-I: применение курсивного начертания к выделенному тексту или включение/выключение использования курсива.
- Command-K: добавление веб-ссылки.
- Command-U: применение подчеркивания к выделенному тексту или включение/выключение использования подчеркивания.
- Command-T: отображение или скрытие окна «Шрифты».
- Command-D: выбор папки «Рабочий стол» в диалоговом окне открытия или сохранения файла.
- Control-Command-D: отображение или скрытие определения выделенного слова.
- Shift-Command-Двоеточие (:): открытие окна «Правописание и грамматика».
- Command-Точка с запятой (;): поиск неправильно написанных слов в документе.
- Option-Delete: удаление слова слева от точки вставки.

- Control-H: удаление символа слева от точки вставки. Или используйте клавишу Delete.
- Control-D: Удаление символа справа от точки вставки. Или используйте клавиши Fn-Delete.
- Fn-Delete: удаление вперед на клавиатурах, на которых отсутствует клавиша Forward Delete. Или используйте сочетание клавиш Control-D.
- Control-K: удаление текста между точкой вставки и концом строки или абзаца.
- Fn-Стрелка вверх (Page Up): прокрутка вверх на одну страницу.
- Fn-Стрелка вниз (Page Down): прокрутка вниз на одну страницу.
- Fn-Стрелка влево (Home): прокрутка к началу документа.
- Fn-Стрелка вправо (End): прокрутка к концу документа.
- Command-Стрелка вверх: перемещение точки вставки в начало документа.
- Command-Стрелка вниз: перемещение точки вставки в конец документа.

- Command-Стрелка влево: перемещение точки вставки в начало текущей строки.
- Command-Стрелка вправо: перемещение точки вставки в конец текущей строки.
- Option-Стрелка влево: перемещение точки вставки в начало предыдущего слова.
- Option-Стрелка вправо: перемещение точки вставки в конец предыдущего слова.
- Shift-Command-Стрелка вверх: выделение текста между точкой вставки и началом документа.
- Shift-Command-Стрелка вниз: выделение текста между точкой вставки и концом документа.
- Shift-Command-Стрелка влево: выделение текста между точкой вставки и началом текущей строки.
- Shift-Command-Стрелка вправо: выделение текста между точкой вставки и концом текущей строки.
- Shift-Стрелка вверх: распространение области выделения текста до ближайшего символа в той же позиции по горизонтали на одну строку выше.

- Shift-Стрелка вниз: распространение области выделения текста до ближайшего символа в той же позиции по горизонтали на одну строку ниже.
- Shift-Стрелка влево: расширение области выделения текста на один символ влево.
- Shift-Стрелка вправо: расширение области выделения текста на один символ вправо.
- Option-Shift-Стрелка влево: расширение области выделения текста до начала текущего абзаца, при повторном нажатии — до начала следующего абзаца.
- Option-Shift-Стрелка вниз: расширение области выделения текста до конца текущего абзаца, при повторном нажатии — до конца следующего абзаца.
- Option-Shift-Стрелка влево: расширение области выделения текста до начала текущего слова, при повторном нажатии — до начала следующего слова.
- Option-Shift-Стрелка вправо: расширение области выделения текста до конца текущего слова, при повторном нажатии — до конца следующего слова.

- Control-A: переход в начало строки или абзаца.
- Control-E: переход в конец строки или абзаца.
- Control-F: переход на один символ вперед.
- Control-B: переход на один символ назад.
- Control-L: расположение курсора или выделенного фрагмента по центру видимой области.
- Control-P: переход на одну строку вверх.
- Control-N: переход на одну строку вниз.
- Control-O: вставка новой строки за точкой вставки.
- Control-T: обмен позиций символа после точки вставки и символа перед точкой вставки.
- Command-Левая фигурная скобка ({): выравнивание по левому краю.
- Command-Правая фигурная скобка (}): выравнивание по правому краю.
- Shift-Command-Вертикальная черта (|): выравнивание по центру.
- Option-Command-F: переход в поле поиска.

- Option-Command-T: отображение или скрытие панели инструментов в приложении.
- Option-Command-C (Скопировать стиль): копирование параметров форматирования выбранного объекта в буфер обмена.
- Option-Command-V (Вставить стиль): применение скопированного стиля к выбранному объекту.
- Option-Shift-Command-V (Вставить и согласовать стиль): применение к вставленному объекту стиля окружающего текста.
- Option-Command-I: Отображение или скрытие окна «Инспектор».
- Shift-Command-P (Параметры страницы): отображение окна для выбора настроек документа.
- Shift-Command-S: вызов диалогового окна «Сохранить как» или дублирование текущего документа.
- Shift-Command-Знак минуса (-): уменьшение размера выделенного объекта.
- Shift-Command-Знак плюса (+): Увеличение размера выделенного объекта.
 Command-Знак равенства (=) выполняет ту же функцию.
Command-Знак равенства (=) выполняет ту же функцию. - Shift-Command-Знак вопроса (?): открытие меню «Справка».
Другие сочетания клавиш
Дополнительные сочетания клавиш показаны в меню приложений. В каждом приложении могут быть свои сочетания клавиш, и сочетания, работающие в одном приложении, могут не работать в другом.
- Сочетания клавиш для функций универсального доступа
- Сочетания клавиш в Safari
- Сочетания клавиш Spotlight
- Сочетания клавиш при запуске
- Сочетания клавиш в Apple Music: выберите «Справка» > «Сочетания клавиш» в строке меню приложения «Музыка».
- Другие сочетания клавиш: выберите меню Apple > «Системные настройки», щелкните «Клавиатура», затем щелкните Сочетания клавиш.
Дополнительная информация
Дата публикации:
«Горячие клавиши» для macOS, которые должен знать каждый
Клавиатурные сочетания, в быту «горячие клавиши», необходимы для ускорения процесса работы с системой и программами.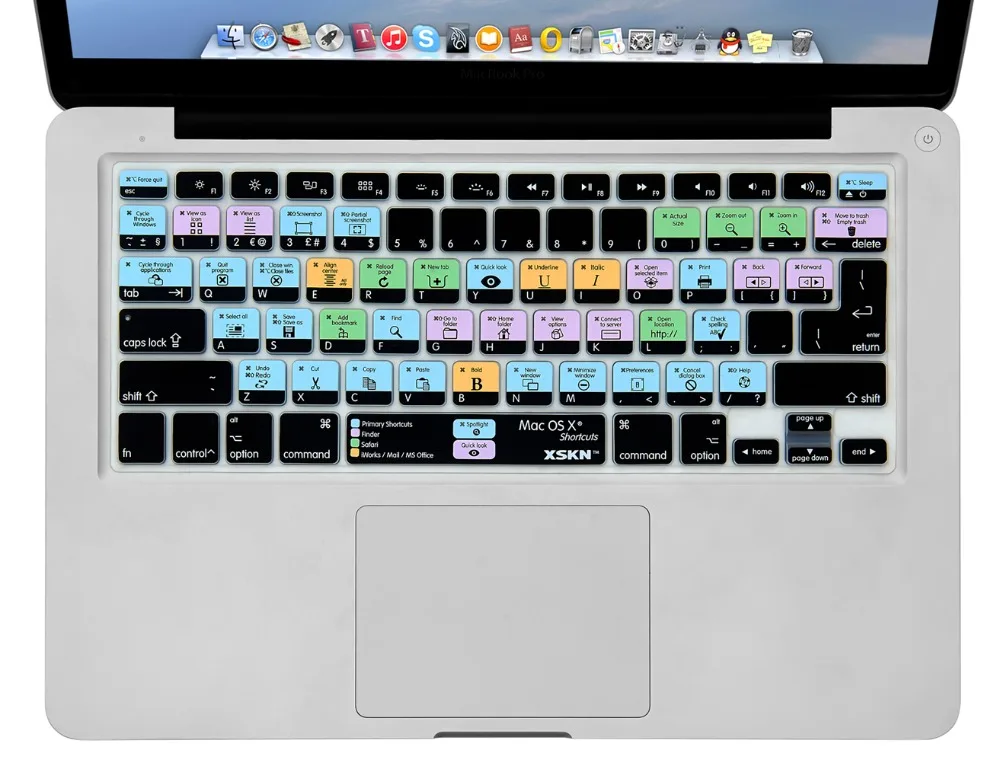 В macOS также есть определенные сочетания клавиш, но не все из них известны каждому пользователю.
В macOS также есть определенные сочетания клавиш, но не все из них известны каждому пользователю.
Яблык в Telegram и YouTube. Подписывайтесь! |
К вашему вниманию некоторые из «горячих клавиш» для десктопной платформы Apple:
1. Ctrl + ⌘Cmd + Пробел – выводит на экран полную emoji клавиатуру.
2. ⌘Cmd + C и ⌘Cmd + V – соответственно «копировать» и «вставить».
3. ⇧Shift + ⌥Option (Alt) – позволит более детально регулировать громкость звука.
4. ⌘Cmd + Tab – переключение между запущенными приложениями.
5. При выделении нескольких файлов и нажатии клавиш ⌘Cmd + ⌥Option (Alt) + Y – начнется слайд-шоу в полноэкранном режиме.
6. ⌘Cmd + L – выделение адресной строки в браузере.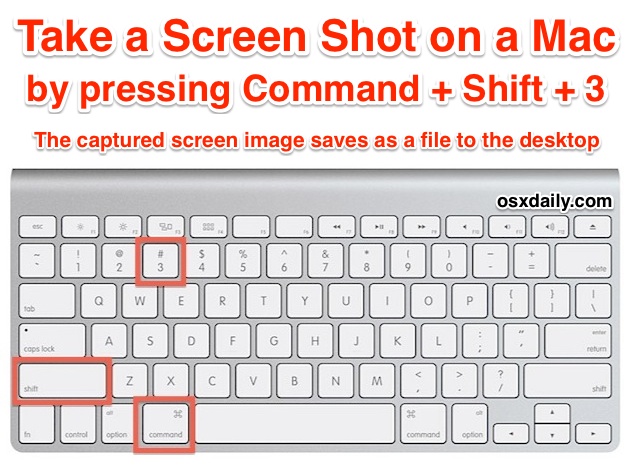
7. ⌘Cmd + ⇧Shift + 3 – позволит сделать скриншот.
8. ⌘Cmd + ⇧Shift + 4 + Пробел – скриншот отдельного окна.
9. ⌘Cmd + ⇧Shift + 4 – скриншот выбранной части экрана.
10. Удерживая ⇧Shift при уменьшении окна появится slo-mo эффект этого действия.
11. ⌥Option (Alt) + Backspace – удаляет не отдельные буквы, а целиком слова.
12. ⌥Option (Alt) + одна из клавиш, отвечающих за яркость и громкость звука – позволит настроить эти функции.
13. Ctrl + Пробел – позволяет быстро вызвать Spotlight.
14. ⌘Cmd + H – позволит свернуть текущее окно или приложение.
15. Выделите несколько элементов, затем нажмите на пробел – это покажет их в режиме быстрого просмотра (Quick Look).
16. ⌘Cmd + Q – закрыть активное приложение.
17. ⌘Cmd + W – закрыть активное окно в приложении.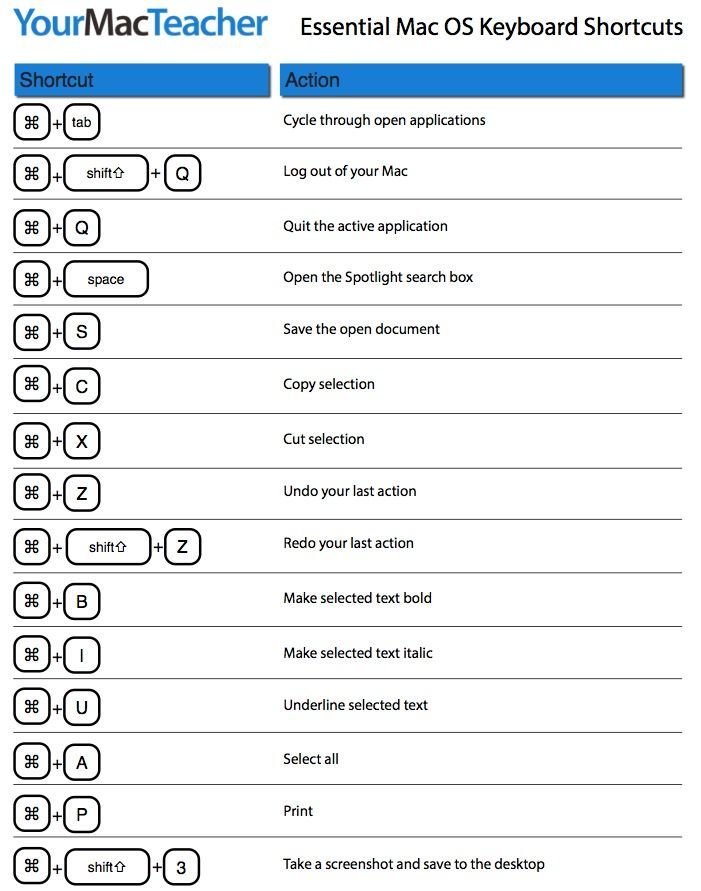
18. ⌘Cmd + T – открытие новой вкладки в приложении (например в Safari или Finder).
Еще немного о горячих клавишах в Safari:
- Как открыть закрытые вкладки в Safari на Mac (macOS) с помощью горячих клавиш.
- Горячие клавиши для быстрого переключения между вкладками Safari на Mac: 3 шортката.
- Как открывать любимые сайты в Safari на Mac при помощи горячих клавиш.
19. ⌘Cmd + ⇧Shift + Точка – включение режима просмотра скрытых файлов.
20. ⌘Cmd + ⇧Shift + G – если нажать это сочетание клавиш в Finder, то появится окно перехода к папке.
21. ⌘Cmd + ⌥Option (Alt) + H – позволяет скрыть все окна и приложения кроме активного.
22. ⌘Cmd + , (запятая) – позволяет открыть настройки активного приложения.
23. ⌘Cmd + ⌥Option (Alt) + ⇧Shift + Escape – зажав эти клавиши на 2-3 секунды, текущая программа принудительно завершит свою работу.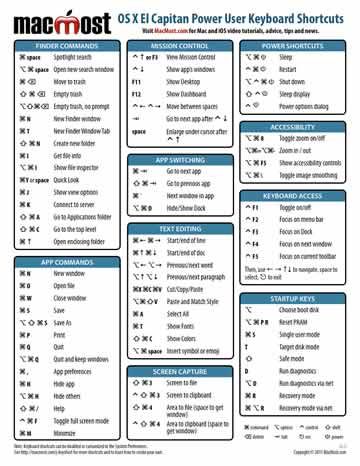
24. ⌘Cmd + ⌥Option (Alt) + Escape – при нажатии появится окно, аналог «Диспетчера задач» в Windows, позволяющее закрыть «подвисшие» программы.
25. Ctrl + ⌘Cmd + ⌥Option (Alt) + Power/Eject – завершение работы всех программ и выключение Mac, причем от пользователя не потребуются дополнительные подтверждения данному действию.
26. Ctrl + ⌘Cmd + Power/Eject – перезагрузка компьютера.
27. Ctrl + ⇧Shift + Power/Eject – выключение дисплея, при этом компьютер продолжит работать.
Смотрите также:
- Эти «горячие клавиши» Safari в Mac позволят работать намного быстрее.
- «Горячие клавиши» для управления Корзиной в Mac.
- CheatSheet — все горячие клавиши любой программы в macOS.
- Как создать собственные «горячие» клавиши для любой программы в macOS.
Насколько публикация полезна?
Нажмите на звезду, чтобы оценить!
Средняя оценка 4.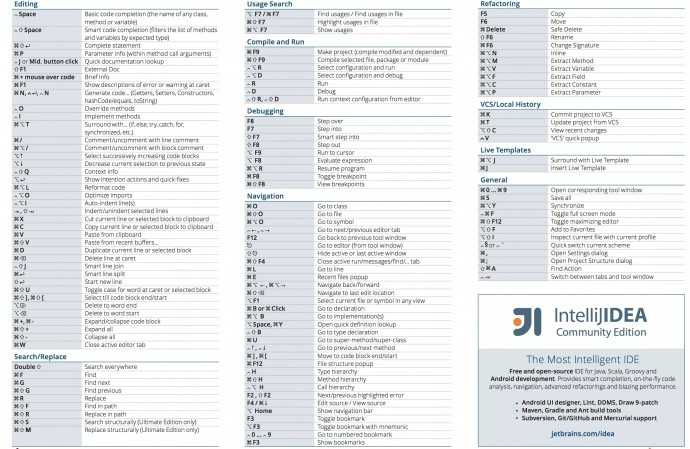 4 / 5. Количество оценок: 56
4 / 5. Количество оценок: 56
Оценок пока нет. Поставьте оценку первым.
Сочетания клавиш Mac — Служба поддержки Apple
Нажимая определенные комбинации клавиш, вы можете выполнять действия, для которых обычно требуется мышь, трекпад или другое устройство ввода.
Чтобы использовать сочетание клавиш, нажмите и удерживайте одну или несколько клавиш-модификаторов, а затем нажмите последнюю клавишу сочетания клавиш. Например, чтобы использовать Command-C (копировать), нажмите и удерживайте клавишу Command, затем клавишу C, затем отпустите обе клавиши. Меню и клавиатуры Mac часто используют символы для определенных клавиш, включая клавиши-модификаторы:
- Команда (или Cmd) ⌘
- Сдвиг ⇧
- Опция (или Alt) ⌥
- Control (или Ctrl) ⌃
- Caps Lock ⇪
- Fn
На клавиатурах, предназначенных для ПК с Windows, используйте клавишу Alt вместо Option и клавишу с логотипом Windows вместо Command.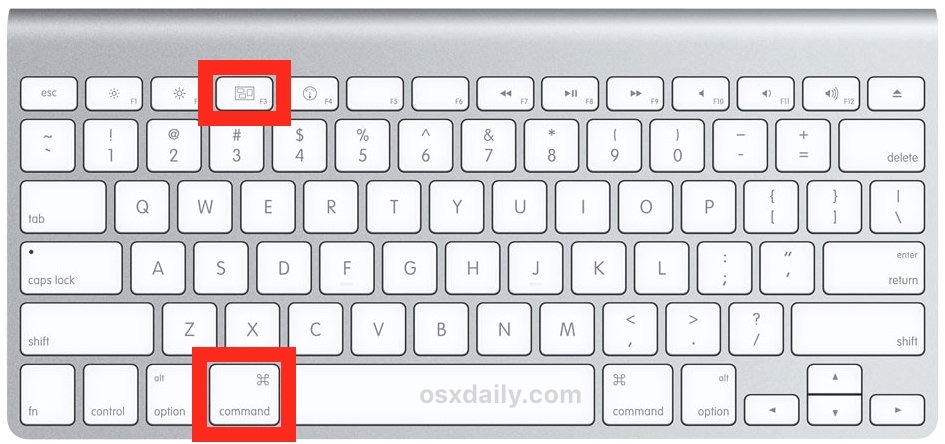
Некоторые клавиши на некоторых клавиатурах Apple имеют специальные символы и функции, например яркость дисплея, яркость клавиатуры и т. д. Если эти функции недоступны на вашей клавиатуре, вы можете воспроизвести некоторые из них, создав собственные сочетания клавиш. Чтобы использовать эти клавиши как F1, F2, F3 или другие стандартные функциональные клавиши, объедините их с клавишей Fn.
Вырезать, копировать, вставить и другие распространенные сочетания клавиш
- Command-X : вырезать выбранный элемент и скопировать его в буфер обмена.
- Command-C : скопировать выбранный элемент в буфер обмена. Это также работает для файлов в Finder.
- Command-V : вставить содержимое буфера обмена в текущий документ или приложение. Это также работает для файлов в Finder.
- Command-Z : отменить предыдущую команду. Затем вы можете нажать Shift-Command-Z, чтобы повторить действие, отменив команду отмены.
 В некоторых приложениях вы можете отменить и повторить несколько команд.
В некоторых приложениях вы можете отменить и повторить несколько команд. - Command-A : Выбрать все элементы.
- Command-F : найти элементы в документе или открыть окно поиска.
- Command-G : Повторить поиск: найти следующее вхождение ранее найденного элемента. Чтобы найти предыдущее вхождение, нажмите Shift-Command-G.
- Command-H : скрыть окна переднего приложения. Чтобы отобразить переднее приложение, но скрыть все остальные приложения, нажмите Option-Command-H.
- Command-M : Свернуть переднее окно в Dock. Чтобы свернуть все окна фронтального приложения, нажмите Option-Command-M.
- Command-O: Открыть выбранный элемент или открыть диалоговое окно, чтобы выбрать файл для открытия.
- Command-P : распечатать текущий документ.
- Command-S : сохранить текущий документ.

- Command-T : Открыть новую вкладку.
- Command-W : закрыть переднее окно. Чтобы закрыть все окна приложения, нажмите Option-Command-W.
- Option-Command-Esc : принудительно закрыть приложение.
- Command–пробел : Показать или скрыть поле поиска Spotlight. Чтобы выполнить поиск Spotlight из окна Finder, нажмите Command–Option–Пробел. (Если вы используете несколько источников ввода для ввода на разных языках, эти сочетания клавиш изменяют источники ввода вместо отображения Spotlight. Узнайте, как изменить конфликтующее сочетание клавиш.)
- Control-Command-Пробел : показать средство просмотра символов, из которого вы можете выбрать смайлики и другие символы.
- Control-Command-F : использовать приложение в полноэкранном режиме, если оно поддерживается приложением.
- Пробел : Используйте Быстрый просмотр для предварительного просмотра выбранного элемента.

- Command-Tab : переключиться на следующее последнее использовавшееся приложение среди открытых приложений.
- Акцент Command–Grave (`): Переключение между окнами используемого приложения. (Символ второй клавиши зависит от клавиатуры. Обычно это клавиша над клавишей Tab и слева от цифры 1.)
- Shift-Command-5 : В macOS Mojave или более поздней версии сделайте снимок экрана или сделайте запись экрана. Или используйте Shift-Command-3 или Shift-Command-4 для скриншотов. Подробнее о скриншотах.
- Shift-Command-N: Создать новую папку в Finder.
- Command-Comma (,) : Открыть настройки фронтального приложения.
Ярлыки перехода в спящий режим, выхода из системы и завершения работы
Возможно, вам придется нажать и удерживать некоторые из этих ярлыков немного дольше, чем другие ярлыки. Это поможет вам избежать их непреднамеренного использования.
- Кнопка питания : нажмите, чтобы включить Mac или вывести его из спящего режима. Нажмите и удерживайте в течение 1,5 секунд, чтобы перевести Mac в спящий режим.* Продолжайте удерживать, чтобы принудительно выключить Mac.
- Option-Command-кнопка питания * или Option-Command-Media Eject : переведите Mac в спящий режим.
- Control-Shift-Кнопка включения * или Control-Shift-Media Eject : переводит дисплеи в спящий режим.
- Control-Power Button * или Control-Media Eject : отображение диалогового окна с вопросом, хотите ли вы перезагрузить компьютер, перевести его в спящий режим или выключить.
- Control–Command–Кнопка питания :* Принудительно перезагрузите Mac без запроса на сохранение открытых и несохраненных документов.
- Control-Command-Media Eject : закройте все приложения, затем перезагрузите Mac.
 Если какие-либо открытые документы содержат несохраненные изменения, вас спросят, хотите ли вы их сохранить.
Если какие-либо открытые документы содержат несохраненные изменения, вас спросят, хотите ли вы их сохранить. - Control-Option-Command-кнопка питания * или Control-Option-Command-Media Eject : закройте все приложения, затем выключите Mac. Если какие-либо открытые документы содержат несохраненные изменения, вас спросят, хотите ли вы их сохранить.
- Control-Command-Q : Немедленно заблокируйте экран.
- Shift-Command-Q : выйдите из своей учетной записи пользователя macOS. Вас попросят подтвердить. Чтобы немедленно выйти из системы без подтверждения, нажмите Option + Shift + Command + Q.
* Не относится к датчику Touch ID.
Finder и ярлыки системы
- Command-D : Дублировать выбранные файлы.
- Command-E : Извлечь выбранный диск или том.
- Command-F : начать поиск Spotlight в окне Finder.

- Command-I : Показать окно «Получить информацию» для выбранного файла.
- Command-R : (1) Когда псевдоним выбран в Finder: показать исходный файл для выбранного псевдонима. (2) В некоторых приложениях, таких как Календарь или Safari, обновите или перезагрузите страницу. (3) В обновлении ПО еще раз проверьте наличие обновлений ПО.
- Shift-Command-C : открыть окно компьютера.
- Shift-Command-D : Открыть папку на рабочем столе.
- Shift-Command-F : Открыть окно «Недавние», в котором показаны все файлы, которые вы недавно просматривали или изменяли.
- Shift-Command-G : открыть окно «Перейти к папке».
- Shift-Command-H : открыть домашнюю папку текущей учетной записи пользователя macOS.
- Shift-Command-I : открыть iCloud Drive.
- Shift-Command-K : открыть окно сети.

- Option-Command-L : Откройте папку «Загрузки».
- Shift-Command-N: Создать новую папку.
- Shift-Command-O : Откройте папку «Документы».
- Shift-Command-P : показать или скрыть панель предварительного просмотра в окнах Finder.
- Shift-Command-R : открыть окно AirDrop.
- Shift-Command-T : Показать или скрыть панель вкладок в окнах Finder.
- Control-Shift-Command-T : добавить выбранный элемент Finder в Dock (OS X Mavericks или более поздняя версия)
- Shift-Command-U : Откройте папку «Утилиты».
- Option-Command-D : показать или скрыть панель Dock.
- Control-Command-T : добавить выбранный элемент на боковую панель (OS X Mavericks или более поздняя версия).
- Option-Command-P : скрыть или показать панель пути в окнах Finder.

- Option-Command-S : скрыть или показать боковую панель в окнах Finder.
- Command–Slash (/) : скрыть или показать строку состояния в окнах Finder.
- Command-J : Показать параметры просмотра.
- Command-K : открыть окно «Подключиться к серверу».
- Control-Command-A : Создать псевдоним для выбранного элемента.
- Command-N : открыть новое окно Finder.
- Option-Command-N : Создать новую смарт-папку.
- Command-T : показать или скрыть панель вкладок, когда в текущем окне Finder открыта одна вкладка.
- Опция-Команда-T : Показать или скрыть панель инструментов, когда в текущем окне Finder открыта одна вкладка.
- Option-Command-V : переместить файлы в буфере обмена из их исходного местоположения в текущее местоположение.

- Command-Y : Используйте Quick Look для предварительного просмотра выбранных файлов.
- Option-Command-Y : просмотр слайд-шоу Quick Look выбранных файлов.
- Command-1 : Просмотр элементов в окне Finder в виде значков.
- Command-2 : Просмотр элементов в окне Finder в виде списка.
- Command-3 : Просмотр элементов в окне Finder в столбцах.
- Command-4 : просмотр элементов в окне Finder в галерее.
- Command–левая скобка ([) : переход к предыдущей папке.
- Command–правая скобка (]) : переход к следующей папке.
- Command–стрелка вверх : открыть папку, содержащую текущую папку.
- Command-Control-стрелка вверх : открыть папку, содержащую текущую папку, в новом окне.
- Command–стрелка вниз : открыть выбранный элемент.

- Стрелка вправо : Открыть выбранную папку. Это работает только в режиме списка.
- Стрелка влево : Закрыть выбранную папку. Это работает только в режиме списка.
- Command-Delete : Переместить выбранный элемент в корзину.
- Shift-Command-Delete : Очистить корзину.
- Option-Shift-Command-Delete : диалоговое окно очистки корзины без подтверждения.
- Command–Brightness Down : включение или отключение дублирования видео, когда ваш Mac подключен к нескольким дисплеям.
- Опция — Увеличить яркость : Открыть Отображает настройки. Это работает с любой клавишей яркости.
- Control-Brightness Up или Control-Brightness Down : изменение яркости внешнего дисплея, если он поддерживается вашим дисплеем.
- Option-Shift-Brightness Up или Option-Shift-Brightness Down : Настройте яркость дисплея более мелкими шагами.
 Добавьте к этому ярлыку клавишу Control, чтобы выполнить настройку на внешнем дисплее, если он поддерживается вашим дисплеем.
Добавьте к этому ярлыку клавишу Control, чтобы выполнить настройку на внешнем дисплее, если он поддерживается вашим дисплеем. - Опция — Mission Control : Открыть настройки Mission Control.
- Command-Mission Control : Показать рабочий стол.
- Control–стрелка вниз : показать все окна фронтального приложения.
- Опция — Увеличение громкости : Открыть настройки звука. Это работает с любой из клавиш громкости.
- Option-Shift-Volume Up или Option-Shift-Volume Down : Настройте громкость звука небольшими шагами.
- Опция — Увеличение яркости клавиатуры : Открыть настройки клавиатуры. Это работает с любой клавишей яркости клавиатуры.
- Option-Shift-яркость клавиатуры вверх или Option-Shift-яркость клавиатуры вниз : Настройка яркости клавиатуры небольшими шагами.

- Клавиша выбора при двойном щелчке : откройте элемент в отдельном окне, затем закройте исходное окно.
- Клавиша Command при двойном щелчке : Открыть папку в отдельной вкладке или окне.
- Клавиша Command при перетаскивании на другой том : переместить перетаскиваемый элемент на другой том вместо его копирования.
- Клавиша выбора при перетаскивании : Скопируйте перетаскиваемый элемент. Указатель меняется, когда вы перетаскиваете элемент.
- Option-Command при перетаскивании : Создать псевдоним перетаскиваемого элемента. Указатель меняется, когда вы перетаскиваете элемент.
- Удерживая нажатой клавишу Option, щелкните треугольник раскрытия : Открытие всех папок в выбранной папке. Это работает только в режиме списка.
- Удерживая нажатой клавишу Command, щелкните заголовок окна. : просмотр папок, содержащих текущую папку.

- Узнайте, как использовать Command или Shift для выбора нескольких элементов в Finder.
- Щелкните меню «Перейти» в строке меню Finder, чтобы увидеть ярлыки для открытия многих часто используемых папок, таких как «Приложения», «Документы», «Загрузки», «Утилиты» и «iCloud Drive».
Ярлыки для документов
Поведение этих ярлыков может различаться в зависимости от используемого приложения.
- Command-B : выделить выделенный текст жирным шрифтом или включить или выключить выделение жирным шрифтом.
- Command-I : выделить выделенный текст курсивом или включить или выключить курсив.
- Command-K : Добавить веб-ссылку.
- Command-U : Подчеркнуть выделенный текст или включить или отключить подчеркивание.
- Command-T : показать или скрыть окно шрифтов.
- Command-D : выберите папку «Рабочий стол» в диалоговом окне «Открыть» или «Сохранить».

- Control-Command-D : Показать или скрыть определение выбранного слова.
- Shift-Command-Colon (:) : Отобразить окно Правописание и грамматика.
- Command-точка с запятой (;) : Поиск слов с ошибками в документе.
- Option-Delete : Удалить слово слева от точки вставки.
- Control-H : удалить символ слева от точки вставки. Или используйте Удалить.
- Control-D : удалить символ справа от точки вставки. Или используйте Fn-Delete.
- Fn-Delete : Удалить вперед на клавиатурах, на которых нет клавиши Удалить вперед. Или используйте Control-D.
- Control-K : удалить текст между точкой вставки и концом строки или абзаца.
- Fn–стрелка вверх : Page Up: прокрутка на одну страницу вверх.
- Fn–стрелка вниз : Page Down: прокрутка на одну страницу вниз.

- Fn–стрелка влево: Home: переход к началу документа.
- Fn–стрелка вправо : Конец: прокрутка до конца документа.
- Command–стрелка вверх : переместить точку вставки в начало документа.
- Command–стрелка вниз : переместить точку вставки в конец документа.
- Command–стрелка влево : переместить точку вставки в начало текущей строки.
- Command–стрелка вправо : переместить точку вставки в конец текущей строки.
- Option–Стрелка влево : Переместить точку вставки в начало предыдущего слова.
- Option–Стрелка вправо : Переместить точку вставки в конец следующего слова.
- Shift–Command–Стрелка вверх : выделить текст между точкой вставки и началом документа.
- Shift–Command–Стрелка вниз : выделение текста между точкой вставки и концом документа.

- Shift–Command–Стрелка влево : выделить текст между точкой вставки и началом текущей строки.
- Shift–Command–Стрелка вправо : выделить текст между точкой вставки и концом текущей строки.
- Shift–Стрелка вверх : Расширить выделение текста до ближайшего символа в том же горизонтальном положении на строке выше.
- Shift–Стрелка вниз : Расширить выделение текста до ближайшего символа в том же горизонтальном положении на строке ниже.
- Shift–Стрелка влево : Расширение выделения текста на один символ влево.
- Shift–Стрелка вправо : Расширение выделения текста на один символ вправо.
- Option-Shift-Стрелка вверх : Расширение выделения текста до начала текущего абзаца, а затем до начала следующего абзаца при повторном нажатии.
- Option-Shift-Стрелка вниз : Расширение выделения текста до конца текущего абзаца, а затем до конца следующего абзаца при повторном нажатии.

- Option-Shift-Стрелка влево : Расширение выделения текста до начала текущего слова, затем до начала следующего слова при повторном нажатии.
- Option-Shift-Стрелка вправо : Расширение выделения текста до конца текущего слова, затем до конца следующего слова при повторном нажатии.
- Control-A : Перейти к началу строки или абзаца.
- Control-E : Перейти в конец строки или абзаца.
- Control-F : Переместиться на один символ вперед.
- Control-B : Переместиться на один символ назад.
- Control-L : Центрировать курсор или выделение в видимой области.
- Control-P : Перейти на одну строку вверх.
- Control-N : Перейти на одну строку вниз.
- Control-O : Вставьте новую строку после точки вставки.
- Control-T : Поменять местами символ за точкой вставки с символом перед точкой вставки.

- Command — левая фигурная скобка ({) : выравнивание по левому краю.
- Command — правая фигурная скобка (}) : выравнивание по правому краю.
- Shift–Command–Вертикальная полоса (|) : Выравнивание по центру.
- Option-Command-F : Перейти в поле поиска.
- Option-Command-T : Показать или скрыть панель инструментов в приложении.
- Option-Command-C : Копировать стиль: копирование настроек форматирования выбранного элемента в буфер обмена.
- Option-Command-V : Вставить стиль: применить скопированный стиль к выбранному элементу.
- Option-Shift-Command-V : Вставить и подобрать стиль: применить стиль окружающего содержимого к элементу, вставленному в это содержимое.
- Опция-Command-I : Показать или скрыть окно инспектора.
- Shift-Command-P : Параметры страницы: отображение окна для выбора параметров документа.

- Shift-Command-S : Отобразить диалоговое окно «Сохранить как» или дублировать текущий документ.
- Shift–Command–Знак минус (-) : Уменьшить размер выбранного элемента.
- Shift–Command–знак плюса (+) : увеличение размера выбранного элемента. Команда–знак равенства (=) выполняет ту же функцию.
- Shift–Command–Вопросительный знак (?) : открыть меню «Справка».
Другие ярлыки
Для получения дополнительных ярлыков проверьте сокращения ярлыков, показанные в меню ваших приложений. Каждое приложение может иметь свои собственные ярлыки, и ярлыки, которые работают в одном приложении, могут не работать в другом.
- Ярлыки специальных возможностей
- Ярлыки Safari
- Ярлыки Spotlight
- Ярлыки запуска
- Сочетания клавиш Apple Music: выберите «Справка» > «Сочетания клавиш» в строке меню приложения «Музыка».

- Другие сочетания клавиш: выберите меню Apple > «Системные настройки», нажмите «Клавиатура», затем нажмите «Сочетания клавиш».
Подробнее
Дата публикации:
Быстрые клавиши специальных возможностей для Mac — Служба поддержки Apple
Ярлыки специальных возможностей помогают управлять компьютером Mac с помощью клавиатуры или вспомогательного устройства. Вы также можете попросить Siri помочь с некоторыми функциями специальных возможностей.
Управление специальными возможностями с помощью клавиатуры и Siri
Используйте эти сочетания клавиш для управления специальными возможностями или просто попросите Siri. Например, попросите Siri «Включить VoiceOver».
| Действие | Ярлык |
|---|---|
| Показать панель быстрого доступа специальных возможностей | Option-Command-F5 или тройное нажатие Touch ID (кнопка питания) на поддерживаемых моделях |
| Включение и выключение VoiceOver 1 | Command-F5 или Fn-Command-F5 или нажмите и удерживайте Command и трижды нажмите Touch ID на поддерживаемых моделях |
| Открытие утилиты VoiceOver, если VoiceOver включен 1 | Control-Option-F8 или Fn-Control-Option-F8 |
| Включение или выключение масштабирования 2 | Опция-Команда-8 |
| Увеличить 2 | Опция–Команда–Плюс (+) |
| Уменьшить 2 | Опция–Команда–Знак минус (-) |
| Инвертировать цвета 3 | Control-Option-Command-8 |
| Уменьшить контрастность | Control-Option-Command-Comma (,) |
| Увеличение контрастности | Control-Option-Command-Period (.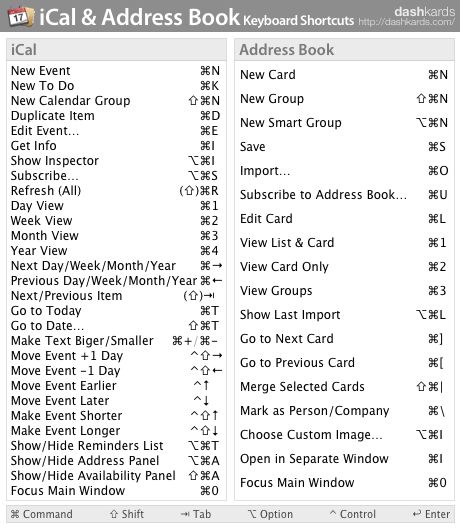 ) ) |
1. Чтобы использовать VoiceOver и VoiceOver Utility, может потребоваться включить параметр «Использовать все клавиши F1, F2 и т. д. в качестве стандартных функциональных клавиш» в настройках клавиатуры. Вам также может потребоваться заставить VoiceOver игнорировать следующее нажатие клавиши, прежде чем вы сможете использовать некоторые другие сочетания клавиш Mac.
2. Чтобы использовать сочетания клавиш для масштабирования, возможно, потребуется включить параметр «Использовать сочетания клавиш для масштабирования» в настройках специальных возможностей.
3. Чтобы включить этот ярлык, выберите меню Apple > «Системные настройки», затем нажмите «Клавиатура». На вкладке «Ярлыки» выберите «Универсальный доступ» слева, затем выберите «Инвертировать цвета» справа.
Используйте клавиатуру как мышь
Вы можете использовать клавиатуру как мышь для навигации и взаимодействия с элементами на экране.
- Выберите меню Apple > Системные настройки, затем нажмите «Клавиатура».

- Щелкните Ярлыки.
- В нижней части окна настроек установите флажок «Использовать навигацию с помощью клавиатуры для перемещения фокуса между элементами управления». (В macOS Mojave или более ранней версии этот параметр отображается как кнопка «Все элементы управления».)
| Действие | Ярлык |
|---|---|
| Переключение между навигацией по всем элементам управления на экране или только по текстовым полям и спискам | Control-F7 или Fn-Control-F7 |
| Перейти к следующему элементу управления | Вкладка |
| Перейти к предыдущему элементу управления | Shift-Tab |
| Переход к следующему элементу управления при выборе текстового поля | Вкладка «Управление» |
| Переместить фокус на предыдущую группу элементов управления | Control-Shift-Tab |
| Переход к соседнему элементу в списке, группе вкладок или меню Перемещение ползунков и регуляторов (стрелка вверх для увеличения значений, стрелка вниз для уменьшения значений) | Клавиши со стрелками |
| Перейти к элементу управления рядом с текстовым полем | Управление–клавиши со стрелками |
| Выберите выбранный пункт меню | Пробел |
| Нажмите кнопку по умолчанию или выполните действие по умолчанию | Возврат или ввод |
| Нажмите кнопку «Отмена» или закройте меню, не выбирая элемент | Esc |
| Переместить фокус на предыдущую панель | Control-Shift-F6 |
| Переход к меню состояния в строке меню | Control-F8 или Fn-Control-F8 |
| Активировать следующее открытое окно в приложении на передней панели | Ударение Command–Grave (`) |
| Активировать предыдущее открытое окно в фронтальном приложении | Shift–Command–Ударение (`) |
| Переместить фокус на оконный ящик | Option–Command–Ударение (`) |
Навигация по меню с помощью клавиатуры
Чтобы использовать эти сочетания клавиш, сначала нажмите Control-F2 или Fn-Control-F2, чтобы переместить фокус на строку меню.
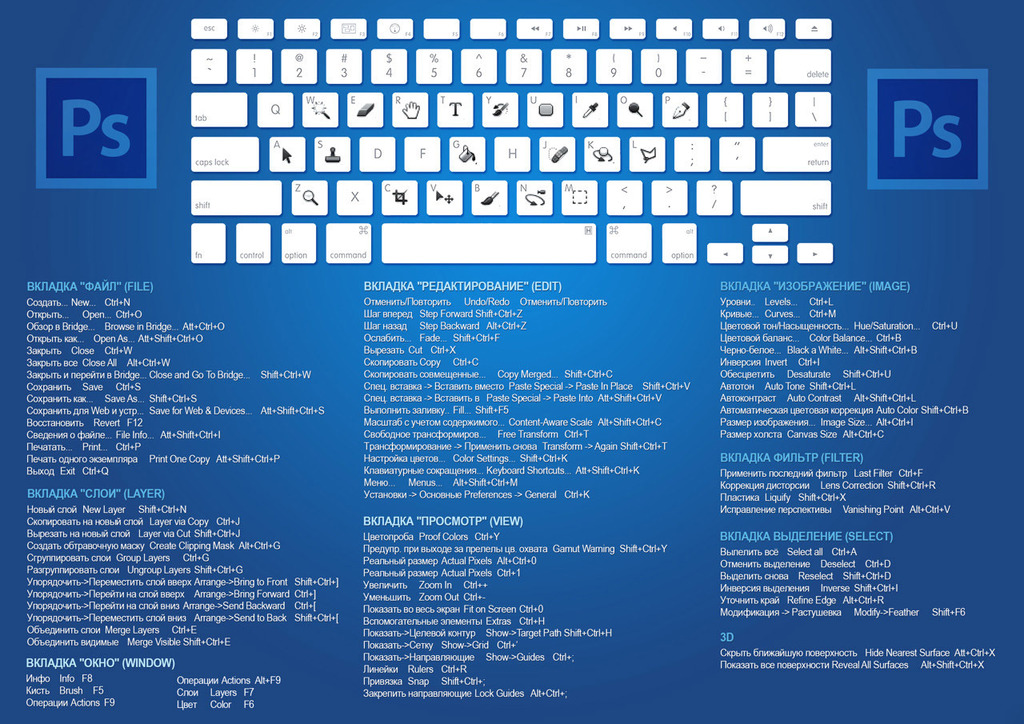
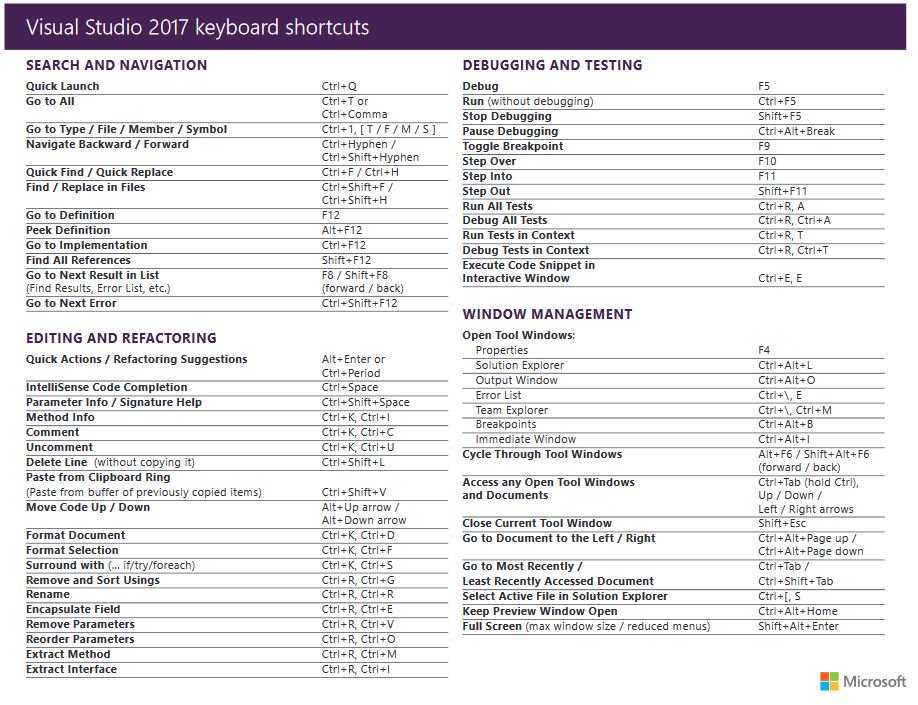 Чтобы закрыть все окна приложения, нажмите клавиши Option-Command-W.
Чтобы закрыть все окна приложения, нажмите клавиши Option-Command-W. (Символ на второй клавише зависит от клавиатуры. Как правило, эта клавиша находится над клавишей Tab слева от цифры 1.)
(Символ на второй клавише зависит от клавиатуры. Как правило, эта клавиша находится над клавишей Tab слева от цифры 1.)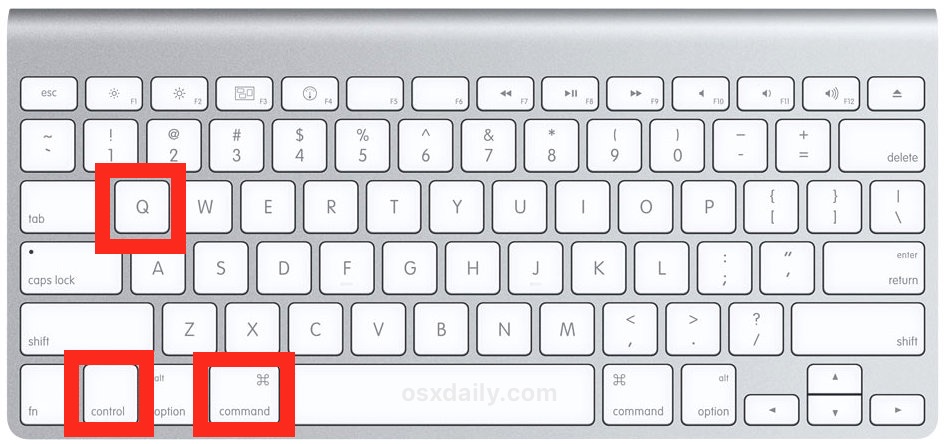
 Если в открытых документах имеются несохраненные изменения, появится запрос на их сохранение.
Если в открытых документах имеются несохраненные изменения, появится запрос на их сохранение.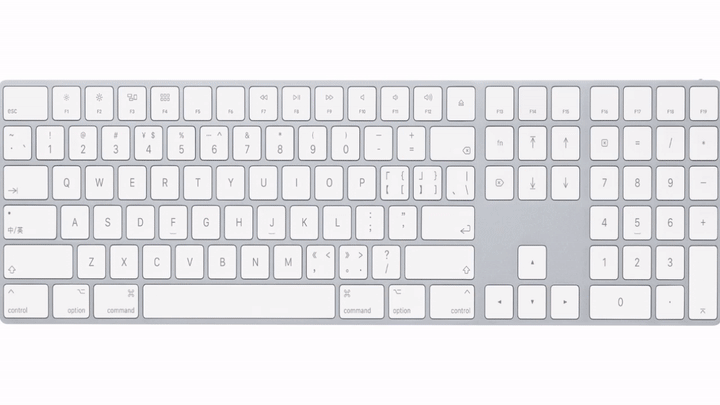 (3) В разделе «Обновление ПО» еще раз проверьте наличие обновлений программного обеспечения.
(3) В разделе «Обновление ПО» еще раз проверьте наличие обновлений программного обеспечения.
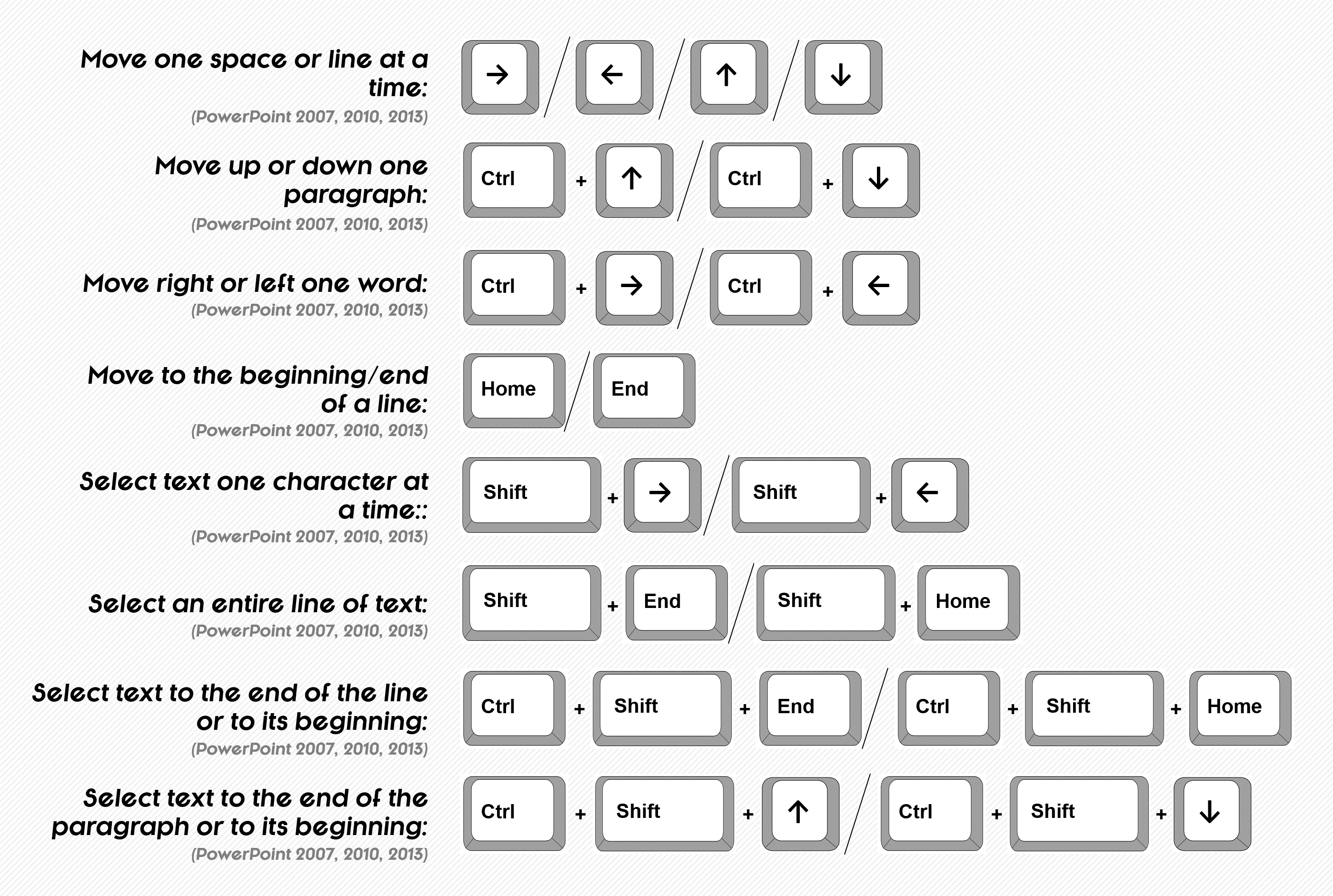

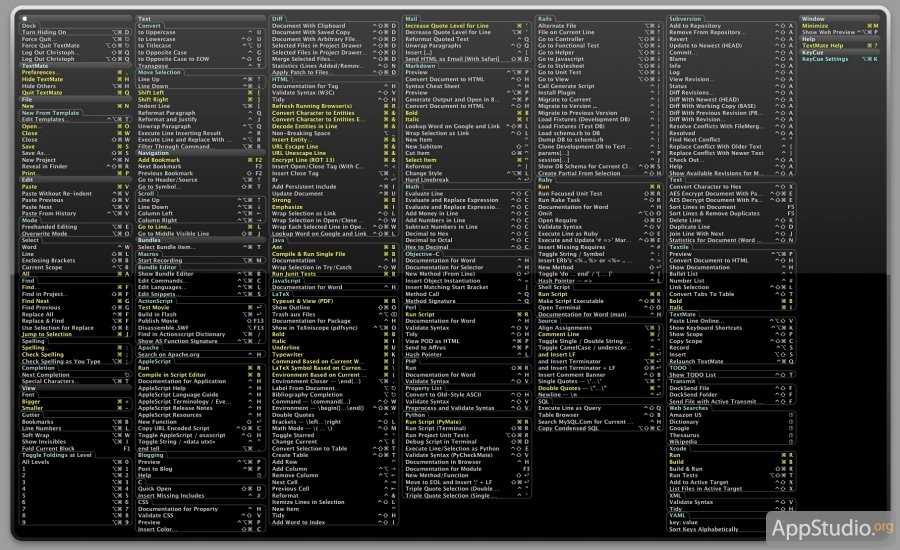
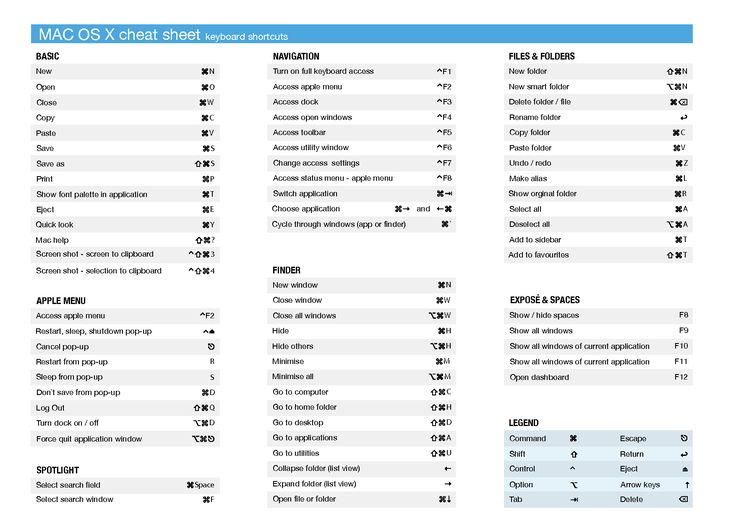

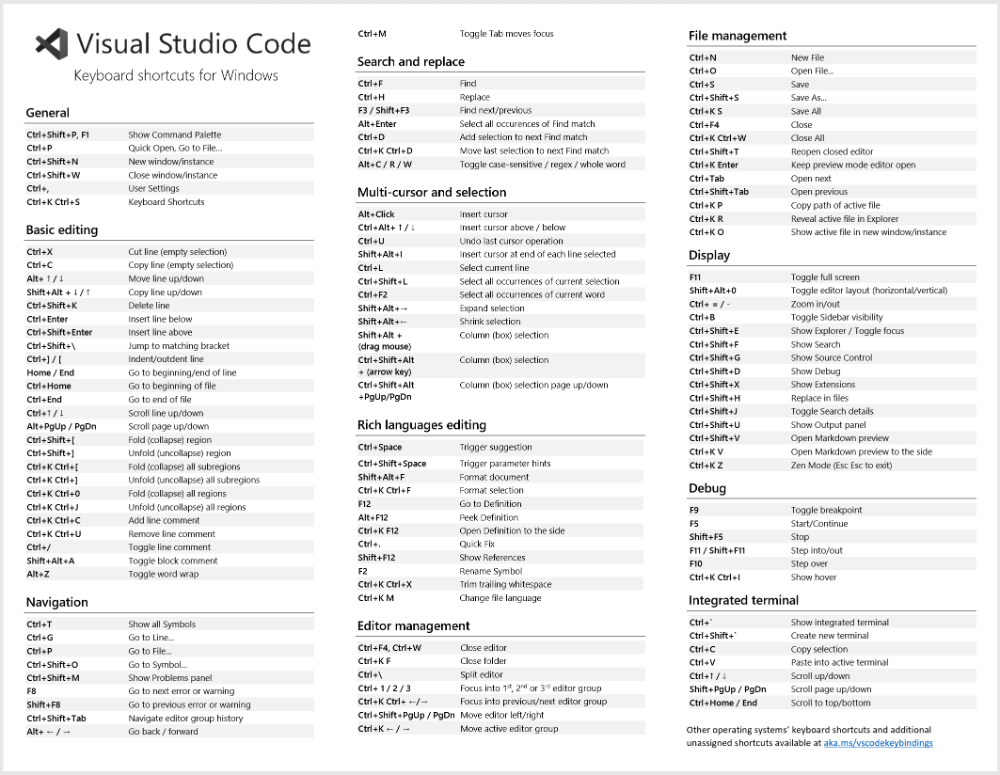
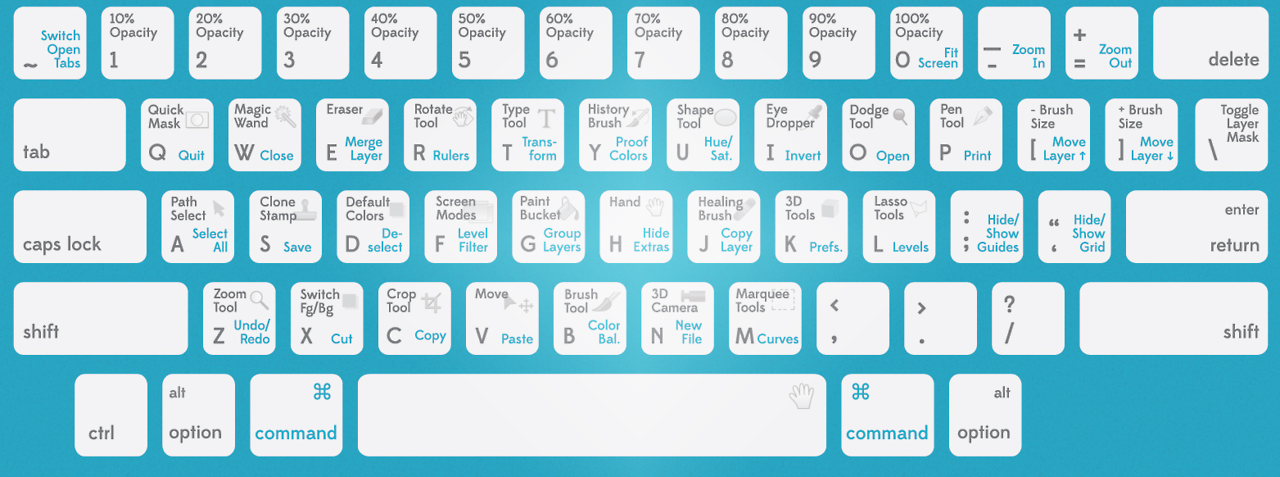
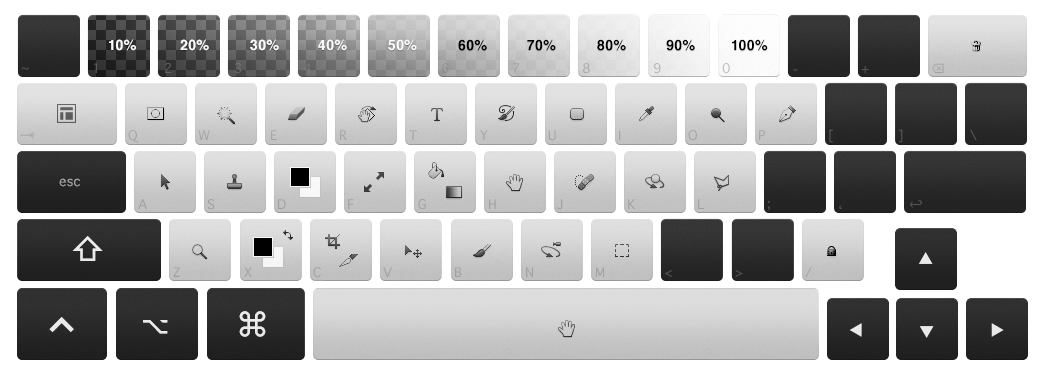
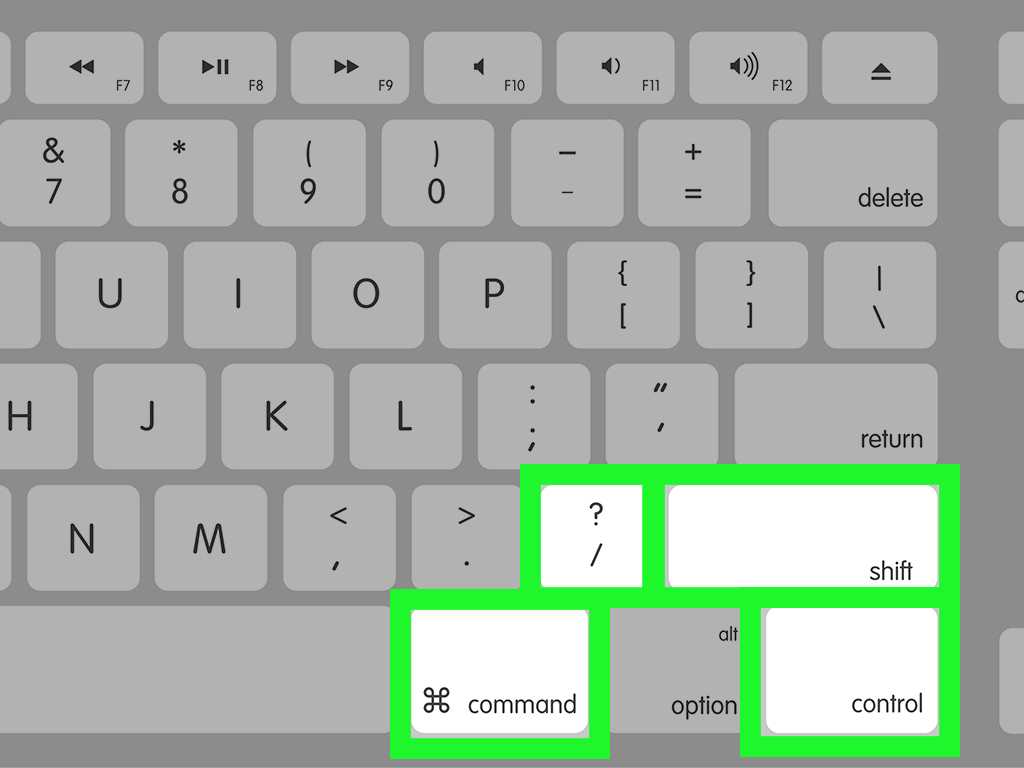
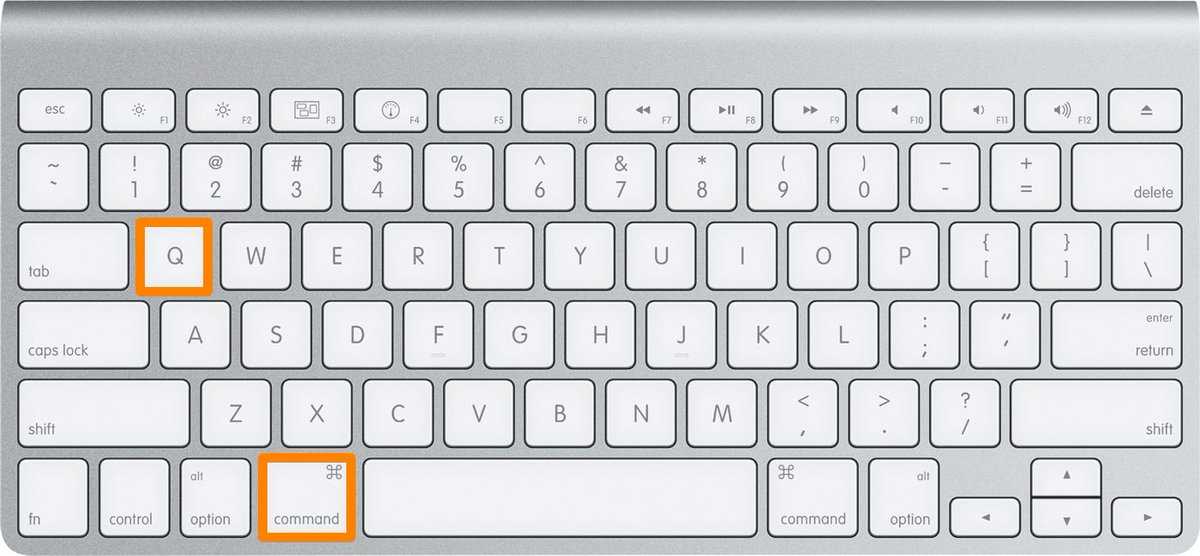
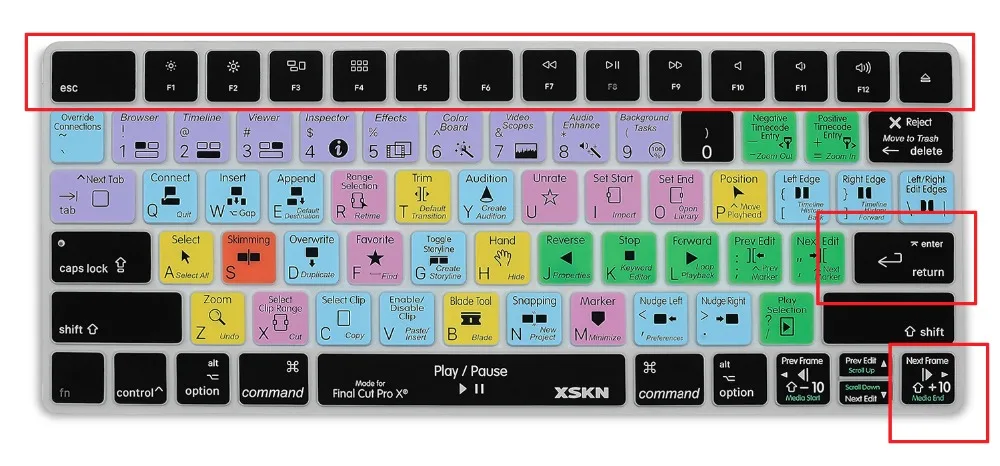 Command-Знак равенства (=) выполняет ту же функцию.
Command-Знак равенства (=) выполняет ту же функцию. В некоторых приложениях вы можете отменить и повторить несколько команд.
В некоторых приложениях вы можете отменить и повторить несколько команд.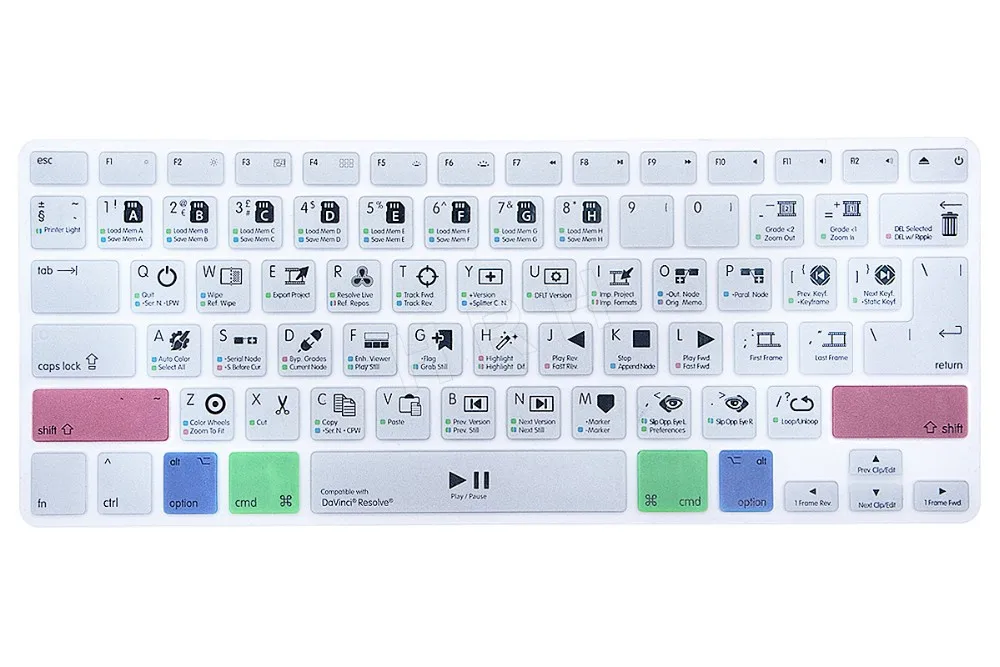
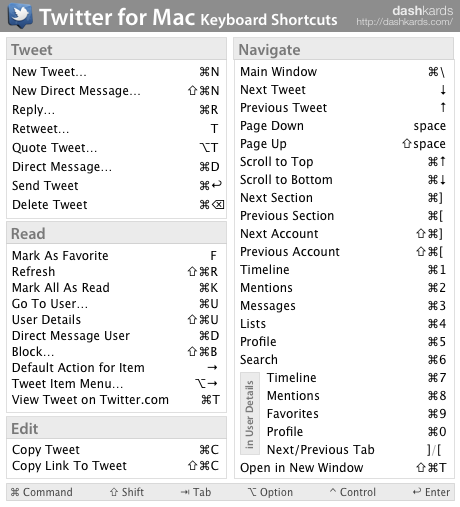
 Если какие-либо открытые документы содержат несохраненные изменения, вас спросят, хотите ли вы их сохранить.
Если какие-либо открытые документы содержат несохраненные изменения, вас спросят, хотите ли вы их сохранить.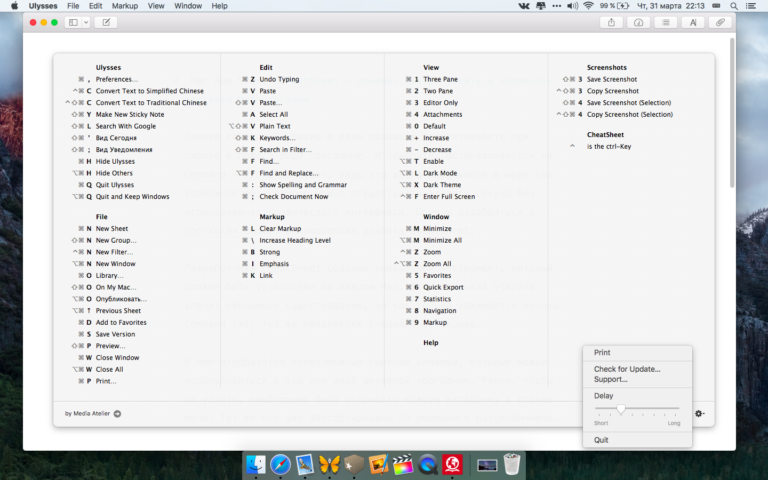

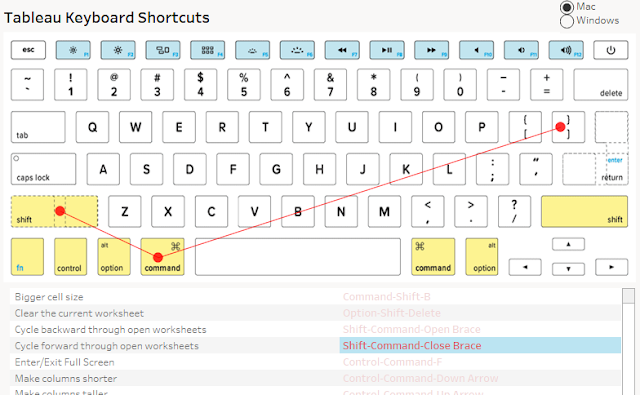

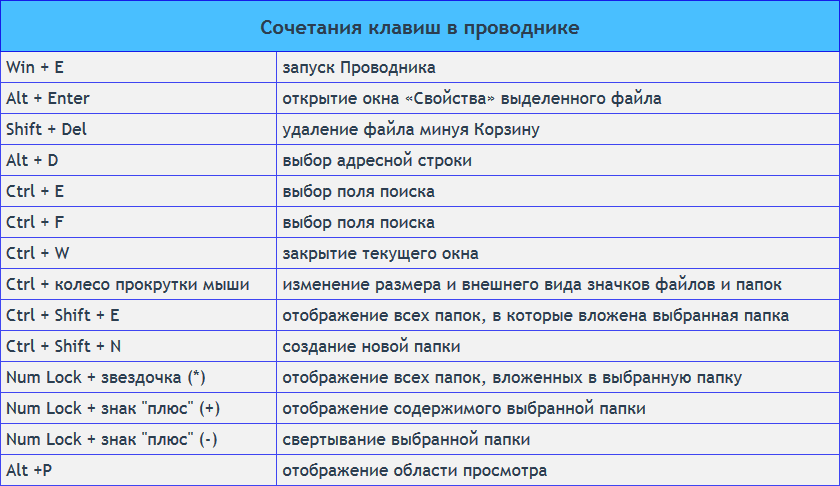
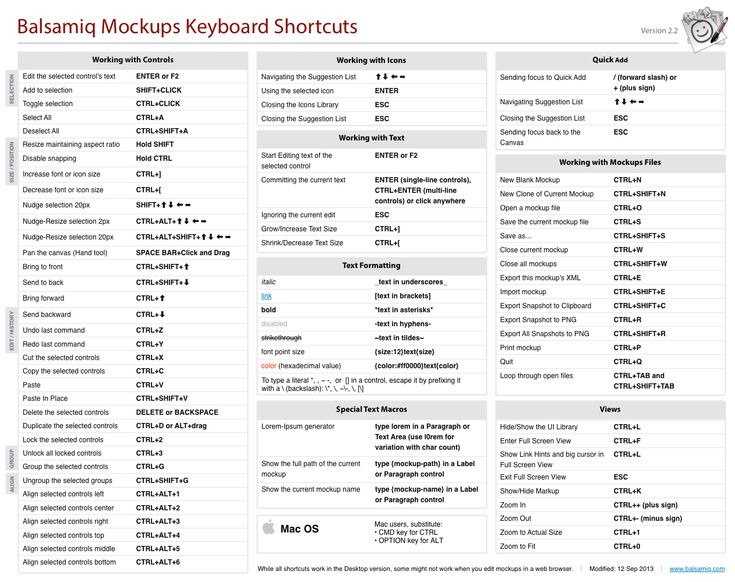 Добавьте к этому ярлыку клавишу Control, чтобы выполнить настройку на внешнем дисплее, если он поддерживается вашим дисплеем.
Добавьте к этому ярлыку клавишу Control, чтобы выполнить настройку на внешнем дисплее, если он поддерживается вашим дисплеем.