Содержание
10 лучших альтернатив Photoshop для Mac
Чтобы профессионально редактировать изображения на Mac, не обязательно использовать Adobe Photoshop.
Существует множество альтернатив этой программе. Одни инструменты необходимо скачать, другие — можно использовать прямо в браузере. Но их объединяет одно — в любом из них вы создадите прекрасную графику для ваших проектов. Причем в некоторых абсолютно бесплатно!
Ни одно из этих решений нельзя назвать универсальным. Каждый инструмент предназначен для выполнения конкретных задач. Вы хотите работать онлайн или установить программное обеспечение на компьютер? Что именно вы собираетесь редактировать — фотографии или файлы других форматов? Вы будете использовать результат в сети или распечатаете изображения?
Вот список лучших альтернатив Photoshop для Mac. Опции расположены в случайном порядке. Изучите их все, чтобы выбрать вариант, который подходит именно вам.
1. Affinity Photo
В прошлом году Affinity Photo было признано лучшим приложением для Mac. В этом профессиональном программном обеспечении есть все, что вы ожидаете от редактора фотографий премиум-класса.
В этом профессиональном программном обеспечении есть все, что вы ожидаете от редактора фотографий премиум-класса.
Редактируйте и ретушируйте изображения, а также создавайте многослойные композиции. Affinity Photo может похвастаться эффективными инструментами корректировки фото, а также отличным фильтром для подавления шума.
Ретушировать изображения можно не только с помощью таких стандартных инструментов, как осветление, затемнение, штамп, заплатка, удаление эффекта красных глаз, но и, например, деформировать объекты или убирать с фото ненужные детали специальной кистью.
Другие ключевые функции:
- Специальный редактор для обработки RAW-изображений,
- Редактирование в расширенном динамическом диапазоне (HDR),
- Создание панорам,
- Пакетная обработка изображений,
- Редактирование изображений с охватом 360° и т.д.
Цена: $54.99
Скачать: App Store
2. Sketch
Sketch нельзя назвать приложением для редактирования фотографий, но он также может справиться с этой задачей.
Лучшая особенность Sketch — все изменения применяются без перезаписи исходного файла, поэтому вы в любой момент можете вернуться к оригиналу.
Эта программа позволяет редактировать изображения на базовом уровне, в том числе инвертировать их, обрезать и раскрашивать. Sketch можно назвать примитивным редактором растровых изображений, и его функционала достаточно для многих не слишком сложных проектов.
Другие ключевые функции:
- Настройка цветов: оттенок, насыщенность, яркость и контраст,
- Уменьшение размера изображения / файла
- Замена изображений в проектах одним щелчком мыши (если вы используете один и тот же инструмент),
- Возможность работать со слоями,
- Возможность редактировать векторные элементы.
Цена: $99 в год
Скачать: Sketch
3. GIMP
GIMP — мощная бесплатная программа для обработки и редактирования фото с открытым исходным кодом. (Вы можете скачать этот код и внести изменения по своему усмотрению, а также добавить дополнительные функции с помощью сторонних плагинов. )
)
GIMP был разработан для высококачественной обработки фото, включая ретушь и восстановление изображений. Также вы можете создавать с его помощью оригинальные иллюстрации — многие конкуренты Photoshop не включают эту функцию (или включают, но ей трудно пользоваться).
Другие ключевые функции:
- Возможность создавать иконки и другие элементы,
- Возможность применять скрипты для обработки изображений (C, C ++, Perl, Python, Scheme и другие),
- Инструменты работы с цветом, которые совместимы с другими бесплатными программами: Scribus, Inkscape и SwatchBooker,
- Большое количество допустимых форматов и настраиваемая рабочая область,
- Обширная библиотека обучающих видео на сайте, чтобы вы могли быстро познакомиться с инструментом.
Цена: Бесплатно
Скачать: GIMP
4. Pixelmator Pro
Pixelmator Pro — приложение для обратимого редактирования изображений, которое позволяет вносить изменения, не искажая исходные данные, а также рисовать. Кроме того, оно включает эффективный инструмент автоматической настройки цветов на основе машинного обучения, который за секунды способен улучшить любое изображение.
Кроме того, оно включает эффективный инструмент автоматической настройки цветов на основе машинного обучения, который за секунды способен улучшить любое изображение.
Одна из самых полезных функций Pixelmator Pro — возможность экспорта оптимизированных изображений для веба: вам не придется использовать несколько программ для редактирования и последующего сжатия изображений, чтобы затем добавить их на сайт. Приложение также включает несколько инструментов для организации рабочего процесса, которые помогут вам более эффективно выполнять свои задачи.
Другие ключевые функции:
- Совместимость с Touch Bar (сенсорной панелью) Mac,
- Функция предварительного просмотра , которая позволяет увидеть, как будет выглядеть изображение, если применить изменения,
- Функция редактирования текста,
- Редактирование и экспорт SVG,
- Инструменты для рисования, которые позволяют создавать любые иллюстрации от руки.
Цена: $19. 99
99
Скачать: App Store или бесплатная демоверсия
5. Pixlr Pro
Pixlr Pro — приложение для редактирования фотографий, векторных изображений и текста в браузере. Вы можете почувствовать себя настоящим профессионалом, ведь здесь есть множество разных инструментов: маски слоев, кисти, кривые и уровни, настройки цвета и режимы наложения, эффекты и фильтры, а также функции трансформирования и деформации.
Главная особенность Pixlr Pro заключается в том, что это приложение не нужно скачивать и устанавливать. Все инструменты доступны прямо в вашем браузере (программа совместима с большинством из них). Вы найдете множество полезных дополнительных материалов, которые помогут быстро начать работу над новым проектом, например, коллекцию шаблонов и шрифтов.
Другие ключевые функции:
- Доступ к 1 миллиону бесплатных стоковых изображений,
- Более 10 000 шаблонов для фото,
- Поддержка PSD и Sketch-файлов,
- Умные инструменты для коррекции фото,
- Инструмент “Уточнить край” позволяет без труда выделять сложные объекты.

Цена: бесплатная версия с рекламой и базовым функционалом, премиум от $5 в месяц
Скачать: Pixlr
6. PicMonkey
PicMonkey — известный онлайн-инструмент для редактирования и ретуширования фото. Он отличается самым большим набором функций (если сравнивать с другими опциями из списка), и имеет 3 плана: бесплатный, базовый и профессиональный.
Если вам необходимы продвинутые функции — сохранение и экспорт, расширенные возможности ретуширования, эффекты и режимы наложения, шрифты — тогда, скорее всего, стоит выбрать профессиональный план. В отличие от платных бесплатная версия включает рекламу.
PicMonkey — достаточно простой инструмент. Используйте его как базовый фоторедактор, выполняйте несложные дизайн-задачи, а также создавайте графику для социальных сетей.
Другие ключевые функции:
- Фильтры, режимы наложения и инструменты работы с текстом,
- Инструмент Touch up для коррекции и обработки фото,
- Водяные знаки и другие шаблоны для быстрого выполнения задач,
- Создание фотоколлажей,
- Простой интерфейс: можно использовать в браузере, а можно скачать приложение на компьютер.

Цена: от $7.99 в месяц
Скачать: PicMonkey
7. Fotor
Fotor — простое и удобное приложение, которое было названо BBC “лайт-версией Photoshop”. Редактируйте изображения, добавляйте эффекты и текст и обрабатывайте портретные фото как профессионал.
Этот фоторедактор включает все необходимые инструменты для стандартного редактирования, в том числе кадрирование изображений (по форме и соотношению сторон), настройки цвета, насыщенности и баланса белого, а также возможность выравнивать и поворачивать фото. Вы также можете создать в приложении интересный коллаж.
Другие ключевые функции:
- Пакетная обработка изображений,
- Добавление фокуса и размытия с помощью инструмента Tilt/Shift,
- 13 вариантов обработки фото одним щелчком мыши,
- Поддержка популярных форматов, таких как RAW, PNG, JPG, BMP, GIF и TIFF.
- Оптимизация изображений для Retina-дисплеев.
Цена: бесплатно
Скачать: App Store
8.
 Acorn
Acorn
Acorn — еще одна программа с отличным набором инструментов для обратимого редактирования фотографий на Mac. Компания утверждает, что в нем есть все, что вам необходимо, включая маски слоев и различные способы выделения, которые помогут отретушировать изображения или создать что-то совершенно новое.
Вы также можете удалить фон, совместить несколько фото, выполнить цветокоррекцию, изменить размер, деформировать или обрезать изображение и многое другое. Хотя разработчики позиционируют Acorn как редактор изображений, он также включает инструменты для работы с SVG, а также функцию добавления текста по контуру.
Другие ключевые функции:
- Более 100 фотоэффектов: виньетки, тени, градиенты, повышение резкости, цветокоррекция, искажение, размытие и т.д.,
- Экспорт для веб и масштабирование,
- Умный экспорт слоев,
- Импорт и редактирование RAW-файлов,
- Импорт кистей из Photoshop.
Цена: $39.99
Скачать: Flying Meat store (дополнительные расширения также можно скачать здесь)
9.
 SumoPaint
SumoPaint
SumoPaint можно скачать как платно, так и бесплатно. Ключевое различие заключается в том, как вы хотите редактировать изображения — онлайн или оффлайн. Последнее возможно только в платной версии.
SumoPaint — редактор изображений с множеством функций, но не все они предназначены для работы с фотографиями. Файлы можно сохранять в особом формате, Sumo, чтобы редактирование оставалось обратимым. Здесь найдутся кисти, формы, цвета и градиенты для любого проекта. Работайте со слоями и экспериментируйте с различными фильтрами.
Другие ключевые функции:
- Инструменты освещения, отражения и создания мозаики,
- Анимированные и трехмерные кисти,
- Автоматическое сглаживание,
- Инструменты работы с текстом,
- Возможность настройки кривых и уровней.
Цена: $9 в месяц
Скачать: SumoPaint
10. DxO PhotoLab
DxO PhotoLab — один из лучших редакторов RAW-фотографий. Его функционал впечатляет: с первого взгляда панель инструментов можно принять за интерфейс Photoshop.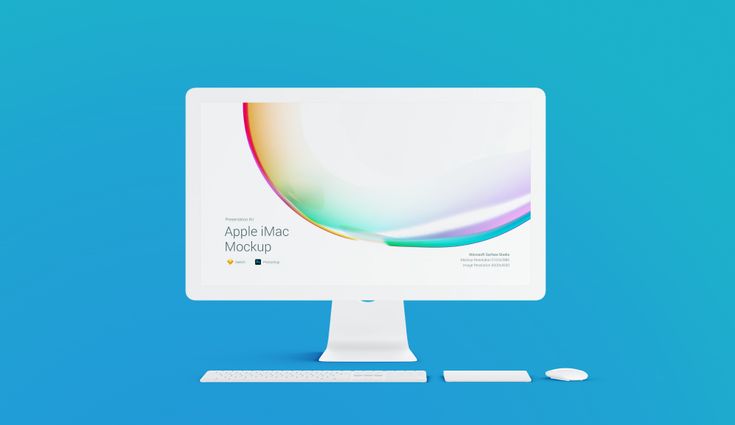 Приложение подходит для работы с большими файлами и детализированными изображениями.
Приложение подходит для работы с большими файлами и детализированными изображениями.
Здесь есть возможность редактирования с использованием контрольных точек для работы с конкретными участками фото, множество кистей, градиентные фильтры для пейзажных фотографий и режим автоматического восстановления, который позволяет удалять с изображений ненужные элементы.
Другие ключевые функции:
- Плавные переходы между элементами для сохранения текстур и теней,
- Быстрая обработка,
- Инструмент автоматической оптимизации освещения,
- Фильтр ClearView удаляет дымку с пейзажных фото,
- 40 000 профилей “камера — объектив”.
Цена: $109.99 (Основная версия)
Скачать: DxO
Photoshop и Catalina | macOS 10.15
Какие версии Photoshop совместимы с macOS Catalina?
Photoshop 21.0 и Photoshop 20.0.7 работают с macOS 10.15 (Catalina), но выявляются следующие известные проблемы совместимости. Возможно, вы захотите продолжить работу с текущей версией macOS, пока эти проблемы не будут решены.
Возможно, вы захотите продолжить работу с текущей версией macOS, пока эти проблемы не будут решены.
Чтобы убедиться, что новые операционные системы работают с текущим аппаратным обеспечением и драйверами (печать и так далее), компания Adobe настоятельно рекомендует своим клиентам самостоятельно тестировать продукт на вспомогательном разделе диска.
Если вы столкнулись с проблемами, ранее не задокументированными здесь, сообщайте о них на нашем сайте обратной связи.
Совместимы ли предыдущие или бессрочные версии Photoshop с macOS Catalina?
Как предыдущие, так и бессрочные версии Photoshop не были предназначены для работы в macOS 10.15 (Catalina) и не были соответствующим образом протестированы. Они не поддерживаются в macOS Catalina.
Компания Adobe не рекомендует пользователям, использующим старые версии Photoshop, выполнять обновление до macOS Catalina.
Несовместимые версии (версия 19.x и более ранние) не будут отображаться в списке «Более ранние версии» в приложении Creative Cloud для настольных ПК.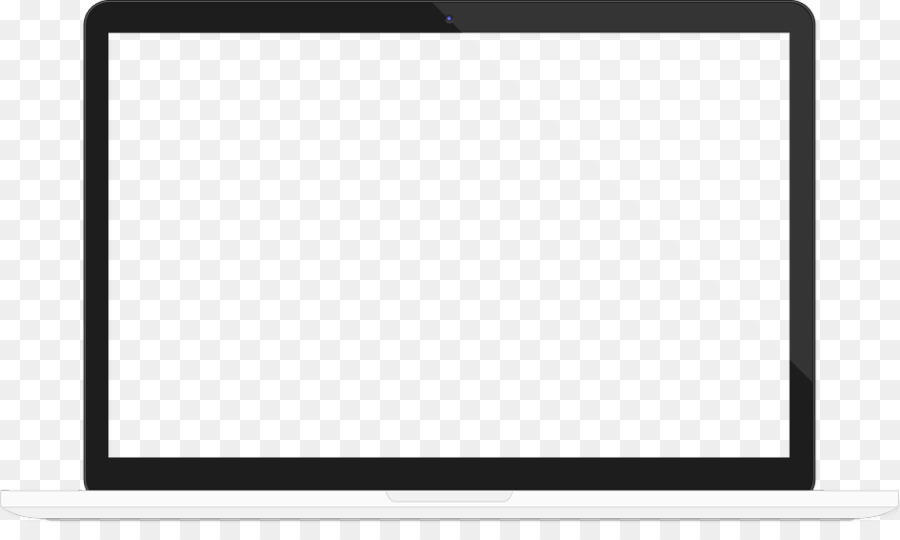
В более ранних версиях используются 32-разрядные компоненты лицензирования и программы установки. Поэтому их невозможно установить и активировать после обновления до macOS Catalina. Если на вашем компьютере установлена более ранняя версия приложения, то после обновление до macOS Catalina приложение будет функционировать, но вы не сможете переустановить или активировать приложение после обновления macOS.
Перед обновлением до macOS Catalina вы можете удалить более ранние версии, так как программа удаления не будет работать после обновления. Если вы уже выполнили обновление до MacOS Catalina, то можете использовать Инструмент Creative Cloud Cleaner Tool для удаления более ранних версий.
Проблемы с графическим процессором в ОС macOS Catalina
Проблема | Обходное решение |
|---|---|
При использовании Photoshop в macOS 10. | В качестве обходного решения обновите macOS до версии 11.3 (Big Sur). |
Содержимое документа не обновляется при переключении вкладок и/или другие панели являются пустыми
Проблема | Обходное решение |
|---|---|
В macOS 10. | Обновите macOS до версии 10.15.4 |
Ошибка функции Adobe «Сохранить для Web»
В Photoshop в macOS 10.15.х при выборе команды Файл > Экспорт > Сохранить для Web выводится сообщение об ошибке Ошибка функции Adobe «Сохранить для Web»: не удалось выполнить эту операцию. Произошла неизвестная ошибка».
Обходное решение
Убедитесь, что имя открытого файла, имя файла, который вы экспортируете из команды «Сохранить для Web», и имя папки для сохранения являются буквенно-цифровыми (содержат только цифры и буквы) и не содержат специальных символов, таких как # и %.
Решение
Обновите Photoshop до последней версии и обновите macOS до текущей версии.
Ошибка функции Adobe «Сохранить для Web»: не удалось выполнить эту операцию. Произошла неизвестная ошибка.
Рендеринг видео начинается, но не завершается
При выборе Файл > Экспорт > Рендеринг видео… процесс не завершается.
Решение
Обновить Photoshop до версии 21.x
Обходное решение для 20.0.7 или более ранней версии
В средстве Finder запустите System Preferences и перейдите на вкладку Конфиденциальность и защита > Конфиденциальность > Полный доступ к диску. Нажмите значок замка в нижнем левом углу, введите имя пользователя и пароль администратора. Нажмите значок + и добавьте Photoshop, чтобы предоставить доступ к вашему жесткому диску.
В диалоговом окне «Сохранить как» параметры именования файлов работают некорректно
В Photoshop 20.0.6 изменение формата файла не приводит к изменению расширения файла в поле имени.
Решение
Обновить Photoshop до версии 21.x или 20.0.7. Расширение файла по умолчанию скрыто, но будет автоматически соответствовать формату, выбранному во всплывающем окне «Формат».
Примечание.
Photoshop не сможет открыть файл, если расширение не соответствует формату файла, что приведет к следующим ошибкам:
- Не удалось выполнить запрос, так как обнаружен неизвестный или некорректный тип маркера JPEG
- Не удалось выполнить запрос, поскольку документ не является допустимым документом Photoshop
Если файл уже был сохранен с неверным расширением, файл можно переименовать с правильным расширением и открыть в Photoshop.
Если вы не можете вспомнить фактический тип файла, см. Определить тип файла документа.
Дроплеты не работают
Дроплеты запускаются, но не выполняются.
Решение
Обновите Photoshop с версии 21.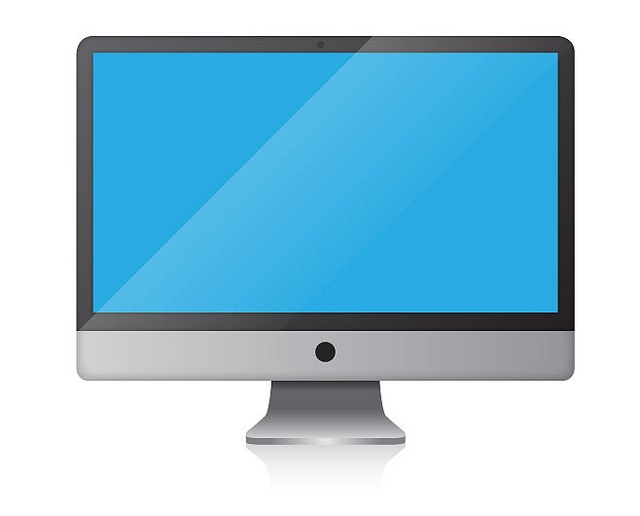 x до версии 20.0.7 и создайте повторно дроплеты.
x до версии 20.0.7 и создайте повторно дроплеты.
Выбор параметра «Палитра цветов» Apple вызывает сбой
Если вы выберете Настройки > Общие… и установите для «Палитры цветов» значение «Apple», то при следующем открытии палитры цветов произойдет сбой в работе Photoshop.
Решение
Обновите Photoshop с версии 21.x до версии 20.0.7.
Дополнительные исправленные неполадки
Дополнительные сведения см. здесь: Исправленные неполадки в выпуске от октября 2019 г. (версия 20.0.7).
Известные проблемы совместимости
Компанией Adobe были выявлены следующие проблемы совместимости при работе с приложением Photoshop 20.0.7 или более поздней версии в операционной системе macOS 10.15 (Catalina).
Photoshop аварийно завершает работу при запуске или случайным образом во время работы.
Photoshop в ОС macOS 10.15.7 аварийно завершает работу при запуске или случайным образом во время работы.
Решение
Обновите macOS до версии 11.3.
Обходное решение
Если не удается обновить macOS до 11.3, выполните следующие действия.
- Запустите Photoshop.
- Выберите Установки > Производительность > Дополнительные настройки и снимите флажок Использовать OpenCL.
- Перезапустите Photoshop.
Если не удается запустить Photoshop для выполнения шага 2 выше, перезапустите компьютер и попробуйте еще раз.
Дополнительная информация
Данные OpenCL на macOS 10.15.7 могут повреждаться, в результате чего возникают ошибки в приложениях, использующих OpenCL для расширения функциональности. Эта проблема исправлена в macOS 11.3.
При выборе параметра «Как копия» к имени файла не добавляется слово «копия».
При выборе параметра «Как копия» в диалоговом окне «Сохранить как» к имени файла не добавляется слово «копия».
Решение
Обновите Photoshop до версии 22.4 или более поздней и используйте новую команду Сохранить копию.
Дополнительные сведения см. в разделе Сохранение файлов в Photoshop.
Обходное решение
Вручную отредактируйте имя и добавьте слово «копия» или измените имя.
Невозможно перезаписать существующий файл при сохранении с тем же именем файла
Photoshop сохраняет копию, а не перезаписывает существующий файл с тем же именем.
Решение
Обновите Photoshop до версии 22.4 или более поздней и используйте новую команду Сохранить копию.
Дополнительные сведения см. в разделе Сохранение файлов в Photoshop.
Обходное решение
Выполните одно из следующих действий.
- Вручную переименуйте сохраненный файл и удалите «копия» из имени файла.
- Сохраните файл в другом расположении.
Сохранение не завершается при сохранении на диск, отформатированный как exFAT
При сохранении файлов на внешних дисках, отформатированных как exFAT, может произойти зависание до сохранения файла.
Обходное решение
- Сохранение файла на внешний диск в файловой системе, отличной от exFAT.
- Сохраните файл на локальном диске и перетащите файл на диск, отформатированный как exFAT, посредством Finder.
Примечание.
Мы сотрудничаем с Apple, чтобы решить эту проблему.
Не удается найти или проверить модули
Новым в mac 10.15 (Catalina) является то, что модули, помещенные в карантин, будут выдавать ошибку в Photoshop, что «файл не был найден», или ошибку ОС о том, что модуль «нельзя открыть, потому что его целостность не может быть проверена».
Это происходит с модулями, которые не заверены, загружаются из Интернета или устанавливаются другими способами, например перетаскиванием.
Решение
При получении обновленных модулей, заверенных для macOS 10.15. Photoshop у сторонних разработчиков, произойдет загрузка модулей, заверенных Apple.
Дополнительная информация
Клиенты, которые уже установили модули и затем обновили MacOS 10.15, не должны сталкиваться с этой проблемой.
Клиенты, которые выполнили обновление до macOS 10.15, а затем попытались загрузить и установить модуль, могут столкнуться со сбоями в работе.
Примечание.
Модули будут отображаться как успешно загруженные при просмотре справки параметров Справка > Информация о системе. Это объясняется тем, что во время запуска мы собираем только основную информацию о модуле, такую как его имя. Проверка карантина не происходит до тех пор, пока клиент не попытается использовать модуль, часто в форме стороннего фильтра, или сохранить файл, используя дополнительный / сторонний модуль формата файла.
Обходное решение для старых внешних модулей, не созданных для macOS 10.15
Для более старых модулей, которые не являются заверенными, клиенты с правами администратора могут удалить флажок карантина с помощью следующей команды, если модуль установлен в папке модулей приложения Photoshop:
sudo xattr -r -d com.apple.quarantine /Программы/Adobe\ Photoshop\ 2019/Plug-ins/<имя_внешнего_модуля>
Или используйте следующую команду, если модуль установлен в папке модулей Creative Cloud с общим доступом:
sudo xattr -r -d com.apple.quarantine /Библиотеки/Application\ Support/Adobe/Plug-Ins/CC/<имя_внешнего_модуля>
Lens Profile Creator не работает
Lens Profile Creator в настоящее время представлен в 32-разрядной версии, но мы ищем возможность его обновления до 64-разрядной версии.
Инструмент «Ластик» не работает с кистью «Коррекция»
После включения параметра «Ластик» для кисти «Коррекция», он отключается сразу после начала рисования и добавляется к коррекции, а не стирает ее.
Решение
Команда разработчиков работает над решением этой проблемы.
При выборе параметра «Новая» при использовании функции «Корректирующая кисть» добавляется ранее выбранная кисть
При использовании функции «Корректирующая кисть» при выборе параметра «Новая» отображаются мазки ранее выбранной «Корректирующей кисти» вместо новой кисти.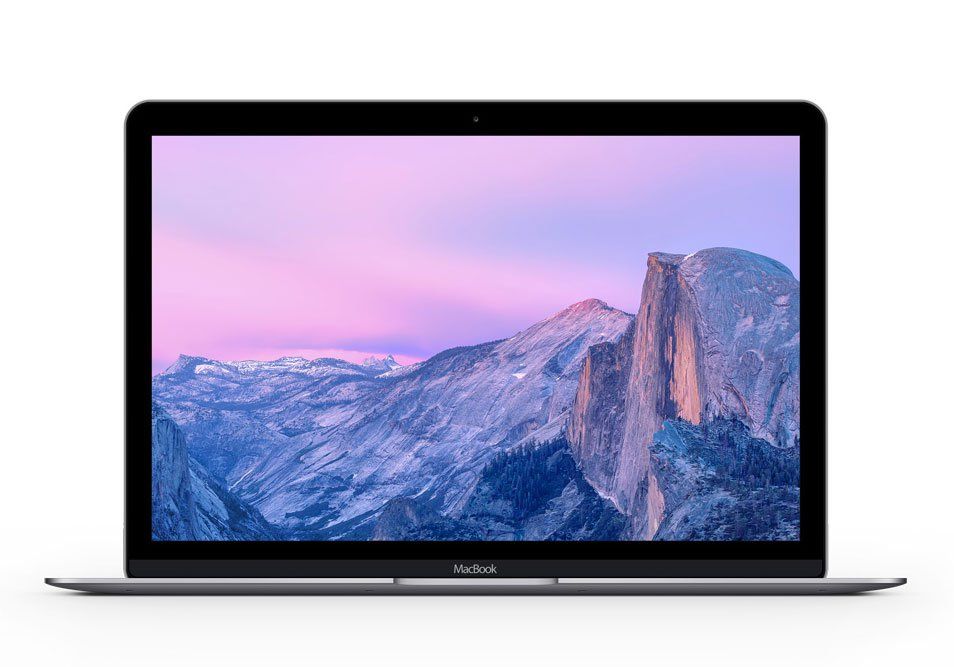
Обходное решение
Можно нажатием выбрать другой инструмент, а затем снова нажать «Корректирующую кисть», чтобы добавить новую кисть.
Решение
Команда разработчиков работает над решением этой проблемы.
Невозможно работать кистью в настройке градиента
После создания настройки градиента невозможно выбрать кисть, чтобы добавить ее к градиенту
Решение
Команда разработчиков работает над решением этой проблемы.
Невозможно выбрать параметр «Внутри» в «Радиальной коррекции»
Невозможно выбрать параметр «Внутри» при рисовании «Радиальной коррекции». Если вы рисуете «Радиальную коррекцию» с выбранным параметром «Снаружи», невозможно для «Коррекции» включить параметр «Внутри».
Решение
Команда разработчиков работает над решением этой проблемы.
Extendscript Toolkit не запускается
32-разрядное приложение ExtendScript Toolkit больше не работает в macOS 10.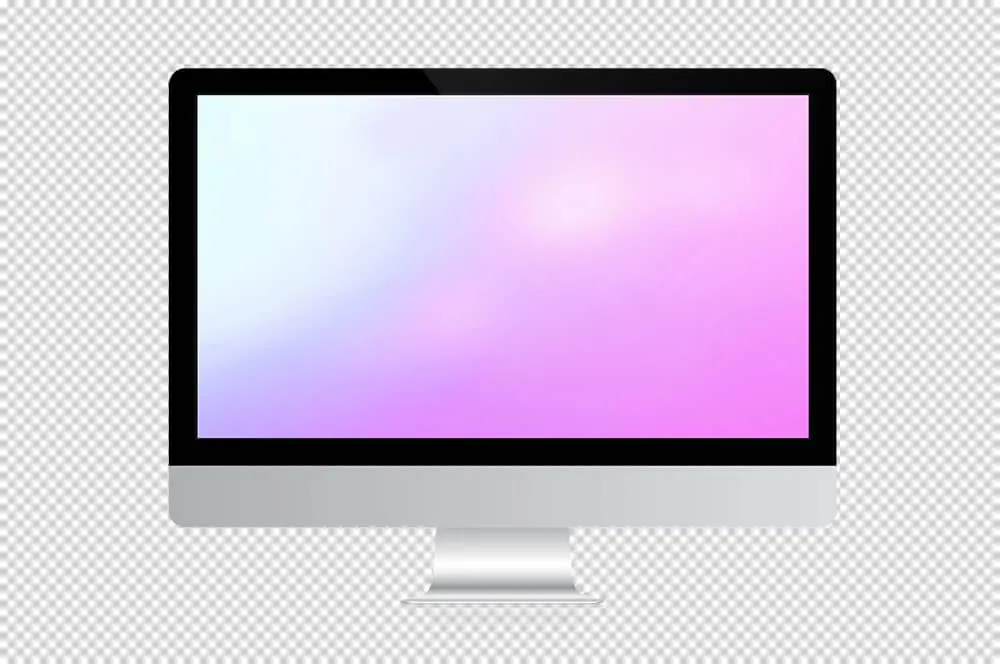 15.
15.
Решение
Приложение ExtendScript Toolkit было заменено на ExtendScript Debugger 1.1.0.
Аварийное завершение работы при включении темной темы строки меню и док-панели с помощью команды терминала
См. статью Аварийное завершение работы Photoshop при включении только темной темы строки меню и док-панели с помощью команды терминала.
Еще похожее
- Выявленные неполадки Photoshop
- Photoshop и Big Sur | macOS 11
- Photoshop и Mojave | macOS 10.14
Вход в учетную запись
Войти
Управление учетной записью
3 лучших компьютера iMac для редактирования фотографий (2023 г.)
iMac — одни из самых мощных компьютеров для редактирования фотографий на рынке. Эти машины «все в одном» сочетают в себе удивительные возможности обработки с прекрасным дисплеем.
А благодаря внедрению чипа M1 новейшие модели iMac могут похвастаться повышением производительности процессора до 85%; поэтому они легко справляются с мощным программным обеспечением для редактирования и файлами RAW большого разрешения.
Итак, если вы ищете новый компьютер для работы с Lightroom, Photoshop, Luminar и т. д., обратите внимание на лучшие iMac для редактирования фотографий в 2023 году!
Лучший iMac для редактирования фотографий:
Когда вы покупаете по ссылкам на нашем сайте, мы можем получать комиссию бесплатно для вас. Мы оцениваем товары самостоятельно. Комиссии не влияют на наши оценки.
Лучший iMac для редактирования фотографий: 3 наших выбора
1. 24-дюймовый iMac (чип M1, дисплей Retina 4,5K)
Наш выбор
Изображение с Amazon
24-дюймовый iMac (чип M1, дисплей Retina 4,5K)
Отличное решение для максимальной вычислительной мощности
Этот 24-дюймовый iMac предлагает превосходную вычислительную мощность и непревзойденную производительность при редактировании фотографий.
1649,99 долларов США на Amazon
Плюсы
Чип Apple M1 нового поколения для максимальной вычислительной мощности
Улучшенный дизайн с ультратонким дисплеем
8 ГБ ОЗУ (с возможностью модернизации)
Минусы
Запускается только с твердотельным накопителем на 256 ГБ
Лучший iMac для редактирования фотографий в 2022 году — это 24-дюймовый iMac (с чипом M1 и дисплеем Retina 4,5K). Он относится к последнему поколению компьютеров iMac и первым оснащен невероятно мощным процессором M1.
Это знаковая разработка для компьютеров iMac, которая делает их еще более удобными для редактирования фотографий. В настоящее время только новый 24-дюймовый iMac оснащен чипом M1, а 27-дюймовые варианты (некоторые из которых представлены ниже) используют процессоры Intel Core i5, i7 и i9. Со временем мы ожидаем, что 27-дюймовые варианты получат аналогичное обновление.
Изображение с Amazon
Объедините чип M1 с 8 ГБ ОЗУ, и вы получите устройство, способное обеспечить плавную работу при запуске самого ресурсоемкого программного обеспечения для редактирования.![]() Обратите внимание, что вы можете приобрести 24-дюймовый iMac с 16 ГБ памяти, что обеспечивает еще большую производительность. Поэтому, если вы серьезно относитесь к редактированию фотографий и регулярно работаете в таких программах, как Photoshop или Luminar, мы настоятельно рекомендуем это обновление.
Обратите внимание, что вы можете приобрести 24-дюймовый iMac с 16 ГБ памяти, что обеспечивает еще большую производительность. Поэтому, если вы серьезно относитесь к редактированию фотографий и регулярно работаете в таких программах, как Photoshop или Luminar, мы настоятельно рекомендуем это обновление.
24-дюймовый iMac поставляется с твердотельным накопителем емкостью 512 ГБ. Этого должно быть достаточно для начала, но опять же, мы рекомендуем обновление. При хранении системных файлов, общего программного обеспечения и программного обеспечения для редактирования фотографий 512 ГБ — это не так уж и много! Вы можете перейти на SSD на 1 ТБ или даже на 2 ТБ (за дополнительные 200 и 400 долларов соответственно).
Этот 24-дюймовый iMac также выглядит фантастически и имеет ряд улучшений дизайна. Например, его профиль имеет толщину всего 11,5 мм. Он также имеет переработанный разъем питания, который крепится с помощью магнитов для большего удобства.
И нам нравится качество дисплея Retina 4,5K. Он может отображать более миллиарда цветов, обладает фантастической яркостью и даже имеет отличное антибликовое покрытие. Ваши фотографии будут выглядеть красиво и реалистично с фантастической цветопередачей и контрастностью.
Он может отображать более миллиарда цветов, обладает фантастической яркостью и даже имеет отличное антибликовое покрытие. Ваши фотографии будут выглядеть красиво и реалистично с фантастической цветопередачей и контрастностью.
2. 27-дюймовый iMac (Core i7/i9, дисплей Retina 5K)
Восстановленный
27-дюймовый iMac (Core i7/i9, дисплей Retina 5K)
Отлично подходит для редактирования изображений с высоким разрешением
Этот 27-дюймовый iMac предлагает огромный экран и невероятно мощные вычислительные возможности (включая колоссальные 64 ГБ ОЗУ!).
$1722,44 от Amazon
ПРИМЕЧАНИЕ: i9 больше не доступен на Amazon.com, это цена/ссылка на i7.
Посмотреть i9 на Apple (восстановленное)
Плюсы
Процессор Core i9
64 ГБ оперативной памяти для повышения производительности
Большой и красивый 27-дюймовый дисплей
Минусы
Чрезвычайно дорогой
Еще один превосходный iMac — 27-дюймовый iMac (с процессором Core i9 и дисплеем Retina 5K). Это отличный выбор, если вам нужен экран большего размера для редактирования с высоким разрешением.
Это отличный выбор, если вам нужен экран большего размера для редактирования с высоким разрешением.
Это невероятное вычислительное устройство оснащено процессором Intel Core i9 10-го поколения. 10-ядерный процессор имеет базовую тактовую частоту 3,6 ГГц и поддерживает , а также ; ожидайте, что Photoshop и даже ресурсоемкий Luminar Neo от Skylum будут работать без проблем.
Вы также получаете невероятную оперативную память объемом 64 ГБ, что может показаться излишним, но если вы профессиональный фоторедактор или часто редактируете видео, вам понравится невероятно плавная работа, которую он обеспечивает. (А если вам требуется даже еще памяти, не волнуйтесь; Apple предлагает версию со 128 ГБ ОЗУ!)
Эта 27-дюймовая конфигурация iMac оснащена очень хорошим твердотельным накопителем емкостью 1 ТБ, но, хотя это хорошо для новичков, этого, вероятно, недостаточно для профессионалов, которые надеются хранить весь свой каталог изображений прямо на своем компьютере.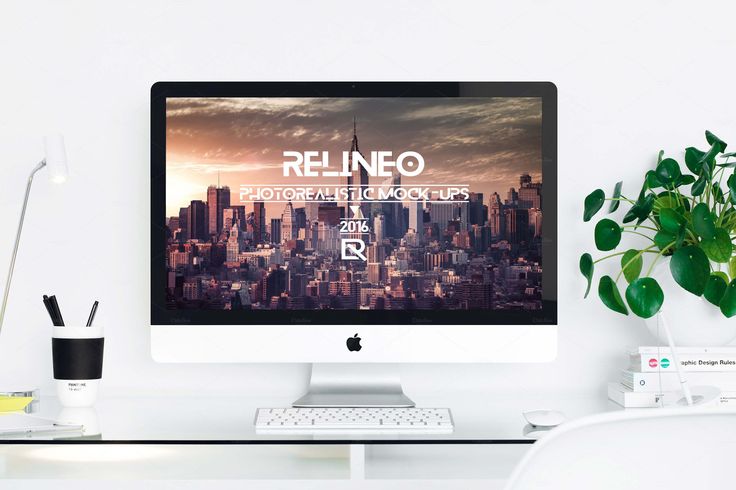 К счастью, вы можете увеличить хранилище до 8 ТБ или инвестировать в какую-то настройку жесткого диска. Несмотря на это, 8 ТБ должны оставить вам достаточно места для дней видеоматериалов и каталогов, содержащих более 50 000 файлов.
К счастью, вы можете увеличить хранилище до 8 ТБ или инвестировать в какую-то настройку жесткого диска. Несмотря на это, 8 ТБ должны оставить вам достаточно места для дней видеоматериалов и каталогов, содержащих более 50 000 файлов.
Наконец, базовый вариант поставляется со стандартным стеклянным дисплеем и выглядит потрясающе. Однако вместо этого вы можете выбрать чрезвычайно полезный вариант стекла с нанотекстурой (то есть за несколько сотен долларов).
Обратите внимание, что эффект нанотекстурного стекла захватывает дух. Это позволяет этому iMac красиво выглядеть даже в самых сложных условиях освещения за счет рассеивания света (без недостатков обычного матового покрытия).
Еще интереснее то, что это специальное стекло покрывает как всю площадь экрана, так и и безели. Следовательно, ничто яркое на заднем плане не повлияет на ваш дисплей. На наш взгляд, он намного опережает другие дисплеи, включая популярные варианты, предлагаемые Apple.
К сожалению, все эти невероятные функции имеют премиальную цену. Но если вы серьезный редактор, которому требуется лучшее из лучшего, этот 27-дюймовый iMac (с обновлениями или без!) — отличный выбор.
Но если вы серьезный редактор, которому требуется лучшее из лучшего, этот 27-дюймовый iMac (с обновлениями или без!) — отличный выбор.
3. iMac 27 дюймов (Core i5, дисплей Retina 5K)
Изображение с Amazon
iMac 27 дюймов (Core i5, дисплей Retina 5K)
Более дешевая 27-дюймовая альтернатива
Эта 27-дюймовая конфигурация iMac достаточно мощная, хотя и не такая мощная, как ее высококлассные собратья.
801,73 $ от Amazon
Плюсы
Хорошее соотношение цены и качества
Возможность модернизации для увеличения мощности
Вариант с нанотекстурным стеклом
Минусы
Процессор Intel Core i5
Если вам нравится идея 27-дюймового iMac, но у вас нет бюджета на предыдущий вариант, рассмотрите 27-дюймовый iMac (с процессором Core i5 и дисплеем Retina 5K) . По сути, это уменьшенная версия модели, указанной выше, и она по-прежнему способна выполнять задачи редактирования фотографий и даже редактирования видео.
Этот 27-дюймовый iMac оснащен процессором Intel Core i5 10-го поколения с тактовой частотой 3,3 ГГц — не особенно впечатляющим, но достаточно мощным. У вас есть возможность получить процессор Core i9 10-го поколения с тактовой частотой 3,6 ГГц, который может стоить обновления, если вы планируете редактировать в ресурсоемких программах. Это стоит дополнительно 500 долларов, но даст вам гораздо большую вычислительную мощность. Кроме того, Turbo Boost может увеличить тактовую частоту до 5,0 ГГц.
Изображение с Amazon
27-дюймовый iMac включает 16 ГБ оперативной памяти, чего вполне достаточно для таких программ, как Photoshop и Luminar, хотя, если вы хотите0083 Major , вы можете увеличить объем оперативной памяти вашего компьютера до 32 ГБ, 64 ГБ или даже 128 ГБ.
Хранилище начинается с 512 ГБ. Хотя это может показаться небольшим для серьезных фотографов, это не должно быть проблемой, если вы только начинаете — и всегда можно увеличить объем хранилища с помощью внешних жестких дисков. Если вам сразу требуется дополнительное пространство, вы можете заплатить больше за вариант SSD на 1 ТБ или 2 ТБ.
Если вам сразу требуется дополнительное пространство, вы можете заплатить больше за вариант SSD на 1 ТБ или 2 ТБ.
Как и в 27-дюймовом iMac, о котором говорилось выше, в этот компьютер можно добавить стеклянный дисплей с нанотекстурой. В то время как стекло с нанотекстурой выглядит потрясающе, стандартный стеклянный дисплей не вызывает насмешек, и вы должны иметь в виду, что стекло с нанотекстурой стоит дороже и сложнее в обслуживании. (Если вы не будете осторожны, вы можете разрушить дисплей, и это будет стоить лот на ремонт!) Поэтому, если вы не видите серьезной необходимости в обновлении дисплея, мы рекомендуем придерживаться стандартного стекла.
Выберите iMac и приступайте к редактированию!
Новый 24-дюймовый iMac (с чипом M1 и дисплеем Retina 4,5K) — это лучший iMac для редактирования фотографий, который вы можете купить (и один из лучших компьютеров для редактирования фотографий). Он имеет значительно улучшенную производительность по сравнению с моделями предыдущего поколения и множество полезных обновлений.
Но если вам нужен экран большего размера для редактирования фотографий с высоким разрешением, 27-дюймовый iMac (с процессором Core i7 и дисплеем Retina 5K) — отличный выбор. Это по-прежнему мощный iMac с отличными системными характеристиками, который идеально подходит для редактирования больших файлов RAW.
Как партнер Amazon, мы зарабатываем на соответствующих покупках. Определенный контент предоставляется Amazon ежедневно «как есть» и может быть изменен или удален в любое время.
Лучший Mac для редактирования фотографий
Фотография может быть требовательным искусством, поскольку современные камеры создают огромные файлы с невероятным уровнем детализации. Но на какой Mac вам следует обратить внимание, если вы хотите отредактировать эти изображения, чтобы они выглядели как можно лучше?
Мы рассмотрим лучший Mac для редактирования фотографий, а также некоторые дополнительные комплекты, необходимые для повышения уровня вашей цифровой фотографии.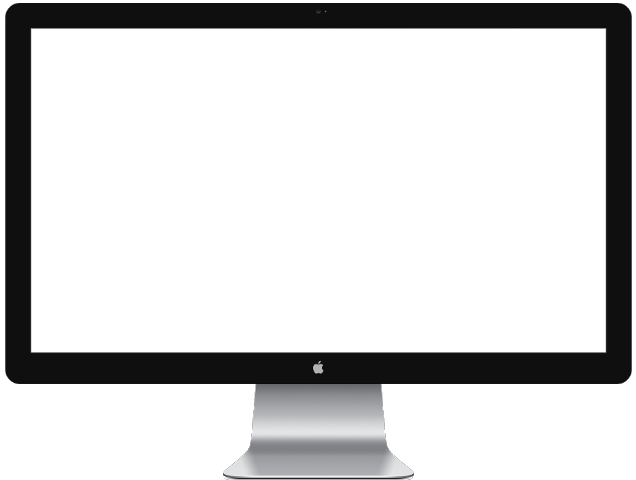
Другие варианты творчества см.
лучший Mac для дизайнеров и
лучший Mac для редактирования видео. У нас также есть советы по
лучшее программное обеспечение для редактирования фотографий для Mac и
лучшие бесплатные и дешевые графические редакторы.
Почему фотографы предпочитают Mac
На заре цифровой фотографии было время, когда Mac имели огромное преимущество перед ПК, когда дело доходило до редактирования фотографий. Это произошло благодаря лучшему управлению цветом и, в первые годы, Adobe Photoshop, который был доступен только на Mac до 19.93.
Благодаря такому раннему запуску компьютеры Mac стали предпочтительным инструментом для фотографов, и хотя доступное сегодня программное обеспечение для редактирования фотографий доступно на всех платформах, компьютеры Mac от Apple по-прежнему нравятся фотографам.
В следующих разделах мы обсудим характеристики, которые делают Mac отличным выбором для фотографов. Мы также обсудим изменения, которые произойдут в дисплеях Apple, и объясним, что означает для фотографов переход Apple с процессоров Intel на процессоры на базе ARM.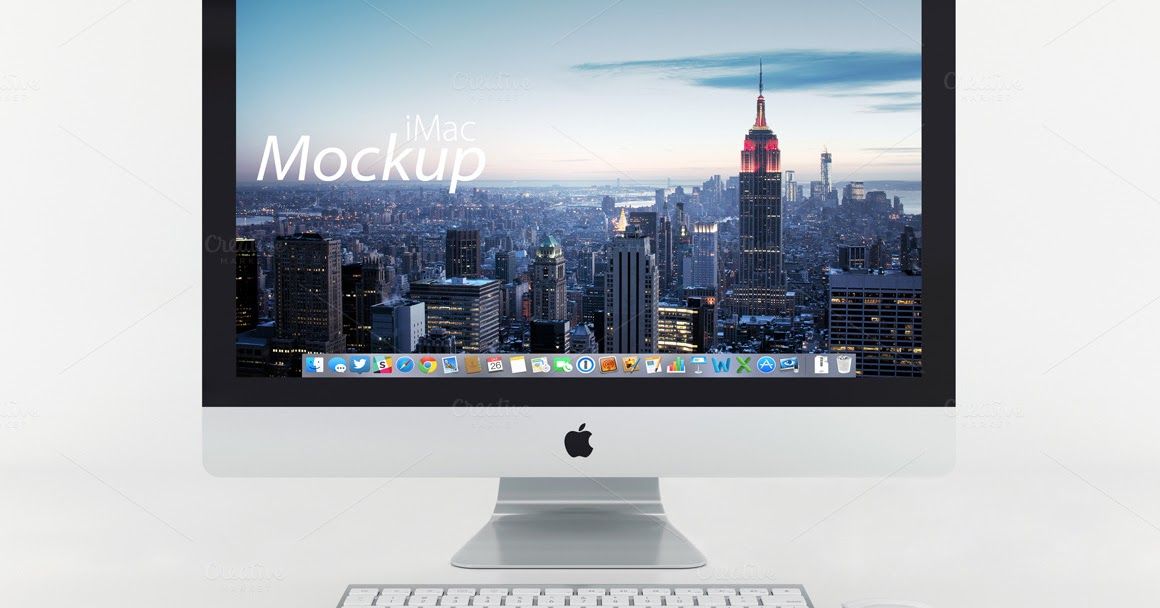
Прочтите наш
руководство по редактированию фотографий на Mac. Вас также могут заинтересовать
Как установить Photoshop на Mac и
как получить лучшее предложение от Adobe Creative Cloud.
Лучшая конфигурация Mac для фотографии
Прежде чем мы расскажем вам, какие MacBook и Mac лучше всего подходят для фотографов, мы рассмотрим, что вам нужно с точки зрения спецификаций. Вот на что следует обратить внимание при выборе:
Дисплей
Одной из причин, по которой компьютеры Mac являются отличным выбором для современных фотографов, является их превосходная точность цветопередачи и качество изображения. Например, на 24-дюймовом iMac есть дисплей 4,5K, а на 27-дюймовом iMac — дисплей 5K, но Apple сняла с производства эту модель в марте 2022 года, и пока не ясно, будет ли когда-нибудь другой iMac с большим экраном.
Дисплеи отличного качества предназначены не только для iMac. Если вам нужен Mac, который можно носить с собой, чтобы вы могли редактировать фотографии, находясь в полевых условиях, тогда вам стоит подумать о MacBook Pro.
14-дюймовый MacBook Pro, представленный в 2021 году, предлагает превосходный экран с разрешением 3024 на 1964 (это 5,9 миллиона пикселей). 16-дюймовый MacBook Pro предлагает еще больше пикселей — 7,7 миллиона. На самом деле Apple утверждает, что экран MacBook Pro 2021 года — лучший в мире дисплей для ноутбуков.
Это дисплей Liquid Retina XDR с экстремальным динамическим диапазоном, согласно Apple: яркость 1000 нит и пиковая яркость 1600 нит. Также имеется коэффициент контрастности 1 000 000:1, который должен позволить видеть детали в тенях, более глубокий черный и более яркие цвета.
Но самое главное в 14-дюймовом и 16-дюймовом экранах MacBook Pro то, что они обеспечивают ProMotion для Mac. ProMotion впервые появился на iPad Pro и iPhone 13 Pro и предлагает адаптивную частоту обновления до 120 Гц (что означает, что он может обновлять изображения 120 раз в секунду). Однако он также может изменять эту частоту обновления в зависимости от того, что требуется, что экономит заряд батареи.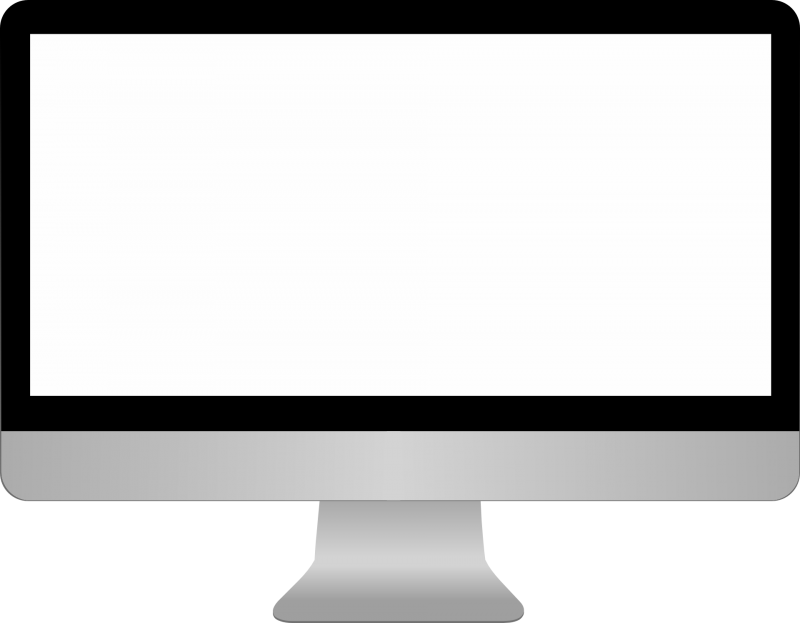
Если вам нужно больше пикселей, вы всегда можете подключить отдельный дисплей 5K или 6K для использования с MacBook — в этом случае любой Mac может стать отличным выбором для редактирования фотографий. В марте 2022 года Apple представила
27-дюймовый студийный дисплей (1499 фунтов стерлингов / 1599 долларов США), чтобы присоединиться к его
32-дюймовый Pro Display XDR (4 599 фунтов стерлингов / 4 999 долларов США). Однако вам не нужно тратить столько денег на приличный дисплей.
Для получения дополнительной информации об использовании второго дисплея с вашим Mac см.
как использовать второй экран с Mac и наш обзор
лучшие мониторы и дисплеи Mac.
Процессор
Прошло почти два года с тех пор, как Apple объявила о переходе с процессоров Intel на собственные кремниевые процессоры Apple. Apple перевела многие свои компьютеры Mac на этот новый кремний, представив M1, M1 Pro, M1 Max и M1 Ultra с различными вариантами ЦП и ГП. Можно с уверенностью сказать, что изменение было невероятно положительным.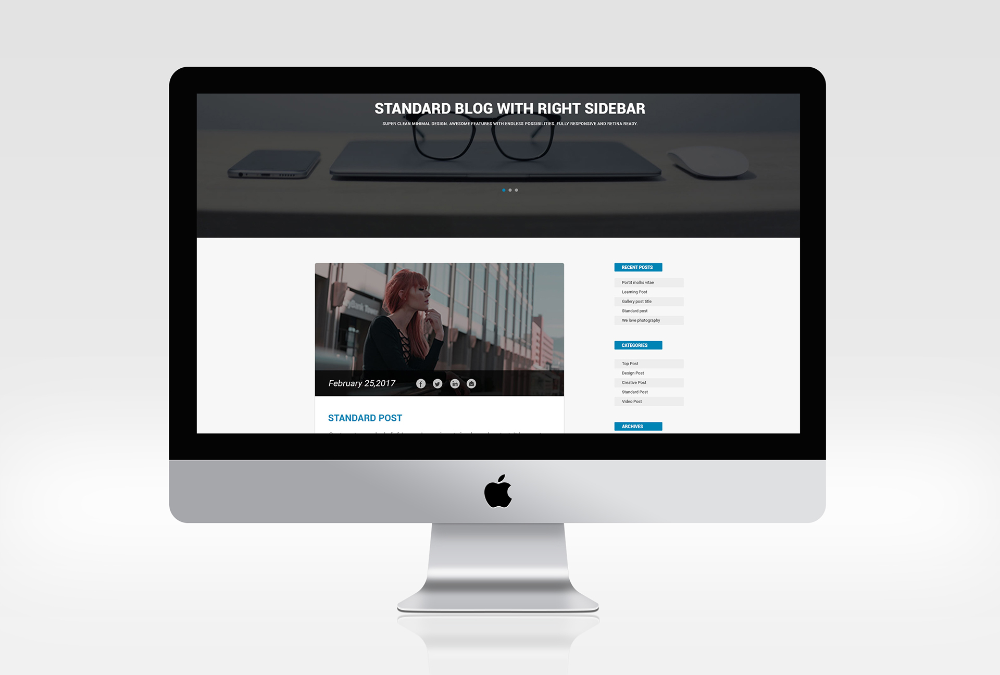
Сначала у нас был восьмиядерный процессор M1, который показал себя не хуже топовых вариантов Intel. Одним из преимуществ для фотографов, использующих M1, является восемь ядер ЦП, четыре ядра производительности и четыре ядра эффективности. Это означает, что если ваш Mac индексирует вашу библиотеку фотографий в фоновом режиме, пока вы заняты редактированием изображения RAW, вы не должны испытывать никаких замедлений, потому что задачи будут разделены между ядрами наиболее эффективным способом.
Затем в 2021 году появились M1 Pro и M1 Max с 14-дюймовым и 16-дюймовым MacBook Pro. Эти варианты процессоров с наддувом обеспечивают еще больше ядер ЦП и ГП.
Затем, в марте 2022 года, Apple добавила в ассортимент M1 Ultra, который объединяет два чипа M1 Max для удвоения количества ядер ЦП и ГП и поддержки вдвое большего объема единой памяти (ОЗУ). M1 Ultra — это вариант для Mac Studio.
Графика
Одним из недостатков компьютеров Mac M1 по сравнению с вариантами M1 Pro, Max и Ultra является количество графических ядер, но очевидно, что дополнительные графические возможности имеют свою цену.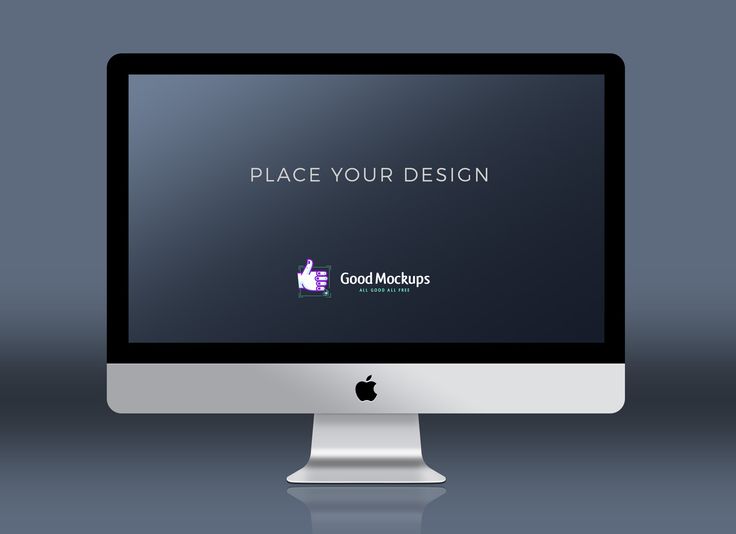
Несмотря на то, что 8-ядерная графика M1 отлично зарекомендовала себя в сравнении с интегрированной графикой Intel в своих предшественниках, если вы работаете с изображениями в очень высоком разрешении, вы, возможно, раньше рассматривали дискретную графику. По крайней мере, так было до появления 14-дюймовых и 16-дюймовых MacBook Pro в 2021 году.
Эти новые модели MacBook Pro предлагают до 32-ядерных графических процессоров (хотя в M1 Pro есть более дешевый 14-ядерный вариант). Они хорошо зарекомендовали себя в сравнении с дискретной графикой, которая ранее использовалась в 16-дюймовом MacBook Pro и в 27-дюймовом iMac (теперь снятом с производства).
Приведенные ниже диаграммы показывают, насколько хорошо работает графика в этих новых компьютерах Mac. Возможно, вам также будет интересно прочитать о
Самый быстрый Мак.
RAM
Обновить RAM (он же Unified Memory) на любом Mac, оснащенном каким-либо чипом серии M1, невозможно, поэтому вам необходимо убедиться, что вы покупаете Mac с достаточным объемом памяти для ваших нужд.
Это подчеркивает особый недостаток чипа M1: в этих моделях нельзя установить более 16 ГБ единой памяти. Для сравнения, M1 Pro может поддерживать 32 ГБ, Max 64 ГБ и Ultra 128 ГБ ОЗУ.
16 ГБ ОЗУ должно хватить. Оперативная память в M1 Mac работает иначе, чем ОЗУ в Intel Mac — она известна как унифицированная память, и к ней могут обращаться как графические, так и процессорные ядра, когда им это необходимо.
Но если вы считаете, что вам потребуется более 16 ГБ ОЗУ, то вам подойдут M1 Pro, M1 Max или M1 Ultra.
Хранилище
Для фотографа наличие достаточного места для хранения обширной библиотеки изображений, вероятно, будет одним из ваших основных требований, хотя вы можете обнаружить, что существуют варианты облачного хранилища или экономичные внешние хранилища, которые вам подходят.
Мы предлагаем учитывать минимальную емкость хранилища 512 ГБ, что исключает 13-дюймовый MacBook Pro и MacBook Air начального уровня. Если вы хотите большего, M1 Mac предлагает до 2 ТБ SSD, а 14-дюймовый и 16-дюймовый MacBook Pro и Mac Studio предлагают до 8 ТБ.
Однако твердотельный накопитель емкостью 8 ТБ имеет очень высокую цену — лучшим вариантом может быть внешний твердотельный накопитель, который при подключении через USB C или Thunderbolt должен обеспечивать приемлемую скорость передачи данных. У нас есть обзор
лучшие внешние твердотельные накопители для Mac, и если вы предпочитаете емкость, а не скорость, есть также
лучшие внешние жесткие диски для Mac.
Время работы от батареи
И последняя область, которая будет иметь большое значение, если вы, вероятно, будете использовать свой Mac для редактирования фотографий, когда посещаете клиентов, — это время работы от батареи. Здесь новые Mac с собственными процессорами Apple действительно лидируют: 16-дюймовый MacBook Pro предлагает 21 час автономной работы — по сравнению с 11 часами ранее. Вот как сравнивается время автономной работы современных компьютеров Mac:
- 14-дюймовый MacBook Pro — до 17 часов
- MacBook Air — до 18 часов
- 13-дюймовый MacBook Pro — до 20 часов
- 16-дюймовый MacBook Pro — до 21 часа
Порты
Как фотограф, вы, возможно, надеетесь на устройство чтения SD-карт на своем Mac.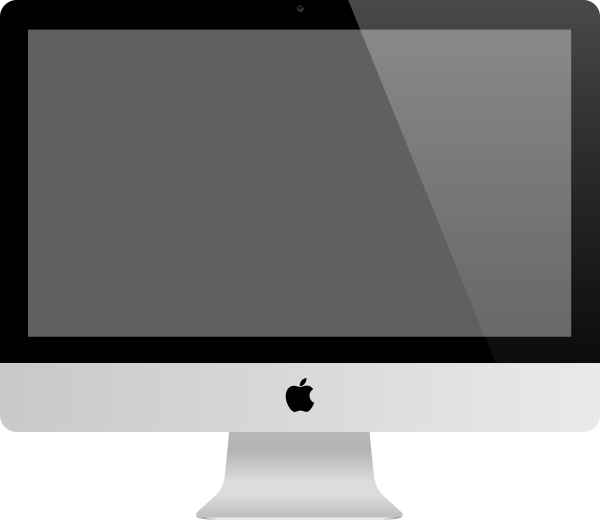 Фантастическая новость заключается в том, что 14-дюймовый и 16-дюймовый MacBook Pro и Mac Studio предлагают устройство чтения карт SDXD (на Mac Studio это UHS-II).
Фантастическая новость заключается в том, что 14-дюймовый и 16-дюймовый MacBook Pro и Mac Studio предлагают устройство чтения карт SDXD (на Mac Studio это UHS-II).
14-дюймовые и 16-дюймовые MacBook также оснащены тремя портами Thunderbolt 4/USB-C, HDMI и возможностью зарядки через порт MagSafe 3.
Mac Studio предлагает либо четыре порта Thunderbolt 4 и два порта USB-A, либо шесть портов Thunderbolt 4, два порта USB-A и два дополнительных порта USB-C (в зависимости от выбранной модели). (Эти порты Thunderbolt также можно использовать для USB-C).
MacBook Pro M1 и MacBook Air оснащены всего двумя портами Thunderbolt/USB 4. Этого может быть достаточно для ваших нужд — ознакомьтесь с этими
Адаптеры и концентраторы USB C, если вы хотите добавить больше портов. Например, Twelve South StayGo стоит 99,99 фунтов стерлингов.
Amazon и дополняет ваш Mac восемью дополнительными портами, включая USB-C 3.1 для зарядки ноутбука мощностью 85 Вт (PD); порт HDMI; два порта USB-A 3.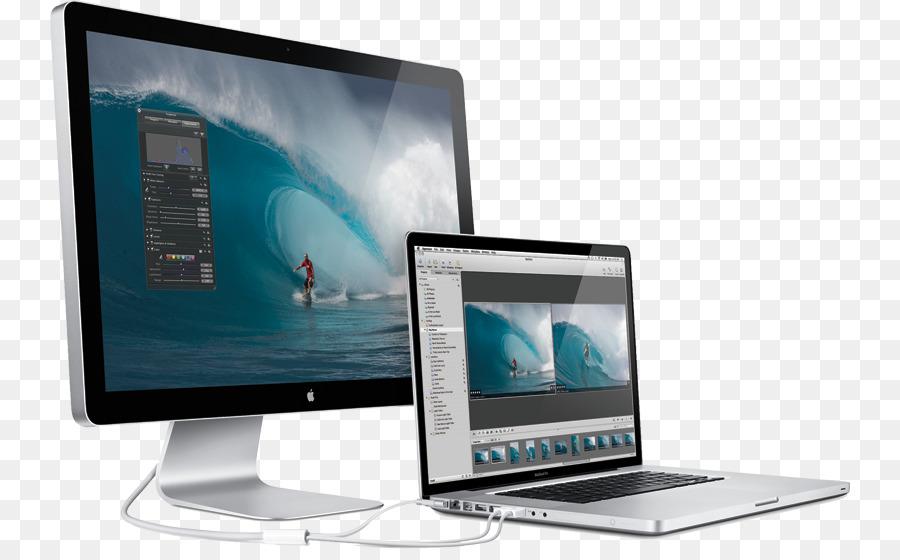 0 5 Гбит/с и еще один порт USB-A; гигабитный Ethernet; и устройства для чтения карт SD и Micro SD.
0 5 Гбит/с и еще один порт USB-A; гигабитный Ethernet; и устройства для чтения карт SD и Micro SD.
24-дюймовый iMac имеет разный набор портов в зависимости от выбранной модели. Один 24-дюймовый iMac предлагает два порта Thunderbolt/USB 4, а другой — два дополнительных порта USB 3. Однако эта меньшая модель iMac больше не имеет картридера.
Mac mini также имеет отличный набор портов, в том числе: два порта Thunderbolt/USB 4, два порта USB-A и порт HDMI. Однако в настоящее время Mac mini предлагает только чип M1 (наряду с заблудившейся моделью на базе Intel). Однако в нем отсутствует устройство чтения карт SDXD, предлагаемое Mac Studio, а также моделями MacBook Pro 14 и 16 дюймов.
Mac или MacBook для редактирования фотографий?
Выбор Mac для редактирования фотографий зависит от того, как вы собираетесь использовать это устройство. Вы хотите иметь возможность редактировать фотографии на ходу или предпочитаете редактировать, не выходя из студии?
Если вы знаете, что вам нужно будет редактировать в полевых условиях, MacBook Pro — это то, что вам нужно. Но что, если вам нужен большой дисплей для редактирования фотографий? 16-дюймовый дисплей MacBook Pro большой, но вы можете даже обнаружить, что 16-дюймовый дисплей тесный, если вы работаете с особенно большими изображениями и изображениями с высоким разрешением. В этом случае было бы разумно подключить второй дисплей к вашему MacBook, когда вы вернетесь за свой рабочий стол.
Но что, если вам нужен большой дисплей для редактирования фотографий? 16-дюймовый дисплей MacBook Pro большой, но вы можете даже обнаружить, что 16-дюймовый дисплей тесный, если вы работаете с особенно большими изображениями и изображениями с высоким разрешением. В этом случае было бы разумно подключить второй дисплей к вашему MacBook, когда вы вернетесь за свой рабочий стол.
Теперь, когда Apple больше не продает 27-дюймовый iMac, мы бы не рекомендовали вам рассматривать этот вариант (даже несмотря на то, что вы все еще можете найти запасы этих компьютеров Mac с процессорами Intel у различных торговых посредников). 24-дюймовый iMac предлагает отличный дисплей, но мы считаем, что M1 из-за ограничений графики и оперативной памяти будет недостаточно. У Mac mini тот же недостаток.
Есть еще один настольный компьютер Mac, который вы могли бы рассмотреть: Mac Studio, для которого вам нужно будет приобрести внешний дисплей (но он у вас уже может быть в любом случае), предлагает самый дешевый способ получить в свои руки M1 Max, и это единственный способ получить M1 Ultra. Однако мы считаем, что M1 Pro больше подходит для нужд фотографа, и он доступен только в MacBook Pro.
Однако мы считаем, что M1 Pro больше подходит для нужд фотографа, и он доступен только в MacBook Pro.
Исходя из этого, мы считаем, что MacBook Pro — лучший выбор для фотографов, но какая модель? Читай дальше что бы узнать.
Лучший MacBook для редактирования фотографий
Почти любой из текущей линейки MacBook будет достаточно хорош для редактирования фотографий, но ваши потребности будут определять, какой вариант для вас лучший.
Если вы профессиональный фотограф, который, вероятно, редактирует изображения в очень высоком разрешении и в формате RAW, то 16-дюймовый MacBook Pro с большим экраном и мощной конфигурацией будет лучшим вариантом.
Тот факт, что эта модель позволяет увеличить объем оперативной памяти до 64 ГБ и увеличить объем памяти, является большим преимуществом. Хотя то же самое относится и к 14-дюймовому MacBook Pro, что может быть способом сэкономить деньги, если вам не нужен дополнительный размер экрана.
Графика M1 Pro или M1 Mac по сравнению с графикой M1 Mac, вероятно, будет настоящим бонусом, если вы работаете с большими изображениями. Возможно, вы рассматриваете дискретные графические опции старых компьютеров Intel Mac, но мы советуем отказаться от Intel, чтобы убедиться, что вы лучше подготовлены к будущему. Графические опции Apple зарекомендовали себя как достойные соперники.
Возможно, вы рассматриваете дискретные графические опции старых компьютеров Intel Mac, но мы советуем отказаться от Intel, чтобы убедиться, что вы лучше подготовлены к будущему. Графические опции Apple зарекомендовали себя как достойные соперники.
Вот лучшие цены на 16-дюймовый MacBook Pro (рекомендуемая розничная цена от 2 399 фунтов стерлингов / 2 499 долларов США) прямо сейчас:
сами настоящие звери и все равно были бы отличным выбором.
Вы можете выбрать MacBook Pro M1 2020 года: конечно, у него 13-дюймовый дисплей меньшего размера, но вы можете подключить второй дисплей и использовать его в офисе. Портативность, безусловно, в пользу 13-дюймового MacBook Pro, хотя мы бы рекомендовали модель на 512 ГБ с 16 ГБ ОЗУ.
Вот лучшая цена на MacBook Pro M1 с твердотельным накопителем на 512 ГБ (рекомендуемая розничная цена: 1499 фунтов стерлингов / 1499 долларов США) прямо сейчас:
Чтобы узнать больше о различных моделях MacBook, ознакомьтесь с нашими обзорами лучших предложений:
Лучшие предложения MacBook Pro и
Лучшие предложения MacBook Air.
Лучший настольный компьютер Mac для редактирования фотографий
Если вы не хотите использовать MacBook с внешним дисплеем, и если вы редактируете дома, а не на месте, тогда есть множество достойных вариантов, когда они появляются на Маки.
Как мы упоминали выше, самый дешевый способ получить M1 Max — в Mac Studio. Здесь вы можете получить настольный компьютер Mac с 10-ядерным процессором/24-ядерным графическим процессором M1 Max, 32 ГБ объединенной памяти и 512 ГБ SSD за 1999 фунтов стерлингов / 1999 долларов США. Эквивалентный MacBook Pro будет стоить 3099 долларов США / 2999 фунтов стерлингов (хотя он будет оснащен твердотельным накопителем емкостью 1 ТБ, но это всего лишь дополнительные 200 фунтов стерлингов / 200 долларов США). У вас останется много денег на действительно хороший дисплей.
Вот лучшие цены прямо сейчас для Mac Studio с M1 Max, рекомендованная розничная цена 1,9 фунта стерлингов.99/$1999:
27-дюймовый iMac с дисплеем 5K, дискретной графикой, ОЗУ и вариантами хранения мог бы быть хорошим выбором для фотографов, как и для любых творческих профессионалов, однако Apple прекратила продажу этого Mac, и мы не узнать, планирует ли компания обновить его в будущем. Читать
Читать
27in iMac снят с производства, но не обязательно мертв.
Пока реселлеры распродают старые запасы старых iMac, вы можете увидеть несколько выгодных предложений — просто имейте в виду, что они оснащены процессорами Intel и, следовательно, менее перспективны. Вот лучшие цены на стандартную модель с 6-ядерным процессором 10-го поколения и частотой 3,1 ГГц (рекомендуемая розничная цена — 1,79 фунтов стерлингов).9 / 1799 долларов США):
Еще один iMac, который вы, возможно, захотите рассмотреть, — это 24-дюймовый iMac, выпущенный в мае 2021 года с дисплеем 4,5K. У этого Mac те же недостатки, что и у других M1 Mac — максимум 16 ГБ оперативной памяти и отсутствие дискретной графики, но зато у него отличный дисплей.
Если вам нравится 24-дюймовый iMac, вот лучшие цены на топовую модель, которая поставляется с 512 ГБ SSD, 8-ядерным процессором и 8-ядерным графическим процессором (рекомендованная розничная цена 1649 фунтов стерлингов / 1699 долларов США):
Существует альтернативный вариант рабочего стола Mac, который, как мы думаем, вам следует рассмотреть.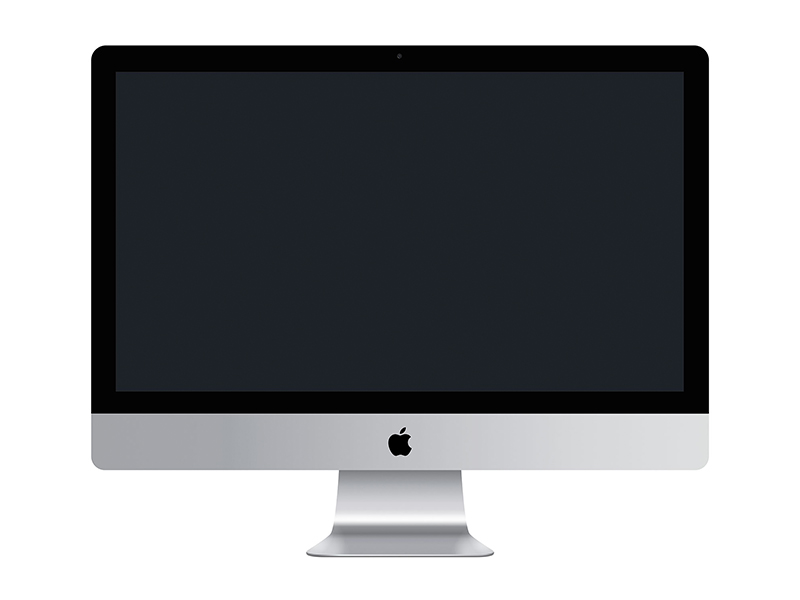


 15.7 могут возникать проблемы с графическим процессором.
15.7 могут возникать проблемы с графическим процессором.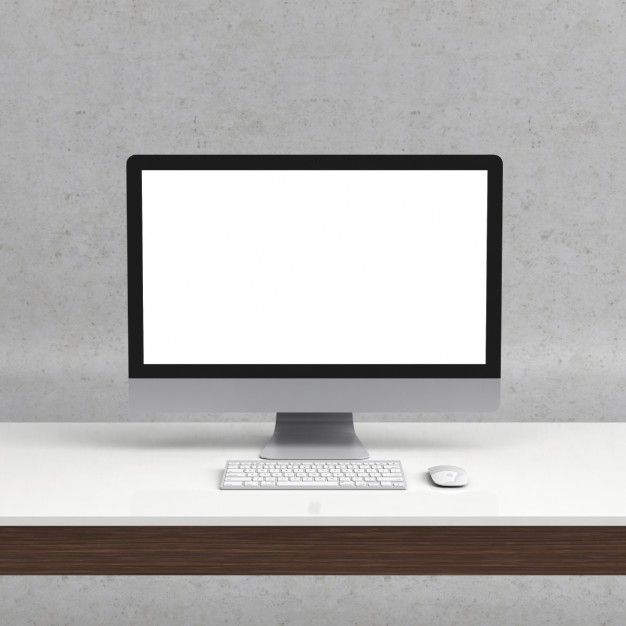 15 Catalina окно документа не обновляется с правильным содержимым изображения при переключении вкладок, или окно документа и/или другие панели отображаются пустыми/черными.
15 Catalina окно документа не обновляется с правильным содержимым изображения при переключении вкладок, или окно документа и/или другие панели отображаются пустыми/черными. apple.quarantine /Программы/Adobe\ Photoshop\ 2019/Plug-ins/<имя_внешнего_модуля>
apple.quarantine /Программы/Adobe\ Photoshop\ 2019/Plug-ins/<имя_внешнего_модуля>