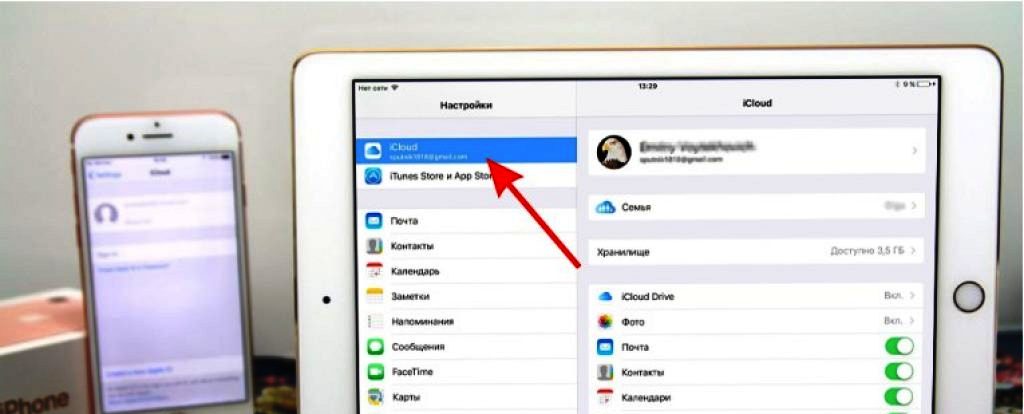Содержание
Как вернуть заводские настройки IMAC 2010 в 2023?
Как сбросить настройки iMac 2011 «Чтобы сбросить настройки Mac, сначала перезагрузите компьютер. Затем нажмите и удерживайте Command + R до появления логотипа Apple. Затем перейдите в Disk Utility > View > View all devices и выберите верхний диск. Затем нажмите кнопку Стереть, заполните необходимые данные и снова нажмите кнопку Стереть. «.
Содержание
- Что произойдет, если вы забудете пароль от Mac?
- Можно ли разблокировать заблокированный Mac?
- Как восстановить заводские настройки Macbook Air без пароля?
- Как переформатировать?
- Есть ли способ обойти Apple ID?
- Где я могу найти свой пароль для Mac?
- Форматирование и заводской сброс — это одно и то же?
- Как удалить Apple ID с Macbook без пароля?
- Как его отключить?
- Что произойдет, если я переформатирую свой компьютер?
Рекомендую! Читайте на странице: Как начать веб-страницу в 2023.
Что произойдет, если вы забудете пароль от Mac?
Как восстановить заводские настройки MacBook Air без Apple ID «Сброс пароля входа в систему с помощью Apple ID Нажмите на знак вопроса рядом с полем пароля. Если вы не видите вопросительного знака, нажмите и удерживайте кнопку питания, пока Mac не выключится, затем нажмите кнопку питания, чтобы перезагрузить Mac. Щелкните стрелку рядом с “ переустановить с помощью Apple ID. ВЂќ».
Рекомендую! Смотрите тут: Кто такой мистер Роналдо в 2023.
Можно ли разблокировать заблокированный Mac?
Как вернуть iMac к заводским настройкам без пароля «После того как вы обнаружили свой Mac, вы можете разблокировать его, введя пароль, который вы создали, когда заблокировали его с помощью Find My. Если вы не можете вспомнить этот код, у вас есть три варианта: Войдите в iCloud. Com/find, затем выберите свой Mac в меню «Устройства». Выберите Разблокировать и выполните действия для подтверждения своей личности. «.
«.
Рекомендую! Прочитайте в материале: Что означает синий мигающий индикатор на камере YI в 2023.
Как восстановить заводские настройки Macbook Air без пароля?
Как сбросить настройки MacBook Pro 2011 без пароля » Полезные ответы Перезагрузите компьютер, удерживая клавишу Cmd-Opt-R. После загрузки выберите Disk Utility. Во всплывающем меню «Вид» выберите «Показать все устройства». Выберите устройство загрузочного диска (оно должно быть слева вверху с номером марки/модели для названия). Сотрите его с помощью Mac OS Extended (Journaled). Выйдите из программы Disk Utility. Переустановите Mac OS. «.
Рекомендую! Читайте в посту: Как удалить аккаунт FB с телефона навсегда в 2023.
Как переформатировать?
Как переформатировать компьютер Mac Инструкции PC Выберите диск, который вы хотите отформатировать, из списка. Щелкните диск правой кнопкой мыши и выберите Форматировать. Введите имя диска в поле Метка тома и выберите тип формата в раскрывающемся окне Файловая система. Нажмите кнопку OK. Удаление всех файлов и изменение формата диска займет немного времени. .
Нажмите кнопку OK. Удаление всех файлов и изменение формата диска займет немного времени. .
Рекомендую! Узнайте в посту: Как эмоционально затронуть мужчину в 2023?.
Есть ли способ обойти Apple ID?
Как удалить Apple ID с Macbook без пароля «Если вы приобрели подержанное устройство iOS со старой учетной записью Apple на нем, но не знаете правильного пароля, самый простой способ обойти Apple ID — попросить предыдущего владельца удалить для вас оригинальный Apple ID. Как только старый Apple ID будет удален, вы сможете войти в систему, используя свой собственный Apple ID. «.
Где я могу найти свой пароль для Mac?
Что произойдет, если вы забудете пароль Mac «Как найти пароль на Mac (старый способ) Откройте папку «Приложения». Затем откройте папку Utilities. Затем откройте папку Keychain Access. Затем нажмите «Пароли». Далее используйте строку поиска, чтобы найти пароль, и дважды щелкните, чтобы открыть его. Затем нажмите Показать пароль. Затем введите пароль вашего Mac. Р-С‰С'».
Затем введите пароль вашего Mac. Р-С‰С'».
Форматирование и заводской сброс — это одно и то же?
В чем разница между сбросом и переформатированием «Чтобы удалить все данные с телефона, вы можете сбросить его до заводских настроек. Сброс к заводским настройкам также называют “ переформатированием” или “ жестким сбросом. ВЂќ Важно: Вы используете более старую версию Android. «.
Как удалить Apple ID с Macbook без пароля?
Как сбросить iMac на заводские настройки без пароля «Часть 2: Удаление Apple ID без пароля в Apple Store и iTunes На iPhone откройте Настройки > iTunes & App Stores. Нажмите на свой Apple ID и выберите опцию Выйти. Apple ID будет удален. Используйте другой Apple ID для входа в систему или создайте новый, а затем войдите в систему. «.
Как его отключить?
Что произойдет, если вы забудете пароль на Mac «Нажмите клавишу Windows и R, когда вы попадете на экран входа в систему. Затем введите «»netplwiz»» в поле, после чего нажмите OK.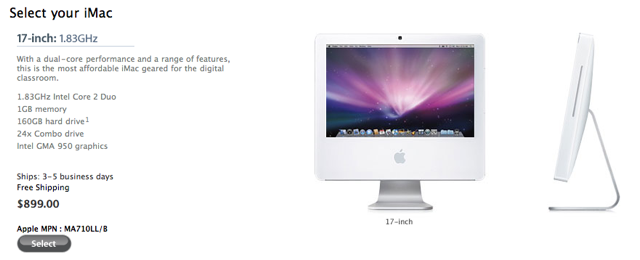 Это приведет вас в окно «Учетные записи пользователей», где есть флажок рядом с «»Пользователи должны ввести имя пользователя и пароль, чтобы использовать этот компьютер. «» Снимите флажок и нажмите Применить. «.
Это приведет вас в окно «Учетные записи пользователей», где есть флажок рядом с «»Пользователи должны ввести имя пользователя и пароль, чтобы использовать этот компьютер. «» Снимите флажок и нажмите Применить. «.
Что произойдет, если я переформатирую свой компьютер?
Как полностью отформатировать компьютер «Что такое переформатирование Переформатирование компьютера означает полное стирание (форматирование) жесткого диска и переустановку операционной системы и всех других приложений и файлов. Все ваши данные на жестком диске будут потеряны, поэтому вам нужно будет сделать резервную копию на внешний флэш-диск HD DVD или другой компьютер. «.
Все права защищены. Несанкционированное копирование, полностью или частично, строго запрещено.
Как сбросить настройки сети на Mac
Мак
Маки всегда очень надежны почти всегда, но иногда вы можете столкнуться с неожиданными трудностями, особенно при подключении к Интернету, или вы можете столкнуться с медленной скоростью просмотра, когда Интернет работает нормально на других ваших устройствах, что может раздражать.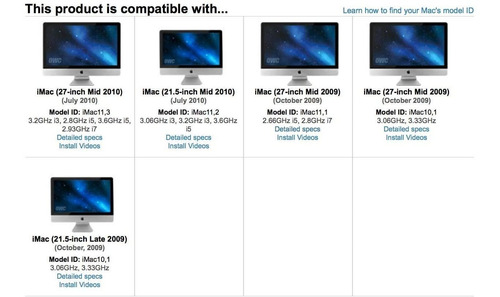 Часто причина проблемы не ясна, или даже кажется, что все работает нормально.
Часто причина проблемы не ясна, или даже кажется, что все работает нормально.
Если вы оказались в подобной ситуации, вы можете сбросить настройки сети на вашем Mac. Есть много настроек, которые вы можете сбросить, и детали могут быть пугающими. Вы не должны бояться; Мы объясним, что вам следует делать, чтобы решить возникшие у вас проблемы с сетью. Проверять Лучшие бесплатные инструменты для Mac для обнаружения и устранения распространенных проблем MacOS.
Зачем вам может понадобиться сбросить настройки сети на Mac?
В целом вы должны чувствовать себя уверенно при использовании macOS. Это надежная операционная система, которая надежна в 99% случаев. Однако иногда вы можете обнаружить, что не можете подключиться к Интернету или просмотреть веб-сайты. Wi-Fi работает, Интернет работает на всех ваших устройствах, но по какой-то причине ваш Mac не может подключиться.
Если вы часто используете VPN, есть вероятность, что настройки сети в вашей системе нарушены. Настройки Интернета могут быть очень чувствительными, так как малейшее изменение или модификация может привести к потере соединения с Интернетом. Проверять Почему нет интернета, когда включен VPN?
Проверять Почему нет интернета, когда включен VPN?
Как сбросить настройки Интернета на Mac
Хорошая новость заключается в том, что, как и в других операционных системах, вы можете сбросить настройки сети на своем Mac. Но есть и плохие новости. В отличие от Windows и даже iOS, нет метода сброса сетевых настроек одним щелчком мыши, к которому можно получить доступ в macOS.
Есть несколько решений, которые вы можете использовать для сброса сетевых настроек вашего Mac. Если у вас возникли временные проблемы, вы можете просто сбросить текущую сеть Wi-Fi, к которой вы подключены. Ваш Mac забудет текущие настройки сети, и вы сможете снова подключиться к нему с самого начала, как и при первой настройке. Обычно это сбрасывает настройки сети Wi-Fi и должно решить проблему.
Однако, если проблема по-прежнему не решена, вы можете использовать второй метод для удаления файлов конфигурации сети с вашего Mac. Это немного сложный метод, но он является лучшим решением любых серьезных сетевых проблем, с которыми вы можете столкнуться.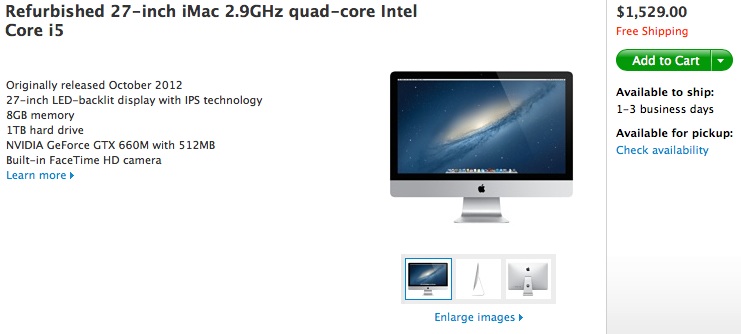
Прежде чем продолжить, убедитесь, что проблема связана с вашим Mac, а не с самим соединением Wi-Fi. Простой способ сделать это — проверить индикаторы Интернета на вашем маршрутизаторе. Вы также должны проверить, работает ли Интернет на любом другом устройстве (например, iPhone, iPad и т. Д.), Которое подключено к той же сети W-Fi.
Как сбросить Wi-Fi соединение
Первый и самый простой способ включает в себя сброс сетевого подключения на Wi-Fi или Ethernet. Это удалит соединение, а затем создаст его заново. Он также удалит данные Wi-Fi (имя пользователя и пароль) из вашей системы, поэтому обязательно обратите внимание на необходимые детали. Это поможет вам подключиться позже.
Вот как сбросить соединение Wi-Fi. Это соединение по умолчанию и наиболее часто используемое соединение, но ваше может быть другим. Например, вы можете использовать соединение Ethernet.
- Откройте Системные настройки на вашем Mac.
- Нажмите сеть .
- Найдите Wi-Fi из правой части.

- Щелкните значок удаления (-) внизу списка подключений.
- Нажмите تطبيق. Это должно отключить сеть Wi-Fi вашего Mac.
- Теперь, чтобы добавить его снова, выберите символ плюса (+).
- Выберите Wi-Fi и выберите построить.
- Нажмите Применить, и вы увидите возможность выбрать соединение Wi-Fi. Выберите соединение, которое вы хотите подключить, и введите пароль. Теперь ваш Mac должен подключиться, и ваш Интернет должен работать нормально.
Сбросить файлы конфигурации сети
Если описанный выше метод у вас не сработал, то этот метод должен вам помочь. Это немного сложнее, но совершенно безопасно. Этот процесс удаляет некоторые системные файлы, связанные с настройками сети. Ваш Mac восстановит его при следующем перезапуске.
Сделать это:
- Выключите Wi-Fi, нажав в верхней строке меню.
- Откройте Finder и нажмите «Перейти» в строке меню вверху слева.
 Выберите Перейти в папку.
Выберите Перейти в папку.
- Введите следующий адрес в текстовое поле и нажмите انتقال. / Library / Preferences / SystemConfiguration /
- Должно открыться окно Finder с некоторыми системными файлами перед вами. Выберите следующие файлы:
- com.apple.airport.preferences.plist
- com.apple.network.identification.plist или
- com.apple.network.eapolclient.configuration.plist
- com.apple.wifi.message-tracer.plist
- NetworkInterfaces.plist
- preferences.plist
- Скопируйте эти файлы и сохраните их в надежном месте в качестве резервной копии. Это поможет вам восстановить настройки сети в случае возникновения каких-либо проблем.
- Теперь удалите эти файлы из папки Конфигурация системы. Выберите его и нажмите Команда + Удалить Переместить в корзину.
- Как только это будет сделано, очистите корзину, чтобы окончательно удалить файлы.

- Теперь перезагрузите ваш Mac.
macOS теперь должна воссоздать удаленные вами файлы конфигурации сети, и все сетевые настройки должны быть сброшены.
Попробуйте подключиться к Интернету, чтобы убедиться, что все работает правильно. Если все идет хорошо и вы можете успешно пользоваться Интернетом, вы можете продолжить и удалить файлы, которые вы ранее сохранили в качестве резервной копии.
Сброс настроек сети с помощью Терминала
Если вам удобнее использовать Терминал вместо приложения Системные настройки, вы можете использовать его для сброса настроек сети. Это сбросит текущую сеть Wi-Fi и позволит вам повторно подключиться к ней, аналогично тому, что вы делали в первом разделе.
- Откройте Терминал на вашем Mac.
- Введите следующую команду:
sudo ifconfig en0 down
Вам нужно будет ввести свой пароль, потому что Sudo Это то, что требует прав администратора. После ввода команда должна выключить Wi-Fi.
- Теперь введите следующую команду, чтобы снова включить Wi-Fi:
sudo ifconfig en0 up
- Вот и все. Попробуйте снова подключиться к Wi-Fi, чтобы проверить, работает ли он.
Используйте другие диагностические утилиты
Wireless Diagnostics содержит дополнительные утилиты для сетевых профессионалов. Эти инструменты можно открыть из меню «Окно» в строке меню «Диагностика беспроводной сети»:
- Виджет собирает наиболее важные сведения о ваших текущих сетевых подключениях.
- Инструмент журналов позволяет выполнять фоновую запись Wi-Fi и других компонентов системы. Результат сохраняется в файле .log в папке с диагностическим отчетом на Mac. Запись продолжается даже после выхода из приложения или перезапуска Mac; Так что не забудьте отключить запись, когда закончите.
- Средство сканирования ищет маршрутизаторы Wi-Fi в вашей среде и собирает наиболее важные сведения о них.
- Инструмент производительности использует живые графики, чтобы показать, насколько хорошо работает ваше соединение Wi-Fi:
- Инструмент скорости отображает скорость передачи данных с течением времени в мегабитах в секунду.

- Инструмент «Качество» отображает соотношение сигнал / шум с течением времени. Когда качество слишком низкое, ваше устройство отключается от маршрутизатора Wi-Fi. Среди факторов, влияющих на качество, — расстояние между вашим устройством и маршрутизатором, а также такие объекты, как стены, которые блокируют сигнал от маршрутизатора. Учить больше.
- Инструмент Signal Tool отображает измерения сигнала (RSSI) и шума с течением времени. Значение RSSI должно быть высоким, а значение шума низким, и чем больше разрыв между RSSI и шумом, тем выше качество.
- Инструмент скорости отображает скорость передачи данных с течением времени в мегабитах в секунду.
- Инструмент Network Monitor отображает трафик данных в сети Wi-Fi, и это может быть полезно при диагностике повторяющейся проблемы. Выберите канал и ширину, затем нажмите «Старт», чтобы начать запись трафика на этом канале. При нажатии кнопки «Стоп» файл .wcap сохраняется в папке с диагностическим отчетом на вашем Mac.
Еще не повезло?
Если вы использовали вышеуказанные методы и проблема все еще не устранена, возможно, у вашего Mac проблема с оборудованием, а не с программным обеспечением.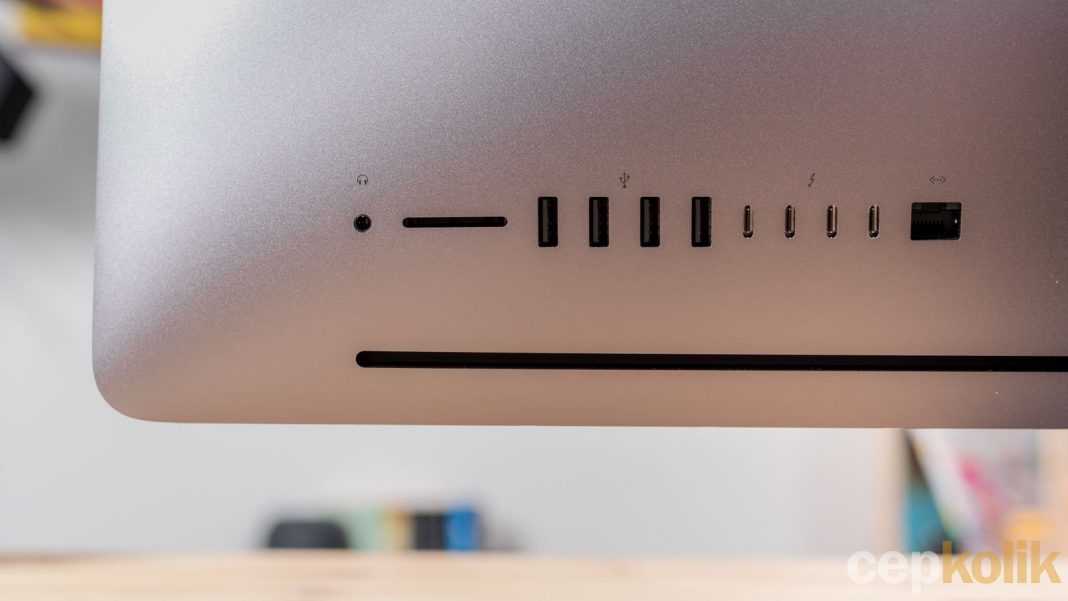 Лучше всего отнести его в Apple Store или в авторизованный ремонтный центр Apple, чтобы проверить и отремонтировать.
Лучше всего отнести его в Apple Store или в авторизованный ремонтный центр Apple, чтобы проверить и отремонтировать.
Обновление настроек может решить многие сетевые проблемы.
Использование вышеуказанных методов должно устранить 99% сетевых проблем. Но если вы по-прежнему сталкиваетесь с медленным просмотром на всех своих устройствах, вы можете подумать о том, чтобы связаться с вашим интернет-провайдером или перейти на более высокую скорость сети. Проверить сейчас от Лучшие способы настроить рабочий стол вашего Mac.
Источник
Как восстановить заводские настройки M1 Mac (MacBook Air/Pro, Mac mini, iMac)
Резюме. Вот подробное руководство, которое поможет вам восстановить заводские настройки M1 Mac, включая сброс загрузочного M1 Mac и M1 Mac из кирпича.
Apple Silicon Mac повышает производительность и эффективность, что обеспечивает более плавную и быструю работу для пользователей по сравнению с Intel Mac.
Но по какой-то причине вам может понадобиться сбросить M1 MacBook/iMac/Mac mini :
- Вам просто нужна новая перезагрузка Mac.

- Вы столкнулись с неприятной производительностью в текущей версии macOS, например мерцанием экрана MacBook Pro.
- Вам необходимо заменить или обменять Mac на Apple.
- Вы хотите подготовить Mac к продаже или подарить.
- Ваш M1 Mac не включается.
Вообще говоря, сброс настроек Mac к заводским настройкам состоит из двух частей: стереть все содержимое внутреннего загрузочного диска и переустановить macOS на Mac. Однако конкретные шаги по удалению данных с Apple Silicon Mac отличаются от таковых для Mac на базе Intel. И это также зависит от состояния вашего Mac, будь то загрузочный или заблокированный. Давайте углубимся в детали того, как восстановить заводские настройки M1 Mac.
Содержание:
- 1. Как восстановить заводские настройки загрузочного M1 Mac
- 2. Как восстановить заводские настройки заблокированного M1 Mac
- 3. Итог
M0/
- Вы хотите выполнить сброс iMac/Mac mini по указанным выше причинам? Поделитесь этим с вашими друзьями!
- 1. Щелкните логотип Apple > «Системные настройки».
- 2. Щелкните Системные настройки в строке меню.
- 3. Выберите Удалить все содержимое и настройки . (Получение «Помощник по стиранию не поддерживается на этом Mac»?)
- 4. Введите пароль администратора, нажмите «ОК» и «Продолжить».
- 5. Вы можете создать резервную копию Mac с помощью Time Machine, если потребуется.
- 6. Прочтите предупреждения и выберите «Удалить все содержимое и настройки».

- 7. Выберите Wi-Fi для активации Mac, затем нажмите «Перезагрузить».
- 8. После перезагрузки следуйте указаниям помощника по настройке, чтобы настроить Mac.
- 1. Отключите FileVault на MacBook Pro, если он был включен.
- 2. Загрузите Mac в режиме восстановления macOS: перезагрузите MacBook Pro и продолжайте удерживать кнопку питания, пока на экране не появится сообщение Загрузка параметров запуска .
 Если вы не можете загрузиться на обычном экране восстановления macOS, используйте Fallback Recovery OS.
Если вы не можете загрузиться на обычном экране восстановления macOS, используйте Fallback Recovery OS. - 3. Выберите «Параметры» и нажмите «Продолжить».
- 4. При появлении запроса выберите пользователя и введите пароль администратора.
- 5. На экране «Утилиты macOS» выберите «Дисковая утилита» и нажмите «Продолжить».
- 6. На боковой панели Дисковой утилиты выберите и удалите тома, которые вы добавили на загрузочный диск — по умолчанию Macintosh HD.
- 7. Выберите Macintosh HD, затем нажмите «Стереть» на панели инструментов Дисковой утилиты.
- 8. Укажите имя и формат (APFS для macOS 10.13 и более поздних версий, Mac OS Extended для macOS 10.12 и более ранних версий), затем нажмите 9.0009 Стереть или Стереть группу томов , если она появляется.
- 9. После перезапуска следуйте указаниям, чтобы выбрать язык и выбрать подключение к Интернету WiFi для активации Mac.

- 10. После активации MacBook Pro нажмите «Выход в утилиты восстановления macOS».
- Используйте утилиту «Переустановить macOS» на экране «Утилиты macOS», чтобы переустановить версию macOS, которую вы использовали до удаления данных с Mac.
- Используйте загрузочный установщик macOS, если вы создали его перед удалением данных с Mac и загрузкой Mac с USB-накопителя.
- Используйте терминал для переустановки macOS, если вы специалист, знающий, как это сделать правильно.
- Mac перестает отвечать на запросы из-за сбоя питания во время обновления macOS
- Вы не можете запустить Mac с загрузочного тома или тома восстановления macOS
- Второй исправный Mac с последней установленной версией Apple Configurator 2.

- Кабель USB-C на USB-C для новых компьютеров Mac или кабель USB-A на USB-C для более старых компьютеров, поддерживающий питание и передачу данных.
- Сохраняйте интернет-соединение второго Mac и источника питания до конца.
- 1. Подключите неисправный Mac через порт USB-C ко второму Mac с помощью подготовленного кабеля.
- 2. Запустите Apple Configurator 2 на втором Mac.
- 3. Загрузите свой Mac в режим DFU с помощью этих специальных комбинаций клавиш, которые не показывают активности экрана проблемного Mac.
- 4. В Apple Configurator 2 на втором Mac выберите M1 Mac, который не включается после сбоя обновления macOS.
- 5. Щелкните правой кнопкой мыши устройство Mac и выберите Advanced > Revive Device, затем нажмите Revive .
- 6. Дождитесь завершения процесса.
- 7. Логотип Apple будет появляться и исчезать, после чего ваш Mac перезагрузится в обычном режиме.
- 8. Перед выходом из Apple Configurator 2 и отсоединением кабелей убедитесь, что все работает нормально.
- 4. В Apple Configurator 2 со второго Mac выберите первый компьютер Mac.
- 5. Щелкните правой кнопкой мыши Mac, выберите «Действия»> «Восстановить», а затем нажмите «Восстановить».

- 6. Дождитесь завершения процесса восстановления заводских настроек на неисправном Mac.
- 7. Значок Apple появится и исчезнет, после чего произойдет автоматическая перезагрузка.
- Сделайте резервную копию вашего MacBook . Мы не можем переоценить важность этого шага. Создание резервной копии защитит ваши самые ценные файлы. Если вы не сделаете резервную копию своих данных, они исчезнут в эфире, когда вы выполните сброс настроек.
- Выйти из iTunes . Выберите «Аккаунт» > «Авторизация» > «Деавторизовать этот компьютер». Если вы используете последнюю версию macOS, этот шаг можно пропустить.

- Выйти из iCloud . Откройте меню Apple, перейдите в «Системные настройки», затем щелкните Apple ID. Выберите iCloud на боковой панели и отключите функцию «Найти Mac». Затем нажмите «Обзор» и «Выйти».
- Выйти из iMessage . Откройте приложение «Сообщения», выберите «Сообщения», затем «Настройки». Нажмите iMessage и выйдите.
- Разорвать пару устройств Bluetooth . Перейдите в меню Apple > «Системные настройки» и выберите «Bluetooth». Здесь вы можете отключить клавиатуру, наушники или другие периферийные устройства с поддержкой Bluetooth.
Как восстановить заводские настройки загрузочного Mac M1
Apple всегда обязуется совершенствовать возможности пользователей Mac с каждой версией выпуска macOS.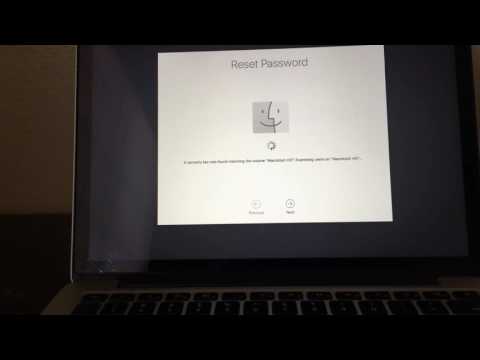 Если вы установили последнюю версию macOS Monterey, вы можете легко сбросить настройки MacBook Air M1 с помощью Помощника по стиранию до заводских настроек по умолчанию — новой функции для компьютеров Mac 2018 года и более поздних версий. Для более ранней версии macOS перейдите к удалению M1 Mac с помощью Дисковой утилиты.
Если вы установили последнюю версию macOS Monterey, вы можете легко сбросить настройки MacBook Air M1 с помощью Помощника по стиранию до заводских настроек по умолчанию — новой функции для компьютеров Mac 2018 года и более поздних версий. Для более ранней версии macOS перейдите к удалению M1 Mac с помощью Дисковой утилиты.
Примечание. Создайте резервную копию важных файлов, хранящихся на вашем Mac, прежде чем приступить к очистке Mac.
Сброс к заводским настройкам Mac под управлением macOS Monterey
Новый процесс стирания в macOS Monterey обрабатывает все, чтобы полностью стереть ваш MacBook – стереть все настройки, мультимедиа, приложения и данные для всех учетных записей и томов на диске, включая iCloud, Apple ID, отпечатки пальцев Touch ID, устройства Bluetooth, Apple Wallet и т. д., но остается установленной на данный момент операционной системой. Эта функция позволяет сбросить настройки Mac без переустановки macOS.
Восстановление заводских настроек Mac под управлением macOS Big Sur и более ранних версий
Затем вы можете приступить к установке macOS одним из следующих способов и завершить сброс настроек MacBook Air M1:
Полезны ли эти шаги? Поделись прямо сейчас!
Как восстановить заводские настройки Mac mini M1 в кирпичном корпусе
Apple Configurator 2, бесплатная утилита macOS, также является хорошим решением для сброса заводских настроек Mac mini M1, если вы хотите устранить следующие проблемы:
Чтобы восстановить заводские настройки MacBook Air M1 и других Apple Silicon Mac, вам понадобится:
Если у вас есть все необходимое для перезагрузки компьютера, давайте перейдем к шагам:
Для MacBook Air и MacBook Pro : нажмите и удерживайте кнопку питания, затем одновременно удерживайте Control + Option + Shift в течение 10 секунд. Затем продолжайте удерживать кнопку питания, пока в Apple Configurator 2 на втором Mac не появится значок DFU.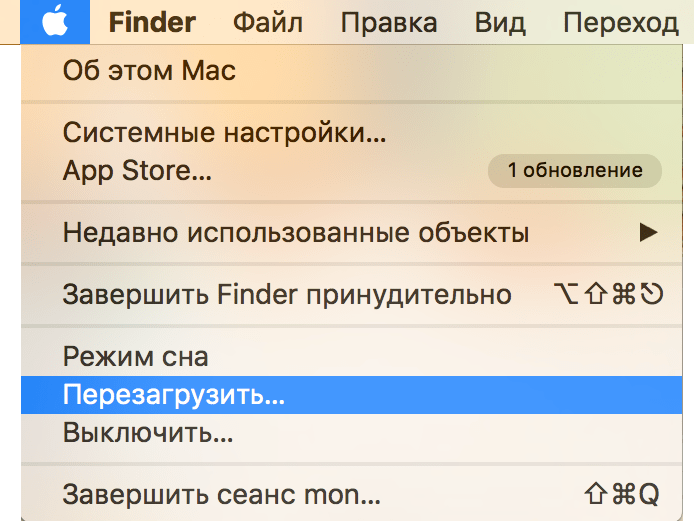
Для Mac mini : Отключите Mac mini от питания на 10 секунд, снова подключите питание и сразу же удерживайте кнопку питания, когда индикатор состояния станет желтым.
Для iMac : отключите iMac от источника питания, подключите кабель USB-C к порту Thunderbolt, ближайшему к подставке, снова подключите питание и сразу же удерживайте кнопку питания в течение примерно 3 секунд.
Apple Configurator 2 позволяет оживить или восстановить M1 Mac.
Revive Mac с помощью Apple Configurator 2 : он обновит прошивку и восстановит macOS до последней версии, что не внесет никаких изменений в загрузочный том, том данных пользователя или любые другие тома.
Восстановить Mac с помощью Apple Configurator 2 : Эта функция восстановит прошивку, удалит все данные и переустановит последнюю версию восстановления macOS и macOS на ваш внутренний жесткий диск.
Таким образом, в зависимости от того, на какую глубину вы хотите сбросить M1 MacBook Air/Pro/iMac/Mac mini, сохранить или удалить предыдущие данные, вы можете продолжить работу с различными руководствами в Apple Configurator 2.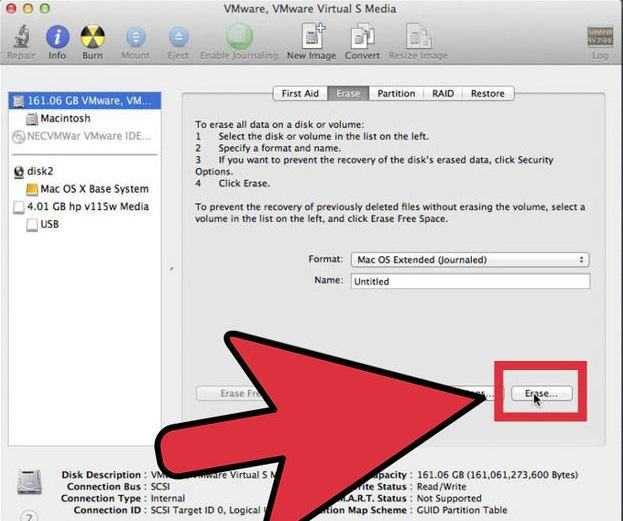
Примечание. Если вы потеря питания на Mac во время этого процесса, вам нужно снова выполнить операции восстановления или восстановления.
Чтобы восстановить M1 Mac из кирпича
Чтобы восстановить M1 Mac из кирпича
Загрузка macOS Monterey и установка на Mac займет около 20-30 минут. Когда он завершится, вы увидите экран заводских настроек. Затем вы можете выйти из Apple Configurator 2 и отключить все адаптеры и кабели.
Проблема решена? Поделитесь своим счастьем с другими!
Сброс до заводских настроек — это самый простой способ начать все заново на вашем M1 Mac. Это помогает, когда вы не можете запустить этот Mac из-за повреждения загрузочного диска, проблем с прошивкой или неудачного обновления macOS. Это также самый эффективный способ стереть личные данные, прежде чем вы решите подарить или обменять свой Mac.
Но вы должны помнить, что резервное копирование данных перед сбросом Mac на случай, если вы когда-нибудь захотите его вернуть.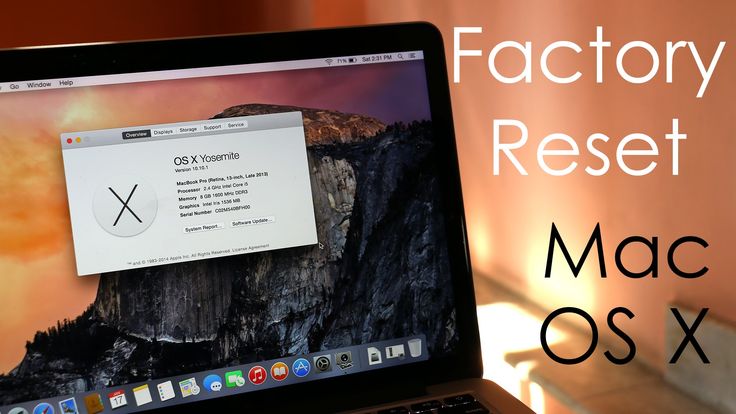 Кроме того, постарайтесь предотвратить чрезмерный износ SSD вашего M1 Mac, о котором сообщают некоторые пользователи. Потому что сброс вашего Mac не может воскресить умирающее устройство, вызванное чрезмерным использованием SSD.
Кроме того, постарайтесь предотвратить чрезмерный износ SSD вашего M1 Mac, о котором сообщают некоторые пользователи. Потому что сброс вашего Mac не может воскресить умирающее устройство, вызванное чрезмерным использованием SSD.
Аманда Вонг
Аманда — один из ведущих обозревателей iBoysoft. Она любит изучать новые технологии, уделяя особое внимание macOS, ОС Windows, восстановлению данных, безопасности данных, управлению дисками и другим вопросам, связанным с технологиями. Она с удовольствием публикует технические и информационные статьи, чтобы помочь людям решить проблемы и получить максимальную отдачу от своих устройств.
Джессика Ши
Джессика Ши — старший технический редактор iBoysoft. За свой 3-летний опыт работы Джессика написала множество информативных и обучающих статей по восстановлению данных, безопасности данных и управлению дисками, чтобы помочь многим читателям защитить свои важные документы и максимально эффективно использовать свои устройства.
Как сбросить настройки MacBook или любого компьютера Mac
Когда вы покупаете по ссылкам на нашем сайте, мы можем получать партнерскую комиссию. Вот как это работает.
(Изображение предоставлено: Будущее)
Ваш MacBook Air или MacBook Pro кажется немного длинноватым? Есть ли проблема, которую вы не можете решить, как бы вы ни старались? Или вы хотите продать свой MacBook без следа личных данных на нем? Вот наше руководство о том, как сбросить настройки MacBook или любого компьютера Mac, чтобы решить любую из этих проблем.
Ниже мы объясним, как полностью восстановить заводские настройки MacBook (или iMac) до состояния нового. Приведенные ниже инструкции (с небольшими изменениями здесь или там, в зависимости от конкретной машины) будут работать для macOS Big Sur и большинства более старых версий операционной системы.
Перед этим обязательно сделайте резервную копию своих данных. Если вы продаете свой MacBook, перед сбросом обязательно выйдите из iMessage, iCloud и любых других учетных записей.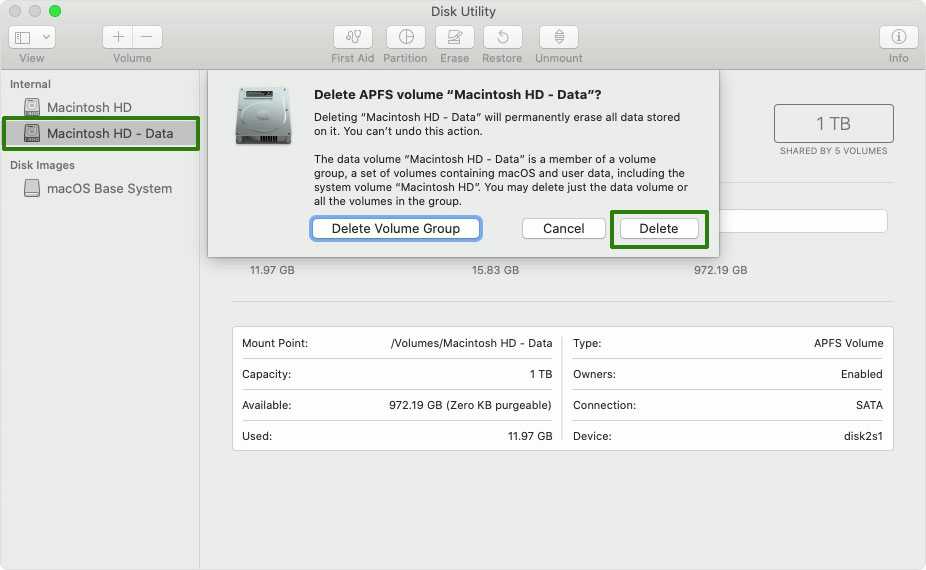 Беспокоитесь о потере ваших данных? Прокрутите до конца этой статьи, чтобы узнать, какие шаги необходимо предпринять перед сбросом настроек MacBook до заводских.
Беспокоитесь о потере ваших данных? Прокрутите до конца этой статьи, чтобы узнать, какие шаги необходимо предпринять перед сбросом настроек MacBook до заводских.
Как восстановить заводские настройки MacBook Air или MacBook Pro (macOS Ventura)
1. На рабочем столе щелкните значок Apple и выберите Системные настройки .
2. Нажмите General на боковой панели, затем нажмите Transfer or Reset справа
3. Наконец, нажмите Удалить все содержимое и настройки.
(Изображение предоставлено Apple)
4. Откроется помощник, где сначала вы можете создать резервную копию Time Machine , если хотите сохранить какую-либо информацию.
(Изображение предоставлено Apple)
5. Если вам не нужно выполнять резервное копирование, просто нажмите продолжить, для просмотра всего содержимого, которое будет удалено. Если вы довольны тем, что все это было удалено, нажмите , чтобы продолжить , еще раз.
Если вы довольны тем, что все это было удалено, нажмите , чтобы продолжить , еще раз.
6. Здесь вам будет предложено ввести информацию об Apple ID, а также появится другое диалоговое окно, чтобы подтвердить, что вы хотите восстановить заводские настройки вашего Mac.
(Изображение предоставлено Apple)
7. Если вы уверены, нажмите Стереть все содержимое и настройки и оставьте ноутбук на 5-10 минут, чтобы разобраться.
8. После этого ваш Mac перезагрузится, и вам нужно будет подключиться к Wi-Fi, чтобы снова подключить его. Для этого щелкните значок Wi-Fi в правом верхнем углу.
9. После завершения Mac активируется. Нажмите Перезапустить , чтобы завершить процесс.
(Изображение предоставлено Apple)
Как восстановить заводские настройки MacBook Air или MacBook Pro (более старые версии macOS)
1. Удерживайте нажатой Command и клавиши R на клавиатуре и включите Mac. Отпустите, когда появится логотип Apple.
Удерживайте нажатой Command и клавиши R на клавиатуре и включите Mac. Отпустите, когда появится логотип Apple.
2. Выберите язык и продолжайте.
3. Выберите Дисковая утилита и нажмите Продолжить .
4. Выберите загрузочный диск (по умолчанию он называется Macintosh HD) на боковой панели и нажмите кнопку Стереть .
5. После того, как вы выбрали имя для диска после его стирания, выберите Mac OS Extended (Journaled) в раскрывающемся меню и нажмите «Стереть». (Если вы хотите зашифровать диск для дополнительной безопасности, выберите вариант «Журналируемый, зашифрованный». Вам будет предложено создать пароль.) Выберите Карта разделов GUID .
6.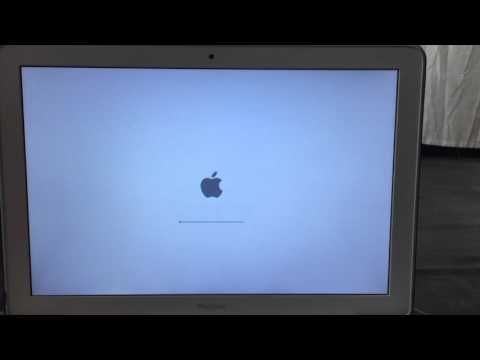 Нажмите Стереть затем Готово и выйти из окна.
Нажмите Стереть затем Готово и выйти из окна.
7. Если вы еще этого не сделали, подключитесь к Wi-Fi в правом верхнем углу, как обычно на вашем Mac.
8. В главном меню выберите Переустановить macOS и нажмите Продолжить .
9. Нажмите Продолжить . Появится всплывающее окно; выберите Продолжить там же.
10. Прочтите лицензионное соглашение и нажмите Согласен .
11. Выберите загрузочный диск и нажмите Установить.
12. Подождите до первого шага установки. (Это хорошее время, чтобы сделать перерыв и размять ноги. Кушать бутерброд рекомендуется, но необязательно.)
13.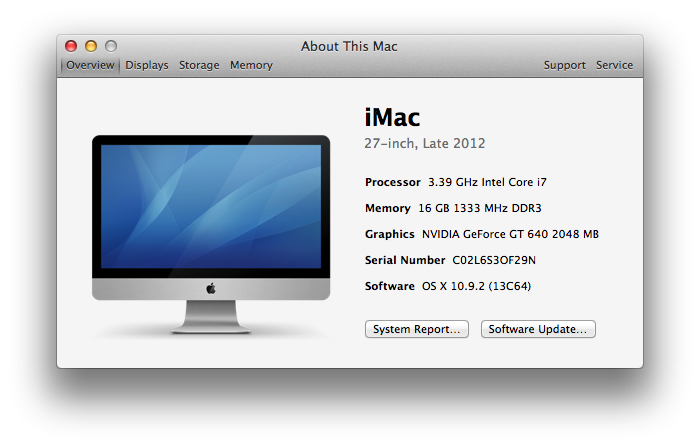 Компьютер перезагрузится, и установка продолжится.
Компьютер перезагрузится, и установка продолжится.
Что нужно сделать перед сбросом настроек MacBook
Приведенное выше руководство посвящено сбросу настроек MacBook, но есть рекомендуемые действия, которые необходимо выполнить до сброс настроек вашего MacBook до заводских настроек, о которых вы должны знать. Эти указатели гарантируют, что вы не потеряете личные файлы, фотографии или приложения при переходе с одного MacBook на другой.
Вот некоторые действия, которые следует выполнить перед сбросом настроек MacBook Air или MacBook Pro.
Теперь вы знаете, как восстановить заводские настройки MacBook или любого другого компьютера Mac!
Отсюда, если вы хотите продать свой компьютер, все готово — не нужно беспокоиться о том, что новый владелец получит доступ к вашим файлам или приложениям. Если вы хотите вернуться к рабочему столу, следуйте инструкциям, как если бы вы настраивали свой MacBook в первый раз.
Если ваш старый Mac все еще плохо работает, и вы решили обновить его, ознакомьтесь с нашим обзором лучших MacBook, доступных сейчас, или мы поможем вам выбрать между MacBook Air и MacBook Pro.
Лучший на сегодня Apple Macbook Pro 13 дюймов (M1 2020), Apple 13,3-дюймовый MacBook Pro M2, Apple MacBook Pro 14 дюймов (2021) и Apple MacBook Pro 16 дюймов 2021 предлагает предложения
466 отзывов покупателей Amazon (открывается в новой вкладке )
☆☆☆☆☆
(открывается в новой вкладке)
(открывается в новой вкладке)
999 фунтов стерлингов
(открывается в новой вкладке)
Просмотр сделки (открывается в новой вкладке)
(открывается в новой вкладке)
(открывается в новой вкладке)
1299 фунтов стерлингов
(открывается в новой вкладке)
1199 фунтов стерлингов
(открывается в новой вкладке)
Просмотр сделки (открывается в новой вкладке)
(открывается в новой вкладке)
(открывается в новой вкладке)
(открывается в новой вкладке)
92002 £
(открывается в новой вкладке)
Посмотреть сделку (открывается в новой вкладке)
Показать больше предложений
Получите мгновенный доступ к последним новостям, самым горячим обзорам, выгодным предложениям и полезным советам.![]()


 Выберите Перейти в папку.
Выберите Перейти в папку.
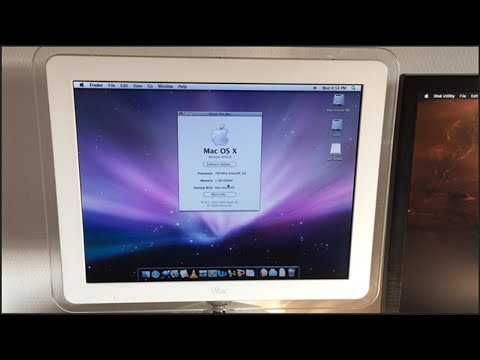

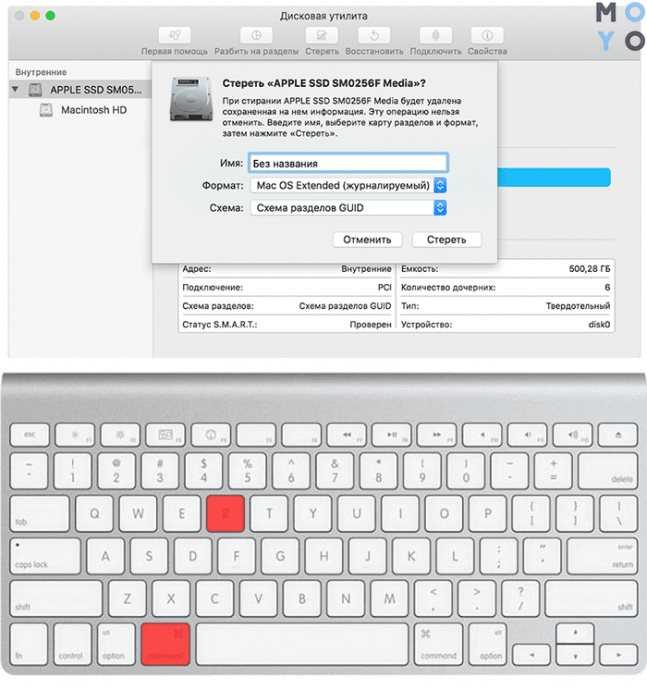
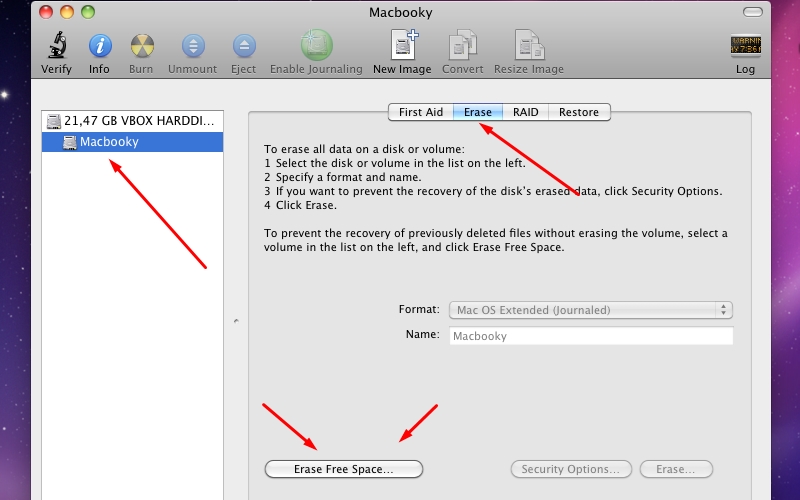 Если вы не можете загрузиться на обычном экране восстановления macOS, используйте Fallback Recovery OS.
Если вы не можете загрузиться на обычном экране восстановления macOS, используйте Fallback Recovery OS.