Содержание
Подключение к компьютеру Mac через HDMI
Телевизоры, дисплеи или другие устройства HDMI можно подключать к компьютерам Mac с помощью кабеля либо адаптера HDMI.
Подключение устройства HDMI
Устройства HDMI можно подключать к компьютерам Mac, оснащенным любым из следующих портов:
- Порт HDMI: подключитесь непосредственно к устройству HDMI с помощью кабеля HDMI. Для поддержки разрешения 8K используйте высокоскоростной кабель HDMI 48 Гбит/с, например кабель HDMI Belkin UltraHD High Speed.
- Порт Thunderbolt 4, Thunderbolt 3 или USB-C: подключитесь к устройству HDMI с помощью адаптера, например многопортового цифрового AV-адаптера USB-C производства Apple.
- Порт Thunderbolt 2, Thunderbolt или Mini DisplayPort: подключитесь к устройству HDMI с помощью адаптера или кабеля Mini DisplayPort/HDMI, например адаптера Belkin 4K Mini DisplayPort/HDMI.
Определение портов на компьютере Mac
Характеристики
Компьютеры Mac со встроенным портом HDMI поддерживают следующие видео- и аудиохарактеристики.
- Разрешение до 8K при частоте 60 Гц на совместимых моделях компьютеров Mac.
- Разрешение до 4K при частоте 240 Гц на совместимых моделях компьютеров Mac.
- Разрешение до 4K при частоте 60 Гц на совместимых моделях компьютеров Mac.
- Разрешение до 4K при 30 Гц на совместимых моделях компьютеров Mac.
- 8-канальный 24-разрядный звук с частотой дискретизации 192 кГц в режиме Dolby Surround 5.1 и в традиционном стереоформате.1.
- Воспроизведение файлов из iTunes и QuickTime Player (версия 10) с шифрованием HDCP. Safari в ОС macOS Sierra или более поздней версии также поддерживает воспроизведение с шифрованием HDCP, если веб-страница была создана с использованием HTML5, а содержимое — с применением технологии FairPlay Streaming, при этом передача выполняется из Media Source Extensions или HTTP Live Streaming. Для воспроизведения содержимого HDCP на внешнем дисплее требуется HDCP-совместимый дисплей.
- HDR на совместимых моделях Mac.

При использовании адаптера изучите его технические характеристики, чтобы узнать поддерживаемые разрешения и другие данные.
До 8K при 60 Гц
К порту HDMI на следующих моделях компьютеров Mac можно подключать мониторы с разрешением до 8K при частоте 60 Гц.2
- MacBook Pro (2023 г.)
- Mac mini (M2 Pro, 2023 г.)
До 4K при 240 Гц
К порту HDMI на следующих моделях компьютеров Mac можно подключать мониторы с разрешением до 4K при частоте 240 Гц.2
- MacBook Pro (2023 г.)
- Mac mini (M2 Pro, 2023 г.)
До 4K при 60 Гц
К порту HDMI на следующих моделях компьютеров Mac можно подключать мониторы с разрешением до 4K при частоте 60 Гц:
- Mac Studio (2022 г.)
- Mac mini 2018 г. или более поздние модели
- Mac Pro (2019 г.)
- MacBook Pro (2021 г. или более поздние модели)
- Mac mini (2012–2014 гг.
 )
) - Mac Pro (2013 г.)
- MacBook Pro (2012–2015 гг.)
- Перейдите в меню Apple > «Системные настройки» и выберите «Звук». Убедитесь, что на панели «Выход» выбрано устройство HDMI.
- Если вы подключаете устройство к Mac mini, отсоедините все аудиоустройства от разъема для наушников компьютера.

- Во-первых,вы сможете использовать модель телевизора в качестве основного монитора, осуществлять свою работу через большой экран.Таким образом, ваш телевизор выполняет роль экрана компьютера, хотя все функции вы по-прежнему выполняете непосредственно через дисплей MacBook.

- Во-вторых, с помощью подключения вы можете одновременно выполнять несколько задач. Например,смотреть фильм на экране телевизора, а на дисплее ноутбука выполнять рабочие функции или играть в игру. В таком случае телевизор становится дополнительным экраном и повышает комфорт пользователя.
- В-третьих, на экране телевизора вы можете просматривать фото или видео в более высоком разрешении. Однако учтите, что для этого ваш компьютер должен обладать соответствующими функциональными возможностями.
- Подключите кабель HDMI одной стороной к порту MacBook и другой стороной к порту телевизора.
- На пульте дистанционного управления телевизора нажмите кнопку «Source». При помощи навигационных клавиш выберите пункт «HDMI», где будет указан тип подключенного устройства в зависимости от модели телевизора.
- В параметрах экрана MacBook установите необходимый вариант вашего монитора:
- Дублирование – это когда все, что происходит на дисплее ноутбука повторяется на большом экране телевизора.
- Расширение – когда рабочий стол увеличивается, и вы можете перенести окно какой-нибудь программы на второй дисплей, а сами выполнять другую работу на первом экране.
- Вывод на первый или второй монитор – изображение показывается только на том мониторе, который вы выберите.

- Откройте «Системные настройки» в меню Apple и выберите раздел «Звук».
- Перейдите на вкладку «Выход» и посмотрите в списке «Тип», чтобы найти «HDMI» и выберите его.
- Убедитесь, что приставка Apple TV и MacBook подключены к одной и той же сети Wi-Fi.
- Включите приставку Apple TV, которая подключается к телевизору через HDMI порт.
- В меню программ выберите«Настройки» – AirPlayи убедитесь, что функция включена.
- Затем необходимо настроить MacBook. Откройте меню Apple, выберите «Системные настройки» и перейдите в раздел «Мониторы».
- В меню«Монитор AirPlay» выберите«Apple TV». Затем кликните по значку видеоповтора.
- Откройте«Системные настройки»и зайдите в оснастку«Универсальный доступ».
- Вменю слева кликните по варианту«Увеличение». Отметьте опции«Использовать сочетания клавиш для увеличения»и«Сглаживание изображений».
- Запустите приложение«Терминал», которое расположено в папке«Утилиты».
- Введите в него команду«Pmset Noidle»и нажмите«Return».
- Чтобы подключить Mac к телевизору с помощью кабеля, перейдите в окно «Дисплеи».
- Чтобы подключить Mac к Apple TV по беспроводной сети, используйте раскрывающийся список AirPlay Display.
- Если у вас есть смарт-телевизор, попробуйте использовать фирменное приложение дублирования экрана для подключения вашего Mac.

- Вариант первый — через переходник и кабель.
- Второй вариант — через телевизионную приставку, например Apple TV.

- Во-первых, это беспроводное соединение. У большинства людей за телевизором спрятано множество проводов, поэтому беспроводные технологии значительно упрощают работу.
- Во-вторых, телевизионная приставка будет работать с большинством ноутбуков и настольных компьютеров Apple, независимо от типа и количества портов подключения.
- В-третьих, приставки также работают с вашим смартфоном и планшетом. Другими словами, вы можете использовать свой iPhone или iPad для просмотра телепередач и фильмов.
- Наконец, телевизионные приставки можно использовать не только для дублирования экрана ноутбука. Многие позволяют вам получать доступ к службам наверстывания и сайтам видеохостинга (таким как YouTube и Vimeo) прямо с телевизора.

До 4K при 30 Гц
К порту HDMI на следующих моделях компьютеров Mac можно подключать мониторы с разрешением до 4K при частоте 30 Гц:
Если дисплей HDMI не обнаруживается
Узнайте, что делать, если компьютер Mac не обнаруживает телевизор HDTV, дисплей или другое устройство HDMI после его подключения.
Если на дисплее отображается не все изображение
Если видео на телевизоре HDTV или дисплее выходит за границы экрана, устраните проблему с переразверткой или сжатой разверткой на телевизоре или проекторе.
Если при воспроизведении видео или во время, когда оно поставлено на паузу, компьютер Mac перейдет в режим сна, может появиться сообщение об ошибке HDCP. Закройте программу, в которой воспроизводится видео, и снова откройте ее.
Если на устройство HDMI не поступает звук
Если на устройство HDMI не передается звук с компьютера Mac, выполните следующие действия.
Компьютеры Mac не поддерживают функцию управления устройствами HDMI под названием CEC (Consumer Electronics Control).
1. Некоторые компьютеры Mac с портами HDMI не поддерживают многоканальный звук. Проверьте технические характеристики компьютера Mac.
2. Для этих разрешений и частоты обновления адаптеры не поддерживаются. Подключите дисплеи непосредственно к компьютеру Mac для получения наилучших результатов.
3. Ползунок «Сжатая развертка» отображается только для некоторых конфигураций и разрешений.
Информация о продуктах, произведенных не компанией Apple, или о независимых веб-сайтах, неподконтрольных и не тестируемых компанией Apple, не носит рекомендательного или одобрительного характера. Компания Apple не несет никакой ответственности за выбор, функциональность и использование веб-сайтов или продукции сторонних производителей. Компания Apple также не несет ответственности за точность или достоверность данных, размещенных на веб-сайтах сторонних производителей.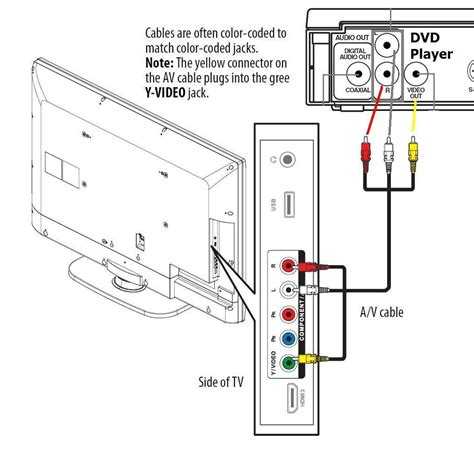 Обратитесь к поставщику за дополнительной информацией.
Обратитесь к поставщику за дополнительной информацией.
Дата публикации:
Как подключить MacBook к телевизору: все способы — журнал LG MAGAZINE Россия
Многим пользователям нравится портативность MacBook, но из-за небольшого дисплея устройства они не хотят им активно пользоваться. Эту проблему можно решить с помощью подключения MacBook к монитору компьютера или экрану телевизора.
Большинство владельцев Mac-устройств и современных моделей телевизоров объединяют их между собой. Но далеко не каждый знает, как это сделать. Рассмотрим, как правильно и, главное, зачем осуществлять данное подключение.
В первую очередь разберем, для каких целей необходимо подключение MacBook к телевизору:
Таким образом, решение о подключении Mac-устройства к телевизору принесет большую пользу, главное – правильно осуществить соединение.
Рассмотрим основные способы подключения Mac-устройства к телевизору.
HDMI. Подключить Mac-ноутбук можно через стандартный кабель HDMI. Если MacBook, MacBook Air и MacBook Pro не имеют порт HDMI, и вы никогда ничего не подключали к Mini DisplayPort, тогда вам необходимо найти порт, к которому можно подключить сетевой адаптер. Хотя все новые модели Mac идут со встроенными портами HDMI и Mini DisplayPort, поэтому вы можете напрямую подключить кабель HDMI между Mac-ноутбуком и телевизором.
Хотя все новые модели Mac идут со встроенными портами HDMI и Mini DisplayPort, поэтому вы можете напрямую подключить кабель HDMI между Mac-ноутбуком и телевизором.
Подключение происходит следующим образом:
После подключения MacBook к телевизору звук не будет воспроизводиться через экран телевизора, он будет воспроизводиться через динамики Mac. Наверняка вы захотите установить аудиовыход, чтобы прослушивать звук через динамики телевизора. Почти для каждого подключения Mac-устройства к телевизору через кабель HDMI настройки звука необходимо отрегулировать вручную.
Чтобы оптимизировать телевизор для воспроизведения видео, необходимо выполнить следующее:
Если устройство подключено через адаптер Mini DisplayPort, убедитесь, что компьютер Mac поддерживает передачу звука через Mini DisplayPort.
Обратите внимание, что после того, как вы установили аудиовыход для просмотра телевизора, возможность регулировки звука через устройство Mac пропадет, необходимо будет использовать дистанционный пульт или встроенные кнопки громкости на телевизоре.
AirPlay. Подключение телевизора и моделей ноутбука MacBook Air, MacBook Pro чаще всего совершается посредством беспроводной технологии Wi-Fi. Данную процедуру можно осуществить через специально предназначенное официальное приложение – AirPlay. Эта функция доступна тем владельцам, у которых есть приставка Apple TV.
Чтобы подключить функцию AirPlay при помощи приставки Apple, необходимо выполнить следующие действия:
Возможно, подключение к AirPlay защищено паролем, который появится на экране телевизора.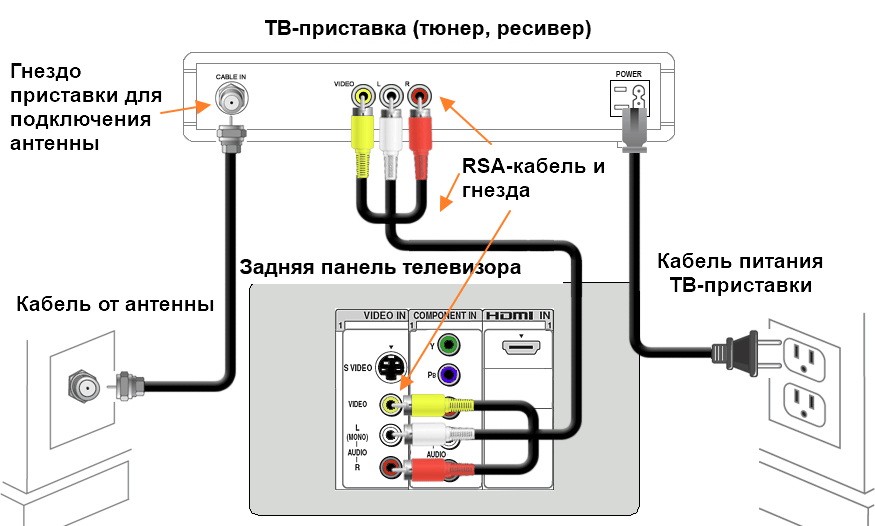 Этот пароль нужно будет ввести на MacBook.
Этот пароль нужно будет ввести на MacBook.
Также может потребоваться настройка вывода звука, которая аналогична при подключении Mac-устройства к телевизору через HDMI порт. Но вместо «HDMI» на вкладке«Выход»выбирайте вариант«Apple TV».
Нередко при подключении MacBook к телевизору может возникнуть целый ряд проблем. Вам необходимо заранее с ними ознакомиться, а также проанализировать, как грамотно их устранить. Рассмотрим несколько возможных трудностей в подключении MacBook к телевизору.
Появление черных полос на телевизоре означает, что проблемы с масштабированием изображения. Устранить их достаточно просто.
Теперь масштаб изображения можно настраивать указанными комбинациями клавиш.
MacBook уходит в спящий режим и телевизор отключает прием изображения.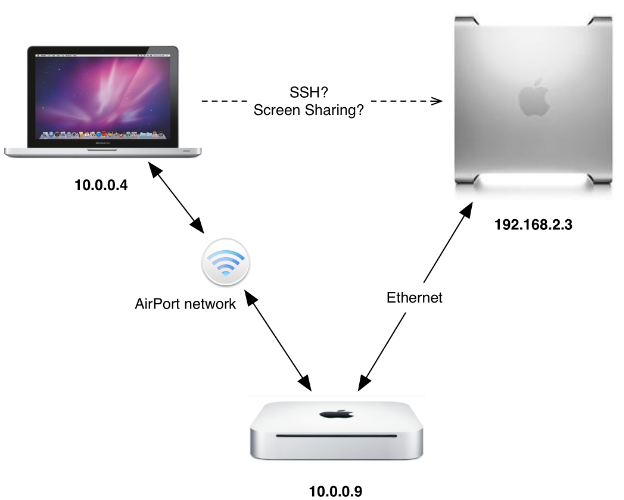 Решить такую проблему можно следующим образом:
Решить такую проблему можно следующим образом:
После чего режим ухода в сон полностью отключен и больше вас не побеспокоит.
Таким образом, подключить MacBook к телевизору довольно просто. С такой задачей сможет справиться каждый человек, даже который не обладает необходимым объемом технических данных.
Как подключить компьютер Mac к телевизору двумя способами
В наши дни, когда все больше и больше людей смотрят свои фильмы и телепередачи через потоковую службу, грань между компьютером и телевидением становится все более размытой.
Но даже если вы смотрите шоу через Netflix, есть вероятность, что ваш большой телевизор с плоским экраном обеспечит лучшее качество просмотра, чем компьютер, который вы используете для выхода в Интернет.
Подключив Mac к телевизору, вы получите доступ к всемирной паутине на гораздо большем экране. Использование телевизора с Mac также может дать вам второй монитор, что сделает работу или игры более продуктивными и приятными. А во многих случаях можно даже подключить сразу два внешних монитора или телевизора.
Вот как подключить Mac к любому телевизору с помощью проводного кабеля или беспроводного дублирования экрана.
Как подключить Mac к телевизору с помощью кабеля
Если у вас более старый Macbook с выходом Thunderbolt или HDMI, вы можете подключить свой Mac к самым последним телевизорам — только учтите, что вам может понадобиться кабель, который преобразуется в HDMI при использовании порта Thunderbolt.
1. Подключите выход компьютера к видеовходу телевизора.
2. На Mac нажмите логотип Apple в верхнем левом углу и выберите Системные настройки .
3. Нажмите Отображает .
Нажмите «Дисплеи».
Стефан Ионеску
4. Нажмите Настройки отображения в левом нижнем углу.
5. В следующем окне убедитесь, что выбрано По умолчанию для отображения , так как это почти всегда будет лучшим выбором.
Выбор «По умолчанию для дисплея» позволит вашему Mac автоматически найти и выбрать наилучшие настройки для вашего монитора.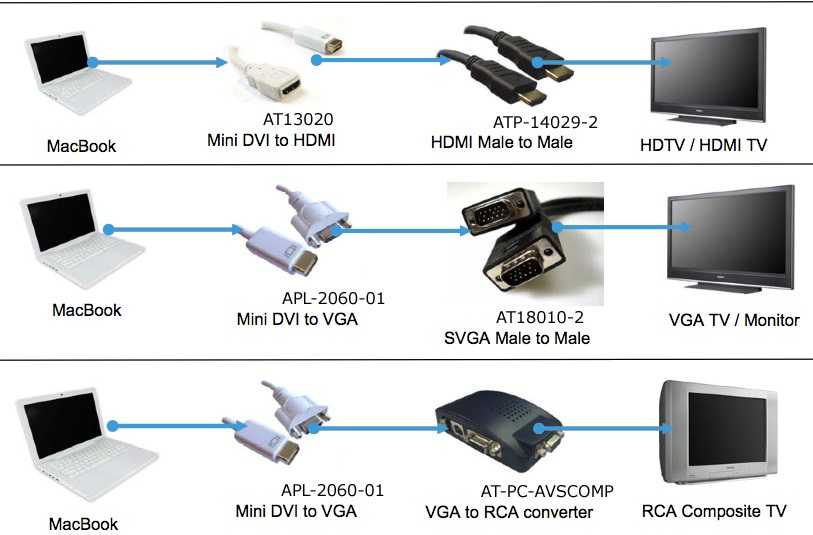
Стефан Ионеску
6. Большинство телевизоров высокой четкости также могут воспроизводить звук с Mac через кабель HDMI. Щелкните логотип Apple в верхнем левом углу и выберите Системные настройки.
7. Нажмите Звук .
Нажмите «Звук».
Стефан Ионеску
8. Выберите подключенный телевизор.
Нажмите «Дисплеи».
Стефан Ионеску
Примечание . Для старых компьютеров и/или телевизоров может потребоваться подключение двух устройств через разъем для гарнитуры Mac к аудиовходу с помощью второго кабеля.
Как подключить Mac к Smart TV без проводов
Если вы пытаетесь подключиться к Smart TV, который поддерживает AirPlay, то шаги просты.
1. На Mac щелкните логотип Apple в верхнем левом углу, а затем Системные настройки.
2. Нажмите Отображает .
Нажмите «Дисплеи».
Стефан Ионеску
3. Выберите свой телевизор в раскрывающемся меню AirPlay Display .
Даже если ваш телевизор не поддерживает AirPlay, вы все равно можете подключиться к нему по беспроводной сети с помощью функции Screen Mirroring.
1. Нажмите Центр управления — значок с двумя вертикально расположенными переключателями — в правой части строки меню вверху.
2. Нажмите Дублирование экрана .
3. Во всплывающем окне выберите телевизор, к которому хотите подключиться. Экран вашего Mac будет зеркально отражен почти сразу.
Стивен Джон
Писатель-фрилансер
Стивен Джон — писатель-фрилансер, живущий недалеко от Нью-Йорка: 12 лет в Лос-Анджелесе, четыре в Бостоне и первые 18 лет в округе Колумбия. Когда он не пишет и не проводит время с женой и детьми, его иногда можно встретить карабкающимся в горы. Его произведения широко распространены в Интернете, а его книги можно найти на сайте www.stevenjohnbooks.com.
Когда он не пишет и не проводит время с женой и детьми, его иногда можно встретить карабкающимся в горы. Его произведения широко распространены в Интернете, а его книги можно найти на сайте www.stevenjohnbooks.com.
ПодробнееПодробнее
Как подключить MacBook к телевизору
Главная / Полезные советы / Использование MacBook на телевизоре
Вы когда-нибудь хотели транслировать фильмы с ноутбука на телевизор? Или показать друзьям и близким кадры из отпуска на большом экране? Может быть, вы хотели бы посмотреть свои любимые телепередачи, используя такие сервисы, как iView от ABC или 7PLUS от Channel 7, на вашем домашнем кинотеатре?
Отразить экран вашего Macbook на телевизоре очень просто, если у вас есть подходящие аксессуары. По сути, есть два способа подключения вашего Macbook к телевизору:
Давайте рассмотрим эти два метода более подробно.
Как подключить MacBook к телевизору с помощью кабелей
В 2015 году Apple выпустила новый 12-дюймовый MacBook. Это тонкое устройство довольно урезано, с разъемом для наушников и одним портом подключения USB-C. Из-за этого подключение MacBook после 2015 года к телевизору будет немного отличаться от подключения MacBook Pro или MacBook до 2015 года. Я дам вам инструкции для обоих.
Подключение MacBook 2015 года или более поздней версии к телевизору с помощью адаптера USB-C/HDMI
Таким образом, у вас есть только один порт — соединение USB-C. Вам нужно будет приобрести адаптер с подключением USB-C к HDMI. Вариантов на рынке довольно много. Apple делает свои собственные (75 австралийских долларов — посмотрите здесь), как и другие технологические бренды (которые обычно немного дешевле). Эти адаптеры довольно легко найти, и в любом хорошем магазине техники должно быть несколько вариантов по нескольким разным ценам.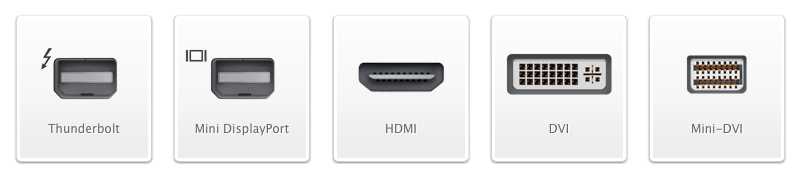
Вам также понадобится кабель HDMI, который еще более распространен и намного дешевле! На самом деле, вы можете купить его примерно за 10 долларов. Возможно, у вас даже есть один, валяющийся дома.
После того, как вы купили адаптер и кабель, на самом деле это не так уж и много. Просто подключите адаптер к порту USB-C на MacBook, а затем с помощью кабеля HDMI подключите ноутбук к телевизору. Переключите телевизор на настройку HDMI, и вот оно, дисплей вашего MacBook на большом экране.
Подключение MacBook или MacBook Pro до 2015 года к телевизору с помощью адаптера Thunderbolt/MiniDisplay-HDMI
Если ваш ноутбук не имеет разъема USB-C, вам необходимо приобрести адаптер Thunderbolt или MiniDisplay-HDMI. .
Apple на самом деле не производит один из них, но другие технологические бренды делают (Belkin делает один за 59,95 долларов). Опять же, вам также понадобится кабель HDMI.
После того, как вы приобрели адаптер и кабель HDMI, процесс точно такой же. Подключите адаптер к ноутбуку, кабель HDMI к адаптеру и телевизор к кабелю HDMI.
Подключите адаптер к ноутбуку, кабель HDMI к адаптеру и телевизор к кабелю HDMI.
Как подключить MacBook к телевизору с помощью телевизионной приставки
Подключение MacBook к телевизору с помощью телевизионной приставки имеет несколько преимуществ по сравнению с использованием адаптеров и кабелей:

 )
)




