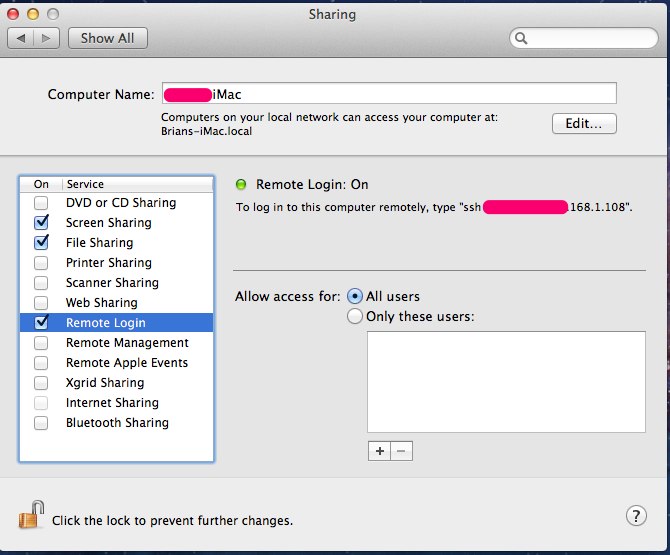Содержание
Как выключить (перезагрузить) MacBook если он завис
Если у вас возникли сложности с выключением MacBook Pro / Air, то эта статья как раз для вас. Сегодня я расскажу, как выключить MacBook если он завис и что надо и НЕ надо делать, когда ваш МАК отказывается выполнять порученные ему команды.
Ранее я писал про подобные действия с iPhone и iPad (Как выключить зависший iPhone или iPad). Сегодня мы рассмотрим все возможные ситуации выключения/перезагрузки MacBook. Не стоит впадать в панику, решение есть для каждой ситуации.
- Если MacBook зависает при загрузке – читай эту статью
Содержание
- Принудительное завершение программ в Mac OS X
- Режим сна / Перезагрузка / Выключение
- Принудительное выключение
- Дурные советы или чего не стоит делать
Принудительное завершение программ в Mac OS X
Представьте, что во время работы, одно из приложений зависло, но курсор мыши все еще можно перемещать по экрану. Первое, что должно прийти к вам в голову, это комбинация клавиш Command + Q. Если вы не знали, то эта комбинация полностью закрывает текущее приложение (не просто прячет с экрана, а именно закрывает).
Первое, что должно прийти к вам в голову, это комбинация клавиш Command + Q. Если вы не знали, то эта комбинация полностью закрывает текущее приложение (не просто прячет с экрана, а именно закрывает).
Прежде чем закрывать «зависшее» приложение подождите минуту. Возможно, данное приложение всего-лишь старается обработать ваш последний запрос. В таком случае курсор принимает форму крутящегося радужного шара .
Если обычными методами закрыть приложение не удалось, самое время воспользоваться командой «Завершить принудительно…» из верхнего меню .
Из появившегося окна следует выбрать проблемное приложение и подтвердить по кнопке Завершить. Для выключения макбука переходим к следующему параграфу.
Режим сна / Перезагрузка / Выключение
Я думаю, что тут все понятно и без объяснений. Из верхнего меню выбираем один из пунктов: Режим сна, Перезагрузка или Выключение. Каждая из этих команд выполнит соответствующее действие.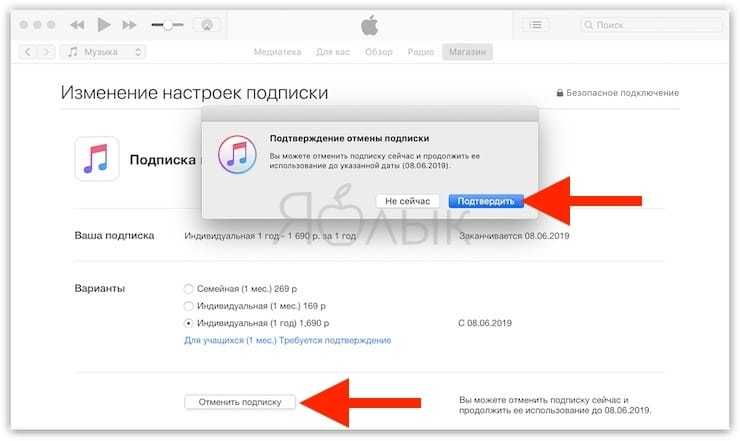 Опять же, вы сможете выбрать один из этих пунктов только в том случае, если ваш компьютер не завис.
Опять же, вы сможете выбрать один из этих пунктов только в том случае, если ваш компьютер не завис.
Выше мы рассмотрели «легкое зависание» системы OS X и обычный способ выключения MacBook. Но что если система не реагирует на наши действия и вообще зависла. Как выключить макбук в таком случае? Об этом ниже…
Принудительное выключение
Еще одна распространенная ситуация, это когда макбук перестает реагировать на любые ваши действия: курсор мыши не двигается, комбинации клавиш не работают, макбук ведет себя неадекватно.
В таком случае нам придется произвести принудительное выключение или, как я его называю, «жесткий рестарт». Для этого нажмите кнопку включения питания MacBook (самая правая верхняя кнопка клавиатуры) и удерживайте ее до тех пор пока не погаснет экран компьютера (примерно 10 секунд и более).
Будьте терпеливы и не нервничайте, ДЕРЖИТЕ кнопку в нажатом состоянии ПОКА НЕ ПОГАСНЕТ ЭКРАН!
После того, как экран компьютера погас, можно снова включить MacBook, однократно нажав на кнопку включения питания.
Дурные советы или чего не стоит делать
В сети часто встречаются люди, которые, мягко говоря, дают не очень грамотные советы. Следуя этим советам, вы можете попросту навредить и себе, и своему устройству. Так вот, самые распространенные дурные советы, и что я по этому поводу думаю, я выделил ниже.
- Дождаться, пока разрядится аккумулятор, и макбук сам выключится. Не надо этого делать. Для того, чтобы выключить макбук, используйте один из методов, описанных выше. Какой-то из них вам точно поможет.
- Разобрать корпус макбука и отсоединить/извлечь аккумулятор. Вы же не хотите спалить что-то внутри корпуса или повредить батарею? Тогда не стоит играть в «супермена с отверткой». Используй один из методов, описанных выше в этой статье.
P.S. Одна из следующих запланированных статей, которые я планирую скоро написать, будет “Создание сферической 3D панорамы на iPhone”. В ней я расскажу, как просто в домашних условиях сделать панорамную головку для iPhone и какими приложениями я пользуюсь.
Подписывайтесь на наш Telegram, VK.
Горячие клавиши для выключения и перезагрузки Mac
Яблык в Telegram и YouTube. Подписывайтесь! |
♥ ПО ТЕМЕ: Возможности клавиши ⌥Option (Alt) на Mac (macOS), 20 фишек, о которых вы могли не знать.
Также мы уже затрагивали возможности кнопки Power и окошка выключения в macOS. Однако, с использованием «горячих» клавиш Вы сможете управлять работой Mac быстрее, а также использовать функции, которые не предусмотрены диалоговым окном выключения компьютера.
Сразу стоит отметить, что во всех приведенных сочетаниях клавиш используется клавиша Power, которая присутствует рядом с клавиатурой на MacBook, на старых же поколениях ноутбуков, которые имеют CD/DVD привод, а так же на компьютерах с внешней клавиатурой вместо нее можно использовать клавишу извлечения диска (Eject) – она находится в правом верхнем углу клавиатуры.
♥ ПО ТЕМЕ: Центр уведомлений в macOS. Как вызывать, настроить и оптимизировать.
Выключение Mac
При одновременном нажатии клавиш Control + ⌘Command + ⌥Option + Power/Eject Ваш компьютер автоматически закроет все программы и выключится, при этом от пользователя не потребуется никаких подтверждений, кроме, разумеется, сохранения изменений в программах.
♥ ПО ТЕМЕ: Как сделать функциональные F-клавиши на Mac действительно функциональными.
Переход в режим сна
Для перевода компьютера в режим сна одновременно нажмите следующие клавиши: ⌥Option + ⌘Command + Power/Eject. Хотя, на MacBook для перехода в режим сна проще просто закрывать крышку.
♥ ПО ТЕМЕ: Как очистить (удалить) кэш на Mac (macOS) вручную и при помощи специальных программ.
Перезагрузка
Для быстрой перезагрузки компьютера нажмите одновременно: Control + ⌘Command + Power/Eject
♥ ПО ТЕМЕ: Как настроить Пункт управления в macOS.

Выключение дисплея
Для того, что бы выключить дисплей, но при этом оставить компьютер в рабочем состоянии нажмите следующее сочетание клавиш: Control + ⇧Shift + Power/Eject.
Смотрите также:
- Как создать собственные «горячие» клавиши для любой программы в macOS.
- Полезные сочетания клавиш (горячие клавиши) в macOS.
- CheatSheet — все горячие клавиши любой программы в macOS.
- Новичкам. 10 сочетаний клавиш для быстрой навигации по macOS.
Насколько публикация полезна?
Нажмите на звезду, чтобы оценить!
Средняя оценка 4.6 / 5. Количество оценок: 11
Оценок пока нет. Поставьте оценку первым.
3 способа перезагрузить или принудительно выключить любой зависший Mac
Несмотря на то, что Apple производит одни из самых надежных компьютеров, вы все равно можете иногда страдать от зависания Mac. Когда это происходит, приложения перестают отвечать на запросы, курсор превращается во вращающийся пляжный мяч, а компьютер начинает перегреваться.
Мы покажем вам, как исправить зависший Mac с помощью принудительного выключения. В отличие от стандартного выключения или перезагрузки, принудительное выключение выключает ваш Mac, не позволяя ему предварительно сохранить файлы или закрыть приложения. Вы также можете услышать, что это называется полным сбросом, принудительным перезапуском или принудительной перезагрузкой.
Перед принудительным выключением компьютера Mac
Принудительное выключение компьютера Mac следует использовать только в крайнем случае. Это может привести к потере несохраненного прогресса в открытых документах и даже к повреждению файлов в вашей операционной системе.
Особенно плохая идея принудительно выключать Mac во время обновления программного обеспечения, в результате чего на Mac может быть установлена только половина операционной системы.
Если возможно, попробуйте выключить Mac обычным способом, открыв Apple () меню и нажмите Завершение работы в строке меню.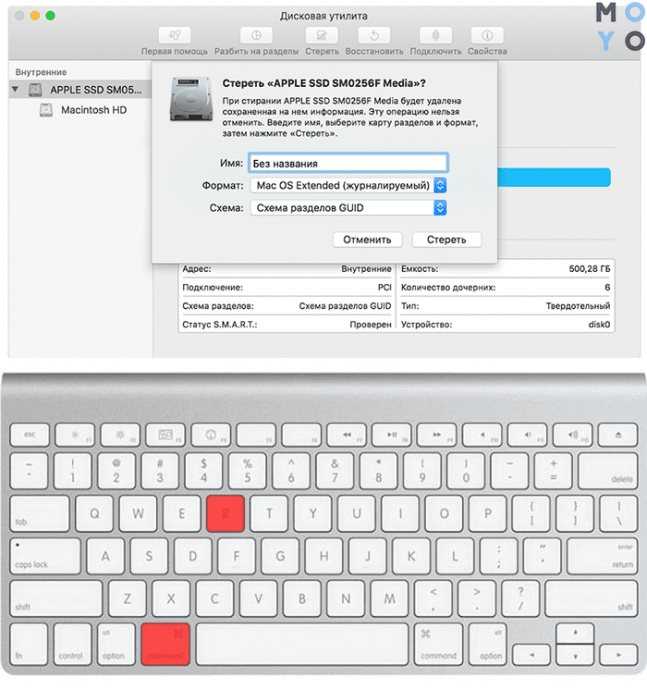 Это намного безопаснее, но вы можете обнаружить, что вашему Mac требуется много времени для выключения, если ему нужно сначала завершить обновления или закрыть приложения.
Это намного безопаснее, но вы можете обнаружить, что вашему Mac требуется много времени для выключения, если ему нужно сначала завершить обновления или закрыть приложения.
Если ваш Mac не выключается нормально, выполните следующие действия, чтобы снизить риск потери данных, прежде чем принудительно выключать Mac.
АКЦИЯ:
Попробуйте использовать CleanMyMac X, чтобы ваш компьютер никогда не зависал. Легко сканируйте и удаляйте ненужные файлы, проверяйте наличие вредоносных программ, освобождайте оперативную память и максимально оптимизируйте свой Mac.
Загрузить CleanMyMac X
Сохранить открытые файлы
Ваш Mac, скорее всего, зависнет, когда вы работаете над большим проектом. Если это так, вы не хотите потерять несохраненный прогресс, заставив Mac слишком рано выключаться.
Попробуйте сохранить каждый из открытых файлов, нажав Cmd + S или выбрав Файл > Сохранить в строке меню. Если возможно, вы можете сделать новую резервную копию Time Machine перед перезапуском.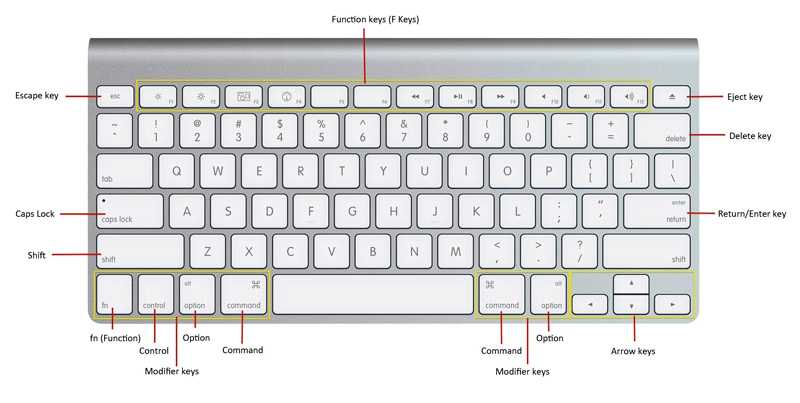
Если ваш Mac завис и вы не можете ничего сохранить, сфотографируйте свою работу на телефоне, чтобы потом воссоздать ее. Очевидно, что это не идеально, но это лучше, чем потерять работу навсегда.
Извлечение внешних накопителей
Принудительное выключение Mac не дает ему возможности безопасно извлечь внешние накопители. Независимо от того, используете ли вы эти диски для резервного копирования Time Machine или внешнего хранилища, их небезопасное извлечение может привести к непоправимому повреждению их данных.
Чтобы безопасно извлечь внешние устройства хранения, перейдите на рабочий стол и перетащите внешний диск на значок Корзина в Dock. Либо откройте Finder и щелкните значок Извлечь кнопку рядом с вашим диском на боковой панели.
Выйти из всех приложений
Если ваш Mac не выключается нормально, возможно, это связано с тем, что одно из ваших приложений зависло и отказывается выходить.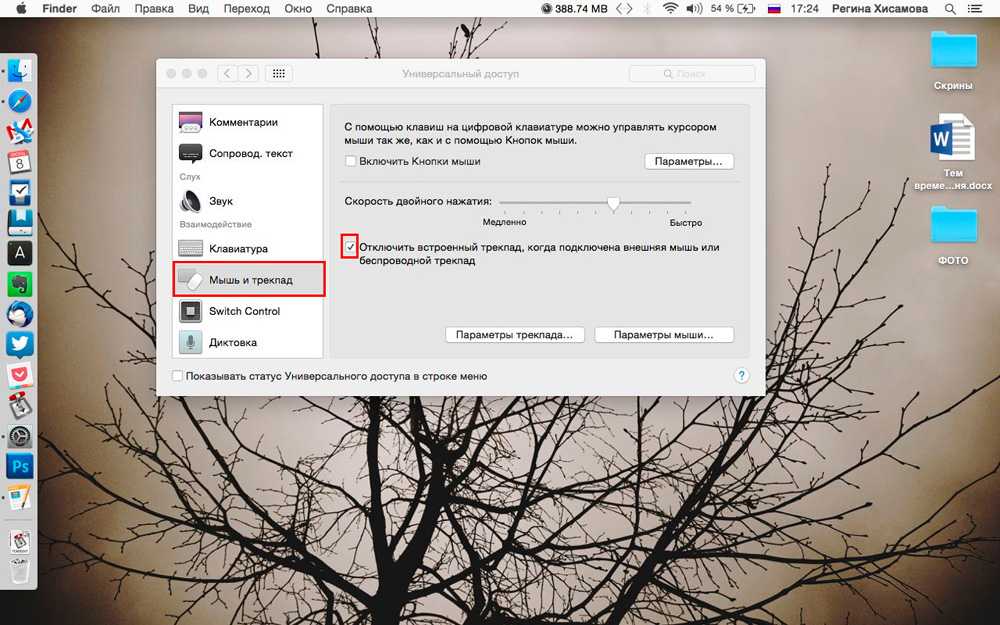 Вы можете помочь делу, вручную закрывая каждое приложение самостоятельно. Есть вероятность, что это разморозит ваш Mac, поэтому вам не нужно принудительно выключать или перезапускать его.
Вы можете помочь делу, вручную закрывая каждое приложение самостоятельно. Есть вероятность, что это разморозит ваш Mac, поэтому вам не нужно принудительно выключать или перезапускать его.
Нажмите Cmd + Q , чтобы выйти из текущего приложения, или щелкните имя приложения в строке меню и выберите Выйти из [приложения] . Переключайтесь между открытыми приложениями, используя Cmd + Tab , чтобы узнать, какие другие приложения все еще работают.
Вы можете принудительно закрыть приложения Mac, если какое-либо из них отказывается нормально завершить работу. Нажмите Option + Cmd + Escape , чтобы открыть окно принудительного выхода. Выберите не отвечающее приложение в этом окне, затем нажмите Force Quit , чтобы закрыть его.
После закрытия всех приложений попробуйте выключить Mac обычным способом с помощью меню Apple (). Если вы все еще не можете этого сделать — или если вы не можете закрыть все приложения — узнайте, как принудительно выключить или перезагрузить Mac ниже.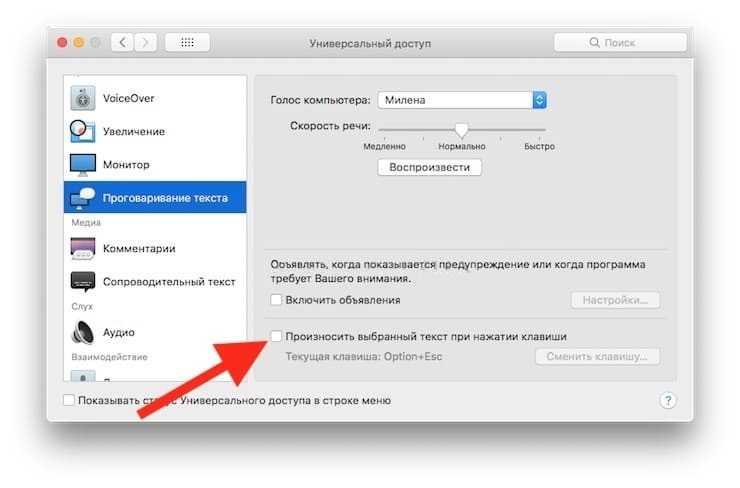
Как принудительно выключить или перезагрузить Mac
Если ваш Mac завис и полностью не отвечает, единственный способ исправить это — принудительное выключение или принудительный перезапуск. Методы принудительного выключения или перезагрузки Mac точно такие же для MacBook Pro, MacBook Air, iMac, Mac mini или любого другого типа Mac, независимо от того, использует ли он кремний Apple или чип Intel.
Вот три разных способа сделать это.
1. Удерживайте кнопку питания
Каждый Mac имеет кнопку питания. На ноутбуках, таких как MacBook Pro или MacBook Air, вы обычно найдете его в правом верхнем углу клавиатуры или панели Touch Bar. На нем может быть символ питания или символ извлечения, или это может быть пустой датчик Touch ID.
На iMac вы найдете кнопку питания за левым нижним углом экрана. Если вы смотрите на заднюю часть вашего iMac, она находится в правом нижнем углу. На Mac mini это маленькая кнопка сзади.
Чтобы принудительно выключить Mac, нажмите и удерживайте кнопку питания, пока экран не станет черным. Это может занять 10 секунд или больше; просто продолжайте удерживать кнопку. После выключения компьютера Mac подождите несколько секунд, чтобы он остыл, а затем снова кратко нажмите кнопку питания, чтобы перезапустить его.
Это может занять 10 секунд или больше; просто продолжайте удерживать кнопку. После выключения компьютера Mac подождите несколько секунд, чтобы он остыл, а затем снова кратко нажмите кнопку питания, чтобы перезапустить его.
Если при запуске экран уже был черным, продолжайте удерживать кнопку питания, пока не появится логотип Apple.
2. Используйте сочетание клавиш
Есть два сочетания клавиш, которые вы можете использовать для выключения вашего Mac: первое сочетание клавиш пытается сначала безопасно закрыть приложения, а второе заставляет ваш Mac выключаться, ничего не закрывая. Из-за этого лучше сначала попробовать первый ярлык.
Чтобы безопасно выключить Mac, нажмите Control + Option + Cmd + Power . Не удерживайте кнопку питания, иначе вы принудительно выключите свой Mac; вместо этого коротко нажмите другие кнопки.
Этот ярлык может не работать, если ваш Mac не может безопасно закрыть все приложения, и в этом случае вам нужно принудительно завершить работу Mac.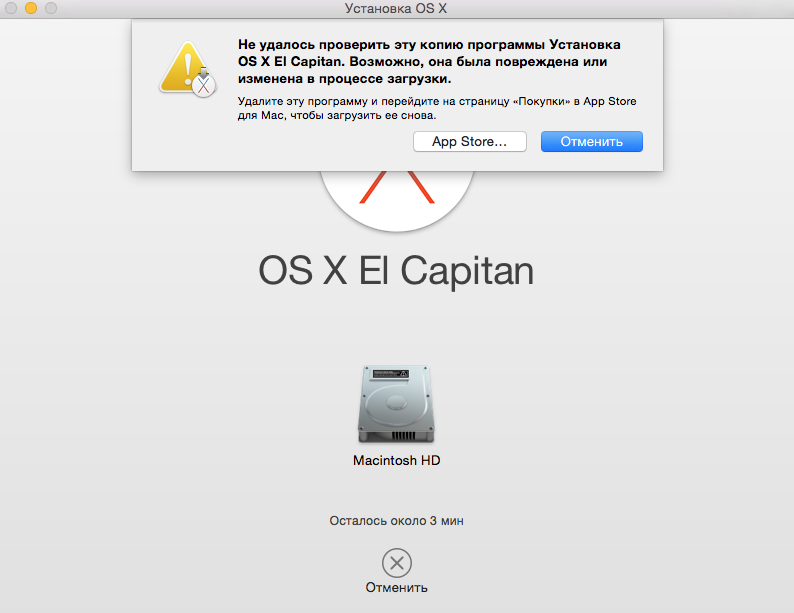 Нажмите Control + Cmd + Power (без опции), чтобы сделать это. На этот раз вам нужно удерживать клавиши в течение нескольких секунд, прежде чем ваш Mac выключится.
Нажмите Control + Cmd + Power (без опции), чтобы сделать это. На этот раз вам нужно удерживать клавиши в течение нескольких секунд, прежде чем ваш Mac выключится.
3. Разрядите аккумулятор
Даже если ваш Mac завис, вы обычно можете принудительно выключить его одним из двух способов, описанных выше. Тем не менее, бывают редкие ситуации, когда они тоже не работают.
В таком случае следующий лучший способ — отключить блок питания или разрядить батарею. Опять же, важно знать, что , выключая ваш Mac таким образом, потенциально может повредить . Вы можете потерять несохраненные данные или, что еще хуже, создать поврежденные файлы на жестком диске, что приведет к еще большим проблемам с вашим Mac.
Отключать блок питания от компьютера Mac следует только в крайнем случае.
Если у вас MacBook, MacBook Air или MacBook Pro, отсоедините кабель питания и подождите, пока разрядится аккумулятор. Возможно, вам придется подождать всю ночь, чтобы это произошло, в зависимости от состояния вашей батареи.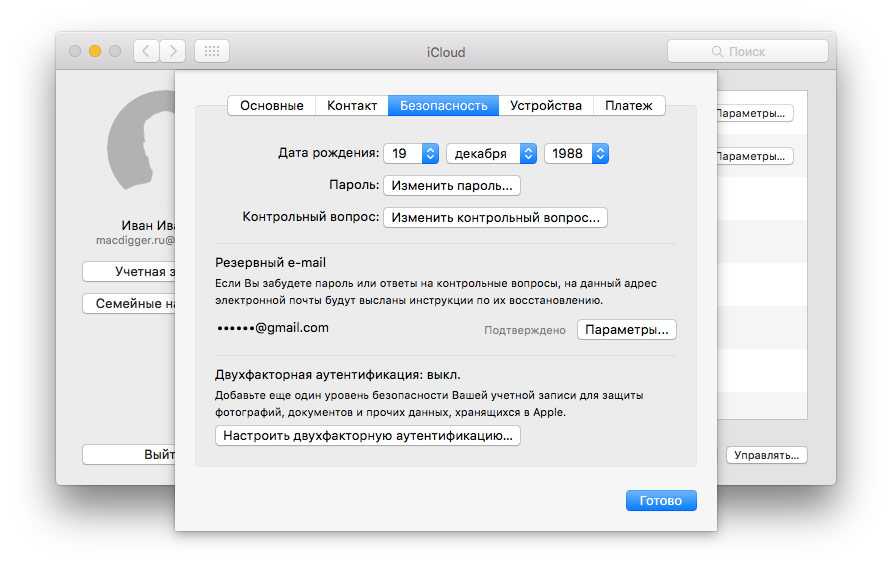 Но в конце концов ваш Mac выключится. Когда это произойдет, зарядите его и включите.
Но в конце концов ваш Mac выключится. Когда это произойдет, зарядите его и включите.
В более старых моделях MacBook вместо этого вы можете извлечь аккумулятор из нижней части компьютера. Это более быстрый способ принудительно выключить MacBook.
Если у вас есть iMac, Mac mini, Mac Studio или любой другой настольный Mac, просто отсоедините кабель питания от задней панели компьютера. Подождите несколько секунд, чтобы ваш Mac остыл, затем снова подключите кабель питания и снова включите его.
Узнайте, что делать, если ваш Mac снова не включается
В большинстве случаев ваш зависший Mac должен нормально загружаться после принудительного выключения или перезагрузки. Любые приложения, которые не работали, должны работать без сбоев, и вы можете продолжать любые важные проекты, над которыми вы работали.
Тем не менее, ваш Mac может отказаться загружаться снова, если основная проблема вызвала его зависание. Потенциальные проблемы варьируются от устаревшего программного обеспечения до неисправных жестких дисков.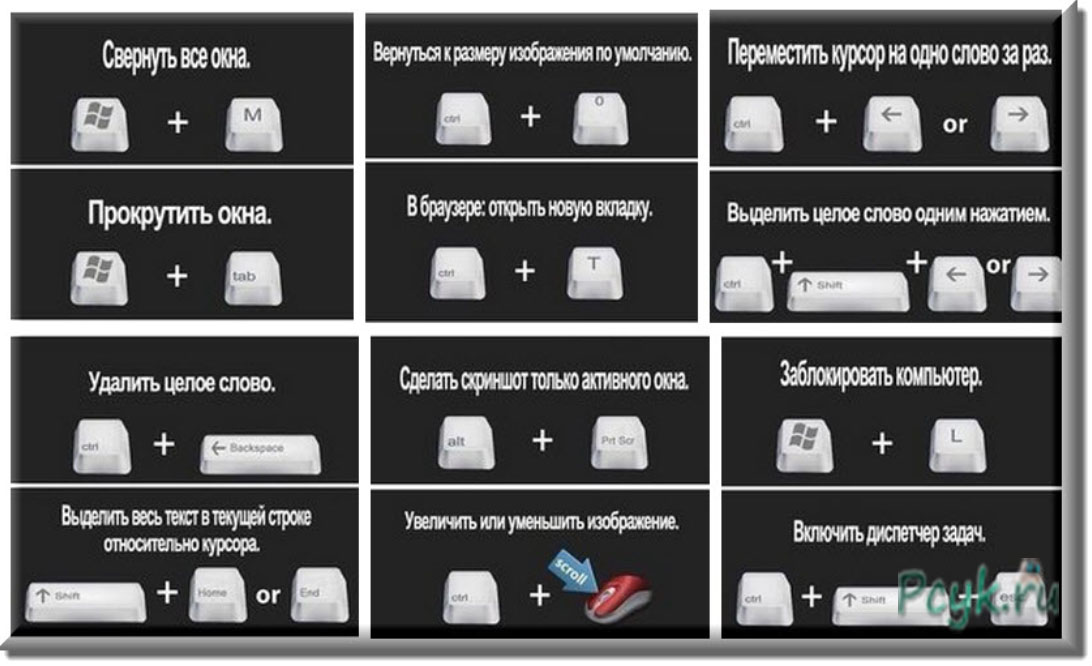 К счастью, вы можете исправить многие из них самостоятельно.
К счастью, вы можете исправить многие из них самостоятельно.
3 простых способа включения и выключения Mac (2022)
Узнайте, как правильно включать и выключать Mac для экономии энергии, устранения неполадок или очистки оперативной памяти.
Девала Риз
Обновлено 12.01.2023
Если вы новый пользователь Mac, в первую очередь нужно научиться правильно включать и выключать Mac (даже если он завис). Выключение вашего Mac экономит электроэнергию и очищает оперативную память, и это полезно делать время от времени. Ниже мы покажем вам, как включить Mac и снова выключить его.
Как выключить Mac из меню Apple
Это лучший способ выключить MacBook или iMac, если с вашим компьютером все в порядке. Чтобы узнать больше о функциях iMac, MacBook или Mac mini, подпишитесь на нашу бесплатную рассылку «Совет дня». Вот как выключить Mac:
- Чтобы выключить Mac, нажмите значок Apple в верхнем левом углу.
- В появившемся меню выберите Завершение работы 9.
 0014 .
0014 . - Нажмите Выключить , чтобы подтвердить, что вы хотите выключить Mac.
Чтобы снова включить Mac, нажмите кнопку питания. Если вы не знаете, где находится кнопка питания на вашей конкретной модели Mac, мы расскажем, где ее найти, в следующем разделе.
Нажмите кнопку питания, чтобы включить MacBook
Расположение кнопки питания зависит от модели вашего Mac. На MacBook она часто находится в правом верхнем углу клавиатуры, а на настольных iMac — на задней панели компьютера. Ниже мы расскажем, как найти кнопку питания на вашей конкретной модели Mac.
Модели MacBook Pro с сенсорной панелью
Более новые модели MacBook Pro имеют кнопки питания, объединенные с Touch ID (на которые вы держите палец, вместо того, чтобы вводить пароль вручную). В этом случае на кнопке питания не будет значка питания. Вместо этого это будет черная клавиша без пометки, расположенная в правом верхнем углу клавиатуры над клавишей Delete.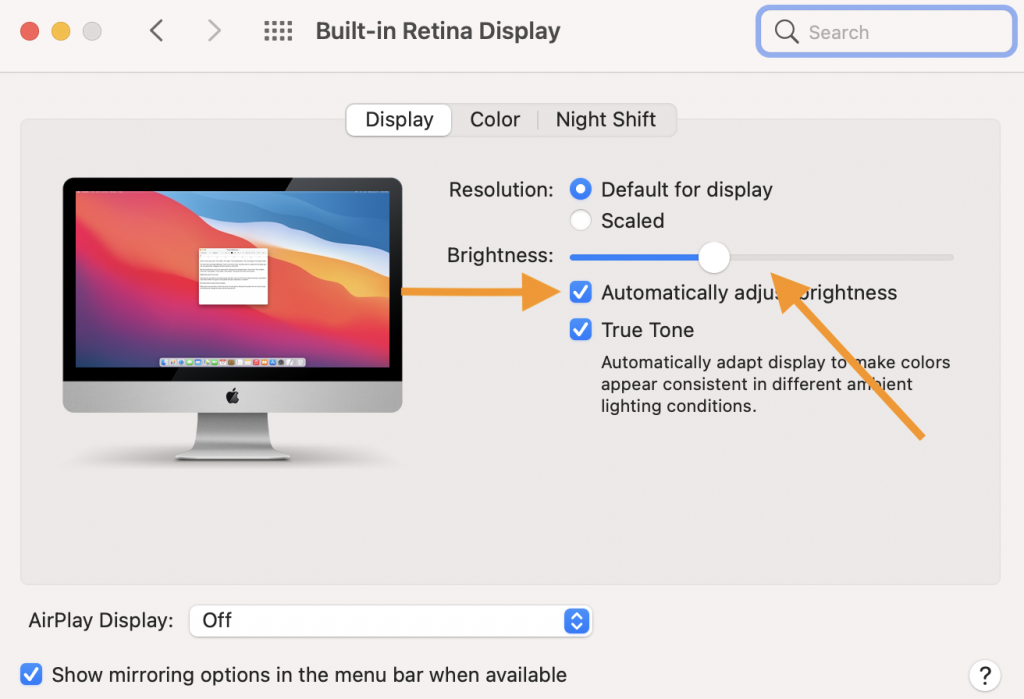
Модели MacBook Air (2018 г. или новее)
Более новые модели MacBook Air также имеют кнопку питания, объединенную с Touch ID. В этом случае кнопка питания находится в правом верхнем углу клавиатуры над клавишей Delete. Ваша кнопка питания будет пустой, и это единственная клавиша, на которой нет маркировки.
Старые модели MacBook или внешние Bluetooth-клавиатуры
Все остальные модели MacBook Air и MacBook Pro имеют кнопку питания в верхнем правом углу клавиатуры. Это также верно для внешних клавиатур Bluetooth (для тех, кто использует клавиатуры Apple со своими настольными компьютерами iMac). Кнопка питания может быть отмечена значком питания или значком извлечения (как показано ниже).
iMac
Если у вас настольный iMac, вы также можете использовать кнопку питания на внешней клавиатуре (например, на изображении выше). Однако на задней панели моделей iMac и iMac Pro также есть круглая кнопка питания. Когда вы смотрите на iMac сзади, кнопка питания находится в правом нижнем углу.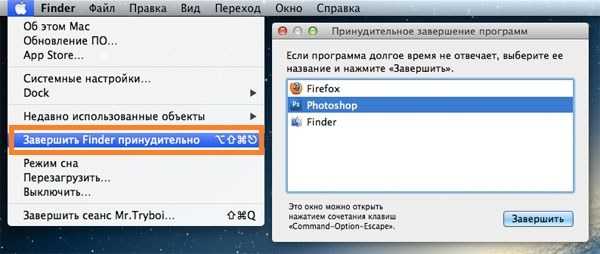
Mac Pro
Если у вас Mac Pro без экрана (не путать с настольным iMac Pro), эти модели имеют круглую кнопку питания в верхней части компьютера.
Mac mini
На этих небольших настольных компьютерах без экрана кнопка питания имеет круглую форму и расположена на задней панели компьютера. Когда вы смотрите на заднюю часть Mac mini, кнопка питания расположена ближе к левому углу.
Как принудительно выключить Mac
Если ваш Mac завис и не отвечает на команды клавиатуры, вы можете использовать этот метод, чтобы принудительно выключить Mac. Однако я рекомендую использовать этот вариант только в том случае, если ваш Mac работает со сбоями, так как это может привести к потере несохраненных данных в ваших открытых приложениях.
- Чтобы принудительно выключить Mac, нажмите и удерживайте кнопку питания в течение нескольких секунд, пока экран не станет черным.
- Подождите несколько секунд, затем нажмите кнопку питания, чтобы снова включить Mac.

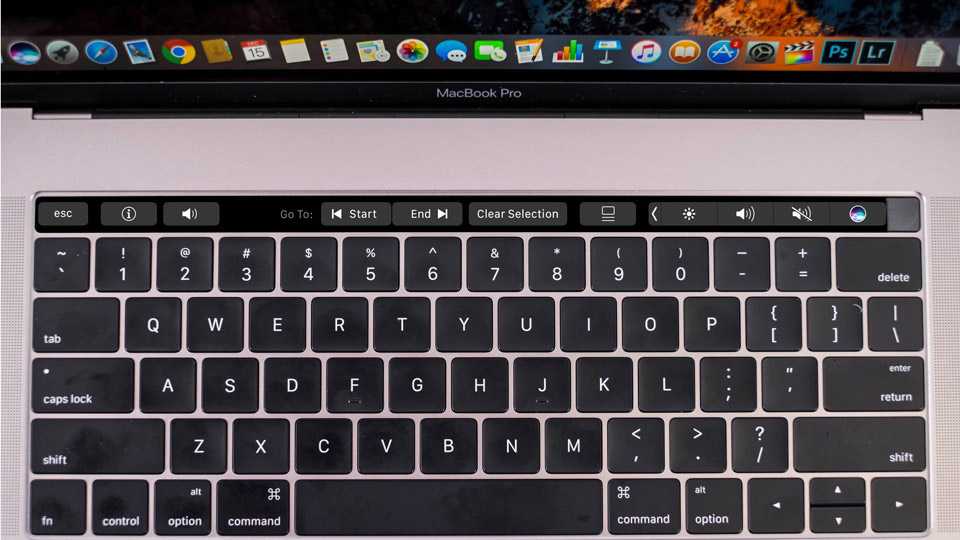
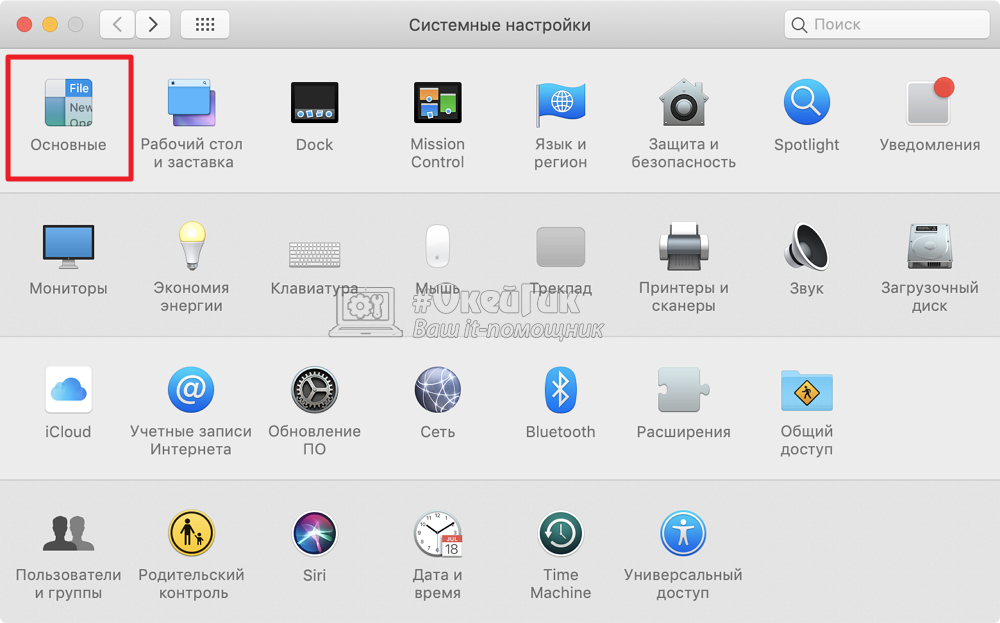 0014 .
0014 .