Содержание
Установка Windows 10 на компьютере Mac с помощью приложения «Ассистент Boot Camp»
С помощью Boot Camp можно установить Microsoft Windows 10 на компьютере Mac и переключаться между macOS и Windows при его перезагрузке.
Необходимые условия для установки Windows 10 на компьютере Mac
- MacBook, выпущенный в 2015 г. или позже
- MacBook Air, выпущенный в 2012 г. или позже
- MacBook Pro, выпущенный в 2012 г. или позже
- Mac mini, выпущенный в 2012 г. или позже
- iMac, выпущенный в 2012 г. или позже1
- iMac Pro (все модели)
- Mac Pro, выпущенный в 2013 году или позже
Последние обновления macOS, которые могут включать обновления приложения «Ассистент Boot Camp». Приложение «Ассистент Boot Camp» необходимо для установки Windows 10.
Не менее 64 ГБ свободного места на загрузочном диске Mac:
- Достаточно 64 ГБ дискового пространства, но для оптимальной работы требуется не менее 128 ГБ.
 Это минимальный объем, необходимый для автоматических обновлений Windows.
Это минимальный объем, необходимый для автоматических обновлений Windows. - Если объем оперативной памяти (ОЗУ) компьютера iMac Pro или Mac Pro составляет 128 ГБ или больше, на загрузочном диске должно быть как минимум столько же свободного места2.
Внешний флеш-накопитель USB объемом памяти не менее 16 ГБ, если только не используется компьютер Mac, для которого не требуется флеш-накопитель для установки Windows.
64-разрядная версия Windows 10 Home или Windows 10 Pro в виде образа диска (ISO) или на другом установочном носителе. При первой установке Windows на компьютере Mac используйте полную версию Windows, а не обновление.
- Если ваша копия Windows записана на флеш-накопитель USB или у вас есть ключ продукта Windows и нет установочного диска, загрузите образ диска Windows 10 на сайте Microsoft.
- Если ваша копия Windows записана на диск DVD, может потребоваться создать его образ.
Инструкции по установке Windows 10 на компьютере Mac
Для установки Windows используйте приложение «Ассистент Boot Camp», входящее в комплект поставки компьютера Mac.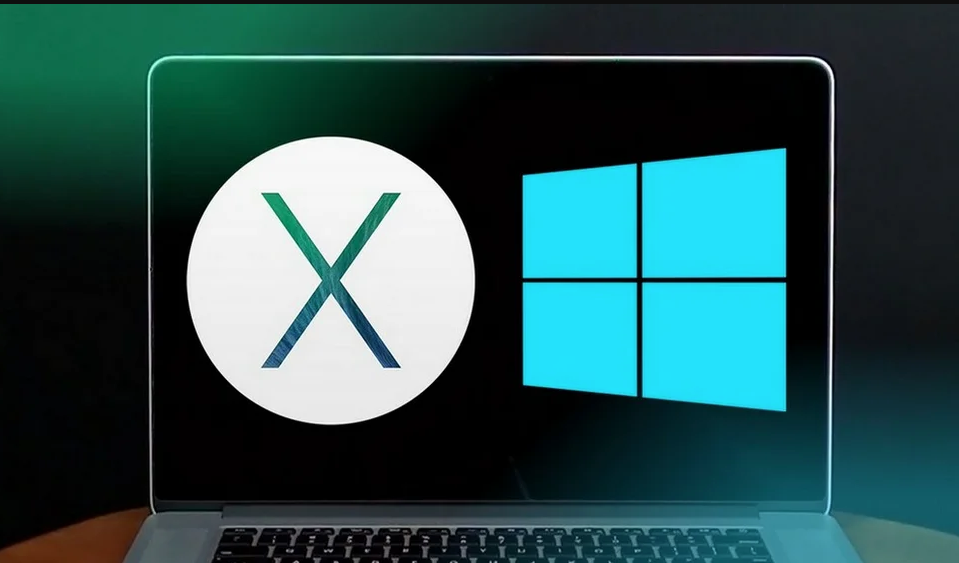
1. Проверьте настройки функции «Безопасная загрузка»
Узнайте, как проверить настройки функции «Безопасная загрузка». В настройках функции «Безопасная загрузка» по умолчанию выбран параметр «Высший уровень безопасности». Если вы выбрали параметр «Функции безопасности отключены», перед установкой Windows снова включите параметр «Высший уровень безопасности». После установки Windows вы можете использовать любые настройки функции «Безопасная загрузка». Это не повлияет на запуск ОС Windows.
2. Использование приложения «Ассистент Boot Camp» для создания раздела Windows
Откройте приложение «Ассистент Boot Camp» во вложенной папке «Утилиты» папки «Программы». Следуйте инструкциям на экране.
- Если появится сообщение о необходимости использовать накопитель USB, вставьте флеш-накопитель USB в компьютер Mac. Приложение «Ассистент Boot Camp» использует его, чтобы создать загружаемый накопитель USB для установки Windows.
- Когда приложение «Ассистент Boot Camp» попросит указать размер раздела Windows, руководствуйтесь минимальными требованиями к объему памяти, указанными в предыдущем разделе.
 Укажите размер раздела в соответствии со своими потребностями. В дальнейшем изменить его будет нельзя.
Укажите размер раздела в соответствии со своими потребностями. В дальнейшем изменить его будет нельзя.
3. Форматирование раздела Windows (BOOTCAMP)
По завершении работы приложения «Ассистент Boot Camp» компьютер Mac перезагрузится в среде установки Windows. Если установщик спросит, куда установить Windows, выберите раздел BOOTCAMP и нажмите «Форматировать». В большинстве случаев установщик автоматически выберет и отформатирует раздел BOOTCAMP.
4. Установка Windows
Отсоедините все внешние устройства, которые не требуются во время установки. Затем нажмите «Далее» и следуйте инструкциям на экране, чтобы начать установку Windows.
5. Использование установщика Boot Camp в Windows
По завершении установки Windows компьютер Mac запускается в Windows и отображает приветствие установщика Boot Camp. Следуйте инструкциям на экране, чтобы установить Boot Camp и вспомогательное программное обеспечение Windows (драйверы). По завершении будет предложено выполнить перезапуск.
- Если установщик Boot Camp не открывается, откройте его вручную и используйте для выполнения установки Boot Camp.
- При наличии внешнего дисплея, подключенного к порту Thunderbolt 3 на компьютере Mac, его экран во время установки (до 2 минут) будет пустым (черным, серым или синим).
Процедура переключения между Windows и macOS
Дополнительная информация
Если используется одна из перечисленных ниже моделей Mac на базе процессора Intel с OS X El Capitan или более поздней версии, для установки Windows не требуется флеш-накопитель USB.
- MacBook, выпущенный в 2015 г. или позже
- MacBook Air, выпущенный в 2017 г. или позже3
- MacBook Pro, выпущенный в 2015 г. или позже3
- iMac, выпущенный в 2015 г. или позже
- iMac Pro (все модели)
- Mac Pro, выпущенный в конце 2013 г. или позже
1. Если используется компьютер iMac (с дисплеем Retina 5K, 27 дюймов, конец 2014 г.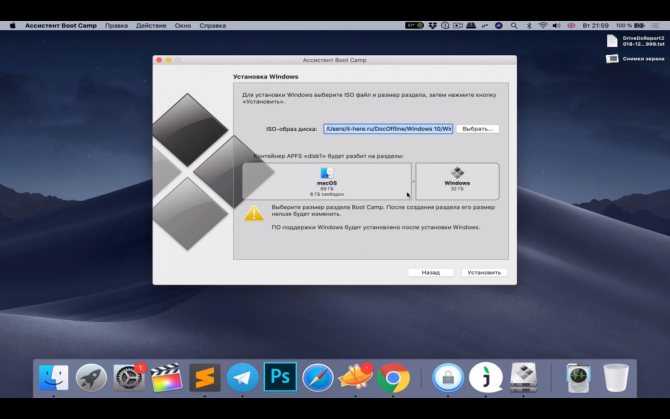 ), iMac (27 дюймов, конец 2013 г.) или iMac (27 дюймов, конец 2012 г.) с жестким диском объемом 3 ТБ и операционной системой macOS Mojave или более поздней версии, узнайте об оповещении, которое может отображаться во время установки.
), iMac (27 дюймов, конец 2013 г.) или iMac (27 дюймов, конец 2012 г.) с жестким диском объемом 3 ТБ и операционной системой macOS Mojave или более поздней версии, узнайте об оповещении, которое может отображаться во время установки.
2. Например, если объем ОЗУ на компьютере Mac составляет 128 ГБ, то на загрузочном диске должно быть доступно не менее 128 ГБ для Windows. Чтобы узнать объем ОЗУ компьютера Mac, перейдите в меню Apple > «Об этом Mac». Чтобы узнать объем доступного дискового пространства, перейдите на вкладку «Хранилище» в этом же окне.
3. Эти модели Mac также были доступны с жесткими дисками емкостью 128 ГБ. Компания Apple рекомендует жесткие диски емкостью не менее 256 ГБ, чтобы можно было создать раздел Boot Camp размером не менее 128 ГБ.
Информация о продуктах, произведенных не компанией Apple, или о независимых веб-сайтах, неподконтрольных и не тестируемых компанией Apple, не носит рекомендательного или одобрительного характера. Компания Apple не несет никакой ответственности за выбор, функциональность и использование веб-сайтов или продукции сторонних производителей.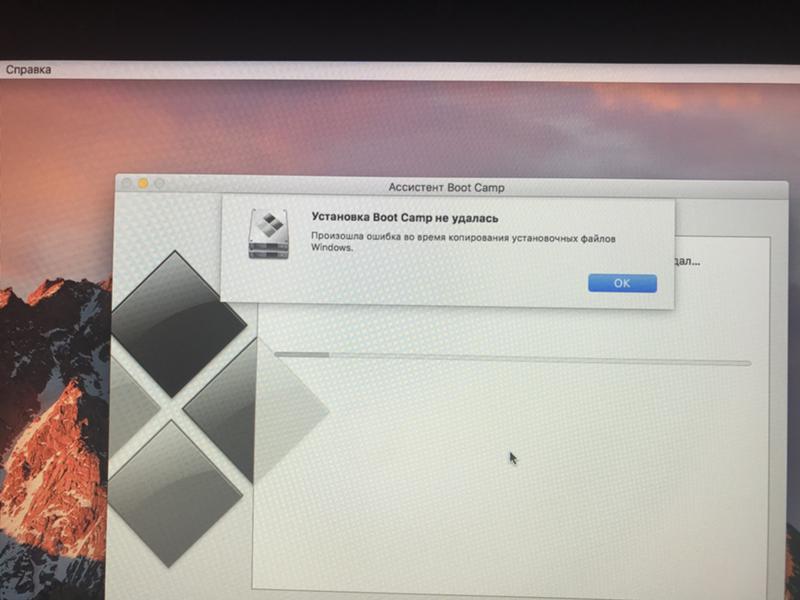 Компания Apple также не несет ответственности за точность или достоверность данных, размещенных на веб-сайтах сторонних производителей. Обратитесь к поставщику за дополнительной информацией.
Компания Apple также не несет ответственности за точность или достоверность данных, размещенных на веб-сайтах сторонних производителей. Обратитесь к поставщику за дополнительной информацией.
Дата публикации:
Установка Windows с помощью Boot Camp на Mac старой модели
Поиск по этому руководству
С помощью приложения «Ассистент Boot Camp» можно установить Windows 10 на компьютер Mac с процессором Intel.
Для установки Windows на компьютерах Mac более ранних моделей требуется внешний накопитель USB. Для того чтобы узнать, требуется ли внешний накопитель USB для Вашего компьютера Mac, откройте раздел «Дополнительная информация» в статье службы поддержки Apple Установка Windows 10 на компьютере Mac с помощью приложения «Ассистент Boot Camp». На Mac новой модели, не требующей накопителя USB, следуйте инструкциям в разделе Установка Windows с помощью Boot Camp на Mac новой модели.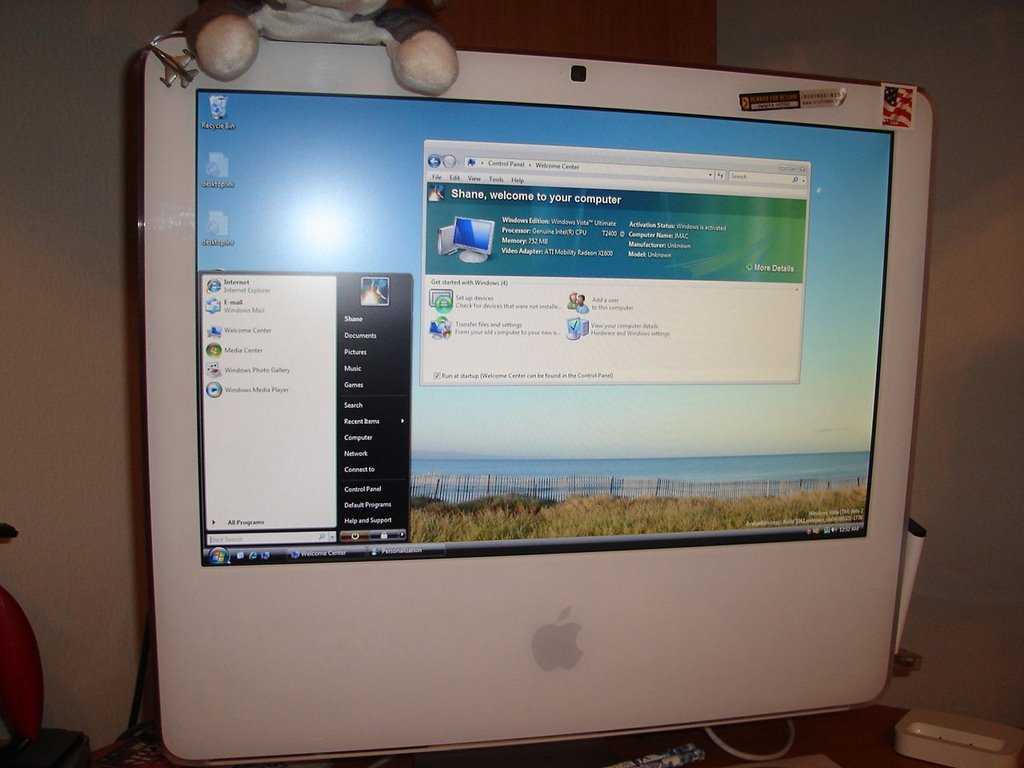
Что Вам нужно
Клавиатура, а также мышь или трекпад из комплекта поставки Вашего Mac. (Если их нет, используйте клавиатуру и мышь USB.)
Пустой внешний флеш-накопитель USB 2 емкостью не менее 16 ГБ, отформатированный как MS-DOS (FAT).
Чтобы отформатировать внешний накопитель USB как MS-DOS (FAT), используйте приложение «Дисковая утилита», расположенное в папке /Программы/Утилиты. В Дисковой утилите выберите «Вид» > «Показывать все устройства», выберите накопитель USB в боковой панели, затем нажмите «Стереть» в панели инструментов. В диалоговом окне введите имя накопителя, выберите MS-DOS (FAT) из всплывающего меню «Формат», выберите «Master Boot Record» из всплывающего меню «Схема», затем нажмите «Стереть».
Образ диска 64‑битной версии Windows 10 для полной установки (ISO‑файл) или другой установочный носитель.
Вы можете загрузить образ диска Windows 10 (ISO‑файл) на веб-сайте Microsoft.
Свободное место на загрузочном диске, причем места должно быть достаточно для установки.
 Для того чтобы узнать, сколько свободного места на диске потребуется, откройте статью службы поддержки Apple Установка Windows 10 на компьютере Mac с помощью приложения «Ассистент Boot Camp».
Для того чтобы узнать, сколько свободного места на диске потребуется, откройте статью службы поддержки Apple Установка Windows 10 на компьютере Mac с помощью приложения «Ассистент Boot Camp».
Выполнение установки
Выполните следующие действия по порядку.
Шаг 1. Проверка наличия обновлений ПО
Установите все обновления macOS перед установкой Windows.
Выполните вход на компьютер Mac в качестве администратора, завершите работу всех открытых приложений и сеансы всех остальных пользователей.
Выберите меню Apple > «Системные настройки», нажмите «Общие» в боковом меню, затем справа нажмите «Обновление ПО». (Возможно, потребуется прокрутить вниз.)
Установите все доступные обновления macOS.
Если после установки обновления Ваш компьютер Mac перезагрузится, снова перейдите к разделу «Обновление ПО» для установки других обновлений.
Шаг 2.
 Подготовка компьютера Mac к установке ОС Windows
Подготовка компьютера Mac к установке ОС Windows
Ассистент Boot Camp помогает подготовить компьютер Mac путем создания нового раздела для Windows под названием BOOTCAMP и загрузки программного обеспечения для поддержки Boot Camp.
Важно! Если у Вас ноутбук Mac, то, прежде чем продолжить, подключите его к источнику питания.
Подключите внешний накопитель USB или вставьте флеш-накопитель в разъем USB компьютера Mac и не отключайте или, соответственно, не вынимайте его во время установки Windows и ПО поддержки Windows.
На компьютере Mac откройте Ассистент Boot Camp , расположенный в папке /Программы/Утилиты.
В разделе «Введение» нажмите «Продолжить».
Система будет проверена на наличие свободного места. Прошлые моментальные копии Time Machine и кэшированные файлы iCloud будут удалены, чтобы освободить место для Boot Camp. Этот процесс может занять некоторое время (чтобы пропустить этот шаг, нажмите кнопку «Остановить»).

На экране выбора задач выберите все задачи и нажмите «Продолжить».
На шаге «Создание загрузочного USB‑диска для установки Windows» выберите ISO-образ Windows, выберите накопитель USB, затем нажмите «Продолжить».
Файлы Windows будут скопированы на накопитель USB. Этот процесс может занять некоторое время (чтобы прервать процесс, нажмите кнопку «Остановить»).
На шаге «Создать раздел для Windows» укажите размер раздела с помощью бегунка между разделами macOS и Windows. При наличии нескольких встроенных жестких дисков можно выбрать диск, отличный от диска установки macOS, и создать на нем раздел, предназначенный только для Windows.
Важно! Изменить размер раздела в дальнейшем будет невозможно.
Нажмите «Установить».
По окончании шага запустится установщик Windows.
Шаг 3. Установка Windows
Следуйте инструкциям на экране в программе установки Windows.

Когда потребуется указать место установки Windows, выберите раздел BOOTCAMP (чтобы увидеть его, Вам может потребоваться прокрутить список разделов), затем нажмите «Далее».
ПРЕДУПРЕЖДЕНИЕ. Не создавайте и не удаляйте разделы, а также не выбирайте какой-либо другой раздел. Такие действия могут привести к удалению всего содержимого раздела macOS.
Продолжайте следовать инструкциям на экране, чтобы завершить установку Windows.
После установки программного обеспечения Windows компьютер Mac будет автоматически перезагружен с помощью Windows.
Для настройки Windows следуйте инструкциям на экране.
Шаг 4. Установка Boot Camp для Windows
После установки Windows начнется установка драйверов Boot Camp для поддержки оборудования Mac.
Следуйте инструкциям на экране в установщике Boot Camp в Windows.
Важно! Не нажимайте кнопку «Отменить» ни в одном из диалоговых окон программы установки.

Если появится сообщение о том, что устанавливаемое программное обеспечение не прошло проверку на совместимость с Windows, нажмите «Все равно продолжить».
Не нужно реагировать на диалоговые окна программы установки, которые появляются лишь на короткое время, но если в диалоговом окне предлагается установить ПО для устройства, нажмите «Установить».
Если ничего не происходит, возможно, имеются скрытые окна, ожидающие ответа на запрос. Загляните за открытые окна.
После установки нажмите «Завершить», затем нажмите «Да» для перезагрузки Mac.
После перезагрузки компьютера Mac следуйте инструкциям всех появляющихся программ установки.
См. такжеНачало работы с Ассистентом Boot Camp на MacУстранение неполадок Ассистента Boot Camp на компьютере Mac
Максимальное количество символов:
250
Не указывайте в комментарии личную информацию.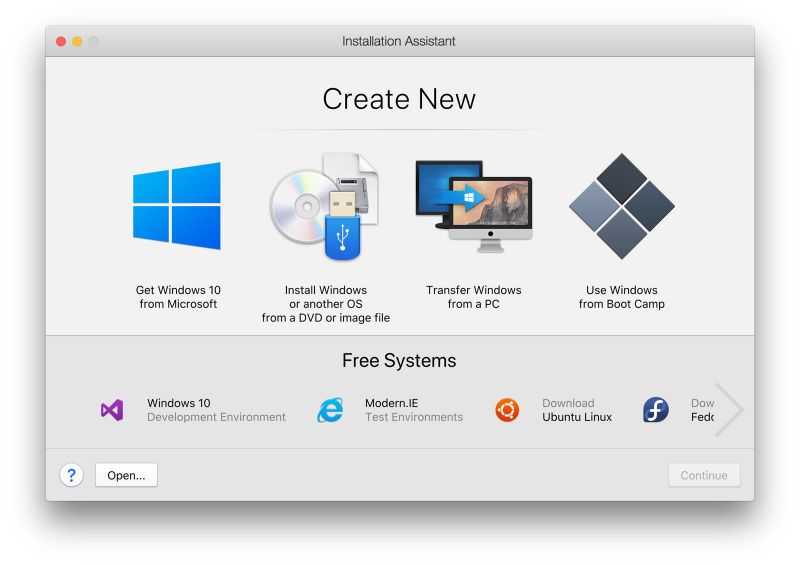
Максимальное количество символов: 250.
Благодарим вас за отзыв.
Установите Windows 10 на свой Mac с помощью Boot Camp Assistant
С помощью Boot Camp вы можете установить Microsoft Windows 10 на свой Mac, а затем переключаться между macOS и Windows при перезагрузке Mac.
Что необходимо для установки Windows 10 на Mac
- MacBook, выпущенный в 2015 г. или позже
- MacBook Air, выпущенный в 2012 году или позднее
- MacBook Pro, выпущенный в 2012 г. или позднее
- Mac mini, выпущенный в 2012 г. или позже
- iMac, выпущенный в 2012 г. или позже 1
- iMac Pro (все модели)
- Mac Pro, выпущенный в 2013 г. или позже
Последние обновления macOS, которые могут включать обновления Ассистента Boot Camp. Вы будете использовать Ассистент Boot Camp для установки Windows 10.
64 ГБ или более свободного места на загрузочном диске Mac:
- На вашем Mac может быть всего 64 ГБ свободного места, но не менее 128 ГБ свободного места для хранения обеспечивает лучший опыт.
 Для автоматических обновлений Windows требуется столько же места или больше.
Для автоматических обновлений Windows требуется столько же места или больше. - Если у вас iMac Pro или Mac Pro с 128 ГБ памяти (ОЗУ) или более, на вашем загрузочном диске должно быть как минимум столько свободного места, сколько есть на вашем Mac. 2
Внешний USB-накопитель емкостью 16 ГБ или более, если только вы не используете Mac, которому не требуется флэш-накопитель для установки Windows.
64-разрядная версия Windows 10 Домашняя или Windows 10 Pro на образе диска (ISO) или другом установочном носителе. Если вы устанавливаете Windows на свой Mac в первый раз, это должна быть полная версия Windows, а не обновление.
- Если ваша копия Windows была на USB-накопителе или у вас есть ключ продукта Windows и нет установочного диска, загрузите образ диска Windows 10 с веб-сайта Microsoft.
- Если ваша копия Windows поставляется на DVD, вам может потребоваться создать образ диска для этого DVD.
Как установить Windows 10 на Mac
Чтобы установить Windows, используйте Ассистент Boot Camp, который входит в комплект поставки Mac.
1. Проверьте настройки безопасной загрузки
Узнайте, как проверить настройки безопасной загрузки. Параметр безопасной загрузки по умолчанию — «Полная безопасность». Если вы изменили его на «Без безопасности», измените его обратно на «Полная безопасность» перед установкой Windows. После установки Windows вы можете использовать любой параметр безопасной загрузки, не влияя на возможность запуска из Windows.
2. Используйте Ассистент Boot Camp для создания раздела Windows.
Откройте Ассистент Boot Camp, который находится в папке «Утилиты» вашей папки «Приложения». Следуйте инструкциям на экране.
- Если вас попросят вставить USB-накопитель, подключите USB-накопитель к вашему Mac. Ассистент Boot Camp будет использовать его для создания загрузочного USB-накопителя для установки Windows.
- Когда Ассистент Boot Camp попросит вас указать размер раздела Windows, вспомните требования к минимальному объему памяти, описанные в предыдущем разделе.
 Установите размер раздела, который соответствует вашим потребностям, потому что вы не сможете изменить его размер позже.
Установите размер раздела, который соответствует вашим потребностям, потому что вы не сможете изменить его размер позже.
3. Отформатируйте раздел Windows (BOOTCAMP)
Когда Ассистент Boot Camp завершит работу, ваш Mac перезапустится до установщика Windows. Если программа установки спросит, куда установить Windows, выберите раздел BOOTCAMP и нажмите «Форматировать». В большинстве случаев программа установки выбирает и форматирует раздел BOOTCAMP автоматически.
4. Установите Windows
Отключите все внешние устройства, которые не нужны во время установки. Затем нажмите «Далее» и следуйте инструкциям на экране, чтобы начать установку Windows.
5. Используйте программу установки Boot Camp в Windows
После завершения установки Windows ваш Mac запускается в Windows и открывает окно «Добро пожаловать в программу установки Boot Camp». Следуйте инструкциям на экране, чтобы установить Boot Camp и программное обеспечение поддержки Windows (драйверы).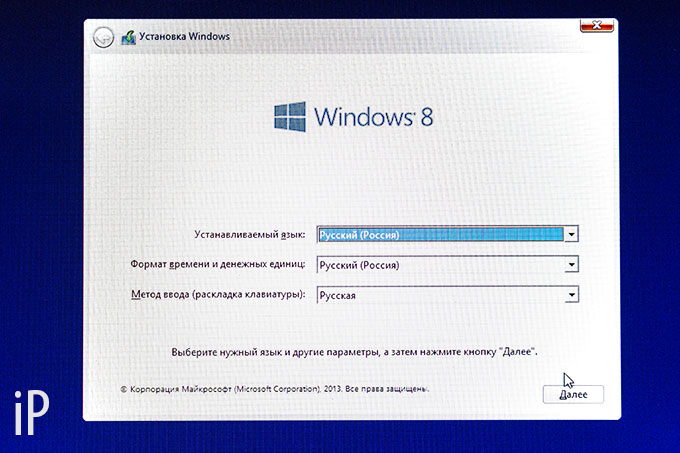 Вам будет предложено перезапустить, когда закончите.
Вам будет предложено перезапустить, когда закончите.
- Если программа установки Boot Camp так и не открывается, откройте программу установки Boot Camp вручную и используйте ее для завершения установки Boot Camp.
- Если у вас есть внешний дисплей, подключенный к порту Thunderbolt 3 на вашем Mac, во время установки дисплей будет пустым (черным, серым или синим) до 2 минут.
Как переключаться между Windows и macOS
Подробнее
установить Windows:
- iMac, выпущенный в 2015 г. или позже
- iMac Pro (все модели)
- Mac Pro, представленный в конце 2013 г. или позже
1. Если вы используете iMac (Retina 5K, 27 дюймов, конец 2014 г.) или iMac (27 дюймов, конец 2013 г.) или iMac (27 дюймов, конец 2012 г.) с жестким диском емкостью 3 ТБ. и macOS Mojave или более поздней версии, узнайте о предупреждении, которое может появиться во время установки.
2. Например, если ваш Mac имеет 128 ГБ памяти, на его загрузочном диске должно быть не менее 128 ГБ свободного места для хранения Windows. Чтобы узнать, сколько памяти у вашего Mac, выберите меню Apple > «Об этом Mac». Чтобы узнать, сколько места для хранения доступно, щелкните вкладку «Хранилище» в том же окне.
3. Эти модели Mac предлагались с жесткими дисками емкостью 128 ГБ в качестве опции. Apple рекомендует жесткие диски емкостью 256 ГБ или больше, чтобы вы могли создать раздел Boot Camp объемом не менее 128 ГБ.
Информация о продуктах, не производимых Apple, или о независимых веб-сайтах, не контролируемых и не тестируемых Apple, предоставляется без рекомендации или одобрения. Apple не несет ответственности за выбор, работу или использование сторонних веб-сайтов или продуктов. Apple не делает никаких заявлений относительно точности или надежности сторонних веб-сайтов. Свяжитесь с продавцом для получения дополнительной информации.
Дата публикации:
Вот как запустить Windows 10 на вашем Mac (и, самое главное, это бесплатно)
Когда вы покупаете новый компьютер, вы, скорее всего, выберете одну из двух самых популярных операционных систем: Windows или MacOS . И это может быть трудным решением, потому что, хотя вам нравятся функции конфиденциальности на одном, вам может понадобиться проприетарное программное обеспечение на другом.
Что, если бы вам не пришлось выбирать?
Если у вас есть Mac на базе процессора Intel с достаточным объемом памяти и правильным ISO-файлом Windows 10, вы можете запустить Windows на своем компьютере Apple менее чем за час. С этого момента каждый раз, когда вы загружаете свой Mac, вы можете выбрать запуск Windows 10 или последней версии MacOS. Вот как.
Пока вы здесь, ознакомьтесь с этими 17 основными настройками MacBook, которые вам нужно попробовать, и 6 экономящими время сочетаниями клавиш Mac, которые должны использовать больше людей.
Сейчас играет:
Смотри:
Установите Windows на Mac бесплатно
5:12
Вот что вам нужно, прежде чем начать
Чтобы успешно запустить Windows 10 на вашем компьютере Mac, вот что вам нужно иметь:
- Компьютер Mac с процессором Intel (если ваш компьютер есть в этом списке, он не поддерживается).
- 64 ГБ или более свободного места на загрузочном диске.
- Подключение питания (если вы на ноутбуке).
Если вы не уверены, является ли ваш компьютер процессором Intel, щелкните логотип Apple в строке меню, а затем перейдите в Об этом Mac . Если вы видите слова Processor , за которыми следует название процессора Intel, например «6-ядерный Intel Core i7 с 2,6 ГГц», значит, у вас Mac на базе Intel.
Прежде чем начать, рекомендуется сделать резервную копию диска с помощью Time Machine перед его разбивкой на случай, если что-то пойдет не так.
1. Загрузите ISO-файл Windows 10
В настоящее время Windows 11 несовместима с Boot Camp Assistant в MacOS. Итак, вместо этого вам нужно загрузить Windows 10. Вы можете загрузить бесплатный образ диска Windows 10, также известный как файл ISO, с официального сайта Windows.
1 . На вашем Mac перейдите на эту страницу загрузки программного обеспечения для Windows.
2 . Нажмите Select Edition и выберите Windows 10 (мультиредакция ISO) .
3 . Нажмите Подтвердить и дождитесь подтверждения вашего запроса.
4 . После этого выберите свой язык и нажмите Подтвердить .
5 . Наконец, нажмите 64-bit Download , чтобы загрузить ISO-файл Windows 10.
Загрузите ISO-файл 64-разрядной версии Windows 10 с веб-сайта Windows (большинство современных компьютеров имеют 64-разрядный процессор).
Нельсон Агилар/CNET
ISO-файл Windows 10 весит почти 6 ГБ, поэтому в зависимости от вашего интернет-соединения и скорости загрузка может занять до 30 минут. После того, как файл ISO будет готов, оставьте его в своих загрузках и перейдите к следующему шагу.
2. Запустите Ассистент Boot Camp
Программное обеспечение, которое вы будете использовать для запуска Windows 10 на своем Mac, — это Ассистент Boot Camp, который устанавливается на ваш Mac на заводе. Boot Camp Assistant создан специально для установки операционных систем Windows на ваш компьютер, и, к счастью, процесс установки довольно прост.
1 . Запустите Ассистент Boot Camp на своем Mac и нажмите Продолжить .
2 . Нажмите . Выберите файл Windows 10 ISO и загрузите файл Windows 10 ISO, загруженный на предыдущем шаге.
3 . Перетащите полосу , чтобы выбрать размер диска раздела Windows (минимум 42 ГБ).
4 . Нажмите Install , и подождите примерно 10 минут, пока раздел будет создан.
Загрузите ISO-файл Windows 10 и выберите размер раздела.
Нельсон Агилар/CNET
Когда раздел Windows будет готов, ваш ноутбук перезагрузится.
3. Установите Windows на свой Mac
Ваш компьютер загрузится, но вместо привычного логотипа Apple вы увидите синий логотип Windows. Вот что вам нужно сделать дальше:
1 . Пройдите настройку Windows.
2 . Введите ключ продукта, если он у вас есть. Если нет, вы можете продолжить без него.
Даже без ключа продукта вы сможете получить доступ к Windows на своем Mac, так что не беспокойтесь. Во время установки вы увидите скопированные файлы окон, установленные функции и обновления и многое другое. Это должно занять еще 10 минут.
Во время установки вы увидите скопированные файлы окон, установленные функции и обновления и многое другое. Это должно занять еще 10 минут.
4. Установите Windows на Mac
Ваш Mac перезагрузится. Но на этот раз вам будет предложено настроить Windows так же, как на компьютере с Windows. Вы можете использовать Кортану и свой голос для завершения настройки, но вы также можете использовать клавиатуру, мышь и трекпад.
1 . Выберите свой язык, раскладку клавиатуры, Wi-Fi и многое другое, чтобы начать.
2 . Если у вас есть учетная запись Windows, войдите в систему, используя свои учетные данные.
3 . Windows загрузится на вашем Mac. Вам будет предложено создать пароль и/или PIN-код для входа в ваш компьютер. Сделайте это, чтобы защитить свой аккаунт.
Это экран блокировки Windows, который появляется после перезагрузки Mac.
Нельсон Агилар/CNET
5.
 Установите Boot Camp в Windows
Установите Boot Camp в Windows
Наконец, последнее, что вам нужно сделать, это установить и обновить Boot Camp в Windows. Это позволит вам вносить дополнительные изменения в ваш раздел или устранять любые проблемы во время работы Windows. При первом доступе к Windows вы должны получить уведомление об установке Boot Camp. Установка займет 10 минут, но это последнее, что вам нужно сделать, прежде чем вы сможете без проблем использовать Windows.
6. Используйте Windows на своем Mac
Не стесняйтесь использовать Windows так, как вам хочется. Веб-браузером по умолчанию в Windows 10 является Microsoft Edge, но вы можете использовать его для загрузки Chrome или чего-либо еще для работы в Интернете. Затем вы можете загружать файлы и устанавливать программное обеспечение, которое вы сможете установить только на компьютер под управлением Windows, например Paint.NET и некоторые игры из Steam, но на свой Mac.
Windows 10 на MacBook Pro.
Нельсон Агилар/CNET
7.

 Это минимальный объем, необходимый для автоматических обновлений Windows.
Это минимальный объем, необходимый для автоматических обновлений Windows. Укажите размер раздела в соответствии со своими потребностями. В дальнейшем изменить его будет нельзя.
Укажите размер раздела в соответствии со своими потребностями. В дальнейшем изменить его будет нельзя. Для того чтобы узнать, сколько свободного места на диске потребуется, откройте статью службы поддержки Apple Установка Windows 10 на компьютере Mac с помощью приложения «Ассистент Boot Camp».
Для того чтобы узнать, сколько свободного места на диске потребуется, откройте статью службы поддержки Apple Установка Windows 10 на компьютере Mac с помощью приложения «Ассистент Boot Camp».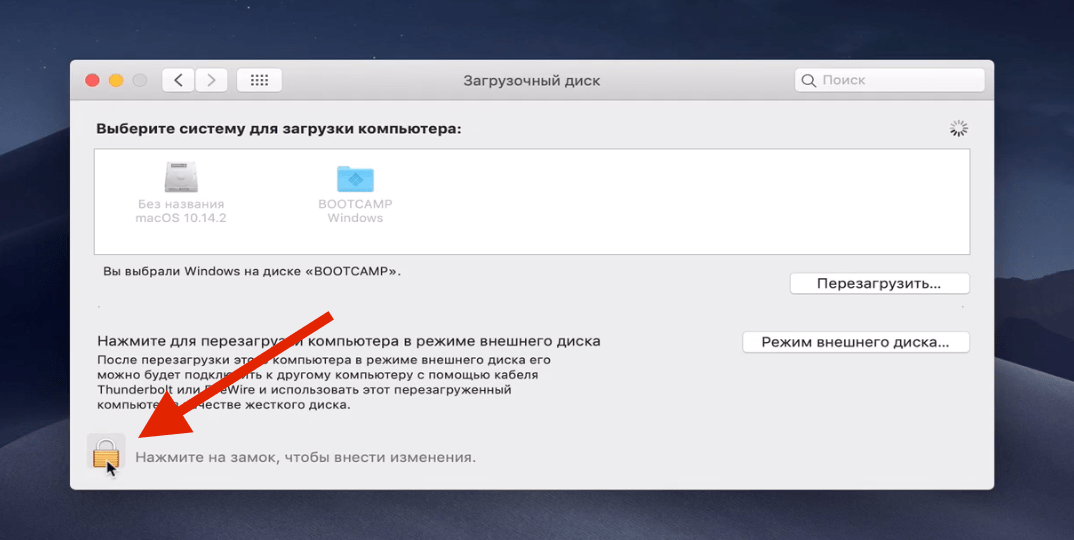

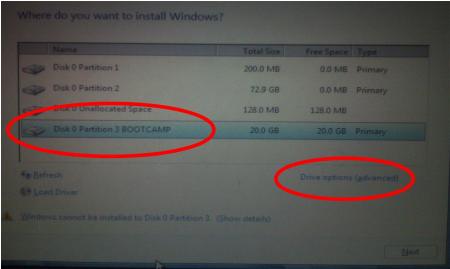
 Для автоматических обновлений Windows требуется столько же места или больше.
Для автоматических обновлений Windows требуется столько же места или больше.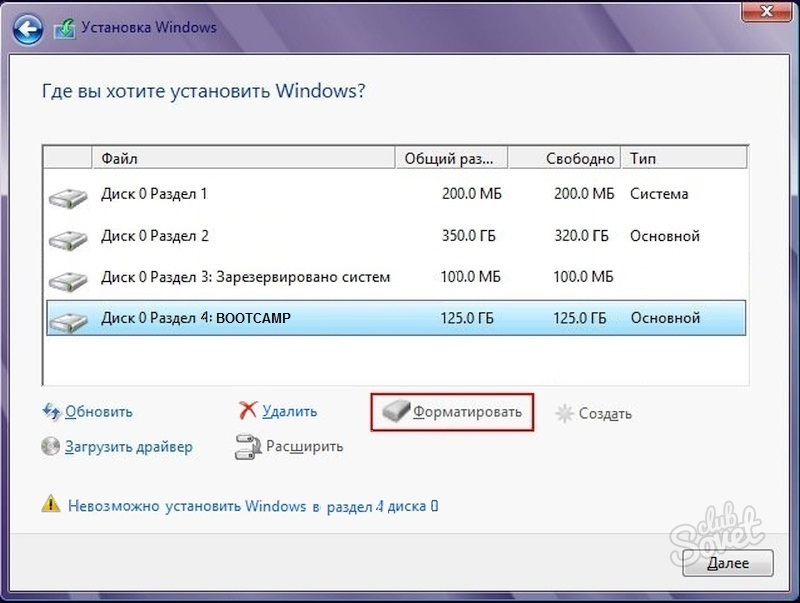 Установите размер раздела, который соответствует вашим потребностям, потому что вы не сможете изменить его размер позже.
Установите размер раздела, который соответствует вашим потребностям, потому что вы не сможете изменить его размер позже.