Содержание
Как использовать iMac в качестве внешнего монитора
Все варианты использования Apple iMac в качестве внешнего монитора для других устройств.
07/27/2022 17:00
Наблюдения и советы этой статьи мы подготовили на основании опыта команды Apple iMac Он имеет много преимуществ. Будучи компьютером «все в одном», он оснащен собственным высококачественным дисплеем, поэтому вам не нужно подключать его к дополнительному монитору, чтобы наслаждаться всем контентом macOS. Однако в связи с этим многие пользователи задаются вопросом о возможности использовать iMac в качестве монитора с его экранома не как полноценный компьютер.
Правда в том, что эта функция существовал много лет назад по умолчанию и, фактически, если у вас есть Mac с macOS Catalina или более ранней версией, вы все равно сможете использовать его в зависимости от модели вашего компьютера. Однако, хотя Apple в настоящее время не предоставляет возможность использовать его в качестве внешнего монитора, мы покажем вам существующие варианты сделать это.
Таким образом, вы можете превратить свой iMac во внешний монитор, чтобы наслаждаться остальными устройствами.
Мы покажем вам все возможности использования iMac в качестве внешнего монитора.
Как мы уже упоминали, несмотря на то, что Apple не всегда разрешает использовать iMac в качестве монитора, в отличие от того, что происходит с другими все в одном доступны на рынке, всегда есть некоторые параметры, которые позволят вам использовать ваш экран для передачи контента с других устройств, используя его как монитор.
Используйте программное обеспечение, такое как Duet или Luna Display.
Вероятно, один из самых простых вариантов использования вашего iMac в качестве монитора — использование сторонней программы. Программное обеспечение, такое как Duet Display или Luna Display, может быть очень полезным.. С любым из них вы можете подключить другой Mac или ПК с Windows к вашему iMac и использовать его в качестве второго монитора, чтобы максимизировать свою производительность.
Однако необходимо учитывать, что Duet Display требует ежегодной оплаты для того, чтобы получить максимальную отдачу от него и иметь функции. В это время, Luna Display бесплатен, но вам понадобится небольшой аксессуар. который подключается к устройству, чтобы иметь возможность получить к нему правильный доступ, и обычно это недешево.
Благодаря таким программам, как Luna Display, iMac можно использовать в качестве внешнего монитора.
В качестве детали важно отметить, что обе программы также совместимы с операционные системы, такие как iOS, iPadOS или даже Android. Это означает, что вы также можете использовать iPad или планшет Android в качестве второго монитора для своего компьютера с возможностями, предлагаемыми сенсорным экраном.
Используйте AirPlay для потоковой передачи содержимого экрана между вашими устройствами
С прибытием macOS Monterey, возможность использования AirPlay для Mac была включена. Это означает, что вы можете, например, взять содержимое своего iPhone, iPad или даже весь экран другого Mac и передать его через AirPlay на свой iMac.
Это означает, что вы можете, например, взять содержимое своего iPhone, iPad или даже весь экран другого Mac и передать его через AirPlay на свой iMac.
Если вы хотели, например, воспроизвести видео или несколько изображений, и у вас есть iPhone, iPad или iPod touch поблизости которые вы можете использовать для трансляции контента, всего лишь поделиться им через AirPlay у вас будет возможность использовать iMac в качестве внешнего монитора. Или, если вы просто хотите использовать его в качестве монитора для другой компьютер с macOSблагодаря этой же функции вы можете подключить один компьютер к другому и использовать iMac для просмотра экрана другого компьютера.
Таким образом, вы можете AirPlay на своем Mac с macOS Monterey
Кроме того, использование этого метода имеет важное преимущество, заключающееся в том, что вам не нужно будет использовать один кабель. Достаточно, чтобы два компьютера были подключены к одной и той же сети Wi-Fi, чтобы иметь возможность использовать эту функцию. По этой причине оказывается гораздо удобнее пока маршрутизатор находится на достаточном расстоянии между всеми устройствами.
По этой причине оказывается гораздо удобнее пока маршрутизатор находится на достаточном расстоянии между всеми устройствами.
Sidecar также может помочь вам, если у вас есть iPad
Еще один вариант, который может помочь если у вас есть айпад Это Сайдкар. Он был представлен вместе с macOS Catalina и обещает возможность использовать любой iPad в качестве второго монитора iMac что совместимо. Как и в случае с функциями, предлагаемыми Luna Display или Duet Display, он позволяет вам использовать все преимущества, такие как сенсорный экран iPad.
Чтобы использовать это, просто подключите iPad и iMac к одной и той же сети Wi-Fi или соедините их с помощью кабеля USB (наиболее рекомендуется для наилучшей производительности). Отсюда в центре управления macOS у вас будет возможность использовать Sidecar для расширения экрана на вашем iPad. Таким образом, вы можете выберите, хотите ли вы использовать монитор iMac в качестве внешнего дисплея или если вы предпочитаете использовать для этого iPad в соответствии с вашими предпочтениями.
Universal Control и Sidecar, чем они похожи и чем отличаются?
Используйте iMac в качестве дисплея с целевым режимом отображения
Как Apple объясняет на своем веб-сайте, режим экрана назначения доступно только на старых компьютерах iMaciMac, выпущенные в 2011, 2012, 2013 и середине 2014 г. с использованием кабеля Thunderbolt или Thunderbolt 2, или iMac, выпущенные в период с 2009 по 2010 г. с использованием кабеля Mini DisplayPort.
Это также необходимо иметь macOS High Sierra или более раннюю версию операционной системы на iMac для использования в качестве монитора, а также macOS Catalina или более ранней версии на основном компьютере для подключения iMac, последний из которых был выпущен до 2019 г. Если вы соответствуете этим требованиям, использовать как внешний монитор вам просто нужно выполнить следующие шаги:
- Убедитесь, что ваш iMac включен и соответствует вышеуказанным требованиям.
- Убедитесь, что другой Mac включен и выполнен вход.

- Соедините два компьютера кабелем Mini DisplayPort или Thunderbolt, если это необходимо.
- Нажмите Command-F2 на клавиатуре iMac. Вы должны увидеть рабочий стол другого Mac.
- Чтобы выйти из режима целевого экрана, снова нажмите Command-F2.
В целевом режиме отображения iMac вы можете использовать его в качестве внешнего монитора.
Таким образом, вы можете используйте свой iMac в качестве внешнего монитора. Однако важно отметить, что он работает только на старых компьютерах. К сожалению, Apple решила исключить его из своих планов разработки, поэтому, если вы хотите использовать один из последних iMac в качестве внешнего монитора, у вас не будет другого выбора, кроме как используйте любую из упомянутых альтернатив раньше за это.
Как устранить мерцание внешнего монитора при подключении к Mac M1/M2
Была ли эта статья полезной?
ДаНет
С момента выпуска компьютеров Mac на платформе M1 от компании Apple, стали поступать жалобы от пользователей по всему миру на мерцание экрана компьютера при подключении к внешнему монитору. Подобная ситуация возникает как на платформе M1, так и на новой платформе M2.
Подобная ситуация возникает как на платформе M1, так и на новой платформе M2.
Мы составили краткую инструкцию, которая поможет решить проблему с мерцанием на компьютере Mac на базе M1 или M2.
Модели компьютеров Mac
Модель | Чип |
Модель MacBook Air | Чип M1 or M2 |
Модель MacBook Pro | Чип M1, M1 Pro, M1 Max, or M2 |
Модель iMac | Чип M1 |
Модель Mac mini | Чип M1 |
Модель Mac Studio | Чип M1 Max, or M1 Ultra |
Модель iPad Air | Чип M1 |
Модель iPad Pro | Чип M1 |
По таблице видно, что проблема затронула практически все устройства Apple сна платформах M1 и M2.
С чего начать?
3 первых шага, которые надо сделать в случае любых неполадок с компьютером
• Выполните полную перезагрузку вашего Mac
• Убедитесь, что на вашем macOS установлены последние обновления
• Подключитесь, используя другой порт
Если это не помогает, и мерцание сохраняется, предлагаем вам попробовать один из 5 способов, описанных ниже.
1. Измените цветовой профиль
A. Перейдите в меню Apple, затем в Системные настройки. Выберите Настройка монитора > Настройки отображения.
B. Выберите монитор BenQ или другой Ваш монитор, убедившись, что модель указана правильно.
C. Измените значение цветового профиля на цветной ЖК-дисплей.
2. Измените частоту обновления
Если ваш внешний монитор позволяет менять частоту обновления, возможно, что мерцание вызвано проблемой синхронизации между частотой обновления Mac и внешним дисплеем.
A. Перейдите в меню Apple, затем в раздел Системные настройки. Выберите Мониторы > Настройки отображения.
Выберите Мониторы > Настройки отображения.
B. Выберите монитор, подключенный к вашему Mac, из отображаемого списка
C. Измените частоту обновления на 60 Гц, если она еще не выбрана.
3. Отключите автоматическую регулировку яркости и тонов
A. Перейдите в меню Apple, затем в раздел Системные настройки. Выберите Мониторы > Настройки монитора
B. Нажмите на встроенный дисплей Retina.
C. Снимите флажок автоматическая регулировка яркости.
D. Снимите флажок True Tone.
4. Выключите ночной режим
A. Перейдите в меню Apple, а затем в Системные настройки. Нажмите Мониторы> Выбрать ночной режим.
B. Выберите OFF из выпадающего меню.
C. Снимите Флажок : Включить до завтра.
5. Выключите Dark Mode
Это самый простой из 5 методов. Попробуйте отключить Dark mode, если предыдущие четыре шага не помогли справиться с мерцанием.
A. Перейдите в меню Apple, затем в Системные настройки. Нажмите Общие.
B. Измените внешний вид экрана на светлый.
Дополнительные советы
1. Взгляните на нашу блок-схему, она поможет вам понять, что делать в случае мерцания экрана.
Если ваш монитор начинает мерцать, закройте все рабочие окна или измените рисунок экрана. Попробуйте пять предложенных нами способов устранения проблемы. Если мерцание не удалось устранить, попробуйте выключить компьютер на 30 минут.
2. Изменения настроек должно устранить мерцание. В случае повторного возникновения проблемы попробуйте еще раз выполнить все шаги, как описано в инструкции выше.
3. Если вы используете один из профессиональных мониторов DesignVue от BenQ и программное обеспечение Display Pilot, обязательно снимите флажок ICC Sync, как показано на рисунке ниже, чтобы цветовой профиль вашего Mac не зависел от монитора. Это может повлиять на управления цветом, но это обязательный шаг, если вы хотите убрать мерцание.
Надеемся, что наша инструкция поможет Вам устранить мерцание на мониторе при использовании устройства Mac M1 или M2.
Как добавить второй монитор в iMac | Small Business
iMac стали популярным выбором для владельцев бизнеса с тех пор, как Apple выпустила эти симпатичные конфетные модели еще в 1998 году. Сегодня у вас может быть iMac или iMac Pro, оба из которых предлагают надежные возможности в эффективной, установка все-в-одном.
Однако наличие одного экрана иногда ограничивает возможности. Если вы обнаружили, что постоянно переключаетесь между программами или делите экран между двумя, тремя или несколькими разными программами, возможно, пришло время добавить второй монитор.
Легко добавить второй дисплей iMac к существующей конфигурации. На самом деле, многие мониторы будут работать. Чтобы добавить второй монитор, вам необходимо:
- Определить разъемы вашего второго монитора.
- Определите порты вашего iMac.
- Купите переходник (при необходимости).
- Подключите новый монитор.
- Выберите настройки дисплея.
Хотя это может показаться пугающим, большинство этих шагов можно выполнить за несколько минут.
Определите разъемы вашего второго монитора
Если вы еще не приобрели монитор y_et_, вы можете посмотреть порты дисплея вашего iMac, прежде чем покупать двойной монитор Mac. Как только вы узнаете, какие порты есть на вашем iMac, вы сможете приобрести монитор, совместимый с этими портами.
Если у вас уже есть монитор, который вы хотите подключить к своему iMac, первым шагом будет определение типа разъема, который требуется вашему монитору . Посмотрите на кабель, поставляемый с монитором, если он у вас еще есть, чтобы определить, какой у него разъем.
Если вы не уверены или потеряли кабель, посмотрите на заднюю часть монитора, где могут быть помечены входы, или выполните поиск в Интернете руководства пользователя вашего монитора, в котором должна быть информация о подключении.
Общие разъемы монитора
Мониторы обычно имеют один из следующих разъемов:
- VGA.

- ДВИ.
- HDMI.
- DisplayPort.
- USB-C.
Разъемы VGA обычно используются только в старых мониторах, поскольку они используют аналоговые сигналы. Они имеют 15-контактный разъем. Разъемы DVI похожи на разъемы VGA, но они обеспечивают цифровой сигнал.
Разъемы HDMI являются довольно стандартными для цифровых телевизоров, ЖК- и светодиодных мониторов. Они имеют ширину около одного дюйма, и, если посмотреть на разъем, верхняя часть короче нижней.
Разъемы DisplayPort используются почти исключительно на компьютерах. Они похожи на порт USB. Разъемы USB-C — это новый тип подключения, который передает питание, звук и данные. Его разъем выглядит как длинный овал.
Определите порты дисплея вашего iMac
После того, как вы определили подключение, необходимое для двойного монитора вашего Mac, определите, какие порты дисплея есть на вашем iMac . Порты дисплея различаются в зависимости от того, когда вы приобрели iMac и от того, какой у вас iMac или iMac Pro. Ваш iMac может иметь один из следующих портов:
Ваш iMac может иметь один из следующих портов:
- Thunderbolt 3 (USB-C).
- ДВИ.
- Mini DisplayPort.
- Удар молнии.
- Thunderbolt 2.
- HDMI.
Порты Mini DisplayPort, как видно из названия, меньше, чем обычные порты DisplayPort. Порты Thunderbolt и Thunderbolt 2 — это собственные продукты Apple, которые выглядят как Mini Displayport. Они также совместимы с портами Mini DisplayPort.
Thunderbolt 3 — это термин Apple для портов USB-C.
Купите адаптер (при необходимости)
Если разъем вашего монитора и порты iMac не совпадают, вам необходимо приобрести адаптер. Существуют адаптеры практически для любой конфигурации, которую вы только можете себе представить. Например, если у вас старый монитор с разъемом VGA, вы можете приобрести адаптер USB-C на VGA и подключить монитор к одному из портов Thunderbolt 3 (USB-C) вашего iMac.
Адаптеры можно приобрести у Apple или у сторонних продавцов.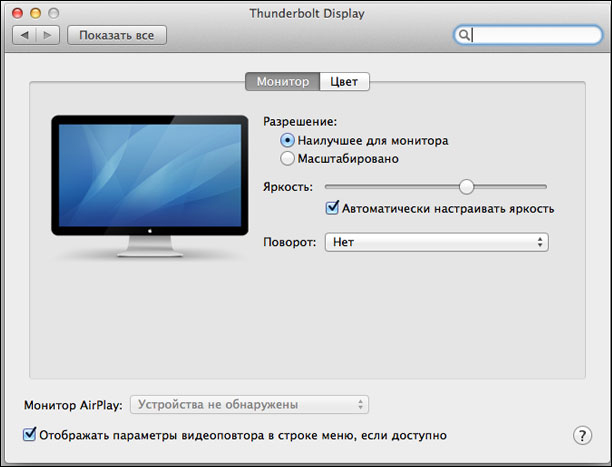
Подключение второго монитора iMac
После того, как вы разобрались с кабелями и портами, подключить монитор не составит труда. Установите второй дисплей вашего iMac рядом с iMac. Держите его отключенным.
Подсоедините кабель монитора к монитору. Подключите другой конец кабеля монитора к адаптеру (при необходимости) или к одному из портов дисплея iMac. Если вы используете адаптер, подключите адаптер к соответствующему порту дисплея.
Подсоедините кабель питания монитора и нажмите кнопку питания на мониторе.
Выберите настройки: Расширенный рабочий стол
После подключения монитора к iMac вам потребуется настроить параметры. Для рабочих целей вам может понадобиться расширенный режим рабочего стола. В этом режиме рабочий стол расширяется на оба монитора. Вы можете открыть приложение на одном экране монитора и перетащить его на другой.
Режим расширенного рабочего стола лучше всего подходит для многозадачности. Чтобы настроить расширенный режим рабочего стола, вам нужно будет нажать на символ Apple в верхнем левом углу. Это вызовет меню. Выберите Системные настройки из меню, а затем нажмите Дисплеи. Нажмите на Расположение и убедитесь, что Зеркальные дисплеи не отмечены флажком.
Чтобы настроить расширенный режим рабочего стола, вам нужно будет нажать на символ Apple в верхнем левом углу. Это вызовет меню. Выберите Системные настройки из меню, а затем нажмите Дисплеи. Нажмите на Расположение и убедитесь, что Зеркальные дисплеи не отмечены флажком.
Если у вас возникли проблемы с поиском меню, нажмите на увеличительное стекло в правом верхнем углу. Найдите Display, и нажмите Arrangement.
Выберите основной дисплей
В режиме расширенного рабочего стола вам нужно будет выбрать основной дисплей. Это дисплей, на котором окна вашего приложения будут открываться первыми. Здесь также изначально появляются значки на рабочем столе, например, когда вы сохраняете файл на рабочем столе.
После того, как вы нажмете Расположение , вы сможете выбрать, какой дисплей вы хотите использовать в качестве основного дисплея. В верхней части одного из дисплеев этого меню будет узкая горизонтальная белая полоса. Чтобы изменить основной дисплей, перетащите белую полосу на другой дисплей.
В верхней части одного из дисплеев этого меню будет узкая горизонтальная белая полоса. Чтобы изменить основной дисплей, перетащите белую полосу на другой дисплей.
Выберите свои настройки: Video Mirroring
Могут быть случаи, когда вы хотите, чтобы оба монитора отображали одно и то же. Например, вы можете провести презентацию для нескольких коллег, и вы хотите, чтобы они смотрели те же слайды, что и вы, на втором мониторе iMac.
Чтобы настроить дублирование видео, щелкните значок Apple в верхнем левом углу_._ Выберите Системные настройки в появившемся меню, а затем щелкните Дисплеи. Щелкните Расположение и убедитесь, что установлен флажок Зеркальные дисплеи .
Подключение дополнительных мониторов
Если второго монитора недостаточно для ваших нужд, вы можете подключить дополнительные мониторы. Например, некоторые модели iMac Pro могут поддерживать до четырех дисплеев с разрешением 4K (в дополнение к встроенному монитору iMac Pro) или до двух дисплеев с разрешением 5K.
Например, некоторые модели iMac Pro могут поддерживать до четырех дисплеев с разрешением 4K (в дополнение к встроенному монитору iMac Pro) или до двух дисплеев с разрешением 5K.
Однако не все iMac смогут поддерживать такое количество мониторов. Чтобы узнать, сколько дисплеев может поддерживать ваш iMac, щелкните значок Apple в верхнем левом углу.
Затем нажмите Спецификации_._ Прокрутите вниз, пока не найдете Поддержка видео_,_ , в котором будет указано, сколько дисплеев может поддерживать ваш iMac.
Лучшие внешние мониторы для 24-дюймового Apple iMac с M1
Автор
Махмуд Итани
24-дюймовый iMac с процессором Apple M1 поддерживает до одного внешнего дисплея. Это лучшие мониторы, доступные в настоящее время для этого Mac.
Apple представила обновленный iMac в 2021 году. Этот обновленный Mac представлен в широком ассортименте цветов и отличается футуристическим дизайном. Однако, что еще более важно, он оснащен чипсетом M1 — собственным Silicon от Apple. Если вы планируете приобрести этот 24-дюймовый iMac, особенно с настройкой из нескольких мониторов, у нас есть для вас несколько заметок. Во-первых, этот iMac поддерживает только один внешний монитор с разрешением до 6K и частотой обновления 60 Гц. Если вы попытаетесь использовать более одного внешнего экрана, он просто отразит отображение. То же самое относится, если вы используете адаптер / док-станцию. Это означает, что вы ограничены настройкой с двумя мониторами. iMac также поставляется только с двумя портами Thunderbolt. Это означает, что вы потеряете порт Thunderbolt, если планируете подключить второй дисплей.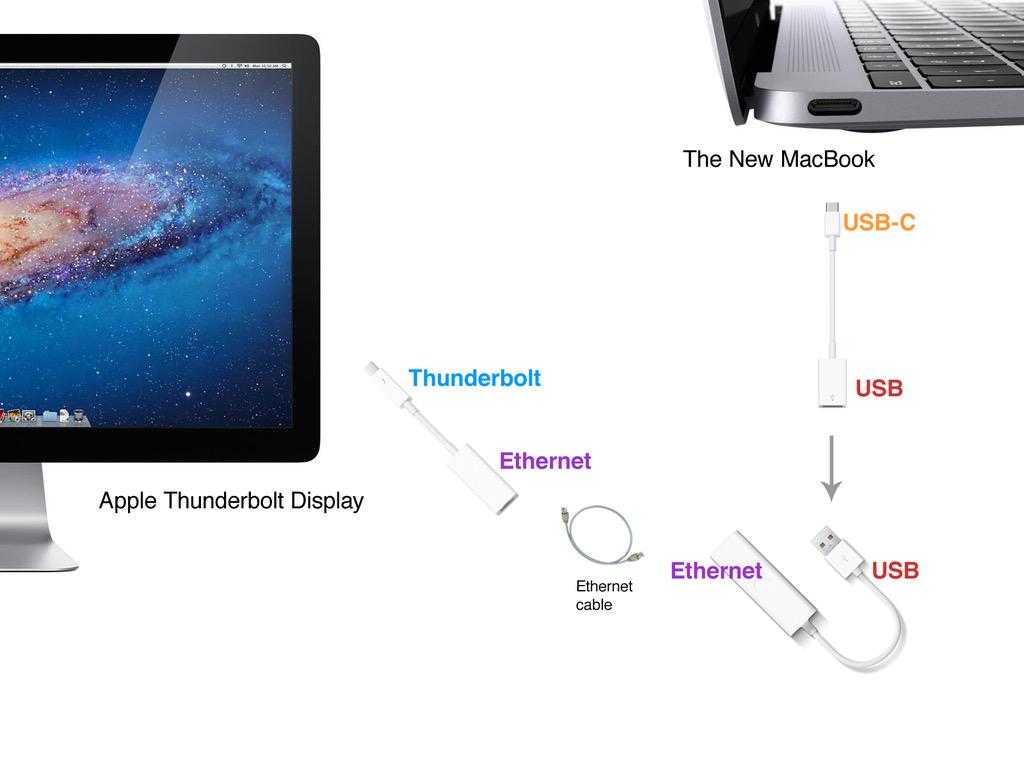 Если вас устраивает только один дополнительный дисплей, то вот некоторые из лучших мониторов для M1 iMac.
Если вас устраивает только один дополнительный дисплей, то вот некоторые из лучших мониторов для M1 iMac.
- Дисплей ASUS ProArt 27
ASUS ProArt PA279CV 27-дюймовый монитор 4K UHD
ASUS ProArt PA279CV — это надежный дисплей, если вы планируете использовать новый iMac для творческих задач, таких как редактирование фотографий или видео. Он поставляется с 27-дюймовой IPS-панелью с разрешением 4K, обеспечивающей 100% охват sRGB, заводской калибровкой для точности цветопередачи Delta E < 2 и портом USB-C для бесперебойного подключения.
449 долларов на Amazon
- LG 38WN95C-W
LG 38WN95C-W
38-дюймовый LG 38WN95C-W — один из лучших сверхшироких мониторов на рынке. Он поддерживает подключение Thunderbolt 3, поэтому его легко подключить, а сама панель впечатляет сертификацией VESA DisplayHDR 600 и 98% охватом DCI-P3. Он также имеет частоту обновления 144 Гц и время отклика 1 мс для плавного воспроизведения.
$1228 на Amazon
- ASUS ZenScreen Portable Monitor (MB16AC)
ASUS ZenScreen MB16AC
$226 $300 Сэкономьте $74
Портативный монитор ZenScreen от ASUS должен стать отличным дополнением к новому iMac.
 Имея компактный, портативный дизайн, его можно легко установить и без труда убрать с рабочего стола. Он предлагает 15,6-дюймовую панель IPS, а порт USB-C обеспечивает решение для подключения к одному порту.
Имея компактный, портативный дизайн, его можно легко установить и без труда убрать с рабочего стола. Он предлагает 15,6-дюймовую панель IPS, а порт USB-C обеспечивает решение для подключения к одному порту.$226 на Amazon. Монитор поставляется с панелью IPS с поддержкой базового HDR, частотой обновления 144 Гц и поддержкой FreeSync и G-SYNC.
См. на Amazon
- Samsung Business SH850
Samsung Business SH850
Последние мониторы Samsung серии Business на самом деле довольно хороши по запрашиваемой цене. SH850 имеет 24-дюймовую панель, что делает его симметричным по отношению к дисплею на iMac, и, хотя он не может соответствовать разрешению, он по-прежнему остается одним из лучших мониторов QHD в этом бюджете. В качестве бонуса он поставляется с возможностью подключения USB-C и 3-летней гарантией.
Apple Pro Display XDR станет лучшим выбором для 24-дюймового M1 iMac, но это также и один из самых дорогих вариантов. Если вы создатель контента, ASUS ProArt Display также подойдет вам. В качестве альтернативы, если вам просто нужен дополнительный дисплей для запуска некоторых приложений для чата, серия Samsung Business также отлично справится с этой задачей.
В качестве альтернативы, если вам просто нужен дополнительный дисплей для запуска некоторых приложений для чата, серия Samsung Business также отлично справится с этой задачей.
Если вы планируете добавить внешний монитор к своему новому iMac, мы рекомендуем вам использовать док-станцию Thunderbolt, чтобы не потерять драгоценный порт Thunderbolt. Недавно мы перечислили некоторые из лучших док-станций Thunderbolt на рынке сегодня. Кроме того, если вам интересно, у нас также есть список некоторых из лучших ноутбуков Thunderbolt 3.
Какой из этих внешних мониторов вы купите для своего iMac и почему? Дайте нам знать в комментариях ниже.
Подписывайтесь на нашу новостную рассылку
Похожие темы
- Компьютеры
- Руководство по покупке компьютеров
- лг
- яблоко
- Делл
- Яблоко М1
- имак
Об авторе
Махмуд — уроженец Бейрута, который всегда стремился к свободе через писательство.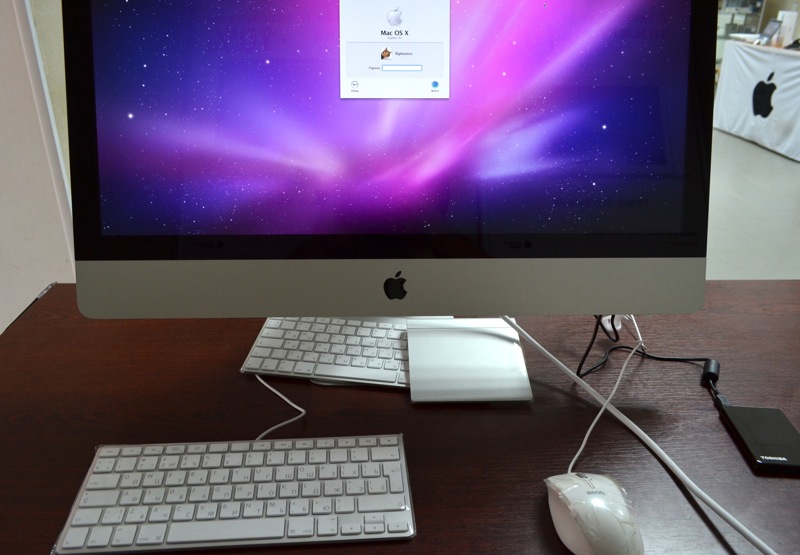

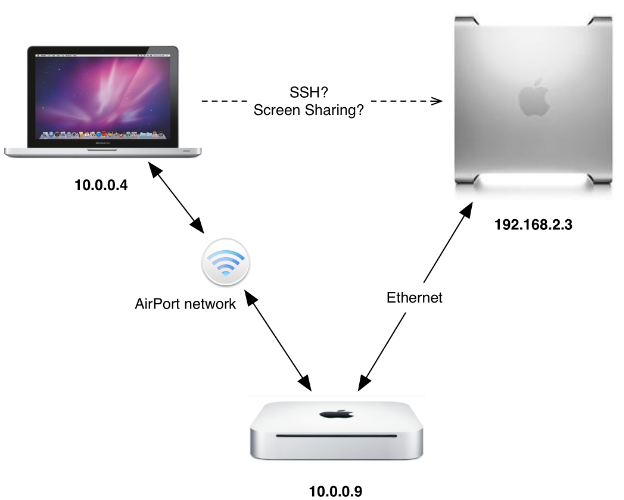
 Имея компактный, портативный дизайн, его можно легко установить и без труда убрать с рабочего стола. Он предлагает 15,6-дюймовую панель IPS, а порт USB-C обеспечивает решение для подключения к одному порту.
Имея компактный, портативный дизайн, его можно легко установить и без труда убрать с рабочего стола. Он предлагает 15,6-дюймовую панель IPS, а порт USB-C обеспечивает решение для подключения к одному порту.