Содержание
Как установить Mac OS на Windows
Смотрите в сторону покупки iMac или MacBook, но долгие годы привыкали к специфике и функционалу операционной системы Windows? Переживаете, насколько быстро сможете освоиться в среде Mac OS? А, возможно, просто хотите исследовать операционную систему от Apple? Для этих целей не обязательно погружаться в густые дебри специфики установки на ПК Хакинтош, если вы знакомы хотя бы с азами работы VMware Workstation. Этот гипервизор является самым простым способом запуска Mac OS в среде Windows. Для него в сети существуют готовые виртуальные машины (ВМ) с установленной и настроенной системой от Apple. Как протестировать Mac OS Sierra или High Sierra на VMware?
1. Готовые ВМ Mac для гипервизоров
Готовые ВМ избавляют нас от массы хлопот, с которыми мы вынуждены столкнуться при установке Macintosh на обычные ПК и ноутбуки. Не понадобится устанавливать загрузчик Clover или Chameleon, искать кексты и специальные файлы типа FakeSMC, настраивать эмуляцию комплектующих. Не нужно будет ждать, пока система установится. Все эти хлопоты взяли на себя сборщики ВМ. Мы получаем готовый виртуальный компьютер с уже интегрированными дополнениями гостевых ОС и пользовательским профилем, который при желании можем переименовать или удалить, создав другой.
Не нужно будет ждать, пока система установится. Все эти хлопоты взяли на себя сборщики ВМ. Мы получаем готовый виртуальный компьютер с уже интегрированными дополнениями гостевых ОС и пользовательским профилем, который при желании можем переименовать или удалить, создав другой.
Поскольку Mac официально запрещается устанавливать на обычные ПК и ноутбуки, естественно, тестовых сборок операционной системы в формате рабочих файлов гипервизоров не найдём на официальных ресурсах Apple. Зато найдём их на торрент-трекерах Интернета.
ВМ с установленной Mac – это, по сути, те же устройства Хакинтош. Юристы и диванные эксперты в теме могут сколь-угодно дискутировать по поводу наличия состава правонарушения в условиях использования Macintosh на гипервизорах, но к технической стороне вопроса это не имеет никакого отношения. Работая с гипервизором, нам, увы, придётся столкнуться и с проблемами функционирования виртуальных ОС, и с проблемами устройств Хакинтош как то: отсутствие плавности эффектов интерфейса, периодические тормоза, неработающие из-за отсутствия драйверов отдельные функции или специфическое оборудование и т.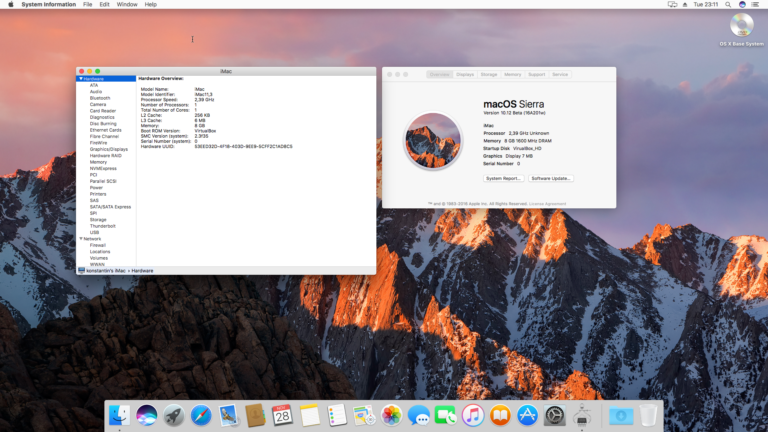 п. Для ВМ с Mac существуют те же ограничения по процессорам, что и для Хакинтош – нужен компьютер на базе Intel, желательно с поддержкой SSE4.2.
п. Для ВМ с Mac существуют те же ограничения по процессорам, что и для Хакинтош – нужен компьютер на базе Intel, желательно с поддержкой SSE4.2.
Готовые ВМ существуют для и для VirtualBox, и для VMware. Последние выигрывают в большем удобстве работы с виртуальной Mac: в продуктах VMware стабильно работают дополнения гостевых ОС, и мы сможем настроить общие папки с основной Windows, а также нужное нам разрешение экрана.
2. Sierra или High Sierra
На момент написания статьи в сети существуют готовые ВМ с актуальной Mac OS:
• Sierra (10.12) — версия от 20.09.2016г.;
• High Sierra (10.13) – версия от 25.09.2017г.
А, возможно, есть уже и ВМ с самой последней версией Mojave (10.14). Но именно Sierra считается самой стабильной версией, пригодной для экспериментов на ПК. Именно ВМ Mac OS Sierra мы скачаем и настроим для работы с VMware. А потом зафиксируем её в снапшоте и обновим до High Sierra через App Store.
3. Скачивание ВМ
Для скачивания файлов ВМ Mac OS Sierra для VMware отправляемся на RuTracker:
https://rutracker.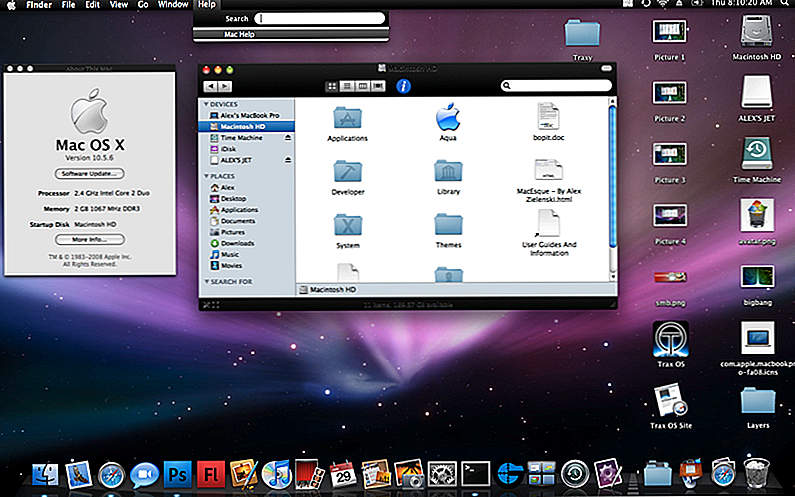 org/forum/viewtopic.php?t=5287454
org/forum/viewtopic.php?t=5287454
Добавляем раздачу в торрент-клиент, и пока тот будет загружать архив с ВМ, мы проделаем кое-какую операцию непосредственно с гипервизором VMware. В описании раздачи, в графе «Таблетка» переходим по ссылке «версия VMware 11 и выше». Если, конечно же, у вас установлена актуальная версия гипервизора выше 11-й. На сегодняшний день последняя это 14-я.
4. Разблокировщик VMware для поддержки Mac
Перейдя по ссылке в описании торрент-раздачи, скачиваем некий архив с названием «unlocker210». Это разблокировщик VMware для поддержки Mac OS. Дело в том, что продукты VMware изначально не предусматривают поддержку Macintosh в качестве гостевой ОС. Собственно, для решения этого вопроса и нужен этот unlocker210. Распаковываем скачанный архив, находим в папке файл win-install.cmd и запускаем его (важно) от имени администратора.
Теперь VMware в числе поддерживаем гостевых ОС сможет предложить нам Mac OS — любую, вплоть до самой последней версии 10. 14.
14.
5. Распаковка и настройка ВМ
Загруженный торрентом архив распаковываем с помощью Total Commander или архиватора 7-Zip.
Указываем путь распаковки, он же путь хранения файлов ВМ.
Далее запускаем VMware Workstation. И в окне программы открываем файл машины «.vmx».
Если используется последняя версия продуктов VMware, обновляем ВМ.
Жмём «Далее», выбираем последнюю версию программы.
Кликаем «Изменить эту виртуальную машину», затем «Готово».
Теперь идём в настройки ВМ.
Нам нужен раздел «Оборудование». Во вкладке «Память» сборщик установил объём оперативной памяти 2 Гб. Если компьютер позволяет больше выделить, выделяем.
Если у процессора компьютера только 2 ядра, убираем одно из них во вкладке, соответственно, «Процессор». Далее идём во вкладку «Дисплей». Здесь активируем «Указать настройки монитора» и выбираем нужное разрешение. По итогу жмём «Ок».
Запускаем ВМ, в появившемся окошке жмём «I Moved It».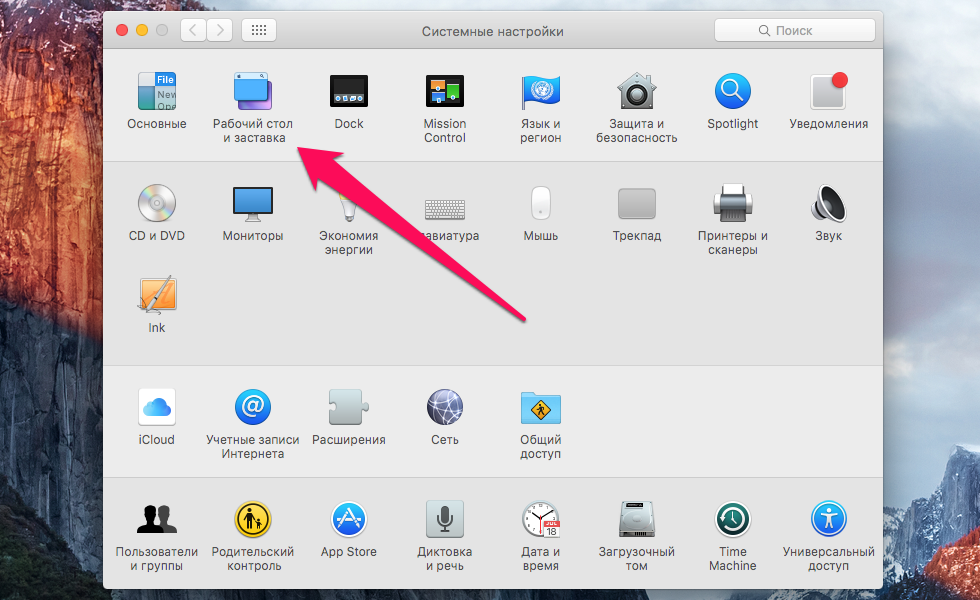
Если всё нормально, Мас запускается, можем ВМ приостановить и для лучшей производительности перейти на VMware Player. Открываем в нём файл машины «.vmx».
Сборщик создал учётную запись с именем Admin и паролем 123. Входим в систему.
6. Обновление до High Sierra
Перед обновлением до High Sierra необходимо исследовать работоспособность Sierra, чтобы потом можно было сравнить, какая из версий работает стабильнее в условиях гипервизора. И, естественно, сделать снапшот ВМ для обеспечения возможности отката к Sierra.
Для обновления запускаем приложение App Store, внутри него открываем раздел «Обновления». Здесь, кстати, можно просто установить обновления для Sierra и не обновляться до High Sierra. Для этого жмём кнопку «Обновить все». Для обновления же до High Sierra жмём «Подробнее» на картинке с рекламой этой версии.
Загружаем.
И устанавливаем.
Это будет относительно долгий процесс. Дальнейшее наше участие не понадобится.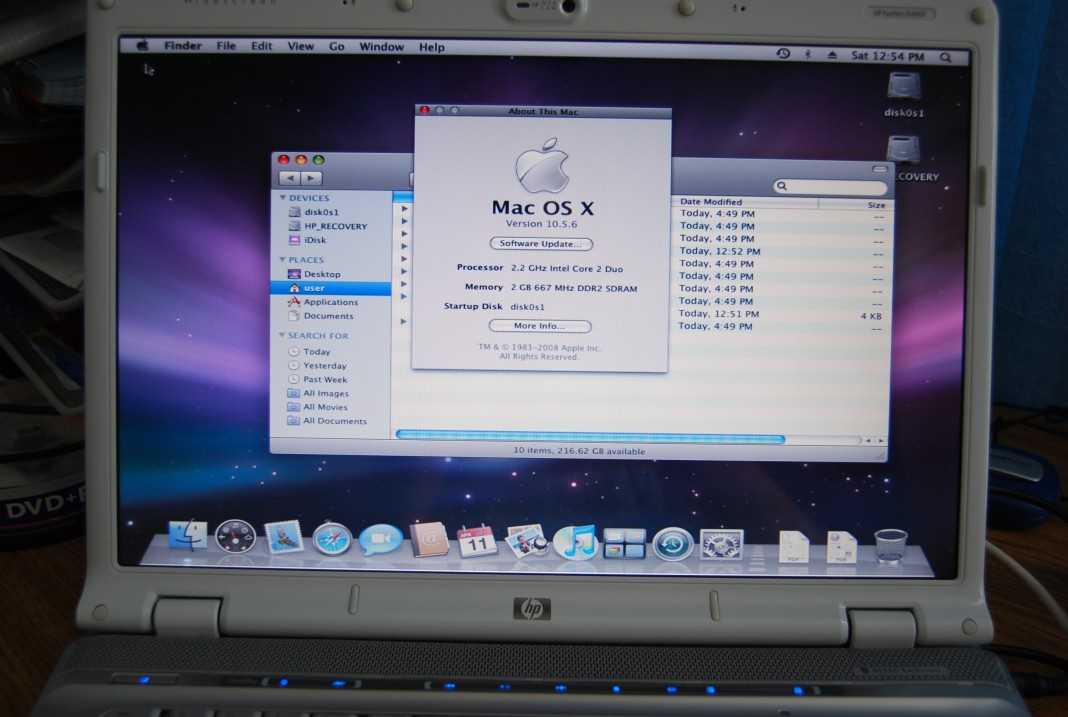
Читаем так же:
1. Windows или Mac — какая из операционных систем лучше
2. Как создать загрузочную флешку Mac OS в Windows
Как установить Windows на Mac OS? Обзор трёх способов.
Здравствуйте, дорогие друзья!
Продолжаем с вами тему установки на компьютер двух разных операционных систем. В предыдущей статье мы говорили о том, как установить Mac OS X на Windows PC с помощью VirtualBox. В сегодняшней статье на блоге мы поговорим с вами о том, как установить Windows на Mac OS. Существует несколько основных операционных систем, на которых работают многие пользователи. И одними из самых популярных считают Windows и Mac OS.
Mac OS поставляется вместе с компьютерами от корпорации Apple. Приобретая подобные агрегаты, люди стараются пользоваться уже имеющимся обеспечением. Но иногда у некоторых пользователей появляется необходимость перехода на ОС от «конкурирующего» разработчика. В этой статье я постараюсь подробно рассказать вам, как установить Windows на Mac OS.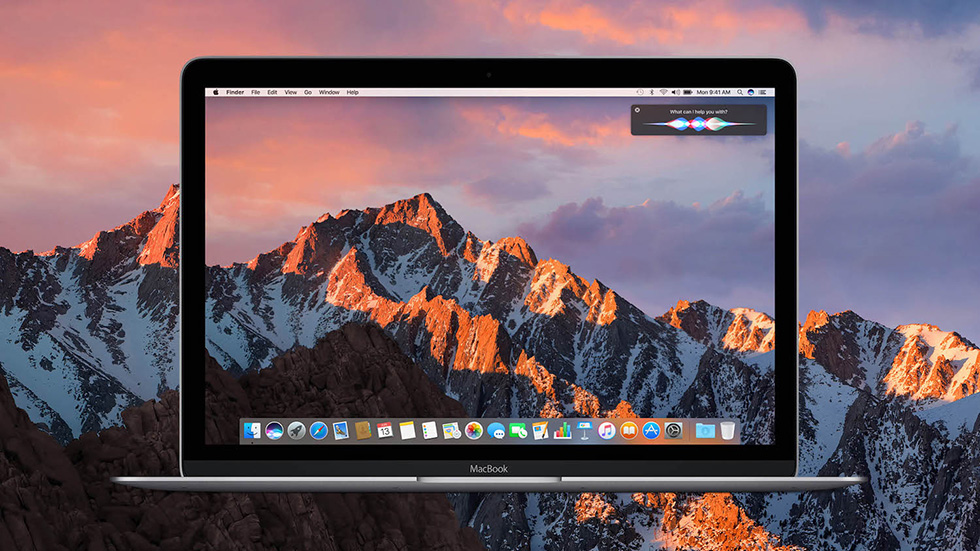
Как установить Windows на Mac OS?
Установка в качестве второй системы.
Существует несколько вариантов расположения Windows на компьютерах от компании Apple. Это может быть вторая система (установленная на SSD или на внешний диск), встроенная в первую или даже основная. Мы рассмотрим все случаи, как установить Windows на Mac OS.
Итак, одним из самых часто встречающихся считается использование Windows в качестве второй системы. К счастью разработчики Mac OS последних версий предусмотрели подобную ситуацию и разместили соответствующий инструмент. Поэтому это метод описывает вариант установки дополнительной ОС через приложение Boot Camp. Приложение находится в «Программах». Кроме того, его можно найти в поиске Spotlight.
Для самой процедуры необходимо:
- Скачать образ с операционкой с официального сайта Microsoft.
- Наличие пустой флешки на 8 Гб.
- Достаточный объем пустого места на жестком диске.

Примечание. Сразу стоит сказать, что этот вариант прекрасно подойдет для устройств без DVD-привода, так как вся установка будет происходить с флешки.
Итак, теперь нам необходимо проделать ряд действий.
1. Запускаем приложение Boot Camp и нажимаем кнопку «Далее». В следующем меню отмечаем «Создать диск установки Windows». Подтверждаем и жмём кнопку «Продолжить».
2. Указываем путь к образу с новой операционкой. Кроме того, отмечаем флешку, на которую будет произведена запись. При этом предыдущая информация удалится. Нажимаем кнопку «Продолжить».
3. Теперь ждем, пока все элементы перенесутся на USB-накопитель. Кроме того, во время этого этапа в автоматическом режиме будут подгружены из Сети все необходимые драйверы – они тоже попадут на съемную память.
4. Далее создаем отдельный раздел на HDD или SSD.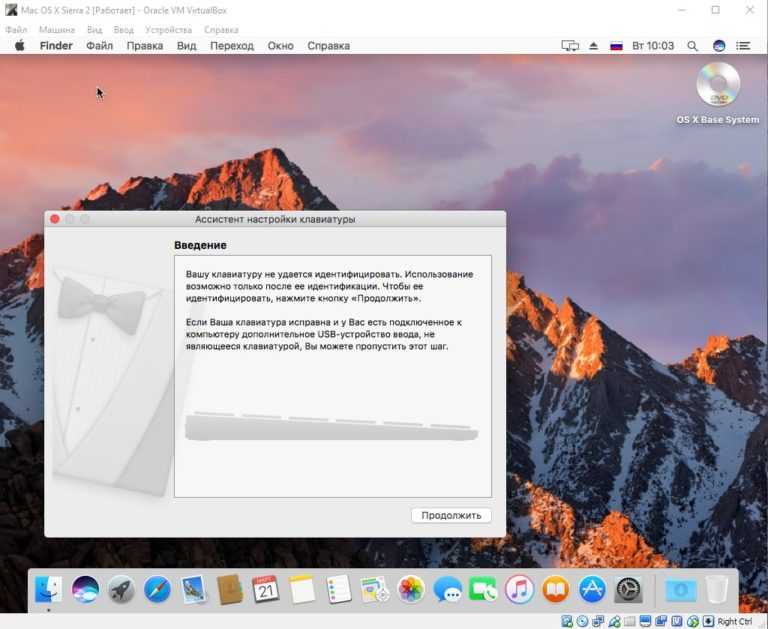 Рекомендуется выделять не менее 40 Гб. И в случае использования объемного ПО, лучше оставить вдвое больше.
Рекомендуется выделять не менее 40 Гб. И в случае использования объемного ПО, лучше оставить вдвое больше.
5. Нажимаем кнопку «Установить». Устройство перезапустится и предложит выбрать накопитель, с которого будет осуществляться загрузка. Отмечаем нужный.
Если в результате перезагрузки ничего не произошло, перезапускайте устройство вручную, только теперь удерживайте «Option».
6. Должен начаться обычный процесс установки Windows.
7. Во время выбора разделов необходимо укажите тот, который подписан «Bootcamp». Нажимаем кнопки «Настроить» и «Форматировать». Только после этого откроется возможность установки. В противном случае это будет закрыто.
8. После установки системы и ее запуска должно произойти размещение элементов Boot Camp для Windows. Просто следуйте указаниям.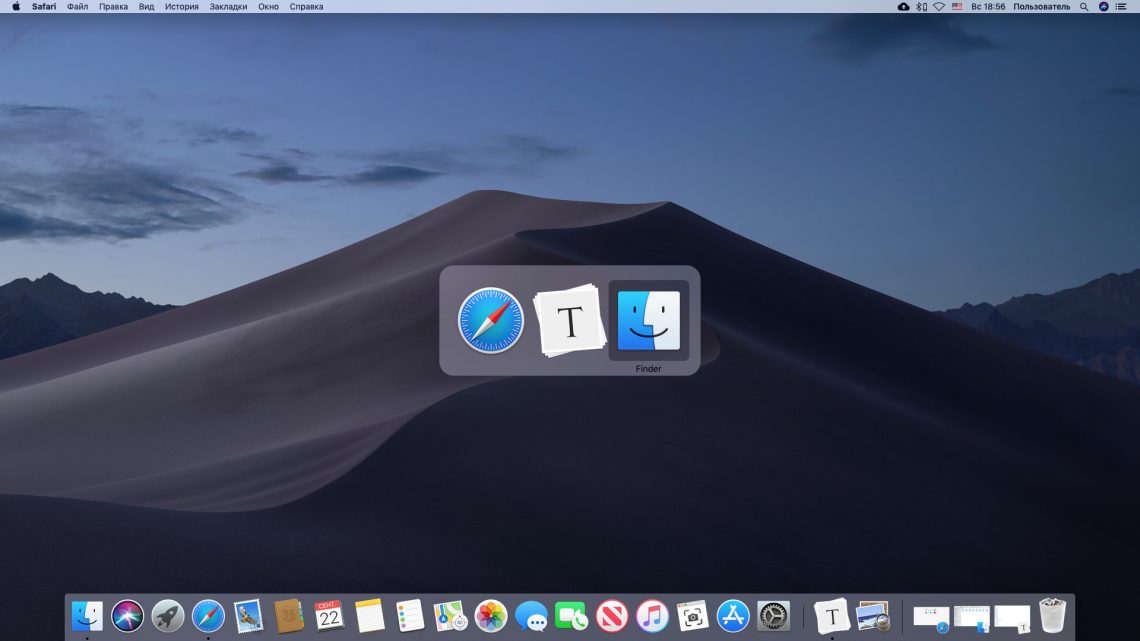 В результате на устройстве самостоятельно разместятся нужные драйвера и утилиты.
В результате на устройстве самостоятельно разместятся нужные драйвера и утилиты.
Если этого не произошло, открываем флешку и папку «Bootcamp» – без нее не получится, а затем запускаем «Setup.exe».
9. После процедуры в нижнем правом углу в Windows появится пиктограмма указанной выше программы. Она поможет настроить сенсорную панель на MacBook, поменять систему, а также просто перезапуститься в OS X.
Чтобы после использования ОС от Apple опять попасть в среду от Microsoft, нужно перезагрузиться и удерживать кнопку Option.
Как установить Windows на Mac OS?
Установка с помощью Parallels Desktop.
Помимо дополнительной системы, есть возможность размещения нужной ОС «внутри» основной. Это можно сделать при помощи виртуальной машины. Специально существует различное программное обеспечение, позволяющее провести все, что нужно. Так, например, можно установить через Virtualbox – неплохое бесплатное решение.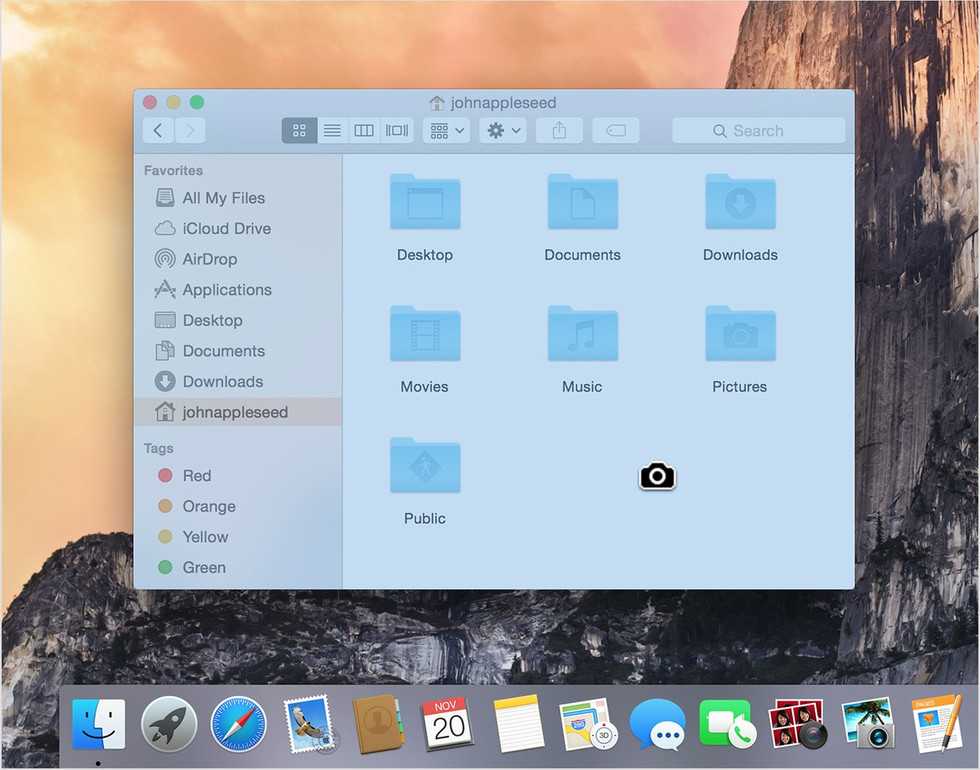
Но самой удобной и максимально подходящей к OS X считается размещение через Parallels Desktop. При этом приложение считается лучшим в вопросе, как установить Windows на Mac OS, а также производительности и длительности работы аккумулятора.
Данный вариант решения вопроса, как установить Windows на Mac OS прекрасно подходит юзерам, которым нужно пользоваться программами, рассчитанными на Windows, но при этом у них под рукой только Mac. Он отлично подходит клиентам, не желающих разбираться в сплетении настроек.
Примечание. Правда есть и один большой недостаток – программа Parallels Desktop платная. Конечно же есть вариант пробной версии, но он рано или поздно закончится. Найти демоверсию или купить полную всегда можно на официальном сайте. Здесь же предусмотрена детальная справка по всем возможностям приложения.
Итак, нам нужно выполнить несколько действий.
1. Устанавливаем приложение, о котором упоминалось выше. Запускаем. Нам нужно выбрать создание нового виртуального пространства.
Запускаем. Нам нужно выбрать создание нового виртуального пространства.
2. Указываем образ. Его можно напрямую скачать из приложения – без флешки и диска. Кроме того, есть вариант воспользоваться собственным переносным устройством c установочными файлами. Лучше всего использовать конечно USB-память – без диска. В противном случае могут появиться проблемы во время самого процесса из-за мелких царапин на пластиковом покрытии.
3. Далее подтверждаем установку автоматических настроек для системы.
4. Вводим ключ продукта. Начнется непосредственная установка. Ждем окончания.
В результате пользователям предлагается полностью рабочая Windows, которая функционирует внутри Mac OS. При этом в будущем пользователи смогут легко менять различные настройки виртуальной машины.
Если вдруг вам что-то станет не понятным, предусмотрена детальная справка приложения.
Как установить Windows на Mac OS?
Установка в качестве основной системы.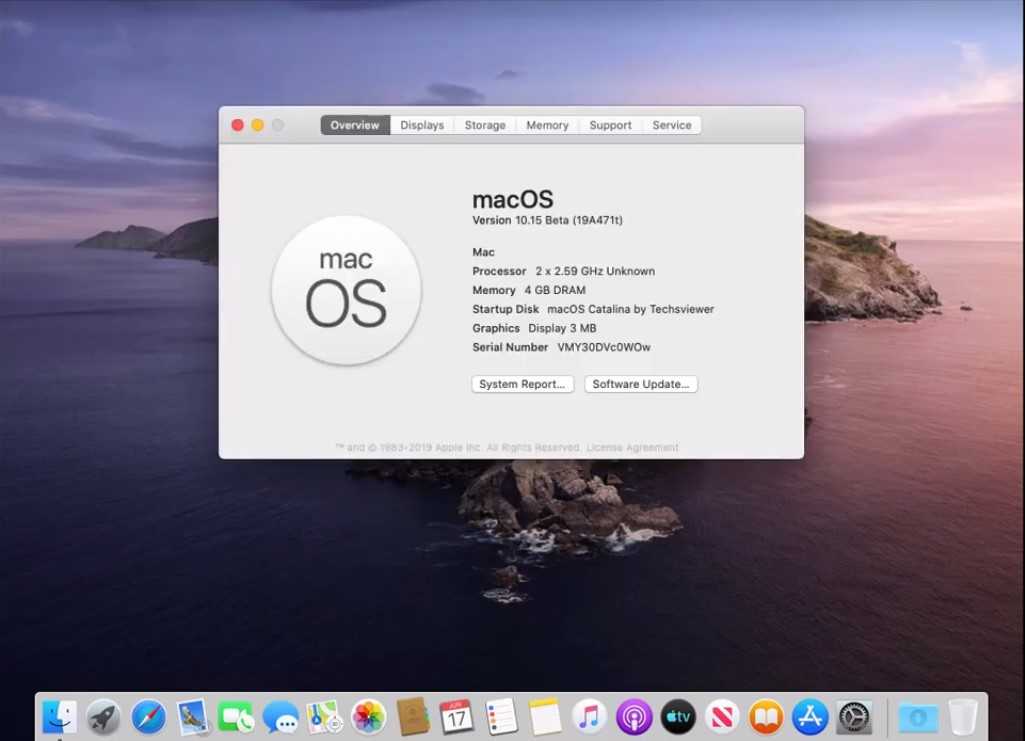
Иногда пользователи все же хотят, чтобы на их устройствах от Apple была установлена только одна операционка, и ей должна быть Windows. Для того, чтобы решить вопрос о том, как установить Windows на Mac OS в качестве основной системы, нужно выполнить следующие шаги.
1. На компьютере с Windows размещаем флешку. Лучше, чтобы она была не менее 8 Гб. В поиске указываем команду: cmd. Далее Windows найдет программу Командную строку. Кликаем по ней правой кнопкой мыши и запускаем с правами администратора.
2. В Командной строке набираем команду: diskpart. Она представляет собой системную программу, позволяющую управлять дисками.
3. Теперь здесь проделываем сразу несколько движений:
- Пишем команду list disk. Появится список дисков, в котором находим флешку. Пусть это будет «Disk 3».
- Указываем команду Select disk 3.
 А затем команду Clean. Тем самым мы попадем на переносное устройство и очистим его.
А затем команду Clean. Тем самым мы попадем на переносное устройство и очистим его. - Далее вводим команду Create partition primary — создается основной раздел.
- Заходим в только что размеченную область, путем написания Select partition 1.
- Далее указываем команду Active и Format fs=fat32 quick. После этого пишем команду Assign и Exit.
4. Все в той же командной строке указываем E: (в моем случае так обозначается CD-ROM, в котором уже стоит загрузочный диск с Win).
5. Затем прописываем команду cd \boot\ и bootsect /nt60 F:, где последняя буква обозначает флешку.
6. Теперь просто копируете все файлы с диска на флешку любым удобным способом.
7. Далее необходимо взять второе переносное устройство USB на 8 Гб и отформатировать его в системе FAT32.
8. Запускаем на Mac Boot Camp. Программа спросит о наличии драйверов. Отвечаем, что их нет и просим скачать из Интернета.
9. После выбираем «Записать на внешний диск». В конце закрываем приложение.
10. Скачиваем приложение rEFIt и устанавливаем на устройство с Mac OS. Перезапускаемся два раза. На последний нажимаем «Option» на клавиатуре. Появится нужное нам меню загрузки.
11. Выбираем Windows.
12. Далее «Полная установка».
13. Когда появится меню управления разделами, выбираем все и удаляем их. Создаем новые.
14. После этого все установится. Устройство перезапустится и загрузится нужная нам ОС.
Что ж, каждый для себя сможет найти все плюсы и минусы такой процедуры.
Кстати, рекомендую почитать вам дополнительно полезные статьи:
Если вам интересен вопрос о том, как установить две операционные системы на один компьютер (например Windows XP и Windows 7), то рекомендую прочитать статью «Как установить две операционные системы на один ПК?»
Если вам интересен вопрос о том, как установить Mac OS X на Windows PC, то рекомендую прочитать статью «Как установить Mac OS X на Windows PC с помощью VirtualBox?»
Ну, а если вы хотите узнать все секреты операционной системы Windows 10, то рекомендую прочитать книгу «Революционная «десятка».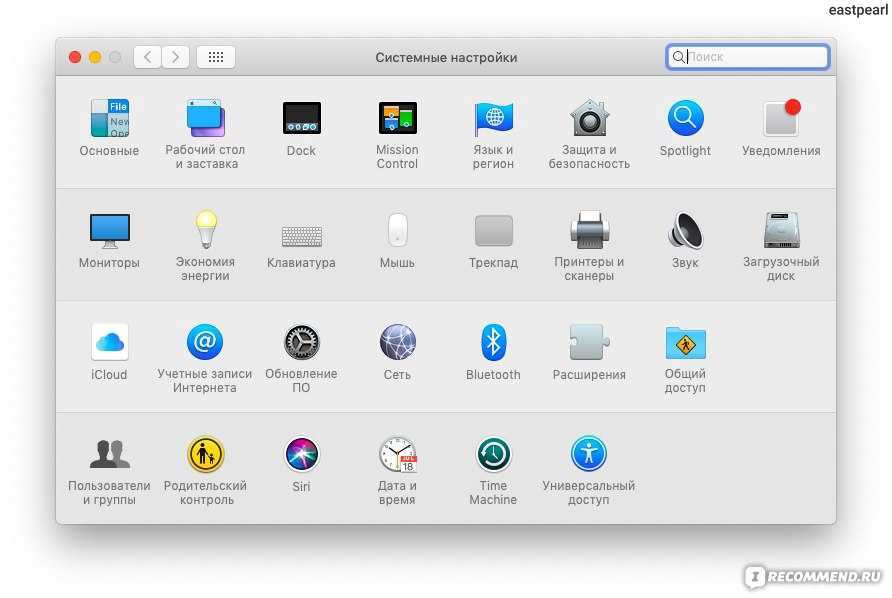 Все секреты и тайны операционной системы Windows 10».
Все секреты и тайны операционной системы Windows 10».
На этом пока все! Надеюсь, что вы нашли в этой заметке что-то полезное и интересное для себя. Если у вас имеются какие-то мысли или соображения по этому поводу, то, пожалуйста, высказывайте их в своих комментариях. До встречи в следующих заметках! Удачи! 😎
Как запустить macOS в Windows?
macOS была представлена в 1984 году для запуска персональных компьютеров Macintosh (ПК). Операционные системы внесли свой вклад в популяризацию графических пользовательских интерфейсов (GUI), что побудило Microsoft отказаться от методов пользовательского ввода в пользу использования своего графического интерфейса для операционной системы Windows. По состоянию на октябрь 2021 года текущей версией macOS является macOS 12 Monterey. macOS — самая важная операционная система на сегодняшний день. Как и другие операционные системы, Mac также используется многими пользователями по всему миру. Корпорация Apple разрабатывает эту операционную систему.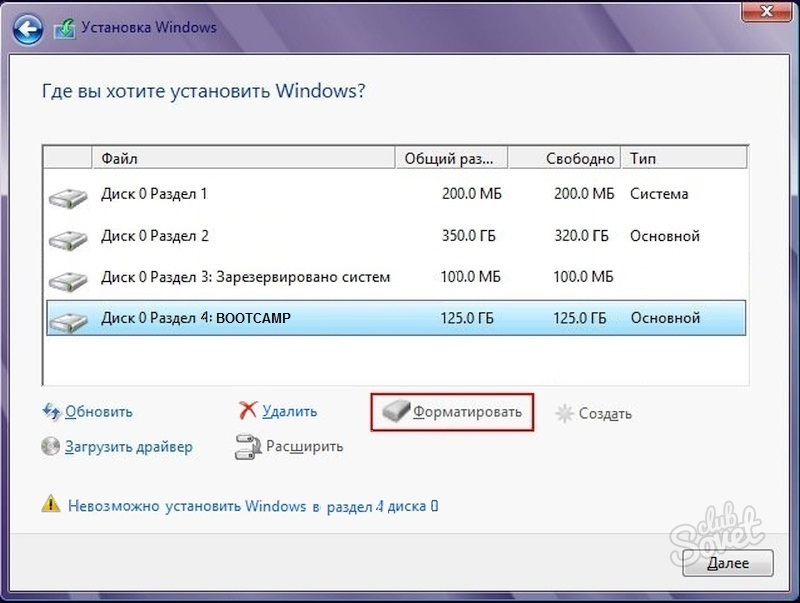 Скорее всего, Mac — первая операционная система, которую можно использовать как в ноутбуке или ПК, так и в смартфоне. iPhone также можно запустить с помощью операционной системы Mac. Все продукты Apple всегда должны иметь операционную систему Mac в качестве основной функции. Можно предположить, что macOS похожа на другую операционную систему. Поскольку Windows и Linux имеют свои уникальные функциональные возможности, macOS также похожи на них. Но некоторые пользователи находят его наиболее привлекательным из-за ценности бренда. По всем этим причинам операционная система Mac становится все более популярной. Итак, те пользователи, у которых нет операционной системы Mac, хотят использовать ее на своем компьютере. Это можно реализовать. На машине должно быть несколько основных операционных систем. Для некоторых машин это может быть операционная система Windows или Linux. На этих машинах пользователи могут установить операционную систему Mac в качестве дополнительной операционной системы. И они могут легко использовать эту операционную систему на этой машине.
Скорее всего, Mac — первая операционная система, которую можно использовать как в ноутбуке или ПК, так и в смартфоне. iPhone также можно запустить с помощью операционной системы Mac. Все продукты Apple всегда должны иметь операционную систему Mac в качестве основной функции. Можно предположить, что macOS похожа на другую операционную систему. Поскольку Windows и Linux имеют свои уникальные функциональные возможности, macOS также похожи на них. Но некоторые пользователи находят его наиболее привлекательным из-за ценности бренда. По всем этим причинам операционная система Mac становится все более популярной. Итак, те пользователи, у которых нет операционной системы Mac, хотят использовать ее на своем компьютере. Это можно реализовать. На машине должно быть несколько основных операционных систем. Для некоторых машин это может быть операционная система Windows или Linux. На этих машинах пользователи могут установить операционную систему Mac в качестве дополнительной операционной системы. И они могут легко использовать эту операционную систему на этой машине.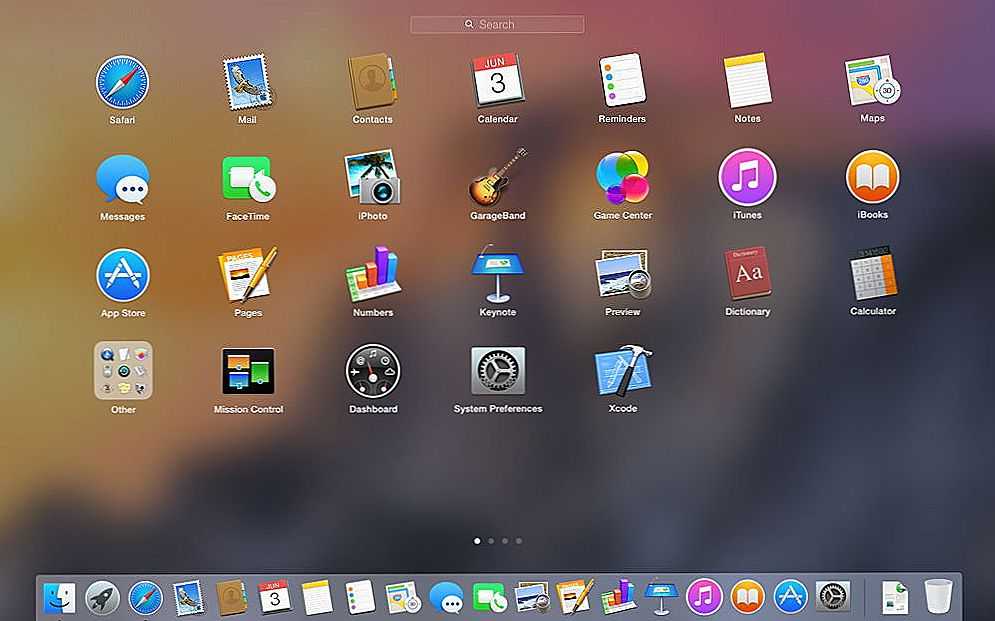 Это снижает стоимость использования операционной системы Mac. Пользователи могут использовать свою любимую операционную систему, не переходя на новое устройство.
Это снижает стоимость использования операционной системы Mac. Пользователи могут использовать свою любимую операционную систему, не переходя на новое устройство.
Создание загрузочного установочного USB-накопителя macOS:
Первым шагом установки macOS на ПК с Windows является создание собственного загрузочного USB-накопителя с macOS. Когда ваш Mac и USB будут готовы, выполните указанные ниже действия, чтобы создать загрузочный USB-накопитель macOS.
Шаг 1: Откройте Mac App Store на своем Mac. Войдите в свою учетную запись Apple там. Найдите и загрузите последнюю версию macOS.
Шаг 2: Перезагрузите Mac и нажмите Command + R для входа в режим восстановления.
Шаг 3: Отпустите Command + R , когда на экране появятся значок Apple и индикатор выполнения. Дождитесь загрузки macOS Recovery.
Шаг 4: Затем нажмите Утилиты → Терминал . Когда терминал откроется, введите в нем « csrutil disable » и нажмите Enter.
Когда терминал откроется, введите в нем « csrutil disable » и нажмите Enter.
Шаг 5: Подождите, пока терминал не отобразит сообщение о том, что SIP отключен.
Шаг 6: Щелкните меню Apple и перезагрузите Mac. Как только ваш Mac загрузится, подключите USB-накопитель. Затем откройте Дисковую утилиту, выберите USB-накопитель в левом столбце и нажмите «Стереть». В появившемся всплывающем меню выберите имя своего USB-накопителя, выберите формат macOS Extended (письменный материал) и нажмите «Стереть». Наконец, нажмите Готово.
Шаг 7: Запустите приложение Unibeast. Если у вас его нет, сначала загрузите последнюю версию. Нажмите «Далее», а затем соглашайтесь, пока не будете готовы использовать приложение. Наконец, вы увидите окно, содержащее USB-накопитель, который вы настроили ранее. Затем нажмите Далее. Затем выберите Catalina и нажмите «Далее». Затем выберите режим загрузки UEFI или устаревший режим загрузки и нажмите «Продолжить». Если у вас более старое оборудование, вам следует выбрать устаревший режим загрузки.
Если у вас более старое оборудование, вам следует выбрать устаревший режим загрузки.
Шаг 8: Затем выберите видеокарту NVIDIA или ATI и нажмите «Далее».
Шаг 9: Наконец, проверьте свой выбор и нажмите «Далее». Затем введите свой пароль при появлении запроса и нажмите OK.
Установите macOS на ПК с Windows, используя установочный USB:
Как и в предыдущих шагах, мы создали загрузочный диск для установки macOS в системе. Теперь, чтобы установить macOS в вашей системе, выполните шаги, указанные ниже:
Шаг 1: Перейдите на экран загрузки Clover и выберите «Загрузить установку macOS» в разделе «Установить macOS Catalina».
Шаг 2: Выберите предпочитаемый язык и нажмите Далее. Затем выберите «Дисковая утилита» в меню «Утилиты macOS».
Шаг 3: Нажмите на жесткий диск вашего ПК в левой колонке. Затем нажмите Удалить.
Шаг 4: Оттуда выберите новое имя для диска, выберите APFS в качестве формата и нажмите «Стереть».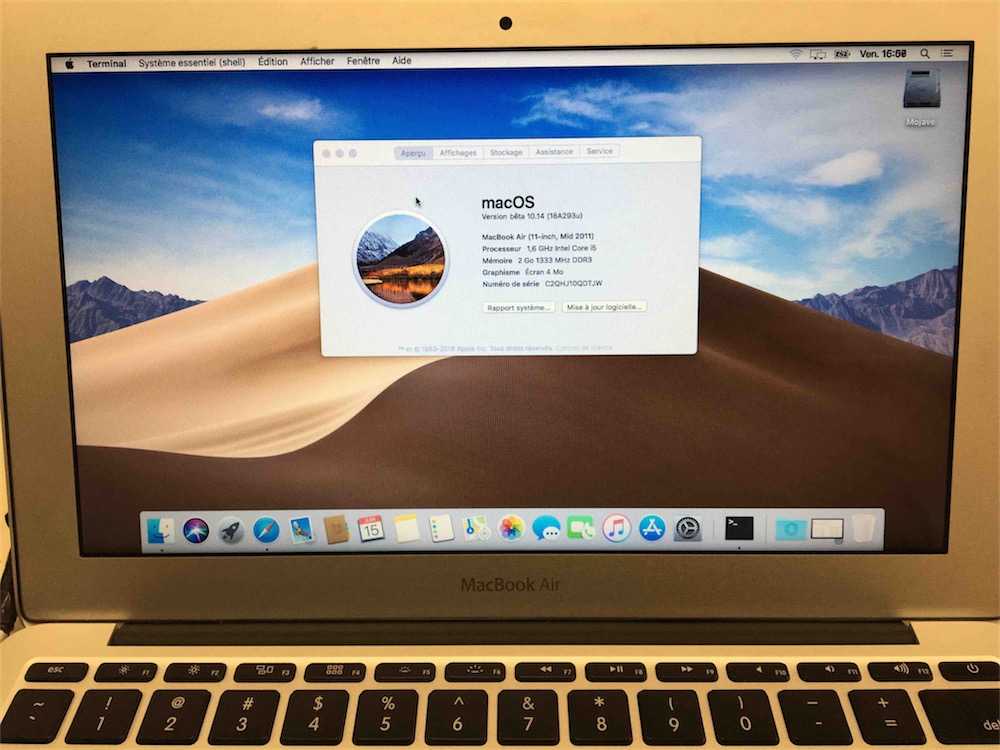 Затем нажмите Готово.
Затем нажмите Готово.
Шаг 5 : Вернитесь в главное меню «Утилиты macOS», выберите «Установить macOS» и нажмите «Далее».
Шаг 6: Нажмите «Далее» еще раз, чтобы продолжить установку macOS на свой компьютер.
Шаг 7: После завершения процесса установки ваш компьютер перезагрузится. Если macOS не загружается автоматически, выберите macOS Catalina в загрузчике.
Установите macOS на VirtualBox:
Это самое важное условие для установки операционной системы Mac на устройство. Устройство должно иметь операционную систему Windows в качестве основной операционной системы. Эти пользователи должны установить соответствующее программное обеспечение. Это программное обеспечение с открытым исходным кодом. Это программное обеспечение доступно бесплатно в Интернете. Пользователям необходимо установить и подготовить их перед установкой операционной системы Mac.
Шаг 1: Во-первых, пользователям необходимо открыть программное обеспечение Virtual Box на своих устройствах. Внутри программного обеспечения будет опция. Будет новая кнопка. Пользователям необходимо нажать на кнопку New.
Внутри программного обеспечения будет опция. Будет новая кнопка. Пользователям необходимо нажать на кнопку New.
Шаг 2: После этого откроется небольшое новое окно. Оттуда пользователям нужно будет указать имя. Имя должно быть именем операционной системы. В этом случае пользователям необходимо написать macOS в этом поле. Теперь пользователям нужно нажать «Далее».
Шаг 3: Теперь в следующем окне пользователям необходимо настроить размер памяти диска операционной системы. Чтобы установить macOS, пользователям необходимо отрегулировать размер диска до минимального размера 4000 МБ или 4 ГБ. После этого пользователям необходимо нажать «Далее».
Шаг 4: В следующем окне вносить изменения не нужно. Пользователям просто нужно нажать на кнопку «Создать».
Шаг 5: Теперь в следующем окне пользователям необходимо выбрать параметр VHD (виртуальный жесткий диск).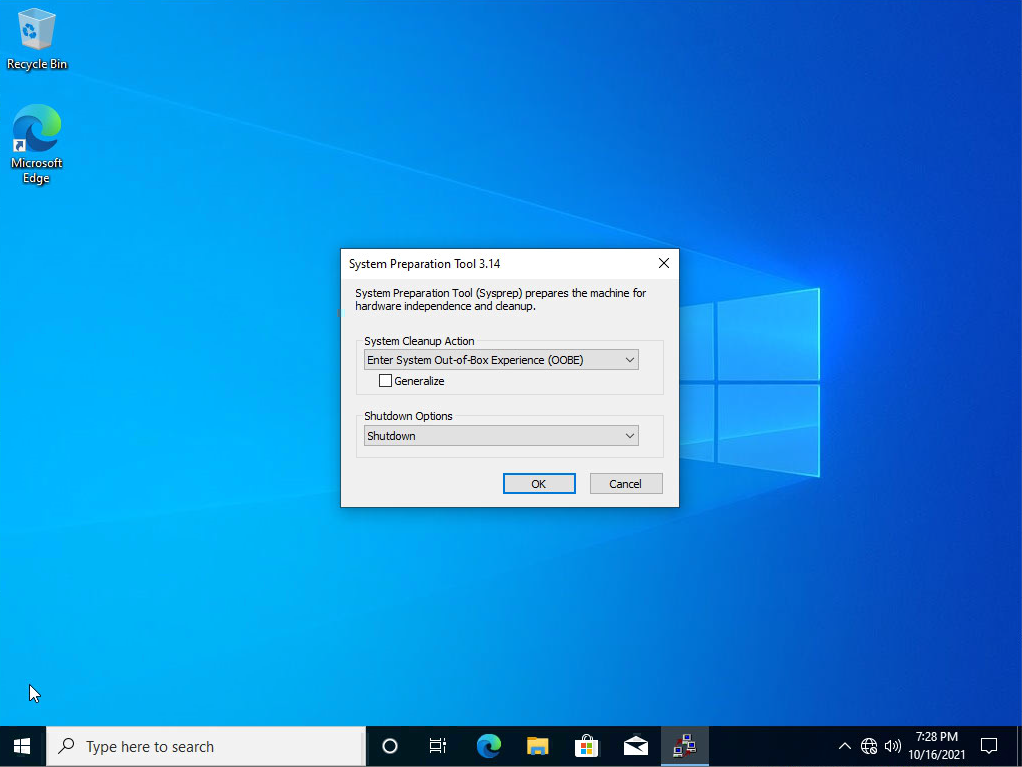 Затем пользователям необходимо нажать кнопку «Далее».
Затем пользователям необходимо нажать кнопку «Далее».
Шаг 6: Теперь нет необходимости вносить какие-либо изменения в следующем окне. Пользователям необходимо выбрать параметр «Динамически распределенный». Пользователям просто нужно нажать кнопку «Далее», чтобы продолжить.
Шаг 7: В этом случае также нет необходимости вносить какие-либо изменения. В этом окне программа запросит место установки. Никаких изменений там делать не рекомендуется. Пользователям просто нужно нажать на кнопку «Создать».
Шаг 8: Таким образом, пользователи успешно установили и добавили macOS в Virtual Box в операционной системе Windows.
Конфигурация macOS в Windows:
Шаг 1: После успешной установки macOS в Virtual Box пришло время завершить настройку. После настройки macOS запустится. Для этого пользователям необходимо нажать кнопку «Пуск».
Шаг 2: Теперь macOS запустится.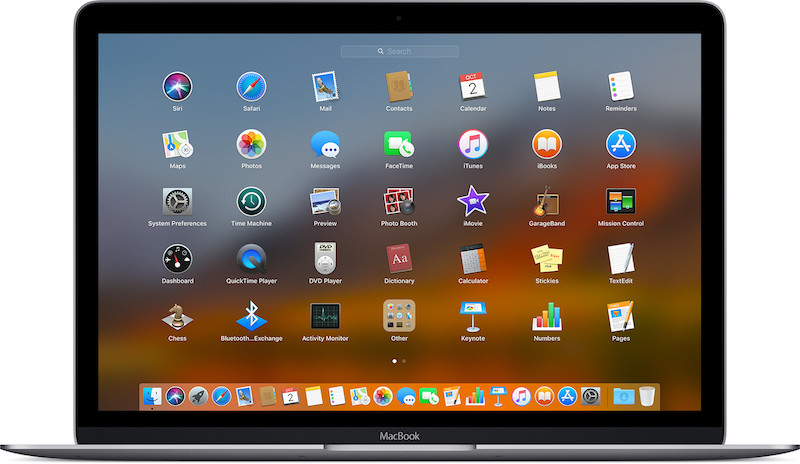 Пользователям нужно дождаться появления следующего окна.
Пользователям нужно дождаться появления следующего окна.
Шаг 3: Их пользователям необходимо выбрать соответствующий язык из предоставленного списка. После выбора подходящего языка пользователям необходимо нажать на стрелку «Далее».
Шаг 4: Теперь появятся дополнительные параметры. Однако пользователям необходимо нажать на опцию «Установка macOS». Затем им нужно нажать на кнопку «Продолжить».
Примечание: Это не установка macOS. Вместо этого это этап настройки. macOS автоматически настроится для устройства. Настройка займет много времени. Это попытается настроить операционную систему с конфигурацией устройства. Это называется Установить. Но это не традиционная установка.
Шаг 5: Теперь начнется настройка. На выполнение уйдет почти 30 минут времени. Пользователям рекомендуется запастись терпением.
Шаг 6: Теперь окно изменится.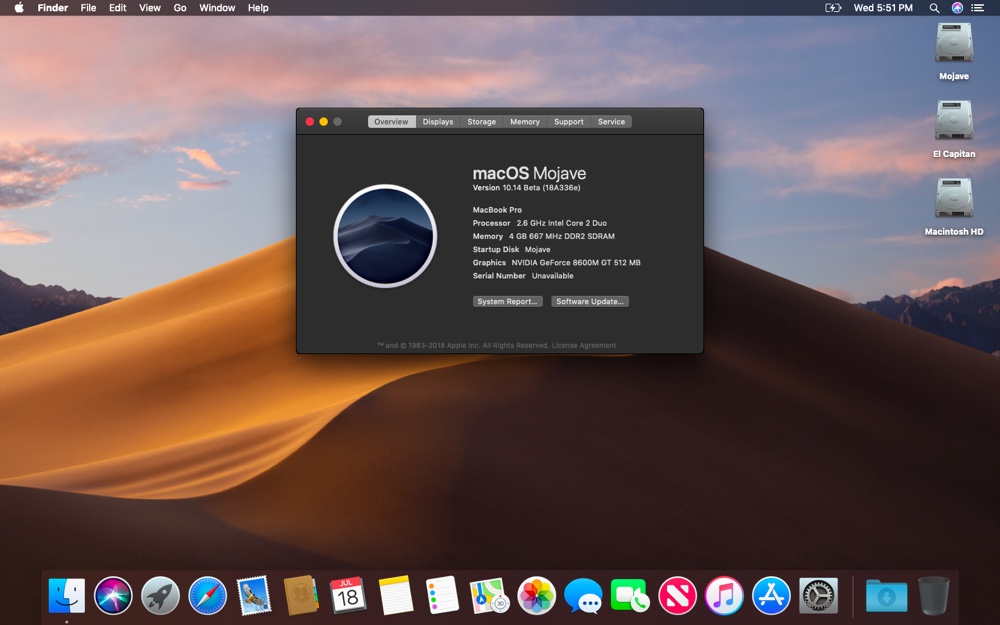 Теперь пользователи могут видеть там логотип Apple. Но все равно там идет настройка. На выполнение потребуется еще 15 минут времени. Пользователи должны дождаться завершения процесса.
Теперь пользователи могут видеть там логотип Apple. Но все равно там идет настройка. На выполнение потребуется еще 15 минут времени. Пользователи должны дождаться завершения процесса.
Шаг 7: Теперь на следующем шаге будет запрошено разрешение Data & Privacy. Пользователям нужно будет нажать кнопку «Продолжить», чтобы двигаться вперед.
Примечание: Всегда рекомендуется читать все документы, прежде чем давать на них согласие. Каким бы ни был сценарий, пользователи всегда должны быть осторожны. В этом случае рекомендуется прочитать весь документ по данным и конфиденциальности. Если пользователи сочтут что-то неприемлемым, они не должны нажимать «Продолжить» там.
Шаг 8: Теперь на этом шаге вам будет предложено выбрать любую тему. Пользователи могут выбрать свою любимую тему из этого. Затем они должны нажать на кнопку «Продолжить».
Шаг 9: Теперь перед пользователями появится окно macOS.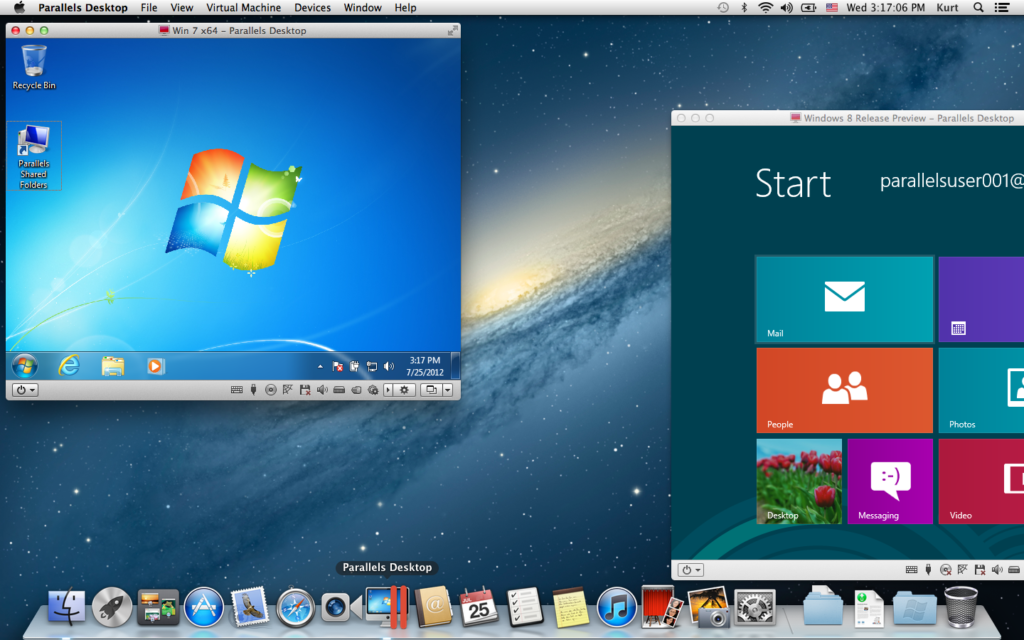 Итак, пользователи завершили все процессы и теперь могут работать с macOS.
Итак, пользователи завершили все процессы и теперь могут работать с macOS.
Следовательно, мы успешно запустили macOS в операционной системе Windows.
Как установить macOS в VirtualBox на Windows 11
Бывают случаи, когда вы хотите использовать macOS на компьютере с Windows. По большей части между двумя сферами была стена, пользователи macOS должны придерживаться аппаратного обеспечения Apple и не могут использоваться на компьютере с Windows, но эта стена постепенно исчезает. Вы можете установить macOS в своей системе Windows с помощью инструмента виртуальной машины. В этом посте мы увидим, как вы можете установить macOS в VirtualBox на Windows 11.
Могу ли я запустить macOS в Windows 11?
Чтобы запустить macOS в Windows 11, мы будем использовать Oracle VirtualBox. Однако вам необходимо убедиться, что у вас есть легально полученная копия macOS, 2 ГБ памяти и 64-разрядный компьютер с 4 логическими процессорами, и вы должны быть администратором или иметь права администратора.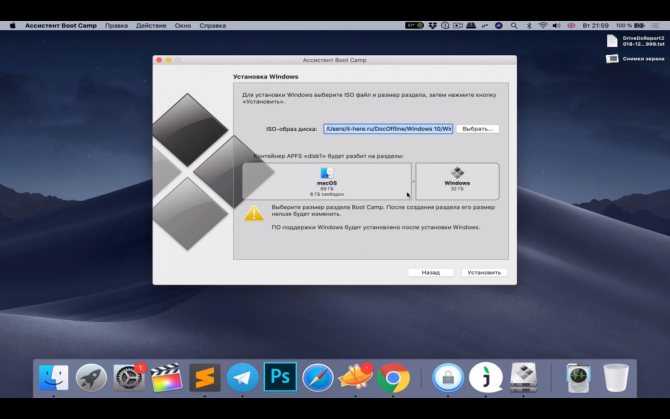 Если у вас есть все это, продолжайте и установите macOS в своей системе Windows.
Если у вас есть все это, продолжайте и установите macOS в своей системе Windows.
Установка macOS в VirtualBox в Windows 11 представляет собой следующий четырехэтапный процесс.
- Скачать файл macOS
- Установить VirtualBox
- Создать виртуальную машину
- Настроить параметры виртуальной машины
- Установить macOS в VirtualBox
Давайте поговорим о них подробно.
1] Загрузите файл macOS
Вам необходимо загрузить файл macOS из Apple Store. Вам необходимо загрузить файл macOS BugSur из Магазина, так как это большой файл, вам потребуется достаточно хорошее подключение к Интернету, достаточно места и некоторое время. Имейте в виду, загружать файл из неавторизованного места не рекомендуется.
2] Установите VirtualBox
После того, как вы загрузили операционную систему, загрузите VirtualBox, программное обеспечение виртуальной машины, которое мы будем использовать. Чтобы сделать то же самое, перейдите на download.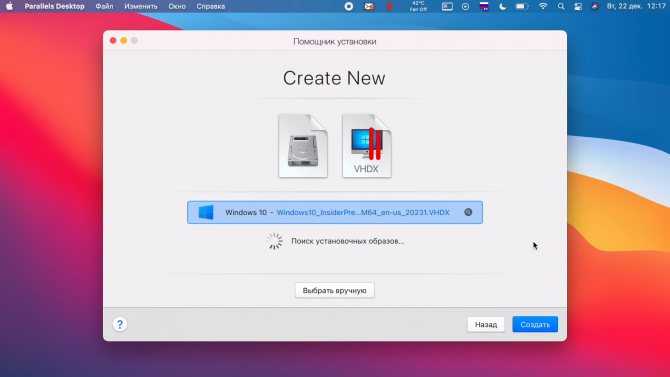 virtualbox.org и выберите VirtualBox-6.1.26-145957-Win.exe. Вам необходимо загрузить пакет расширения под названием Oracle_VM_VirtualBox_Extension_Pack-6.1.26-145957.vbox-extpack вместе с программным обеспечением VirtualBox.
virtualbox.org и выберите VirtualBox-6.1.26-145957-Win.exe. Вам необходимо загрузить пакет расширения под названием Oracle_VM_VirtualBox_Extension_Pack-6.1.26-145957.vbox-extpack вместе с программным обеспечением VirtualBox.
После загрузки обоих файлов перейдите в папку Download и запустите VirtualBox-6.1.26-145957-Win.exe — установочный пакет. Затем вам нужно следовать инструкциям на экране, чтобы установить виртуальную машину. После ее установки запустите пакет расширения и также установите его.
Примечание: В случае возникновения ошибки при установке любого из приложений просто отключите целостность памяти, перезагрузите компьютер и запустите установочный носитель.
3] Создание виртуальной машины
Чтобы установить macOS, нам сначала нужно создать виртуальную машину с помощью Oracle VirtualBox. Этот процесс может показаться немного пугающим, но если вы выполните шаги, указанные ниже, вы сможете создать виртуальную машину без каких-либо хлопот. Чтобы сделать то же самое, просто следуйте предписанным шагам.
Чтобы сделать то же самое, просто следуйте предписанным шагам.
- Запустите Oracle VirtualBox в вашей системе Windows.
- Нажмите кнопку «Создать».
- В следующем окне вам необходимо ввести следующие данные.
> Имя: Вы можете ввести любое имя, которое хотите дать этой виртуальной машине, но чтобы имя было запоминающимся, используйте простое имя, например macOS или MacintoshMachine.
> Папка машины: Это место, где будет храниться ваша виртуальная машина. Обязательно выберите диск со свободным пространством не менее 100 ГБ.
> Тип: Выберите Mac OS X (будет выбрана автоматически)
> Версия: Выберите Mac OS X (64-разрядная версия) (будет выбрана автоматически) - В следующем окне используйте ползунок для выделения оперативной памяти вашей виртуальной машине, предоставьте ей достаточно памяти, но не более 50% от общей емкости.

- В окне Жесткий диск выберите Создать виртуальный жесткий диск сейчас и нажмите Создать.
- Затем необходимо выбрать тип файла на жестком диске, мы упомянули их описание ниже, поэтому выберите тот, который вы считаете подходящим, и затем двигайтесь дальше.
> VDI (образ диска VirtualBox): Не для тех, кому может потребоваться перенести свою виртуальную машину на какое-либо другое программное обеспечение VM, такое как VMWare Workstation или Hyper-V.
> VHD (виртуальный жесткий диск): Подходит для переноса виртуальной машины в Hyper-V.
> VMDK (диск виртуальной машины): Лучше всего подходит для тех, кто хочет перенести свою виртуальную машину на VMWare. - Далее вы можете выбрать Динамически выделено , если вы не уверены, сколько места подходит, и Фиксированный размер, если вы уверены в том, сколько места должно быть выделено виртуальной машине.
 Мы рекомендуем вам использовать динамическое распределение, особенно если вы используете SSD.
Мы рекомендуем вам использовать динамическое распределение, особенно если вы используете SSD. - В окне Расположение и размер файла укажите не менее 60 ГБ и продолжайте.
Таким образом создается наша виртуальная машина.
5] Настройте параметры виртуальной машины
После того, как вы создали виртуальную машину, давайте настроим ее параметры, чтобы она подходила для macOS. Чтобы сделать то же самое, сначала мы собираемся внести некоторые изменения в созданную нами виртуальную машину, а затем запустить некоторые команды CMD, поэтому выполните предписанные шаги, чтобы выполнить первое.
- После создания виртуальной машины выберите ее и нажмите «Настройки».
- Выберите Система > Материнская плата.
- Снимите флажок с флоппи-диска и используйте стрелку перед параметрами, чтобы сделать оптический первый вариант загрузки, а жесткий диск — вторым.
- Перейдите на вкладку «Процессор», выделите не менее 2 ядер и оставьте для параметра Execution Cap значение 100 % и включите PAE/NX.
 Нажмите «ОК», чтобы сохранить настройки.
Нажмите «ОК», чтобы сохранить настройки. - Теперь перейдите к Дисплей > Экран , установите Видеопамять на 128 МБ и оставьте все остальные настройки.
- Перейдите в раздел «Хранилище», нажмите «Контроллер: SATA», установите флажок «Использовать кэш ввода-вывода хоста» и выберите «Очистить». Нажмите на значок DVD, а затем нажмите на Выберите файл на диске из меню. Теперь перейдите в место, где вы сохранили файл macOS, который вы загрузили ранее, и выберите его.
Работа еще не выполнена, нам нужно выполнить некоторые команды перед установкой macOS. Прежде чем сделать то же самое, закройте VirtualBox, не только нажав кнопку «Крест», но также открыв VirtualBox, щелкнув правой кнопкой мыши запущенную программу и выбрав «Завершить задачу».
Теперь перейдите на gist.github.com и скопируйте все коды в файл Блокнота. В первой строке скопированного кода вам нужно ввести место, где вы установили VirtualBox, по умолчанию это место будет следующим, но если вы сделали выборочную установку, используйте другое место.
cd "C:\Program Files\Oracle\VirtualBox\"
После редактирования местоположения измените каждый экземпляр Имя вашей виртуальной машины на macOS. После внесения всех изменений код будет выглядеть примерно так.
компакт-диск "C:\Program Files\Oracle\VirtualBox\" VBoxManage.exe modifyvm "macOS" --cpuidset 00000001 000106e5 00100800 0098e3fd bfebfbff VBoxManage setextradata "macOS" "VBoxInternal/Devices/efi/0/Config/DmiSystemProduct" "iMac11,3" VBoxManage setextradata "macOS" "VBoxInternal/Devices/efi/0/Config/DmiSystemVersion" "1.0" VBoxManage setextradata «macOS» «VBoxInternal/Devices/efi/0/Config/DmiBoardProduct» «Iloveapple» VBoxManage setextradata «macOS» «VBoxInternal/Devices/smc/0/Config/DeviceKey» «наша тяжелая работа под защитой этих слов, пожалуйста, не крадите (c) AppleComputerInc» VBoxManage setextradata "macOS" "VBoxInternal/Devices/smc/0/Config/GetKeyFromRealSMC" 1
Примечание: За исключением адреса в первой строке, все остальное должно быть таким же в вашем коде. Однако, если вы не изменили местоположение в процессе установки VirtualBox, даже адрес останется прежним.
Однако, если вы не изменили местоположение в процессе установки VirtualBox, даже адрес останется прежним.
Чтобы выполнить эти команды, откройте Командную строку от имени администратора и выполните каждую строку отдельно. Запуск первой строки перенаправит вас в каталог VirtualBox, а остальная часть кода предназначена для того, чтобы сделать виртуальную машину подходящей для macOS.
6] Установите macOS в VirtualBox
После выполнения всех вышеупомянутых шагов среда для установки macOS создана, все, что нам нужно сделать, это запустить виртуальную машину и установить ОС. Следуйте предписанным шагам, чтобы установить macOS в VirtualBox.
- Откройте VirtualBox.
- Выберите созданную нами виртуальную машину macOS и нажмите кнопку Start .
- Вам будет предложено выбрать язык, сделайте это и продолжите.
- На странице Дисковой утилиты нажмите ЖЕСТКИЙ ДИСК VBOX > Стереть .

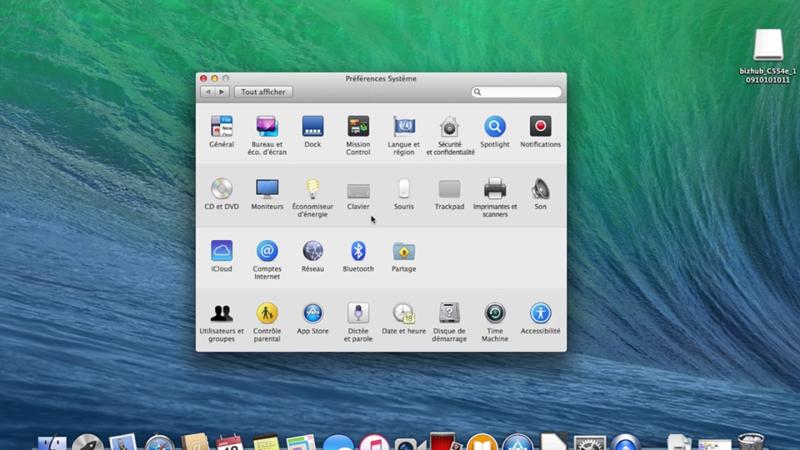
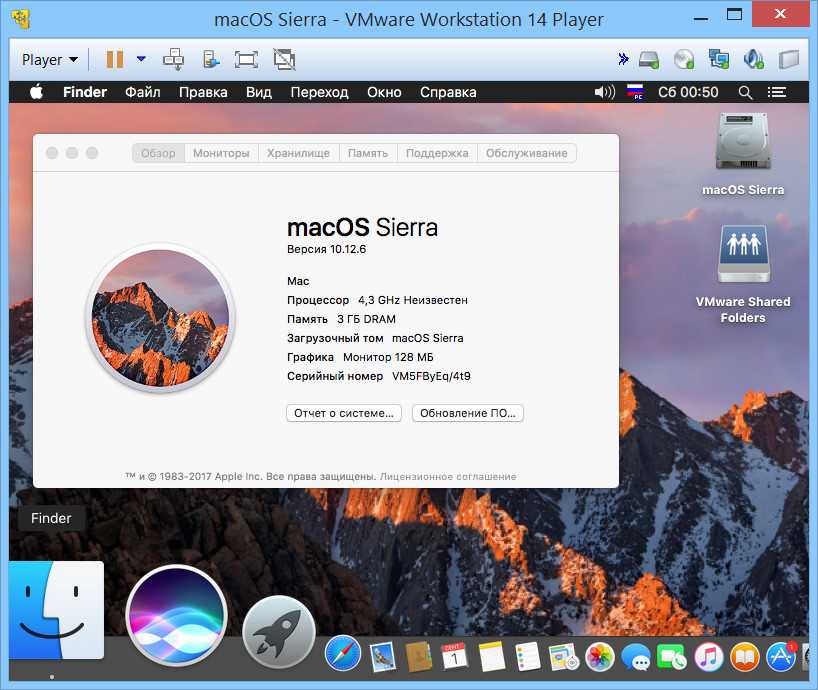 А затем команду Clean. Тем самым мы попадем на переносное устройство и очистим его.
А затем команду Clean. Тем самым мы попадем на переносное устройство и очистим его.
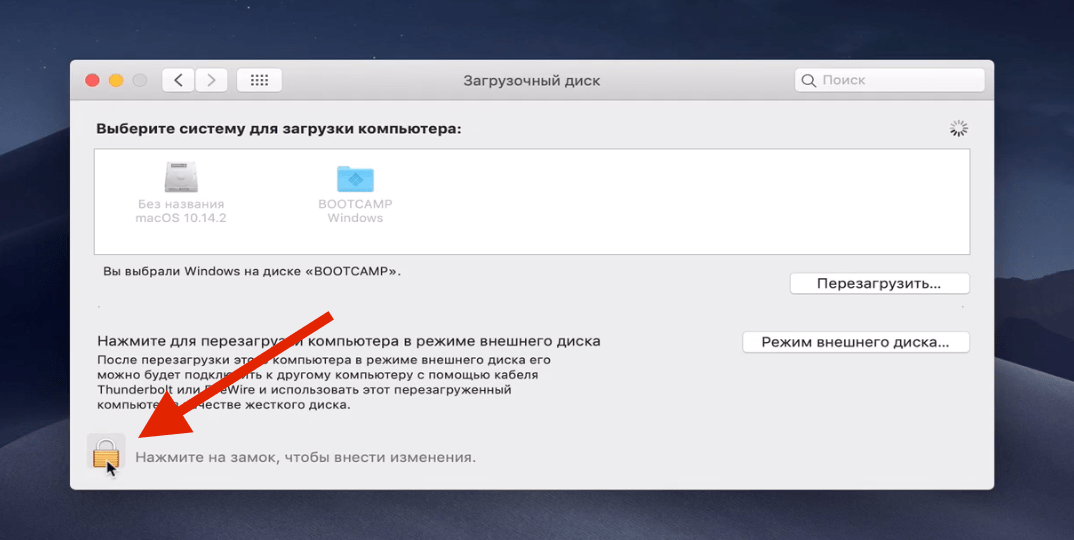 Мы рекомендуем вам использовать динамическое распределение, особенно если вы используете SSD.
Мы рекомендуем вам использовать динамическое распределение, особенно если вы используете SSD.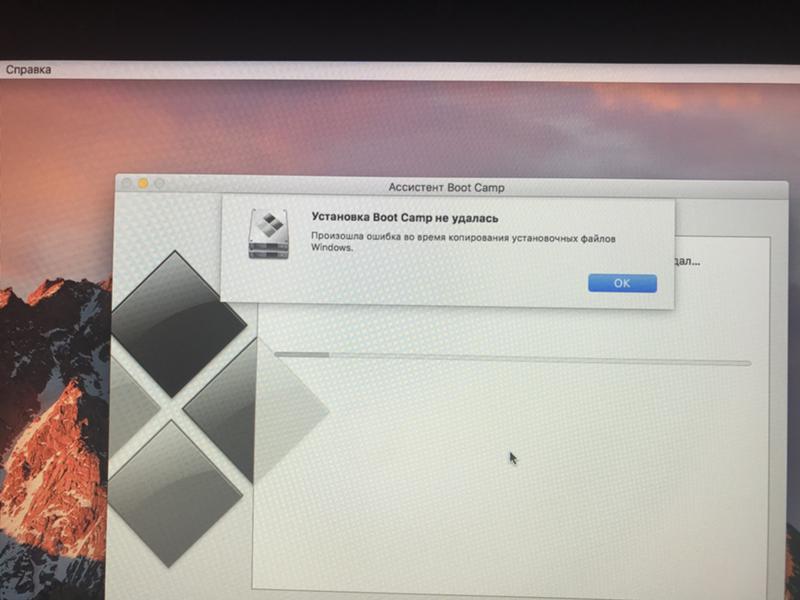 Нажмите «ОК», чтобы сохранить настройки.
Нажмите «ОК», чтобы сохранить настройки.