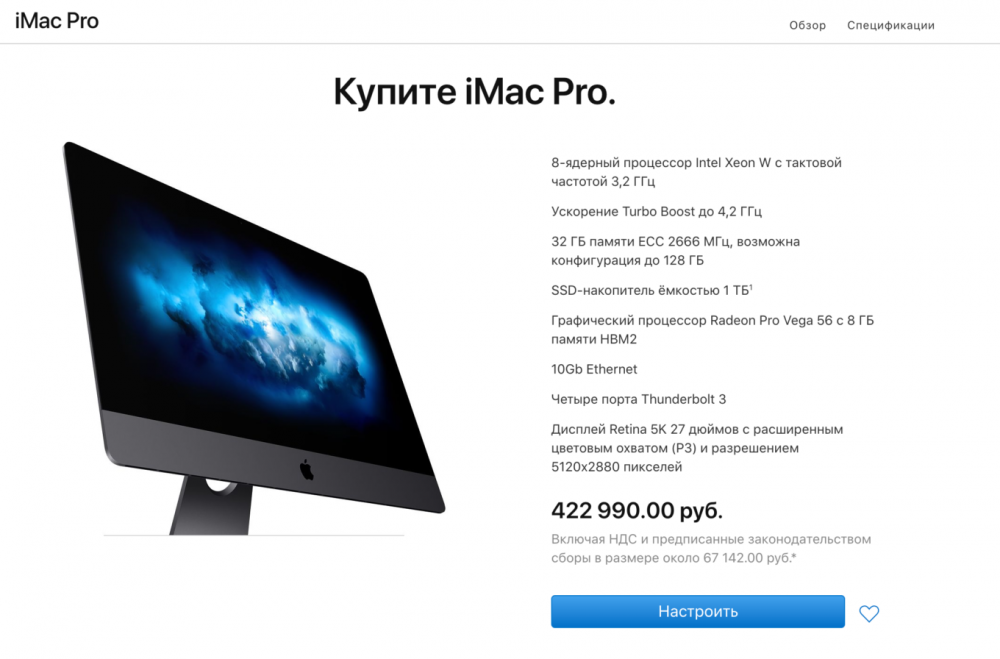Содержание
Finder в macOS не видит Айфон или Айпад, что делать
Начиная с macOS Catalina Apple заменила привычное приложение iTunes сразу тремя новыми программами: Музыкой, Apple TV и Подкастами. Это означает, что теперь на macOS 10.15 (и более новых версиях ПО) для синхронизации iPhone, iPad или iPad необходимо использовать приложение Finder.
Яблык в Telegram и YouTube. Подписывайтесь! |
💚 ПО ТЕМЕ: Горячие клавиши для выключения и перезагрузки Mac.
При подключении мобильного устройства Apple к Mac, можно увидеть иконку определившего устройства прямо на боковой панели приложения Finder.
На самом деле такое расположение выглядит логичным, по сути, мало что изменилось по сравнению с iTunes. Но может так случиться, что iPhone, iPad или iPod не будут видны в Finder. Причины этому могут быть разные, мы предложим способы решения такой проблемы.
💚 ПО ТЕМЕ: Как передать пароль от Wi-Fi на чужой iPhone или iPad «в один тап», при этом не раскрывая его.
Finder в macOS не видит iPhone или iPad, что делать?
Прежде чем вы сможете увидеть подключенный iPhone, iPad или iPod в Finder, важно, чтобы вы предоставили устройству доступ к боковой панели приложения. Вполне возможно, что macOS просто по умолчанию скрывает эти устройства. Но вы можете активировать их снова, выполнив следующие действия:
1. Откройте Finder и перейдите в настройки программы (Finder → Настройки)
2. Откройте вкладку «Боковое меню».
3. Прокрутите вниз до раздела «Места».
4. Отметьте опцию «Диски CD, DVD и устройства iOS».
Теперь вы можете подключить iPhone, iPad или iPod и начинать синхронизацию.
Если этот способ вам не помог, то можно попробовать следующее решение.
💚 ПО ТЕМЕ: Как отключить звук (щелчки) клавиатуры на iPhone или iPad.

Что делать, если iPhone или iPad не видны в Finder на Mac
1. Перезагрузите мобильное устройство Apple и Mac.
2. Проверьте USB-кабель и в случае неисправности, попробуйте использовать другой.
3. Разрешите доверять вашему компьютеру, когда на мобильном устройстве появится соответствующее сообщение.
4. Разрешите подключение USB-устройств на iPhone или iPad.
5. Сбросьте настройки устройства с iOS или iPadOS (инструкция).
🔥 Смотрите также:
- В каком смартфоне самая лучшая камера – Топ 10.
- Как сканировать документы на Mac, используя iPhone вместо сканера.
- Как сделать фото во время видеосъёмки на iPhone.
🍏 Мы в Telegram и YouTube, подписывайтесь!
Насколько публикация полезна?
Нажмите на звезду, чтобы оценить!
Средняя оценка 4.7 / 5. Количество оценок: 23
Оценок пока нет. Поставьте оценку первым.
Почему iTunes на Mac не видит iPhone?
Главная
—
Блог
—
Лайфхаки, рекомендации, статьи про iPhone
—
Почему iTunes на Mac не видит iPhone?
Как правило, у большинства ценителей техники Apple есть MacBook (или iMac), а также iPhone.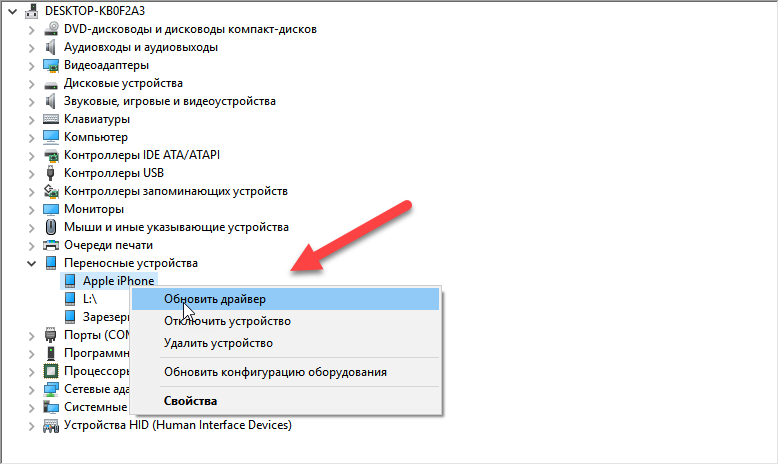 Хотя на сегодня есть способы беспроводного подключения смартфона к компьютеру, но наиболее популярным способом является подключение через кабель. Таким образом можно удобно зарядить смартфон, а также управлять медиаколлекцией, загружать музыку и другие файлы, настраивать устройство через iTunes Store. Обычно никаких проблем с синхронизацией не возникает, но в определенных случаях iTunes не запускается, компьютер не видит Айфона. Как решить эту проблему, читайте далее.
Хотя на сегодня есть способы беспроводного подключения смартфона к компьютеру, но наиболее популярным способом является подключение через кабель. Таким образом можно удобно зарядить смартфон, а также управлять медиаколлекцией, загружать музыку и другие файлы, настраивать устройство через iTunes Store. Обычно никаких проблем с синхронизацией не возникает, но в определенных случаях iTunes не запускается, компьютер не видит Айфона. Как решить эту проблему, читайте далее.
Причины почему iPhone не подключается к Mac
Хотя мы говорим об устройствах Apple, но существует версия iTunes и для Windows. Сегодня описывать процедуру настройки этой операционной системы мы не будем, расскажем о решении неполадки в macOS. Итак, существуют две основные причины неполадки:
- Аппаратные поломки. В данном случае присутствует механическая поломка устройства. Например, мог выйти из строя разъем на iPhone (нижний шлейф), порт на MacBook, или поврежден шнур.
- Программные неполадки.
 Если с «железом» все в порядке, то проблема программная. Возможно нужно обновить macOS и iOS на последнюю версию (а также версию iTunes). Либо же изменить настройки, о чем и пойдет речь дальше.
Если с «железом» все в порядке, то проблема программная. Возможно нужно обновить macOS и iOS на последнюю версию (а также версию iTunes). Либо же изменить настройки, о чем и пойдет речь дальше.
Обратите внимание, если причина неисправности в повреждении оборудования, то наш сервисный центр Apple Pro предлагает профессиональный ремонт iPhone в Москве. Обратитесь в сервис для диагностики смартфона, замены шлейфа с разъемом зарядки и любой другой починки с гарантией.
Как проверить сопряжение iPhone и MacBook?
Несколько простых шагов, которые позволят выяснить видит ли Мак подключенный Айфон:
- Подключите свой iPhone к компьютеру Apple.
- Зажмите клавишу Alt/Option и кликните на «яблочке».
- Перейдите в «Информация о системе» и выберите «USB».
- Проверьте отображается ли подключенный Айфон в «Диспетчере устройств». Если его нет, значит компьютер физически не видит смартфон, читайте выше об аппаратной причине неисправности. Если устройство отображается, переходим к следующему пункту.

Настройка отображения подключенного iPhone на компьютере (iTunes)
Вполне возможно, что в системе не было включено отображение подключенного iOS устройства. Чтобы включить отображение выполните такие шаги:
- Подключите iPhone к Mac с помощью кабеля.
- Нажмите «Finder» и выберите «Настройки».
- В окошке перейдите в «Боковое меню», далее в «Диски, CD, DVD и устройства iOS».
- Поставьте галочку напротив этого пункта. Возможно галочка уже стояла, тогда снимите ее, выждите некоторое время и снова поставьте. После этих нехитрых манипуляций, iTunes должен запуститься.
Надеемся эти простая инструкция поможет решить проблему с подключением iPhone к компьютеру и запуску iTunes. Заглядывайте в наш блог, будет еще много полезных советов!
Поделитесь с друзьями
Возврат к списку
Материалы по теме:
| Как найти наушники AirPods, если потерял? | Можно ли очистить кэш на iPhone? | Почему Apple Watch не подключаются к iPhone? | Что такое влагозащитная проклейка и спасает ли она iPhone от воды? | Использование iPhone в качестве трекпада для Apple Mac |
iPhone
не отображается в Finder? Вот исправление!
Когда вы покупаете по ссылкам на нашем сайте, мы можем получать партнерскую комиссию.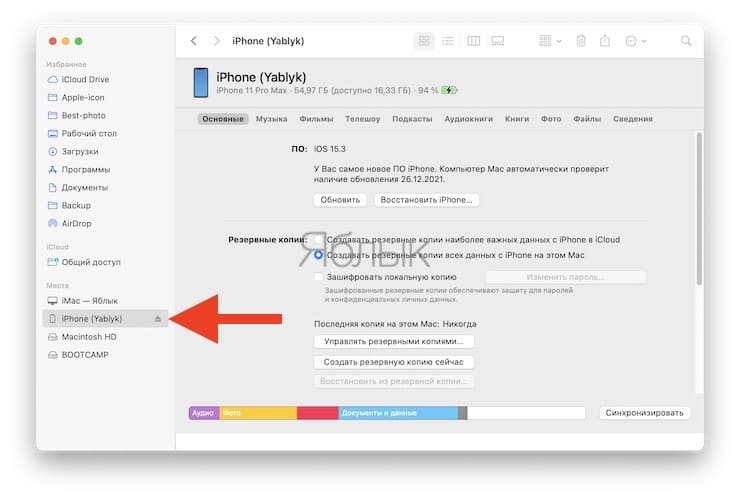 Вот как это работает.
Вот как это работает.
(Изображение предоставлено Адамом Орамом / iMore)
Начиная с macOS Catalina iTunes больше нет. Теперь, когда вы подключаете свое устройство iOS к вашему Mac, резервные копии для вашего iPhone и iPad управляются через Finder.
Это делает все более упорядоченным и эффективным, поэтому синхронизация вашего iPhone с вашим Mac стала проще, чем когда-либо прежде.
Однако иногда вы можете столкнуться с ситуацией, когда Finder не распознает ваше устройство, даже если вы используете один из лучших iPhone, например iPhone 14 Pro на iOS 16. Это может быть проблемой для людей, которые абсолютно полагаются на ручном резервном копировании, но есть шаги, которые вы можете предпринять, чтобы ваше устройство снова заработало с вашим Mac.
Как устранить неполадки, связанные с тем, что ваш Mac не распознает ваш iPhone или iPad
Первое, что вы должны проверить, если ваш Mac не распознает ваш iPhone, это убедиться, что его порты USB все еще работают правильно. Отключите все, кроме вашего устройства, от вашего Mac, затем проверьте каждый порт с кабелем, подключенным к вашему iPhone.
Отключите все, кроме вашего устройства, от вашего Mac, затем проверьте каждый порт с кабелем, подключенным к вашему iPhone.
Хотя проблема может быть связана с аппаратным сбоем, более вероятно, что проблема связана с программным обеспечением. Если вы перепробовали все свои USB-порты, но ваш iPhone или iPad по-прежнему не отображается, вы можете проверить, отображается ли ваш iPhone в списке сведений о системе. Вот как:
- Подключите iPhone или iPad к вашему Mac
- Нажмите логотип Apple на вашем Mac
- Удерживая нажатой клавишу Option (Alt на некоторых клавиатурах), нажмите Информация о системе
Устранение неполадок Mac, который не распознает iPhone, показывающий, как щелкнуть логотип Apple и нажать «Информация о системе», удерживая клавишу Option (Изображение предоставлено iMore)
- Нажмите USB на боковой панели
Mac iPhone не распознается, как щелкнуть USB на боковой панели «Информация о системе» (Изображение предоставлено iMore)
.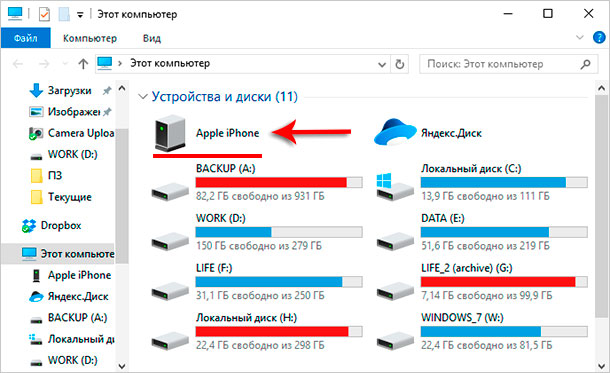 Если ваш iPhone отображается в меню USB, это означает, что ваш Mac регистрирует iPhone как подключенный, а macOS — нет. Чтобы исправить это, лучше всего обновить macOS до последней версии.
Если ваш iPhone отображается в меню USB, это означает, что ваш Mac регистрирует iPhone как подключенный, а macOS — нет. Чтобы исправить это, лучше всего обновить macOS до последней версии.
Как сделать так, чтобы ваш iPhone или iPad отображался в Finder
Если вы выполнили шаги по устранению неполадок, но ваше устройство по-прежнему не отображается на боковой панели Finder, вот что вы можете сделать, чтобы разобраться.
- Подключите ваш iPhone или iPad к вашему Mac
- Нажмите Finder в строке меню кредит: iMore)
- Щелкните вкладку боковой панели
- Установите флажок рядом с CD, DVD и устройства iOS , чтобы установить его, если поле пусто. Если флажок уже установлен, все еще щелкните его, чтобы снять флажок, и подождите несколько секунд
Показать iPhone в Finder, показывающий, как щелкнуть вкладку боковой панели, затем установите флажок CD, DVD и устройства iOS (Изображение предоставлено iMore )
- Установите флажок рядом с компакт-дисками, DVD-дисками и устройствами iOS снова, чтобы отметить его, и подождите несколько минут
Показать iPhone в Finder, показывающий, как снова установить флажок для компакт-дисков, DVD-дисков и устройств iOS, чтобы проверить его (Изображение предоставлено iMore)
Через несколько минут ваш iPhone или iPad должен появиться на боковой панели Finder в разделе «Местоположения».

Вас нашли
Резервное копирование вашего iPhone или iPad должно быть столь же простым, сколь и важным. Наличие проблем, связанных с поиском вашего устройства на вашем Mac, в первую очередь, является ненужным препятствием, когда вы пытаетесь позаботиться о своей драгоценной информации. К счастью, Finder в macOS Ventura очень стабилен, поэтому вам не нужно возвращаться к этому руководству, поскольку проблема устранена. Управление резервными копиями iPhone и iPad стало более интуитивно понятным, чем когда-либо прежде, поэтому мы надеемся, что это руководство по устранению неполадок устранило любые проблемы, с которыми вы могли столкнуться, чтобы ваш iPhone отображался в Finder.
Наши новости, обзоры, мнения и простые руководства помогут любому владельцу iPhone стать поклонником Apple.
Свяжитесь со мной, чтобы сообщить новости и предложения от других брендов будущего.
Адам Орам — старший писатель iMore. Он изучал медиа в Университете Ньюкасла и пишет о технологиях с 2013 года.
 Ранее он работал гением Apple и редактором сделок в Thrifter. В свободное время он смотрит футбол (оба вида), играет в игры с покемонами и ест веганскую пищу. Следуйте за ним в Твиттере на @adamoram.
Ранее он работал гением Apple и редактором сделок в Thrifter. В свободное время он смотрит футбол (оба вида), играет в игры с покемонами и ест веганскую пищу. Следуйте за ним в Твиттере на @adamoram.Fix iPad, iPhone не отображается в Finder Mac 2023
Оглавление
Показывать
В этой статье получите все возможные iPhone, не отображающиеся в Finder . Исправить Finder , не распознающий iPhone . Наконец, Apple удалила iTunes с Mac под управлением MacOS Ventura/Monterey и более ранних версий и . Начните новый способ организовать свой iPhone/iPad на Mac . Получите доступ к своему iPhone через боковую панель Finder Locations и Начать резервное копирование/обновление/восстановление сразу же стало проще, чем раньше. большая коллекция обновлений для устройств Apple доступна для загрузки. Однако вы не можете загрузить обновление программного обеспечения iOS непосредственно на свой iPhone, на этот раз вам придется обновить Mac до macOS.
 И тогда только с помощью macOS вы сможете обновить iPhone до iOS/iPadOS или Backup. Некоторые вопросы и исправление в этом руководстве «Где мой iPhone/iPad в Finder на macOS».
И тогда только с помощью macOS вы сможете обновить iPhone до iOS/iPadOS или Backup. Некоторые вопросы и исправление в этом руководстве «Где мой iPhone/iPad в Finder на macOS».Но с Mac не показывает iPhone/iPad для восстановления, резервного копирования , что мы должны сделать, чтобы исправить эту ошибку? Если macOS Catalina или более поздняя версия не показывает iPhone, вы можете обновить iPhone. Попробуйте эти приемы, чтобы решить проблему и получить новейшие функции iOS 15 или более поздней версии на вашем iPhone.
Примечание: Если у вас нет Mac, то подождите некоторое время, пока Apple не покажет нам выход для обновления iPhone без Mac. Мы обязательно обновим эту статью, как только Apple предложит нам решение.
- Вы должны подождать больше по сравнению с предыдущим разом Поскольку Mac зависает в Finder, поэтому ваш iPhone или iPad не отображается на экране Mac , Поскольку Apple тестирует несколько настроек или функций до публичного выпуска.

- Жесткая перезагрузка iPhone и Жесткая перезагрузка iPad и повторная попытка.
Видеоруководство по iPhone не отображается в Finder Catalina, iPad не отображается в Finder, местоположения не отображаются в Finder и iPod0143
Это специальное решение для macOS Monterey, которое вы никогда не получите в macOS Mojave или более ранних версиях. Следуйте инструкциям и посмотрите, появится ли iPhone на боковой панели Finder. Если да, то обновитесь до iOS 14 или новее. Неожиданно или преднамеренно вы отключили эти параметры в настройках предпочтений системы Finder. Давайте снова включим и покажем устройства iOS в разделе «Местоположения».
- Шаг №1: Откройте «Finder» в macOS Catalina.
- Шаг №2: Перейдите к Finder и перейдите к «Предпочтения/Настройки [macOS Ventura]» в верхнем меню Apple Mac .
Настройки Finder на Mac
Шаг № 3: Нажмите на «Боковую панель» , Найдите пользовательские параметры для того, что вы показываете или скрываете на боковой панели Finder, Снимите флажок Внешний диск и Проверьте настройки.
 [Сохранить выбранное компакт-дисков, DVD-дисков и устройств iOS ]
[Сохранить выбранное компакт-дисков, DVD-дисков и устройств iOS ]Шаг 4: Перезапустите Finder на Mac. Кроме того, повторно подключите ваше устройство iOS. Найдите iPhone на боковой панели раздела «Местоположения» Finder.
Добавьте устройство iOS iPhone и iPad в расположение на боковой панели на Mac
Нажмите «Имя iDevice» и «Параметры запуска» для резервного копирования iPhone/возврата iPad, восстановления iPhone/восстановления iPad. После этого мы можем синхронизировать iPhone/iPad с macOS Catalina.
Решить проблему!
- Все еще не отображается, затем Перезагрузите Mac , чтобы устранить внутренний сбой программного обеспечения macOS. Кроме того, жесткая перезагрузка вашего iPhone работает, чтобы решить проблему, например, когда ваш iPhone отключается или исчезает из боковой панели Finder на Mac.
Locations Not Showing iPhone or iPad
iphone-not-showing-under-location-in-finder-mac
После того, как вы включите устройства iOS, включенные в настройках Location from Finder, ваш подключенный iPhone, iPad увидит их в разделе местоположений .
 Но вы можете видеть ниже, что раздел свернут. затем разверните раздел, наведя на него курсор, и нажмите стрелку, чтобы развернуть и посмотреть.
Но вы можете видеть ниже, что раздел свернут. затем разверните раздел, наведя на него курсор, и нажмите стрелку, чтобы развернуть и посмотреть.- Откройте Finder на Mac , см. раздел Locations , в котором не отображается устройство.
- Наведите курсор на локацию и увидите стрелку .
- Щелкните стрелку, чтобы развернуть раздел местоположений и подключить к нему внешнее устройство iOS.
- Вот и все.
Перестроенный файл Plist Finder на Mac
Finder вашего Mac не может синхронизировать устройство? а иногда Finder продолжает аварийно завершать работу или неожиданно завершает работу. Некоторое интернет-программное обеспечение MacOS Glitch создает для этого проблему. Итак, вот простые быстрые шаги по поиску файла Plist, удалению и воссозданию нового на Mac. Выполните следующий шаг. Убедитесь, что первое решение выполняется на Mac.
- Откройте Finder на Mac [Используйте поиск Spotlight (Command + Space) типа Finder].

- Теперь из верхнего меню Mac, Перейти > Перейти к папке или [ Shift + Command + G ] .
Введите эту команду « ~/Library/Preferences/com.apple.finder.plist » и нажмите кнопку «Перейти».
find-finder-plist-file-on-mac-and-delete
Вот список файлов Plist, используйте формат списка, который легко найти файл plist поиска « com.apple.finder.plist “.
Резервное копирование этого файла на рабочий стол Mac И Удалить файл из папки «Настройки». Вот и все.
delete-plist-file-on-mac-while-iphone-not-showing-on-finder-mac
- Теперь принудительно завершите поиск с Mac, перейдите к логотипу Apple > Принудительно выйти > Выберите Finder > Принудительно выйти и Перезапустить .
Перезапустите Finder после удаления файла plist на Mac
Сейчас Перезагрузите Mac — Перейдите к логотипу Apple > Перезапустите , Mac создаст новый файл Plist во время перезагрузки Mac.
 Так что, надеюсь, это решит вашу проблему. Теперь снова подключите свой iPhone, чтобы увидеть на боковой панели Finder
Так что, надеюсь, это решит вашу проблему. Теперь снова подключите свой iPhone, чтобы увидеть на боковой панели Finder. Важно: иногда у вас могут возникать проблемы с тем, что iPhone автоматически отключается на Mac. также проверьте, доступны ли какие-либо ожидающие обновления MacOS и iOS на Mac и iPhone/iPad.
Не удается синхронизировать iPhone или iPad с Mac
Решение 2. Перезагрузите Mac и iPhone/iPad
- Прежде всего, попробуйте перезагрузить Mac и iPhone, если macOS Catalina не показывает iPhone, iPad . Возможно, Mac и iPhone неправильно синхронизируются или возникают проблемы из-за обновления macOS Catalina. Так что сделайте это и проверьте, обнаружен ли iPhone или нет. Иногда это решение также полезно, если iPhone постоянно отключается и постоянно мигает на боковой панели.
- Mac : Перейдите к Логотип Apple на экране Mac > Перезагрузите или Нажмите и удерживайте кнопку питания , пока экран не погаснет, затем снова нажмите один раз,
- iPhone : Узнайте, как выполнить аппаратную перезагрузку моделей iPhone (iPhone XR/iPhone XS/iPhone XS Max/iPhone X/iPhone 8/8 Plus/iPhone 7/7 Plus/iPhone 5S/iPhone 6/6 Plus)
- iPad: Жесткая перезагрузка iPad Pro без кнопки «Домой»
Решение 3.
 Проверьте USB-кабель или попробуйте другой
Проверьте USB-кабель или попробуйте другой Ненадежное соединение на Mac или USB-порту MacBook , Итак, отсоедините USB-кабель с этого конца и подключите снова, убедитесь, что USB-порт вставлен полностью. также Снимите чехол с iPhone , потому что некоторые чехлы-бамперы не позволяют вставить 8-контактный разъем молнии в порт зарядки iPhone.
- Многие пользователи просто используют свой старый кабель Lightning с новыми устройствами, или иногда после длительного использования шнур обрывается. Убедитесь, что кабель Lightning, который вы используете для подключения iPhone к Mac, не поврежден. Кроме того, одолжите кабель Lightning у соседа или друга и попробуйте обновить iPhone с помощью Mac.
Решение 4. Разрешите iPhone доверять этому компьютеру
- Прежде всего, разблокируйте свой iPhone/iPad с помощью Face ID или Touch ID и введите пароль, если ваше устройство iOS запросит.

- Когда вы подключаете iPhone к Mac или любому ПК, всплывающее окно iPhone спрашивает, следует ли доверять этому ПК или нет. Там вы должны нажать «Доверие», , иначе ПК не обнаружит iPhone, поскольку iPhone не разрешает доступ к данным. Повторно подключитесь, и когда на iPhone появится сообщение «Доверять этому компьютеру», коснитесь «Доверять».
Решение 5. Отсоедините аксессуары от Apple Mac
За исключением клавиатуры и мыши, удалите с Mac все ненужные аксессуары, такие как динамики, внешнее хранилище и т. д. После их удаления подключите iPhone к macOS и посмотрите, показывает ли macOS Catalina iPhone или нет.
Решение 6. Завершите работу сервера XCode и конфигуратора в macOS
- Еще один переработанный способ исправления вашего iPhone или iPad, который не распознается в Mac Finder после обновления Mac, — это отключение сервера Xcode. Некоторые пользователи macOS с такой же проблемой подтвердили, что отключение сервера Xcode и конфигуратора на Mac решит проблему.
 вы можете сделать это, откройте монитор активности и закройте XCode Server Builder.
вы можете сделать это, откройте монитор активности и закройте XCode Server Builder.
Завершение работы сервера XCode на Mac (Источник: суперпользователь)
Если Монитор активности не может отключить сервер XCode, попробуйте эту альтернативную команду в приложении «Терминал» на Mac.
- kill $(ps aux | grep ‘Xcode’ | awk ‘{print $2}’)
Закрыть конфигуратор
Далее мы выключим iPhone, iPad в Apple Configurator на вашем Mac, заходим в Apple Configurator 2 и выбираем ваш iPhone, iPad. Затем Действия > Дополнительно > Выключить устройство .
Решение №7: macOS Monterey вообще не распознает мои устройства iOS (iPhone, iPod touch) и iPadOS (iPad pro, iPad Air, iPad Mini)
Этот способ поможет вам исправить Синхронизация iOS полностью нарушена на вашем Mac .
Просто вы должны снять галочку с коробки CD, DVD, iPod .

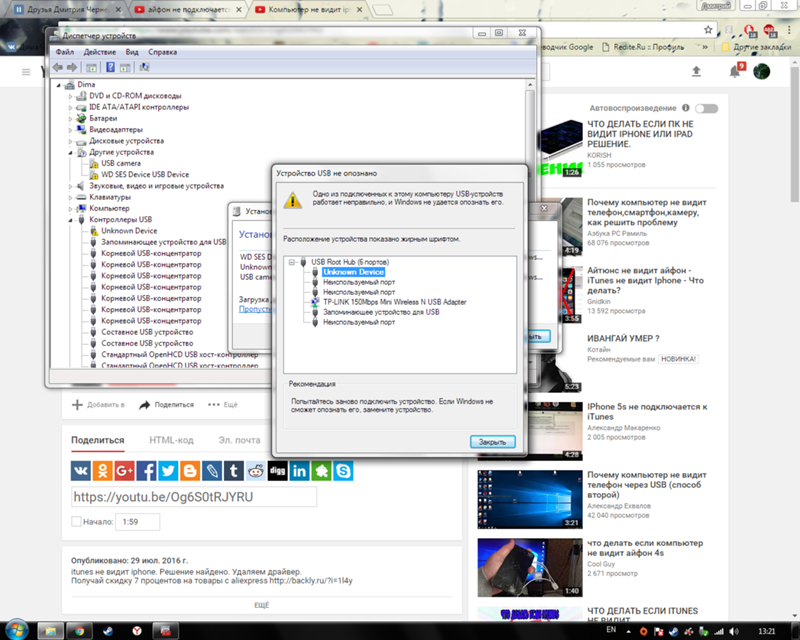
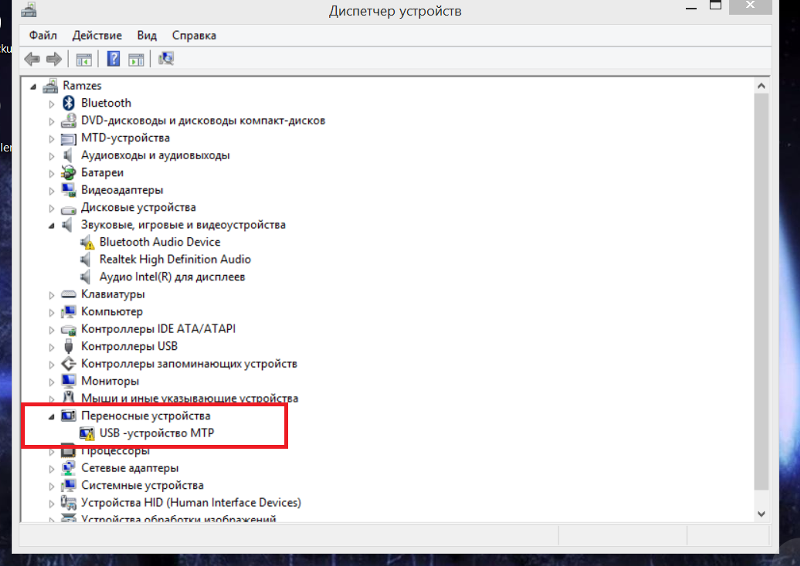 Если с «железом» все в порядке, то проблема программная. Возможно нужно обновить macOS и iOS на последнюю версию (а также версию iTunes). Либо же изменить настройки, о чем и пойдет речь дальше.
Если с «железом» все в порядке, то проблема программная. Возможно нужно обновить macOS и iOS на последнюю версию (а также версию iTunes). Либо же изменить настройки, о чем и пойдет речь дальше.
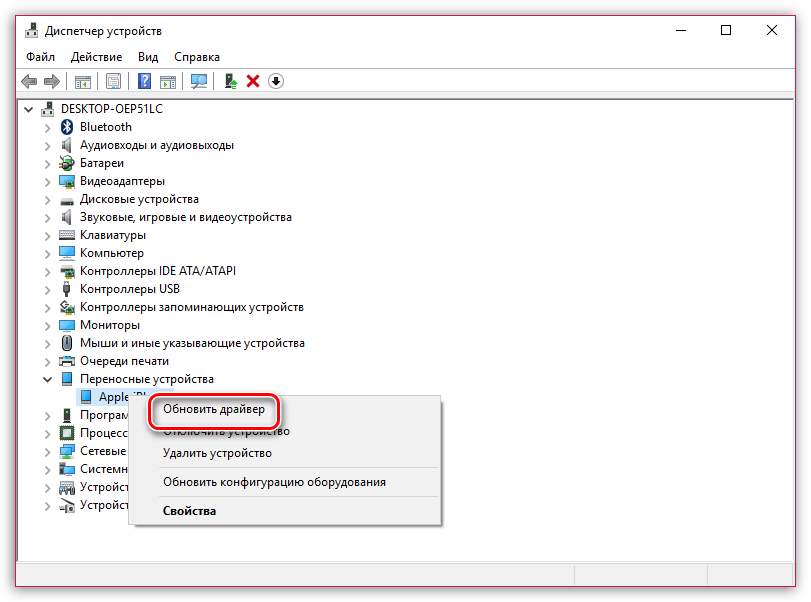
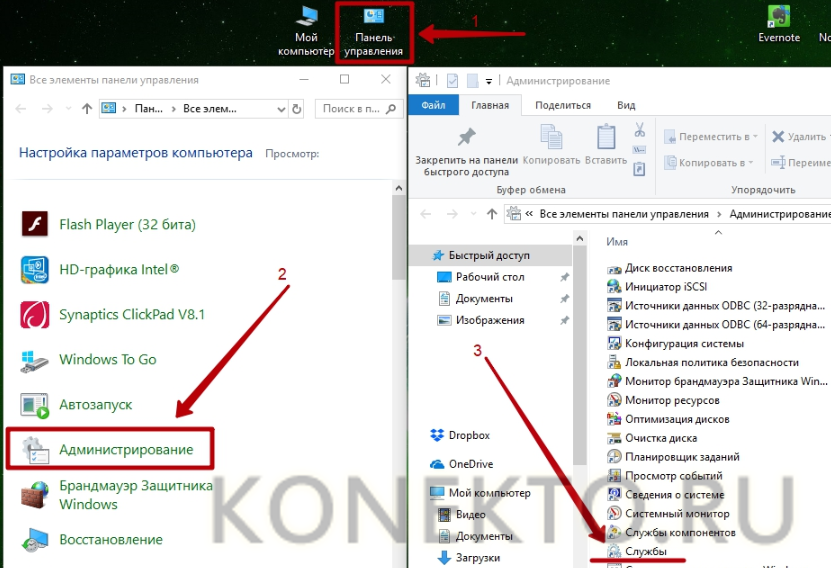 Ранее он работал гением Apple и редактором сделок в Thrifter. В свободное время он смотрит футбол (оба вида), играет в игры с покемонами и ест веганскую пищу. Следуйте за ним в Твиттере на @adamoram.
Ранее он работал гением Apple и редактором сделок в Thrifter. В свободное время он смотрит футбол (оба вида), играет в игры с покемонами и ест веганскую пищу. Следуйте за ним в Твиттере на @adamoram.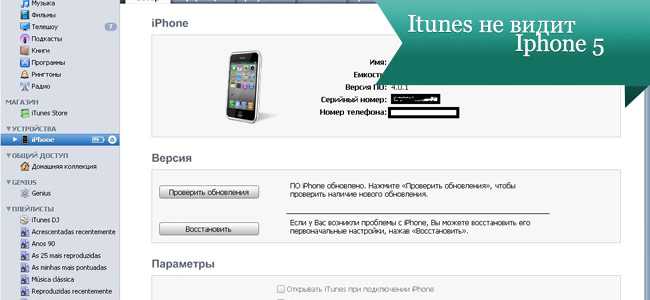 И тогда только с помощью macOS вы сможете обновить iPhone до iOS/iPadOS или Backup. Некоторые вопросы и исправление в этом руководстве «Где мой iPhone/iPad в Finder на macOS».
И тогда только с помощью macOS вы сможете обновить iPhone до iOS/iPadOS или Backup. Некоторые вопросы и исправление в этом руководстве «Где мой iPhone/iPad в Finder на macOS».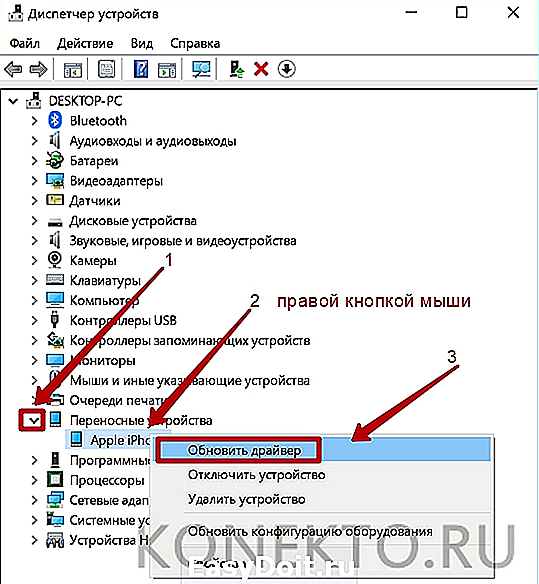
 [Сохранить выбранное компакт-дисков, DVD-дисков и устройств iOS ]
[Сохранить выбранное компакт-дисков, DVD-дисков и устройств iOS ]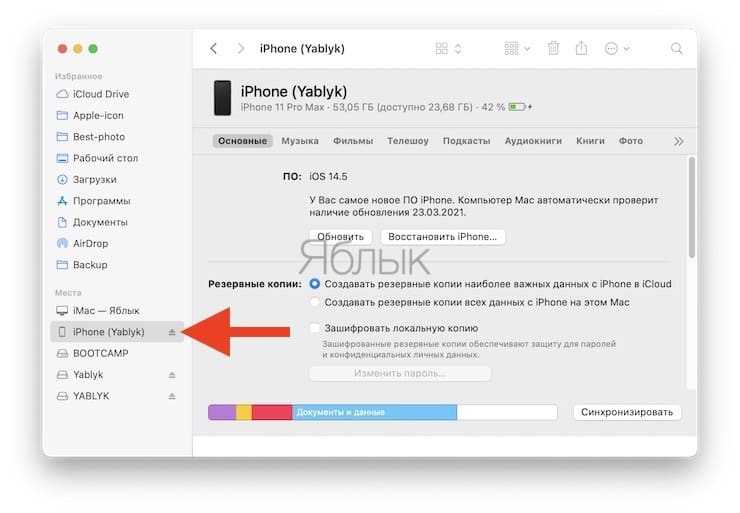 Но вы можете видеть ниже, что раздел свернут. затем разверните раздел, наведя на него курсор, и нажмите стрелку, чтобы развернуть и посмотреть.
Но вы можете видеть ниже, что раздел свернут. затем разверните раздел, наведя на него курсор, и нажмите стрелку, чтобы развернуть и посмотреть.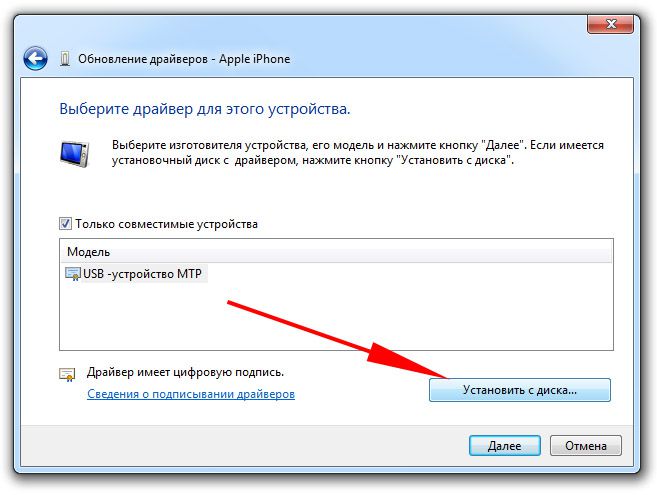
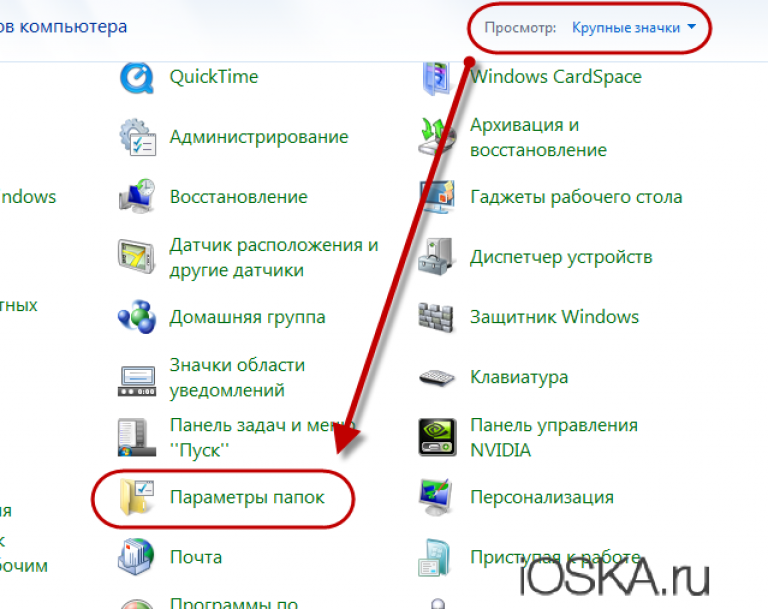 Так что, надеюсь, это решит вашу проблему. Теперь снова подключите свой iPhone, чтобы увидеть на боковой панели Finder
Так что, надеюсь, это решит вашу проблему. Теперь снова подключите свой iPhone, чтобы увидеть на боковой панели Finder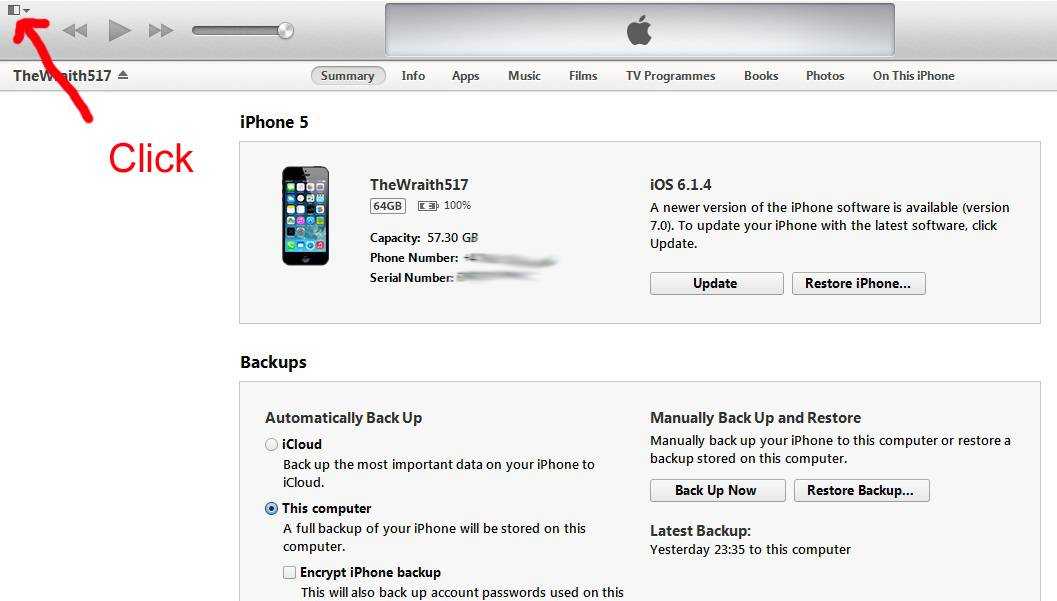 Проверьте USB-кабель или попробуйте другой
Проверьте USB-кабель или попробуйте другой 
 вы можете сделать это, откройте монитор активности и закройте XCode Server Builder.
вы можете сделать это, откройте монитор активности и закройте XCode Server Builder.