Содержание
Настройка iMac — Служба поддержки Apple (RU)
Поиск по этому руководству
При первом включении iMac запускается приложение «Ассистент настройки», которое поможет Вам начать пользоваться новым компьютером Mac. Вы можете ответить на все запросы или пропустить некоторые шаги и выполнить их позже. Например, после первичной настройки можно настроить ограничения Экранного времени для различных пользователей.
Ассистент настройки поможет Вам выполнить следующие действия.
Настройка страны или региона. При этом устанавливаются язык и часовой пояс для компьютера Mac.
Параметры Универсального доступа. Настройте функции Универсального доступа для людей с нарушениями зрения, моторики, слуха, когнитивных способностей или нажмите «Не сейчас». Подробнее см. в разделе Средства универсального доступа на компьютере Mac.
Подключение к сети Wi-Fi.
 Выберите сеть и при необходимости введите пароль. (Если Вы используете Ethernet, также можно выбрать «Другие параметры сети».) Чтобы изменить настройки сети позже, нажмите значок статуса Wi‑Fi в строке меню либо в боковом меню Системных настроек нажмите «Wi-Fi», затем выберите сеть и введите пароль. Здесь Вы также можете включать или выключать Wi-Fi.
Выберите сеть и при необходимости введите пароль. (Если Вы используете Ethernet, также можно выбрать «Другие параметры сети».) Чтобы изменить настройки сети позже, нажмите значок статуса Wi‑Fi в строке меню либо в боковом меню Системных настроек нажмите «Wi-Fi», затем выберите сеть и введите пароль. Здесь Вы также можете включать или выключать Wi-Fi.Совет. Если после настройки в строке меню не отображается значок Wi-Fi , его можно добавить. Откройте «Системные настройки», нажмите «Пункт управления» в боковом меню, затем установите флажок «Показывать в строке меню» для параметра «Wi-Fi».
Перенос информации. Если Вы хотите перенести данные с другого компьютера сейчас или позже, см. раздел Перенос данных на новый iMac. Если Вы настраиваете новый компьютер и никогда ранее не настраивали Mac, нажмите «Не сейчас».
Вход с Apple ID. Apple ID состоит из адреса электронной почты и пароля. Это учетная запись, которая используется практически для всего, что связано с Apple, включая App Store, приложение Apple TV, Apple Books, iCloud, Сообщения и многое другое.
 Лучше всего завести собственный Apple ID, которым будете пользоваться только Вы. Если у Вас еще нет Apple ID, Вы можете создать его в ходе первоначальной настройки (это бесплатно). Для доступа к любой службе Apple достаточно выполнить вход с Apple ID на устройстве, например компьютере, устройстве iOS, iPadOS или Apple Watch. См. Apple ID на Mac.
Лучше всего завести собственный Apple ID, которым будете пользоваться только Вы. Если у Вас еще нет Apple ID, Вы можете создать его в ходе первоначальной настройки (это бесплатно). Для доступа к любой службе Apple достаточно выполнить вход с Apple ID на устройстве, например компьютере, устройстве iOS, iPadOS или Apple Watch. См. Apple ID на Mac.Совет. Если Вы уже настраивали другое устройство с macOS 12 или более ранней версией, iOS 15 или более ранней версией, iPadOS 15 или более ранней версией, отобразится панель режима экспресс-настройки — «Ваши настройки для нового Mac». В панели экспресс-настройки гораздо меньше этапов, поскольку используются сведения о настройках, хранящиеся в Вашей учетной записи iCloud.
Хранение файлов в iCloud. iCloud дает возможность хранить различные документы, фотографии и другие материалы в облаке и получать к ним доступ отовсюду. На всех устройствах должен быть выполнен вход с одним и тем же Apple ID. Чтобы настроить этот параметр позже, откройте «Системные настройки» и нажмите «Вход с Apple ID» в боковом меню, если Вы еще не выполнили вход со своим Apple ID.
 После этого нажмите свой Apple ID в боковом меню, нажмите «iCloud» и выберите функции, которые хотите использовать. Вы можете также включить Связку ключей iCloud и хранить в ней пароли. Процедуру см. в разделе Доступ к содержимому iCloud на iMac.
После этого нажмите свой Apple ID в боковом меню, нажмите «iCloud» и выберите функции, которые хотите использовать. Вы можете также включить Связку ключей iCloud и хранить в ней пароли. Процедуру см. в разделе Доступ к содержимому iCloud на iMac.Экранное время. Узнайте, сколько времени Вы проводите за компьютером, и получайте отчеты. Сведения о параметрах и дополнительная информация приведены в разделе Экранное время на Mac.
Включение Siri и функции «Привет, Siri». Можно включить Siri и функцию «Привет, Siri» во время первоначальной настройки iMac. Чтобы включить функцию «Привет, Siri», при появлении запроса произнесите несколько команд для Siri. Сведения о возможностях Siri на компьютере Mac и о том, как включить Siri и функцию «Привет, Siri» позже, приведены в разделе Функция Siri на Mac.
Настройка Touch ID. Если клавиатура оснащена соответствующим сенсором, то во время настройки iMac можно добавить отпечаток пальца в Touch ID.
 Чтобы настроить Touch ID позже или добавить дополнительные отпечатки пальцев, откройте «Системные настройки», затем нажмите «Touch ID и код-пароль». Чтобы добавить отпечаток пальца, нажмите и следуйте инструкциям на экране.
Чтобы настроить Touch ID позже или добавить дополнительные отпечатки пальцев, откройте «Системные настройки», затем нажмите «Touch ID и код-пароль». Чтобы добавить отпечаток пальца, нажмите и следуйте инструкциям на экране.Совет. Если с iMac попеременно работают несколько человек, каждый из них может добавить свой отпечаток пальца и использовать Touch ID для быстрой разблокировки, аутентификации и входа в систему iMac. Для каждой учетной записи можно добавить до трех отпечатков пальцев (до пяти отпечатков пальцев для всех учетных записей iMac).
См. раздел Использование Touch ID на Mac в Руководстве пользователя macOS.
Настройка Apple Pay. В процессе настройки можно настроить Apple Pay для учетной записи одного из пользователей iMac. Другие пользователи также смогут совершать покупки с помощью Apple Pay, однако для этого им потребуется воспользоваться iPhone или Apple Watch с настроенной функцией Apple Pay (см. раздел Использование Apple Pay на Mac).
 Следуйте инструкциям на экране, чтобы добавить и подтвердить данные своей платежной карты. Если Вы уже использовали карту для оплаты мультимедийного контента, Вам, возможно, будет предложено сначала подтвердить данные этой карты.
Следуйте инструкциям на экране, чтобы добавить и подтвердить данные своей платежной карты. Если Вы уже использовали карту для оплаты мультимедийного контента, Вам, возможно, будет предложено сначала подтвердить данные этой карты.Чтобы настроить Apple Pay или добавить дополнительные карты позже, откройте «Системные настройки», затем нажмите «Wallet и Apple Pay». Для настройки Apple Pay следуйте инструкциям на экране.
Примечание. Apple Pay поддерживается многими кредитными и платежными картами. Эмитент карты определит, можете ли Вы использовать свою карту совместно с Apple Pay, и, возможно, запросит дополнительную информацию для завершения процесса подтверждения. Информацию о доступности Apple Pay и текущих эмитентах кредитных карт см. в статье на сайте поддержки Apple Европейские банки, включенные в систему Apple Pay.
Настройка оформления интерфейса. Выберите вариант оформления: «Светлое», «Темное» или «Автоматически». Чтобы изменить выбор, сделанный во время первоначальной настройки, откройте «Системные настройки», нажмите «Оформление», затем выберите вариант оформления.
 Вы также можете настроить другие параметры оформления, например цвет выделения или размер значков бокового меню.
Вы также можете настроить другие параметры оформления, например цвет выделения или размер значков бокового меню.
Максимальное количество символов:
250
Не указывайте в комментарии личную информацию.
Максимальное количество символов: 250.
Благодарим вас за отзыв.
Настройка iMac Pro — Служба поддержки Apple (RU)
При первом включении iMac Pro запускается приложение «Ассистент настройки», которое поможет Вам начать пользоваться новым компьютером Mac.
Совет. Чтобы прослушать инструкции по настройке компьютера Mac в VoiceOver, нажмите клавишу Escape. Чтобы просмотреть параметры Универсального доступа, нажмите сочетание клавиш Command-Option-F5. Подробнее см. в разделе Средства универсального доступа на компьютере Mac.
Выберите страну или регион, чтобы задать язык и часовой пояс для своего Mac. Вы можете ответить на все запросы или пропустить некоторые, выбрав параметр «Настроить позже», если он доступен. Например, после первичной настройки можно настроить функцию Apple Pay, для которой требуется подтвержденная кредитная карта, и ограничения Экранного времени для различных пользователей. Дополнительная информация о настройке приведена далее.
Например, после первичной настройки можно настроить функцию Apple Pay, для которой требуется подтвержденная кредитная карта, и ограничения Экранного времени для различных пользователей. Дополнительная информация о настройке приведена далее.
Подключение к сети Wi-Fi. Выберите сеть и при необходимости введите пароль. (Если Вы используете Ethernet, также можно выбрать «Другие параметры сети».) Чтобы изменить настройки сети позже, нажмите значок Wi‑Fi в строке меню, нажмите «Другие сети», затем выберите сеть Wi‑Fi и введите пароль. Здесь Вы также можете включать или выключать Wi-Fi.
Совет. Если после настройки в строке меню не отображается значок Wi-Fi , его можно добавить. Откройте Системные настройки, затем нажмите «Сеть». В списке слева нажмите «Wi-Fi», затем выберите «Показывать статус Wi-Fi в строке меню».
Перенос информации. Если Вы настраиваете новый компьютер и никогда ранее не настраивали Mac, нажмите «Не переносить информацию».
 Если Вы хотите перенести данные с другого компьютера сейчас или позже, см. раздел Перенос данных на новый iMac Pro.
Если Вы хотите перенести данные с другого компьютера сейчас или позже, см. раздел Перенос данных на новый iMac Pro.Вход с Apple ID. Apple ID состоит из адреса электронной почты и пароля. Это учетная запись, которая используется практически для всего, что связано с Apple, включая App Store, приложение Apple TV, Магазин книг Apple, iCloud, Сообщения и многое другое. Для доступа к любой службе Apple достаточно выполнить вход с Apple ID на устройстве, например компьютере, устройстве iOS, iPadOS или Apple Watch. Лучше всего завести собственный Apple ID, которым будете пользоваться только Вы. Если у Вас еще нет Apple ID, Вы можете создать его в ходе первоначальной настройки (это бесплатно). См. Учетная запись Apple на Mac.
Экранное время. Узнайте, сколько времени Вы проводите за компьютером, и получайте отчеты. Сведения о параметрах и дополнительная информация приведены в разделе Экранное время на Mac.
Включение Siri и функции «Привет, Siri».
 Можно включить Siri и функцию «Привет, Siri» во время первоначальной настройки iMac Pro. Чтобы включить функцию «Привет, Siri», при появлении запроса произнесите несколько команд для Siri. Сведения о возможностях Siri на компьютере Mac и о том, как включить Siri и функцию «Привет, Siri» позже, приведены в разделе Функция Siri на Mac.
Можно включить Siri и функцию «Привет, Siri» во время первоначальной настройки iMac Pro. Чтобы включить функцию «Привет, Siri», при появлении запроса произнесите несколько команд для Siri. Сведения о возможностях Siri на компьютере Mac и о том, как включить Siri и функцию «Привет, Siri» позже, приведены в разделе Функция Siri на Mac.Хранение файлов в iCloud. iCloud дает возможность хранить любые документы, фильмы, музыку, фотографии и другие материалы в облаке и получать к ним доступ отовсюду. Убедитесь, что на всех Ваших устройствах выполнен вход с одним Apple ID. Чтобы изменить параметр позже, откройте Системные настройки и выполните вход со своим Apple ID, если Вы этого еще не сделали. Нажмите «Apple ID», в боковом меню нажмите «iCloud» и выберите функции, которые хотите использовать. Подробнее см. в разделе Доступ к содержимому iCloud на Mac.
Изменение темы. Выберите вариант оформления: «Светлое», «Темное» или «Автоматически». Чтобы изменить выбор, сделанный во время первоначальной настройки, откройте Системные настройки, нажмите «Основные», затем выберите вариант оформления.
 Здесь также можно настроить другие параметры.
Здесь также можно настроить другие параметры.
Настройка Apple Pay. В процессе настройки можно настроить Apple Pay для учетной записи одного из пользователей iMac Pro. Другие пользователи также смогут совершать покупки с помощью Apple Pay, однако для этого им потребуется воспользоваться iPhone или Apple Watch с настроенной функцией Apple Pay (см. раздел Использование Apple Pay на Mac). Следуйте инструкциям на экране, чтобы добавить и подтвердить данные своей платежной карты. Если Вы уже использовали карту для оплаты мультимедийного контента, Вам, возможно, будет предложено сначала подтвердить данные этой карты.
Чтобы настроить Apple Pay или добавить дополнительные карты позже, откройте Системные настройки, затем нажмите «Wallet и Apple Pay». Для настройки Apple Pay следуйте инструкциям на экране.
Примечание. Эмитент карты определит, можете ли Вы использовать свою карту совместно с Apple Pay, и, возможно, запросит дополнительную информацию для завершения процесса подтверждения.
 Apple Pay поддерживается многими кредитными и платежными картами. Информацию о доступности Apple Pay и текущих эмитентах кредитных карт см. в статье на сайте поддержки Apple Европейские банки, включенные в систему Apple Pay.
Apple Pay поддерживается многими кредитными и платежными картами. Информацию о доступности Apple Pay и текущих эмитентах кредитных карт см. в статье на сайте поддержки Apple Европейские банки, включенные в систему Apple Pay.
Настройте свой iMac Pro
Искать в этом руководстве
При первом запуске iMac Pro Ассистент настройки проведет вас через простые шаги, необходимые для начала использования вашего нового Mac.
Совет: Нажмите клавишу Escape, чтобы узнать, как настроить Mac с помощью VoiceOver. Нажмите Command-Option-F5, чтобы просмотреть параметры специальных возможностей. Дополнительные сведения см. в разделе Специальные возможности на вашем Mac.
Выберите страну или регион, чтобы установить язык и часовой пояс для вашего Mac. Вы можете ответить на все запросы или пропустить некоторые и выбрать «Настроить позже», когда увидите эту опцию. Например, может иметь смысл настроить Apple Pay, для которого требуется подтвержденная кредитная карта, и время экрана, которое вы можете установить для разных пользователей, после первоначальной настройки. Читайте дальше для получения дополнительной информации о задачах установки.
Например, может иметь смысл настроить Apple Pay, для которого требуется подтвержденная кредитная карта, и время экрана, которое вы можете установить для разных пользователей, после первоначальной настройки. Читайте дальше для получения дополнительной информации о задачах установки.
Подключение к сети Wi-Fi: Выберите сеть и при необходимости введите пароль. (Если вы используете Ethernet, вы также можете выбрать «Другие параметры сети».) Чтобы изменить сеть позже, нажмите значок состояния Wi-Fi в строке меню, нажмите «Другие сети», затем выберите сеть Wi-Fi и введите пароль. Здесь также можно включить или выключить Wi-Fi.
Совет: Если после настройки вы не видите значок состояния Wi-Fi в строке меню, вы можете добавить его. Откройте «Системные настройки», затем нажмите «Сеть». Нажмите Wi-Fi в списке слева, затем выберите «Показать статус Wi-Fi в строке меню».
Информация о переносе: Если вы настраиваете новый компьютер и ранее не настраивали Mac, нажмите «Не передавать информацию сейчас».
 Если вы хотите перенести данные с другого компьютера сейчас или позже, см. раздел Перенос данных на новый iMac Pro.
Если вы хотите перенести данные с другого компьютера сейчас или позже, см. раздел Перенос данных на новый iMac Pro.Войдите, используя свой Apple ID: Ваш Apple ID состоит из адреса электронной почты и пароля. Это учетная запись, которую вы используете для всего, что вы делаете с Apple, в том числе для использования App Store, приложения Apple TV, Apple Book Store, iCloud, Сообщений и многого другого. Войдите в систему, используя тот же Apple ID, чтобы использовать любую службу Apple на любом устройстве — будь то ваш компьютер, устройство iOS, устройство iPadOS или Apple Watch. Лучше всего иметь собственный Apple ID и не делиться им. Если у вас еще нет Apple ID, вы можете создать его во время настройки (это бесплатно). См. Учетная запись Apple на Mac.
Экранное время: Контролируйте и получайте отчеты об использовании вашего компьютера. Дополнительные сведения и параметры см. в разделе «Экранное время» на Mac.
Включение Siri и «Привет, Siri»: Вы можете включить Siri и «Привет, Siri» для iMac Pro во время настройки.
 Чтобы включить «Привет, Siri», произнесите несколько команд Siri при появлении запроса. Чтобы узнать, как включить Siri и «Привет, Siri» позже, а также получить информацию об использовании Siri на вашем Mac, см. Siri на вашем Mac.
Чтобы включить «Привет, Siri», произнесите несколько команд Siri при появлении запроса. Чтобы узнать, как включить Siri и «Привет, Siri» позже, а также получить информацию об использовании Siri на вашем Mac, см. Siri на вашем Mac.Хранение файлов в iCloud: С помощью iCloud вы можете хранить весь свой контент — документы, фильмы, музыку, фотографии и многое другое — в облаке и иметь к нему доступ, где бы вы ни находились. Обязательно войдите в систему с одним и тем же Apple ID на всех своих устройствах. Чтобы установить этот параметр позже, откройте «Системные настройки» и войдите в систему, используя свой Apple ID, если вы еще этого не сделали. Нажмите Apple ID, нажмите iCloud на боковой панели, затем выберите функции, которые хотите использовать. Дополнительные сведения см. в разделе Доступ к содержимому iCloud на компьютере Mac.
Выберите внешний вид: Выберите «Светлый», «Темный» или «Авто» для оформления рабочего стола. Если вы хотите изменить выбор, сделанный во время установки, откройте «Системные настройки», нажмите «Основные», затем выберите вариант внешнего вида.
 Здесь вы также можете установить другие настройки.
Здесь вы также можете установить другие настройки.
Настройка Apple Pay: Во время настройки Apple Pay можно настроить для одной учетной записи пользователя на iMac Pro. Другие пользователи по-прежнему могут расплачиваться с помощью Apple Pay, но они должны совершить покупку с помощью своего iPhone или Apple Watch, настроенных для Apple Pay (см. раздел Использование Apple Pay на компьютере Mac). Следуйте инструкциям на экране, чтобы добавить и подтвердить свою карту. Если вы уже используете карту для покупки мультимедиа, вам может быть предложено сначала подтвердить эту карту.
Чтобы позже настроить Apple Pay или добавить дополнительные карты, откройте «Системные настройки» и нажмите «Wallet и Apple Pay». Следуйте инструкциям на экране, чтобы настроить Apple Pay.
Примечание. Эмитент карты определяет, подходит ли ваша карта для использования с Apple Pay, и может попросить вас предоставить дополнительную информацию для завершения процесса проверки.
 В Apple Pay можно использовать многие кредитные и дебетовые карты. Информацию о доступности Apple Pay и текущих эмитентах кредитных карт см. в статье службы поддержки Apple Банки, участвующие в программе Apple Pay.
В Apple Pay можно использовать многие кредитные и дебетовые карты. Информацию о доступности Apple Pay и текущих эмитентах кредитных карт см. в статье службы поддержки Apple Банки, участвующие в программе Apple Pay.
Максимальное количество символов:
250
Пожалуйста, не указывайте личную информацию в своем комментарии.
Максимальное количество символов — 250.
Спасибо за отзыв.
Руководство по установке нового 24-дюймового iMac
Узнайте о лучших способах настройки нового 24-дюймового настольного компьютера Apple iMac для домашнего или офисного использования.
Получение нового компьютера Apple Mac и его первоначальная настройка могут быть упрощены, если вы выполните рекомендуемые шаги с 24 октября 2024 года, если у вас есть компьютер Apple Mac, поставляемый с MacOS Monterey, затем обновите компьютер Apple iMac до MacOS Ventura, чтобы получить лучший опыт настройки компьютера Apple iMac на сегодняшний день.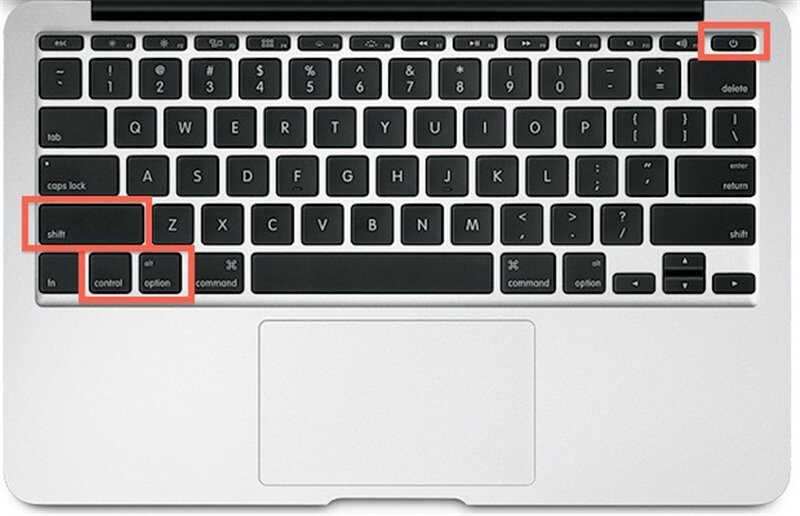
Как настроить новый 24-дюймовый компьютер iMac за несколько простых шагов.
- Вы только что приобрели новый 24-дюймовый компьютер iMac в Apple Store, Currys PC World или John Lewis Apple Store?
- Вам нужно знать, как настроить новый 24-дюймовый компьютер iMac?
- Узнайте, как лучше настроить новый 24-дюймовый компьютер Apple iMac для домашнего или офисного использования.
Прочтите наше бесплатное руководство по настройке нового 24-дюймового компьютера iMac, состоящее из простых шагов.
Распаковка вашего нового 24-дюймового компьютера iMac.
- Выньте компьютер iMac из внешней коробки, старайтесь содержать эту коробку в хорошем состоянии.
- осмотрите белую коробку iMac на наличие повреждений и убедитесь, что она новая и запечатана.
- Сообщите о любых проблемах, если таковые имеются, вашему поставщику или в Apple, если обнаружены какие-либо повреждения.
- Прежде чем открывать новую коробку iMac, убедитесь, что вы заказали достаточно емкости SSD.

- Аккуратно снимите скотч с коробки iMac, лучше всего это делать на столе или на мягком ковре.
- 24-дюймовая белая коробка для iMac имеет две откидные створки, облегчающие распаковку.
- Осторожно поднимите iMac из белой коробки Apple и начните извлекать аксессуары из белой коробки iMac.
- Извлеките трекпад iMac • Беспроводную мышь iMac • Сетевой кабель iMac из белой коробки iMac.
- Сохраните белую коробку iMac. Аккуратно упакуйте белую коробку iMac во внешнюю коробку.
- Сохраните упаковку iMac на случай, если вам понадобится отправить компьютер iMac.
Настройка вашего нового 24-дюймового компьютера iMac.
Решите, как вы хотите настроить свой новый 24-дюймовый компьютер iMac. Лучший способ настроить новый компьютер Apple Mac — загрузить свои данные из Apple iCloud и установить любые дополнительные сторонние программные приложения.
Если вы использовали Apple iCloud на существующем компьютере Apple Mac, настройка Apple iCloud является одним из лучших способов настройки нового компьютера Apple Mac
Как скопировать данные с существующего компьютера Apple Mac на новый iMac 24-дюймовый компьютер.

У вас есть следующие 3 основных варианта переноса данных с существующего компьютера Apple Mac на новый компьютер Apple Mac.
- Apple iCloud.
- Резервное копирование Time Machine.
- Mac на Mac с помощью Apple Migration Assistant.
- Внешний объем хранилища, если вам нужно скопировать только несколько файлов или папок
- Microsoft OneDrive или Drobox.
Если у вас ограниченное количество документов, лучше всего использовать карту памяти.
Или просто войдите в свою учетную запись Apple ID для простой настройки компьютера Apple Mac.
Используйте Apple iCloud для настройки вашего нового 24-дюймового компьютера Apple iMac.
Если вы использовали macOS High Sierra или более позднюю версию macOS на существующем компьютере Apple Mac.
Все ваши данные хранятся в Apple iCloud.
Затем просто войдите в свою учетную запись Apple ID iCloud, чтобы скопировать данные с существующего компьютера Apple Mac на новый 24-дюймовый компьютер Apple iMac.
Используйте Apple Time Machine для настройки нового 24-дюймового компьютера Apple iMac.
Если вы сделали резервную копию Apple Time Machine существующего или старого компьютера Apple Mac и вам необходимо передать много данных, вы можете подключить том хранилища резервных копий Apple Time Machine к новому компьютеру iMac. Адаптер или кабель с USB C на USB A, если том хранилища резервных копий Apple Time Machine подключается к порту USB A.
Лучший способ использовать резервную копию Apple Time Machine для переноса данных с существующего компьютера Apple Mac на новый 24-дюймовый компьютер iMac — это выбрать вариант переноса данных на новый компьютер Apple Mac, когда вы получите на экране настройки нового компьютера iMac.
Вы можете выбрать, какие учетные записи пользователей и какие данные и приложения следует передавать при использовании Apple Time Machine для копирования ваших данных.
Резервная копия Apple Time Machine может определить, какие приложения следует перенести.
Новые компьютеры Apple Mac поставляются с предустановленной программой Apple Mac Safari • Apple Mac Mail.
Календари Apple • Контакты Apple • Фото для Mac • Apple Preview.
Apple Pages, Numbers, Keynote можно бесплатно загрузить из Apple App Store.
Если вы уже настроили свой компьютер Apple Mac, вы все равно можете перенести данные из тома хранилища резервных копий Apple Time Machine на новый компьютер Apple Mac.
Перенос данных с Mac на Mac с помощью помощника по миграции Apple.
Вы также можете использовать помощник по миграции Apple, который предварительно установлен на вашем новом 24-дюймовом компьютере Apple iMac, для передачи данных через беспроводное сетевое соединение Wi-Fi или через соединение Ethernet, если вы заказали компьютер Apple iMac с Ethernet. вариант порта на сетевом разъеме.
Установите клиентское программное обеспечение Microsoft OneDrive или Drobox, чтобы получить данные из OneDrive или Dropbox на новый компьютер Apple Mac.
Или используйте карту памяти USB с адаптером USB C на USB A, если у вас ограниченный объем данных для передачи и у вас нет данных в Apple iCloud, Microsoft OneDrive или Drobox.
Знаете ли вы, что теперь вы можете приобрести карту памяти с двумя портами USB A и USB C, чтобы вы могли быстро передавать данные с компьютера с портом USB A на новый 24-дюймовый настольный компьютер iMac, который поддерживает устройства USB C.
Кит Томас предоставляет профессиональную • помощь по работе с компьютерами Apple iMac и услуги по обучению работе с компьютерами Apple iMac.
Консультационные услуги по компьютерам Apple iMac как для домашних пользователей, так и для компаний и клиентов Apple Store в Великобритании.
Мы открыты с 09:30 до 20:30, ежедневно, 7 дней в неделю, с понедельника по воскресенье.
Попросите одного из наших консультантов по компьютерам Apple iMac и экспертов по компьютерам Apple iMac помочь вам с вашим новым 24-дюймовым компьютером Apple iMac.
Я настраиваю новый компьютер Apple iMac, поэтому мне нужно использовать Apple Time Machine с Apple iCloud?
Apple рекомендует создать резервную копию Apple Time Machine для вашего нового компьютера Apple Mac. Если вам нужна резервная копия Apple Time Machine, чтобы не отставать от скорости и производительности нового 24-дюймового компьютера Apple iMac, выберите внешний твердотельный накопитель. объем хранилища, который как минимум вдвое превышает объем хранилища компьютера Apple iMac.
Знаете ли вы, что для Apple Mac Mail только локальные электронные письма, которые отображаются в разделе «Мой компьютер», копируются в Apple Mac Mail с помощью Apple Time Machine. Обратитесь к своему поставщику услуг электронной почты за помощью и решениями для резервного копирования Apple Mac Mail в облаке.
Как получить дополнительную помощь по вашему новому 24-дюймовому компьютеру Apple iMac?
Кит Томас предоставляет услуги по настройке и установке компьютера Apple iMac в тот же день и час для новых пользователей компьютеров Apple iMac, а также для клиентов Apple Store в Великобритании, которые только что приобрели новый компьютер Apple iMac в Apple Store в Великобритании или в магазине Curry’s. PC World или в магазине John Lewis Apple Store, и вам нужно найти специалиста по компьютерам Apple iMac, который поможет вам настроить и установить новый компьютер Apple iMac.
PC World или в магазине John Lewis Apple Store, и вам нужно найти специалиста по компьютерам Apple iMac, который поможет вам настроить и установить новый компьютер Apple iMac.
Наша служба настройки и установки компьютеров Apple iMac осуществляется службой удаленной ИТ-поддержки Apple Mac. Мы также предоставляем обучение работе с компьютерами Apple iMac и консультационные услуги по работе с компьютерами Apple iMac.
- Лучший способ связаться с Кейтом Томасом — это заполнить контактную форму на нашем веб-сайте (круглосуточно), причем ответ часто приходит в течение часа в течение дня.
- Телефон 07800 940756 линии открыты 7 дней в неделю с 09:30 до 17:00 и с 19:00 до 20:30 . На звонки после 21:00 часто не отвечают!
- Отправьте нам Apple Message из приложения Apple Messages или из сообщений Apple Mac Computer Applications Messages на номер 07800 940756 и укажите свой адрес электронной почты, а также укажите свое местоположение Town или City или ваш почтовый индекс , поэтому мы может рассчитать стоимость услуг поддержки на месте и сообщить вам, покрываем ли мы вашу область и местоположение.

 Выберите сеть и при необходимости введите пароль. (Если Вы используете Ethernet, также можно выбрать «Другие параметры сети».) Чтобы изменить настройки сети позже, нажмите значок статуса Wi‑Fi в строке меню либо в боковом меню Системных настроек нажмите «Wi-Fi», затем выберите сеть и введите пароль. Здесь Вы также можете включать или выключать Wi-Fi.
Выберите сеть и при необходимости введите пароль. (Если Вы используете Ethernet, также можно выбрать «Другие параметры сети».) Чтобы изменить настройки сети позже, нажмите значок статуса Wi‑Fi в строке меню либо в боковом меню Системных настроек нажмите «Wi-Fi», затем выберите сеть и введите пароль. Здесь Вы также можете включать или выключать Wi-Fi. Лучше всего завести собственный Apple ID, которым будете пользоваться только Вы. Если у Вас еще нет Apple ID, Вы можете создать его в ходе первоначальной настройки (это бесплатно). Для доступа к любой службе Apple достаточно выполнить вход с Apple ID на устройстве, например компьютере, устройстве iOS, iPadOS или Apple Watch. См. Apple ID на Mac.
Лучше всего завести собственный Apple ID, которым будете пользоваться только Вы. Если у Вас еще нет Apple ID, Вы можете создать его в ходе первоначальной настройки (это бесплатно). Для доступа к любой службе Apple достаточно выполнить вход с Apple ID на устройстве, например компьютере, устройстве iOS, iPadOS или Apple Watch. См. Apple ID на Mac.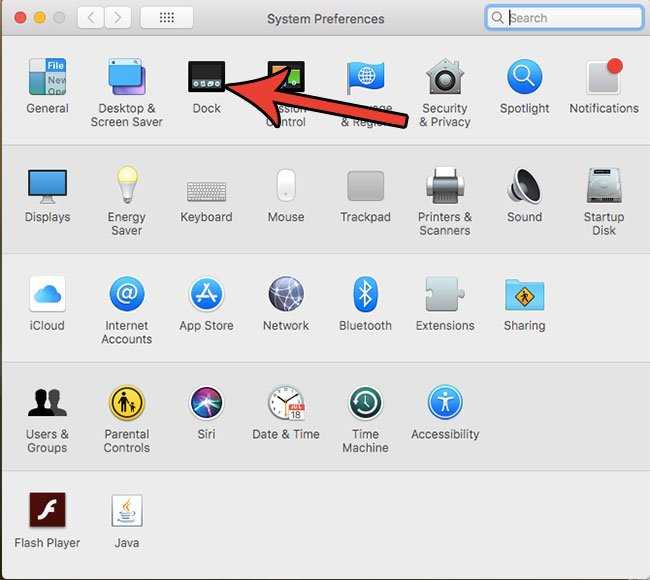 После этого нажмите свой Apple ID в боковом меню, нажмите «iCloud» и выберите функции, которые хотите использовать. Вы можете также включить Связку ключей iCloud и хранить в ней пароли. Процедуру см. в разделе Доступ к содержимому iCloud на iMac.
После этого нажмите свой Apple ID в боковом меню, нажмите «iCloud» и выберите функции, которые хотите использовать. Вы можете также включить Связку ключей iCloud и хранить в ней пароли. Процедуру см. в разделе Доступ к содержимому iCloud на iMac.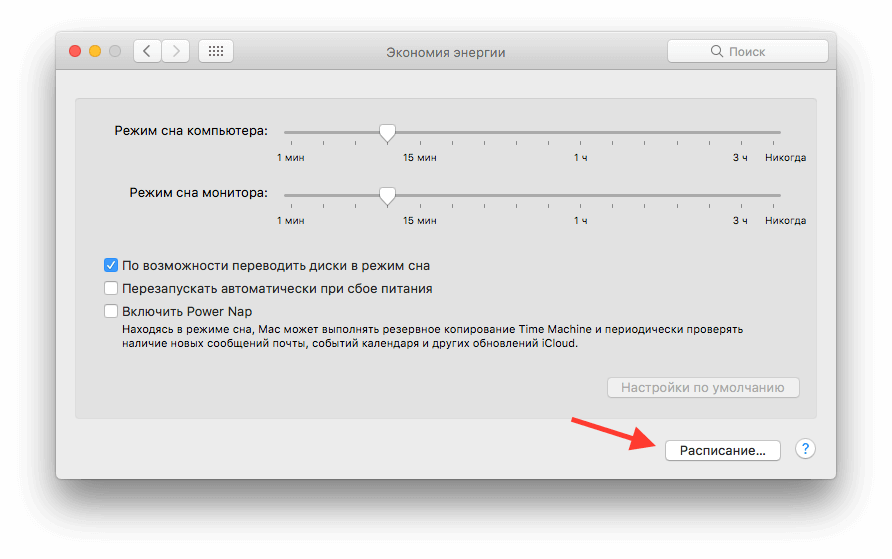 Чтобы настроить Touch ID позже или добавить дополнительные отпечатки пальцев, откройте «Системные настройки», затем нажмите «Touch ID и код-пароль». Чтобы добавить отпечаток пальца, нажмите и следуйте инструкциям на экране.
Чтобы настроить Touch ID позже или добавить дополнительные отпечатки пальцев, откройте «Системные настройки», затем нажмите «Touch ID и код-пароль». Чтобы добавить отпечаток пальца, нажмите и следуйте инструкциям на экране.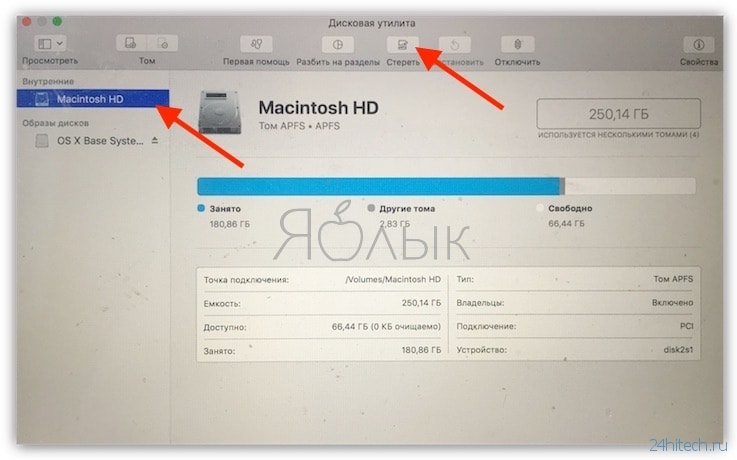 Следуйте инструкциям на экране, чтобы добавить и подтвердить данные своей платежной карты. Если Вы уже использовали карту для оплаты мультимедийного контента, Вам, возможно, будет предложено сначала подтвердить данные этой карты.
Следуйте инструкциям на экране, чтобы добавить и подтвердить данные своей платежной карты. Если Вы уже использовали карту для оплаты мультимедийного контента, Вам, возможно, будет предложено сначала подтвердить данные этой карты. Вы также можете настроить другие параметры оформления, например цвет выделения или размер значков бокового меню.
Вы также можете настроить другие параметры оформления, например цвет выделения или размер значков бокового меню. Если Вы хотите перенести данные с другого компьютера сейчас или позже, см. раздел Перенос данных на новый iMac Pro.
Если Вы хотите перенести данные с другого компьютера сейчас или позже, см. раздел Перенос данных на новый iMac Pro.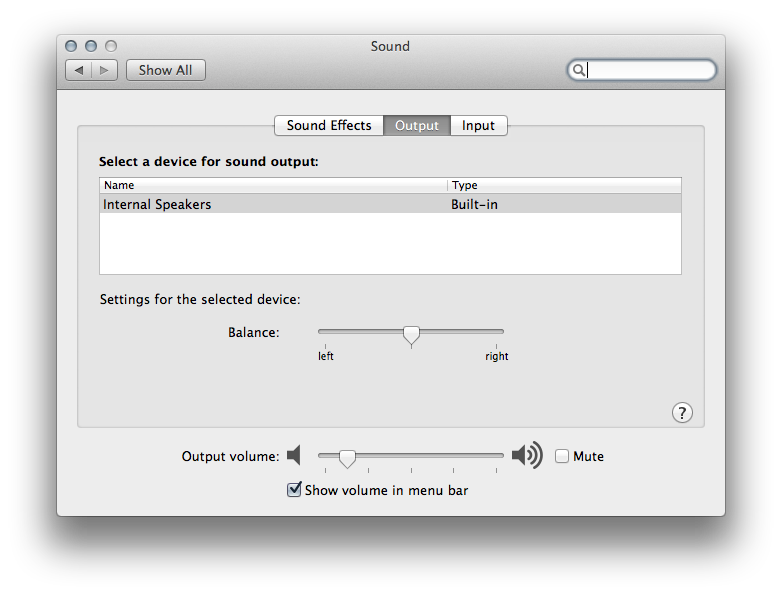 Можно включить Siri и функцию «Привет, Siri» во время первоначальной настройки iMac Pro. Чтобы включить функцию «Привет, Siri», при появлении запроса произнесите несколько команд для Siri. Сведения о возможностях Siri на компьютере Mac и о том, как включить Siri и функцию «Привет, Siri» позже, приведены в разделе Функция Siri на Mac.
Можно включить Siri и функцию «Привет, Siri» во время первоначальной настройки iMac Pro. Чтобы включить функцию «Привет, Siri», при появлении запроса произнесите несколько команд для Siri. Сведения о возможностях Siri на компьютере Mac и о том, как включить Siri и функцию «Привет, Siri» позже, приведены в разделе Функция Siri на Mac. Здесь также можно настроить другие параметры.
Здесь также можно настроить другие параметры. Apple Pay поддерживается многими кредитными и платежными картами. Информацию о доступности Apple Pay и текущих эмитентах кредитных карт см. в статье на сайте поддержки Apple Европейские банки, включенные в систему Apple Pay.
Apple Pay поддерживается многими кредитными и платежными картами. Информацию о доступности Apple Pay и текущих эмитентах кредитных карт см. в статье на сайте поддержки Apple Европейские банки, включенные в систему Apple Pay.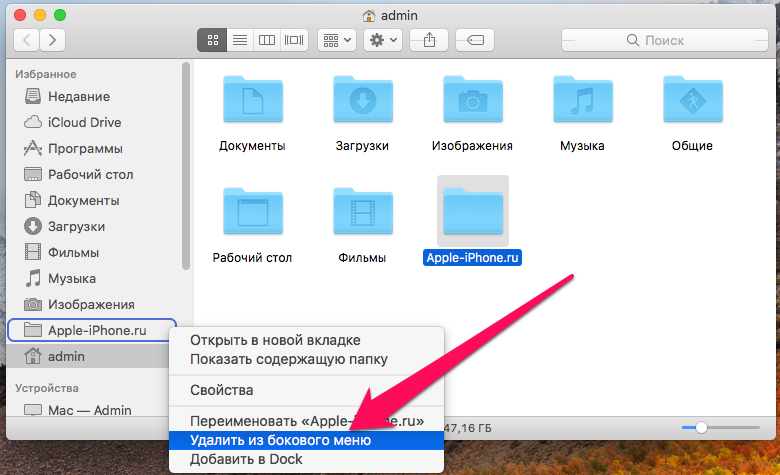 Если вы хотите перенести данные с другого компьютера сейчас или позже, см. раздел Перенос данных на новый iMac Pro.
Если вы хотите перенести данные с другого компьютера сейчас или позже, см. раздел Перенос данных на новый iMac Pro.:no_upscale()/cdn.vox-cdn.com/uploads/chorus_asset/file/22349982/buy_imac_pro.jpg) Чтобы включить «Привет, Siri», произнесите несколько команд Siri при появлении запроса. Чтобы узнать, как включить Siri и «Привет, Siri» позже, а также получить информацию об использовании Siri на вашем Mac, см. Siri на вашем Mac.
Чтобы включить «Привет, Siri», произнесите несколько команд Siri при появлении запроса. Чтобы узнать, как включить Siri и «Привет, Siri» позже, а также получить информацию об использовании Siri на вашем Mac, см. Siri на вашем Mac.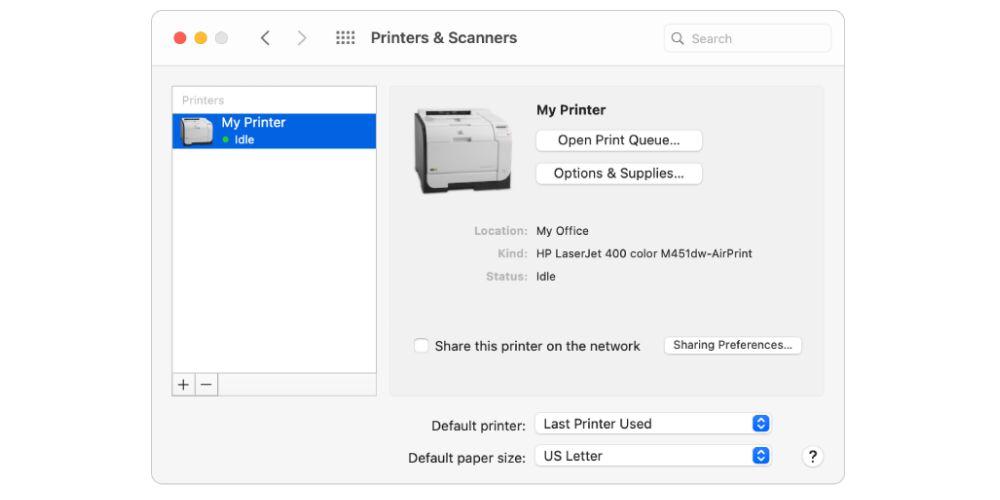 Здесь вы также можете установить другие настройки.
Здесь вы также можете установить другие настройки. В Apple Pay можно использовать многие кредитные и дебетовые карты. Информацию о доступности Apple Pay и текущих эмитентах кредитных карт см. в статье службы поддержки Apple Банки, участвующие в программе Apple Pay.
В Apple Pay можно использовать многие кредитные и дебетовые карты. Информацию о доступности Apple Pay и текущих эмитентах кредитных карт см. в статье службы поддержки Apple Банки, участвующие в программе Apple Pay.
