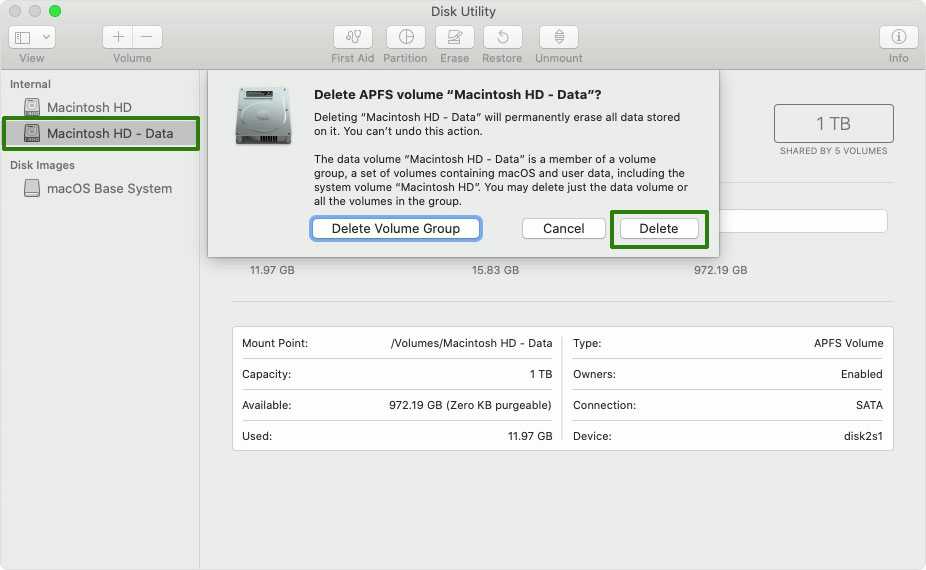Содержание
Как восстановить заводские настройки MacBook Pro [Пошаговое руководство]
Когда люди планируют продать старый MacBook Pro или пытаются исправить проблемы на MacBook Pro, выполнив чистую установку программного обеспечения, им сначала необходимо восстановить заводские настройки компьютера. Это лучший способ стереть Mac и стереть все данные и контент с Mac. Легко сказать, чем сделать. MacBook Pro обычно подключается к iCloud, iTunes и другим сервисам Apple. Чтобы восстановить заводские настройки MacBook Pro, вам нужно сделать больше, чем просто сбросить настройки смартфона. Не волнуйтесь! Это руководство позволит вам безупречно возврат к заводским настройкам MacBook Pro.
- Часть 1: Что такое сброс настроек к заводским настройкам MacBook Pro?
- Часть 2: подготовка к заводским настройкам MacBook Pro
- Часть 3: Начните заводской сброс MacBook Pro
- Часть 4: лучший способ безопасно и навсегда очистить ваш Mac
- Часть 5. Часто задаваемые вопросы о сбросе настроек MacBook Pro
Часть 1: Что такое сброс настроек к заводским настройкам MacBook Pro?
Перед восстановлением заводских настроек MacBook Pro вы все еще не можете понять, что такое сброс настроек к заводским настройкам и почему. Вкратце, сброс настроек к заводским установкам заключается в постоянном удалении всех персональных данных и содержимого с устройства и их восстановлении до заводских условий в коробке.
Вкратце, сброс настроек к заводским установкам заключается в постоянном удалении всех персональных данных и содержимого с устройства и их восстановлении до заводских условий в коробке.
Люди предпочитают хранить фотографии, документы, учетную запись iTunes и другую информацию на компьютерах Mac. Восстановление заводских настроек — лучший способ защитить вашу конфиденциальность и информацию, когда вы хотите продать свой MacBook Pro или передать его в руки другого человека.
С другой стороны, возврат к заводским настройкам MacBook Pro является оптимальным решением для решения различных проблем. С момента запуска MacBook Pro постоянно возникают проблемы и жалобы, такие как синий экран, неправильный ответ и многое другое. Сброс к заводским настройкам — это последнее средство для исправления MacBook Pro, прежде чем полностью отказаться от него.
Часть 2: подготовка к заводским настройкам MacBook Pro
Как уже было сказано, сброс настроек MacBook Pro до заводских настроек немного сложнее, чем у других устройств, отчасти потому, что над подготовкой требуется больше работы, включая резервное копирование, выход из iTunes, iCloud и другие учетные записи.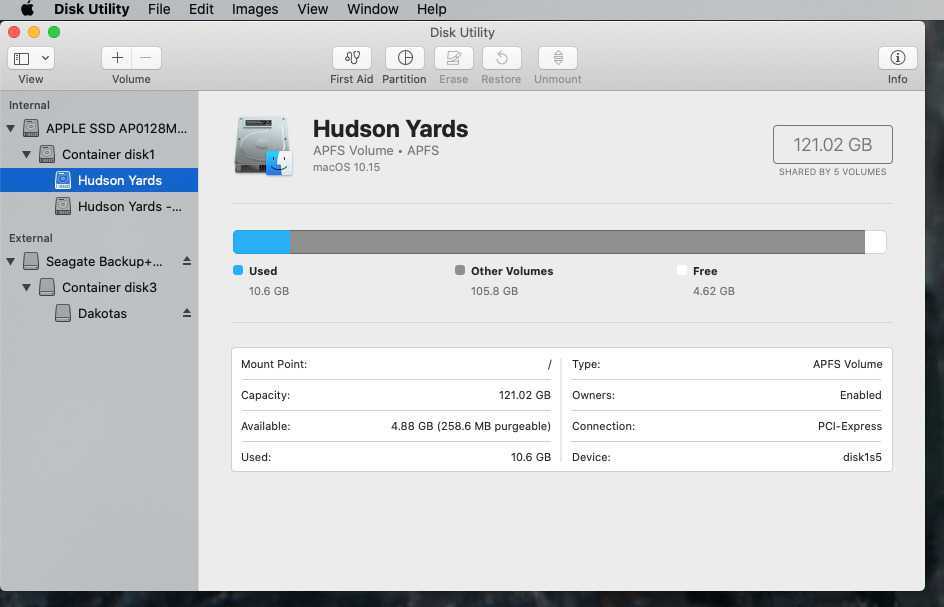
Шаг 1, Создайте резервную копию для вашего MacBook Pro
Чтобы избежать потери данных, сделайте резервную копию всего на вашем Mac необходимо перед заводской настройкой MacBook Pro. Существует два способа создания резервной копии для MacBook Pro.
Чтобы выполнить резервное копирование устройства, подключите достаточно большой USB-накопитель или внешний накопитель, перейдите в «Системные настройки» -> «Time Machine», выберите «Резервный диск», затем следуйте инструкциям на экране, чтобы отформатировать накопитель и передать все файлы, для которых требуется создать резервную копию.
Другой способ — клонировать весь жесткий диск. Такие программы, как Carbon Copy Cloner и SuperDuper, могут копировать все данные и информацию с вашего жесткого диска на внешний жесткий диск.
Разница между резервным копированием с помощью Time Machine и клонированием заключается в том, что первый поддерживает выборочное копирование. Клонирование жесткого диска означает копирование всей информации, включая ошибки, сбои в работе, проблемы конфигурации и даже вирусы.
Шаг 2, Выйти из всех учетных записей и служб на вашем Mac
Этот шаг включает в себя отключение iTunes, iCloud, FileVault и других приложений, ссылающихся на ваше оборудование. iTunes поддерживает настройку до пяти устройств Mac с одной учетной записью. Отключение iCloud может удалить часть личного контента с Mac. А FineVault предназначен для шифрования ваших файлов на жестком диске. Так что лучше отключить эти сервисы до перезагрузки MacBook Pro.
- 1. Отменить авторизацию iTunes. Запустите iTunes, нажмите «Магазин», а затем «Деавторизовать этот компьютер», введите свой Apple ID и пароль и нажмите «Деавторизовать», чтобы подтвердить его. Если вы используете старую версию iTunes, Деавторизовать этот компьютер можно в Учетная запись> Авторизация.
- 2. Выключите iCloud. Откройте iCloud в Системных настройках, нажмите «Выйти сейчас», а затем нажмите «Удалить с Mac» в каждом всплывающем диалоговом окне.
- 3. Выйдите из FileVault. Перейдите в Системные настройки-> Безопасность и конфиденциальность-> FileVault и выключите File Vault.
 Вам будет предложено ввести пароль для подтверждения.
Вам будет предложено ввести пароль для подтверждения.
Помимо трех вышеперечисленных служб, вам может потребоваться выйти из других приложений, таких как Adobe Photoshop, Facebook и других. А если на вашем MacBook Pro есть Touch Bar, вам также необходимо удалить любую информацию о карте Apple Pay.
Часть 3: Начните заводской сброс MacBook Pro
После резервного копирования и выхода из различных служб вы можете начать сброс настроек MacBook Pro до заводских настроек.
Шаг 1, Загрузите MacBook Pro в режиме восстановления
Нажмите логотип Apple в верхнем левом углу экрана и выберите «Перезагрузить», затем нажмите и удерживайте клавиши «Command» и «R», пока логотип Apple не появится на экране.
Существует три ключевых комбинации Mac OS Recovery, Command + R, Option + Command + R Shift + Option + Command + R, Первый установит последнюю версию Mac OS без обновления. Второй обновится до последней версии Mac OS.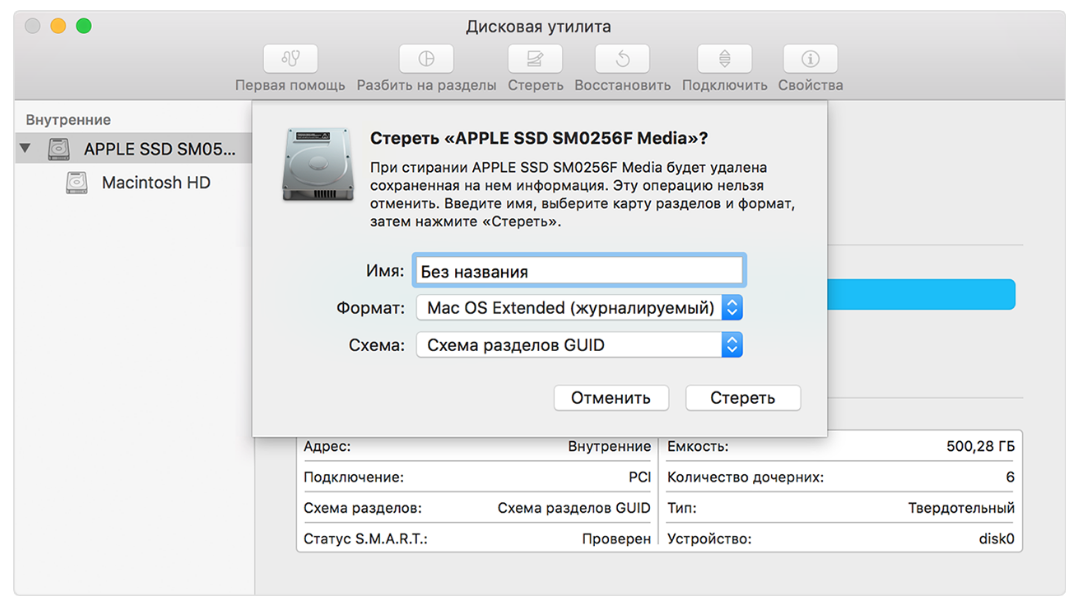 И последний установит Mac OS, поставляемую с MacBook Pro.
И последний установит Mac OS, поставляемую с MacBook Pro.
Шаг 2. Очистите жесткий диск вашего MacBook Pro
Когда Утилиты режима восстановления окно появляется вверх, выбрать Дисковая утилита и нажмите Продолжить, Выберите основной жесткий диск, который обычно называется Macintosh HD.
Нажмите Стереть Кнопка на верхней ленте Дисковой утилиты, чтобы начать стирание жесткого диска для возврата к заводским настройкам MacBook Pro. Когда это будет сделано, закройте приложение, нажав Дисковая утилита , а затем Выйти из утилиты.
При выборе жесткого диска вы должны искать имя диска, но не имя тома.
Шаг 3, Переустановите Mac на MacBook Pro
После закрытия Дисковой утилиты появится окно переустановки Mac OS. Выбирать Переустановите MacOS or Установите OS XMacBook Pro начнет подключаться к серверам Apple и автоматически загружать Mac OS через сеть Wi-Fi или Ethernet.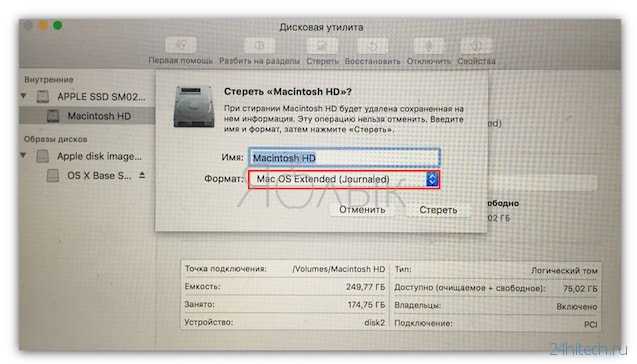 Переустановленная версия Mac OS зависит от комбинации клавиш, использованной на шаге 1. После завершения переустановки MacBook Pro перезагрузится. Если вы хотите постоянно использовать компьютер, войдите в систему, используя свой Apple ID и пароль. В противном случае, удерживайте Ctrl + Q, чтобы пропустить процесс установки.
Переустановленная версия Mac OS зависит от комбинации клавиш, использованной на шаге 1. После завершения переустановки MacBook Pro перезагрузится. Если вы хотите постоянно использовать компьютер, войдите в систему, используя свой Apple ID и пароль. В противном случае, удерживайте Ctrl + Q, чтобы пропустить процесс установки.
Приведенные выше руководства представляют собой универсальный процесс восстановления заводских настроек MacBook Pro. Подробные меню могут немного отличаться в зависимости от версии iTunes, Mac OS и MacBook Pro, которые вы используете. Даже если это может не совпадать точно, это нормально, поскольку значение то же самое.
Вы можете быть заинтересованы:
10 лучших программ для восстановления данных для Mac
Как перенести файлы с Mac на Mac
Часть 4: лучший способ безопасно и навсегда очистить ваш Mac
До сих пор мы показали вам, как сбросить Mac до заводских настроек. Но что, если вам не нужно удалять все настройки и содержимое? Возможно, вам просто нужно удалить определенные данные на вашем Mac. В этом случае вам не нужно сбрасывать Mac до заводских настроек. Вы можете просто использовать профессиональный очиститель Mac, который сделает эту работу за вас.
В этом случае вам не нужно сбрасывать Mac до заводских настроек. Вы можете просто использовать профессиональный очиститель Mac, который сделает эту работу за вас.
Apeaksoft Mac Cleaner, лучший инструмент для очистки ненужных данных на вашем Mac, может помочь вам удалить системный мусор, фотографии, электронные письма, большие файлы, дубликаты и многое другое. Вы также можете использовать его, чтобы очистить корзину для мусора. И лучшая часть этого заключается в том, что вам не нужно беспокоиться о потере ваших личных данных, поскольку все удаленные данные не могут быть восстановлены другими.
Mac Cleaner — лучший менеджер стирания для Mac
4,000,000+ Загрузки
Один щелчок, чтобы отсканировать все ненужные файлы, ненужные/большие/старые/ненужные файлы на вашем Mac.
Удалить кеши, ненужные файлы, системные журналы, почтовые вложения, резервные копии iTunes и т. д.
Мониторинг производительности системы, такой как использование диска, состояние батареи и использование ЦП.
Работа для iMac, iMac Pro, MacBook, MacBook Air / Pro, Mac mini и т. Д.
Free Download
Часть 5. Часто задаваемые вопросы о сбросе настроек MacBook Pro
Что происходит, когда вы сбрасываете свой Mac до заводских настроек?
Он удалит всю информацию с вашего Mac и вернет его в заводской режим, что означает, что ваш Mac будет настроен так же, как и при покупке.
Как очистить корзину на MacBook Pro?
Если ты хочешь очистить мусор на вашем Mac, вы можете просто использовать Apeaksoft Mac Cleaner для выполнения этой работы. Это быстро, просто и безопасно.
Очистка Mac делает его быстрее?
Удаление ненужных данных с вашего Mac регулярно помогает поддерживать здоровье вашего Mac. Скорость должна стать быстрее, чем раньше.
Заключение
В этом уроке мы рассказали вам как сбросить макбук до заводских Про. Существует ряд причин, по которым вам необходимо сбросить настройки MacBook Pro до заводских. Возможно, вы продадите его и сотрете с него свои данные.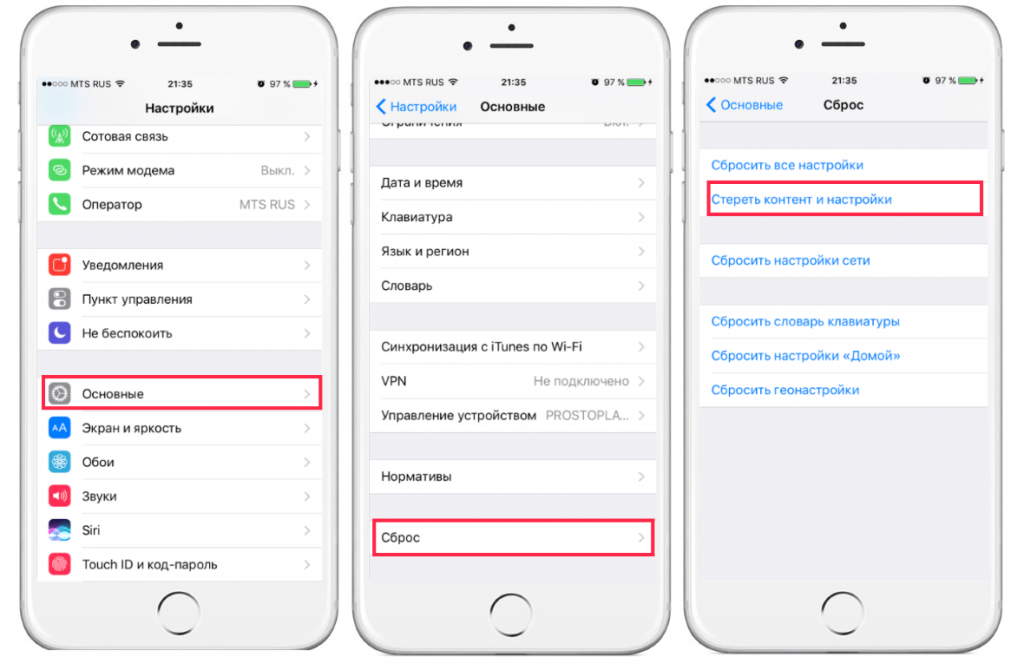 Возможно, он не работает должным образом или заражен вирусом. В любом случае, вы обнаружите, что сброс настроек MacBook Pro к заводским настройкам не так сложен, как вы думали, если будете следовать нашим инструкциям выше. Чтобы вернуть MacBook Pro к заводскому состоянию, лучше сначала создать его резервную копию. И последний шаг, переустановка Mac OS, требует подключения к Интернету. Если у вас есть какие-либо вопросы о сбросе настроек MacBook Pro до заводских, оставьте сообщение под этим сообщением.
Возможно, он не работает должным образом или заражен вирусом. В любом случае, вы обнаружите, что сброс настроек MacBook Pro к заводским настройкам не так сложен, как вы думали, если будете следовать нашим инструкциям выше. Чтобы вернуть MacBook Pro к заводскому состоянию, лучше сначала создать его резервную копию. И последний шаг, переустановка Mac OS, требует подключения к Интернету. Если у вас есть какие-либо вопросы о сбросе настроек MacBook Pro до заводских, оставьте сообщение под этим сообщением.
Как восстановить заводские настройки Mac: быстро стереть все содержимое и настройки
Быстрые ссылки
- Как перезагрузить ваш Mac
- Что происходит после перезагрузки Mac?
- Зачем вам стирать весь контент и настройки?
- Как сбросить NVRAM
- нужно больше информации?
Если вы планируете продать или подарить свой Mac или хотите начать все сначала, вы можете выполнить сброс настроек к заводским. Это можно сделать с помощью функции «Удалить все содержимое и настройки», которая быстро стирает все настройки, данные и приложения на вашем Mac.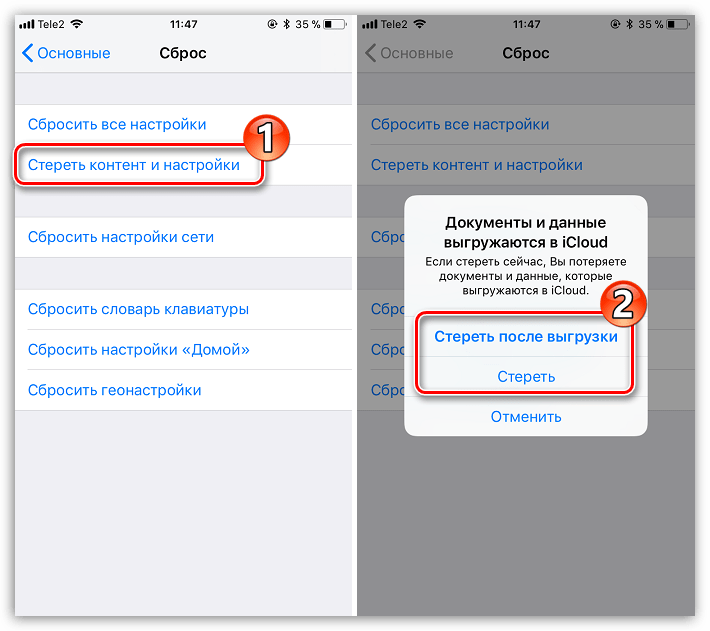 В этом руководстве мы рассмотрим шаги, необходимые для восстановления заводских настроек вашего Mac с помощью «Стереть все содержимое и настройки».
В этом руководстве мы рассмотрим шаги, необходимые для восстановления заводских настроек вашего Mac с помощью «Стереть все содержимое и настройки».
Как перезагрузить ваш Mac
Восстановление заводских настроек вашего Mac может быть простым процессом, если вы знаете, что делаете. Для начала вам нужно определить, какой у вас Mac и на чем он работает. Как только вы узнаете эту информацию, важно сделать резервную копию всех ваших важных данных, прежде чем все стирать. Это гарантирует, что вы не потеряете важную информацию.
Требования
Чтобы использовать функцию «Стереть все содержимое и настройки», которая сбрасывает ваш Mac до заводских настроек, вам понадобится Mac — неважно, iMac или MacBook — с Apple Silicon или Apple T2 Security Chip, и он должен быть под управлением macOS Monterey или более поздней версии.
- Как узнать, есть ли на вашем Mac Apple Silicon
- Как узнать, есть ли на вашем Mac чип безопасности T2
- Как определить, работает ли ваш Mac под управлением macOS Monterey или более поздней версии
Если функция «Удалить все содержимое и настройки» недоступна на вашем Mac, выполните следующие действия.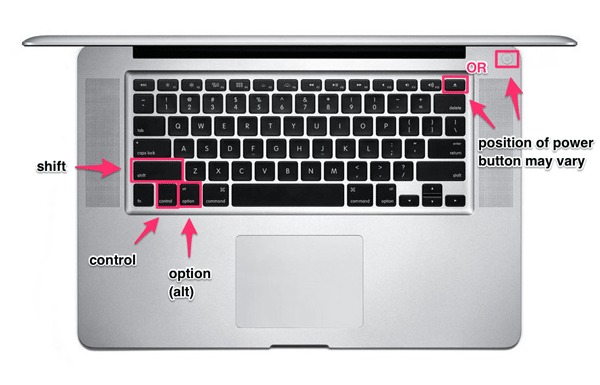 Инструкции Apple здесь, чтобы стереть ваш Mac. С помощью этих шагов вы все равно сможете быстро и эффективно перезагрузить свой Mac.
Инструкции Apple здесь, чтобы стереть ваш Mac. С помощью этих шагов вы все равно сможете быстро и эффективно перезагрузить свой Mac.
Стереть все содержимое и настройки
Когда вы будете готовы, перейдите к пункту «Удалить все содержимое и настройки» — его расположение зависит от вашей версии macOS. Ниже приведены шаги для macOS Ventura и macOS Monterey.
Для macOS Вентура:
- Щелкните меню Apple в верхнем левом углу экрана.
- Выберите «Системные настройки».
- Нажмите «Общие» на боковой панели.
- Нажмите «Перенести или сбросить» справа.
- Выберите «Удалить все содержимое и настройки».
Apple/Pocket-ворс
Для macOS Монтерей:
- Щелкните меню Apple в верхнем левом углу экрана.
- Выберите «Системные настройки».
- В меню «Системные настройки» в строке меню выберите «Удалить все содержимое и настройки».
После выбора «Удалить все содержимое и настройки» вам будет предложено войти в систему с учетными данными администратора (паролем).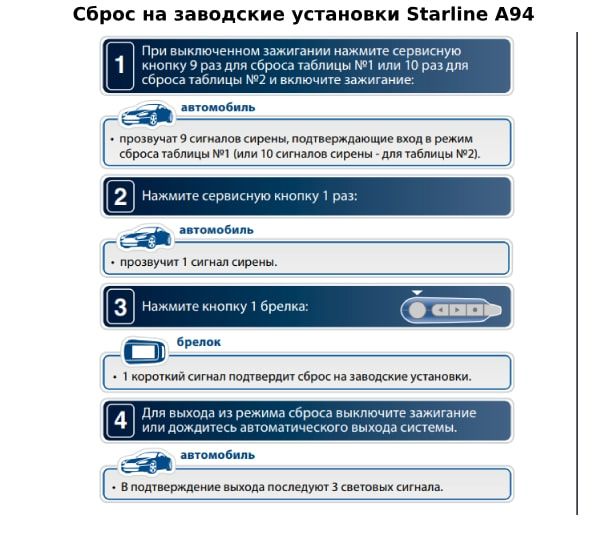
Вас также могут попросить сделать резервную копию вашего Mac. Вы можете нажать «Продолжить», чтобы продолжить без создания новой резервной копии. Затем вы должны нажать «Продолжить», чтобы разрешить удаление ваших настроек, мультимедиа, данных и других перечисленных элементов.
Если вас попросят выйти из вашего Apple ID, введите свой пароль и нажмите «Продолжить». Должно появиться другое всплывающее окно с предупреждением, но если вы готовы продолжить сброс настроек Mac, нажмите «Удалить все содержимое и настройки» для подтверждения.
Нужна дополнительная помощь? Видеть Страница поддержки Apple для получения более подробных инструкций.
Что происходит после перезагрузки Mac?
Как только вы подтвердите, что хотите стереть все содержимое и настройки на вашем Mac, ваш Mac отобразит черный экран или индикатор выполнения, а затем перезагрузится. После перезапуска помощник проведет вас через процесс настройки, как будто вы настраиваете свой Mac в первый раз.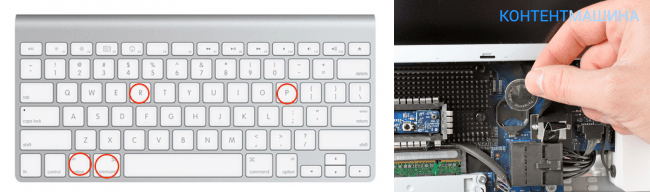 Это когда вы можете настроить параметры и предпочтения вашего Mac, настроить свою учетную запись пользователя и многое другое.
Это когда вы можете настроить параметры и предпочтения вашего Mac, настроить свою учетную запись пользователя и многое другое.
Чтобы оставить Mac в «состоянии готовности», просто нажмите Command-Q, чтобы выключить Mac вместо продолжения установки.
Зачем вам стирать весь контент и настройки?
Есть несколько причин, по которым можно выбрать сброс настроек или удаление всего содержимого и настроек на Mac.
Возможно, вы захотите подготовить Mac для продажи или пожертвования. Удалив все содержимое и настройки, вы можете быть уверены, что ваши личные данные будут полностью удалены с компьютера, что защитит вашу конфиденциальность и безопасность. Этот процесс также может помочь новому владельцу начать работу с Mac заново и не иметь проблем с предыдущими настройками или вашими пользовательскими данными.
Еще одна причина сброса настроек Mac до заводских — это решение постоянных проблем с ноутбуком или настольным компьютером. Если на Mac возникают проблемы, такие как сбои, зависания или проблемы с производительностью, которые не могут быть решены с помощью других методов устранения неполадок, сброс настроек к заводским может помочь решить проблему.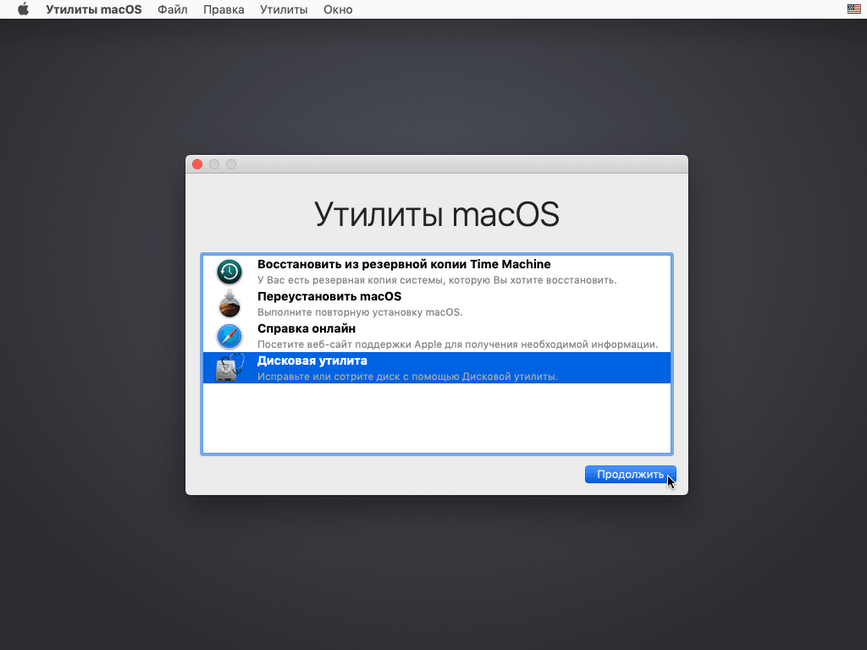 По сути, он очищает планшет, что часто может помочь решить проблемы.
По сути, он очищает планшет, что часто может помочь решить проблемы.
Сброс к заводским настройкам также может быть полезен, если вы хотите освободить место на Mac.
Как сбросить NVRAM
В подтверждающий документ, Apple рекомендует владельцам компьютеров Intel Mac без чипа Apple T2 Security Chip сбросить NVRAM. Это сотрет пользовательские настройки и восстановит настройки безопасности по умолчанию. Вот как это сделать:
Выключите Mac, затем включите его и сразу же нажмите и удерживайте эти четыре клавиши вместе: Option, Command, P и R. Отпустите клавиши примерно через 20 секунд.
После сброса NVRAM ваш Mac запустится с помощником по настройке.
Возможно, вы хотите стереть загрузочный диск? Это может быть необходимо при подготовке Mac к передаче, восстановлении исходных заводских настроек Mac или решении проблем с операционной системой или хранилищем Mac. Стирание загрузочного диска приведет к удалению всех данных и приложений на Mac, поэтому это следует делать с осторожностью. Подробные инструкции см. на страницах поддержки Apple:
Подробные инструкции см. на страницах поддержки Apple:
- Как использовать Дисковую утилиту, чтобы стереть Mac с помощью Apple Silicon
- Как использовать Дисковую утилиту для очистки Mac на базе Intel
Pocket-lint также предлагает следующие полезные руководства для пользователей Mac, которые ищут дополнительные советы и рекомендации:
- Советы и рекомендации по Apple Mac: 31 вещь, которую вы действительно должны знать
- Как включить Stage Manager на вашем Mac
- Как делать скриншоты и фрагменты на Mac
- Как легко щелкнуть правой кнопкой мыши на Mac и MacBook Pro
Наконец, если вы собираетесь продать, подарить или отдать свой Mac, у Pocket-lint есть руководства, в которых сравниваются лучшие доступные Mac и лучшие доступные ноутбуки на тот случай, если вы ищете новую установку:
- Лучшие MacBook: какой ноутбук Apple подходит именно вам?
- Лучшие ноутбуки: 5 лучших ноутбуков на рынке сегодня
Как сбросить Macbook Pro до заводских настроек без пароля позволяют настроить его как новый Mac.
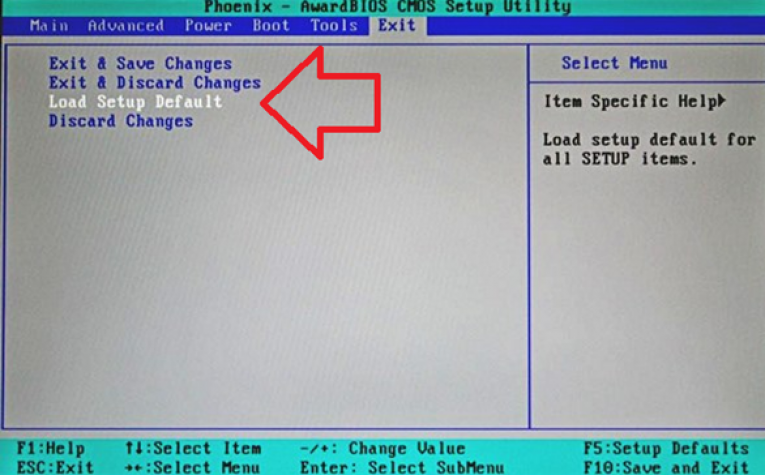 В этом руководстве показано, как восстановить заводские настройки Mac, iMac или MacBook Pro.
В этом руководстве показано, как восстановить заводские настройки Mac, iMac или MacBook Pro.
- Часть 1: Что вы можете сделать, если перед тем, как стереть Macbook
- Часть 2: Как сбросить Macbook Pro до заводских настроек без пароля
Что вы можете сделать перед тем, как стереть Macbook
Прежде чем стирать данные с Mac, убедитесь, что ваш Mac в настоящее время подключен к Интернету, и подключите адаптер питания, чтобы не было опасности разрядки аккумулятора. Вы должны создать резервную копию своего компьютера, отключить некоторые функции и службы, а затем продолжить загрузку в режиме восстановления и использовать Дисковую утилиту, чтобы стереть (отформатировать) жесткий диск и переустановить macOS.
1. Создайте резервную копию жесткого диска Mac
Сброс настроек Mac до заводских настроек приведет к удалению всех данных, хранящихся на этом устройстве, вы можете сделать резервную копию данных с помощью программного обеспечения Time Machine, которое Apple предоставляет — вот как выполнить резервное копирование с помощью Time Machine .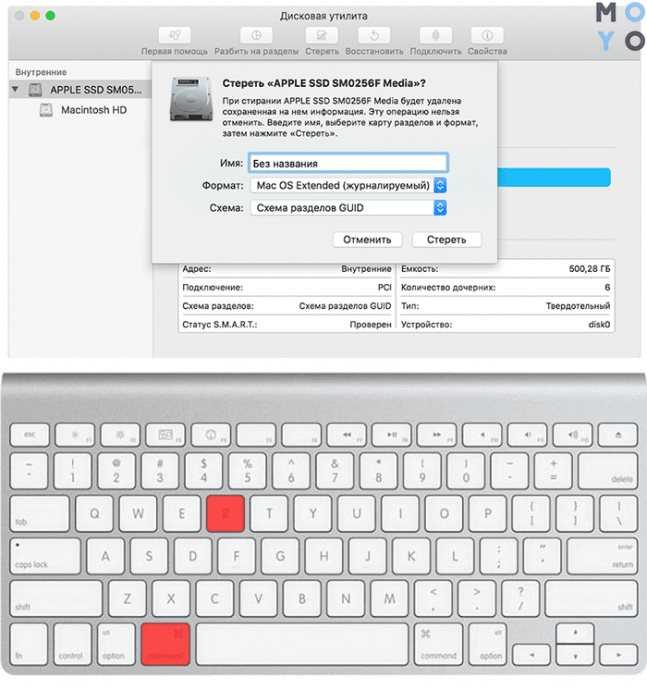
2. Выйдите из своей учетной записи iTunes
Если ваш компьютер не был обновлен до Catalina, вам потребуется деавторизовать компьютер в приложении iTunes.
Откройте iTunes. В строке меню в верхней части экрана компьютера или в верхней части окна iTunes выберите Учетная запись > Авторизация > Деавторизовать этот компьютер .
При появлении запроса введите свой Apple ID и пароль. Затем нажмите Деавторизовать .
3. Выйти из iCloud
Если у вас macOS Mojave или более ранняя версия, выберите Apple меню > Системные настройки , нажмите iCloud , а затем Выход .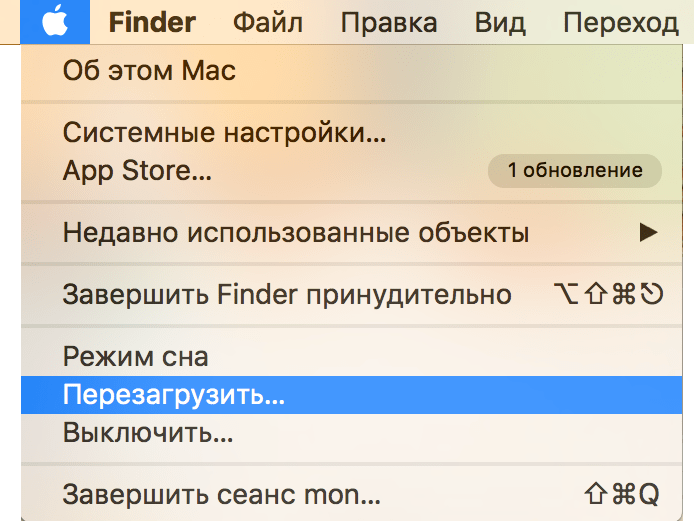
В диалоговом окне спрашивается, хотите ли вы сохранить копию данных iCloud на Mac. Поскольку вы будете переформатировать жесткий диск позже, просто нажмите Сохранить копию , чтобы продолжить.
4. Отключить FileVault
FileVault шифрует файлы на жестком диске. По умолчанию он не включен, но если он используется, рекомендуется отключить его перед сбросом настроек Mac до заводских настроек.
Как восстановить заводские настройки MacBook Pro без пароля
Если у вас есть подержанный Mac или вы планируете продать более старую версию Mac, вам необходимо сбросить настройки устройства до значений по умолчанию. Но что, если вы не знаете пароль? Вы можете использовать следующие шаги, чтобы сбросить заводские настройки и переустановить macOS.
Шаг 1. Перезагрузите MacBook в режим восстановления
1. Нажмите логотип Apple в верхнем левом углу экрана и выберите Перезагрузить .
2.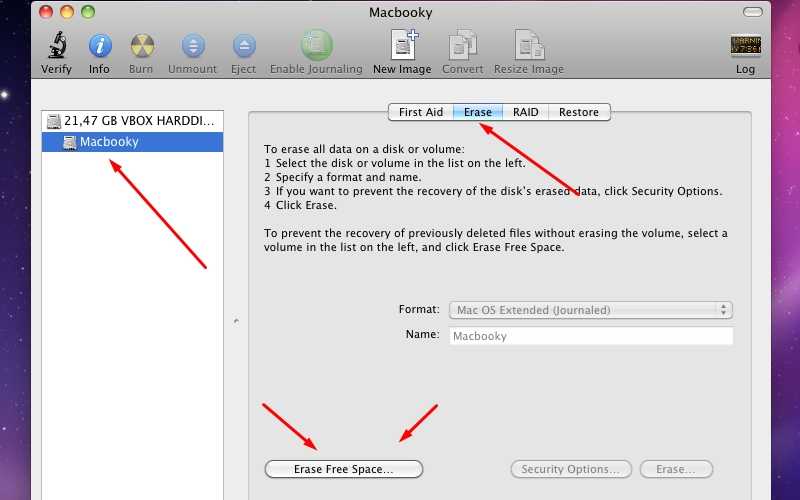 Немедленно удерживайте клавиши Command + R , пока не увидите логотип Apple или вращающийся глобус.
Немедленно удерживайте клавиши Command + R , пока не увидите логотип Apple или вращающийся глобус.
3. Запуск Mac в этом режиме займет некоторое время.
4. Вы можете увидеть экран с предложением выбрать язык.
5. Следующий экран, который вы увидите, — это окно утилиты Recovery Mode .
Шаг 2. Используйте Дисковую утилиту для очистки жесткого диска Mac
1. Выберите Дисковая утилита в окне «Утилиты» в программе восстановления macOS. Затем нажмите Продолжить .
2. Вы должны увидеть два диска — Macintosh HD и Macintosh HD — data в Catalina, сначала нужно удалить раздел Macintosh HD-Data перед тем, как стирать основной жесткий диск.
- Нажмите на этот Macintosh HD — Data drive, чтобы выбрать его.
- Затем выберите Правка > Удалить том APFS в строке меню.
- Когда вас попросят подтвердить, нажмите кнопку Удалить .

3. После удаления всех томов данных выберите Macintosh HD на боковой панели.
- Нажмите кнопку или вкладку Erase , затем выполните следующие действия:
- Имя : Введите имя, которое вы хотите присвоить тому после его удаления, например Macintosh HD.
- Формат : Дисковая утилита по умолчанию показывает рекомендуемый формат Mac.
- Нажмите Сотрите и введите свой Apple ID, если требуется. Если вы не можете вспомнить свой Apple ID или пароль, веб-сайт учетной записи Apple ID может помочь вам найти их. Узнайте, как сбросить забытый пароль Apple ID, в Интернете.
- После завершения закройте Дисковую утилиту.
Шаг 3. При необходимости переустановите macOS
Выберите Переустановите macOS в утилите и следуйте инструкциям по переустановке macOS.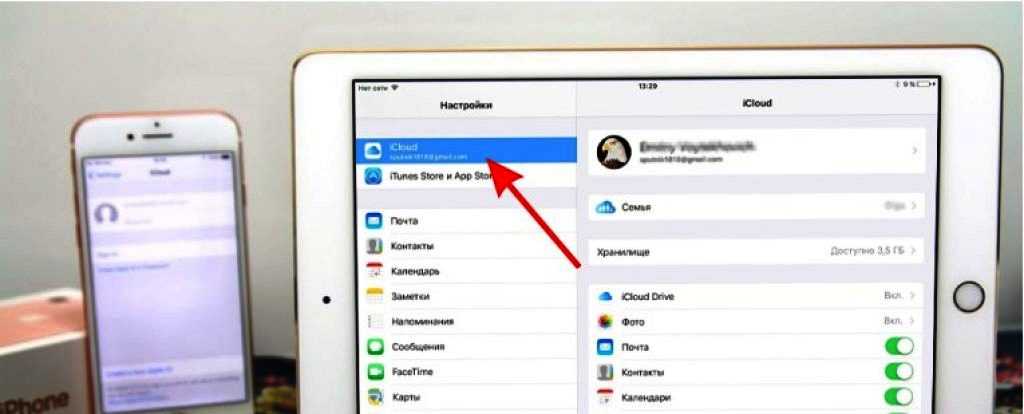 Ваш Mac начнет загрузку и установку Catalina или любой версии macOS, на которой работает ваш Mac. Затем Mac перезагрузится, и в конце вы увидите экран приветствия. Если вы хотите продолжить использовать свой Mac, выполните следующие действия, чтобы настроить его.
Ваш Mac начнет загрузку и установку Catalina или любой версии macOS, на которой работает ваш Mac. Затем Mac перезагрузится, и в конце вы увидите экран приветствия. Если вы хотите продолжить использовать свой Mac, выполните следующие действия, чтобы настроить его.
Как сбросить Mac/MacBook Pro до заводских настроек без потери данных
Дом
>
Восстановление данных
>
Как сбросить Mac/MacBook Pro до заводских настроек без потери данных
Саймон Маркус
2023-02-20 18:39:09
0 просмотров, 5 минут чтения
В большинстве случаев пользователи Mac, особенно пользователи MacBook Pro, у которых завис экран или устройства неисправны, часто задаются вопросом «Как перезагрузить Mac без потери данных». Что ж, хорошая новость заключается в том, что вполне возможно сбросить настройки вашего Mac/Macbook Pro и сохранить ваши данные в безопасности.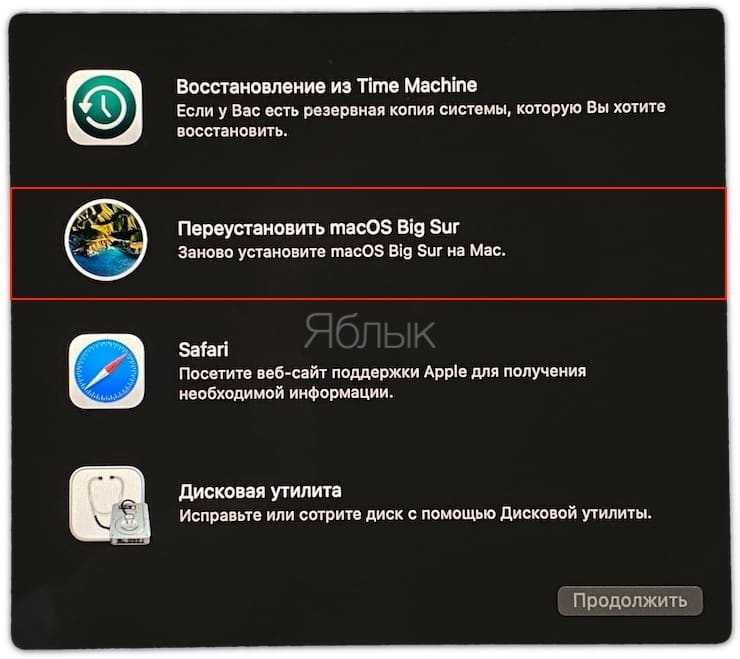 В этой статье подробно рассматриваются все необходимые шаги, необходимые для того, чтобы это стало возможным. Читай дальше.
В этой статье подробно рассматриваются все необходимые шаги, необходимые для того, чтобы это стало возможным. Читай дальше.
Потеряю ли я все, если переустановлю macOS?
Как сбросить настройки Mac/Macbook без потери данных
Сделайте резервную копию данных
Выйдите из своей учетной записи и отключите необходимые функции
Сбросьте настройки Mac/MacBook
Восстановите резервную копию процесс
Потеряю ли я все, если переустановлю macOS?
Если вы просто переустанавливаете macOS, ваши данные не удаляются. Вообще говоря, переустановка macOS имеет какое-то отношение только к операционной системе, а не к данным, хранящимся на компьютере. Тем не менее, всегда рекомендуется сделать резервную копию ваших данных перед переустановкой.
Как перезагрузить Mac/Macbook без потери данных
Поскольку мы уже установили, что вы можете перезагрузить свой Mac/MacBook без потери данных, давайте сразу перейдем к шагам, связанным с этим процессом.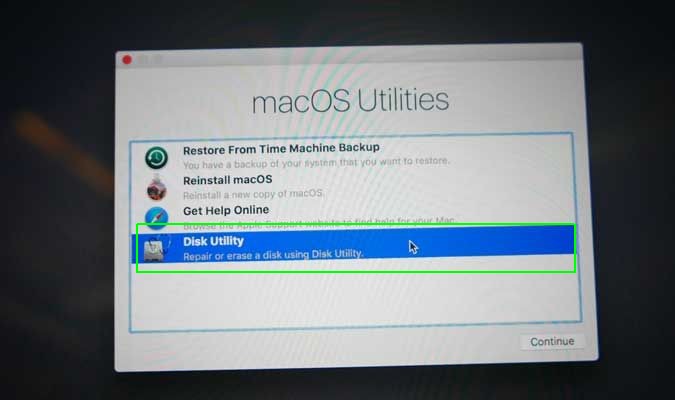
Сделайте резервную копию ваших данных
Это первый и самый важный шаг, если вы хотите перезагрузить свой Mac/MacBook, особенно MacBook Pro. На Mac есть встроенная функция под названием Time Machine. С помощью функции Time Machine вы можете легко создать резервную копию всех ваших файлов, но при этом необходимо хранить резервную копию на внешнем устройстве хранения. Вы можете сделать полную резервную копию всех данных, хранящихся на вашем компьютере, или выбрать файлы, которые хотите сохранить. Процессы, задействованные в резервном копировании ваших данных:
Во-первых, подключите внешний диск к вашему Mac, где будет храниться резервная копия. После вас появится всплывающее окно; установите флажок Зашифровать резервный диск и нажмите Использовать как резервный диск .
Если после подключения внешнего диска всплывающее окно не появилось, перейдите в Системные настройки на Time Machine и выберите Выберите резервный диск .
 Появится список, выберите резервный диск из списка и нажмите Use Disk .
Появится список, выберите резервный диск из списка и нажмите Use Disk .Нажмите Backup Now в меню Time Machine, и начнется резервное копирование.
Примечание
Затем Time Machine начнет резервное копирование ваших данных за последние 24 часа после нажатия «Использовать диск», но если вы хотите выполнить сброс до заводских настроек, вам необходимо выполнить резервное копирование вручную. Вот почему вам нужно выбрать «Резервное копирование сейчас».
Выйдите из своей учетной записи и отключите необходимые функции
При подготовке Mac к перезагрузке вам необходимо выйти из всех приложений и лицензий, которые вы использовали. Этапы этого процесса:
Выйти из iTunes
Вам необходимо деавторизовать свой iTunes. Для этого откройте iTunes на своем Mac/MacBook, затем выберите «Учетная запись » > «Авторизация» > «Деавторизовать этот компьютер» . Наконец, введите свой Apple ID и пароль и нажмите Деавторизовать 9.0207 .
Наконец, введите свой Apple ID и пароль и нажмите Деавторизовать 9.0207 .
Выйти из iCloud
Вам также необходимо выйти из своей учетной записи iCloud. Для этого откройте меню Apple и нажмите Системные настройки . Затем перейдите в iCloud и нажмите Выйти . Затем вы должны подтвердить удаление данных.
Отключение хранилища файлов
Отключение хранилища файлов — еще одна его часть. Чтобы отключить его, перейдите к Системным настройкам в меню Apple. Затем выберите Безопасность и конфиденциальность , а затем выберите File Vault . Разблокируйте значок замка, введите учетные данные администратора, а затем выключите хранилище файлов.
Выйти из iMessage
Чтобы выйти из iMessage, откройте iMessage и в строке меню выберите Сообщения . В появившемся раскрывающемся списке выберите Настройки , а затем выберите свою учетную запись iMessage. Затем нажмите Выйти .
Сброс NVRAM
Если вы сбросите NVRAM вашего Mac/MacBook, он удалит ваши настройки из памяти, и если вы изменили некоторые функции безопасности, они будут восстановлены.
Чтобы сбросить его, выключите MacBook Pro, а затем включите его. После включения сразу жмем Option, Command, P и R вместе и удерживайте их. Примерно через 20 секунд отпустите клавиши.
Стереть данные сенсорной панели
Чтобы стереть данные сенсорной панели, щелкните значок Apple в верхнем левом углу строки меню и выберите Перезагрузить . Затем сразу же зажмите клавиши Command + R и не отпускайте клавиши, пока не увидите логотип Apple. Щелкните Утилиты , а затем выберите Терминал . Затем введите «xartutil —erase-all» и нажмите Вернуть . Затем введите «да» на вопрос, хотите ли вы стереть сенсорную панель, и нажмите Вернуть . Затем щелкните Терминал в верхней строке меню и затем выйдите.
Сброс вашего Mac/MacBook
Теперь вы можете выполнить описанные ниже действия, чтобы сбросить настройки iMac/Mac mini/Mac Pro/MacBook Pro/MacBook Air без потери данных.
Включите Mac, затем сразу же нажмите и удерживайте Command (⌘) и R .
 Не отпускайте клавиши, пока не увидите логотип Apple или окно «Утилиты».
Не отпускайте клавиши, пока не увидите логотип Apple или окно «Утилиты».Выберите Дисковая утилита , затем Продолжить .
Затем выберите Macintosh HD на боковой панели Дисковой утилиты.
На верхней полосе выберите Сотрите и отформатируйте его как APFS или Mac OS Extended (в журнале).
Нажмите Erase или Erase Volume Group еще раз и подтвердите свое действие.
После того, как все будет сделано, вы можете снова переустановить macOS из Дисковой утилиты и использовать свой Mac/MacBook в качестве нового устройства.
Восстановление резервной копии
Последним шагом в сбросе настроек Mac/MacBook без потери данных является восстановление резервной копии данных на компьютер.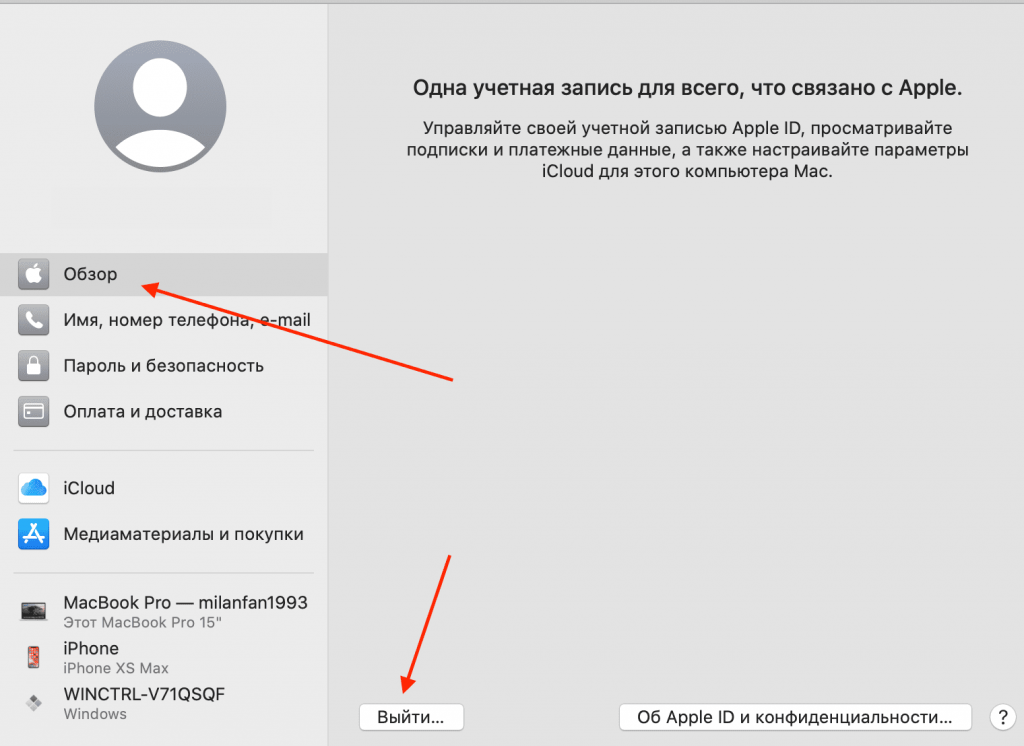 Для этого вам понадобится внешний жесткий диск, на котором вы делали резервную копию данных ранее. Здесь задействованы следующие шаги:
Для этого вам понадобится внешний жесткий диск, на котором вы делали резервную копию данных ранее. Здесь задействованы следующие шаги:
Подключите внешний жесткий диск с резервной копией к вашему iMac/Mac mini/Mac Pro/MacBook Pro/MacBook Air, а затем включите его.
Запустите Помощник по миграции, выбрав Finder > Приложения > Утилиты > Помощник по миграции , а затем нажмите Продолжить .
В Ассистент миграции выберите From a Mac, Time Machine Backup или Startup Disk и нажмите Продолжить .
Нажмите Продолжить после выбора резервной копии Time Machine.
Из списка доступных резервных копий выберите резервную копию, которую вы создали.
Выберите категорию (категории) для переноса и нажмите Продолжить .
 Затем просто дождитесь завершения процесса.
Затем просто дождитесь завершения процесса.
Теперь вы выполнили все необходимые шаги для сброса настроек Mac/MacBook без потери данных. Просто наслаждайтесь им как новым устройством!
Что делать, если у вас нет резервной копии/потеря данных во время процесса
Если это так, то программа восстановления данных AnyRecover — лучший вариант для вас. Это программное обеспечение разработано таким образом, чтобы любой, кто удалил или потерял свои файлы, мог восстановить данные всего за несколько простых шагов. Он поддерживает более 1000 форматов файлов и доступен на Mac и Windows.
Ключевые функции AnyRecover включают:
- Восстановление более 1000 различных форматов фотографий, видео, документов и электронных писем и т. д.
- Поддерживает как Mac, так и Windows.
- Восстановить все данные в исходном виде, не перезаписывая их.
- 100% безопасный и простой в использовании.

Загрузить сейчас
Шаги для восстановления данных, потерянных после сброса настроек Mac/MacBook:
Выберите местоположение из списка, отображаемого в интерфейсе после запуска программы AnyRecover, а затем нажмите Start .
Затем программа выполнит всестороннее и глубокое сканирование выбранного вами места. Существует индикатор выполнения, из которого вы можете следить за сканированием, а также вы можете приостановить или остановить сканирование во время процесса.
Файлы будут правильно перечислены после завершения сканирования. Чтобы просмотреть файл, дважды щелкните его, и появится всплывающее окно, позволяющее просмотреть файл. Затем вы можете нажать на Восстановите , если это тот файл, который вам нужен.
Заключение
В этой статье подробно объясняется, что можно полностью сбросить настройки iMac/Mac mini/Mac Pro/MacBook Pro/MacBook Air и сохранить данные.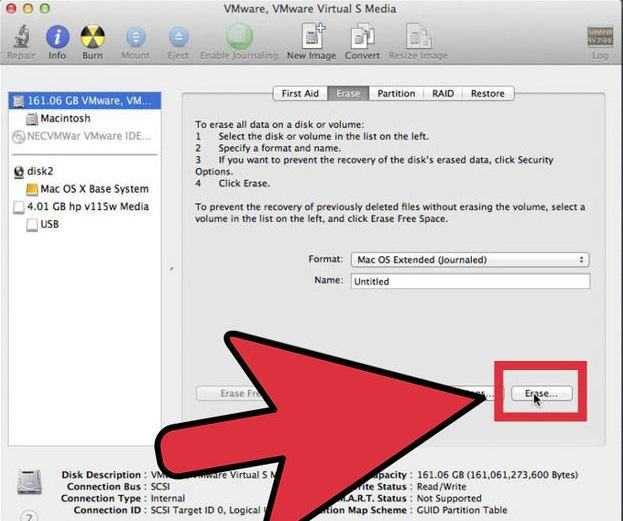
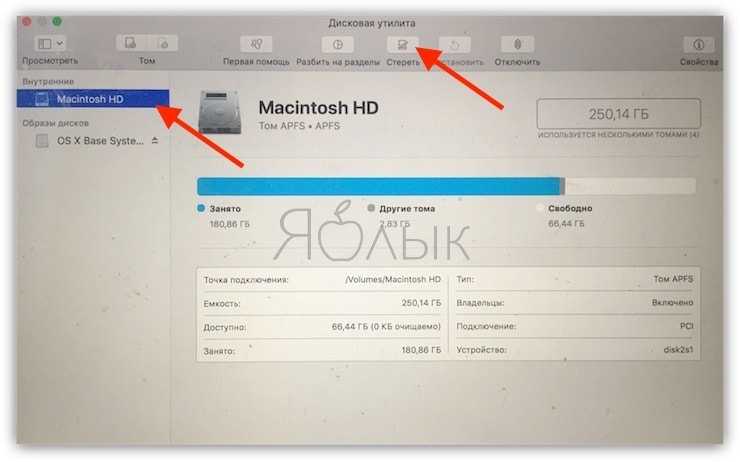 Вам будет предложено ввести пароль для подтверждения.
Вам будет предложено ввести пароль для подтверждения.
 Появится список, выберите резервный диск из списка и нажмите Use Disk .
Появится список, выберите резервный диск из списка и нажмите Use Disk .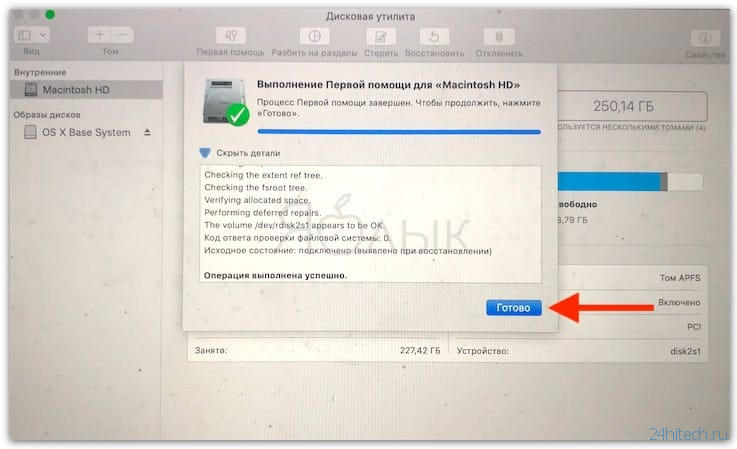 Не отпускайте клавиши, пока не увидите логотип Apple или окно «Утилиты».
Не отпускайте клавиши, пока не увидите логотип Apple или окно «Утилиты».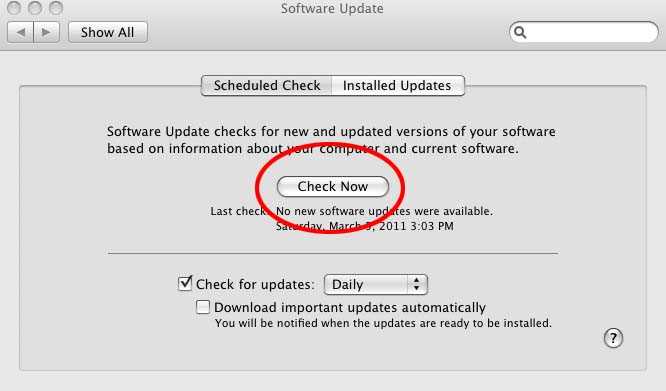 Затем просто дождитесь завершения процесса.
Затем просто дождитесь завершения процесса.