Содержание
Как запустить Windows на MacBook Pro и iMac (7 методов)
может двигаться от Windows на macOS Трудно для большинства людей. Где становится сложнее, если вы используете много Только программное обеспечение Windows. Конечно, можно найти альтернативы для macOS для ваших любимых приложений, но это работает не всегда. Поэтому вы хотя бы раз задумаетесь, как работать. Приложения для Windows на Mac. Таким образом, вы сможете (почти) пользоваться тем же приложением на своем Mac.
Как оказалось, существует ряд решений для загрузки Windows на MacBook Pro. Это действительно полезно, потому что один метод не сработает для всех. В этой статье мы перечислили некоторые из лучших методов запуска приложений Windows на MacBook Pro и iMac. Следующие методы также работают на MacBook Air, но их производительность оставляет желать лучшего. Поэтому мы коснемся только MacBook Pro и iMac.
Не все эти методы будут работать на каждом Mac. Прежде чем продолжить, вам следует проверить такие аспекты, как объем памяти, вычислительная мощность и память.
Прежде чем продолжить, вам следует проверить такие аспекты, как объем памяти, вычислительная мощность и память.
Запускайте приложения Windows на MacBook Pro и iMac
# 1 Запускайте Windows на MacBook Pro с помощью Boot Camp Assistant
В отличие от Windows, которая не может загрузить Mac. С другой стороны, Mac может легко выполнять двойную загрузку Windows и macOS с помощью встроенного инструмента под названием Boot Camp Assistant. Уловка здесь в том, что вы можете запускать MacOS или Windows одновременно. Поэтому вам необходимо перезагрузить устройство, чтобы получить доступ к приложениям Windows. Конечно, по сравнению с использованием совершенно другого ПК в Windows этот метод разумен.
позволяет вам Boot Camp Установите Windows вместе с macOS, создав другой раздел на жестком диске. С помощью Boot Camp Assistant вы можете легко переключаться между двумя операционными системами. Стоит отметить, что когда вы создаете выделенный раздел Windows на своем Mac, вы получаете полную поддержку оборудования. Предположим, вы хотите поиграть только в некоторые игры для Windows. Тогда Boot Camp — лучший вариант.
Предположим, вы хотите поиграть только в некоторые игры для Windows. Тогда Boot Camp — лучший вариант.
Для начала вам понадобится флешка на 16 ГБ и файл Windows ISO , создать загрузочный диск установить винду.
Просто запустите приложение Boot Camp на своем Mac и следуйте инструкциям. В какой-то момент вам нужно соответствующим образом разбить жесткий диск. В зависимости от размера вашего Mac HD вы можете выделить достаточно места Для установки Windows. Вашему Mac требуется не менее 2 ГБ ОЗУ (у большинства новых моделей 8 ГБ) и не менее 30 ГБ свободного места на жестком диске для правильной работы Boot Camp.
Далее следует продолжить стандартную процедуру установки Windows. Когда вы закончите, перезагрузите Mac и удерживайте клавишу Option, пока не увидите Диспетчер загрузки. Оттуда вы можете выбрать Windows или macOS.
Положительные
- ты бегаешь Игры для Windows Через Steam с Boot Camp
- Вы можете использовать свой Mac только для игр Windows
- Поскольку вы не делитесь своими ресурсами с другой операционной системой, производительность будет лучше.

Отрицательные
- Не позволяет запускать приложения для Windows и macOS одновременно
- Вам необходимо перезагружать систему каждый раз, чтобы получить доступ к другой операционной системе.
- لا يتطلب лицензионный ключ Windows для настройки Boot Camp
Для кого это
Установка Windows на Mac с помощью Boot Camp — лучший вариант, когда вам нужна хорошая производительность. Если вы хотите играть только в некоторые игры для Windows или запускать тяжелые приложения Windows, этот вариант является лучшим. Как мы уже говорили ранее, есть и недостатки.
# 2 Запуск Windows на MacBook Pro с VirtualBox
Создание виртуальной машины на вашем Mac позволяет запускать приложения Windows. Поскольку вы запускаете систему в среде Mac, перезагружать компьютер не нужно. Когда бы вы ни захотели использовать приложения Windows, вы можете просто загрузить виртуальную машину и начать работу. Следует отметить, что мы используем VirtualBox Известный, бесплатный и открытый исходный код. Если вам нужен лучший пользовательский интерфейс, перейдите в VMware , хотя это вкл.
Если вам нужен лучший пользовательский интерфейс, перейдите в VMware , хотя это вкл.
Не сейчас VirtualBox Не только мощный, но и простой. Вы можете установить его на свой Mac и создать виртуальную машину, которая будет работать на многих платформах, а не только в Windows. Например, если вы хотите установить Ubuntu в среде Mac, VirtualBox — идеальный выбор. Теперь поговорим о том, как Использование VirtualBox Для запуска приложений Windows на Mac.
Как это работает
Подготовить VirtualBox Очень простой. Вы можете загрузить и установить программное обеспечение на свой Mac и запустить его. Чтобы продолжить, вам нужно будет предоставить ISO-файл Windows 10. В следующих разделах выделите объем виртуальной ОЗУ и места на виртуальном жестком диске. Также есть динамическая настройка, при которой система будет использовать необходимый объем дискового пространства.
Далее вам необходимо выполнить стандартную установку Windows. После того, как вы предоставите серийный ключ, вы сможете без проблем запускать приложения Windows.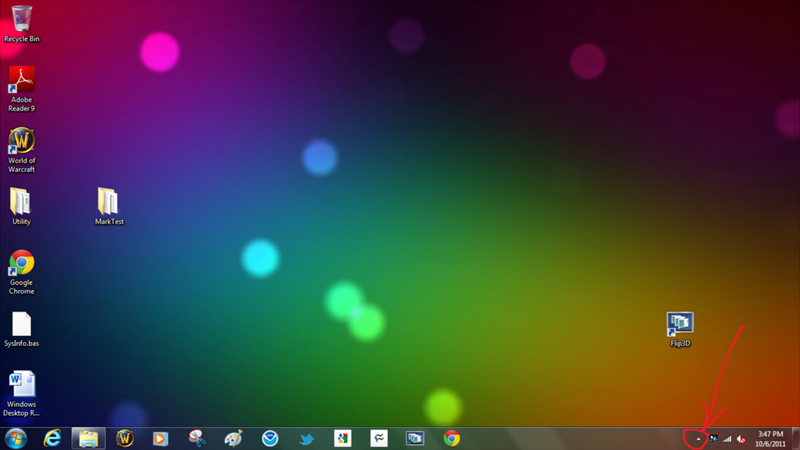 В зависимости от производительности вашего Mac и объема памяти вы сможете создать столько виртуальных машин, сколько захотите.
В зависимости от производительности вашего Mac и объема памяти вы сможете создать столько виртуальных машин, сколько захотите.
Положительные
- Вам не нужно перезагружать компьютер для доступа к Windows
- Каким-то образом вы можете запускать приложения для Windows и Mac одновременно
- VirtualBox полностью бесплатен для использования
Отрицательные
- Вы не можете играть в игры для Windows через Steam с Virtual Box
- Производительность ниже по сравнению с Boot Camp
- Для этого метода вам понадобится лицензионный ключ Windows
Для кого это
VirtualBox — лучший вариант, если вам нужна полноценная работа с Windows в среде Mac. Как мы уже говорили, вы сможете запускать приложения для Mac и Windows одновременно. Хотя это не идеально, вы можете попробовать. Снижение производительности — главный, пусть и незаметный, минус.
# 3 Запуск Windows на MacBook Pro с Parallels Desktop
В вышеупомянутом методе с использованием VirtualBox производительность также была реальной проблемой, у него также не было лучшего пользовательского интерфейса. Parallels Desktop — отличный ответ на этот вопрос. Parallels Desktop позволяет запускать приложения Windows и macOS одновременно без ущерба для производительности. Этот инструмент рекомендуется для людей, которые недавно перешли на свой Mac из Окна.
Конечно, Parallels Desktop — это платная программа (74 доллара с 14-дневной бесплатной пробной версией). Он оптимизирован для обеспечения одинаковой производительности как для Windows, так и для MacOS. Вы можете запустить виртуальную версию Windows 10 и одновременно запускать свои любимые приложения. В зависимости от версии Parallels Desktop вы можете получить до 128 ГБ виртуальной ОЗУ и 32 виртуальных процессора.
Как это работает
программа позволяет Parallels Desktop Создайте среду Windows двумя способами.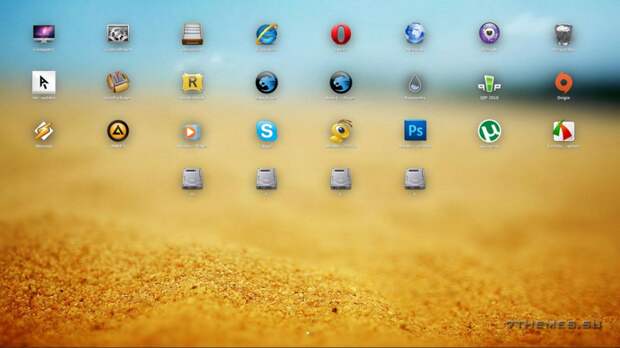 Вы можете установить полный ПК с Windows. Или, если у вас уже есть готовый раздел Boot Camp, Parallels Desktop будет использовать его повторно. В отличие от Boot Camp, вы сможете одновременно запускать Windows и macOS. После завершения стандартной установки вы сможете запускать приложения Windows из базы данных вашего Mac!
Вы можете установить полный ПК с Windows. Или, если у вас уже есть готовый раздел Boot Camp, Parallels Desktop будет использовать его повторно. В отличие от Boot Camp, вы сможете одновременно запускать Windows и macOS. После завершения стандартной установки вы сможете запускать приложения Windows из базы данных вашего Mac!
Как было сказано ранее, помимо повышения производительности, Parallels Desktop позволяет запускать оба приложения одновременно. Благодаря бесшовной интеграции файловый менеджер будет работать нормально.
Положительные
- Parallels Desktop предлагает один из лучших вариантов управления производительностью
- Вы можете запускать приложения для Windows и macOS одновременно
- Нет необходимости перезагружать компьютер
- Лучшие варианты распределения ресурсов
Отрицательные
- Для использования Parallels Desktop вам понадобится лицензионный ключ Windows.

- Parallels Desktop не предоставляет бесплатную версию
- Вам придется платить дополнительную сумму каждый год (50 долларов США) за новое обновление.
Для кого это
Parallels Desktop — лучший выбор для запуска приложений Windows на Mac с полной производительностью. Обычным пользователям и профессионалам понравится огромный уровень интеграции и возможности управления ресурсами. Инструмент также предлагает поддержку Touch Bar для Windows 10.
# 4 Запуск Windows на MacBook Pro с WineBottler
Если вы использовали дистрибутивы Linux, возможно, вы слышали о Wine. Это инструмент, который позволяет запускать приложения Windows на других платформах. К счастью, Wine доступен и для macOS. Он позволяет запускать приложения Windows на Mac без перезагрузки компьютера. Самое приятное то, что для этого не нужно создавать виртуальную машину.
Теперь больше не WineBottler для Mac — отличное решение. Глюки точно есть. Однако вы сможете без проблем запускать большинство основных приложений Windows. Нравится ли браузерам Internet Explorer Или медиаплееры, или какая-нибудь нетяжелая игра, WineBottler с этим справится отлично. Он даже позволяет вам устанавливать некоторые популярные программы прямо из интерфейса.
Нравится ли браузерам Internet Explorer Или медиаплееры, или какая-нибудь нетяжелая игра, WineBottler с этим справится отлично. Он даже позволяет вам устанавливать некоторые популярные программы прямо из интерфейса.
Как это работает
Прийти WineBottler Как хороший пакет для установки macOS. Вы можете скачать и установить его на свой Mac. Это позволяет вам либо выбрать программы самостоятельно, либо просто запустить файл .exe или msi. В любом случае WineBottler без проблем запустит программу на экране macOS. WineBottler предлагает совместимость с последней версией macOS High Sierra, и это здорово.
Главное преимущество здесь в том, что вам не нужно проходить традиционную процедуру установки Windows. Как мы уже говорили ранее, WineBottler можно использовать совершенно бесплатно. При этом вы всегда можете сделать пожертвование, если вам интересно.
Положительные
- Вы можете запускать приложения для Windows и Mac одновременно
- Он не потребляет много ресурсов вашего Mac
- Не требует перезагрузки компьютера
- Лицензионный ключ Windows не требуется для запуска WineBottler.

Отрицательные
- Рендеринг не идеален; Есть некоторые ошибки
- Последнее обновление Winebottler beta Mavericks.
- Нельзя запускать ресурсоемкие программы
Для кого это
WineBottler — лучший способ запускать простые приложения Windows на вашем Mac. Вам не нужно беспокоиться о технических вещах, таких как виртуализация или лицензии на ключи Windows. Вы также можете запускать приложения для Windows и macOS одновременно. WineBottler также можно использовать бесплатно.
# 5 Запускайте Windows на MacBook Pro с CrossOver
CrossOver для Mac — отличный инструмент, который позволяет одновременно запускать приложения Windows и macOS. Он был разработан на основе основного кода WineBottler, но в него есть значительные улучшения. Например, Parallels Desktop позволяет вам CrossOver для Mac Запускайте приложения Windows из собственной док-станции Mac. Однако он не включает установку по умолчанию или установку Windows.
Есть и другие льготы. Например, предоставляет CrossOver для Mac Доступ к большой библиотеке известных программ. Как и в случае с WineBottler, вы также можете использовать файлы .exe. Кроме того, вы не потеряете место для хранения, потому что CrossOver для Mac не нужен раздел. Если вы не хотите хлопот по установке Windows и других технических вещей, это будет лучшим вариантом.
Как это работает
Если вы еще не догадались, CrossOver для Mac Это платная программа (15 долларов в год). Вы можете скачать и установить его с официального сайта. После установки вы можете добавить в коллекцию свои любимые приложения Windows. Как упоминалось ранее, он позволяет искать популярные программы и загружать их через CrossOver для Mac. После завершения установки вы можете запустить приложение Windows из интерфейса CrossOver.
CrossOver для Mac лучше, чем WineBottler. Вы также получаете лучший выбор программного обеспечения для установки. Точно так же CrossOver для Mac позволяет найти большой выбор справочных статей и видеоуроков.
Положительные
- Вы можете запускать приложения для Windows и macOS одновременно
- CrossOver для Mac предлагает лучшую интеграцию
- Вам не обязательно иметь лицензионный ключ Windows
- CrossOver для Mac не занимает много места
- Нет необходимости перезагружать компьютер для доступа к приложениям Windows
Отрицательные
- Не предлагает бесплатную версию
Для кого это
CrossOver для Mac — для вас, если вы не хотите хлопот виртуализации или разделения. По сравнению с любым другим решением, которое мы перечислили, CrossOver для Mac предлагает лучшую поддержку, интеграцию и удобство использования. Хотя за это нужно платить, это меньше, чем стоимость лицензии Windows.
# 6 Запуск Windows на MacBook Pro с VMWare Fusion
VMWare Fusion и Parallels Desktop в чем-то похожи, когда дело доходит до запуска Windows на Mac. Хотя есть и отличия. Большинство людей ходят в VMWare Fusion Когда им нужны мощные возможности виртуализации на Mac. По сравнению с другими решениями здесь VMWare предлагает значительное количество настроек.
Хотя есть и отличия. Большинство людей ходят в VMWare Fusion Когда им нужны мощные возможности виртуализации на Mac. По сравнению с другими решениями здесь VMWare предлагает значительное количество настроек.
Как мы обсуждали в случае с Parallels Desktop, вы можете импортировать существующий раздел Boot Camp. Если у вас старый ПК с Windows, вы также можете импортировать его. По сравнению с другими инструментами виртуализации, которые мы видели, он придает большее значение производительности. Он также обеспечивает лучшую поддержку других продуктов от VMWare Нравится облачная интеграция.
Как это работает
более длительная установка VMWare Fusion Заставить его работать на вашем Mac очень просто. Если вы использовали VirtualBox в прошлом, у вас не будет проблем с этим процессом. После настройки вы можете нажать кнопку + и приступить к созданию одной виртуальной машины. Как мы уже говорили ранее, VMWare Fusion позволяет максимально настраивать виртуальную машину.
У вас также есть возможность создать «настраиваемую виртуальную машину», которая обеспечивает лучший контроль.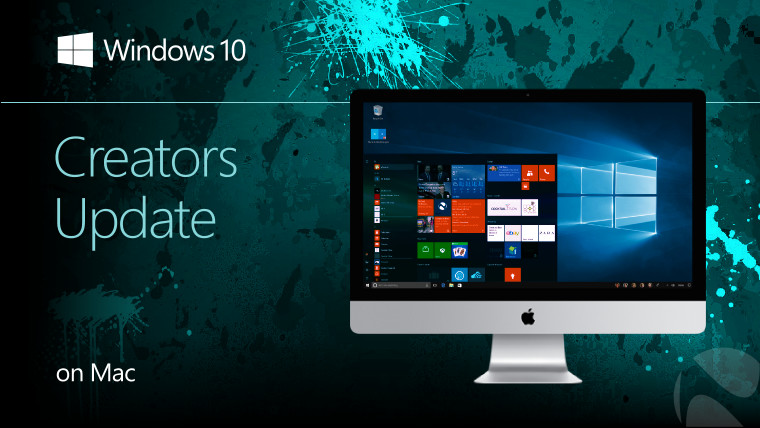 Этот вариант будет лучше, если вам нужна виртуальная машина для профессиональных нужд.
Этот вариант будет лучше, если вам нужна виртуальная машина для профессиональных нужд.
Положительные
- Обеспечивает лучший контроль над виртуальной машиной
- Вам не нужно перезагружать компьютер для доступа к Windows
- VMWare Fusion обеспечивает лучшую интеграцию между вашим Mac и виртуальной машиной Windows
Отрицательные
- Требуется лицензионный ключ Windows
- Запускать приложения бок о бок — не идеально
Для кого это
Как мы уже говорили, VMWare Fusion — лучший выбор для профессионалов, которым нужен ПК с Windows внутри Mac. Он обеспечивает лучший контроль над виртуальной машиной и ее работой. Однако для обычных пользователей другие варианты могут оказаться более удобными.
# 7 Запуск Windows на MacBook Pro с удаленным рабочим столом
Некоторые скажут, что это вообще не вариант. Однако, если вы считаете, что вышеперечисленные варианты не работают, вам следует попробовать.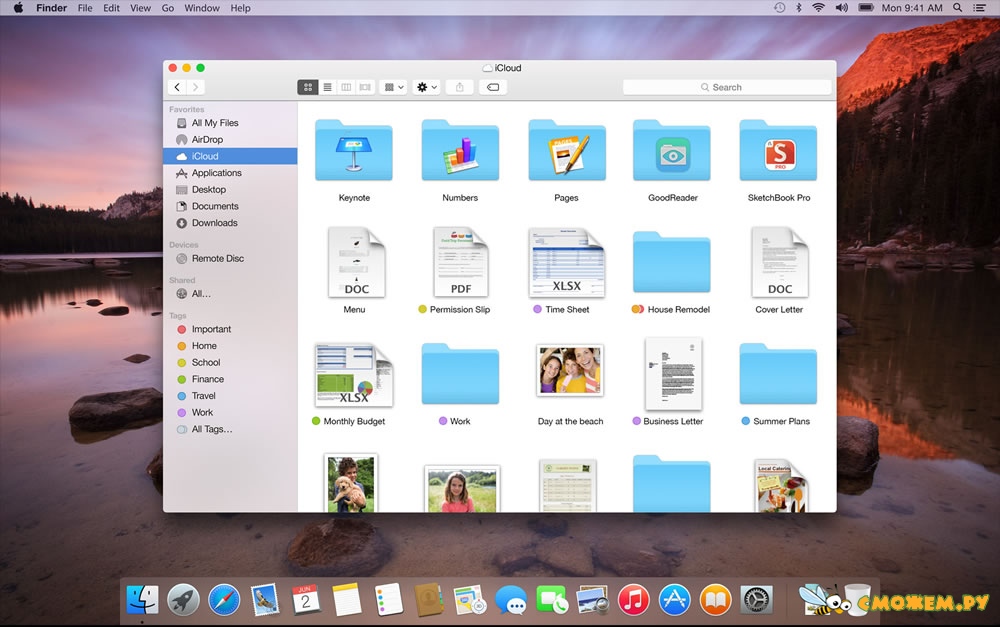 В этом случае, чтобы использовать приложения Windows на вашем Mac, вам придется использовать одно из лучших клиенты удаленного рабочего стола. Для этого у вас должен быть ПК с Windows, к которому вы можете подключиться. Как мы уже сказали, сам факт противоречит цели этого метода.
В этом случае, чтобы использовать приложения Windows на вашем Mac, вам придется использовать одно из лучших клиенты удаленного рабочего стола. Для этого у вас должен быть ПК с Windows, к которому вы можете подключиться. Как мы уже сказали, сам факт противоречит цели этого метода.
Если вы думаете, что это работает, есть несколько методов. Во-первых, вы можете использовать Удаленный рабочий стол Chrome Быстро и интуитивно понятно. Вам просто нужно Установите Chrome на свой Mac Также на вашем ПК с Windows. С другой стороны, если вам нужны какие-то функции Профессиональное совместное использование экрана Вы должны использовать программу TeamViewer Это также бесплатная программа.
Положительные
- Вам не нужно выполнять установку
- Хотя это немного сложно, вы можете запускать приложения для Windows и macOS одновременно
Отрицательные
- У вас должен быть совершенно другой компьютер, на котором запущено программное обеспечение
- Это также требует, чтобы у вас была лицензия Windows.

- Этот метод не будет работать без надежного сетевого подключения.
Для кого это
Как мы уже говорили, это наихудший вариант развития событий. Мы рекомендуем этот вариант только в том случае, если другие варианты не помогли вашим помощникам. Есть много недостатков, таких как необходимость иметь настоящий ПК с Windows и необходимость в надежном интернет-соединении.
Запуск Windows на MacBook Pro и iMac
Надеемся, вам понравились наши семь рекомендаций по установке Windows на MacBook Pro и iMac. В зависимости от потребности и вашего бюджета вы можете выбрать один из вариантов. Если вы готовы платить и хотите Использование приложений Windows На Mac мы рекомендуем CrossOver для Mac. С другой стороны, если вы готовы к виртуализации и связанной с ней технологии, Parallels Desktop и VMWare Fusion — хорошие варианты. С другой стороны, если вы не против загрузить всю операционную систему Windows на свой Mac, выберите Boot Camp.
Источник
LESTA GAME CENTER
Закрыть
LESTA GAME CENTER
Lesta Game Center — часть нашей платформы дистрибуции (приложение для запуска игр), в котором собраны все ваши игры Lesta, а также в нём можно читать новости о будущих функциях и особенностях, смотреть видео и находить потрясающие скидки!
УСТАНОВИТЬ
НАЧАЛАСЬ ЗАГРУЗКА…
Началось скачивание Lesta Game Center, с помощью которого вы сможете установить LESTA GAME CENTER на ваш компьютер.
Если загрузка не началась автоматически, попробуйте еще раз.
1/3
Простой доступ
С помощью единого аккаунта у вас будет доступ ко всем играм компании Lesta.
Вход в аккаунт Lesta автоматически авторизует вас во все проекты компании Lesta, включая Lesta Game Center, партнёрские порталы и фан-сайты.
Уже зарегистрированы в Мире танков или Мире кораблей? Ваш аккаунт автоматически станет вашим Lesta ID. Используйте его в любой игре.
i Показать больше
2/3
Всё в одном приложении
Не нужно открывать множество вкладок в браузере: в Game Center вам сразу доступно всё лучшее из вселенной Lesta.
Игры Lesta всегда обновлены и готовы к бою.
Узнавайте о новых играх и читайте свежие новости.
i Показать больше
3/3
Улучшенная безопасность
Повышенный уровень безопасности обеспечивается благодаря улучшенным инструментам управления учётной записью, таким как оптимизированное восстановление логина и пароля, а также восстановление аккаунта.
Предотвратите взлом и защитите свой аккаунт с помощью инструментов, которые позволяют безопасно использовать сервисы Lesta: например, ключи безопасности, привязанные к вашему номеру телефона позволяют быстро восстановить вашу учётную запись в случае взлома.
i Показать больше
- Простой доступ
- Всё в одном приложении
- Улучшенная безопасность
Простой доступ
С помощью единого аккаунта у вас будет доступ ко всем играм компании Lesta.
Вход в аккаунт Lesta автоматически авторизует вас во все проекты компании Lesta, включая Lesta Game Center, партнёрские порталы и фан-сайты.
Уже зарегистрированы в Мире танков или Мире кораблей? Ваш аккаунт автоматически станет вашим Lesta ID. Используйте его в любой игре.
Преимущества
Поддержка нескольких аккаунтов Входите в игру с несколькими аккаунтами Lesta и быстро переключайтесь между ними. Уведомления об обновлениях С Lesta Game Center вы никогда не пропустите важные обновления игр и приложений. Управление обновлениями Ставьте загрузки игр и обновлений в очередь, на паузу или даже отменяйте — как вам удобно. Полный контроль Включайте автоматические обновления для установленных игр и снижайте нагрузку на Интернет соединение с помощью настроек скорости и порядка загрузок. Следите за свежими новостями Читайте свежие новости об играх, событиях и акциях от Lesta и не пропускайте важные обновления своей любимой игры. Оперативная помощь С любой технической проблемой можно сразу обратиться напрямую в поддержку Game Center или найти решение в разделе «Полезная информация».
Подробнее о Game Center
Простая и удобная установка игр.
Не теряйте времени при установке игр, изучайте обучающие материалы.
Все игры и сервисы компании собраны в одном приложении.
Простые и понятные настройки.
Профиль игрока и его имущество доступны здесь и сейчас.
Системные требования
-
Тип Минимальные Рекомендуемые Свободное место на диске 500 MB 500 MB Операционная система Windows 7 Windows 7, 64 bit Процессор (CPU) Intel Core i3-2xxx и мощнее Intel Core i5-2ххх, AMD FX 8xxx и мощнее Оперативная память (RAM) 1 GB 2 GB Видеоадаптер Shaders 3.  0 (NVIDIA GeForce 9600 GT)
0 (NVIDIA GeForce 9600 GT)
NVidia GeForce GTX 660 1GB Аудиоадаптер DirectX 9.0c совместимая DirectX 9.0c совместимая Разрешение экрана 1280х768 1280х768
Закрыть
Fusion — запуск Windows на Mac | VM для Mac
Fusion — запуск Windows на Mac | ВМ для Mac | ВМваре
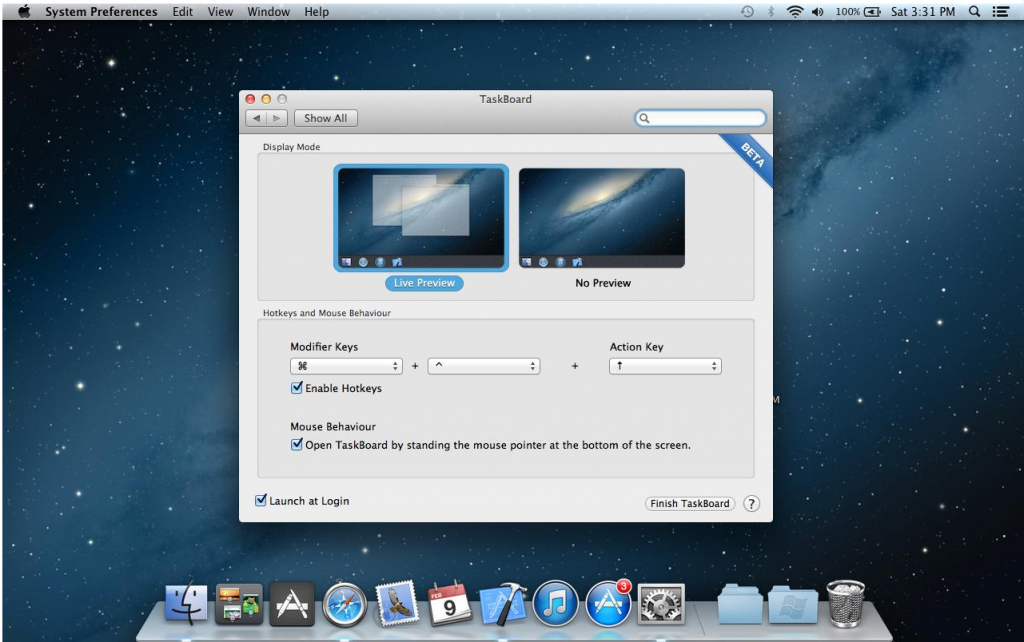
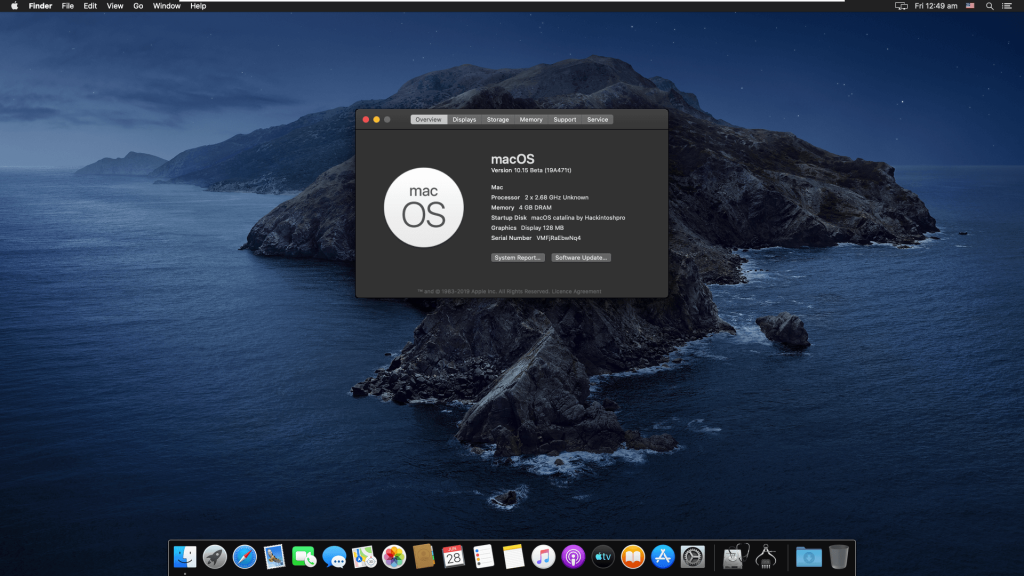
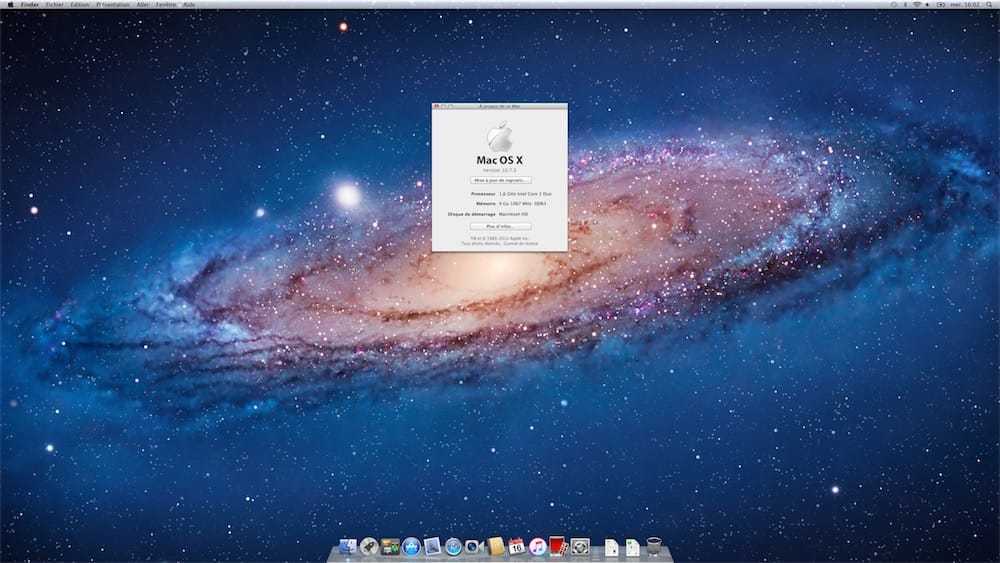

 0 (NVIDIA GeForce 9600 GT)
0 (NVIDIA GeForce 9600 GT)