Содержание
Как использовать iMac в качестве внешнего монитора для ПК / Mac / iPhone / iPad
iMac, как настольный компьютер «все в одном», был любимым компьютером для многих пользователей, и экран Retina 4K является одним из самых ярких.
Со временем старый iMac может быть помещен в угол комнаты.
Если вы сделали это, очень жаль, что вы пропустите большой экран.
Почему бы не использовать iMac в качестве внешнего монитора для вашего ПК или других компьютеров Mac?
Вот что мы раскроем в этом посте.
Мы покажем пошаговое руководство по использовать iMac в качестве внешнего монитора для ПК, MacBook и других компьютеров.
- Часть 1. Использование iMac в качестве внешнего монитора для ПК / MacBook через режим целевого дисплея
- Часть 2. Использование iMac в качестве внешнего дисплея для iPhone / iPad через QuickTime
- Часть 3. Профессиональный совет: используйте ПК в качестве внешнего дисплея для iPhone iPad
- Часть 4. Часто задаваемые вопросы об использовании iMac в качестве экстремального монитора
Часть 1.
 Использование iMac в качестве внешнего монитора для ПК / MacBook через режим целевого дисплея
Использование iMac в качестве внешнего монитора для ПК / MacBook через режим целевого дисплея
Режим целевого отображения — это скрытая функция в iMac, с помощью которой вы можете зеркально отобразить ПК или другие модели Mac в iMac для большого экрана.
Для использования iMac в качестве внешнего дисплея вы должны подготовить следующее:
● компьютер iMac
- 27-дюймовые модели iMac, представленные в 2009 и 2010 годах с Mini DisplayPort.
- Все модели iMac, представленные в 2011, 2012, 2013 и середине 2014 года, оснащены портом Thunderbolt.
● Кабель Thunderbolt или кабель Mini DisplayPort — Mini DisplayPort.
● Mac от 2019 или более ранней версии или ПК с портом Mini DisplayPort или Thunderbolt.
Затем выполните следующие действия, чтобы получить iMac в качестве внешнего монитора для MacBook / mini или ПК.
Шаг 1 Включите оба исходных MacBook / PC и iMac.
Шаг 2 Убедитесь, что MacBook вошел в учетную запись пользователя.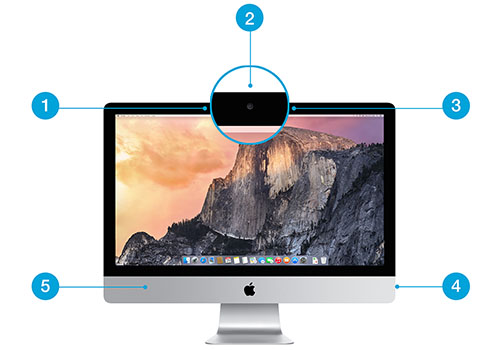
Шаг 3 Подключите кабель к Thunderbolt или Mini DisplayPort на MacBook или ПК. Затем подключите другой конец кабеля к Thunderbolt или Mini DisplayPort на вашем iMac.
Внимание: Если вы используете адаптер, сначала подключите кабель к адаптеру, затем вставьте другой конец в порт Mini DisplayPort или Thunderbolt на iMac.
Шаг 4 Нажмите Команда + F2 на клавиатуре iMac для запуска целевого режима отображения. Через несколько секунд вы увидите зеркальный экран MacBook / PC на iMac.
Чтобы выйти из режима отображения цели, снова нажмите сочетание клавиш Command + F2 или отсоедините кабель.
Часть 2. Использование iMac в качестве внешнего дисплея для iPhone / iPad через QuickTime
Вы можете не только использовать iMac в качестве внешнего монитора для ПК и других моделей Mac, но и зеркалить изображения iPhone / iPad в iMac для большого экрана. Инструмент, который может вам помочь, — QuickTime.
QuickTime это медиаплеер и рекордер экрана. Здесь он действует как экранное зеркало.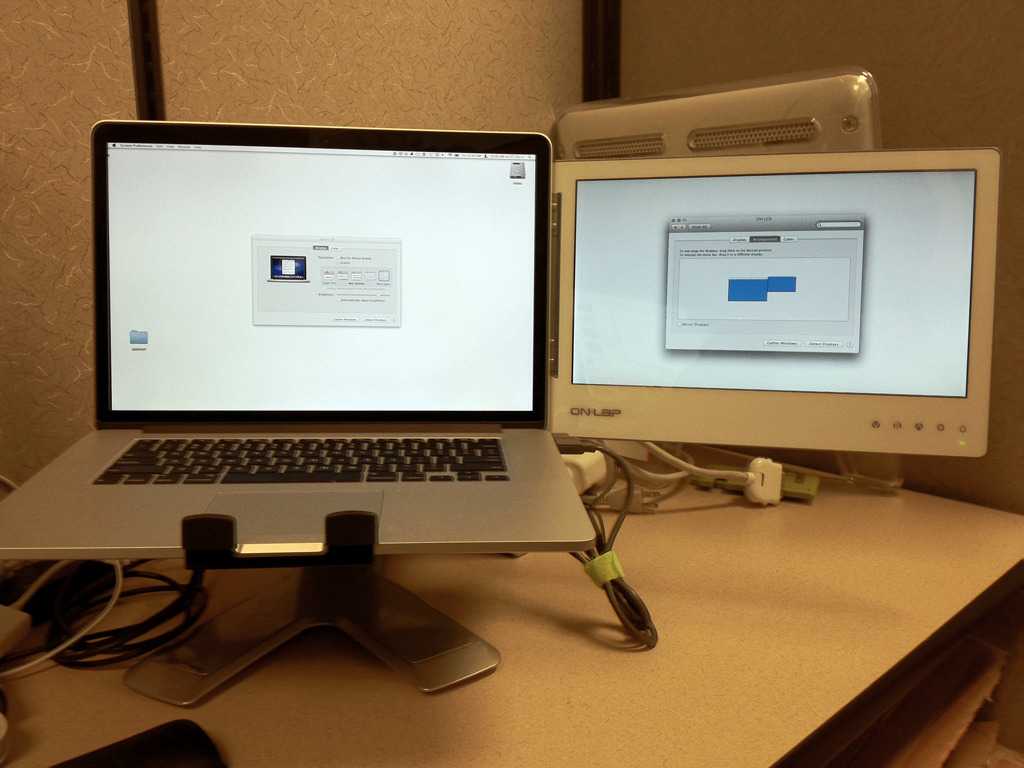 Также легко выполнить шаги по использованию iMac в качестве большого дисплея для iPhone / iPad.
Также легко выполнить шаги по использованию iMac в качестве большого дисплея для iPhone / iPad.
Шаг 1 Подключите iPhone к iMac
Получить USB-кабель для подключения вашего iPhone в iMac.
Шаг 2 Включить запись экрана QuickTime
Запустите QuickTime на вашем iMac. щелчок Файл в левом верхнем углу, чтобы выбрать Запись нового фильма опцию.
Шаг 3 Выберите свой iPhone
Нажмите раскрывающийся список кнопки записи, чтобы найти свой iPhone в списке камер.
Шаг 4 Зеркальное отражение iPhone в iMac
Теперь вы можете видеть зеркальный экран iPhone на iMac. Между тем, все действия, которые вы сделали на iPhone, будут записаны в iMac.
Вы можете экспортировать запись или отказаться от нее.
Помимо QuickTime, вы также можете использовать стороннее программное обеспечение, например, Reflector, для совместного использования экрана вашего iPhone или iPad в iMac. Подробнее о зеркальное отображение iPhone на Mac здесь.
Часть 3.
 Профессиональный совет: используйте ПК в качестве внешнего дисплея для iPhone iPad
Профессиональный совет: используйте ПК в качестве внешнего дисплея для iPhone iPad
Использовать iMac в качестве внешнего монитора для ПК и других моделей Mac несложно. Кроме того, вы также можете отразить экран вашего iPhone в iMac, чтобы использовать большой экран. Однако не все пользователи являются поклонниками компьютеров Mac. Совместное использование экрана iPhone или iPad на ПК также позволяет наслаждаться большим дисплеем.
Как использовать ПК в качестве монитора для iPhone или iPad?
Apeaksoft iOS Screen Recorder это исправить. Это профессиональное программное обеспечение для беспроводного и безопасного увеличения экрана iPhone / iPad / iPod на ПК. С его помощью вы можете подключить iPhone и iPad к ПК и смотреть видео на большом экране.
Apeaksoft iOS Screen Recorder
- Используйте ПК в качестве внешнего монитора и рекордера для iPhone и iPad.
- Легко обменивайтесь видео, музыкой и другими данными с устройства iOS на ПК.
- Совместимость с Windows 11/8/7 и iPhone/iPad с iOS 16/15/14/13/12/11 и т.
 д.
д. - Зеркало iPhone / iPad на ПК с Wi-Fi легко.
Скачать для Win
Шаг 1 Включить зеркалирование экрана на iPhone
Убедитесь, что ваш iPhone / iPad и ПК подключены к одной сети Wi-Fi.
Запустите программу iOS Screen Recorder на своем ПК.
На iPhone проведите пальцем вниз от правого верхнего угла экрана, чтобы открыть Центр управления, и нажмите Экран Mirroring , чтобы выбрать Apeaksoft iOS Screen Recorder чтобы включить функцию зеркала.
Шаг 2 Выполните настройки записи на ПК
Вернувшись к этой программе на ПК, вы увидите три вкладки, Добро пожаловать, Настройки и О районе.
Перейдите Настройки вкладка, и вы можете свободно настроить параметры записи.
Шаг 3 Зеркало и запись iPhone на ПК
Пока все настройки сделаны правильно, просто нажмите красную кнопку записи на вашем iPhone, и он начнет зеркальное отображение и запись экрана iPhone на ПК.
Нажмите Начать экспорт кнопка, чтобы сохранить запись как MP4 на ПК.
В той же степени это программное обеспечение похоже на QuickTime. Тем не менее, он работает более мощно, чем последний.
Часть 4. Часто задаваемые вопросы об использовании iMac в качестве экстремального монитора
Режим целевого дисплея не работает в iMac?
Вы можете исправить целевой режим отображения, следуя решениям здесь:
1. Убедитесь, что вы вошли в iMac.
2. Убедитесь, что ваш iMac работает под управлением macOS Big Sur или более ранней версии.
3. Убедитесь, что кабель подключен правильно.
Почему он не может использовать iMac с экраном 5K в качестве монитора для моего ПК?
В общем, iMac имеет разрешение 2560 x 1440 и 5120 x 2880 (5K). Если вы используете iMac с разрешением 2560 x 1440, то убедитесь, что разрешение ПК также составляет 2560 x 1440. Чтобы использовать iMac с разрешением 5120 x 2880 в качестве монитора для ПК, сделать это сложно. Вот почему вы не можете использовать 27-дюймовый iMac с 5K Retina и более новыми в качестве монитора для ПК.
Могу ли я использовать несколько компьютеров iMac в качестве монитора для одного ПК или Mac?
Да, вы можете использовать более одного iMac в качестве дисплея для всех компьютеров Mac. И iMac, и исходный компьютер Mac используют подключение Thunderbolt. Каждый iMac, используемый в качестве монитора, учитывает одновременно подключенные дисплеи, поддерживаемые исходным Mac.
Какое максимальное количество подключенных мониторов Thunderbolt для Mac?
Максимальное количество подключенных дисплеев Thunderbolt составляет 1 для MacBook Air (середина 2011 года), MacBook Pro 13-дюймовый (2011 год), Mac mini 2.3 ГГц (середина 2011 года), 2 для MacBook Air (середина 2012–2014 годов), MacBook Pro Retina (середина 2012 и более поздние версии), MacBook Pro 15-дюймовый (начало 2011 г. и позднее), MacBook Pro 17-дюймовый (начало 2011 г. и позднее), Mac mini 2.5 ГГц (середина 2011 г.), Mac mini (конец 2012–2014 гг.), IMac (середина 2011 — 2013) и iMac 21.5 дюйма (середина 2014 года), а 6 — для Mac Pro (2013).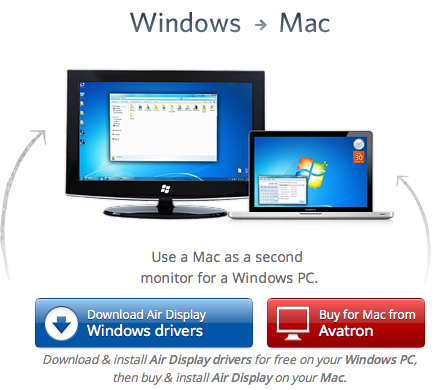
Заключение
Использовать старый iMac в качестве внешнего монитора — хорошее решение для тех, кому нужен большой экран. Вы можете использовать целевой режим отображения, подключив ПК / Mac к iMac с помощью кабеля. Кроме того, QuickTime также использует зеркальный способ получить iMac в качестве монитора для iPhone и iPad. Что касается просмотра большого экрана на ПК с iPhone / iPad, вы также можете использовать Apeaksoft iOS Screen Recorder.
У вас есть идея использовать большой экран в качестве монитора для вашего устройства?
Дайте мне знать, оставив свои комментарии ниже.
Как использовать iMac в качестве второго монитора
Если вы хотите использовать второй монитор с вашим Mac и у вас есть iMac, вот как использовать iMac в качестве второго монитора.
Независимо от того, есть ли у вас MacBook или настольный Mac, иногда одного дисплея недостаточно, и вы хотите найти способ запустить второй дисплей. Хорошей новостью является то, что это может быть легко использовать, если у вас уже есть iMac, поскольку вы можете использовать его дисплей в качестве второго монитора.
Хотя iMac, безусловно, дороже компьютерных мониторов, если у вас уже есть iMac, вы можете сэкономить дополнительные деньги, не покупая второй монитор. Конечно, никто не мешает вам купить iMac вместо второго монитора, и вы получите из него второй компьютер, так что это, безусловно, может быть беспроигрышной ситуацией.
В любом случае, если у вас завалялся запасной iMac и вам нужен второй дисплей, вот как использовать iMac в качестве второго монитора.
Вы можете быть удивлены этим, но нет необходимости в каком-либо стороннем программном обеспечении или специальных хитростях, чтобы это произошло, поскольку Apple имеет инструменты, встроенные в OS X, и официально поддерживает использование iMac в качестве второго монитора.
Эта функция называется Target Display Mode и позволяет использовать встроенный дисплей iMac в качестве внешнего дисплея для другого Mac.
Есть несколько требований, которые вам понадобятся, прежде чем вы сможете это сделать. Во-первых, ваш iMac должен быть как минимум модели конца 2009 года.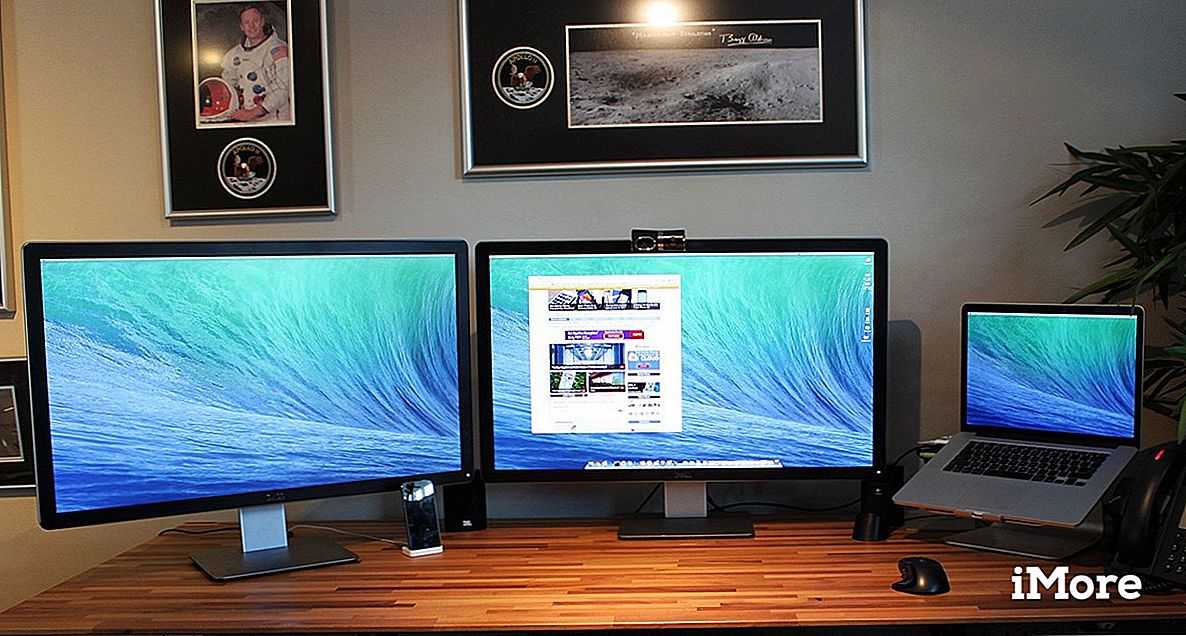 Все, что старше, и это не будет работать, к сожалению. Кроме того, Apple отмечает, что iMac Retina 5K и новее официально не могут использоваться в качестве дополнительных мониторов.
Все, что старше, и это не будет работать, к сожалению. Кроме того, Apple отмечает, что iMac Retina 5K и новее официально не могут использоваться в качестве дополнительных мониторов.
Если ваш iMac соответствует всем требованиям, то вашему MacBook или другому Mac, у которого будет основной дисплей, потребуется либо порт Mini DisplayPort, либо порт Thunderbolt.
Порты Thunderbolt и Mini DisplayPort идентичны и могут использоваться взаимозаменяемо.
Наконец, вам также понадобится Кабель Thunderbolt или Кабель Mini DisplayPort-Mini DisplayPort.
Первое, что вам нужно сделать, это подключить кабель Mini DisplayPort или Thunderbolt между вашим основным Mac и iMac. Оттуда загрузите оба компьютера, а затем нажмите Cmd + F2 на клавиатуре iMac, который вы хотите использовать в качестве второго монитора. Это превратит дисплей вашего iMac во второй монитор для вашего основного Mac.
Всякий раз, когда вы закончите, вы можете снова нажать Cmd + F2, чтобы отключить второй дисплей. Вы также можете просто отключить кабель между двумя компьютерами Mac.
Вы также можете просто отключить кабель между двумя компьютерами Mac.
Если вы хотите настроить параметры для второго монитора, вы можете зайти и выбрать .
Имейте в виду, что любые приложения или папки, которые вы открыли на iMac, останутся открытыми, когда вы включите режим целевого дисплея. Кроме того, если вы начнете воспроизводить музыку в iTunes, она будет продолжать воспроизводиться, даже если вы включите режим целевого отображения.
В конце концов, использовать iMac в качестве второго дисплея так же просто. Это делает iMac более универсальным и полезным не только как сам компьютер, но и как запасной второй монитор, если он вам когда-нибудь понадобится.
Как использовать iMac в качестве монитора для вашего MacBook Pro в 2023 году
Этот сайт содержит партнерские ссылки. Будучи партнером Amazon, мы получаем комиссию за соответствующие покупки без каких-либо дополнительных затрат для вас.
Вам когда-нибудь требовалось больше места на дисплее для вашего MacBook Pro?
Если у вас есть неиспользуемый iMac, почему бы не использовать его дисплей в качестве второго монитора для MacBook Pro?
С выпуском macOS 12 в Монтерее в октябре 2021 года Apple представила AirPlay для Mac, что позволяет отправлять видеосигнал на другой Mac по беспроводной сети.
Но если ваш iMac слишком стар для запуска Monterey, это не значит, что вам совсем не повезло. Возможно, вы сможете воспользоваться старой функцией, называемой режимом целевого отображения.
Меня зовут Эндрю Гилмор, и я занимаюсь поддержкой компьютеров Macintosh с 2011 года. Прочтите пошаговое руководство по использованию iMac в качестве монитора для MacBook Pro.
Используйте iMac в качестве монитора с AirPlay для Mac
Требования
- Модель iMac: 2019 г. или новее.
- Модель MacBook Pro: рекомендуется модель 2018 года или более поздней версии, но подойдет любой MacBook Pro, поддерживающий AirPlay видео на других устройствах. Поэтому MacBook Pro, выпущенные еще в 2011 году, могут использовать поддерживаемый iMac в качестве монитора, хотя выходное разрешение может быть уменьшено.
- Версия macOS: Приемник AirPlay (iMac) должен работать под управлением macOS 12, Монтерей.
 Отправитель AirPlay (MacBook Pro) должен быть на 10.8, Mountain Lion или новее, чтобы использовать iMac в качестве основного дисплея, 10.9, Mavericks или новее, чтобы использовать iMac в качестве второго монитора.
Отправитель AirPlay (MacBook Pro) должен быть на 10.8, Mountain Lion или новее, чтобы использовать iMac в качестве основного дисплея, 10.9, Mavericks или новее, чтобы использовать iMac в качестве второго монитора. - Другое: Bluetooth и Wi-Fi включены, либо используйте кабель USB-C.
Инструкции
1. Включите приемник AirPlay на вашем iMac.
Откройте Системные настройки (Системные настройки в macOS Ventura и выше) и щелкните значок Общий доступ .
Щелкните поле AirPlay Receiver на левой панели.
Для Разрешить AirPlay для , выберите желаемую настройку. Текущий пользователь является наиболее безопасным, но вы должны войти в систему как на отправляющем, так и на принимающем устройствах с одним и тем же Apple ID.
MacBook Pro старше 2018 года могут подключаться, только если выбрано Любой в той же сети или Все .
Первый требует, чтобы оба устройства находились в одной сети Wi-Fi. Последний может использовать одноранговый AirPlay. Bluetooth и Wi-Fi должны быть включены как на отправителе, так и на получателе, чтобы этот метод работал.
Несмотря на то, что AirPlay требует от вас ввести четырехзначный код, отображаемый на приемнике AirPlay Mac, все же может быть хорошей идеей установить флажок Требовать пароль и ввести пароль. Это добавляет еще один уровень защиты, помогающий предотвратить несанкционированный доступ к вашему Mac.
Как только вы увидите зеленую точку рядом с AirPlay Receiver в Системных настройках (Системные настройки в macOS Ventura и более поздних версиях), вы знаете, что ваш iMac готов служить монитором для вашего MacBook Pro.
Примечание. Apple официально поддерживает AirPlay Receiver только в iMac 2019 года или новее, но эту функцию можно включить на старых iMac. Ознакомьтесь с часто задаваемыми вопросами ниже для получения более подробной информации.
Ознакомьтесь с этой статьей MacBook Pro Slow о том, как подключить два монитора.
2. Подготовьте MacBook Pro.
Убедитесь, что на MacBook Pro включены Wi-Fi и Bluetooth. Для достижения наилучших результатов подключите ноутбук к той же сети Wi-Fi, к которой подключен ваш iMac.
Вы также можете «AirPlay» с Mac на Mac с помощью кабеля USB-C, но этот вариант, очевидно, ограничен компьютерами Mac с портами USB-C. Подключите iMac к MacBook Pro с помощью кабеля и выполните те же действия, что и ниже.
Затем, если ваш MacBook работает под управлением Big Sur или более поздней версии, щелкните значок Центра управления в правом верхнем углу экрана и нажмите кнопку Screen Mirroring . Выберите свой iMac из списка.
Если операционная система вашего MacBook старше, чем Big Sur, откройте Системные настройки (Системные настройки в macOS Ventura и выше) и выберите Отображает .
Установите флажок в левом нижнем углу, чтобы Показать параметры зеркального отображения в строке меню, если они доступны .
Старая иконка зеркального отображения представляет собой прямоугольник с треугольником в основании. Нажмите на этот значок в правом верхнем углу экрана, а затем выберите свой iMac из списка.
При первом подключении на iMac отобразится четырехзначный код, который необходимо ввести на MacBook. Если вы установили пароль на AirPlay Receiver Mac, вам потребуется ввести этот пароль для подключения.
После аутентификации получатель Mac все равно должен одобрить транзакцию AirPlay для Mac. Нажмите кнопку Принять .
После нажатия Принять, экран вашего MacBook отобразится на iMac.
Используйте свой iMac в качестве монитора с целевым режимом отображения
Требования
- Модель iMac: 24- и 27-дюймовые iMac 2009 или 2010 года или любой iMac, выпущенный с 2011 до середины 2014 года.
- Модель MacBook Pro: 2019 г.или ранее.
- Версия macOS: На iMac должна быть установлена macOS 10.
 13, High Sierra или более ранней версии. MacBook должен работать под управлением macOS 10.15, Catalina или более ранней версии.
13, High Sierra или более ранней версии. MacBook должен работать под управлением macOS 10.15, Catalina или более ранней версии. - Другое: кабель Mini DisplayPort для компьютеров iMac 2009 и 2010 годов, кабель Thunderbolt 1 или 2 для компьютеров iMac 2011–2014 годов.
Инструкции
1. Войдите в свой MacBook Pro.
2. Подключите MacBook Pro к iMac с помощью соответствующего кабеля, как указано выше.
3. Включите iMac и подключите клавиатуру к компьютеру.
4. Нажмите команду + F2 на клавиатуре iMac.
Примечание. В зависимости от настроек вашего iMac и подключенной клавиатуры вам, возможно, придется также удерживать нажатой клавишу fn , нажимая указанную выше комбинацию клавиш.
Как только вы нажмете указанную выше комбинацию клавиш, экран вашего MacBook отобразится на iMac. Режим целевого дисплея не позволит вашему MacBook использовать другие периферийные устройства, подключенные к iMac, такие как его камера iSight или что-либо, подключенное через USB.
Режим целевого дисплея не позволит вашему MacBook использовать другие периферийные устройства, подключенные к iMac, такие как его камера iSight или что-либо, подключенное через USB.
Чтобы выйти из режима отображения цели, снова нажмите команду + F2 .
Часто задаваемые вопросы
Вот некоторые другие вопросы, которые могут у вас возникнуть при использовании iMac в качестве монитора.
Может ли iMac принимать вход HDMI?
Нет, к сожалению, нет. Все порты HDMI предназначены только для вывода.
Поддерживает ли MacBook Pro два монитора?
Некоторые делают это, и вы даже можете подключить несколько iMac в качестве внешних дисплеев, если у вас есть более одного собирающего пыль и они соответствуют спецификациям. Это работает только с целевым режимом отображения. Вы не можете отразить свой экран на нескольких дисплеях без стороннего программного обеспечения.
Чтобы узнать, сколько внешних дисплеев поддерживает ваш MacBook Pro, воспользуйтесь этим руководством от Apple: https://support.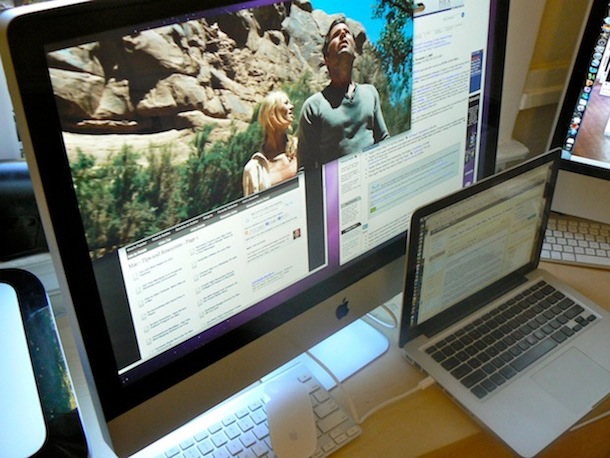 apple.com/en-us/HT202351.
apple.com/en-us/HT202351.
Как расширить экран Mac до внешнего монитора?
После подключения внешнего дисплея:
На старых компьютерах Mac перейдите в «Системные настройки» («Настройки системы» в macOS Ventura и выше), «Дисплеи » и щелкните вкладку « Расположение ». Снимите флажок Mirror Displays .
На более новых компьютерах Mac перейдите к тому же Отображает панель в приложении «Системные настройки» (Системные настройки в macOS Ventura и более поздних версиях), но на этот раз, удерживая нажатой клавишу option , щелкните и перетащите дисплей влево или вправо по желанию.
Могу ли я включить AirPlay Receiver на старых компьютерах Mac?
Да, это возможно, но не без хакерства. Apple говорит, что ваш iMac должен быть модели 2019 года или новой, но любой Mac, который будет работать под управлением Monterey, может служить в качестве приемника AirPlay. Это означает, что iMac, начиная с моделей конца 2015 года, будут работать.
Это означает, что iMac, начиная с моделей конца 2015 года, будут работать.
Для выполнения этой задачи необходимо использовать сторонний загрузчик OpenCore Patcher. Используйте на свой риск!
Заключение
Хотя эти два метода использования iMac в качестве внешнего дисплея хорошо работают в крайнем случае, не ожидайте производительности профессионального уровня. Задержка и более низкое разрешение типичны при использовании целевого режима отображения или AirPlay для Mac.
Другими словами, я бы не стал вкладывать много денег или времени в работу любого из этих решений, но если у вас есть совместимое оборудование, почему бы не попробовать?
Использовали ли вы Airplay для Mac или целевой режим отображения на MacBook Pro?
Об Эндрю Гилморе
Эндрю, работающий в Нормане, штат Оклахома, является бывшим сертифицированным техническим специалистом Apple с более чем пятнадцатилетним опытом работы в мире ИТ, специализирующимся на macOS и iOS. Когда он не пишет, ему нравятся видеоигры, чтение и очень плохие фильмы.
Когда он не пишет, ему нравятся видеоигры, чтение и очень плохие фильмы.
iMac или внешний дисплей? – Six Colors
Некоторые вопросы многолетники. На этой неделе в Upgrade мы ответили на вопрос слушателя:
Если предположить, что качество отображения на внешнем дисплее Apple такое же, как и у готовящегося к выпуску iMac, почему Джейсон выбрал iMac, а не внешний дисплей + Mac Mini? Похоже, что более модульная конфигурация была бы очень полезна на заре Apple Silicon #askupgrade
.
— Киран Фрей (@kamikazekiran) 31 декабря 2021 г.
С растущим подозрением, что Apple готовит новый, более доступный внешний дисплей для пользователей Mac, возрождение0003 классическая головоломка . Что бы вы предпочли — iMac или внешний дисплей, подключенный к отдельному Mac?
Я был по обе стороны этого вопроса. Несколько раз у меня был iMac в качестве основного компьютера, в том числе за последние семь с лишним лет. Но до этого я провел очень много времени с MacBook Air в качестве основного Mac, подключая его к внешнему дисплею на одном или обоих концах пути.
Но до этого я провел очень много времени с MacBook Air в качестве основного Mac, подключая его к внешнему дисплею на одном или обоих концах пути.
Это сложно. Для некоторых ответ будет ясен. Для других это будет чревато нерешительностью. Одна из причин, по которой некоторые вопросы являются вечными, заключается в том, что нет единого правильного ответа для всех.
Ценники
Новый внешний дисплей Apple не будет дешевым. Марк Гурман из Bloomberg говорит, что цена будет примерно вдвое ниже, чем у Apple Pro Display XDR, поэтому давайте назовем ее 2500 долларов. (Да, я знаю, что это больно.)
Сколько будет стоить новый 27-дюймовый iMac? Несомненно, Apple предложит базовую модель по низкой цене, чтобы начать разговор, но большинство людей захотят обновить хранилище, память и количество ядер. Ради аргумента давайте установим этот лучше среднего iMac в 3000 долларов.
Если у вас уже есть ноутбук, все готово. Купите новый дисплей, подключите ноутбук, все готово.
А если нет? Или если ваш ноутбук старый или маломощный? Вам нужно будет потратить 2500 долларов на экран, а затем потратить 1000 долларов (за «профессиональный» Mac mini или MacBook Air) или 2000+ долларов (за MacBook Pro) или… намного больше за Mac Pro.
В этот момент вы можете сказать себе: «Может быть, iMac — не такая уж плохая идея». 3000 долларов за iMac Pro? Кроме того, у вас все еще есть ваш текущий ноутбук? Неплохая сделка, по крайней мере, для начала.
Дисплей на века
Особенность iMac в том, что это компьютер и дисплей в одном лице. Отложив в сторону хаки, которые позволяют вам использовать старый iMac в качестве дисплея — и они действительно недостаточно хороши! — как только ваш iMac станет компьютером, дисплей тоже будет готов. Это кажется расточительным, и от этого никуда не деться.
Таким образом, реальная экономия, которую вы получите, выбрав маршрут с внешним дисплеем, будет отложена, потому что в следующий раз, когда вы захотите купить более быстрый и новый компьютер, вы можете сохранить свой дисплей. Это был бы более весомый аргумент, если бы не тот факт, что стоимость отдельного дисплея Apple и стоимость полноценного мощного Mac, подключенного к одной и той же панели дисплея, как правило… не сильно отличаются? Если дисплей Apple стоит 1000 долларов, а iMac — 2500 долларов, это совсем другая история, чем если бы они стоили 2500 и 3000 долларов соответственно.
Это был бы более весомый аргумент, если бы не тот факт, что стоимость отдельного дисплея Apple и стоимость полноценного мощного Mac, подключенного к одной и той же панели дисплея, как правило… не сильно отличаются? Если дисплей Apple стоит 1000 долларов, а iMac — 2500 долларов, это совсем другая история, чем если бы они стоили 2500 и 3000 долларов соответственно.
Тем не менее, существует общая долгосрочная экономия и сокращение отходов, если вы используете дисплей в течение длительного времени. И хотя технологии отображения определенно развиваются, я не думаю, что они развиваются так же быстро и резко, как развиваются компьютерные технологии. О, конечно, есть более яркие экраны с расширенным динамическим диапазоном и умопомрачительной цветовой гаммой, и кто знает, что еще, но теперь, когда мы пересекли барьер Retina, я чувствую, что маловероятно, что вы купите автономный внешний дисплей и хочу сбросить через три года. Даже если это не самое передовое, этого, вероятно, будет достаточно для длительного использования.
В конце концов, это те же проблемы, с которыми я боролся 15 лет назад. считает, что лучше инвестировать во внешний дисплей и переключать через него два или три (или больше!) компьютера. И со временем будет некоторая экономия. Но достаточно ли этого, чтобы окупить первоначальные затраты?
Это выбор образа жизни
Как я уже сказал в начале, нет единственно правильного ответа. Я думаю, все зависит от того, какой пользователь ты .
Осенью 2020 года я купил MacBook Air M1. Мой предыдущий MacBook Air был тем, с которым я вышел из IDG с 1 в 2014 году. Он устарел, и я перестал с ним путешествовать, если только мне не был абсолютно необходим Mac. Но с появлением нового MacBook Air я начал путешествовать с ним и время от времени использовать его дома. Этот опыт вернул мне то, что я забыл за все годы использования iMac и iPad:
Использование двух компьютеров Mac — отстой.
Ладно, может быть, это немного преувеличено. А сегодня, благодаря iCloud, Dropbox и множеству других облачных сервисов, использовать два Mac намного проще, чем в прошлый раз.
А сегодня, благодаря iCloud, Dropbox и множеству других облачных сервисов, использовать два Mac намного проще, чем в прошлый раз.
И все же… не очень. Отслеживание файлов. Обновление приложений. Синхронизация макросов. Повторный вход в приложения и веб-сайты, время ожидания которых истекло. Перемещение лицензий для приложений, которые можно использовать только в одном месте. Все это невозможно преодолеть, но часто есть куча мелких раздражающих вещей, над которыми вам нужно поработать, чтобы заставить компьютер Б вести себя так же, как вы обучили компьютер А.
Вы знаете, что решает эту проблему. проблема? Использование одного Mac. И если у вас есть два компьютера Mac — настольный компьютер и ноутбук, это лучшая причина для покупки внешнего дисплея. В течение многих лет мой ноутбук был моим единственным Mac, и когда я был на работе, он был подключен к красивому, большому, яркому дисплею Apple Thunderbolt, внешней клавиатуре и внешнему трекпаду. И когда я отцепил этот крошечный ноутбук и принес его домой… было до сих пор мой единственный Mac и сделал все именно так, как я ожидал.
Использование ноутбука в качестве основного компьютера подходит не всем. Хотя я должен сказать, что когда я рассматриваю возможности нового MacBook Pro на базе кремния Apple, мне интересно, сколько людей не попадают в эту категорию? Даже мой маленький MacBook Air M1 быстрее моего iMac Pro во многих (но не во всех) отношениях. И Apple Silicon Mac, кажется, намного лучше работает в режиме док-станции с закрытой крышкой, чем старые модели Intel.
(Говоря о потребности в энергии, конечно, есть еще одна явная группа пользователей, которым, несомненно, следует купить внешний дисплей Apple: пользователи Mac Pro.)
Бойтесь будущего или примите iMac
Что касается меня? Я делаю большую часть своей работы за своим столом, и, конечно же, большая часть моей интенсивной работы с Logic Pro и Final Cut Pro происходит именно там. MacBook Air M1 — отличная машина для путешествий, но я бы предпочел что-то более мощное на моем столе. Может быть, я мог бы передать свой MacBook Air члену семьи и взять MacBook Pro… или, может быть, я мог бы просто инвестировать в еще один форсированный iMac с великолепным дисплеем и использовать его в течение следующих четырех или пяти лет.
 д.
д. Отправитель AirPlay (MacBook Pro) должен быть на 10.8, Mountain Lion или новее, чтобы использовать iMac в качестве основного дисплея, 10.9, Mavericks или новее, чтобы использовать iMac в качестве второго монитора.
Отправитель AirPlay (MacBook Pro) должен быть на 10.8, Mountain Lion или новее, чтобы использовать iMac в качестве основного дисплея, 10.9, Mavericks или новее, чтобы использовать iMac в качестве второго монитора. 13, High Sierra или более ранней версии. MacBook должен работать под управлением macOS 10.15, Catalina или более ранней версии.
13, High Sierra или более ранней версии. MacBook должен работать под управлением macOS 10.15, Catalina или более ранней версии.