Содержание
Imac 27 как внешний монитор для PC
?
| ||||
| |||||
Mac Book Pro iMac Mac Mini Apple, монитор Imac, угол, аксессуар для монитора компьютера, мультимедиа png
Mac Book Pro iMac Mac Mini Apple, монитор Imac, угол, аксессуар для монитора компьютера, мультимедиа png
теги
- угол,
- аксессуар для монитора компьютера,
- мультимедиа,
- Retina Display,
- разрешение 5k,
- линия,
- mac Mini,
- монитор,
- устройство вывода,
- экран,
- intel Core I5,
- intel Core,
- яблоко,
- бренд,
- casa El Zaguan,
- значок компьютера,
- монитор компьютера,
- дисплейУстройство,
- IMAC,
- IMAC Monitor,
- технологии,
- png,
- прозрачный,
- бесплатная загрузка
Об этом PNG
Размер изображения
- 2100x1740px
Размер файла
- 188.47KB
MIME тип
- Image/png
Скачать PNG ( 188. 47KB )
47KB )
изменить размер PNG
ширина(px)
высота(px)
Лицензия
Некоммерческое использование, DMCA Contact Us
MacBook Pro iMac MacBook Air, IMAC G3, компьютер, компьютер Monitor Accessory, другие png
597x483px
279.9KBMac Book Pro MacBook iMac Apple, MacBook, телевизор, электроника, компьютер Monitor Accessory png
776x934px
723.14KBСеребряная настройка iMac, Magic Mouse Mac Mini iMac Настольные компьютеры, вид сверху, компьютер, компьютер Monitor Accessory, ноутбук png
1364x668px
579.25KB- org/ImageObject»>
серебристый iMac, iMac Mac Mini MacBook Pro с дисплеем Retina Apple, TELA, угол, компьютер, монитор компьютера Аксессуар png
2788x2351px
482.02KB Ноутбук MacBook Pro Apple iMac, винтажный компьютер, угол, электроника, компьютер png
1500x1050px
110.32KBApple iMac Retina 5K 27 «(2017) Macintosh Дисплей MacBook Pro Retina, белый экран imac, телевизор, компьютер, другие png
1000x1000px
1.04MBНоутбук Toshiba Satellite Computer Lenovo, компьютер настольный ПК, гаджет, электроника, компьютер png
1160x1041px
554.29KBMacBook Pro 13-дюймовый ноутбук MacBook Air, macbook, гаджет, электроника, ноутбук png
1200x750px
734. 41KB
41KBMacBook Pro Mac Mini iMac, мониторы, серебристый iMac, угол, электроника, компьютер png
3628x2770px
222.43KBMacBook Pro 13-дюймовый ноутбук MacBook Air, ноутбуки Apple, электроника, нетбук, компьютер png
500x500px
230.31KBНоутбук MacBook Pro MacBook Air, ноутбуки, серебристый MacBook Pro, электроника, компьютер, компьютер Monitor Monitor Accessory png
1720x1090px
206.25KBMacBook Pro iMac Retina Дисплей Apple, IMAC, гаджет, компьютер, дисплей Реклама png
1046x1200px
885.07KBсеребряная иллюстрация iMac, MacBook Pro iMac Apple, настольный компьютер, шаблон, угол, электроника png
1024x768px
157. 82KB
82KBМониторы для ноутбуков, ноутбуки, угол, электроника, компьютер png
660x472px
57.35KBMac Book Pro MacBook Air Ноутбук Intel, MacBook, гаджет, электроника, нетбук png
1000x673px
419.25KBMacBook Air Mac Book Pro Ноутбук, MacBook, шаблон, электроника, компьютер png
1430x950px
113.09KBсеребристый iMac с клавиатурой Apple и мышкой, iMac MacBook Air Настольные компьютеры Apple Intel Intel Core i5, macbook, электроника, компьютер, монитор компьютера Аксессуар png
1014x1024px
557.54KBMacBook Pro iMac Ноутбук, IMAC, телевизор, угол, электроника png
614x615px
127. 13KB
13KBMacBook Pro Mac Mini Ноутбук, мониторы, угол, электроника, прямоугольник png
2300x2000px
1.2MBИгровой компьютер Intel Core i7 Настольные компьютеры, Настольные ПК, электроника, компьютер, компьютер Monitor Accessory png
1200x1200px
1.41MBMegaport PC Gamer AMD FX-6100 Игровой компьютер Настольные компьютеры Компьютерные корпуса и корпуса, Компьютер, электроника, компьютер, ноутбук png
1000x1000px
745.91KBApple iMac Retina 5K 27 «(конец 2015 г.) Apple iMac Retina 5K 27» (2017 г.) Intel Core i5, компьютер, телевизор, другие, компьютерные обои png
780x520px
548.62KB- org/ImageObject»>
Ноутбук HP EliteBook Intel Core i5 Hewlett-Packard, ноутбук, гаджет, электроника, нетбук png
3037x1915px
3.54MB Dell Vostro Портативные компьютеры, настольные ПК, компьютерная сеть, электроника, компьютер png
1600x1177px
1.14MBНоутбук Персональный компьютер Компьютерное оборудование Настольные компьютеры, настольный компьютер, Компьютерная сеть, электроника, компьютер png
1971x1752px
1.64MBMacBook Air Mac Book Pro Ноутбук, MacBook, шаблон, электроника, компьютер png
678x490px
42.4KBMacBook Pro Intel Core i7 Ноутбук, MacBook, телевидение, электроника, медиа png
1224x737px
925.09KB- org/ImageObject»>
MacBook Macintosh Ноутбук Intel Apple, MacBook, гаджет, электроника, нетбук png
1014x342px
347.37KB MacBook Pro Intel Core i5 Apple, iMac Retina 5K 27 «(2017), Intel, телевизор, компьютер, компьютерные обои png
1200x940px
1.06MBMacBook Pro Apple iMac Retina 4K 21,5 «(2017) Apple iMac Retina 5K 27» (2017) Intel Core i5, компьютерный планшет Imac, телевизор, компьютер, дисплей Реклама png
500x581px
631.63KBНоутбук Dell Computer HP Pavilion для Windows 10, ноутбук, гаджет, электроника, нетбук png
2314x1535px
2.5MBКомпьютерные мониторы Dell XPS All-in-One, мониторы, электроника, компьютер, компьютер Monitor Accessory png
1600x1600px
1. 57MB
57MBiMac Mac Mini Mac Book Pro, проекционный компьютер, фиолетовый, компьютер, компьютер Monitor Accessory png
600x537px
258.63KBНоутбук Dell XPS Intel Dell Inspiron, Ноутбук, гаджет, электроника, нетбук png
1961x1034px
1.64MBXiaomi Mi Notebook Air 12,5 ″ ноутбук MacBook Air Mac Book Pro Xiaomi Mi Air (13,3), ноутбук, электроника, нетбук, компьютер png
866x1113px
110KBIdeaCentre Lenovo Настольные компьютеры All-in-One, lenovo pc, электроника, гаджет, компьютер png
600x485px
57.89KBНастольные компьютеры Dell OptiPlex Ноутбук Персональный компьютер, Настольный ПК, электроника, компьютер, монитор компьютера Аксессуар png
4252x2911px
4. 31MB
31MBсеребряный iMac, iMac MacBook Pro Apple, шаблон, телевизор, угол png
5000x4341px
258.77KBсеребристый iMac, MacBook Pro iMac, имак, электроника, компьютер, монитор компьютера Аксессуар png
1478x1444px
736.02KBiMac Computer Веб-разработка Apple Терабайт, Вират, компьютер, компьютер Monitor Accessory, ноутбук png
1600x1084px
381.69KBНоутбук Lenovo Yoga IdeaPad Компьютер, Ноутбук, гаджет, электроника, нетбук png
975x1050px
547.88KBMac Book Pro Apple 21,5 «iMac Intel Core i5 Apple 21,5» iMac Intel Core i5, яблоко, телевизор, компьютерные обои, медиа png
700x700px
496. 47KB
47KBНоутбук Видеоигры Lenovo Gamer Компьютер, ноутбуки, игра, электроника, нетбук png
1100x847px
824.68KBiMac MacBook Pro Apple Computer, книга Mac, фиолетовый, компьютер, компьютер Monitor Accessory png
500x500px
184.73KBНоутбук HP Envy Hewlett-Packard Intel Core i7 Intel Core i5, ноутбук, гаджет, электроника, нетбук png
3120x1965px
3.61MBMac Book Pro MacBook Air Ноутбук, MacBook, гаджет, электроника, нетбук png
871x524px
299.28KBMacBook Pro iMac Magic Trackpad Mac Mini, настольный компьютер, электроника, дисплей, реклама png
1023x574px
530. 57KB
57KBКомпьютерные мониторы MacBook Pro Booth, macbook, электроника, текст, медиа png
1790x1390px
154.44KBвключил серебристый iMac, iMac MacBook Pro, MacBook Air Apple, макет, компьютер, монитор компьютера Аксессуар, ноутбук png
1024x768px
128.11KBСеребряный Apple iMac, Magic Mouse и клавиатура Mac, Magic Mouse Mac Mini Apple Mighty Mouse Apple Mouse iMac, вид сверху, компьютер, монитор компьютера Аксессуар, фруктовый орех png
1500x672px
603.46KB
Как легко использовать iMac в качестве монитора для ПК [полное руководство] Идеальный способ сделать это — использовать iMac в качестве второго монитора для ПК. Если у вас дома есть компьютеры iMac и Windows, вы можете использовать свой компьютер на большом мониторе, которым является iMac.
 Это обстоятельство происходит, когда пользователь iMac переходит на Windows с меньшим монитором. Или пользователь Windows переключается на iMac, но хочет продолжать использовать ПК с большим монитором. Но независимо от ситуации хорошо то, что вы можете полностью переключить свой компьютерный монитор на iMac. Однако не все знают об этом факте, а тем более имеют представление о том, как это сделать.
Это обстоятельство происходит, когда пользователь iMac переходит на Windows с меньшим монитором. Или пользователь Windows переключается на iMac, но хочет продолжать использовать ПК с большим монитором. Но независимо от ситуации хорошо то, что вы можете полностью переключить свой компьютерный монитор на iMac. Однако не все знают об этом факте, а тем более имеют представление о том, как это сделать.
В Интернете можно прочитать несколько статей, которые помогут вам узнать об этой технике. Однако не все, что вы читаете, имеет отношение к тому, что вы хотите сделать. Некоторые из них только указывают на что-либо, связанное с этой темой, и не учат вас правильным шагам и методам. Что ж, считайте, что вам повезло, так как вы сейчас в нужном месте. Эта статья предоставит вам исчерпывающее руководство по использованию вашего iMac в качестве монитора для вашего ПК. Кроме того, вы также получите знания о том, как сделать его вторым дисплеем. Это хороший способ использовать свои ресурсы вместо того, чтобы позволить устройствам зависать до тех пор, пока они не изнашиваются.
Список руководств
- Часть 1. Как использовать iMac в качестве монитора для ПК
- Часть 2. Как сделать iMac вторым дисплеем
- Часть 3. Профессиональный рекордер экрана для Mac и Windows
- Часть 4. Часто задаваемые вопросы об использовании iMac в качестве монитора для ПК
Часть 1. Как использовать iMac в качестве монитора для ПК
Чтобы использовать iMac в качестве монитора для ПК, необходимо обеспечить достаточную аппаратную поддержку. Во-первых, ваш iMac должен иметь порт Mini DisplayPort или Thunderbolt. Между тем, вашему ПК нужен Mini DisplayPort и совместимый видеокабель. Или же он должен иметь преобразователь HDMI в Mini DisplayPort. Эти требования необходимы для подключения вашего iMac и ПК друг к другу. Если нет, вы не сможете достичь своей цели — использовать iMac в качестве монитора.
Чтобы использовать Mac в качестве монитора для ПК, выполните следующие действия:
Шаг 1. Подключите монитор iMac к ПК с помощью кабеля Thunderbolt . Для этого подключите кабель к iMac, затем подключите другой конец кабеля к порту дисплея, порту HDMI или порту Thunderbolt вашего ПК. Убедитесь, что кабель подключен к портам правильно.
Для этого подключите кабель к iMac, затем подключите другой конец кабеля к порту дисплея, порту HDMI или порту Thunderbolt вашего ПК. Убедитесь, что кабель подключен к портам правильно.
Шаг 2. На iMac нажмите комбинацию клавиш Command + F2 , чтобы войти в режим целевого отображения iMac. Это позволит вам видеть экран вашего ПК на мониторе iMac. Делая это, вы можете использовать свой iMac в качестве монитора или второго дисплея на своем ПК. Вам нужно только отключить или отключить оригинальный монитор ПК, чтобы использовать только iMac.
FoneLab Screen Recorder
FoneLab Screen Recorder позволяет записывать видео, аудио, онлайн-уроки и т. д. на Windows/Mac, а также легко настраивать размер, редактировать видео или аудио и выполнять другие действия.
Записывайте видео, аудио, веб-камеру и делайте снимки экрана на Windows/Mac.
Предварительный просмотр данных перед сохранением.

Он безопасен и прост в использовании.
Скачать бесплатно Скачать бесплатно Узнать больше
Часть 2. Как сделать iMac вторым дисплеем
Между тем, вы также можете использовать монитор iMac в качестве второго дисплея для своего Macbook или компьютера. Подобно аппаратной поддержке выше, ваши устройства должны иметь Mini DisplayPort или Thunderbolt, чтобы это работало.
Выполните следующие шаги, чтобы подключить устройство Mac к монитору iMac:
Шаг 1. Прежде чем вы сможете это сделать, ваш iMac должен работать под управлением OS X v10.6.1 или более поздней версии. Затем подключите устройства Apple с помощью кабеля Mini DisplayPort или Thunderbolt. Не позволяйте экранам обоих устройств Mac выключаться во время процесса.
Шаг 2. Нажмите комбинацию клавиш Command + F2 на клавиатуре монитора Mac, чтобы перейти в целевой режим отображения. Затем, как и в предыдущей части, это позволит вам использовать ваш Mac в качестве второго дисплея на другом устройстве Mac.
Часть 3. Профессиональная программа записи экрана для Mac и Windows
Переключение монитора на большой экран iMac делает просмотр более приятным. Теперь вы можете смотреть фильмы и передачи с более четким изображением. Кроме того, мы смиренно представляем FoneLab Screen Recorder. Этот инструмент позволяет записывать и сохранять любое видео на ПК и Mac. Следовательно, вы можете воспроизводить фильмы, шоу, видеоблоги и т. д. в любое время. А так как теперь у вас есть большой экран с монитором iMac, вам будет веселее играть и записывать свой игровой процесс. Вы хотите записывать свои игры и вести видеоблог или просматривать их, чтобы изучить свои игровые навыки? FoneLab Screen Recorder прикрывает вашу спину. Вы можете рассчитывать на высокое качество и превосходное разрешение при выводе на этот рекордер.
Следуйте простым шагам ниже, чтобы записывать любые действия на экране после использования iMac в качестве монитора для ПК с помощью FoneLab Screen Recorder:
FoneLab Screen Recorder
FoneLab Screen Recorder позволяет записывать видео, аудио, онлайн-учебник и т. д. на Windows/Mac, и вы можете легко настроить размер, отредактировать видео или аудио и многое другое.
д. на Windows/Mac, и вы можете легко настроить размер, отредактировать видео или аудио и многое другое.
Записывайте видео, аудио, веб-камеру и делайте снимки экрана на Windows/Mac.
Предварительный просмотр данных перед сохранением.
Он безопасен и прост в использовании.
Скачать бесплатно Скачать бесплатно Узнать больше
Шаг 1. Получите установочный файл FoneLab Screen Recorder на его веб-сайте. Вы можете сделать это, нажав кнопку Скачать бесплатно в левом нижнем углу страницы. Далее начните установку, которая займет всего минуту до запуска регистратора на вашем компьютере.
Шаг 2. Выберите видеорегистратор или любой другой рекордер, доступный на основном интерфейсе. Он может захватывать экран вашего компьютера, звук, игровой процесс и даже ваш мобильный телефон.
Шаг 3. Настройте доступные параметры в следующем интерфейсе. Он имеет ползунки громкости для системного звука и микрофона . Вы также можете включить веб-камеру и изменить размер записи, если хотите записать только часть экрана.
Он имеет ползунки громкости для системного звука и микрофона . Вы также можете включить веб-камеру и изменить размер записи, если хотите записать только часть экрана.
Шаг 4. После того, как вы настроили параметры записи, пришло время нажать на оранжевый REC кнопка. Отобразите экран, который вы хотите захватить, и, когда вы закончите, вы можете остановить его и сохранить записанный файл на своем ПК.
Часть 4. Часто задаваемые вопросы об использовании iMac в качестве монитора для ПК
Вопрос 1. Что такое целевой режим отображения на Mac?
Target Display Mode — это функция iMac, которая позволяет отображать экраны других устройств на мониторе iMac. Эта функция работает до тех пор, пока вы подключаете поддерживаемое оборудование к совместимым устройствам. Вы можете войти в этот режим, нажав кнопку Клавиша Command + клавиша F2 на клавиатуре Mac. В качестве альтернативы также работают клавиши Command + Fn + F2 .
Вопрос 2. Почему я не могу войти в режим целевого отображения на моей macOS Mojave?
К сожалению, Apple удалила функцию Target Display Mode в своих более поздних версиях macOS. Эта функция поддерживается только более старыми версиями Mac, включая Mac OS X 10.6. с 1 по 10.13. 6. Все, что позже этого, больше не поддерживает целевой режим отображения. Вместо этого эта функция была заменена AirPlay.
Вопрос 3. Что делает FoneLab Screen Recorder отличным?
Помимо того, что у него есть версии для Mac и Windows, FoneLab Screen Recorder также обладает невероятными функциями, которыми восхищаются пользователи. Одним из лучших является то, что он может записывать на многие устройства, такие как компьютеры, ноутбуки, устройства Android, iPhone и другие устройства iOS. И в отличие от других инструментов записи, эта программа не ставит водяной знак на выходах. На самом деле, вы можете настроить свой собственный, если хотите добавить его.
Это все, что нужно для использования iMac в качестве монитора ПК. Если у вас есть дополнительные вопросы, не стесняйтесь оставлять их в поле для комментариев ниже. Вы можете вернуться в любое время, чтобы найти больше решений.
Если у вас есть дополнительные вопросы, не стесняйтесь оставлять их в поле для комментариев ниже. Вы можете вернуться в любое время, чтобы найти больше решений.
FoneLab Screen Recorder
FoneLab Screen Recorder позволяет записывать видео, аудио, онлайн-уроки и т. д. на Windows/Mac, а также легко настраивать размер, редактировать видео или аудио и выполнять другие действия.
Записывайте видео, аудио, веб-камеру и делайте снимки экрана на Windows/Mac.
Предварительный просмотр данных перед сохранением.
Он безопасен и прост в использовании.
Скачать бесплатно Скачать бесплатно Узнать больше
Можно ли использовать IMac в качестве монитора? Пошаговая дорожная карта
Кто не знаком с возможностями iMac? Действительно, один из лучших дисплеев на рынке! Яркий экран приятно улучшает рабочий процесс.
Но многие пользователи iMac задаются вопросом, могут ли они использовать iMac в качестве монитора или нет. Восхитительно, да! Использование монитора iMac очень полезно, поскольку оно повышает вашу производительность, обеспечивает невероятный дисплей и позволяет открывать больше приложений одновременно.
Итак, вы получили ответ, можете ли вы использовать iMac в качестве монитора? Пришло время расшифровать более подробную информацию о нем.
Продолжаем!
Можно ли использовать iMac в качестве монитора?
Правильный ответ на вопрос – да, iMac можно использовать в качестве монитора. Однако вам потребуется совместимый iMac и ПК, а также специальный кабель/адаптер. Если ваш iMac оснащен дисплеем Retina, это невозможно.
В этой статье вы найдете подробное пошаговое руководство о том, как это сделать, а также обзор необходимого снаряжения. Не теряя много времени, давайте сразу приступим к делу.
Как использовать iMac в качестве монитора ПК?
Настроить iMac в качестве монитора ПК намного проще, чем вы думаете, но для работы требуется совместимая модель iMac и кабель.
Вот сведения, которые необходимо знать для подключения iMac к компьютеру.
Проверить, влияет ли монитор на FPS?
Готовое оборудование
Прежде всего, вам необходимо проверить, можно ли использовать ваш iMac в качестве дополнительного монитора. взгляните на порты, и если ваш iMac имеет функцию Thunderbolt или Mini DisplayPort, он может быть вашим дополнительным монитором.
Однако на самом деле все не так просто, поэтому ознакомьтесь с совместимыми моделями:
27-дюймовые iMac конца 2009 г. и середины 2010 г. имеют порт Mini Display,
iMac середины 2011 и 2014 гг. имеют функцию порта Thunderbolt.
Некоторые другие модели iMac (до конца 2014 г.) также могут использоваться в качестве дополнительного дисплея. Однако iMac с экраном 5K Retina конца 2014 года не имеет функции Target Display Mode. Что касается других условий, вам также нужен ПК с функциями мини-дисплея или порта Thunderbolt.
Если на вашем ПК нет этих портов, вы можете использовать порт HDMI или Display с соответствующим адаптером. Например, вы можете использовать адаптер HDMI-Mini Display или адаптер Mini Display-Display Port. Конечно, также необходим кабель Mini Display, Thunderbolt или HDMI.
Например, вы можете использовать адаптер HDMI-Mini Display или адаптер Mini Display-Display Port. Конечно, также необходим кабель Mini Display, Thunderbolt или HDMI.
Если вы не знаете о возрасте Mac, с которым работаете, с этим легко справиться. Щелкните значок Apple в верхней части экрана Mac и выберите «Об этом Mac». Затем просмотрите всплывающее окно для получения важной информации.
Проверить лучший монитор для Rtx 2070 Super
Пошаговое руководство
Убедившись, что ваш Mac соответствует критериям для подключения к ПК, давайте начнем работу по настройке системы.
Шаг 1. Подключение кабелей
Выключите iMac и ПК, затем подключите кабель к порту Thunderbolt, HDMI или Display на ПК. Затем подключите кабель к порту Thunderbolt или Mini DisplayPort и вашему iMac.
Примечание. Если вы используете адаптер, сначала подключите кабель к адаптеру, а затем подключите штекер к порту Mini Display/Thunderbolt на iMac.
Шаг 2.
 Включите режим целевого дисплея
Включите режим целевого дисплея
Включите iMac и ПК, затем удерживайте Cmd + F2 или Cmd + Fn + F2 на клавиатуре iMac, чтобы активировать режим целевого дисплея. Через пару секунд вы сможете увидеть экран вашего ПК, зеркально отраженный на iMac.
Разрешение экрана имеет значение
Для обеспечения наилучшего качества изображения очень важно правильно установить разрешение экрана.
В общем, установка видеовыхода на 2560 x 1440 на ПК должна соответствовать разрешению экрана старых моделей iMac (2009 г., 2010, 2011 и некоторые модели 2014 года). Тем не менее, в 2014 году Apple представила 4K-дисплеи Retina для 27-дюймовой линейки. Эти iMac по умолчанию имеют разрешение 5120 x 2880, что может быть трудно сопоставить, если вы используете ноутбук. Далее, целевой режим отображения может быть недоступен.
Если вы хотите увидеть разрешение вашего iMac, выберите логотип Apple на панели задач, нажмите «Об этом Mac» и перейдите на вкладку «Дисплеи». Вы получите соответствующую информацию здесь.
Проверьте лучшую настройку двух мониторов для MacBook Pro
Использование iMac в качестве второго дисплея
Помимо имеющейся у вас модели iMac, его можно установить в качестве второго экрана для вашего ПК. Вскоре вы сможете отразить дисплей ПК на iMac, даже если это последняя версия 5K. Но вы должны знать, что iMac требует запуска Windows 10 Home или Pro, чтобы этот трюк работал.
Компания Apple опубликовала дополнительные рекомендации по запуску Windows на Mac через Boot Camp.
Давайте объясним это по вехам для вашего удобства.
Первая веха
Убедитесь, что ваш iMac включен и работает под управлением Windows, затем подключите его к той же сети, к которой подключен ваш компьютер, через Ethernet или WiFi.
Нажмите «Настройки Windows» на iMac, выберите «Система» и нажмите «Проецирование на этот компьютер» в строке меню слева.
Second Milestone
В разделе «Проецирование на этот ПК» щелкните первое всплывающее меню и выберите «Доступно везде». Нажмите «Только в первый раз» в разделе «Запросить проецирование на этот ПК». Требовать PIN-код для сопряжения», поэтому вы можете отключить этот параметр.
Нажмите «Только в первый раз» в разделе «Запросить проецирование на этот ПК». Требовать PIN-код для сопряжения», поэтому вы можете отключить этот параметр.
Не забудьте присвоить компьютеру имя в нижней части окна, особенно если у вас дома несколько компьютеров.
Третья веха
Теперь подойдите к своему ПК и перейдите в «Центр уведомлений» из правого нижнего угла экрана. Выберите плитку «Проект» и нажмите «Подключиться к беспроводному дисплею».
ПК выполнит поиск доступных устройств отображения, и ваш iMac должен появиться в результатах. Выберите iMac, и ваш компьютер должен отображать оба устройства отображения.
Четвертая веха
Теперь вам нужно получить доступ к «Настройки дисплея» и выбрать разрешение, чтобы оно применялось одинаково на обоих устройствах. Например, если вы зеркалируете iMac 5K, лучше использовать разрешение 2560 x 1440, но это зависит от конкретной модели iMac и ПК, которые вы используете.
Здесь все по вашему вопросу: можно ли использовать iMac в качестве монитора?
Проверить монитор Dell Нет звука
Подведение итогов
Наличие двух мониторов — это прекрасная возможность, которая сделает вашу работу, игры, домашние задания и просмотр фильмов приятными.
 В итоге, за эти деньги я получил прекрасный 27 экран, двухъядерный комп (прямо в нем), лицензионную MacOS и кучу ништячков по мелочам. Все это очень круто, но теперь мне хотелось использовать мой экран для игр и работы, в связке с моим писишным четырехъядерником.
В итоге, за эти деньги я получил прекрасный 27 экран, двухъядерный комп (прямо в нем), лицензионную MacOS и кучу ништячков по мелочам. Все это очень круто, но теперь мне хотелось использовать мой экран для игр и работы, в связке с моим писишным четырехъядерником.  Вот мое решение для тех, кого не остановит покупка новой видюхи и шнура:
Вот мое решение для тех, кого не остановит покупка новой видюхи и шнура:
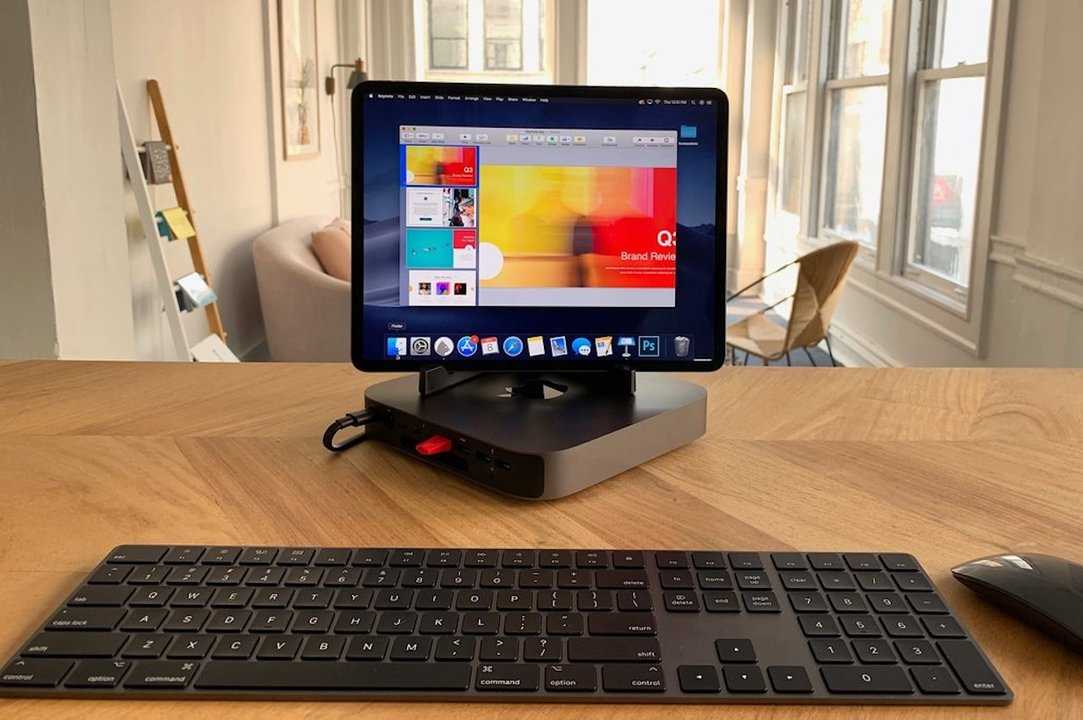 41KB
41KB 82KB
82KB 13KB
13KB 57MB
57MB 31MB
31MB 47KB
47KB 57KB
57KB