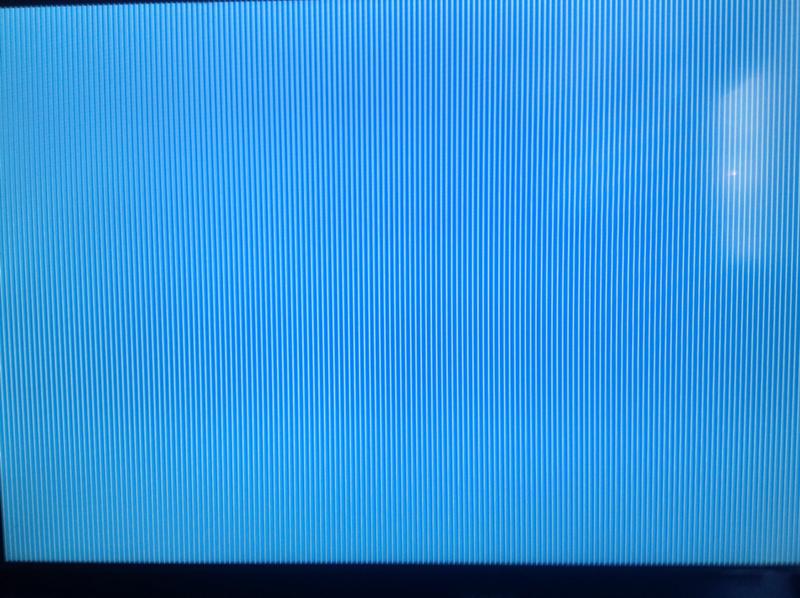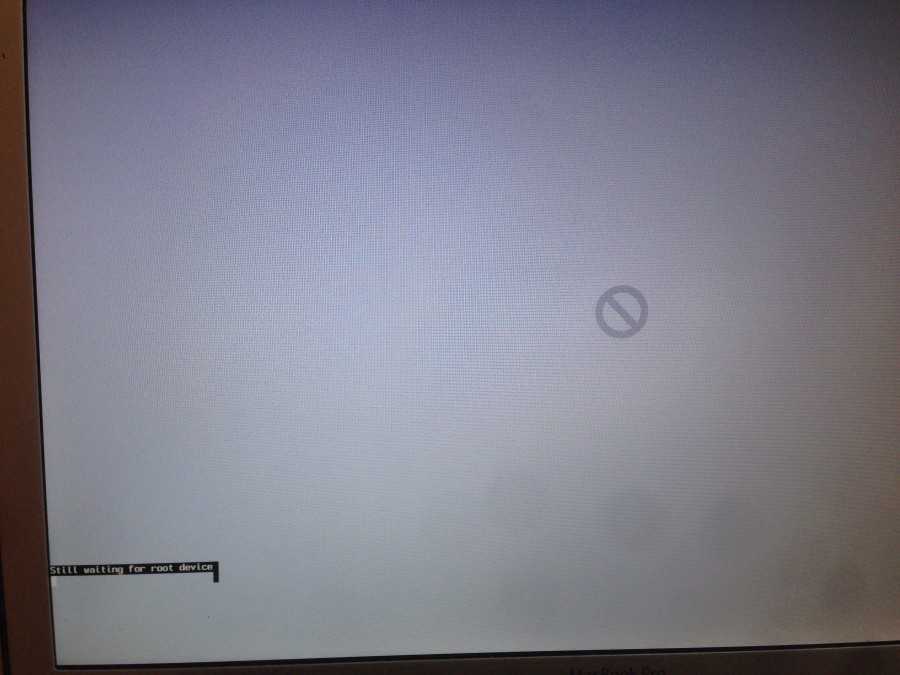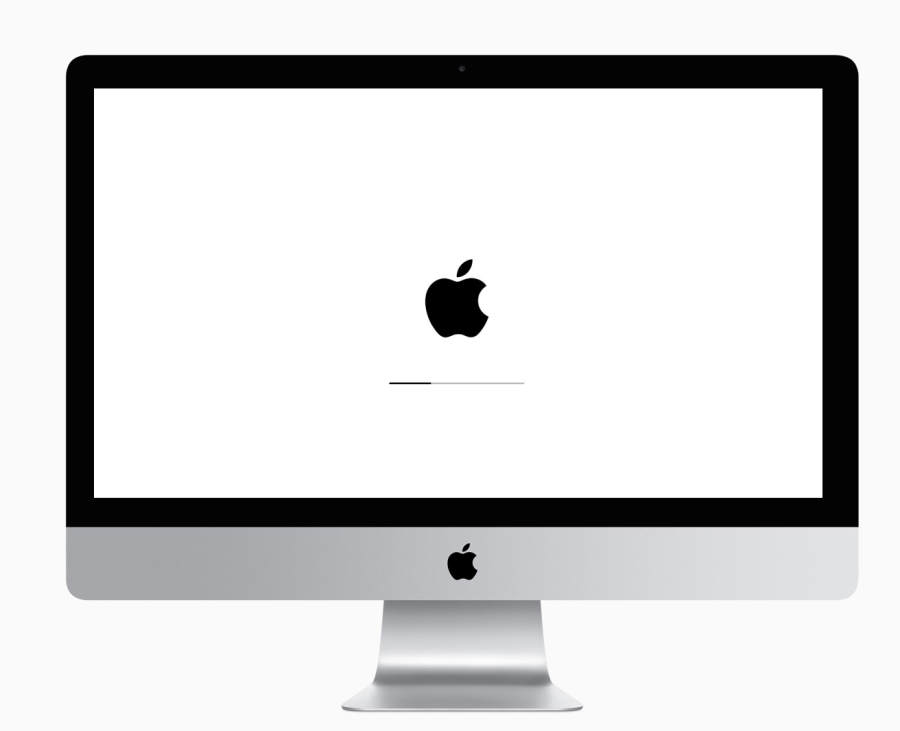Содержание
Белый экран на iMac довольно редкий случай. Найдем решение.
Белый экран на iMac довольно редкий случай. Найдем решение.
Получить скидку в 10% на ремонт
MacBook
MacBook Air
MacBook Pro
iMac
Mac Pro
Mac mini
iPhone
iPad
Apple Watch
Почему возник белый экран на iMac?
Нередко юзеров беспокоит одноцветный «мертвый» экран (белый или черный) после включения iMac. Иногда систему вообще не получается загрузить. Такой эффект может возникать вследствие нескольких причин:
- Поврежден жесткий диск,
- Есть дефекты в функциях графического адаптера либо видеочипа.
Когда появляется белый экран на iМac, блокируется вся работа, и порой это кажется настоящей катастрофой. Но при всей серьезности проблемы, разрешить ее можно довольно быстро.
Пожалуйста, откажитесь от попыток самостоятельно отремонтировать жесткий диск или адаптер. Лучше не рисковать: это предполагает разбор моноблока, работу с внутренними составляющими с использованием профессионального оборудования.
Лучше не рисковать: это предполагает разбор моноблока, работу с внутренними составляющими с использованием профессионального оборудования.
В домашних условиях все правильно и корректно выполнить практически невозможно.
Если на iMac белый экран — он не загружается, то мы готовы прийти к Вам на помощь и провести все этапы работы на высоком профессиональном уровне! Позвоните нам и будьте спокойны за ситуацию. Это типичная проблема аймаков.
Заказать ремонт
Цены на ремонт
Определить, почему на iMac при включении белый экран, с чем это связано: с дефектом жесткого диска либо графического адаптера – возможно лишь по окончании профессиональной комплексной диагностики. Звоните!
Вызвать курьераСкидка 10%
org/Offer»>| Какие работы могут потребоваться | |
|---|---|
| Диагностика в лаборатории | бесплатно |
| Доставка курьером | бесплатно |
Платите только за результат!
Наш сервисный центр по ремонту iMac —
клиентоориентированная команда.
Мы не берём денег за диагностику и предлагаем прозрачную схему работы.
ШАГ 1
Оставьте заявку либо позвоните нам для первичной консультации.
Получить скидку 10%ШАГ 2
Закажите бесплатный выезд курьера. Он доставит iMac на диагностику. Либо приезжайте к нам в центральную лабораторию.
Вызвать курьераШАГ 3
Мы не берем денег за диагностику. В 90% случаев наши мастера смогут определить причину поломки Вашего iMac в течение 1 часа.
ШАГ 4
Когда мы поймем проблему, мастер позвонит Вам и расскажет, какие запчасти требуются для ремонта и сколько такой ремонт будет стоить. По-прежнему free!
ШАГ 5
Если наше предложение Вас устроит, мы маскимально быстро устраним неполадку.
 Если не устроит, забирайте iMac без оплаты диагностики (или вызовите курьера).
Если не устроит, забирайте iMac без оплаты диагностики (или вызовите курьера).ШАГ 6
Оплата — только после успешного ремонта и проверки с Вашей стороны. Наличными, картой или по безналу. Даём официальную расширенную гарантию.
Заказать ремонт
Другие проблемы
- Не работает USB
- Синий экран
- Перезагружается сам по себе
- Не хватает места на жестком диске
- Не входит в учетку
- Не загружается
- Не работает Bluetooth
- Не работает вентилятор, кулер
- Не видит жесткий диск
- Издает писк
- Нагревается, перегревается
- Выключается сам по себе
- Залит жидкостью
- Шумит, гудит вентилятор
- Не работают наушники
- Замена стекла на экране
- Замена видеокарты/видеочипа
- Поврежден корпус
- Сломалась ножка/подставка
- Черный экран
- Показывает полосы на экране
- Не хватает операционной памяти
- Не устанавливает программы
- Не выходит в Интернет
- Не запускается после обновления
- Не работает Wi-Fi
- Не работает звук
- Медленно работает
- Не включается
- Нет изображения
- Зависает
- Проблема с питанием
- Не работает клавиатура
- Нет подсветки экрана
- Тормозит
- Замена термопасты
- Пятна на дисплее
- Замена матрицы
Ваш скидка —
1 000 ₽
при заказе ремонта онлайн
Используйте скидку при
оформлении заказа!
Оставить заявку
полосы на экране, перезагружается, не включается
Apple презентовала MacBook Pro 15 A1286 в конце 2008 года, а закончился выпуск этой модели в середине 2012 года. За это время выпустили семь обновлений аппаратных платформ и более десятка комплектаций.
За это время выпустили семь обновлений аппаратных платформ и более десятка комплектаций.
Список существующих модификаций и неисправностей A1286 в таблице. Колонка с неисправностями кликабельна.
Таблица модификаций и типовые неисправности MacBook Pro 15 A1286
|
№
|
Год
|
Идентификатор
|
Комплектация
|
Неисправности
|
|
1
|
Конец 2008
|
MacBookPro5,1
|
MB470LL
MB471LL
MC026LL
|
|
|
2
|
Середина 2009
|
MacBookPro5,3
|
MB985LL
MB985LL
|
|
|
3
|
Середина 2009
|
MacBookPro5,4
|
MC118LL
|
|
|
4
|
Середина 2010
|
MacBookPro6,2
|
MC371LL
MC372LL
MC373LL
|
|
|
5
|
Начало 2011
|
MacBookPro8,2
|
MC721LL
MC723LL
|
|
|
6
|
Конец 2011
|
MacBookPro8,2
|
MD318LL
MD322LL
|
|
|
7
|
Середина 2012
|
MacBookPro9,1
|
MD103LL
MD104LL
|
|
У всех моделей A1286 встречаются типовые неисправности, это их «болячки».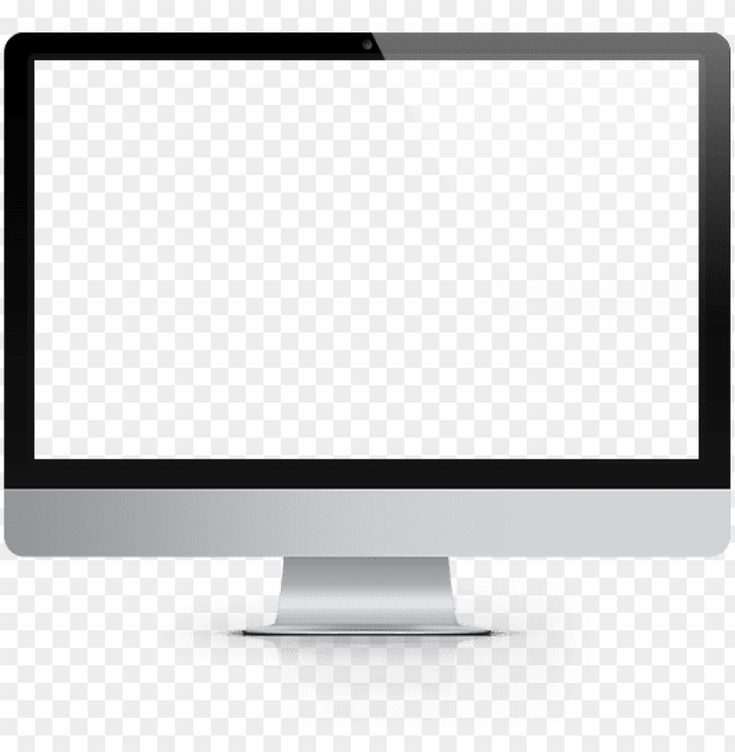 Расскажу по порядку о известных мне «типовухах» и как их ремонтировать.
Расскажу по порядку о известных мне «типовухах» и как их ремонтировать.
Неисправности A1286 конца 2008 года
Первое поколение MacBook Pro 15 A1286 — MacBookPro5,1 (первая строчка таблицы). Отличается от последующих съемным аккумулятором. Может в силу возраста, а может потому что «первый блин комом», но у этой модели три типовые неисправности: не включается, не работает от зарядки, неисправность чипсета.
1. Не включается, не реагирует на кнопку включения
Симптомы
Проблема развивается постепенно. Вначале Мас включается через раз. Включить помогают: отсоединение АКБ, сброс SMC, либо дать маку время отлежаться с отключенной АКБ.
Еще один признак скорой проблемы — самопроизвольное выключение во время работы или загрузки операционной системы.
Финальная стадия — мак перестает реагировать на кнопку включения. При этом мак реагирует на блок питания, АКБ заряжает. На разъеме magsafe горит зелёный или оранжевый индикатор.
Причина
Проблема в одной из цепей питания. Некомпетентные сервисы приговаривают к замене чипсет MCP79MXT или мультиконтроллер SMC. Но это не верный диагноз, не соглашайтесь на такой ремонт. Для ремонта достаточно восстановить неисправное питание — поменять неисправную деталь.
Способ ремонта
Компонентный ремонт материнской платы. Точечная замена неисправной детали.
2. Не реагирует на блок питания, не заряжает АКБ, не горит индикатор Magsafe
Симптомы
Мак «не видит» блок питания. Ведет себя так, будто блок неисправен. На разъеме
Magsafe не загорается зелёный/оранжевый индикатор. Замена блока питания не помогает. Mac работает только на питании АКБ, до тех пор пока не кончится заряд.
Причина
Проблема во входной защитной цепи 1-Wire. Смотрим схему ниже.
Типовые неисправности MacBook Pro A1286: полосы на экране, перезагружается, не включается
Схема цепи 1-Wire
Во всех маках «информационные» блоки питания. Внутри штекера Magsafe расположена микросхема, в которой прописано: что это за блок, какая у него мощность и тд. Эта же микросхема управляет индикаторами: поджигает зелёный или оранжевый светодиод.
Внутри штекера Magsafe расположена микросхема, в которой прописано: что это за блок, какая у него мощность и тд. Эта же микросхема управляет индикаторами: поджигает зелёный или оранжевый светодиод.
Микросхема общается с мультиконтроллером на плате мака по одноканальной шине, называемой 1-Wire. Сигнал идет не напрямую, а через защитную цепь.
Пока мультиконтроллер «не подружится» с блоком, индикатор не загорится зелёным. Мак не работает от блока питания и не заряжает батарею. Ситуация похожа на неисправный блок.
Способ ремонта
Поиск и замена неисправных деталей в защитной цепи 1-Wire. Обычно сгорают две мелкие детальки, но в худшем случае может «пробить» до мультиконтроллера SMC. Тогда починить не получится бюджетно, так как потребуется плата донор. SMC имеет прошивку, которая защищена паролем. Считать микропрограмму, чтобы записать в новую микросхему, пока ни у кого не получилось.
Рекомендация
Не пользуйтесь дешевыми китайскими блоками — они частая причина неисправности.
3. Неисправность чипсета Nvidia
Симптомы
Признаки встречаются различные. Зависает во время работы, не загружается, не запускается, не включается, пищит на оперативную память, графические артефакты и другие.
Причина
Неисправность чипсета NVIDIA GeForce 9400M. Маркировка чипа MCP79MXT — B2/B3. Для диагностики иногда помогает прогреть кристалл чипа горячим воздухом.
Ремонт
Для ремонта требуется заменить чип на паяльной станции.
Неисправности A1286 середины 2009 года
Второе поколение A1286 — MacBookPro5,3 и MacBookPro5,4 (вторая и третья строчка таблицы). У этой модели инженеры Apple «пофиксили» проблемы с цепями питания первого поколения A1286.
Но чипсет остался прежним NVIDIA GeForce 9400M. Проблема с ним, само собой, осталась, поэтому смотрим неисправность № 3 модели 2008 года.
Неисправности A1286 середины 2010 года
Третье поколение 15-ти дюймовых прошек — MacBookPro6,2 (четвертая строчка таблицы).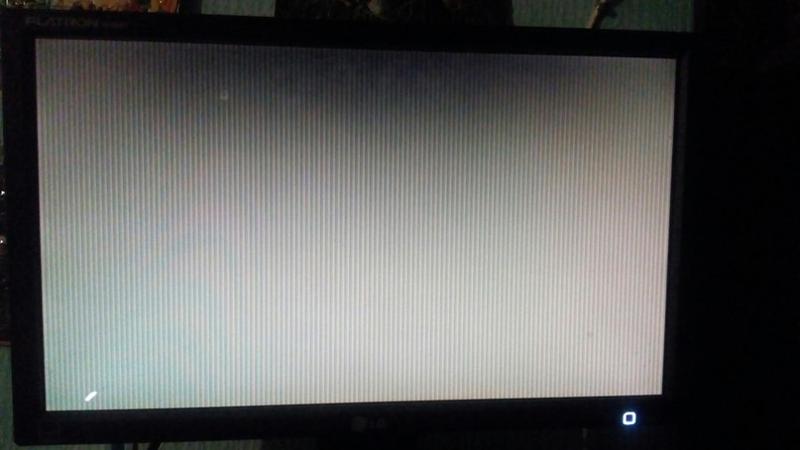 Первый мак с процессором серии i core. Это до сих пор актуальная машина, для домашних задач.
Первый мак с процессором серии i core. Это до сих пор актуальная машина, для домашних задач.
Типовая неисправность у нее «графического» характера. В этом и проблема ремонта этих аппаратов в некомпетентных мастерских. Так как в 90% случаях проблема не связана с самим видеочипом. Менять чип, греть, реболить и тд. — не нужно. А «пионеры» упорно это делают, чем естественно привносят дополнительные проблемы.
Проблема с перезагрузкой A1286 при работе на дискретной графике
У этой прошки две видеокарты: встроенная Intel HD Graphics и дискретная NVIDIA GeForce GT 330M. Переключение между картами происходит в автоматическом режиме, поэтому пользователь этого даже не замечает. Мак сам выбирает какую карту использовать в зависимости от графической нагрузки — «слабую» или «мощную». При работе на внешний монитор, всегда используется «мощная» дискретная GeForce.
Проблема возникает только при работе на дискретной графике, либо в момент переключения карт.
Симптомы
Главный признак — самопроизвольная перезагрузка во время работы на дискретной графике. Вначале пропадает изображение, чернеет экран, а потом мак перезагружается. После перезагрузки иногда появляется сообщение «кернел» на белом экране, далее если подождать, то мак сам загрузится и работает до следующего сбоя.
Проблема стабильно проявляется в тесте Cinebench R15. Мы записали видео
После перезагрузки иногда появляется сообщение «кернел» на белом экране, далее если подождать, то мак сам загрузится и работает до следующего сбоя. Ниже фото с ошибкой kernel.
Фото: ошибка кернел
Причина
«Истинная» причина не связана с самим видеочипом. Менять чип ни в коем случае не соглашайтесь!
Не соглашайтесь на замену видеочипа в А1286 2010 года!
Признаюсь, что лет 5-6 назад, когда встретил впервую эту проблему, тоже менял чипы.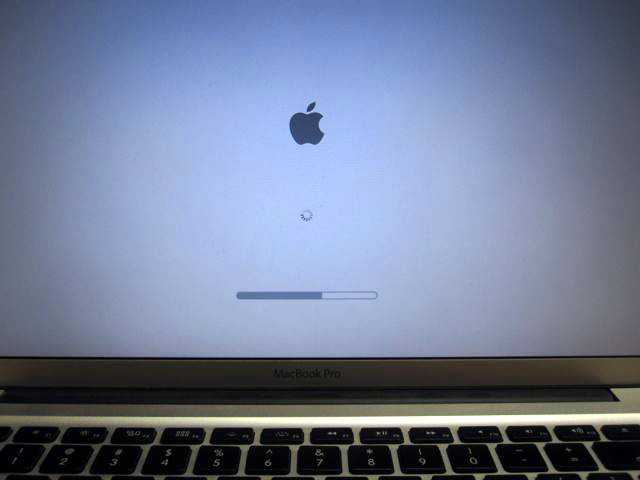 Но когда пошли возвраты по гарантии, то начал искать причину перезагрузки. А замена чипа помогала только на 1-4 недели. Связано это с тем, что при нагреве многие радиодетали восстанавливают на время рабочие свойства. А когда меняется чип, то всё на плате в округе чипа прогревается до 200 градусов.
Но когда пошли возвраты по гарантии, то начал искать причину перезагрузки. А замена чипа помогала только на 1-4 недели. Связано это с тем, что при нагреве многие радиодетали восстанавливают на время рабочие свойства. А когда меняется чип, то всё на плате в округе чипа прогревается до 200 градусов.
«Истинная» проблема кроется там в одной из цепей питания дискретной графики.
Способ ремонта
Компонентный ремонт материнской платы. Точечная замена неисправной детали.
Неисправности A1286 начало-конец 2011 года
Четвёртое поколение прошек A1286 стало прорывным в плане производительности. Четырехъядерный процессор i7 второго поколения актуален по сей день. Добавим к этому поддержку 16 GB оперативной памяти и мощную дискретную видеокарту — получим достойный аппарат, полюбившийся многим.
Но в тоже время, это модель стала одним из самых больших провалов Apple и разочаровала многих фанатов. Серьёзно подпортила репутацию долговечности и надежности маков. Причина — дискретная графика AMD 6 серии.
Причина — дискретная графика AMD 6 серии.
Проблема с дискретной графикой AMD у А1286 2011 года
А1286 2011г — MacBookPro8,2. 5 и 6-ая строчки таблицы — четвёртое поколение прошек с диагональю 15 дюймов. Модель выпустили в начале 2011 года, а в конце 2011 обновили комплектацию, платформа осталась та же.
Всего было выпущено четыре штатные комплектации, отличаются они частотой процессора и комплектацией дискретной графики. На все модели ставилась дискретная видеокарта AMD 6 серии. Смотрим таблицу ниже.
|
Модель
|
MacBook Pro 15″ A1286
| |||
|
Год
|
Начало 2011
|
Конец 2011
| ||
|
Комплектация
|
MC721LL
|
MC723LL
|
MD318LL
|
MD322LL
|
|
Дискретная графика
|
AMD Radeon HD 6 series
| |||
|
AMD 6490M
|
AMD 6750M
|
AMD 6750M
|
AMD 6770M
| |
|
Маркировка чипа
|
216-0809000
|
216-0810005
|
216-0810005
|
216-0810084
|
|
Видеопамять (VRAM)
|
256MB
|
1GB
|
512MB
|
1GB
|
|
Процессор
|
Quad-core Intel Core i7 «Sandy Bridge»
| |||
|
2635QM
|
2720QM
|
2675QM
|
2760QM
| |
|
Частота GHz
|
2.
|
2.2
|
2,2
|
2,4
|
На эти маки ставились три разных чипа AMD и все они часто ломаются. У этих чипов проблема с отслоением (отпаиванием) кристалла чипа от подложки. Среднее время жизни этих чипов при интенсивной нагрузке 2 года.
Виновата в этой проблеме больше конечно не Apple, а компания производитель чипов AMD. Но репутацию маков эта неисправность серьезно подпортила. Проблема была настолько массовой что в 2014 году Apple ввела расширенную гарантию на эту неисправность. Программа действовала до конца 2016 года. Обратившись в авторизованный сервис можно было бесплатно заменить материнскую плату.
Но платы ставились не новые, а отремонтированные. Apple забирала неисправную плату и отправляла на ремонтный завод, где и менялся чип. Проблема в том, что чипы ставились точно такие же. Компания AMD не удосужилась выпустить ремонтную партию чипов, исправленных и более надежных.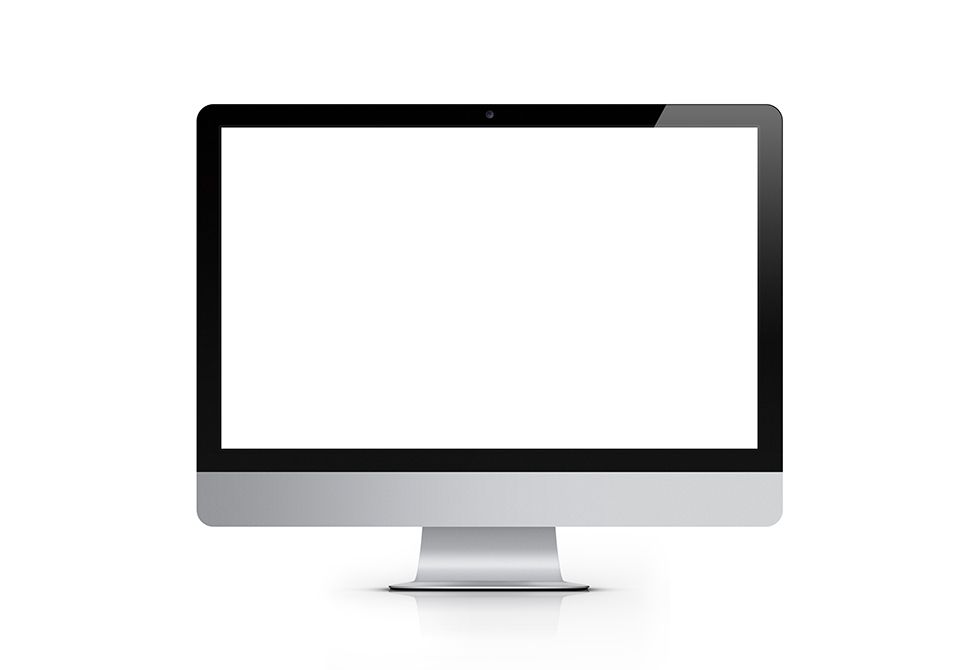 Поэтому замененные чипы снова ломались через 1-3 года.
Поэтому замененные чипы снова ломались через 1-3 года.
Симптомы неисправного видеочипа
Признаки неисправного чипа встречаются частые и редкие.
Частые признаки
- Горизонтальные или вертикальные полосы на экране, артефакты, искажение изображения
- Mac не загружается, загрузка переходит в белый экран
Если полосы и артефакты — очевидный признак неисправной графики, то когда не загружается система не так очевидно, что проблема с видеочипом. Но это тоже легко объясняется.
Загрузка начинается, появляется яблочко, вроде все хорошо, но ближе к концу мак зависает на белом (светло-сером) экране.
Происходит это потому что, в тот момент когда должна появиться полноценная картинка с рабочим столом и заработать видеодрайвер, чип отказывает, так как он неисправен. Поэтому мак зависает.
Редкие признаки
- мак не загружается, индикатор загрузки зависает на половине
- мак не загружается, уходит в циклическую перезагрузку
- во время работы с нагревом появляются артефакты
- отсутствует картинка при включении
В 99% чтоб точно диагностировать неисправность видеочипа, достаточно подуть на кристалл чипа горячим воздухом.
Причина неисправности
Главная причина это «дефективность» самих чипов AMD 6 серии. Ускоряют процесс поломки — перегрев и чрезмерные графические нагрузки.
Способ ремонта
Замена чипа на паяльной станции. Именно замена, потому что: прогрев, ребол, пропайка чипа — дают только краткосрочный результат. Эти чипы восстанавливаются от нагрева. Чтоб заработал чип достаточно погреть кристалл чипа несколько секунд горячим воздухом. Из-за теплового расширения контакт кристалла с подложкой восстановится, но это будет не надолго.
Сложности ремонта
По поводу ремонта этих прошек, в сети ходят мифы, что они неремонтопригодны, что замена чипа это не надолго и что лучше менять сразу плату. Доля правды в этом есть, связано это с рядом факторов. Расскажу о них.
1. Хрупкая плата
Плата многослойная и нежная, выдерживает ограниченное количество паек. Паять эти чипы нужно максимально аккуратно, соблюдая допустимый термопрофиль.
Перегрев на 5-10 градусов угробит плату!
Из-за перегрева происходит расслоение платы и обрыв переходных отверстий в текстолите платы. Переходные отверстия — это вертикальные медные столбики, соединяющие дорожки во внутренних слоях платы. Такую плату уже не восстановить.
2. Низкая квалификация мастера
Мастера без нужной квалификации или работающие на дешёвой или самодельной паяльной станции часто гробят эти платы. Многие отказываются их чинить, считая неремонтопригодными.
Еще одна ошибка таких мастеров: по лени или по незнанию, но они не пропаивают видеопамять. Видеопамять расположена с другой стороны чипа и залита компаундом.
При замене чипа, нужно обязательно снимать компаунд с видеопамяти и пропаивать её с флюсом!
Иначе высока вероятность что видеопамять «отвалится», отпаяется при пайке.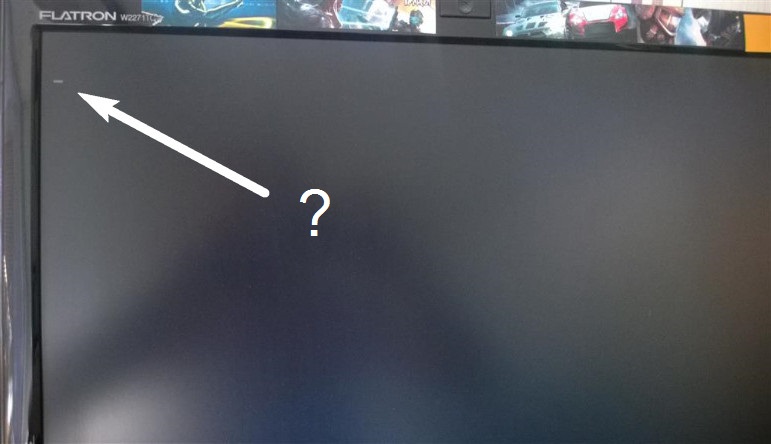 По этой же причине эти маки часто возвращаются по гарантии, уже с отвалом видеопамяти.
По этой же причине эти маки часто возвращаются по гарантии, уже с отвалом видеопамяти.
3. Восстановленные чипы
Рынок заполнили б/у, восстановленные китайцами чипы. Параметр определяющий новизну чипа — датакод (DC). Это четыре цифры выгравированные на кристалле чипа. Первые две обозначают год выпуска, вторые — неделю выпуска. Например, у родного старого чипа датакод — 1123. Значит чип сделан в 2011 году на 23 неделе. Новые чипы, соответственно имеют и свежий год выпуска, например 16, 17 или 18 год.
DC: 1123 — сделан в 2011 году на 23 неделе
Пару лет назад, такой способ определения новизны чипа работал. Китайцы конечно мухлевали, шлифовали кристалл и наносили другую гравировку на чип. Но это было видно даже невооруженным глазом, что поверхность кристалла перешлифована.
Сейчас же у них появилось оборудование заводского уровня и отличить визуально уже практически невозможно шлифованный кристалл или нет. Соотвественно понять новый это чип или же какой то б/у чип, старого года снятый с платы, стало крайне сложно.
Соотвественно понять новый это чип или же какой то б/у чип, старого года снятый с платы, стало крайне сложно.
Установка такого чипа превращается в лотерею. Неизвестно откуда этот чип снимался, был ли он рабочим до снятия, или же он прогрелся при восстановлении шаров и поэтому теперь работает. Сколько проработает такой чип предсказать невозможно.
Как отличить новый чип от восстановленного?
Понять новый чип или восстановленный, всё-таки можно по косвенным признакам. Это наглядно видно в сравнении. Ниже на фото два чипа, слева китайский, справа новый с завода. Они оба 17 года.
Фото: восстановленый и новый чип
Гравировка китайского отличается, она тусклее, отличается и шрифт маркировки. Но это видно только в сравнении.
Основный признак это цвет подложки чипа с торца. У нового чипа она светлее. Это значит чип меньше подвергался температурному воздействию. Китайский же нагревался минимум 3 раза: новый чип паяли на плату, чип отпаивали с платы и когда припаивали к нему шары.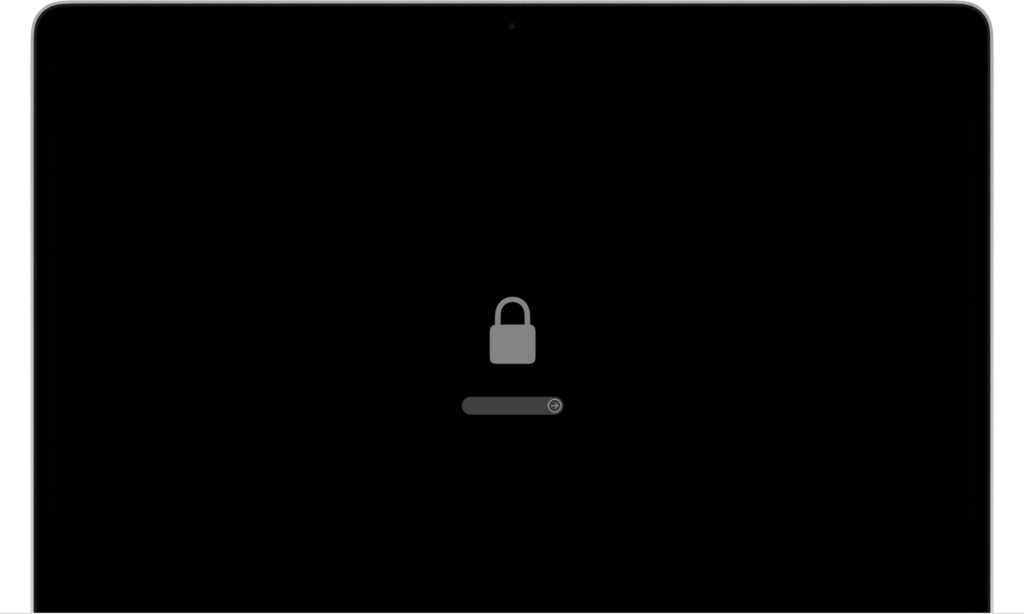 Поэтому цвет подложки потемнел.
Поэтому цвет подложки потемнел.
У нового чипа подложка с торца светлее
Но такие тонкости отличить может только опытный мастер. Остальные же принимают китайские чипы за новые, доверяют гравировке. Их не смущает даже что цена на эти чипы в Китае в 2 раза ниже, чем должна быть за новый чип.
К слову, в Москве много специализированных магазинов, которые торгуют китайскими восстановленными чипами, выдавая их за новые и по цене новых.
Рекомендации
Эти рекомендации относятся ко всем владельцам этих моделей прошек с чипом AMD. В независимости от того меняли вам уже чип или до сих пор ещё родной стоит. Потому что все эти чипы рано или поздно умирают.
- Чтоб продлить ресурс чипа избегайте чрезмерных графических нагрузок и перегрева. Этот мак не подходит для игр.
- Установите программу регулирующую режим работы вентиляторов. Например, Macs Fan Control. Это простая, бесплатная и удобная программа.

Скачать ее можно на официальном сайте разработчика .
По умолчанию кулеры увеличивают обороты, только когда температура доходит до 80 градусов. Это особенность работы всех маков, так как приоритет стоит на комфорт пользователя, чтобы повышенный шум вентиляторов не мешал.
Такая постоянная температура 80+ градусов уменьшает ресурс и чипа и других деталей, стареет текстолит платы.
Программу Macs Fan Control поставьте в автозагрузку, настройте на срабатывание по датчику GPU PECI. Интервал выбрать от 60 до 70 градусов. - Регулярно проводите профилактику системы охлаждения.
- Не используйте браузер Google Chrome. Он ресурсоёмкий, прожорливый и плохо адаптирован под Mac OS. При работе с ним, мак почти всегда переключается на дискретную графику, хотя для серфинга в инете нет необходимости в ней.
- Старайтесь не использовать Windows, на этом маке без необходимости. Потому что в винде не работает автоматическое переключение график. Мак постоянно работает на дискретном видео.

Неисправности A1286 середины 2012 года
MacBook Pro 15 A1286 середины 2012 года — MacBookPro9,1. Седьмая строчка в таблице — последнее поколение прошек unibody в корпусе A1286. Самая производительная из них и пожалуй самая надёжная.
Но одна типовая неисправность у них все же есть. Это очень коварная неисправность, потому что она не всегда ремонтируется.
Проблема с отсутствием изображения у A1286 2012 года
У этой прошки дискретная графика построена на видеочипе GF 650. Это надежный чип который редко ломается. Apple сильно обожглись с чипами AMD 6 серии в моделях 11 года, видимо поэтому перешли на Nvidia. Чип поставили надежный, но проблема с графикой осталась. Она конечно не такая массовая, встречается редко, но проблема типовая.
Симптомы
Отсутствует изображение при включении. Картинки нету ни на свой экран, ни на внешний монитор. Звук включения присутствует. Мак ведёт себя так, как будто у него нет видеокарты.
Причина
Очевидно что проблема в дискретной видеокарте. Так как мак включается и загружается на дискретной карте и только после загрузки системы он умеет переключать графику и работать на интегрированной карте встроенной в процессор.
Но проблема точно не связана с самим чипом. Потому как ни прогрев кристалла, ни замена чипа не помогают. Проблема там в том, что видеочип не инициализируется. Мак его не видит. Причин может быть много.
В тех случаях когда удалось починить, проблема была связана с отвалом процессора. Отсутствовала связь по шине PCIe между видеочипом и процессором.
В других случаях ни перепайка, ни замена процессора не помогали. С питаниями и необходимыми сигналами тоже все было хорошо, но картинка так и не появилась. Возможно дело в расслоении текстолита платы и обрыве переходных отверстий. Потому как этот мак греется до 100 градусов при интенсивной нагрузке — там стоит четырехъядерный процессор i7 третьего поколения.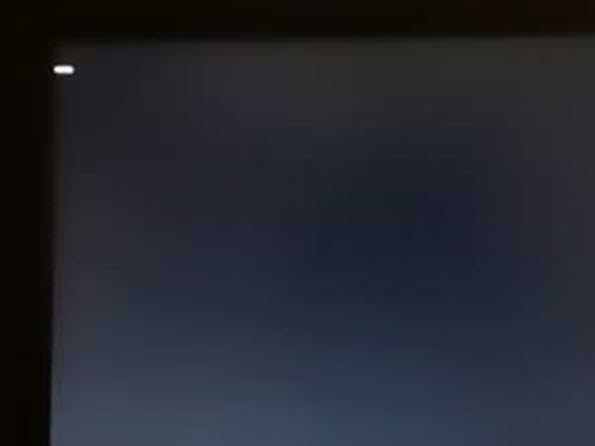
Способ ремонт
Перекатка или замена процессора.
Заключение
Пожалуй, перечислил все основные типовые проблемы МасBook Pro A1286. К типовым отношу неисправности, которые встречал более десяти раз. Есть много и других проблем которые не такие массовые. Напоминаю у нас бесплатная диагностика и гарантия 6 месяцев .
Цены на ремонт
О ценах на ремонт в вашем случае узнавайте по контактам на сайте.
Надежность ремонта
Типовые ремонты связанные с цепями питания надёжные, маловероятно что рецидив произойдет в будущем.
Ремонты связанные с заменой чипов менее надежны. Потому как помимо квалификации мастера, используемого оборудования, соблюдения технологий пайки, основную роль играет качество чипа. А с этим случаются проблемы, особенно на старые модели маков.
Гарантия
У большинства сервисов гарантия на замену чипа 1-3 месяца, а такое время проработает и б/у отреболенный чип. У нас гарантия 6 месяцев и в течении этого срока мы берём на себя риски с браком чипов. Магазины и китайцы как правило не дают вообще гарантию на чипы. Если он устанавливался и сгорел через 3-4 месяца вернуть его уже не получится.
У нас гарантия 6 месяцев и в течении этого срока мы берём на себя риски с браком чипов. Магазины и китайцы как правило не дают вообще гарантию на чипы. Если он устанавливался и сгорел через 3-4 месяца вернуть его уже не получится.
На этом заканчиваю. Вопросы задавайте в комментариях или обращайтесь по контактам на сайте.
Mac застрял на белом экране? Вот как это исправить.
Ваш Mac застрял на белом экране, и вы отчаянно хватаетесь за телефон, чтобы найти решения Google? Поскольку это чаще всего происходит внезапно, вам нужно найти быстрый способ вернуть ваш Mac к жизни. Итак, давайте сразу за работу!
Почему мой Mac зависает на белом экране?
Mac
— надежные компьютеры, но в редких случаях они могут столкнуться с проблемами и не загружаться. Когда это происходит, вы видите пустой белый экран, ваш Mac становится практически непригодным для использования, и вы продолжаете спрашивать себя: «Почему мой MacBook не включается?»
Обычно это происходит после обновления операционной системы до новой версии, при работе с несовместимыми драйверами или при сбое обновления некоторых приложений. Это приводит к пустому экрану на Mac до тех пор, пока не будут предприняты некоторые шаги, чтобы вернуть компьютер в нормальное состояние.
Это приводит к пустому экрану на Mac до тех пор, пока не будут предприняты некоторые шаги, чтобы вернуть компьютер в нормальное состояние.
Как исправить белый экран MacBook
Прежде чем предпринимать какие-либо действия для устранения зависания экрана Mac, попробуйте легкое решение: проверьте периферийные устройства. Попробуйте отключить их все (принтеры, сканеры, USB-устройства и т. д.), кроме клавиатуры и мыши. Затем перезагрузите свой Mac. Если он загрузится сейчас, одно из этих периферийных устройств является источником проблемы с простым белым экраном. Однако, если это не удается и ваш MacBook не загружается, ознакомьтесь с другими возможными способами пробуждения вашего Mac.
1. Загрузитесь в безопасном режиме
Функция безопасной загрузки в macOS и Mac OS X была разработана для устранения неполадок. Это позволяет проверить диск на наличие всех возможных ошибок файловой системы и, при необходимости, выполнить ремонт. Запуск вашего Mac в безопасном режиме — это первое, что вы должны сделать, если ваш Mac не включается.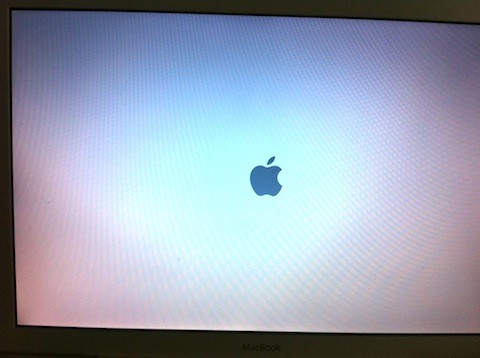
Для запуска в безопасном режиме:
- Нажмите кнопку питания, затем сразу же нажмите и удерживайте клавишу Shift.
- Когда вы увидите логотип Apple, отпустите клавишу Shift.
После загрузки в безопасном режиме первым делом удаляются файлы кеша. Кэш — это место, где временно хранятся данные, чтобы ускорить загрузку. Но со временем файлы в кеше устаревают и начинают накапливаться на вашем Mac, что приводит к проблеме с белым экраном. Вот подробное руководство «Как очистить кеш на Mac».
После того, как вы удалили файлы кеша, вы также должны удалить недавно установленные приложения. Но учтите, что перетаскивание их в корзину — неправильный способ удаления приложений, поскольку на вашем Mac остается множество связанных файлов. Но не волнуйтесь, есть утилита, которая поможет вам — CleanMyMac X. Ее модуль Uninstaller предназначен для полного удаления приложений, без каких-либо оставшихся частей и фрагментов.
Просто загрузите приложение (попробовать бесплатно), запустите его, выберите «Деинсталлятор» и выберите приложение, которое хотите удалить.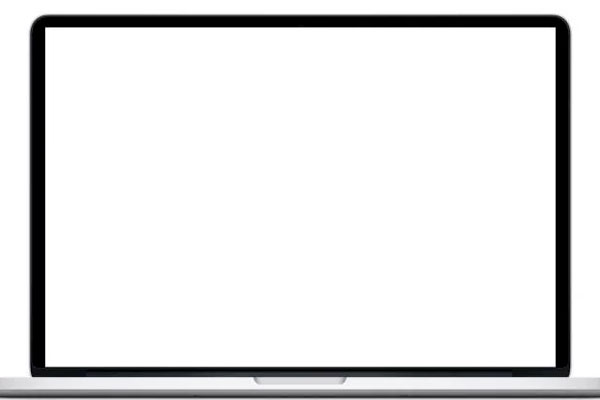 Нажмите «Удалить», и приложение будет полностью удалено. Так просто!
Нажмите «Удалить», и приложение будет полностью удалено. Так просто!
После того, как вы удалили все лишнее, перезапустите компьютер как обычно, не нажимая никаких клавиш во время запуска. Вероятно, вы больше не увидите тот белый экран MacBook.
2. Сброс PRAM/NVRAM
PRAM/NVRAM — это небольшой объем памяти, который ваш Mac использует для хранения определенных настроек и быстрого доступа к ним. Эти настройки включают громкость звука, часовой пояс, выбор загрузочного диска и многое другое. Если у вас возникли проблемы, связанные с этими настройками, сброс PRAM может исправить зависание вашего MacBook на белом экране.
Вот как сбросить PRAM/NVRAM:
- Выключите свой Mac.
- Немедленно нажмите эти четыре клавиши вместе: Command-Option-P-R.
- Удерживайте клавиши, пока не услышите звук запуска.
- Отпустите клавиши.
Когда ваш Mac завершит запуск, вы должны перейти в «Системные настройки» и настроить некоторые параметры, которые были сброшены, такие как часовой пояс, разрешение экрана и т. д.
д.
3. Используйте Дисковую утилиту для проверки или восстановления дисков
Disk Utility может решить несколько проблем с диском, в том числе белый экран на Mac. Вот почему используйте его в своих интересах, если вышеуказанные шаги не работают.
- Перезагрузите Mac, удерживая клавиши Command и R.
- Отпустите клавиши, когда увидите логотип Apple.
- Нажмите «Дисковая утилита», затем нажмите «Продолжить».
- Выберите диск, который хотите восстановить.
- Нажмите кнопку «Первая помощь».
Если Дисковая утилита говорит, что диск вот-вот выйдет из строя, вы ничего не можете сделать — его необходимо заменить. Если он сообщает, что диск был восстановлен, все готово. Вы можете нажать Показать подробности, чтобы получить больше информации о ремонте.
4. Переустановите macOS
Если все подходы не работают, но вы все еще видите этот белый экран на своем Mac, вам может потребоваться переустановить операционную систему.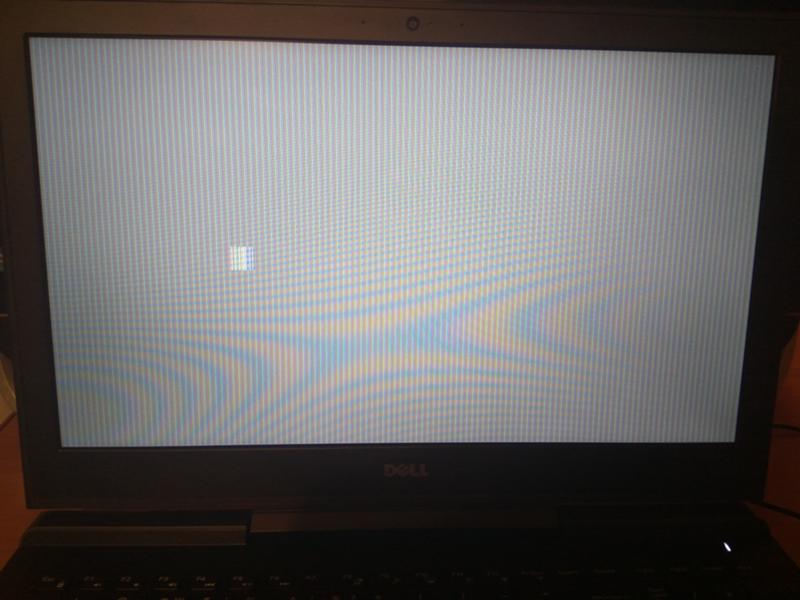 Не волнуйся; это не повлияет на ваши файлы, приложения, пользовательские настройки и т. д. На ваш Mac снова будет установлена только свежая версия macOS. Вот как это сделать для macOS Sierra, macOS High Sierra, macOS Mojave, macOS Catalina, macOS Big Sur и macOS Monterey.
Не волнуйся; это не повлияет на ваши файлы, приложения, пользовательские настройки и т. д. На ваш Mac снова будет установлена только свежая версия macOS. Вот как это сделать для macOS Sierra, macOS High Sierra, macOS Mojave, macOS Catalina, macOS Big Sur и macOS Monterey.
Обратите внимание, что иногда стандартные методы переустановки не работают из-за проблем с диском. В этом случае вам нужно будет использовать интернет-восстановление для переустановки операционной системы.
Выполните следующие действия, чтобы переустановить macOS из Интернета:
- Включите или перезагрузите компьютер Mac.
- Удерживайте клавиши Command-Option-R, пока не увидите логотип Apple или вращающийся глобус.
- Когда запуск завершится, вы увидите окно «Утилиты».
- Выберите «Переустановить macOS» и нажмите «Продолжить».
Следуйте инструкциям на экране, чтобы завершить процесс.
После того, как вы вернули свой Mac к жизни, обязательно выполните техническое обслуживание, чтобы предотвратить подобные неприятные проблемы в будущем. Упомянутая выше утилита — CleanMyMac X — поможет вам поддерживать ваш Mac в форме на долгие годы. Помимо очистки вашего Mac от всего мусора, он дает вам доступ ко всем сценариям обслуживания, которые позволяют вам быстро оптимизировать производительность системы и никогда не беспокоиться о здоровье вашего Mac.
Упомянутая выше утилита — CleanMyMac X — поможет вам поддерживать ваш Mac в форме на долгие годы. Помимо очистки вашего Mac от всего мусора, он дает вам доступ ко всем сценариям обслуживания, которые позволяют вам быстро оптимизировать производительность системы и никогда не беспокоиться о здоровье вашего Mac.
С помощью приведенных выше решений вы решите проблему с белым экраном на Mac, чтобы он мог работать как новый. Ваше здоровье!
Как исправить зависание Mac на белом экране | Antivirus.com
Главная/Как сделать/Как исправить зависание Mac на белом экране
Пользователи сообщают, что их Mac зависает на белом экране загрузки. Это может происходить по нескольким причинам. Выполните следующие действия, чтобы решить эту проблему.
1. Запустите Mac в безопасном режиме и очистите его
Чтобы запустить Mac в безопасном режиме , следуйте этим инструкциям:
- Нажмите кнопку питания , а затем нажмите и удерживайте звуковой сигнал Shift .

- Выпуск Shift , когда вы видите Apple логотип и индикатор выполнения.
- Как только Mac перейдет в Безопасный Режим , перейдите к Приложениям , чтобы удалить приложения, которые вы больше не используете, затем очистите корзину .
- Перезапустите Mac.
- Если Mac запускается успешно, попробуйте очистить систему, чтобы удалить ненужные файлы (например, журналы приложений и кэши), ненужные большие файлы и дубликаты. Это может сделать хорошая функция управления приложениями и пространством (см. внизу).
2. Сброс PRAM или NVRAM
Чтобы сбросить PRAM/NVRAM, следуйте этим инструкциям:
- Перезапустите Mac , затем нажмите и удерживайте клавиши Command + Option + P + R , когда вы услышите сигнал запуска.

- Продолжайте удерживать клавиши, упомянутые в предыдущем шаге, пока не услышите второй звуковой сигнал запуска, затем отпустите клавиши .
- Дождитесь завершения загрузки Mac.
- Если ваш Mac имеет несколько дисков, вам может потребоваться выбрать загрузочный диск после сброса настроек Mac. Если ваш Mac запускается нормально, вы можете пропустить приведенные ниже инструкции.
Альтернативный вариант:
- Перезапустите ваш Mac , затем нажмите и удерживайте Option .
- В Startup Manager с помощью клавиш со стрелками выберите основной диск (обычно называется Macintosh HD ), а затем нажмите Return .
- Дождитесь завершения загрузки Mac.
- После успешного запуска Mac перейдите в «Системные настройки» и настройте все измененные параметры.

3. Сделать ремонт с помощью дисковой утилиты
Использовать Дисковый утилита , чтобы сделать ремонт, следуя этим инструкциям:
- Перезагрузку . Ваша Mac , затем . Нажмите и удерживает команду 9044. когда вы услышите звуковой сигнал запуска.
- Версия ключи, когда вы видите логотип Apple.
- Когда появится меню Утилиты ОС , нажмите Дисковая утилита и найдите диск, который вы хотите восстановить .
- Нажмите Первая помощь.
- Диск Утилита сообщит о состоянии диска после его завершения. Если это указывает на то, что диск скоро выйдет из строя, создайте резервную копию ваших файлов, а затем замените или переформатируйте неисправный диск .
4.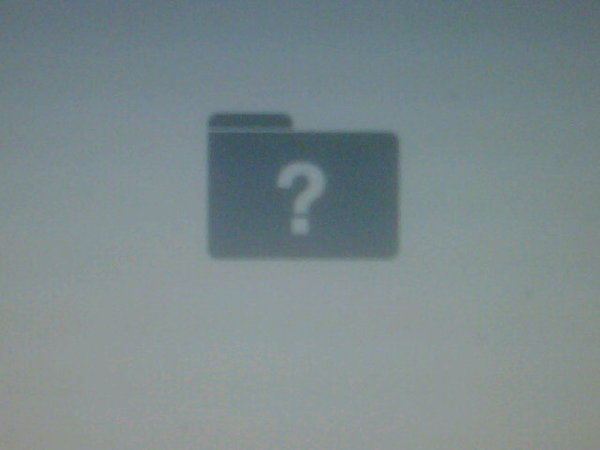 Переустановите macOS
Переустановите macOS
Используйте это решение только в том случае, если ни один из предыдущих шагов не решил проблему.
- Перезапустите Mac , а затем нажмите и удерживайте клавишу Command R , когда услышите сигнал запуска.
- Выпуск ключи, когда вы видите Apple логотип .
- После завершения загрузки Mac выберите Переустановить ОС в меню Утилит ОС , затем нажмите Продолжить .
- Следуйте инструкциям, которые появляются, пока не завершите процесс.
Cleaner One Pro
Мы рекомендуем хорошее приложение для очистки Mac, например, Cleaner One Pro , чтобы облегчить вашу жизнь. Это простое в использовании универсальное приложение для очистки диска и оптимизации утилит, которое поможет повысить производительность вашего Mac по разумной цене.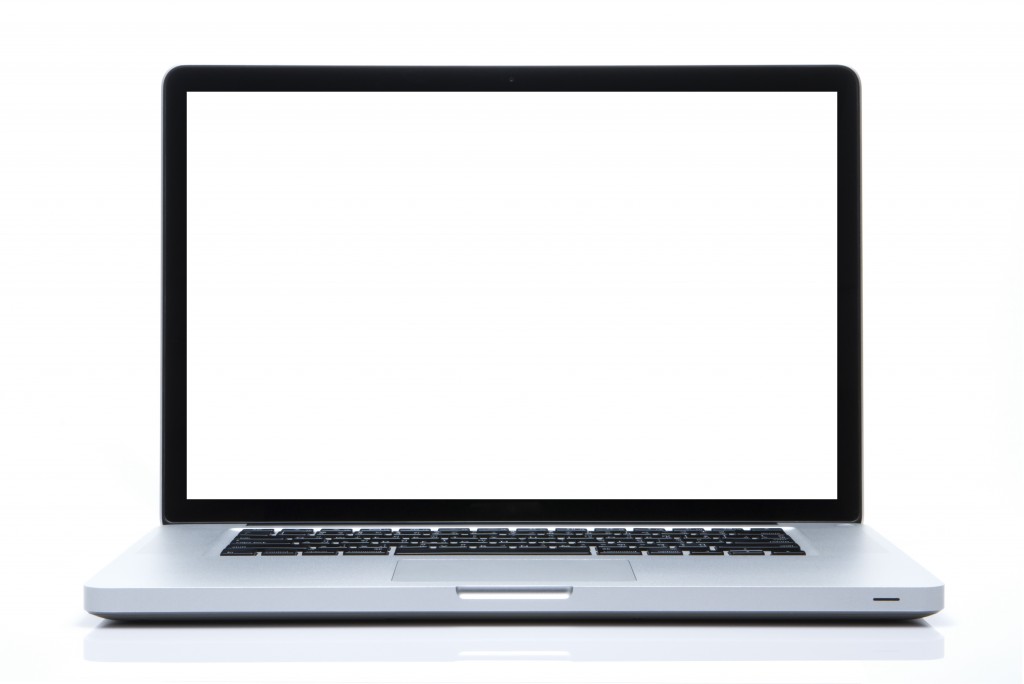
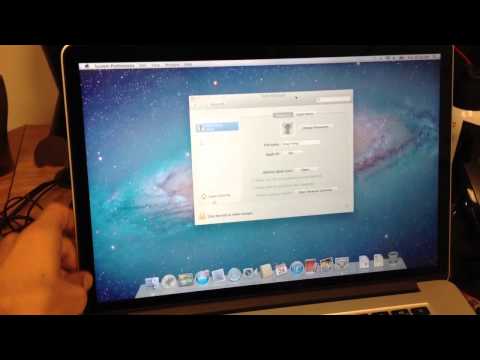 Если не устроит, забирайте iMac без оплаты диагностики (или вызовите курьера).
Если не устроит, забирайте iMac без оплаты диагностики (или вызовите курьера).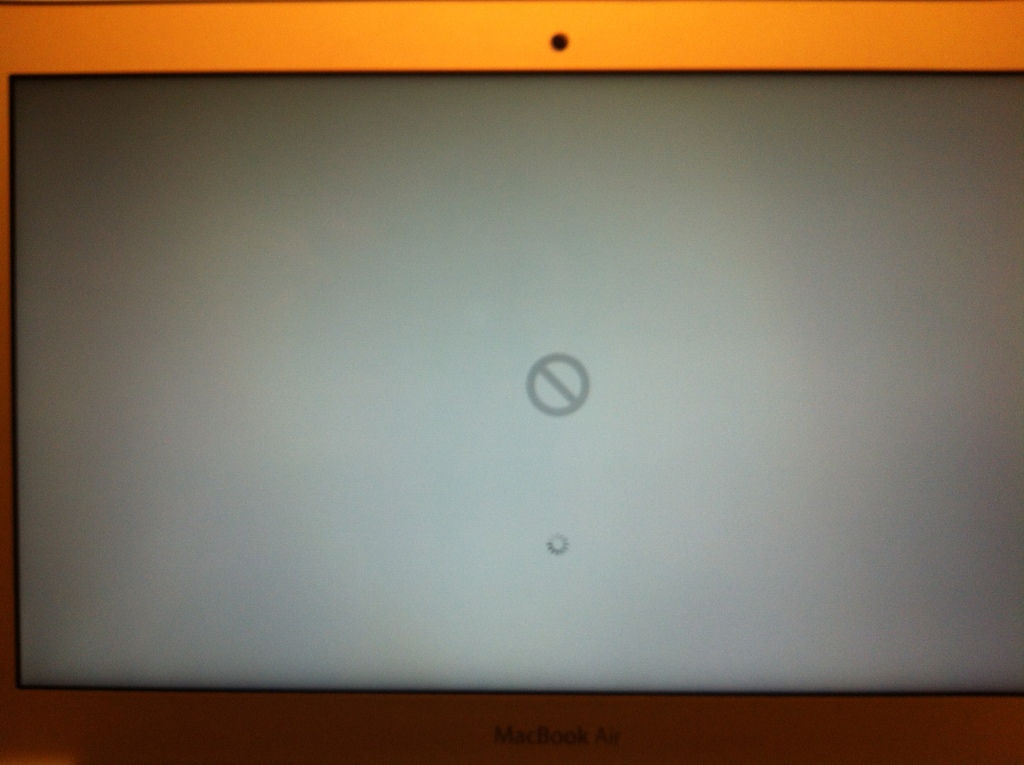 0
0